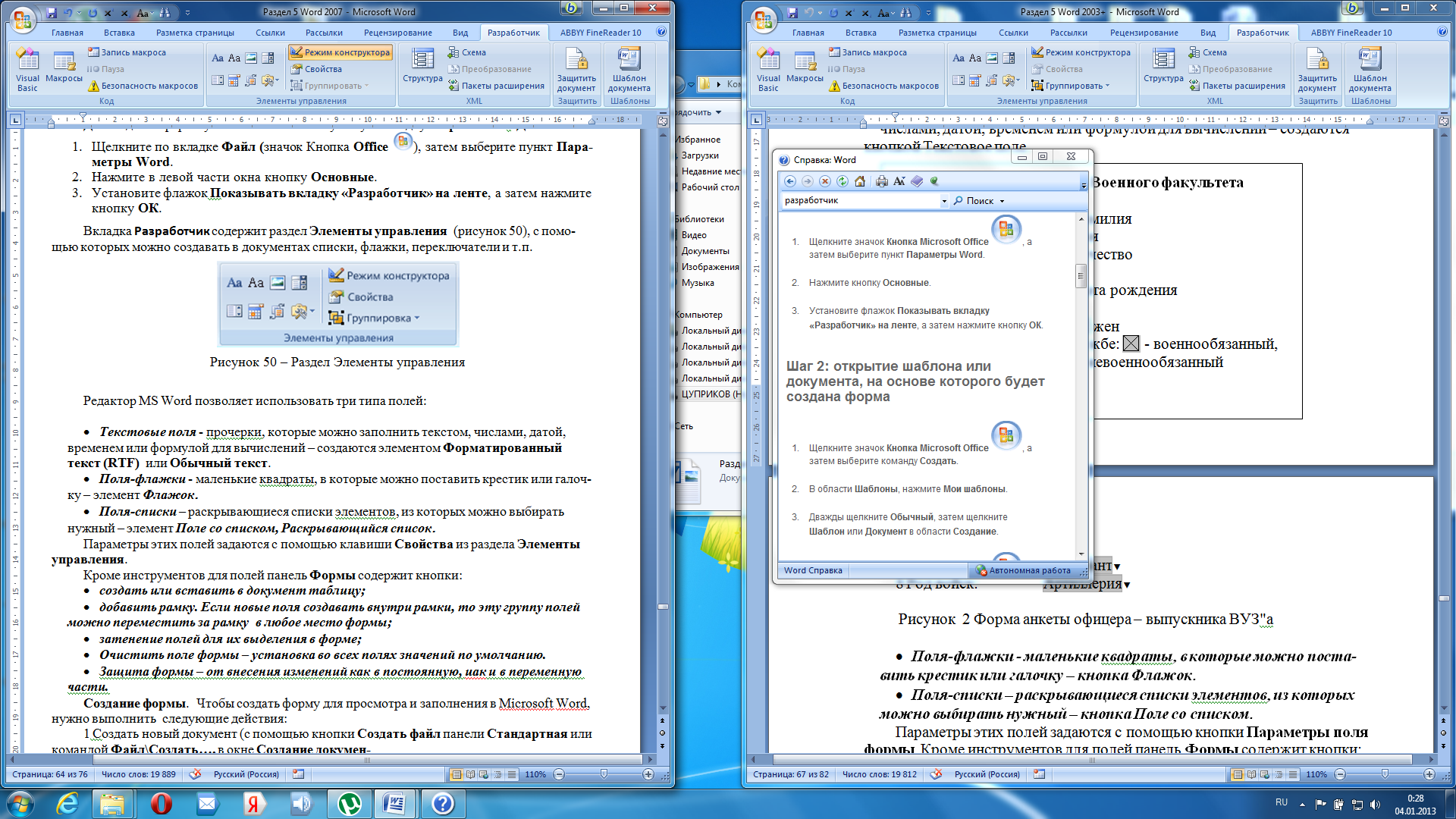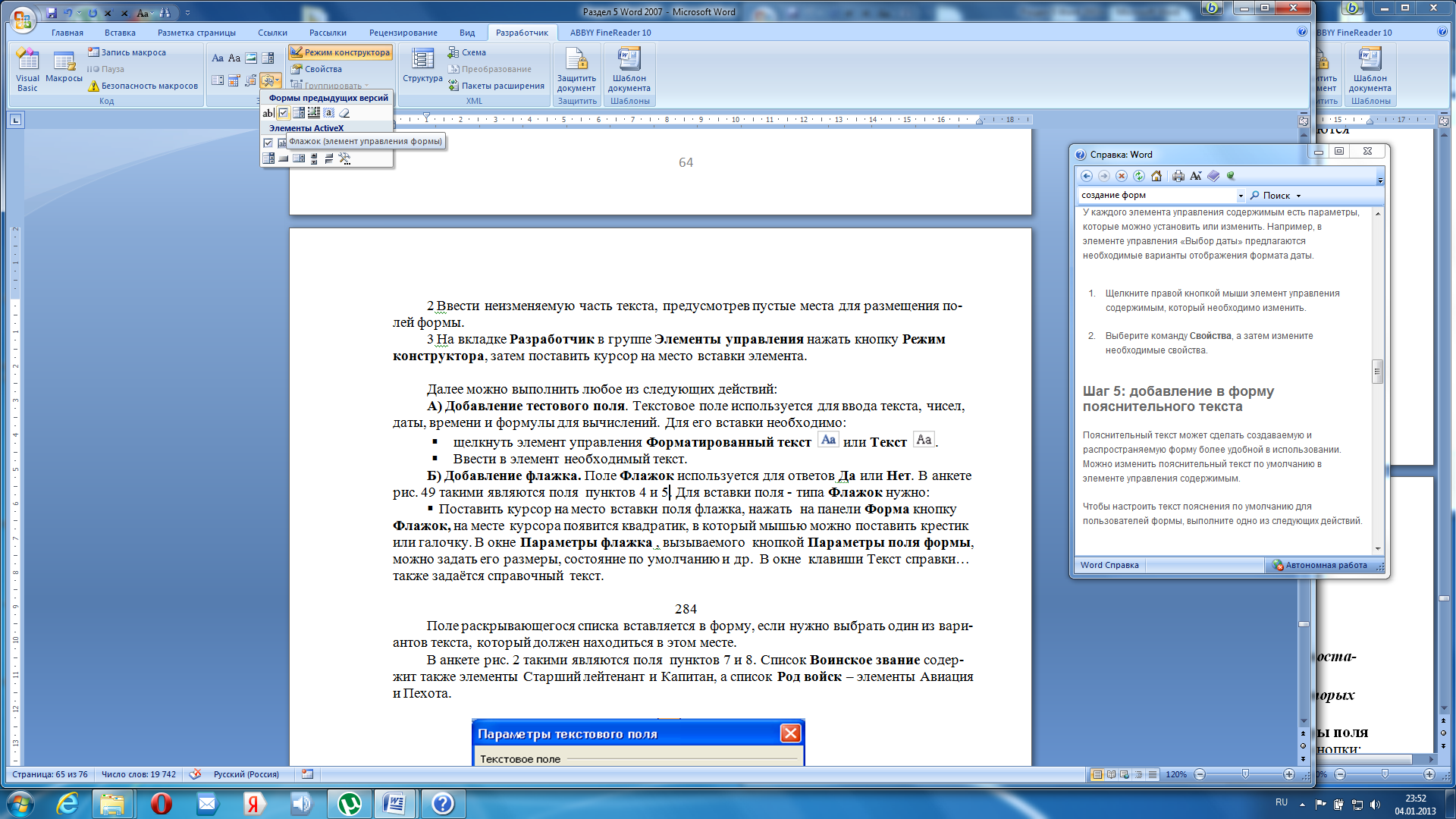Чтобы создать в Word форму, которую могут заполнить другие, начните с шаблона или документа и добавьте элементы управления содержимым. К таким элементам относятся, например, флажки, текстовые поля, элементы выбора даты и раскрывающиеся списки. Если вы знакомы с базами данных, вы можете даже связывать элементы управления содержимым с данными.
Отображение вкладки «Разработчик»
Если вкладка «Разработчик» не отображается на ленте, см. раздел Отображение вкладки «Разработчик».
Откройте шаблон или пустой документ, на основе которого будет формироваться форма.
Для экономии времени начните с шаблона формы или начните с нуля с пустого шаблона.
-
Перейдите к пункту Файл > Новый.
-
В поле Поиск шаблонов в сети введите Формы или тип нужной формы и нажмите клавишу ВВОД.
-
Выберите шаблон формы, а затем выберите Создать или Скачать.
-
Перейдите к пункту Файл > Новый.
-
Выберите Пустой документ.
Добавьте содержимое в форму
Перейдите в раздел Разработчик и выберите элементы управления для добавления в документ или форму. Чтобы удалить элемент управления содержимым, выберите его и нажмите кнопку DELETE. После вставки свойств элементов управления можно настроить свойства.
Примечание: Форму с элементами управления содержимым можно распечатать, однако поля вокруг них напечатаны не будут.
В элементе управления содержимым «форматированный текст» пользователи могут выделять текст полужирным шрифтом или курсивом, а также вводить несколько абзацев текста. Чтобы ограничить возможности пользователей, вставьте элемент управления содержимым «обычный текст».
-
Щелкните или коснитесь места, куда вы хотите вставить элемент управления.
-
Выберите Разработчик > Управление содержимым форматированного текста
или Управление содержимым обычного текста
.
Чтобы задать определенные свойства элемента управления, см. раздел Установка или изменение свойств элементов управления содержимым.
Элемент управления «рисунок» часто используется в шаблонах, однако его можно добавить и в форму.
-
Щелкните или коснитесь места, куда вы хотите вставить элемент управления.
-
Выберите Разработчик > Управление содержимым изображений
.
Чтобы задать определенные свойства элемента управления, см. раздел Установка или изменение свойств элементов управления содержимым.
Используйте стандартные блоки, когда хотите предоставить пользователям возможность выбрать определенный блок текста. Например, элементы управления стандартными блоками полезны, когда вам нужно добавить другой шаблонный текст в зависимости от конкретных требований контракта. Вы можете создать для каждого варианта элемент управления содержимым «форматированный текст» и поместить их все в элемент управления «стандартный блок», который будет служить контейнером.
-
Щелкните или коснитесь места, куда вы хотите вставить элемент управления.
-
Перейдите в раздел РазработчикЭлемент управления содержимым галереи стандартных блоков
(или Элемент управления содержимым стандартных блоков).
-
Выберите Разработчик и элементы управления содержимым для стандартного блока.
-
Щелкните или коснитесь места, куда вы хотите вставить элемент управления.
Чтобы задать определенные свойства элемента управления, см. раздел Установка или изменение свойств элементов управления содержимым.
В поле со списком пользователи могут выбрать один из предложенных вами пунктов или ввести собственный вариант. В раскрывающемся списке пользователи могут только выбрать один из имеющихся пунктов.
-
Перейдите в раздел Разработчик > Управление содержимым поля со списком
или Управление содержимым раскрывающегося списка
.
-
Выберите элемент управления содержимым, а затем выберите Свойства.
-
Чтобы создать список вариантов, выберите Добавить в разделе Свойства раскрывающегося списка.
-
Введите вариант в поле Отображаемое имя, например Да, Нет или Возможно.
Повторяйте этот шаг до тех пор, пока все нужные вам значения не окажутся в раскрывающемся списке.
-
При необходимости задайте остальные свойства.
Примечание: Если установить флажок Содержимое нельзя редактировать, пользователи не смогут изменять выбранные пункты.
-
Щелкните или коснитесь того места, где вы хотите вставить элемент управления выбора даты.
-
Выберите Разработчик > Управление содержимым средства выбора даты
.
Чтобы задать определенные свойства элемента управления, см. раздел Установка или изменение свойств элементов управления содержимым.
-
Щелкните или коснитесь того места, где вы хотите вставить элемент управления «флажок».
-
Выберите Разработчик > Элемент управления содержимым «флажок»
.
Чтобы задать определенные свойства элемента управления, см. раздел Установка или изменение свойств элементов управления содержимым.
Элементы управления формы прежних версий предназначены для совместимости с предыдущими версиями Word и состоят из традиционной формы и элементов управления Active X.
-
Щелкните или коснитесь того места, где вы хотите вставить традиционный элемент управления.
-
Перейдите в раскрывающийся список Разработчик > Формы прежних версий
.
-
Выберите нужный элемент управления в разделе Формы предыдущих версий или Элементы ActiveX.
Установка или изменение свойств элементов управления содержимым
У каждого элемента управления содержимым есть параметры, которые можно установить или изменить. Например, для элемента управления «Выбор даты» вы можете выбрать различные форматы отображения даты.
-
Выберите элемент управления содержимым, который вы хотите изменить.
-
Перейдите в раздел Разработчик > Свойства.
-
Измените нужные свойства.
Добавить защиту формы
Если вы хотите ограничить возможности редактирования или форматирования формы пользователями, воспользуйтесь командой Ограничить редактирование.
-
Откройте форму, которую хотите заблокировать или защитить.
-
Выберите Разработчик > Ограничить правку.
-
После выбора ограничений выберите Да, начать применение защиты.
Дополнительный совет:
Если вы хотите защитить только части документа, разделите его на разделы и защитите только определенные разделы.
Для этого выберите Выбрать разделы на панели Ограничить правку. Дополнительные сведения о разделах см. в разделе Вставка разрыва раздела.

Отображение вкладки «Разработчик»
Если вкладка «Разработчик» не отображается на ленте, см. раздел Отображение вкладки «Разработчик».
Откройте шаблон или используйте пустой документ
Чтобы создать в Word форму, которую могут заполнить другие, начните с шаблона или документа и добавьте элементы управления содержимым. Элементы управления содержимым включают в себя такие элементы, как флажки, текстовые поля и раскрывающиеся списки. Если вы знакомы с базами данных, вы можете даже связывать элементы управления содержимым с данными.
-
Выберите Файл > Создание из шаблона.
-
В области поиска введите форму.
-
Дважды щелкните нужный шаблон.
-
Выберите Файл > Сохранить как, и выберите место для сохранения формы.
-
В области Сохранить как введите имя файла и выберите Сохранить.
-
Перейдите в раздел Файл > Новый документ.
-
Выберите Файл > Сохранить как.
-
В области Сохранить как введите имя файла и выберите Сохранить.
Добавьте содержимое в форму
Перейдите в раздел Разработчик и выберите элементы управления для добавления в документ или форму. Чтобы удалить элемент управления содержимым, выберите его и нажмите кнопку DELETE. Вы можете установить параметры для элементов управления после вставки. В меню «Параметры» можно добавить макросы входа и выхода для запуска при взаимодействии пользователей с элементами управления, а также элементы списка для полей со списком,
-
В документе щелкните или коснитесь того места, где нужное добавить элемент управления содержимым.
-
В разделе Разработчик выберите Текстовое поле, Флажок или Поле со списком.
-
Чтобы задать определенные свойства для элемента управления, выберите Параметры, и настройте .
-
Повторите шаги 1–3 для каждого из элементов управления, который хотите добавить.
Параметры позволяют устанавливать общие параметры, а также управлять конкретными параметрами. Выберите элемент управления, а затем выберите Параметры, чтобы настроить или внести изменения.
-
Установите общие свойства.
-
Выбор макроса для запуска позволяет выбрать записанный или пользовательский макрос для запуска при Входе илиВыходе из поля.
-
Закладка Укажите уникальное имя или закладку для каждого элемента управления.
-
Вычислять при выходе Это заставляет Word запускать или обновлять любые вычисления, такие как общая стоимость, когда пользователь выходит из поля.
-
Добавить текст справки Предоставьте подсказки или инструкции для каждого поля.
-
ОК Сохраняет параметры и закрывает панель.
-
Отмена Забывает изменения и закрывает панель.
-
-
Установите определенные свойства для текстового поля
-
Тип Выберите форму «Обычный текст», «Число», «Дата», «Текущая дата», «Текущее время» или «Вычисление».
-
Текст по умолчанию задает необязательный текст инструкций, отображаемый в текстовом поле до ввода пользовательского текста в поле. Установите включенное текстовое поле, чтобы разрешить пользователю вводить текст в поле.
-
Максимальная длина устанавливает длину текста, который может ввести пользователь. Значение по умолчанию — Не ограничено.
-
Формат текста может указывать, будет ли текст автоматически форматироваться в верхнем регистре, нижнем регистре, с первой заглавной буквой, или в заглавном регистре.
-
Текстовое поле включено Позволяет пользователю вводить текст в поле. Если есть текст по умолчанию, пользовательский текст заменяет его.
-
-
Задайте определенные свойства для флажка.
-
Значение по умолчанию Выберите между Не отмечено или Отмечено по умолчанию.
-
Размер флажка Установите размер Точно или Автоматически, чтобы изменять размер по мере необходимости.
-
Флажок включен Позволяет пользователю пометить или очистить текстовое поле.
-
-
Установите определенные свойства для поля со списком
-
Элемент раскрывающегося меню Введите строки для элементов списка. Нажмите + или ВВОД, чтобы добавить элемент в список.
-
Элементы в раскрывающемся списке Отображает текущий список. Выберите элемент и используйте стрелки вверх или вниз, чтобы изменить порядок. Нажмите — чтобы удалить выбранный элемент.
-
Раскрывающееся меню включено Позволяет пользователю открыть поле со списком и сделать выбор.
-
-
Перейдите в раздел Разработчик > Защита формы.
Примечание: Чтобы снять защиту с формы и продолжить правку, снова выберите Защитить форму.
-
Сохраните и закройте форму.
При необходимости вы можете проверить форму, прежде чем распространять ее.
-
Защитите форму.
-
Откройте форму еще раз, заполните ее обычным способом и сохраните как копию.
Отображение вкладки «Разработчик»
-
В правой части ленты выберите
, а затем выберите Параметры ленты.
-
В разделе Настройка, выберите Разработчик .
Откройте шаблон или документ, на основе которого будет формироваться форма
Вы можете можно начать работу с пустого документа и создать собственную форму с нуля. Чтобы сэкономить время, можно использовать шаблон.
-
Выберите Файл > Создание из шаблона.
-
На левой панели разверните Веб-шаблоны и выберите Формы.
-
Дважды щелкните шаблон формы, который нужно использовать.
Добавление элементов управления содержимым в форму
-
В документе щелкните место, куда нужно добавить элемент управления содержимым.
-
На вкладке Разработчик в разделе Элементы управления формой выберите Текстовое поле, Флажок, или Поле со списком.
-
Чтобы задать определенные свойства для элемента управления, выберите Параметры и настройте нужные свойства.
Примечание: Чтобы составить раскрывающийся список для поля со списком, выберите заполнитель поля, щелкните Параметры и добавьте в список нужные пункты.
-
Повторите шаги 1–3 для каждого из элементов управления, который хотите добавить.
Добавьте пояснительный текст (необязательно)
Пояснительный текст (например, «введите имя») в текстовом поле позволит сделать форму более удобной. По умолчанию текстовое поле остается пустым, но вы можете добавить в него текст.
-
Выберите элемент управления текстовым полем, к которому нужно добавить пояснительный текст.
-
На вкладке Разработчик в разделе Элементы управления формой выберите пункт Настройки.
-
В поле Текст по умолчанию введите текст инструкции.
-
Проверьте, выбран ли пункт включить заливку, и выберите ОК.
Защитите форму.
-
На вкладке Разработчик в разделе Элементы управления формой выберите Защитить форму.
Примечание: Чтобы снять защиту формы и продолжить редактирование, щелкните Защита формы еще раз.
-
Сохраните и закройте форму.
Проверка формы (необязательно)
При необходимости вы можете проверить форму, прежде чем распространять ее.
-
Защитите форму.
-
Откройте форму еще раз, заполните ее обычным способом и сохраните как копию.
Создание заполняемых форм недоступно в Word в Интернете.
Вы можете создать форму в настольной версии Word, следуя инструкциям в разделе Создание заполняемой формы.
Когда вы сохраните документ и откроете его в Word в Интернете, то увидите внесенные изменения.
В случае, если вам необходимо создать документ Word для заполнения другими людьми, например, создать анкету участника конференции, чтобы упростить процесс, вы можете создать форму для заполнения в Microsoft Word. Форма в ворде позволяет создавать заполнители для различных типов информации, таких как текст, дата, да-нет вопросы и т. д.
Включение вкладки «Разработчик»
Прежде чем перейти к созданию формы в ворде, вам нужно активировать вкладку «Разработчик» на ленте. Для этого нажмите «Файл» —> «Параметры», чтобы открыть диалоговое окно «Параметры Word». Выберите «Настроить ленту», затем установите флажок для вкладки «Разработчик».
Создание формы в Word – Параметры Word
Теперь на ленте появится вкладка «Разработчик».
Создание формы в Word – Вкладка Разработчик
Добавление полей формы в ворде
Теперь мы готовы перейти к созданию формы в ворде. Для этого мы будем использовать разнообразные поля, которые будут являться составляющими нашей будущей формы для заполнения в ворде.
Чтобы добавить поле формы для заполнения, поместите курсор в нужное место, затем выберите необходимый элемент из группы «Элементы управления» на вкладке «Разработчик». Вы можете навести указатель мыши на поля, чтобы увидеть различные параметры. В этом примере мы добавляем текстовое поле, чтобы пользователи могли вводить свои имена.
Создание формы в Word – Элементы управления для создания формы в ворде
В документе появится тестовое поле:
Создание формы в Word – Текстовое поле
Вы можете добавить несколько типов полей для создания формы в ворде. Например, вы можете добавить флажок для выбора:
Создание формы в Word – Поле «флажок»
Или даже поле выбора даты:
Создание формы в Word – Поле для выбора даты
После того, как вы добавили все поля в документ, ваша форма в ворде готова, и вы можете отправлять ее другим пользователям!
Настройка полей формы в ворде
Если вы хотите еще больше контролировать способ отображения полей своей формы в ворде, вы можете включить «Режим конструктора» в группе «Элементы управления» на вкладке «Разработчик».
Создание формы в Word – Режим конструктора
Затем вы можете изменить свойства для каждого поля вашей формы в ворде, включая текст, который будет отображаться в каждом поле. Если вы готовы потратить немного времени на настройку каждого поля, вы можете создать довольно прочную форму. Например, вы можете создать в своей форме заполнения собственный выпадающий список, как в приведенном ниже примере:
Создание формы в Word – Использование выпадающего списка в форме
В итоге в нашем примере, мы получили следующую форму для заполнения в ворде:
Создание формы в Word – Пример формы для заполнения в ворде
В этой статье мы рассмотрели основы создания формы в ворде. Теперь вы можете с легкостью создать собственную форму для заполнения в Microsoft Word.
156
156 people found this article helpful
How to Create a Fillable Form In Word for Windows
Use Word to make custom interactive forms
Updated on January 3, 2021
What to Know
- To add a fillable object, place the cursor where you want it and go to Developer tab > control type > click on page.
- To add the Developer tab, go to File > Options > Customize Ribbon > Main Tab > Developer > OK.
This article explains how to create a fillable form document in Word for Microsoft 365, Word 2019, 2016, 2013, and 2010.
How to Add the Developer Tab in Microsoft Word
The form data you create can include the option to choose a date, mark a checkbox, select Yes or No, and more. Before you can configure these controls, you must add the Developer tab to Microsoft Word as they are called. You can create and configure any form data using this tab.
-
Select File from the top menu.
-
Then, choose Options.
-
Select Customize Ribbon.
-
In the right pane of the dialog of Customize Ribbon part, choose Main Tabs.
-
Check the box for Developer.
-
Press OK.
How to Create a Fillable Form in Word with a Checkbox
There are several types of fillable form options in Word. These are called “Controls”. The options are in the Controls group on the Ribbon. You can include a checkbox, date selection box, a combo box with choices you create, drop-down lists, and more. These controls are on the Developer tab.
To create a basic fillable form in Word by providing a checkbox:
-
Type the text to apply the checkbox. Examples include:
- “Opt into promotional emails”.
- “I agree to the terms stated in this document”.
- “I have completed all tasks”.
-
Select the Developer tab.
-
Place your cursor at the beginning of the sentence you’ve written.
-
Select the Check Box Content Control that adds a check mark. (It has a blue checkmark on it.)
-
Choose somewhere else in the document to apply it.
To remove any fillable entry, right-click it and choose Remove Content Control. Then use the Delete key on the keyboard to delete anything remains. In some instances simply clicking Delete will suffice.
How to Make a Form in Word with a Date Control
You add a Date Control from the Developer tab to enable users to select a date from a pop-up calendar that appears when they click the control.
To add a Date Control fillable form entry:
-
Place your cursor in the document where you’d like to add the Date Control.
-
Select the Developer tab.
-
Choose the Date Picker Content Control entry for inserting a date control.
-
Select somewhere outside the new entry to apply it.
How to Make a Form in Word for a Combo Box
If you want to have users choose something from a list that you provide, you use a Combo Box. After you create the box using the Developer tab options, you then access the Properties options for it to enter the available choices. In this example you will create a drop-down list for a party invitation, with options including Yes, No, Maybe.
To create a Combo Box to Make a Form in Word:
-
Write a sentence that will precede the options you’ll provide. Examples include:
- “Will you attend the party?”
- “Will you be bringing a dish to the party”
-
Select the Developer tab.
-
Place the cursor in the document where you want the options to appear.
-
Select the Combo Box Content Control icon. (It’s generally located to the right of the blue checkbox icon.)
-
On the Developer tab, in the Controls section, choose Properties.
-
Press Add.
-
Type Yes, and press OK.
-
Press Add.
-
Type No, and press OK.
-
Press Add again.
-
Type Maybe, and press OK.
-
Make any other changes (if desired).
-
Press OK.
-
Select somewhere outside the box to apply it; select inside the box to see how it works.
There are other types of form options you can create in Word. When experimenting with these, you’ll generally work in this order:
-
Type an introductory sentence or paragraph.
-
Place the cursor where you want the new control to go.
-
Choose the control from the Controls group on the Developer tab (hover your mouse over any control to see its name).
-
If applicable, select Properties.
-
Configure properties as necessary for the control you’ve selected.
-
Press OK.
Thanks for letting us know!
Get the Latest Tech News Delivered Every Day
Subscribe
Цель
работы: научиться
создавать формы в Word.
Содержание
работы:
1
Создание формы.
2
Защита полей формы.
1 Создание формы
Формы
(или бланки) — один из самых распространенных
видов документов как в офисной и
производственной деятельности, так и
в повседневной жизни
Всевозможные анкеты, ведомости, больничные
листы, справки, читательские билеты,
паспорта, зачётные книжки и др. являются
различного рода формами.
Форма
–
это документ, содержащий постоянную и
переменную части.
Постоянная
часть
– это неизменяемый текст, неизменяемые
таблицы, рисунки, графика, рамки, заливка,
линии разметки, стрелки, автофигуры и
др.
Переменная
часть
– это пустые места (поля), в которые
вводятся данные пользователя. Форма в
общем похожа на шаблон, но отличается
более широкими возможностями, поскольку
эти пустые места могут быть заполнены
не только текстом — в них можно также
вставить текущие дату и время, таблицу,
формулу для автоматического вычисления,
поля-флажки, раскрывающиеся списки и
др. Если мастера и шаблоны MS
Word
разрабатывались для создания бумажных
документов, то форму предпочтительнее
использовать в компьютерном, электронном
виде и заполнять с помощью команд
клавиатуры и мыши. На рис. 49 показан
пример формы — анкеты офицера — выпускника
военного факультета университета в
электронном виде.
Анкета
выпускника Военного факультета
1
Фамилия
Васильев
2
Имя
Иван
3
Отчество
Петрович
4
Пол:
муж
жен
5
Отношение
к воинской службе:
—
военнообязанный
—
невоеннообязанный
6
Дата
рождения:
8
Род
войск:
Артиллерия
▼
Рисунок
49 Форма
анкеты
офицера
Рисунок
50 — Вкладка Разработчик
Для этого:
-
Щелкните
по вкладке Файл
(значок
Кнопка Office
),
затем выберите пунктПараметры
Word. -
Нажмите
в левой части окна кнопку Основные. -
Установите
флажок Показывать
вкладку «Разработчик» на ленте,
а затем нажмите кнопку OК.
Вкладка
Разработчик содержит
раздел
Элементы управления,
с помощью которых можно создавать в
документах списки, флажки, переключатели
и т.п.
Редактор
MS
Word
позволяет использовать три типа полей
-
Текстовые
поля
— прочерки
которые можно заполнить текстом,
числами, датой, временем или формулой
для вычислений – создаются элементом
Форматированный
текст (RTF)
или Обычный
текст
(строки
1,2,3 в анкете офицера). -
Поля-флажки
—
маленькие квадраты
в которые можно поставить крестик или
галочку
– элемент
Флажок
(строки 5,6).
Поля-списки
– раскрывающиеся списки элементовиз которых можно выбирать нужный –
элемент Поле со списком, Раскрывающийся
список(в анкете офицера списокВоинское званиераскрывается наЛейтенант,
Старший лейтенант и
Капитан, а списокРод
войск– наАртиллерия,
Пехота, Авиация).
Параметры
этих полей задаются с помощью клавиши
Свойства
из
раздела
Элементы управления.
Предварительно создаваемый элемент
нужно выделить.
Кроме
инструментов для полей раздел Элементы
управления
содержит элементы:
-
Выбор
даты –
вставляет текущую дату выбранного
формата; -
Управление
содержимым рисунка; -
Коллекция
стандартных блоков документа
(шапка, таблица, подпись и др.); -
Инструменты
для создания форм из предыдущих версий
Word
(Вставка
рамки, полосы прокрутки, переключателя
и др.);
Вкладка
Разработчик
содержит
также раздел XML
(позволяет
применять к документу Word
готовые схемы, шаблоны и структуры,
раздел Защитить
для
защиты документа с помощью пароля и др.
Создание
формы. Чтобы создать форму для
просмотра и заполнения в Microsoft Word, нужно
выполнить следующие действия:
1
Создать новый документ (с помощью кнопки
OfficeСоздать или
командойФайл Создать…,в окнеСоздание документа,выбрать разделСоздание документа Новый документ).
2
Ввести неизменяемую часть текста,
предусмотрев пустые места для размещения
полей формы.
3
На вкладке Разработчикв группеЭлементы управлениянажать кнопкуРежим конструктора, затем поставить
курсор на место вставки элемента.
Далее
можно выполнить любое из следующих
действий:
А)
Добавление тестового поля. Текстовое
поле используется для ввода текста,
чисел, даты, времени и формулы для
вычислений. Для его вставки необходимо:
-
щелкнуть
элемент управления Форматированный
текстилиТекст
.
-
Ввести
в элемент необходимый текст.
Б)
Добавление флажка.ПолеФлажокиспользуется для ответовДаилиНет. В анкете рис. 49 такими являются
поля пунктов 4 и 5. Для вставки поля —
типаФлажок нужно:
-
Поставить курсор
на место вставки поля флажка, нажать
кнопку Инструменты из предыдущих
версий, затем кнопкуФлажок (рисунок
51) и на месте курсора появится пустой
квадратик. Чтобы поставить
в него крестик, нужно нажать кнопкуСвойстваи в разделеСостояние
по умолчанию щелкнуть по нужному
кружку . здесь же можно задать его
размеры.
Рисунок
51 – Вставка элемента Флажок
В)
Поле раскрывающегося спискавставляется
в форму, если нужно выбрать один из
вариантов текста, который должен
находиться в этом месте.
-
На
вкладке Разработчик
в группе Элементы
управления
щелкните элемент управления Раскрывающийся
список.
-
Выделите
элемент, затем нажмите кнопку Свойства. -
Чтобы
создать список значений, в группе
Свойства
раскрывающегося списка
нажмите кнопку Добавить. -
Введите
значение в окне Краткое
имя,
например Лейтенант,
Старший лейтенант и
Капитан. -
Повторяйте
этот шаг до тех пор, пока все значения
не окажутся в раскрывающемся списке.
Соседние файлы в предмете [НЕСОРТИРОВАННОЕ]
- #
- #
- #
- #
- #
- #
- #
- #
- #
- #
- #
Создание форм и шаблонов
Основные понятия
Шаблон — это файл, содержащий настройки
Word. Любой документ Word создается на основе некоторого шаблона.
Большинство создается на основе шаблона Normal.dot, который загружается
автоматически, например, при нажатии кнопки «Создать» на стандартной
панели инструментов. При открытии документа, основанного на некотором
шаблоне, последний загружается автоматически.
Форма — это защищенный документ, содержащий
поля для ввода информации и применяемый для заполнения бланков, таблиц и
других типовых документов.
Шаблоны и формы служат для автоматизации разработки типовых
документов и для организации работы с ними неквалифицированных
пользователей ЭВМ.
В редакторе Word имеется набор шаблонов для часто используемых документов. Как правило, эти шаблоны хранятся в папке MSOfficeШаблоны. Однако, пользователь может создавать и свои собственные шаблоны.
В шаблоне может храниться следующая информация:
- стили;
- параметры страницы и бумаги;
- обычный текст, таблицы, рисунки;
- формы;
- макросы;
- пользовательские меню;
- панели инструментов и другая информация.
Стиль — это набор форматирующих команд,
сохраняемых под своим именем для многократного использования. Стиль
определяет внешний вид документа. Шаблон Normal.dot содержит несколько
стилей, в том числе стиль «Обычный», используемый при создании
большинства документов.
Создание форм
Формой может быть любой документ, содержащий поля. Существует три типа полей:
для ввода текста; флажок;
раскрывающийся список. Порядок вставки полей достаточно прост: установите курсор в позицию для ввода поля формы, обратитесь к меню Вид/Панели инструментов/Формы. На панели «Формы»
выберите один из трех типов полей. Поскольку формы очень часто
создаются для быстрой разработки типовых документов, на панели «Формы»
имеются инструменты для вставки и редактирования таблиц и для защиты
формы.
Построение формы проходит в 3 этапа:
- создание текстовой основы (структуры) формы;
- вставка и настройка полей формы;
- защита и сохранение формы.
Первый этап является обычным оформлением документа. Для форматирования сложных документов часто используются таблицы.
О вставке полей формы говорилось выше, поэтому остановимся на их настройке.
Для настройки поля следует на панели «Формы» выбрать «Параметры поля формы». В зависимости о того какое поле выделено, откроется одно из трех окон для настройки.
Окно «Параметры текстового поля» содержит следующие основные поля:
- «Тип» — позволяет выбрать тип поля формы. Если, например, выбрать
числовой тип, то при вводе текста в него будет выдано сообщение об
ошибке; - «Текст по умолчанию» — задает текст, который будет появляться в поле перед его заполнением;
- «Максимальная длина» — максимальное количество символов, которое разрешается вводить в поле;
- «Формат текста» — позволяет выбрать различные форматы текста для более жесткого контроля за вводом.
Окно «Параметры флажка» позволяет настроить размер флажка и его состояние по умолчанию: «Снят» или «Установлен». Флажок может быть связан с макросом, текстом справки и т.д.
Окно «Параметры поля со списком» позволяет
задать раскрывающийся список, содержащий до 25 значений, из которых
пользователь может выбирать нужное значение при заполнении поля формы.
Имеется возможность добавления, удаления и изменения порядка следования
значений.
Во всех окнах для настройки параметров полей имеется кнопка «Текст
справки», с помощью которой можно подготовить справку по каждому из
полей (в печатных документах этой цели служат подстрочные надписи). В
окне «Текст справки для поля формы» имеются две вкладки: «Строка
состояния» и «Клавиша F1». Текст справки, введенный на первой вкладке
будет автоматически выводиться в строке состояния при активизации
соответствующего поля. Справка, введенная на второй вкладке, выводится в
отдельном окне при нажатии клавиши F1.
Созданный документ можно назвать формой, если он имеет поля формы и
защищен. В незащищенном документе поля не будут проявлять необходимых
свойств. Кроме того, защищенная форма отличается тем, что ее нельзя
редактировать, а можно только заполнять поля формы. Защитить форму можно
двумя способами.
Первый способ:
- выбрать меню Сервис/Установить защиту… ;
- в окне «Защита документа» установить метку «Запретить любые изменения, кроме ввода данных в поля форм» и нажать
«Ok»; - при необходимости ввести текст пароля для открытия документа.
Второй способ заключается в выборе инструмента «Защита формы» на панели «Формы».
Для редактирования структуры формы защиту следует снять повторным нажатием на инструмент «Защита формы».
Создание шаблона
-
Выполните Файл/Создать…. В окне «Создание документа» установите метку «Шаблон», найдите и выделите шаблон «Обычный», на основе которого будет создан свой шаблон. Нажмите «Ok».
-
Установите требуемые параметры форматирования документа, введите
тексты и другую информацию, которую следует сохранить в шаблоне. -
Выберите меню Файл/Сохранить как… и папку, в которой нужно сохранить шаблон. В поле «Имя файла» введите имя шаблона и нажмите «Ok». Расширение .dot будет добавлено к имени шаблона автоматически.
Загрузка шаблона
Существует два способа загрузки шаблона:
- при открытии документа, основанного на некотором шаблоне, последний загружается автоматически;
- при создании нового документа выберите меню Файл/Создать…
. В окне «Создание документа» установите
переключатель «Документ», найдите и выделите нужный шаблон и нажмите
Ok.

Контрольные вопросы
- Что такое шаблон?
- На основе какого шаблона создается большинство документов?
- Что называется формой?
- Для чего служат шаблоны и формы?
- Какая информация может храниться в шаблоне?
- Что называется стилем?
- Какие документы могут служить в качестве формы?
- Какие типы полей может содержать документ?
- Как вставить поле?
- Через сколько этапов проходит построение формы?
- Как выполняется создание текстовой основы формы?
- Каковы возможности настройки формы?
- Как защитить форму?
- Как создается шаблон?
- Как загрузить шаблон?

 или Управление содержимым обычного текста
или Управление содержимым обычного текста  .
. .
. (или Элемент управления содержимым стандартных блоков).
(или Элемент управления содержимым стандартных блоков).
 или Управление содержимым раскрывающегося списка
или Управление содержимым раскрывающегося списка  .
. .
. .
. .
.






 , а затем выберите Параметры ленты.
, а затем выберите Параметры ленты.