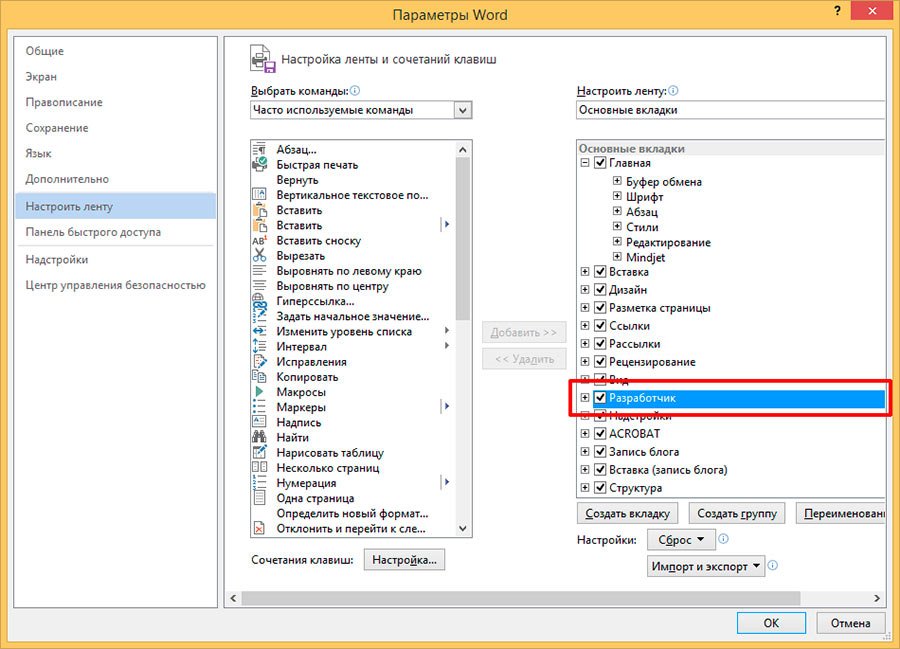Чтобы создать в Word форму, которую могут заполнить другие, начните с шаблона или документа и добавьте элементы управления содержимым. К таким элементам относятся, например, флажки, текстовые поля, элементы выбора даты и раскрывающиеся списки. Если вы знакомы с базами данных, вы можете даже связывать элементы управления содержимым с данными.
Отображение вкладки «Разработчик»
Если вкладка «Разработчик» не отображается на ленте, см. раздел Отображение вкладки «Разработчик».
Откройте шаблон или пустой документ, на основе которого будет формироваться форма.
Для экономии времени начните с шаблона формы или начните с нуля с пустого шаблона.
-
Перейдите к пункту Файл > Новый.
-
В поле Поиск шаблонов в сети введите Формы или тип нужной формы и нажмите клавишу ВВОД.
-
Выберите шаблон формы, а затем выберите Создать или Скачать.
-
Перейдите к пункту Файл > Новый.
-
Выберите Пустой документ.
Добавьте содержимое в форму
Перейдите в раздел Разработчик и выберите элементы управления для добавления в документ или форму. Чтобы удалить элемент управления содержимым, выберите его и нажмите кнопку DELETE. После вставки свойств элементов управления можно настроить свойства.
Примечание: Форму с элементами управления содержимым можно распечатать, однако поля вокруг них напечатаны не будут.
В элементе управления содержимым «форматированный текст» пользователи могут выделять текст полужирным шрифтом или курсивом, а также вводить несколько абзацев текста. Чтобы ограничить возможности пользователей, вставьте элемент управления содержимым «обычный текст».
-
Щелкните или коснитесь места, куда вы хотите вставить элемент управления.
-
Выберите Разработчик > Управление содержимым форматированного текста
или Управление содержимым обычного текста
.
Чтобы задать определенные свойства элемента управления, см. раздел Установка или изменение свойств элементов управления содержимым.
Элемент управления «рисунок» часто используется в шаблонах, однако его можно добавить и в форму.
-
Щелкните или коснитесь места, куда вы хотите вставить элемент управления.
-
Выберите Разработчик > Управление содержимым изображений
.
Чтобы задать определенные свойства элемента управления, см. раздел Установка или изменение свойств элементов управления содержимым.
Используйте стандартные блоки, когда хотите предоставить пользователям возможность выбрать определенный блок текста. Например, элементы управления стандартными блоками полезны, когда вам нужно добавить другой шаблонный текст в зависимости от конкретных требований контракта. Вы можете создать для каждого варианта элемент управления содержимым «форматированный текст» и поместить их все в элемент управления «стандартный блок», который будет служить контейнером.
-
Щелкните или коснитесь места, куда вы хотите вставить элемент управления.
-
Перейдите в раздел РазработчикЭлемент управления содержимым галереи стандартных блоков
(или Элемент управления содержимым стандартных блоков).
-
Выберите Разработчик и элементы управления содержимым для стандартного блока.
-
Щелкните или коснитесь места, куда вы хотите вставить элемент управления.
Чтобы задать определенные свойства элемента управления, см. раздел Установка или изменение свойств элементов управления содержимым.
В поле со списком пользователи могут выбрать один из предложенных вами пунктов или ввести собственный вариант. В раскрывающемся списке пользователи могут только выбрать один из имеющихся пунктов.
-
Перейдите в раздел Разработчик > Управление содержимым поля со списком
или Управление содержимым раскрывающегося списка
.
-
Выберите элемент управления содержимым, а затем выберите Свойства.
-
Чтобы создать список вариантов, выберите Добавить в разделе Свойства раскрывающегося списка.
-
Введите вариант в поле Отображаемое имя, например Да, Нет или Возможно.
Повторяйте этот шаг до тех пор, пока все нужные вам значения не окажутся в раскрывающемся списке.
-
При необходимости задайте остальные свойства.
Примечание: Если установить флажок Содержимое нельзя редактировать, пользователи не смогут изменять выбранные пункты.
-
Щелкните или коснитесь того места, где вы хотите вставить элемент управления выбора даты.
-
Выберите Разработчик > Управление содержимым средства выбора даты
.
Чтобы задать определенные свойства элемента управления, см. раздел Установка или изменение свойств элементов управления содержимым.
-
Щелкните или коснитесь того места, где вы хотите вставить элемент управления «флажок».
-
Выберите Разработчик > Элемент управления содержимым «флажок»
.
Чтобы задать определенные свойства элемента управления, см. раздел Установка или изменение свойств элементов управления содержимым.
Элементы управления формы прежних версий предназначены для совместимости с предыдущими версиями Word и состоят из традиционной формы и элементов управления Active X.
-
Щелкните или коснитесь того места, где вы хотите вставить традиционный элемент управления.
-
Перейдите в раскрывающийся список Разработчик > Формы прежних версий
.
-
Выберите нужный элемент управления в разделе Формы предыдущих версий или Элементы ActiveX.
Установка или изменение свойств элементов управления содержимым
У каждого элемента управления содержимым есть параметры, которые можно установить или изменить. Например, для элемента управления «Выбор даты» вы можете выбрать различные форматы отображения даты.
-
Выберите элемент управления содержимым, который вы хотите изменить.
-
Перейдите в раздел Разработчик > Свойства.
-
Измените нужные свойства.
Добавить защиту формы
Если вы хотите ограничить возможности редактирования или форматирования формы пользователями, воспользуйтесь командой Ограничить редактирование.
-
Откройте форму, которую хотите заблокировать или защитить.
-
Выберите Разработчик > Ограничить правку.
-
После выбора ограничений выберите Да, начать применение защиты.
Дополнительный совет:
Если вы хотите защитить только части документа, разделите его на разделы и защитите только определенные разделы.
Для этого выберите Выбрать разделы на панели Ограничить правку. Дополнительные сведения о разделах см. в разделе Вставка разрыва раздела.

Отображение вкладки «Разработчик»
Если вкладка «Разработчик» не отображается на ленте, см. раздел Отображение вкладки «Разработчик».
Откройте шаблон или используйте пустой документ
Чтобы создать в Word форму, которую могут заполнить другие, начните с шаблона или документа и добавьте элементы управления содержимым. Элементы управления содержимым включают в себя такие элементы, как флажки, текстовые поля и раскрывающиеся списки. Если вы знакомы с базами данных, вы можете даже связывать элементы управления содержимым с данными.
-
Выберите Файл > Создание из шаблона.
-
В области поиска введите форму.
-
Дважды щелкните нужный шаблон.
-
Выберите Файл > Сохранить как, и выберите место для сохранения формы.
-
В области Сохранить как введите имя файла и выберите Сохранить.
-
Перейдите в раздел Файл > Новый документ.
-
Выберите Файл > Сохранить как.
-
В области Сохранить как введите имя файла и выберите Сохранить.
Добавьте содержимое в форму
Перейдите в раздел Разработчик и выберите элементы управления для добавления в документ или форму. Чтобы удалить элемент управления содержимым, выберите его и нажмите кнопку DELETE. Вы можете установить параметры для элементов управления после вставки. В меню «Параметры» можно добавить макросы входа и выхода для запуска при взаимодействии пользователей с элементами управления, а также элементы списка для полей со списком,
-
В документе щелкните или коснитесь того места, где нужное добавить элемент управления содержимым.
-
В разделе Разработчик выберите Текстовое поле, Флажок или Поле со списком.
-
Чтобы задать определенные свойства для элемента управления, выберите Параметры, и настройте .
-
Повторите шаги 1–3 для каждого из элементов управления, который хотите добавить.
Параметры позволяют устанавливать общие параметры, а также управлять конкретными параметрами. Выберите элемент управления, а затем выберите Параметры, чтобы настроить или внести изменения.
-
Установите общие свойства.
-
Выбор макроса для запуска позволяет выбрать записанный или пользовательский макрос для запуска при Входе илиВыходе из поля.
-
Закладка Укажите уникальное имя или закладку для каждого элемента управления.
-
Вычислять при выходе Это заставляет Word запускать или обновлять любые вычисления, такие как общая стоимость, когда пользователь выходит из поля.
-
Добавить текст справки Предоставьте подсказки или инструкции для каждого поля.
-
ОК Сохраняет параметры и закрывает панель.
-
Отмена Забывает изменения и закрывает панель.
-
-
Установите определенные свойства для текстового поля
-
Тип Выберите форму «Обычный текст», «Число», «Дата», «Текущая дата», «Текущее время» или «Вычисление».
-
Текст по умолчанию задает необязательный текст инструкций, отображаемый в текстовом поле до ввода пользовательского текста в поле. Установите включенное текстовое поле, чтобы разрешить пользователю вводить текст в поле.
-
Максимальная длина устанавливает длину текста, который может ввести пользователь. Значение по умолчанию — Не ограничено.
-
Формат текста может указывать, будет ли текст автоматически форматироваться в верхнем регистре, нижнем регистре, с первой заглавной буквой, или в заглавном регистре.
-
Текстовое поле включено Позволяет пользователю вводить текст в поле. Если есть текст по умолчанию, пользовательский текст заменяет его.
-
-
Задайте определенные свойства для флажка.
-
Значение по умолчанию Выберите между Не отмечено или Отмечено по умолчанию.
-
Размер флажка Установите размер Точно или Автоматически, чтобы изменять размер по мере необходимости.
-
Флажок включен Позволяет пользователю пометить или очистить текстовое поле.
-
-
Установите определенные свойства для поля со списком
-
Элемент раскрывающегося меню Введите строки для элементов списка. Нажмите + или ВВОД, чтобы добавить элемент в список.
-
Элементы в раскрывающемся списке Отображает текущий список. Выберите элемент и используйте стрелки вверх или вниз, чтобы изменить порядок. Нажмите — чтобы удалить выбранный элемент.
-
Раскрывающееся меню включено Позволяет пользователю открыть поле со списком и сделать выбор.
-
-
Перейдите в раздел Разработчик > Защита формы.
Примечание: Чтобы снять защиту с формы и продолжить правку, снова выберите Защитить форму.
-
Сохраните и закройте форму.
При необходимости вы можете проверить форму, прежде чем распространять ее.
-
Защитите форму.
-
Откройте форму еще раз, заполните ее обычным способом и сохраните как копию.
Отображение вкладки «Разработчик»
-
В правой части ленты выберите
, а затем выберите Параметры ленты.
-
В разделе Настройка, выберите Разработчик .
Откройте шаблон или документ, на основе которого будет формироваться форма
Вы можете можно начать работу с пустого документа и создать собственную форму с нуля. Чтобы сэкономить время, можно использовать шаблон.
-
Выберите Файл > Создание из шаблона.
-
На левой панели разверните Веб-шаблоны и выберите Формы.
-
Дважды щелкните шаблон формы, который нужно использовать.
Добавление элементов управления содержимым в форму
-
В документе щелкните место, куда нужно добавить элемент управления содержимым.
-
На вкладке Разработчик в разделе Элементы управления формой выберите Текстовое поле, Флажок, или Поле со списком.
-
Чтобы задать определенные свойства для элемента управления, выберите Параметры и настройте нужные свойства.
Примечание: Чтобы составить раскрывающийся список для поля со списком, выберите заполнитель поля, щелкните Параметры и добавьте в список нужные пункты.
-
Повторите шаги 1–3 для каждого из элементов управления, который хотите добавить.
Добавьте пояснительный текст (необязательно)
Пояснительный текст (например, «введите имя») в текстовом поле позволит сделать форму более удобной. По умолчанию текстовое поле остается пустым, но вы можете добавить в него текст.
-
Выберите элемент управления текстовым полем, к которому нужно добавить пояснительный текст.
-
На вкладке Разработчик в разделе Элементы управления формой выберите пункт Настройки.
-
В поле Текст по умолчанию введите текст инструкции.
-
Проверьте, выбран ли пункт включить заливку, и выберите ОК.
Защитите форму.
-
На вкладке Разработчик в разделе Элементы управления формой выберите Защитить форму.
Примечание: Чтобы снять защиту формы и продолжить редактирование, щелкните Защита формы еще раз.
-
Сохраните и закройте форму.
Проверка формы (необязательно)
При необходимости вы можете проверить форму, прежде чем распространять ее.
-
Защитите форму.
-
Откройте форму еще раз, заполните ее обычным способом и сохраните как копию.
Создание заполняемых форм недоступно в Word в Интернете.
Вы можете создать форму в настольной версии Word, следуя инструкциям в разделе Создание заполняемой формы.
Когда вы сохраните документ и откроете его в Word в Интернете, то увидите внесенные изменения.
В случае, если вам необходимо создать документ Word для заполнения другими людьми, например, создать анкету участника конференции, чтобы упростить процесс, вы можете создать форму для заполнения в Microsoft Word. Форма в ворде позволяет создавать заполнители для различных типов информации, таких как текст, дата, да-нет вопросы и т. д.
Включение вкладки «Разработчик»
Прежде чем перейти к созданию формы в ворде, вам нужно активировать вкладку «Разработчик» на ленте. Для этого нажмите «Файл» —> «Параметры», чтобы открыть диалоговое окно «Параметры Word». Выберите «Настроить ленту», затем установите флажок для вкладки «Разработчик».
Создание формы в Word – Параметры Word
Теперь на ленте появится вкладка «Разработчик».
Создание формы в Word – Вкладка Разработчик
Добавление полей формы в ворде
Теперь мы готовы перейти к созданию формы в ворде. Для этого мы будем использовать разнообразные поля, которые будут являться составляющими нашей будущей формы для заполнения в ворде.
Чтобы добавить поле формы для заполнения, поместите курсор в нужное место, затем выберите необходимый элемент из группы «Элементы управления» на вкладке «Разработчик». Вы можете навести указатель мыши на поля, чтобы увидеть различные параметры. В этом примере мы добавляем текстовое поле, чтобы пользователи могли вводить свои имена.
Создание формы в Word – Элементы управления для создания формы в ворде
В документе появится тестовое поле:
Создание формы в Word – Текстовое поле
Вы можете добавить несколько типов полей для создания формы в ворде. Например, вы можете добавить флажок для выбора:
Создание формы в Word – Поле «флажок»
Или даже поле выбора даты:
Создание формы в Word – Поле для выбора даты
После того, как вы добавили все поля в документ, ваша форма в ворде готова, и вы можете отправлять ее другим пользователям!
Настройка полей формы в ворде
Если вы хотите еще больше контролировать способ отображения полей своей формы в ворде, вы можете включить «Режим конструктора» в группе «Элементы управления» на вкладке «Разработчик».
Создание формы в Word – Режим конструктора
Затем вы можете изменить свойства для каждого поля вашей формы в ворде, включая текст, который будет отображаться в каждом поле. Если вы готовы потратить немного времени на настройку каждого поля, вы можете создать довольно прочную форму. Например, вы можете создать в своей форме заполнения собственный выпадающий список, как в приведенном ниже примере:
Создание формы в Word – Использование выпадающего списка в форме
В итоге в нашем примере, мы получили следующую форму для заполнения в ворде:
Создание формы в Word – Пример формы для заполнения в ворде
В этой статье мы рассмотрели основы создания формы в ворде. Теперь вы можете с легкостью создать собственную форму для заполнения в Microsoft Word.
Мало кто знает, но текстовый редактор MS Word позволяет создавать такую полезную вещь, как настраиваемые формы. Чем же она полезна? Всего один пример — итак, вам нужно получить несколько десятков анкет в электронном виде. Вы рассылаете респондентам шаблон DOC-файла заполненный по образцу, снова получаете уже заполненные анкеты и…
Да, понимаете, что что-то пошло не так. Правильно заполнена только половина анкет, а во всех остальных случаях полный разброд — кто-то удалил важные поля, кто-то что-то добавил, до неузнаваемости изменил форматирование и т.п. В итоге, приходится тратить время на стандартизацию и исправления. Сейчас я расскажу вам как справится с этой проблемой раз и навсегда — наш выбор, настраиваемые формы.
Убедитесь, что вкладка «разработчик» включена
Вкладка разработчик в MS Word
Для начала убедитесь, что в нашем MS Word присутствует вкладка «Разработчик«, которая по умолчанию отключена. Если вкладки нет, первым делом придется её активировать — откройте настройки MS Word («Файл» → «Параметры«) и разыщите пункт «Настроить ленту«. Справа в списке поставьте галочку рядом с пунктом «Разработчик» и примените изменения нажав «Ок».
Включаем вкладку «разработчик» , если она выключена
Теперь вкладка должна появится. переходим туда.
Создаем настраиваемую форму в MS Word
Усложнять мы не будем, и в нашей первой «анкете» будет всего одно поле: имя. В группе «Элементы управления» на вкладке «Разработчик» найдите инструмент «Обычный текст» и щелкните на него. Тотчас на листе появится текстовое поле заполненное заготовкой «место для ввода текста».
Создаем простую форму в MS word
Прекрасно, теперь начинается волшебство. Щелкните по инструменту «Ограничить редактирование» и обратите внимание на появившуюся справа панель. Мы хотим добиться простого результата: пользователь заполняющий документ может ввести текст в поле формы (в данном случае, свои имя), но не может изменить само поле, а также изменить форматирование или вставить в документ какой-то дополнительный текст.
Поле формы вставленное в лист текстового редактора
Защищаем форма от изменений
Теперь сделайте следующее:
- В пункте «Ограничения на форматирование» поставьте галочку «Ограничить набор разрешенных стилей»
- В пункте «Ограничения на редактирование» выберите из выпадающего списка значение «Ввод данных в поля формы».
- В пункте «Включение защиты» нажмите единственную кнопку «Да, включить защиту»
Запрещаем изменение документа
На экран будет выведено окно с предложением ввести пароль — можете ничего не вводить и сразу нажать «Ок», или ввести простой пароль, который не забудете. Вот и всё.
Защищаем страницу от изменений с помощью пароля
Попробуйте ввести имя в созданное нами ранее поле. Получается? А теперь попробуйте ввести текст куда-бы то ни было помимо этого поля. Ага! Страница защищена от редактирования. Можете смело сохранять её и будьте уверены — сохранятся только данные введенные в соответствующее поле.
Что если вам потребуется внести в форму изменения, например, добавив новые поля? Обратите внимание на нижнюю часть панели «Ограничить редактирование» и нажмите кнопку «Отключить защиту». По её нажатию, документ снова будет доступен для редактирования.
Если вы хотите отредактировать страницу, ограничения можно отменить
Какие ещё защищенные поля можно создавать в MS Word?
Кроме уже знакомого нам поля типа «Обычный текст», MS Word предлагает к вашим услугам такие «ходовые» поля как:
- «Форматированный текст» — к тексту в поле можно применить форматирование
- «Флажок» — возможность создать форму с вариантами выбора
- «Раскрывающийся список» — возможность задать элемент с заранее предустановленными вариантами выбора
- «Выбор даты» — раскрывающийся список с календарем для удобного выбора нужной даты
С помощью этого набора вы можете создавать в текстовом редакторе Word формы с практически неограниченными возможностями применения.
Содержание
- Как создать форму анкеты или фирменный бланк в Ворде
- Создание бланка в Word
- Совет №13: создавайте формы, которые удобно заполнять
- Заполнить анкету в Word
- I Заполняем анкету в Word с помощью подчеркивания
- II Заполняем анкету с помощью принтера, сканера и ручки
- III Включаем режим замены Insert для заполнения анкеты в Word
- Создание форм, предназначенных для заполнения или печати в приложении Word
- Отображение вкладки «Разработчик»
- Открытие шаблона или пустого документа, на основе которого будет базироваться форма
- Добавление содержимого в форму
- Настройка и изменение свойств элементов управления содержимым
- Защита формы
- Отображение вкладки «Разработчик»
- Открытие шаблона или использование пустого документа
- Добавление содержимого в форму
- Отображение вкладки «Разработчик»
- Открытие шаблона или документа, на основе которого создается форма
- Добавление элементов управления содержимым в форму
- Добавление учебного текста (необязательно)
- Защита формы
- Проверка формы (необязательно)
Как создать форму анкеты или фирменный бланк в Ворде
В любой организации всегда нужны формы бланков — заявлений, анкет, карточек учета, и тому подобны документов. Только многие делопроизводители и кадровики даже не подозревают, что они могут сами легко создать и распечатать практически любую форму, анкету или карточку учета. И ничего кроме текстового редактора Ворд и принтера им не нужно. Многие организации заказывают эти бланки в типографиях и платят за это не малые деньги. А необходимо просто загрузить бланк или форму, и создать шаблон многоразового использования, который всегда можно подкорректировать под нужды организации. Как создать бланк в word, мы сейчас рассмотрим на примере.
Создание бланка в Word
Прежде, чем создавать шаблон бланка, необходимо научиться создавать разделительные линии, уметь выравнивать текст, изменять межстрочный интервал, настроить программу на авто проверку орфографии, устанавливать необходимые шрифты, и создавать колонтитулы.
Для того чтобы создать бланк нам необходимо сначала выбрать его из списка готовых шаблонов. Это намного ускорит и облегчит нашу задачу.
В формах программы Word возможны три вида полей:
Формы Анкет и Тестов очень хороши для преподавателей школ.
При загрузке бланков и форм, необходимо подключиться к Интернету.
Надеюсь, что создание бланка в word вам очень пригодиться в работе.
Источник
Совет №13: создавайте формы, которые удобно заполнять
8 January 2019 | Пресс-центр
В программе Word можно создать форму или шаблон, который смогут заполнять другие люди. Это удобно для сбора мнений, комментариев, опросов и полезно, когда речь идет о коммуникации с большим количеством людей.
В шаблон вы можете добавить текстовые поля, флажки, даты, раскрывающиеся списки, базы данных.
Расскажем о шести шагах, которые помогут создать заполняемую форму.
Шаг 1 — Разработчик
Шаг 2 — Шаблон
Вечно торопитесь? Сэкономить время помогут шаблоны. Для этого нужно выполнить несколько простых действий:
Шаг 3 — Добавление элементов
Выберите Режим конструктора на вкладке Разработчик и вставьте те элементы управления, которые нужны.
Текстовый блок
Для того чтобы пользователи могли вводить текст в поля формы, вставьте элемент Обычный текст. Для этого:
Изображение
Чтобы вставить изображение, кликните в том месте, где хотите его видеть. Затем во вкладке Разработчик выберите Элемент управления содержимым Рисунок.
Заданные формы
Если вы хотите, чтобы пользователи могли выбрать определенный блок текста и внести в него изменения, то создайте для каждого варианта свой Форматированный текст и поместите их в Стандартный блок. Эта функция будет полезна, если вы создаете шаблон договора, в который нужно вносить данные.
Списки
Если вы хотите, чтобы пользователи могли выбрать один из предложенных вариантов ответа или ввести свой, то создайте список.
Повторяйте этот шаг до тех пор, пока все нужные вам значения не окажутся в раскрывающемся списке.
Дата
Для установки даты кликните в том месте, где нужно вставить этот элемент. Во вкладке Разработчик нажмите на Элемент управления содержимым — Выбор даты.
Флажок
Для вставки флажка нажмите на то место, где он должен появиться. Затем во вкладке Разработчик кликните на Элемент управления содержимым — Флажок.
Шаг 4 — Изменение параметров
У каждого элемента формы есть параметры, которые можно задать или изменить. Например, вы можете выбрать разные варианты отображения даты в поле Выбор даты.
Для использования этой опции кликните на элемент управления, который нужно изменить. Во вкладке Разработчик выберите Свойства и измените свойства так, как хотите.
Шаг 5 — Пояснительный текст
Текст можно добавить в форму, он поможет сделать ее удобнее и понятнее. Его можно изменить при необходимости. Для этого:
Шаг 6 — Защита
Чтобы другие пользователи не могли изменить форму, вы можете отключить возможность редактирования. Для этого вам нужна команда Ограничить редактирование.
После выбора ограничений нажмите кнопку Да, включить защиту.
Источник
Заполнить анкету в Word
Попробуем разобраться с такой ситуацией: «Я получила письмо. В приложении был бланк анкеты. Принтера у меня нет и заполнить текст вручную я не могла. Скопировала в ворд и дальше долго боролась с текстом.»
Предлагаю 3 способа борьбы с тем, чтобы заполнить анкету в Word. Уважаемые читатели, если у Вас есть свои хитрости в этом вопросе, прошу поделиться ими в комментариях.
Анкета в Word – это документ (файл) в формате текстового редактора Word, что можно определить по имени файла, точнее, по тому, какое расширение имеет имя файла.
I Заполняем анкету в Word с помощью подчеркивания
Этот способ требует внимательности и трудолюбия. Для начала предлагаю анкету скачать (если можно доверять источнику скачивания), сохранить ее на своем компьютере. После этого достаточно кликнуть по анкете и она будет открыта с помощью текстового редактора Word, конечно, если такая программа есть на Вашем компьютере.
Далее в меню Файл (цифра 1 на рис.
Сначала удаляем первую линии подчеркивания (напротив поля «Фамилия»), дабы она не мешала нам ввести свою фамилию. Для этого ставим курсор в конец этой линии и нажимаем на клавишу Backspace (на рис. 1 такая линия уже удалена – цифра 2).
Напротив поля «Фамилия» печатаем свою фамилию (цифра 3 на рис. 1):
Рис. 1 В анкете удалили линию подчеркивания рядом с “Фамилией”,
напечатали фамилию,выделили ее и щелкнули по инструменту “Ч”
Затем выделяем свою фамилию и нажимаем на инструмент «Подчеркивание» (цифра 4 на рис. 1), фамилия будет как бы напечатана на линейке, что нам и нужно. Кликаем после фамилии мышкой, тем самым снимаем выделение с фамилии и одновременно ставим курсор так, чтобы «начертить» линию. Проверяем, чтобы был отключен инструмент подчеркивания (цифра 1 на рис. 2), то есть, он должен быть синего цвета.
После фамилии идет чистое поле. Если хотите, можно продолжить линию до конца строки с помощью символа на клавиатуре компьютера _, который тоже называется подчеркивание. Клавиша имеет вид и находится на клавиатуре компьютера справа от клавиши с цифрой 0.
Обратите внимание, что сверху идет тире, ниже под ним идет подчеркивание «–».
Если нажать на клавишу «–», то печатается тире, которое нам не нужно. Но если нажать на эту же клавишу, удерживая клавишу Shift, то будет напечатан символ подчеркивания «_», который как раз нам и нужен для анкеты. Несколько раз нажимаем на клавишу «–», удерживая при этом Shift, и доводим линию до конца строки (рис. 2).
Рис. 2 После своей фамилии “дочерчиваем” линию с помощью клавиши на клавиатуре “_” (подчеркивание)
Заполнив строку «Фамилия», аналогично поступаем с остальными строками анкеты.
Суть первого способа:
Этот способ несколько трудоемкий, но мне он почему-то нравится – привычка…
II Заполняем анкету с помощью принтера, сканера и ручки
Если у Вас есть принтер со сканером, тогда
В некоторых случаях подходит именно такой способ. Если нет принтера или сканера, тогда можно сохранить анкету на флешке и пойти с ней к знакомым или в интернет-кафе, там распечатать, заполнить и отсканировать (если повезет, то там помогут с этим вопросом).
Если флешки тоже нет, тогда можно прикрепить анкету к письму «самому себе» (лучше для этого создать новый почтовый ящик). В интернет-кафе или у знакомых зайти в свою новую почту, и там из этого письма распечатать анкету.
III Включаем режим замены Insert для заполнения анкеты в Word
Помните мультфильм «Крылья, ноги и хвосты», в котором гриф учил страуса летать, приговаривая:”лучше день потерять…, потом за пять минут долететь…”
Вот и мы сейчас немного помучаемся с настройками программы Word, чтобы потом быстренько заполнить анкету в Word.
Нажимаем кнопку «Файл» – по привычке так ее называю, хотя правильно ее называть «Microsoft Office» (цифра 1 на рис. 3).
Рис. 3 Настраиваем программу Word с помощью кнопки “Параметров Word”
Кликаем по кнопке «Параметры Word» (цифра 2 на рис. 3). Откроется окно с таким же названием, в нем щелкаем по опции «Дополнительно» (цифра 1 на рис. 4).
Рис. 4 Настраиваем режим замены (Insert) в программе Word для того, чтобы печатать “поверх” старой информации, стирая ее и одновременно заменяя новой информацией
Здесь ставим галочки напротив «Использовать режим замены» (цифра 2 на рис. 4), обязательно кликаем по кнопке «ОК». Все, теперь текстовый редактор Word работает в режиме замены при вводе текста. До этого он работал в режиме вставки, когда при вводе текст «раздвигался», то есть, печатались новые буквы, а старые (введенные ранее) оставались на своих местах.
Режим замены означает, что новые буквы (любые символы) будут печататься «поверх» старых букв (введенных ранее символов), то есть, старый текст будет безвозвратно удаляться, а на его месте будет вводиться новый текст.
На рис. 5 видно, что в режиме замены (Insert) напечатано «Иванова» вместо небольшой части строки подчеркивания.
Рис. 5 Ввели фамилия “Иванова” в режиме замены (insert) в редакторе Ворд
При желании можно выделить фамилию «Иванова» (иногда говорят «закрасить синим цветом»). Затем щелкнуть по инструменту «Ч», который на рис. 5 выделен красным цветом. В результате слово «Иванова» тоже будет подчеркнуто.
Таким образом заполняем все строки анкеты.
После заполнения анкеты не забудьте вернуться в редактор Word и убрать галочки напротив опции «Использовать режим замены.
Иначе на форумах будете искать ответ на вопрос, почему в процессе ввода исчезает ранее введенный текст. Потому и исчезает, что включен режим замены старого текста и надо его отключить.
Понравилась статья? Подпишитесь на канал, чтобы быть в курсе самых интересных материалов
Источник
Создание форм, предназначенных для заполнения или печати в приложении Word
Чтобы создать в Word форму, которую смогут заполнять другие люди, начните с шаблона или документа и добавьте элементы управления содержимым. К таким элементам относятся, например, флажки, текстовые поля, элементы выбора даты и раскрывающиеся списки. Если вы знакомы с базами данных, вы можете даже связывать элементы управления содержимым с данными.
Отображение вкладки «Разработчик»
Если вкладка «Разработчик» не отображается на ленте, см. отображение вкладки «Разработчик».
Открытие шаблона или пустого документа, на основе которого будет базироваться форма
Чтобы сэкономить время, начните с шаблона формы или начните с нуля с пустого шаблона.
Перейдите в папку > файл.
В области Поиск шаблонов в Интернетевведите Forms или тип формы и нажмите ввод.
Выберите шаблон формы, а затем выберите Создать или Скачать.
Перейдите в папку > файл.
Выберите Пустой документ.
Добавление содержимого в форму
Перейдите вразработчик и выберите элементы управления, которые вы хотите добавить в документ или форму. Чтобы удалить управление содержимым, выберите его и нажмите кнопку Удалить. После вставки элементов управления можно настроить свойства.
Примечание: Форму с элементами управления содержимым можно распечатать, однако поля вокруг них напечатаны не будут.
В элементе управления содержимым «форматированный текст» пользователи могут выделять текст полужирным шрифтом или курсивом, а также вводить несколько абзацев текста. Чтобы ограничить возможности пользователей, вставьте элемент управления содержимым «обычный текст».
Щелкните или коснитесь того места, куда вы хотите вставить нужный контроль.
Чтобы настроить определенные свойства для элементов управления, см. настройка и изменение свойств элементов управления содержимым.
Элемент управления «рисунок» часто используется в шаблонах, однако его можно добавить и в форму.
Щелкните или коснитесь того места, куда вы хотите вставить нужный контроль.
Чтобы настроить определенные свойства для элементов управления, см. настройка и изменение свойств элементов управления содержимым.
Используйте стандартные блоки, когда хотите предоставить пользователям возможность выбрать определенный блок текста. Например, элементы управления созданием блоков полезны, если вам нужно добавить другой шаблон в зависимости от конкретных требований договора. Вы можете создать для каждого варианта элемент управления содержимым «форматированный текст» и поместить их все в элемент управления «стандартный блок», который будет служить контейнером.
Щелкните или коснитесь того места, куда вы хотите вставить нужный контроль.
Перейдите на веб-странице«Управление содержимым коллекции 
Выберите Разработчик и элементы управления содержимым для этого блока.
Щелкните или коснитесь того места, куда вы хотите вставить нужный контроль.
Чтобы настроить определенные свойства для элементов управления, см. настройка и изменение свойств элементов управления содержимым.
В поле со списком пользователи могут выбрать один из предложенных вами пунктов или ввести собственный вариант. В раскрывающемся списке пользователи могут только выбрать один из имеющихся пунктов.
Перейдите в > со списком для разработчиков 

Выберите объект управления содержимым, а затем выберите Свойства.
Чтобы создать список вариантов, выберите Добавить в списке Свойства списка.
Введите вариант в области Отображаемого имени,например Да, Нетили Возможно.
Повторяйте этот шаг до тех пор, пока все нужные вам значения не окажутся в раскрывающемся списке.
При необходимости задайте остальные свойства.
Примечание: Если установить флажок Содержимое нельзя редактировать, пользователи не смогут изменять выбранные пункты.
Щелкните или коснитесь того места, куда вы хотите вставить кнопку «Выбор даты».
Чтобы настроить определенные свойства для элементов управления, см. настройка и изменение свойств элементов управления содержимым.
Щелкните или коснитесь того места, куда вы хотите вставить поле с кнопкой «квадрат».
Чтобы настроить определенные свойства для элементов управления, см. настройка и изменение свойств элементов управления содержимым.
Элементы управления устаревшими формами можно использовать для совместимости с более старыми версиями Word и состоят из устаревших форм и элементов Active X.
Щелкните или коснитесь того места, куда вы хотите вставить устаревший контроль.
Перейдите в > в 
Выберите нужный элемент управления в разделе Формы предыдущих версий или Элементы ActiveX.
Настройка и изменение свойств элементов управления содержимым
У каждого элемента управления содержимым есть параметры, которые можно установить или изменить. Например, для элемента управления «Выбор даты» вы можете выбрать различные форматы отображения даты.
Выберите содержимое, которое вы хотите изменить.
Перейдите в > для разработчиков.
Измените нужные свойства.
Защита формы
Если вы хотите ограничить возможности редактирования или форматирования формы пользователями, воспользуйтесь командой Ограничить редактирование.
Откройте форму, которую хотите заблокировать или защитить.
Выберите Разработчик > ограничить редактирование.
После выбора ограничений выберите Да, Начать защиту.
Если вы хотите защитить только части документа, разделите его на разделы и защитите только нужные разделы.
Для этого в области «Ограничить редактирование» выберите «Выбор разделов». Дополнительные сведения о разделах см. в статье Вставка разрыва раздела.
Отображение вкладки «Разработчик»
Если вкладка «Разработчик» не отображается на ленте, см. отображение вкладки «Разработчик».
Открытие шаблона или использование пустого документа
Чтобы создать в Word форму, которую смогут заполнять другие люди, начните с шаблона или документа и добавьте элементы управления содержимым. Элементы управления содержимым включают в себя флажки, текстовые поля и списки. Если вы знакомы с базами данных, вы можете даже связывать элементы управления содержимым с данными.
Выберите Файл > Создание из шаблона.
В области Поиск введите форма.
Дважды щелкните нужный шаблон.
Выберите файл > Сохранить каки уберите расположение для сохранения формы.
В оке Сохранитькак введите имя файла и выберите Сохранить.
Перейдите в папку > новый документ.
Выберите Файл > Сохранить как.
В оке Сохранитькак введите имя файла и выберите Сохранить.
Добавление содержимого в форму
Перейдите вразработчик и выберите элементы управления, которые вы хотите добавить в документ или форму. Чтобы удалить управление содержимым, выберите его и нажмите кнопку Удалить. После вставки элементов управления можно настроить параметры. В меню Параметры можно добавлять макрос входа и выхода для запуска при взаимодействии с элементами управления, а также элементы списка для полей со списком.
В документе щелкните или коснитесь того места, куда вы хотите добавить управление содержимым.
На сайтеразработчика выберите Текстовое поле, Поле сополем или Поле со полем со полем со полем.
Повторите шаги 1–3 для каждого из элементов управления, который хотите добавить.
Параметры, которые можно настроить как для общих параметров, так и для управления определенными настройками. Выберите один из параметров, а затем выберите Параметры, чтобы настроить или внести изменения.
Настройка общих свойств.
Чтобы выбрать макрос для запуска, можно выбрать записанный или настраиваемый макрос, который будет запускаться при вводе или выходе из поля.
Закладка Указать уникальное имя или закладку для каждого из них.
Вычисления при выходе В результате Word будет запускать или обновлять любые вычисления, например общую цену при выходе пользователя из поля.
Добавление текста справки Подайте подсказки или инструкции для каждого поля.
ОК Сохранение параметров и выход из панели.
Отмена Забудет об изменениях и выход из панели.
Настройка определенных свойств для текстового окна
Тип Выберите форму Обычный текст, Число, Дата, Текущая дата, Текущее время или Вычисление.
Текст по умолчанию задает необязательный учебный текст, который отображается в текстовом поле до того, как пользователь в него вошел. Установите для поля включено разрешение ввода текста в поле.
Максимальная длина задает длину текста, который пользователь может ввести. Значение по умолчанию — Unlimited.
В текстовом формате можно настроить автоматическое форматирование текста на «Все буквы», «Нижний регистр», «Первая строчная» или «Заголовок».
Текстовое поле включено Позволяет пользователю вводить текст в поле. Если есть текст по умолчанию, пользовательский текст заменяет его.
Установите определенные свойства для квадрата.
Значение по умолчанию Выберите значение Не проверено или не по умолчанию.
Размер чека Замерять размер точно или автоматически, чтобы при необходимости изменить его.
Включена проверка Позволяет пользователю проверить или очистить текстовое поле.
Настройка определенных свойств для полей со множеством
Drop-down item Введите строки для элементов списка. Нажмите +или ВВОД, чтобы добавить элемент в список.
Элементы в списке Отображает текущий список. Выберите элемент и с помощью стрелок вверх или вниз измените порядок, нажмите — для удаления выбранного элемента.
Drop-down enabled Позволяет пользователю открыть поле со полем и выбрать его.
Перейдите в > формы разработчика.
Примечание: Чтобы отоградить форму и продолжить редактирование, еще раз выберите Защитить форму.
Сохраните и закройте форму.
При необходимости вы можете проверить форму, прежде чем распространять ее.
Откройте форму еще раз, заполните ее обычным способом и сохраните как копию.
Отображение вкладки «Разработчик»
В правой части ленты выберите 
Открытие шаблона или документа, на основе которого создается форма
Вы можете можно начать работу с пустого документа и создать собственную форму с нуля. Чтобы сэкономить время, можно использовать шаблон.
Выберите Файл > Создание из шаблона.
В левой области разорите список Шаблоны из Интернетаи выберите Forms.
Дважды щелкните шаблон формы, который нужно использовать.
Добавление элементов управления содержимым в форму
В документе щелкните место, куда нужно добавить элемент управления содержимым.
На вкладке Разработчик в области Элементы управления формывыберите Текстовые поле, Квадратили Поле со полем со полем.
Чтобы настроить определенные свойства для этого параметра, выберите Параметры, а затем настройте нужные свойства.
Примечание: Чтобы составить раскрывающийся список для поля со списком, выберите заполнитель поля, щелкните Параметры и добавьте в список нужные пункты.
Повторите шаги 1–3 для каждого из элементов управления, который хотите добавить.
Добавление учебного текста (необязательно)
Пояснительный текст (например, «введите имя») в текстовом поле позволит сделать форму более удобной. По умолчанию текстовое поле остается пустым, но вы можете добавить в него текст.
Выберите текстовое поле, в которое вы хотите добавить учебный текст.
На вкладке Разработчик в области Элементы управления формывыберите Параметры.
В тексте по умолчаниювведите инструкции.
Убедитесь, что выбрана включенная заливка, а затем выберите ОК.
Защита формы
На вкладке Разработчик в области Элементы управления формывыберите Защитить форму.
Примечание: Чтобы снять защиту формы и продолжить редактирование, щелкните Защита формы еще раз.
Сохраните и закройте форму.
Проверка формы (необязательно)
При необходимости вы можете проверить форму, прежде чем распространять ее.
Откройте форму еще раз, заполните ее обычным способом и сохраните как копию.
Создание заполняемых форм невозможно в Word в Интернете.
Форму можно создать в версии Word для настольных компьютеров с помощью инструкций в области Создание заполняемой формы.
Когда вы сохраните документ и откроете его в Word в Интернете, вы увидите внесенные изменения.
Источник
На чтение 4 мин. Просмотров 1.9k. Опубликовано 05.09.2019
Вы можете бесплатно создать документ с возможностью заполнения формы практически в любой версии Microsoft Office Word. Исключениями являются Word Online (Word 365) и мобильные приложения для iOS и Android. Этот учебник будет охватывать только Word для Windows.
Данные формы, которые вы создаете, могут включать возможность выбора даты, установки флажка, выбора Да или Нет и т. Д. Прежде чем вы сможете настроить эти «элементы управления, как они называются, вы должны добавить вкладку« Разработчик »в Microsoft Word. С помощью этой вкладки вы можете создавать и настраивать любые данные формы.
Содержание
- Как добавить вкладку разработчика в Microsoft Word
- Как создать форму заполнения в Word с помощью флажка
- Как сделать форму в Word с контролем даты
- Как сделать форму в Word для поля со списком
- Создать больше бесплатных форм в Word
Как добавить вкладку разработчика в Microsoft Word
Чтобы добавить вкладку «Разработчик» в Word 2016, 2013, 2010:
- Нажмите Файл .
- Нажмите Параметры .
- Нажмите Настроить ленту .
- На правой панели диалогового окна «Настройка части ленты» выберите Главная вкладка .
- Установите флажок Разработчик .
- Нажмите ОК .
Во всех версиях Microsoft Word, которые его поддерживают, вы добавляете вкладку «Разработчик» в настройках ленты. Когда вы окажетесь там, вам нужно всего лишь установить один флажок и нажать ОК , чтобы появилась вкладка «Разработчик».
Чтобы добавить вкладку «Разработчик» в Word 2007:
- Нажмите кнопку Microsoft Offic e.
- Нажмите кнопку Параметры Word .
- Нажмите Популярные .
- Установите флажок для Показать вкладку разработчика в Ribbo n.
- Нажмите ОК .
В Word Online в Office 365 есть меню «Файл», но нет пункта «Параметры»; вам нужно будет работать в полной версии Word, если вы хотите использовать вкладку Разработчик.
Как создать форму заполнения в Word с помощью флажка
В Word есть несколько типов заполняемых форм. Они называются «контроли». Параметры находятся в группе «Элементы управления» на ленте. Вы можете добавить флажок, поле выбора даты, поле со списком, который вы создаете, раскрывающиеся списки и многое другое. Эти элементы управления находятся на вкладке Разработчик.
Чтобы создать простую форму для заполнения в Word, поставив флажок:
-
Введите текст , чтобы установить флажок. Примеры включают в себя:
- «Выбирай рекламные письма».
- «Я согласен с условиями, изложенными в этом документе».
- «Я выполнил все задачи».
- Перейдите на вкладку Разработчик .
- Поместите курсор в начало предложения , которое вы написали.
- Нажмите Контроль содержимого флажка , который добавляет флажок. (На нем есть синяя галочка.)
- Нажмите где-нибудь еще в документе, чтобы применить его.
Чтобы удалить любую заполняемую запись, щелкните ее правой кнопкой мыши и выберите «Удалить управление контентом». Затем используйте клавишу Delete на клавиатуре, чтобы удалить все, что осталось. В некоторых случаях достаточно просто нажать «Удалить».
Как сделать форму в Word с контролем даты
Вы добавляете элемент управления «Дата» на вкладке «Разработчик», чтобы пользователи могли выбирать дату во всплывающем календаре, который появляется при нажатии на элемент управления.
Чтобы добавить заполняемую форму Date Control:
- Поместите свой курсор в документ , где вы хотите добавить элемент управления датой.
- Перейдите на вкладку Разработчик .
- Нажмите на запись Контент элемента выбора даты , чтобы вставить элемент управления датой.
- Нажмите за пределами новой записи , чтобы применить ее.
Как сделать форму в Word для поля со списком
Если вы хотите, чтобы пользователи выбирали что-то из предоставленного вами списка, используйте поле со списком. После создания поля с использованием параметров вкладки «Разработчик» вы получаете доступ к параметрам «Свойства», чтобы ввести доступные варианты. В этом примере вы создадите раскрывающийся список для приглашения на вечеринку с параметрами, такими как Да, Нет, Возможно.
Чтобы создать поле со списком для создания формы в Word:
-
Напишите предложение, которое будет предшествовать вариантам, которые вы предоставите. Примеры включают в себя:
- «Будете ли вы посещать вечеринку?»
- «Будете ли вы приносить блюдо на вечеринку»
- Перейдите на вкладку Разработчик .
- Поместите курсор в документ , где должны отображаться параметры.
- Нажмите Значок управления содержимым поля со списком . (Обычно он расположен справа от синего флажка.)
- На вкладке Разработчик в разделе Элементы управления нажмите Свойства .
- Нажмите Добавить .
- Введите Да и нажмите ОК .
- Нажмите Добавить .
- Введите Нет и нажмите ОК .
- Добавлять.
- Введите Возможно и нажмите ОК .
- Сделайте любые другие изменения (при желании).
- Нажмите ОК .
- Нажмите снаружи , чтобы применить его; Нажмите внутри , чтобы увидеть, как это работает.
Создать больше бесплатных форм в Word
Существуют и другие типы параметров формы, которые вы можете создать в Word. Экспериментируя с ними, вы обычно работаете в следующем порядке:
- Введите вступительное предложение или абзац
- Поместите курсор туда, куда вы хотите добавить новый элемент управления.
- Выберите элемент управления в группе «Элементы управления» на вкладке «Разработчик» (наведите курсор мыши на любой элемент управления, чтобы увидеть его имя).
- Если применимо, нажмите Свойства .
- Настройте свойства , необходимые для выбранного элемента управления.
- Нажмите ОК .

 или Управление содержимым обычного текста
или Управление содержимым обычного текста  .
. .
.
 .
. .
.