Слайд 1
ЭЛЕКТРОННЫЕ ТАБЛИЦЫ Автор: Миляева Галина Борисовна учитель информатики МБОУСОШ № 49 города Тула 04.02.2013
Слайд 2
Содержание презентации 1. Основные параметры электронных таблиц 2. Структура окна Excel 3. Типы данных 4. Относительные, абсолютные и смешанные ссылки 5. Сортировка и поиск данных 6. Построение диаграмм и графиков 7. Встроенные функции 8.Использованная литература и Интернет- ресурсы:
Слайд 3
Электронная таблица – это работающее в диалоговом режиме приложение, хранящее и обрабатывающее данные в прямоугольных таблицах. Основные параметры электронных таблиц 1. Рабочие листы и книги Рабочие листы
Слайд 4
2. Электронная таблица состоит из столбцов и строк . Заголовки столбцов обозначаются буквами или сочетаниями букв (A, B , C, АВ и т. п.), заголовки строк — числами (1, 6 , 56, 310 и т. п.). Номер строки название столбца столбец строка
Слайд 5
Ячейка — место пересечения столбца и строки. Каждая ячейка таблицы имеет свой собственный адрес. Адрес ячейки электронной таблицы составляется из заголовка столбца и заголовка строки, например: Al, B5, E7. Ячейка, с которой производятся какие-то действия, выделяется рамкой и называется активной. Адрес ячейки Активная ячейка Чтобы сделать ячейку активной, можно выбрать ее щелчком мыши или подвести “рамку” к нужной ячейке клавишами перемещения курсора. В средней части строки формул в режиме ввода появляются три кнопки а справа высвечивается содержимое ячейки .
Слайд 6
Диапазон ячеек А1: С5 3 .Диапазон ячеек Диапазон ячеек- группа ячеек. Чтобы задать адрес диапазона, нужно указать адреса его левой верхней и правой нижней ячеек, разделив их двоеточием .
Слайд 7
Структура окна Excel с трока заголовка Главное меню Панель инструментов адрес ячейки Номер строки название столбца Строка формул Рабочее поле Строка состояния Рабочие листы
Слайд 8
Типы данных Вычислительные возможности электронных таблиц позволяют создавать любые документы, содержащие данные различных типов : текстовые и числовые данные, рисунки и графики, формулы и функции и др. Числа в электронных таблицах Excel могут быть записаны в обычном числовом или экспоненциальном формате, например : 69,56 или 0,6956 E + 02. Текстом в электронных таблицах Excel является последовательность символов, состоящая из букв, цифр и пробелов, например , запись «21 день» является текстовой.
Слайд 9
Формула должна начинаться со знака « = » и может включать в себя числа, имена ячеек, функции (математические, статистические, логические, финансовые, дата и время и т.д.) и знаки математических операций. Например , формула «=А1+В2» (1) обеспечивает сложение чисел, хранящихся в ячейках А1 и В2, а формула «=А1*С5» (2) —умножение числа, хранящегося в ячейке А1, на число в ячейке С5. 1 2
Слайд 10
При вводе формулы в ячейке отображается не сама формула, а результат вычислений по этой формуле . При изменении исходных значений, входящих в формулу, результат пересчитывается немедленно автоматически. Формула Результат вычислений
Слайд 11
Относительные, абсолютные и смешанные ссылки Существуют два основных типа ссылок: относительные и абсолютные . Относительная ссылка в формуле используется для указания адреса ячейки, вычисляемого относительно ячейки, в которой находится формула. Относительные ссылки имеют следующий вид:А1, В2, С3 и т.д. Относительная ссылка
Слайд 12
При перемещении или копировании формулы из активной ячейки относительные ссылки автоматически изменяются в зависимости от положения ячейки, в которую скопирована формула. При смещении положения ячейки на одну строку(1) в формуле изменяются на единицу номера строк, а при смещении на один столбец(2) на одну букву смещаются имена столбцов. 2 1
Слайд 13
Абсолютные ссылки в формуле используются для указания фиксированных адресов ячеек. В абсолютных ссылках перед неизменяемым значением адреса ячейки ставится знак доллара $(1) , например , $А$1. 1
Слайд 14
При копировании или перемещении формулы абсолютные ссылки не изменяются. Например , при копировании формулы из активной ячейки С1, содержащей абсолютные ссылки на ячейки $A$1 и $B$1 значения столбцов и строк не изменятся. Не изменяются
Слайд 15
Смешанные ссылки использование в формулах относительных и абсолютных ссылок одновременно. Относительные ссылки при копировании изменяются, а абсолютные — нет. Например, символ доллара стоит перед буквой $А1 , то координата столбца абсолютная, а строки — относительная. И символ доллара стоит перед числом А$1 , то, наоборот, координата столбца относительная, а строки — абсолютная. Изменяется Не изменяется
Слайд 16
Сортировка и поиск данных Упорядочение записей называется сортировкой. Сортировка данных в электронных таблицах – это упорядочение записей (строк) по значениям одного из полей. Вложенные сортировки – это сортировки данных по нескольким столбцам, при этом назначается последовательность сортировки столбцов. Сортировка
Слайд 17
Поиск данных в электронной таблице – это отбор записей (строк), удовлетворяющих условиям поиска, заданным в форме фильтра. Фильтр скрывает в исходной таблице записи, не удовлетворяющие условиям поиска. Фильтры определяются с помощью условий поиска (больше, меньше, равно, начинается с…, содержит… и т. д.) и значений (100, 10 и т. д.).
Слайд 18
Построение диаграмм и графиков Электронные таблицы позволяют визуализировать данные, размещенные на рабочем листе, в виде диаграммы . Для каждого набора данных важно правильно подобрать тип создаваемой диаграммы. Типы диаграмм: Линейчатые (для наглядного сравнения различных величин) Круговые (для отображения величин частей некоторого целого) Графики (для построения графиков функций и отображения изменения величин в зависимости от времени) Ряд данных – множество значений, которые необходимо отобразить на диаграмме. Категории — задают положение значений ряда данных на диаграмме. Диаграммы связаны с исходными данными на рабочем листе и обновляются при обновлении данных на рабочем листе.
Слайд 19
Линейчатые диаграммы Горизонтальная объемная Вертикальная
Слайд 20
Круговые диаграммы Объемная разрезанная Плоская
Слайд 21
Графики Плоский Объемный
Слайд 22
Встроенные функции — Математические -Статистические -Финансовые -Дата и время и т. д. Для облегчения расчетов в табличном процессоре Excel есть встроенные функции. Каждая стандартная встроенная функция имеет свое имя. Для удобства выбора и обращения к ним, все функции объединены в группы, называемые категориями : Категории
Слайд 23
Использование всех функций в формулах происходит по совершенно одинаковым правилам : Каждая функция имеет свое неповторимое (уникальное) имя; При обращении к функции после ее имени в круглых скобках указывается список аргументов, разделенных точкой с запятой; Ввод функции в ячейку надо начинать со знака «=», а затем указать ее имя. Например, некоторые математические функции Название и обозначение функции Имя функции Пример записи фунции Примечание Синус – sin(x) SIN (…) SIN (А5) Содержимое ячеек А5 в радианах Квадратный корень — корень КОРЕНЬ (…) КОРЕНЬ( D12) Содержимое ячейки D12>0 Сумма — сумм СУММ(…) СУММ(А1;В9) Сложение двух чисел, содержащихся в ячейках А1 и В9
Слайд 24
Например, суммирование значений диапазона ячеек одна из наиболее часто используемых функций. Для этого выделяем нужный диапазон ячеек, выбираем категорию математические, функцию СУММ , нужный диапазон ячеек и ОК. Получаем искомую сумму.
Слайд 25
Использованная литература и Интернет- ресурсы: Н.Д.Угринович «Информатика и ИКТ» 9 класс , БИНОМ, Москва, 2010г Н.Д.Угринович «Информатика и ИКТ» 10 класс, БИНОМ, Москва, 2010 Гейн А.Г., Сенокосов А.И., Шолохович В.Ф. Информатика: 7-9 кл . Учеб. для общеобразоват . учеб. заведений — М.: Дрофа, 1998. Угринович Н. Информатика и информационные технологии. Учебное пособие для общеобразовательных учреждений. — М.: БИНОМ, 2001. Информатика. 7-8 класс /Под ред. Н.В. Макаровой. — СПб: Питер Ком, 1999. Информатика. 7-8 класс /Под ред. Н.В. Макаровой. — СПб: Питер Ком, 1999. http:// marklv.narod.ru http ://www.on-line-teaching.com/excel /
Презентация на тему «Электронная таблица Excel» 11 класс
-
Скачать презентацию (2.19 Мб)
-
438 загрузок -
4.4 оценка
Ваша оценка презентации
Оцените презентацию по шкале от 1 до 5 баллов
- 1
- 2
- 3
- 4
- 5
Комментарии
Добавить свой комментарий
Аннотация к презентации
Презентация на тему «Электронная таблица Excel» дает определение электронной таблице, приводит структуру окна Excel, основные параметры электронных таблиц, рассказывает о создании и форматировании таблиц, форматировании текста в таблице, учит работать над ячейками.
Краткое содержание
- Электронная таблица
- Структура окна Excel
- Основные параметры электронных таблиц
- Создание и форматирование таблиц
- Форматирование текста в таблице
- Типы данных
- Типы ссылок
- Сортировка и поиск данных
- Построение диаграмм и графиков
-
Формат
pptx (powerpoint)
-
Количество слайдов
37
-
Аудитория
-
Слова
-
Конспект
Отсутствует
Содержание
-
Слайд 1
ЭЛЕКТРОННЫЕ ТАБЛИЦЫ
01.12.2016
-
Слайд 2
Электронная таблица – это работающее в диалоговом режиме приложение, хранящее и обрабатывающее данные в прямоугольных таблицах.
-
Слайд 3
Структура окна Excel
-
Слайд 4
Основные параметры электронных таблиц
1.Рабочие листы и книги
-
Слайд 5
2. Электронная таблица состоит из столбцов и строк. Заголовки столбцов обозначаются буквами или сочетаниями букв (A, B, C, АВ и т. п.), заголовки строк — числами (1, 6, 56,310 и т. п.).
-
Слайд 6
Ячейка — место пересечения столбца и строки. Каждая ячейка таблицы имеет свой собственный адрес.
Адрес ячейки электронной таблицы составляется из заголовка столбца и заголовка строки, например: A1, B5, E7. Ячейка, с которой производятся какие-то действия, выделяется рамкой и называется активной.
Чтобы сделать ячейку активной, можно выбрать ее щелчком мыши или подвести “рамку» к нужной ячейке клавишами перемещения курсора. В средней части строки формул в режиме ввода появляются три кнопки, а справа высвечивается содержимое ячейки.
-
Слайд 7
Основные параметры электронных таблиц
3. Диапазон ячеек.
Диапазон ячеек А1: С5.
Диапазон ячеек-группа ячеек. Чтобы задать адрес диапазона, нужно указать адреса его левой верхней и правой нижней ячеек, разделив их двоеточием.
-
Слайд 8
Создание и форматирование таблиц
Шаг 1. Заполнение шапки.
В горизонтальные ячейки шапки вбиваем названия столбцов. Если слово не помещается ― следует увеличит ширину ячейки: ― навести курсор на границу ячейки на верхнем горизонтальном сером поле с буквенными обозначениями (А, В, С и т. д.), ― нажать левую кнопку мышки,― потянуть в сторону на нужное расстояние.Так же можно растягивать целые группы ячеек: выделить группу, навести курсор на границу одной из ячеек и, нажав левую кнопку мыши, потянуть в сторону.Точно так же можно растягивать ячейки по высоте, только работая на вертикальном сером поле слева с числовым обозначениями (1, 2, 3 и т. д.).
-
Слайд 9
Шаг 2. Заполнение таблицы текстом
Заполняем таблицу текстовыми и числовыми данными, регулируя по необходимости длину и ширину ячеек. Редактируем текст внутри ячейки или в строке формул.
-
Слайд 10
Шаг 3. Форматирование границ
Шаг 3. Форматирование границ.Границам таблицы можно задать желаемую толщину линии, тип и цвет. Для этого:― выделяем таблицу;― заходим в пункт меню «Ячейки» ― «Формат» ― «Формат ячеек» ― «Граница»;― выбираем пункты «Внешние» и «Внутренние», тип линии и цвет.
-
Слайд 11
Так же можно создать границы следующим образом: Главная – Шрифты — Границы.
-
Слайд 12
Шаг 4. Форматирование фона
Шаг 4. Форматирование фона.Для изменения цвета фона выделяем нужную область, а затем:― заходим в пункт меню «Ячейки» ― «Формат» ― «Формат ячеек» ― «Заливка»;― выбираем нужный цвет или способ заливки.
-
Слайд 13
Так же можно форматировать фон следующим образом: Главная – Шрифты – Цвета темы.
-
Слайд 14
Форматирование текста в таблице
Форматировать текст можно при помощи следующих кнопок: Главная — Выравнивание.
- По верхнему краю
- По середине
- По нижнему краю
- По левому краю
- По центру
- По правому краю
-
Слайд 15
Ориентация – положение текста в таблице
Для того, что бы изменить положение текста в таблице необходимо: Главная – Выравнивание – кнопка.
-
Слайд 16
Перенос текста по словам
Для того, что бы сделать перенос по словам необходимо: Набрать текст в ячейке, и выбрать кнопку «перенос по словам».
-
Слайд 17
Объединение ячеек
Для того, что бы объединить и поместить текст в центре необходимо: Выделить диапазон ячеек и воспользоваться кнопкой «Объединить и поместить в центре».
-
Слайд 18
Типы данных (формат ячеек)
Типы данных (формат ячеек)
Вычислительные возможности электронных таблиц позволяют создавать любые документы, содержащие данные различных типов :текстовые и числовые данные, рисунки и графики, формулы и функции и др.
Числа в электронных таблицах Excel могут быть записаны в обычном числовом или экспоненциальном формате, например: 69,56 или 0,6956E + 02.
Текстом в электронных таблицах Excel является последовательность символов, состоящая из букв, цифр и пробелов, например, запись «21 день» является текстовой.
-
Слайд 19
• Текстовый. Это обычный текстовый формат, который носит информационный характер.• Числовой. Для ввода числовых данных, которые будут участвовать в различных формулах и статистике, следует использовать именно этот формат. Число может быть положительным или отрицательным (в последнем случае перед числом ставится знак «минус»), а также дробным.• Денежный. Этот формат используют для ввода различных денежных величин. Кроме того, в конце значения указывается валюта.• Финансовый. Такой же формат, что и денежный, но данные в столбцах выравниваются по разделителю целой и дробной части.• Дата. В ячейках можно указывать даты в различных форматах,• Время. Формат вывода данных в ячейках такого типа можно выбрать.• Процентный. Данный формат обладает всеми свойствами формата Числовой. При этом число умножается на 100, а в конец добавляется символ %.
-
-
Слайд 21
Формула в Excel
Вычисления в электронной таблице Excel производятся во многом благодаря формулам.Формула ― это математическое выражение, зависящее от содержания ячеек и созданное для вычислений результата. В формуле могут содержаться ссылки на ячейки, данные или алгоритм последующих действий.
-
Слайд 22
Формула должна начинаться со знака « = » и может включать в себя числа, имена ячеек, функции (математические, статистические, логические, финансовые, дата и время и т.д.) и знаки математических операций.
Например, формула «=А1+В2»(1) обеспечивает сложение чисел, хранящихся в ячейках А1 и В2, а формула «=А1*С5»(2) —умножение числа, хранящегося в ячейке А1, на число в ячейке С5.
-
Слайд 23
При вводе формулы в ячейке отображается не сама формула, а результат вычислений по этой формуле. При изменении исходных значений, входящих в формулу, результат пересчитывается немедленно автоматически.
-
Слайд 24
Относительные, абсолютные и смешанные ссылки
Существуют два основных типа ссылок: относительные и абсолютные.
- Относительная ссылка в формуле используется для указания адреса ячейки, вычисляемого относительно ячейки, в которой находится формула.
- Относительные ссылки имеют следующий вид:А1, В2, С3 и т.д.
-
Слайд 25
При перемещении или копировании формулы из активной ячейки относительные ссылки автоматически изменяются в зависимости от положения ячейки, в которую скопирована формула. При смещении положения ячейки на одну строку(1) в формуле изменяются на единицу номера строк, а при смещении на один столбец(2) на одну букву смещаются имена столбцов.
-
Слайд 26
Абсолютные ссылки в формуле используются для указания фиксированных адресов ячеек.
В абсолютных ссылках перед неизменяемым значением адреса ячейки ставится знак доллара $(1), например, $А$1.
-
Слайд 27
При копировании или перемещении формулы абсолютные ссылки не изменяются.
Например,при копировании формулы из активной ячейки С1, содержащей абсолютные ссылки на ячейки $A$1 и $B$1 значения столбцов и строк не изменятся.
-
Слайд 28
Смешанные ссылки использование в формулах относительных и абсолютных ссылок одновременно. Относительные ссылки при копировании изменяются, а абсолютные — нет. Например, символ доллара стоит перед буквой $А1, то координата столбца абсолютная, а строки — относительная. И символ доллара стоит перед числом А$1, то, наоборот, координата столбца относительная, а строки — абсолютная.
-
Слайд 29
Сортировка и поиск данных
Упорядочение записей называется сортировкой.Сортировка данных в электронных таблицах – это упорядочение записей (строк) по значениям одного из полей.Вложенные сортировки – это сортировки данных по нескольким столбцам, при этом назначается последовательность сортировки столбцов.
-
Слайд 30
Поиск данных в электронной таблице – это отбор записей (строк), удовлетворяющих условиям поиска, заданным в форме фильтра.
Фильтр скрывает в исходной таблице записи, не удовлетворяющие условиям поиска. Фильтры определяются с помощью условий поиска (больше, меньше, равно, начинается с…, содержит… и т. д.) и значений (100, 10 и т. д.).
-
Слайд 31
Встроенные функции
Для облегчения расчетов в табличном процессоре Excel есть встроенные функции.Каждая стандартная встроенная функция имеет свое имя.Для удобства выбора и обращения к ним, все функции объединены в группы, называемые категориями:
-Математические-Статистические-Финансовые-Дата и время и т. д.
-
Слайд 32
Использование всех функций в формулах происходит по совершенно одинаковым правилам:
- Каждая функция имеет свое неповторимое (уникальное) имя;
- При обращении к функции после ее имени в круглых скобках указывается список аргументов, разделенных точкой с запятой;
- Ввод функции в ячейку надо начинать со знака «=», а затем указать ее имя.
Например, некоторые математические функции
-
Слайд 33
Например, суммирование значений диапазона ячеек одна из наиболее часто используемых функций. Для этого выделяем нужный диапазон ячеек, выбираем категорию математические, функцию СУММ, нужный диапазон ячеек и ОК. Получаем искомую сумму.
-
Слайд 34
Построение диаграмм и графиков
Электронные таблицы позволяют визуализировать данные, размещенные на рабочем листе, в виде диаграммы . Для каждого набора данных важно правильно подобрать тип создаваемой диаграммы.
Типы диаграмм:
- Линейчатые (для наглядного сравнения различных величин)
- Круговые (для отображения величин частей некоторого целого)
- Графики (для построения графиков функций и отображения изменения величин в зависимости от времени)
Ряд данных – множество значений, которые необходимо отобразить на диаграмме.
Категории — задают положение значений ряда данных на диаграмме.
Диаграммы связаны с исходными данными на рабочем листе и обновляются при обновлении данных на рабочем листе.
-
Слайд 35
Линейчатые диаграммы
- Горизонтальная объемная
- Вертикальная
-
Слайд 36
Круговые диаграммы
- Объемная разрезанная
- Плоская
-
Слайд 37
Графики
- Плоский
- Объемный
Посмотреть все слайды
Сообщить об ошибке
Похожие презентации












Спасибо, что оценили презентацию.
Мы будем благодарны если вы поможете сделать сайт лучше и оставите отзыв или предложение по улучшению.
Добавить отзыв о сайте
1
Microsoft Excel Электронные таблицы Microsoft Excel предназначены для создания и редактирования табличных (бухгалтерских) документов, создания диаграмм, простых баз данных, анализа данных. Автор: Тутыгин В.С.
2
Рабочее окно Excel
3
Создание таблицы В клетки на рабочем листе Excel можно вводить: Текст; Формулы. Формулы могут включать числа, ссылки на ячейки и диапазоны ячеек текущего рабочего листа или других листов, знаки математических действий При создании таблицы используются приемы автозаполнения и автосуммирования.
4
Пример таблицы
5
Автоматизация при создании таблиц. Автозаполнение Автозаполнение применяется если в строке или столбце содержатся: Одни и те же числа или текст; Числовой ряд (арифметическая или геометрическая прогрессия); Стандартные списки (например, названия дней недели).
6
Автозаполнение строки одинаковыми числами Шаг 1. Ввод числа в первую клетку. Шаг 2. Буксировка курсора автозаполнения вдоль строки.
7
Автозаполнение. Арифметическая прогрессия 1. Ввести первые два значения прогрессии пометить эти две клетки. 2. Буксировать курсор автозаполнения вдоль строки.
8
Автозаполнение. Геометрическая прогрессия 1. Заполнить первую клетку; 2. Пометить ряд клеток в строке или столбце, в которых должна быть прогрессия; 3. [Правка] — [Заполнить] — [Прогрессия…]; 4. Выбрать тип прогрессии «геометрическая», задать шаг, конечное значение и щелкнуть левой кнопкой мыши на кнопке «OK» всплывающей панели «Прогрессия».
9
Автосуммирование Позволяет автоматически вычислять строку (столбец) с итоговыми суммами.
10
Автосуммирование 1. Пометить строку для сумм 2. Выбрать пиктограмму Автосумма
11
Форматирование таблицы Форматирование таблицы включает: Форматирование ячеек; Форматирование строк; Форматирование таблицы в целом
12
Форматирование ячеек Для форматирования выбрать Format/Font Форматирование ячеек включает задание: Формата числа; Выравнивание текста в ячейке; Задание параметров шрифта; Задание границ ячейки; Заливку ячеек (цвет); Введение защиты ячейки;
13
Параметры форматирования ячеек таблицы
14
Условное форматирование ячеек таблицы Можно задать особые параметры формата ячеек (например, другой цвет ячейки) в таблице при выполнении какого-либо условия (например, >100). Для этого: 1. Пометить ячейки таблицы; 2. [Формат]–[Условное форматирование…]; 3. Задать условия и вид форматирования.
15
Примечания к ячейкам К любой ячейке таблицы можно создать примечание (комментарий). Для этого: 1. Пометить ячейку. 2. [Вставка] – [Примечание]. 3. Ввести текст примечания.
16
Форматирование строк/столбцов Форматирование строк(столбцов) включает: Настройку высоты строк (ширины столбцов); Автоподбор высоты строк (ширины столбцов).
17
Автоформат таблицы При форматировании таблицы в целом выбирается один из стандартных видов внешнего оформления таблицы. Для этого: Пометить форматируемую область таблицы; [Формат] — [Автоформат] — [ ].
18
Автоформат таблицы. Пример.
19
Построение диаграмм 1. Пометить строку с подписями для оси Х и строки с данными
20
Построение диаграмм [Insert] – [Chart]; Задать атрибуты диаграммы (подписи осей, название диаграммы, легенду и т. д.) в ходе диалога.
21
Базы данных Можно использовать таблицу как базу данных, так как в Excel предусмотрены средства сортировки и поиска данных в таблице по критериям, задаваемым пользователем, имеются средства интерфейса пользователя (формы) для работы с данными в таблицах.
22
Базы данных. Сортировка записей Пометить таблицу базы данных; [Фильтр] – [Автофильтр]; Открыть меню в столбце; Выбрать пункт «Сортировка по возрастанию (убыванию)»
23
Базы данных. Поиск записей Выбрать пункт подменю «Условие» На всплывающей панели «Пользовательский автофильтр» устанавливаем условия отбора записей
24
Анализ данных Количество строк и столбцов таблицы и количество поставщиков или потребителей может быть очень велико (несколько сотен). Это затрудняет оценку итогов деятельности непосредственно по данным, приведенным в таблице.
25
Анализ данных В результате анализа часто требуется получить в сжатом виде данные по потребителям (фирмам): Сколько каждой фирмой закуплено товаров за месяц по видам продукции; Какая сумма фирмой уже выплачена; Сколько фирма еще должна выплатить.
26
Анализ данных. Исходная таблица данных.
27
Результат анализа
28
Создание сводной таблицы Сводная таблица может включать результаты анализа сразу по двум показателям, например, содержать сводные данные о закупках или отгрузке продукции одновременно по фирмам и по датам.
29
Пример сводной таблицы Дата Наим.орг.Данные01.я нв 02.я нв 03.я нв 04.я нв 05.я нв 06.я нв 07.я нв 08.я нв 09.я нв 10.я нв Общий итог АЛЬЯНССумма по полю Всего 125 Сумма по полю Оплата Сумма по полю Остаток 125 АННА-МАРИЯСумма по полю Всего Сумма по полю Оплата Сумма по полю Остаток Итог Сумма по полю Всего Итог Сумма по полю Оплата Итог Сумма по полю Остаток
30
Решение задач. Подбор параметра. Excel включает средства, позволяющие автоматически подбирать значения параметров, при которых достигается заданное значение какого-либо показателя, связанного функционально с этим параметром (например, достигать заданную прибыль при подборе значения накладных расходов)
31
Пример таблицы В этой таблице приведена калькуляция расходов и доходов от издания книги. Прибыль от издания книги зависит от тиража, % накладных расходов, цены и себестоимости.
32
Решение задач. Подбор параметра.
33
Решение задач. Подбор параметра Пометить целевую ячейку; [Сервис] – [Подбор параметра…]; В появившейся диалоговой панели «Подбор параметра» внести: — в окно «Установить в ячейке:»- адрес целевой ячейки; — в окно «Значение:» — желаемое значение в целевой ячейке; — в окно «Изменяя значение ячейки:» — адрес изменяемой ячейки;
34
Решение задачи оптимизации В составе Excel есть программа Solver, предназначенная для нахождения значений нескольких параметров при наличии ограничений при которых значение параметра, связанного функционально с ними максимизируется или минимизируется. Примером может быть задача получения максимальной прибыли за счет перераспределения по кварталам затрат на рекламу.
35
Решение задачи оптимизации
36
Для решения задачи оптимизации нужно Пометить целевую ячейку; 2. [Сервис] — [Поиск решения…]. В результате появится диалоговая панель «Поиск решения»
37
Вид диалогового окна «Поиск решения»
38
В окнах диалоговой панели нужно задать… — в окно «Установить целевую ячейку:» ввести адрес целевой ячейки: — активизировать один из элементов (максимальному значению, минимальному значению) в группе «Равной:» или задать фиксированное значение, достигаемое в целевой ячейке в результате оптимизации в окно «значению»; — указать диапазон изменяемых ячеек в окне «Изменяя ячейки:»; — ввести ограничения в окно «Ограничения». Вызов панели ввода ограничений — щелчком левой кнопки мыши на кнопке «Добавить».
39
Для получения автоотчета по результатам оптимизации нужно… Во всплывающей после активизации кнопки Solver панели Solver Results нужно выбрать: [Answer] – [OK]
40
Создание и использование макросов В макросы записывают последовательности команд, соответствующих выполнению нескольких часто повторяющихся последовательных действий с таблицами или диаграммами Excel. Запуск макроса будет приводить к автоматическому выполнению всей последовательности действий. Для возможности работы с макросами нужно установить низкий уровень защиты: [Сервис] – [Макрос] – [Безопасность…] – [Низкая].
41
Создание макроса с помощью макрорекордера 1. [Сервис] — [Макрос] — [Начать запись]; 2. Вввести имя макроса в окно ввода Имя макроса панели Запись макроса и нажать кнопку [OK]; 3. Выполнить действия с таблицей или диаграммой; 4. Остановить запись макроса щелчком левой кнопки мыши на кнопке OK всплывающей панели «Остановить запись макроса».
42
Запуск макроса 1. [Сервис] — [Макрос] – [Макросы…] ; 2. Выбрать из меню нужный макрос; 3. [Выполнить].
43
Создание средств запуска макросов Для запуска макросов могут быть созданы и использоваться: кнопки, которые могут быть добавлены в имеющиеся пиктографические меню Excel; кнопки управления Кнопка из панели инструментов Формы; графические объекты и объекты WordArt.
44
Для создания кнопки в пиктографическом меню нужно [Вид] — [Панели инструментов] — [Настройка…]; 2. [Команды] – [Макросы]; 3. Отбуксировать кнопку Кнопка на имеющуюся панель инструментов, например, на панель Стандартная; 4. [Закрыть].
45
Для создания кнопки управления на рабочем листе нужно [Вид] – [Панели инструментов] – [Формы]; 2. Выбрать объект Кнопка и установить его в нужном месте листа рабочей книги Excel и нужного размера; 3. Связать кнопку Кнопка с макросом для чего вызвать контекстное меню правой кнопкой мыши и выбрать пункт Назначить макрос, затем указать требуемый макрос в списке.
46
Для создания средства запуска макроса в форме графического объекта или объекта WordArt нужно… 1.Создать такой объект; 2.Вызвать контекстное меню правой кнопкой мыши и выбрать пункт Назначить макрос, затем указать требуемый макрос в списке.
1.
1
2. План
1. Инструменты Excel
2. Форматы ячеек
3. Изменение элементов таблиц
2
3. 1. Инструменты Excel
Около 90 % документов в Excel создаются с
использованием двух наборов инструментов,
доступных в меню Файл и на вкладке Главная
ленты инструментов.
Инструменты остальных вкладок ленты
предназначены для выполнения каких-либо
узкоспециализированных операций (создания и
редактирования таблиц или диаграмм,
рецензирования, вставки и отладки сложных
формул и функций, и т. д.).
3
4.
На вкладке Главная находится несколько
наиболее важных групп инструментов: Буфер
обмена, Шрифт, Выравнивание, Число, Стили,
Ячейки и Редактирование.
Основные инструменты, входящие в группу
Буфер обмена, аналогичны инструментам MS
WORD (вырезать, копировать, формат по
образцу)
Кнопка Вставить реализует вставку объектов из
буфера обмена в указанное курсором место или
в выделенную ячейку.
Она отличается от остальных наличием меню
вставки.
4
5. Некоторые команды Меню вставки
Вставка содержимого буфера обмена «как
есть».
Вставить как формулу, при этом ссылки в этих
формулах остаются относительными. То есть,
копировать лучше и формулу, и ячейки, в которых
находятся аргументы этой формулы.
Сохранить исходное форматирование — вместе
с формулой переносятся все параметры
форматирования, которые были применены к
исходным ячейкам.
6. Некоторые команды Меню вставки
Транспонировать — при выполнении этой
команды все столбцы (вместе с их значениями
и формулами) становятся строками, а строки —
столбцами.
Вставить связь — в месте вставки в каждую
ячейку вставляется связь с соответствующей
ячейкой в месте копирования.
7. Некоторые команды Меню вставки
Специальная вставка — эта команда работает поразному в зависимости от того, что именно
необходимо вставить.
8. Инструменты меню Редактирование
Автосумма — в ячейку вставляется функция
суммирования.
Кроме этого, раскрывающийся список содержит
следующие команды:
Среднее
Число — количество чисел в
ячейках выделенного
диапазона.
Максимум
Минимум
9. Инструменты меню Редактирование
Кнопка Заполнить позволяет заполнить заданными значениями
ячейки выделенного диапазона.
Щелчок на кнопке выводит на экран меню: Вниз, Вправо, Вверх,
Влево — заполнить выделенный диапазон в указанном
направлении значением и форматом первой ячейки.
По листам — заполнить значениями
выделенного диапазона
соответствующие диапазоны на всех
листах книги.
Прогрессия — заполнить выделенный
диапазон значениями,
отличающимися друг от друга
фиксированным шагом.
10. 2. Форматы ячеек
Вид таблицы, а также правильность работы
имеющихся в ней формул и ссылок в значительной
степени определяются форматом составляющих ее
ячеек.
Диалоговое окно Формат ячеек вызывается
щелчком на кнопке вызова окна настройки
форматирования (в правом нижнем углу панелей
Шрифт, Выравнивание и Число вкладки Главная).
В этом окне шесть вкладок.
10
11.
11
12.
Вкладка Число позволяет настроить формат числа, в
котором будет отображаться содержимое ячейки на
экране. В списке Числовые форматы можно выбрать
нужный формат числа и произвести более тонкую
настройку параметров его отображения.
Элементы
управления
вкладки
Выравнивание
позволяют гибко
манипулировать
положением
текста в ячейках.
12
13.
На вкладке Шрифт находятся стандартные
инструменты настройки шрифта, при помощи которых
можно выбрать шрифт, его вид, размер, цвет и
начертание.
14.
Вкладка Граница окна настройки формата позволяет
настроить обрамление ячеек в выделенном диапазоне
или одиночной ячейки.
15.
На вкладке Заливка окна настройки формата можно
задать цвет, которым будут залиты ячейки в
выделенном диапазоне, а также узор, который будет
служить подложкой для этих ячеек.
16.
Защита ячеек применяется, чтобы предотвратить
изменение значений в них или редактирование
содержащихся в ячейках формул.
17.
После установки флажков Защищаемая ячейка и
Скрыть формулы необходимо открыть контекстное
меню листа (щелчком на ярлычке с именем листа в
нижней части экрана) и выбрать команду Защитить
лист.
Лист может быть при этом дополнительно защищен
паролем.
Защищая лист паролем, помните, что
забытый пароль надежно защитит лист не
только от других, но и от вас. Поэтому не
используйте защиту паролем без крайней
необходимости.
18. 3. Изменение элементов таблиц
Элементами таблицы (листа) являются ячейки, строки
и столбцы.
Добавление этих элементов производится с помощью
группы инструментов Ячейки вкладки Главная.
Некоторые параметры форматирования невозможно
задать для одной ячейки или для нескольких ячеек,
они могут быть применены только к столбцу или к
строке в целом.
К таким параметрам относятся высота ячейки,
которая может быть только общей для всей строки, а
также ширина ячейки, которая может быть задана
лишь для столбца в целом.
18
19.
Задать параметры форматирования ячеек, строк
и столбцов в виде таблицы позволяет набор
разнообразных шаблонов.
Этот набор доступен по команде Форматировать
как таблицу из группы инструментов Стили.
Для того чтобы задать параметры
форматирования, предварительно нужно
выделить диапазон ячеек, который необходимо
оформить в виде таблицы.
19
20.
При создании таблицы для начала необходимо
создать список.
Списком в Еxcel называют набор строк таблицы,
содержащий связанные данные, причем в каждом
столбце могут находиться только однотипные
данные.
Список может использоваться как база данных, в
которой строки выступают в качестве записей, а
столбцы — в качестве полей. Первая строка списка
при этом содержит названия столбцов.
20
Слайд 1ЭЛЕКТРОННЫЕ ТАБЛИЦЫ
MS Excel

Слайд 2Тема занятия:
• Табличный процессор Microsoft Excel
• Создание электронных таблиц
• Организация
вычислений

Слайд 3Основные понятия и определения
Для решения задач, которые можно
представить в виде таблиц, разработаны специальные программы, называемые электронными таблицами.
Microsoft Excel – это приложение, входящее в состав пакета Microsoft Office, предназначенное для подготовки и обработки электронных таблиц под управлением ОС Windows.

Слайд 4Основные возможности табличных процессоров
Выполнение однотипных расчетов
Создание и печать таблиц и
диаграмм
Создание многотабличных документов
Работа с электронными таблицами как с базами данных
Создание
итоговых и сводных таблиц
Решение оптимизационных задач
Статистическая обработка данных

Слайд 5Основные возможности табличных процессоров
Создание электронных таблиц

Слайд 6Основные возможности табличных процессоров
Редактирование таблиц

Слайд 7Основные возможности табличных процессоров
Выполнение расчетов
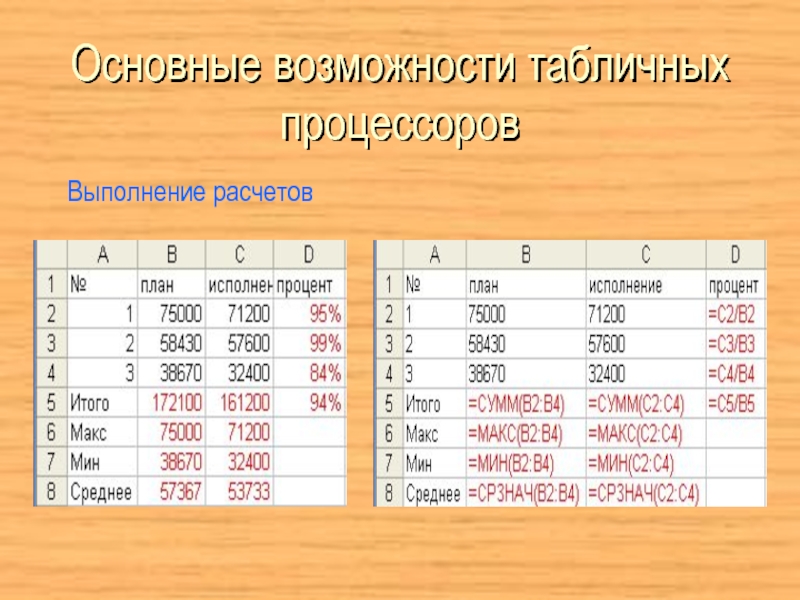
Слайд 8Основные возможности табличных процессоров
Форматирование (оформление) таблиц

Слайд 9Основные возможности табличных процессоров
Построение и форматирование диаграмм

Слайд 10Основные возможности табличных процессоров
Создание электронных таблиц

Слайд 11Основные возможности табличных процессоров
Редактирование таблиц

Слайд 12Основные возможности табличных процессоров
Выполнение расчетов
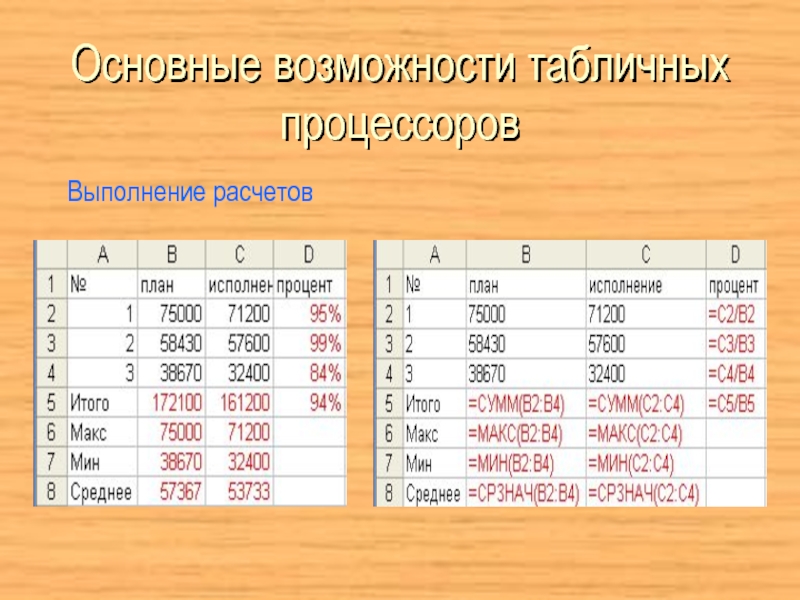
Слайд 13Основные возможности табличных процессоров
Форматирование (оформление) таблиц

Слайд 14Основные возможности табличных процессоров
Построение и форматирование диаграмм

Слайд 16Основные понятия и определения
Рабочая книга –
основной документ, используемый MS
Excel для хранения и обработки данных. Рабочая книга представляет собой
набор рабочих листов, каждый из которых имеет табличную структуру и может содержать одну или несколько таблиц. Рабочий лист разделен линиями сетки на строки и столбцы. На пересечении строки и столбца находится ячейка
Столбец –
идентифицируется буквами латинского алфавита (А, В, С, …), называемыми заголовками столбцов
Строка –
идентифицируется числами (1, 2, 3, …), называемыми заголовками строк

Слайд 17Основные понятия и определения
Ячейка –
элементарный объект электронной таблицы, используемый
для хранения и отображения данных. Идентифицируется сочетанием заголовка столбца и
строки (А25, D47, …), называемым адресом ячейки. В любой ячейке может храниться информация одного из трех типов: текст, число или формула
Диапазон (Блок) ячеек –
идентифицируется адресами левой верхней и правой нижней ячеек блока, разделенными двоеточием (А1:С5, B3:E14, …)

Слайд 18Типы данных
Текст –
строка не более 32000 символов, содержащая буквы, цифры
и специальные символы
Информатика
21-37-20
‘703
2002-й год

Слайд 19Типы данных
Число –
числовая константа
-123 (целое число)
3856,5657 (дробное число)
1,2E+09 (число в экспоненциальной
форме)
5,9Е-05
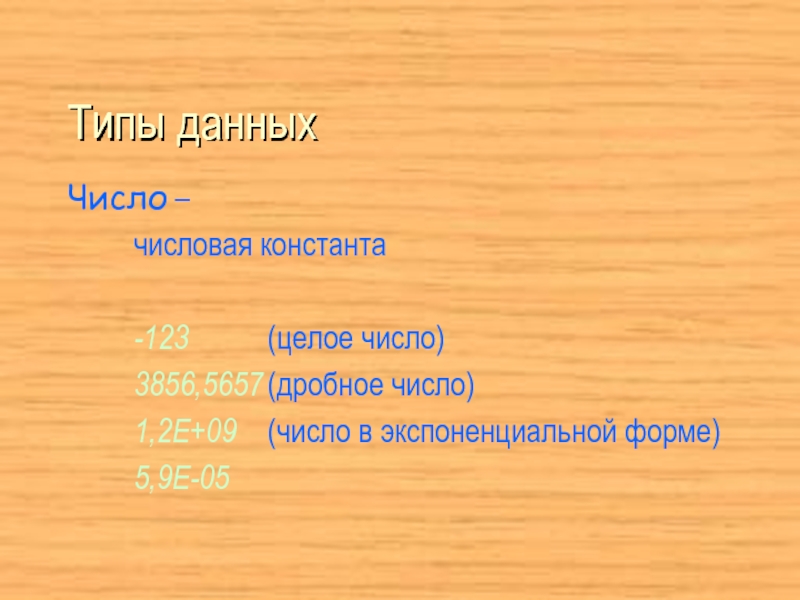
Слайд 20Типы данных
Формула –
выражение, начинающееся со знака равенства (=) и состоящее
из числовых величин, адресов ячеек, функций и знаков арифметических операций
=330+25
=А5+12
=А1-B7
=A1-2*C4

Слайд 21Типы данных
Функции –
это запрограммированные формулы, позволяющие проводить часто встречающиеся последовательности
вычислений
=СУММ(A4:A12)
=СРЗНАЧ(D2:D10)
=МАХ(C2:C10)
=MIN(B2:B10)

Слайд 22Типы данных
Дата –
может быть представлена в различных форматах
20.03.02
20 марта 2002
г.
20.03.02 14:42

Слайд 23Задания для выполнения
Откройте электронную таблицу Microsoft Excel.
Выделите столбец В (чтобы
выделить весь столбец, надо щелкнуть мышкой на его заголовок), и
выполните заливку столбца желтым цветом.
Выделите строку 3 (чтобы выделить всю строку, надо щелкнуть мышкой на ее номер) и выполните заливку строки красным цветом.
Создайте новый файл. Составьте в нем следующую таблицу:
Установите следующие форматы данных в ячейках (Формат→Ячейка):
№ — общий формат
Дата — формат Дата
Название – текстовый формат
Количество – числовой формат
Цена – денежный формат
Доля в % — процентный формат.

Слайд 24Адресация в MS Excel
Относительные, абсолютные и смешанные ссылки

Слайд 25Относительная ссылка
— адрес ячейки, автоматически изменяющийся при копировании формулы

Слайд 26Относительные ссылки
Относительная ссылка – автоматически изменяющаяся при копировании формулы ссылка.
Пример:
Относительная ссылка записывается в обычной форме, например F3 или E7.
Во всех ячейках, куда она будет помещена после ее копирования, изменятся и буква столбца и номер строки.
Относительная ссылка используется в формуле в том случае, когда она должна измениться после копирования.
В ячейку С1 введена формула,
в которой используются относительные
ссылки.
Копировать формулу можно
«растаскивая» ячейку с формулой
за правый нижний угол на те ячейки,
в которые надо произвести копирование.
Посмотрите,
Как изменилась
Формула при
Копировании.

Слайд 27Абсолютная ссылка
Записывается с символом $ перед буквенной и числовой частью.
Адрес
ячейки при копировании формулы не изменяется.

Слайд 28Абсолютные ссылки
Абсолютная ссылка – не изменяющаяся при копировании формулы ссылка.
Абсолютная
ссылка записывается в формуле в том случае, если при ее
копировании не должны изменяться обе части: буква столбца и номер строки. Это указывается с помощью символа $, который ставится и перед буквой столбца и перед номером строки.
Пример: Абсолютная ссылка: $А$6. При копировании формулы =4+$A$6 во всех ячейках, куда она будет скопирована, появятся точно такие же формулы.
В формуле используются
абсолютные ссылки
Обратите внимание, что при
копировании формулы на другие
ячейки, сама формула не изменятся.

Слайд 29Смешанные ссылки
Записывается с символом $
только перед буквенной частью
Записывается
с символом $
только перед числовой частью
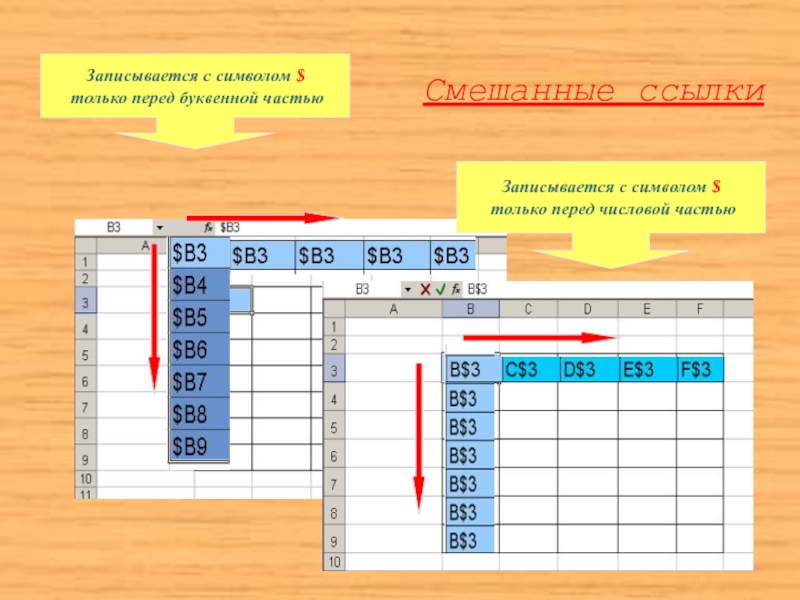
Слайд 30Смешанные ссылки
Смешанная ссылка используется, когда при копировании формулы может изменяться
только какая-то одна часть ссылки – либо буква столбца, либо
номер строки. При этом символ $ ставится перед той частью ссылки, которая должна остаться неизменной.
Пример: Смешанные ссылки с неизменяемой буквой столбца: $C8, $F12; смешанные ссылки с неизменяемым номером строки: A$5, F$9.

Слайд 31Построение диаграмм и графиков
Диаграмма – графическое представление данных. MS Excel
позволяет создавать высококачественные диаграммы, которые включают много объектов, с каждым
из которых можно работать отдельно.

Слайд 32ТИПЫ ДИАГРАММ
Выбор типа диаграмм зависит от характера данных и от
того, как вы хотите их представить.
Круговая диаграмма применяется для отображения
относительного соотношения между частями целого. Круговая диаграмма показывает отношение размеров элементов, образующих ряд данных, к сумме элементов.
Такой тип диаграммы целесообразно использовать, когда необходимо подчеркнуть важный элемент.
Линейчатая применяется для сравнения значений в определенный момент времени.
Гистограмма (похожа на линейчатую) применяется для отображения изменений в течении некоторого периода времени. Применяется для наглядного сравнения различных величин.
График используется для отображения тенденций изменения данных за равные промежутки времени.

Слайд 33Создание диаграммы
2 типа построения:
Внедренная – на рабочем листе, рядом с
таблицей. Применяется при создании отчетов.
Диаграмма на отдельных листах.

Слайд 34Элементы диаграммы
Заголовок диаграммы;
Ряды данных (если гистограмма);
Точка данных;
Ось значений, ось категорий;
Легенда
Область построения диаграммы;
Текст – надписи (заголовки, оси, подписи).

Слайд 35Схема построения диаграммы
Выделить данные для построения Вставка Диаграммы
Схема
редактирования диаграммы
Выделить диаграмму Конструктор Выбрать тип, стиль, расположение
Выделить диаграмму Макет Выбрать подписи (название диаграммы, названия осей, легенда, подписи данных), фон.
Выделить диаграмму Формат Оформление фигур, оформление текста






































