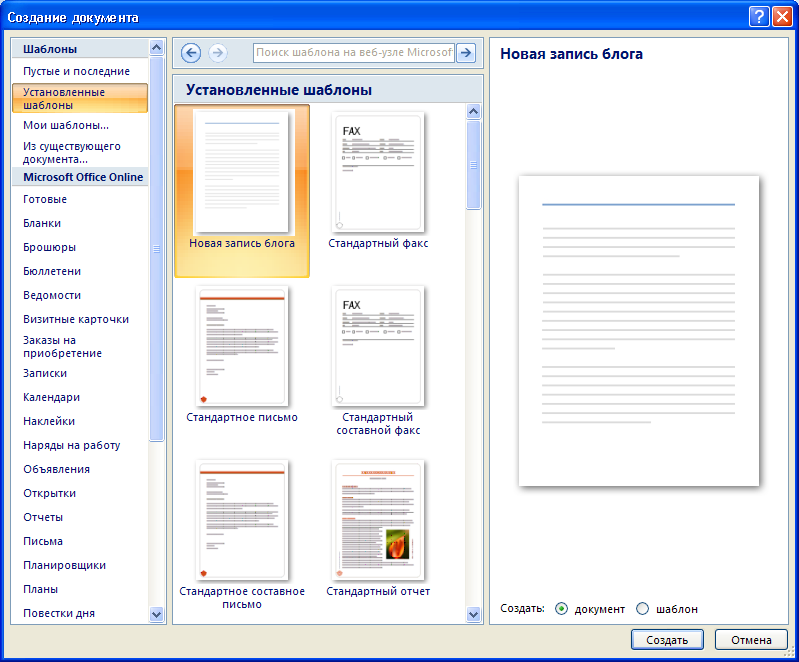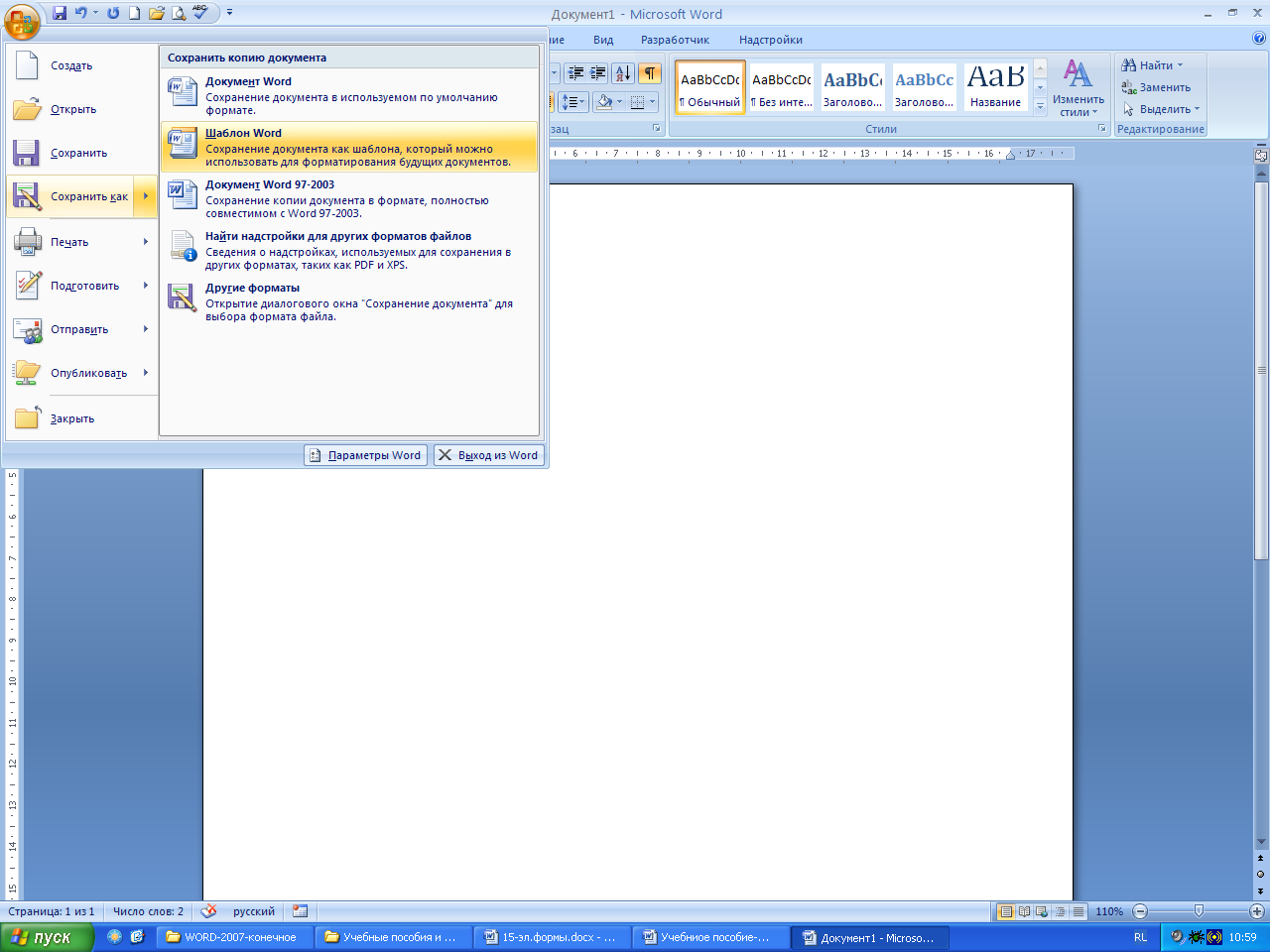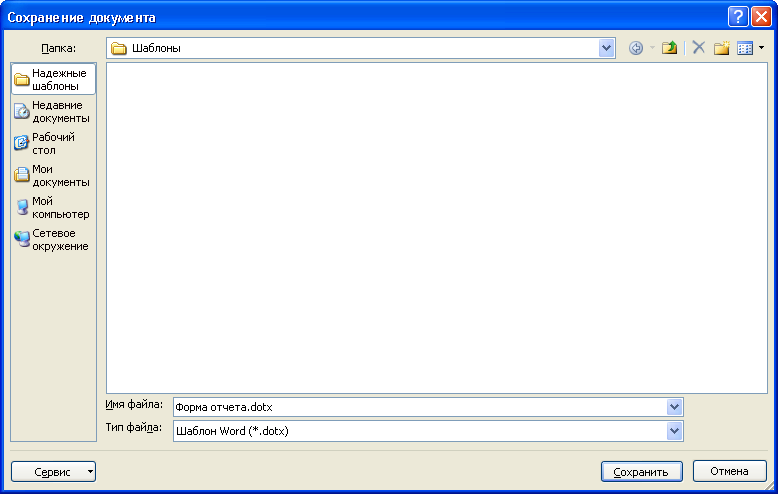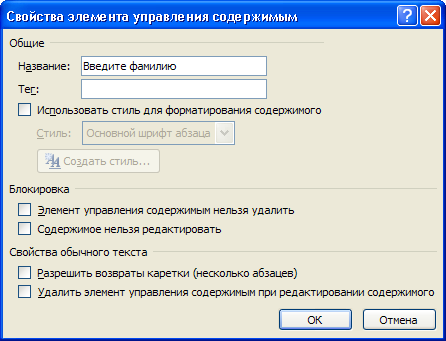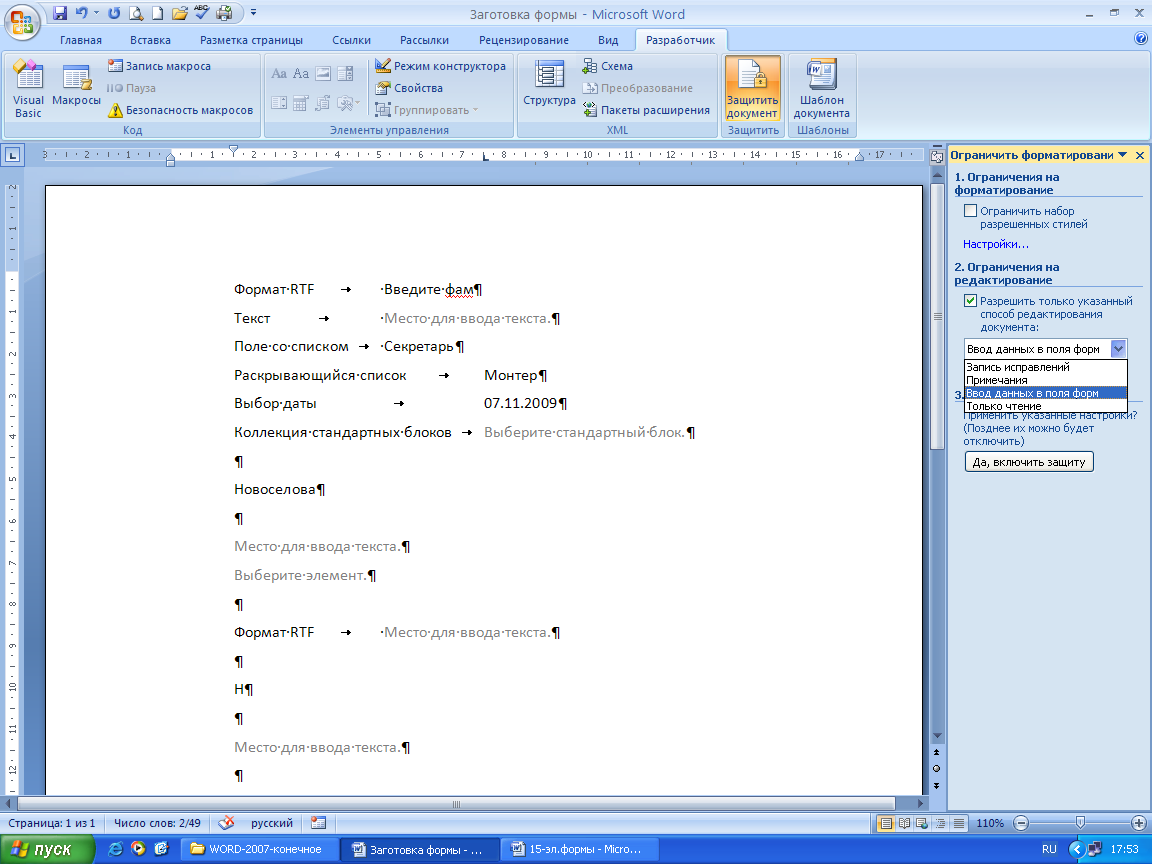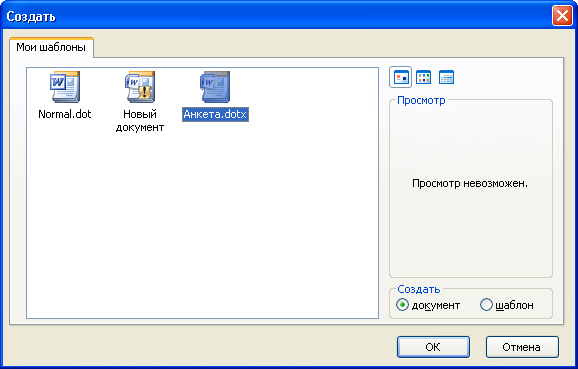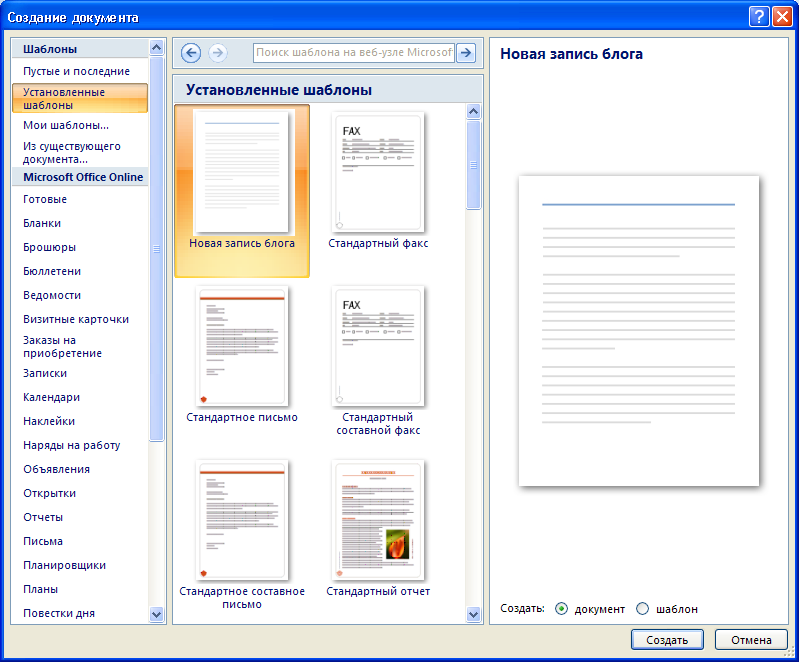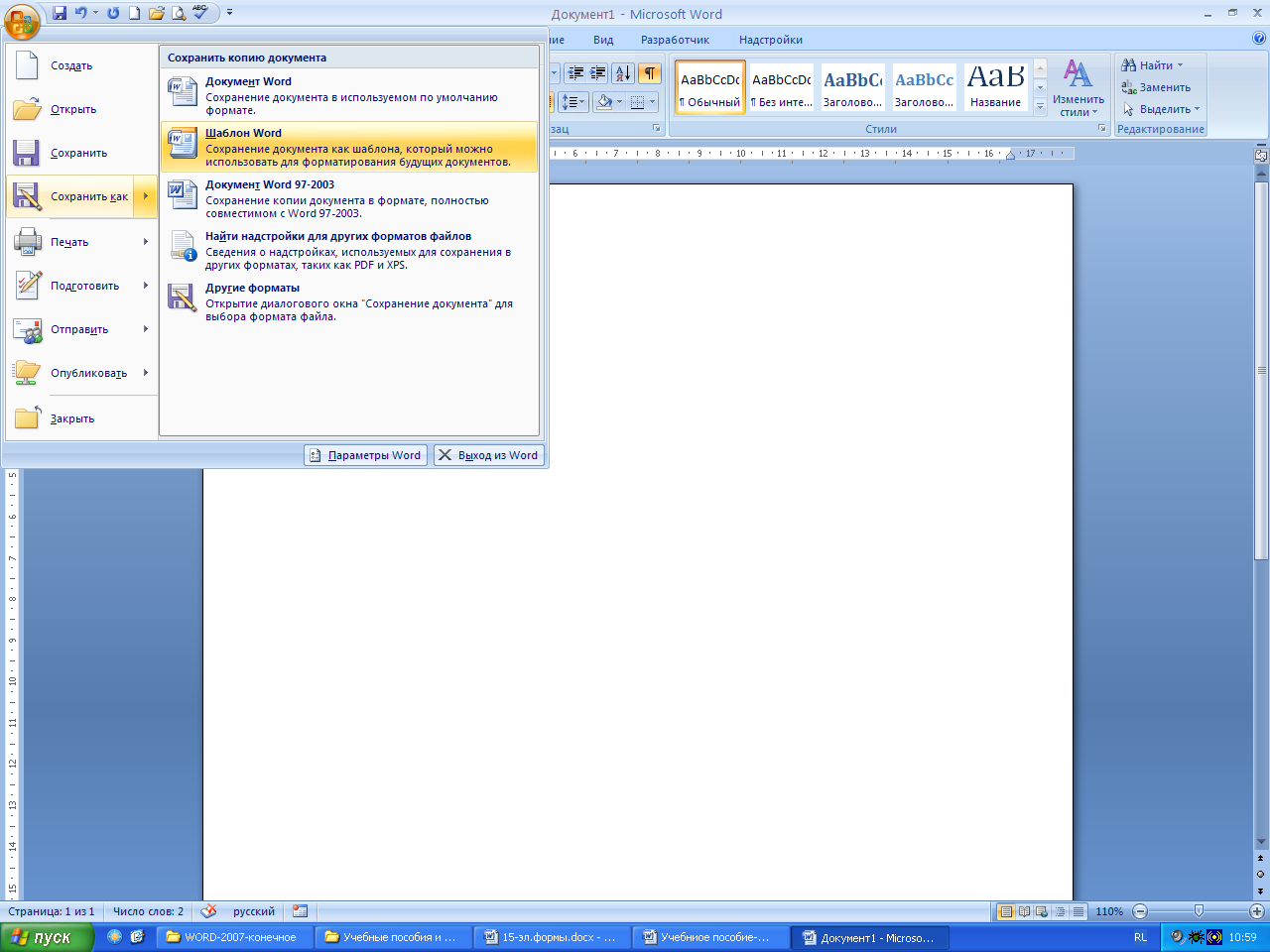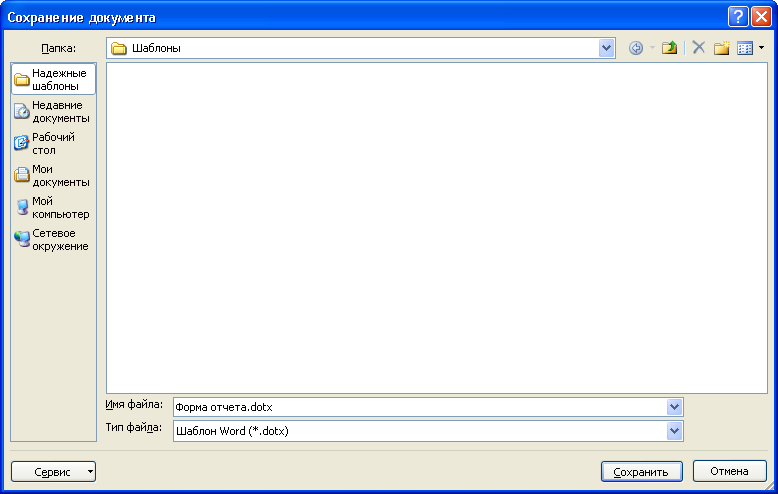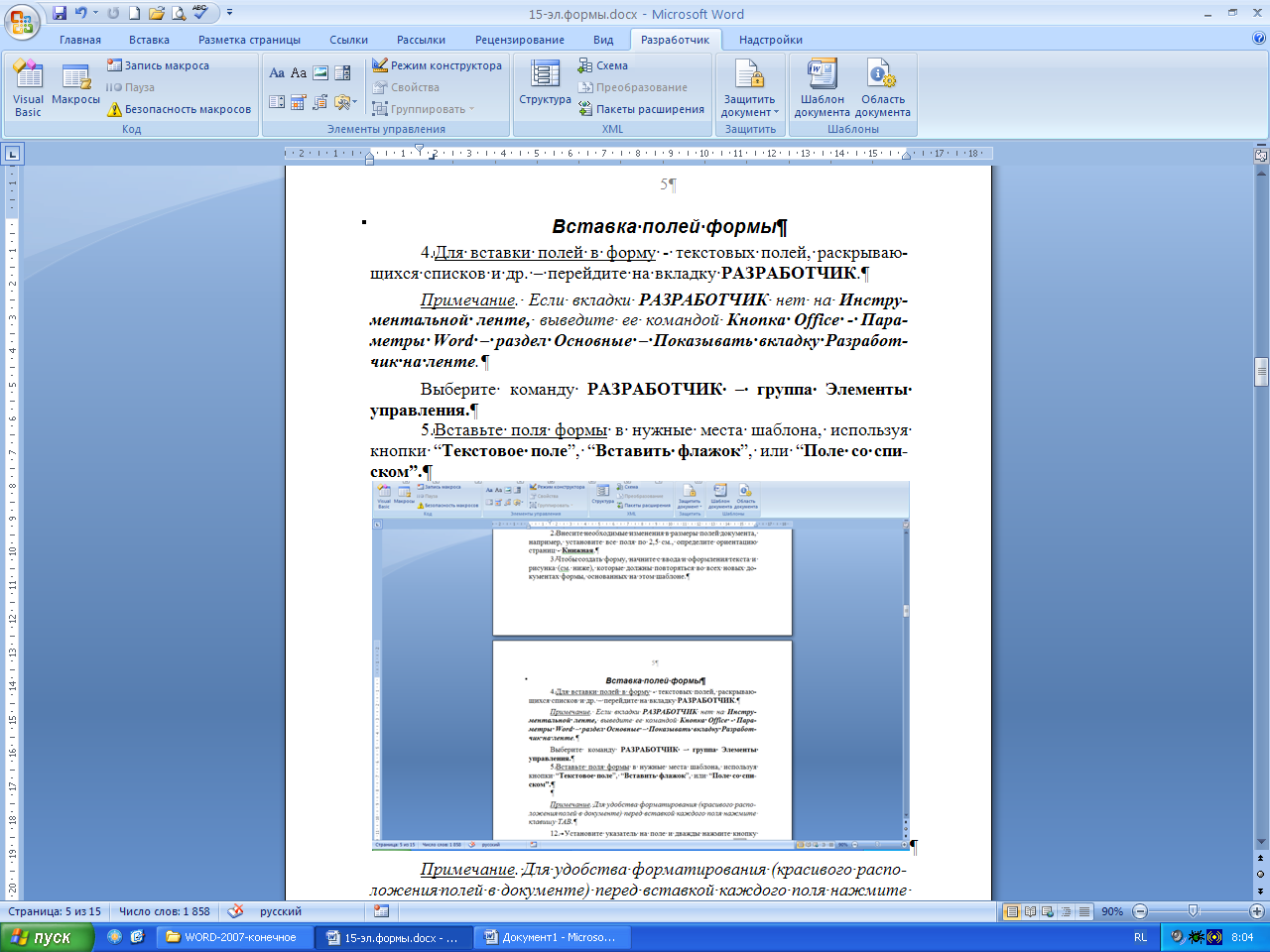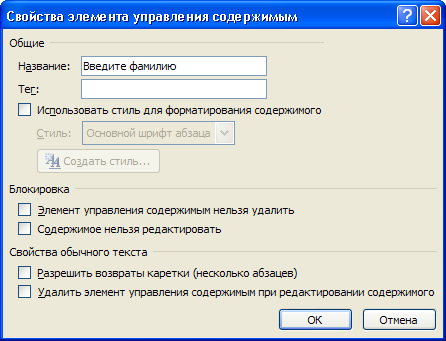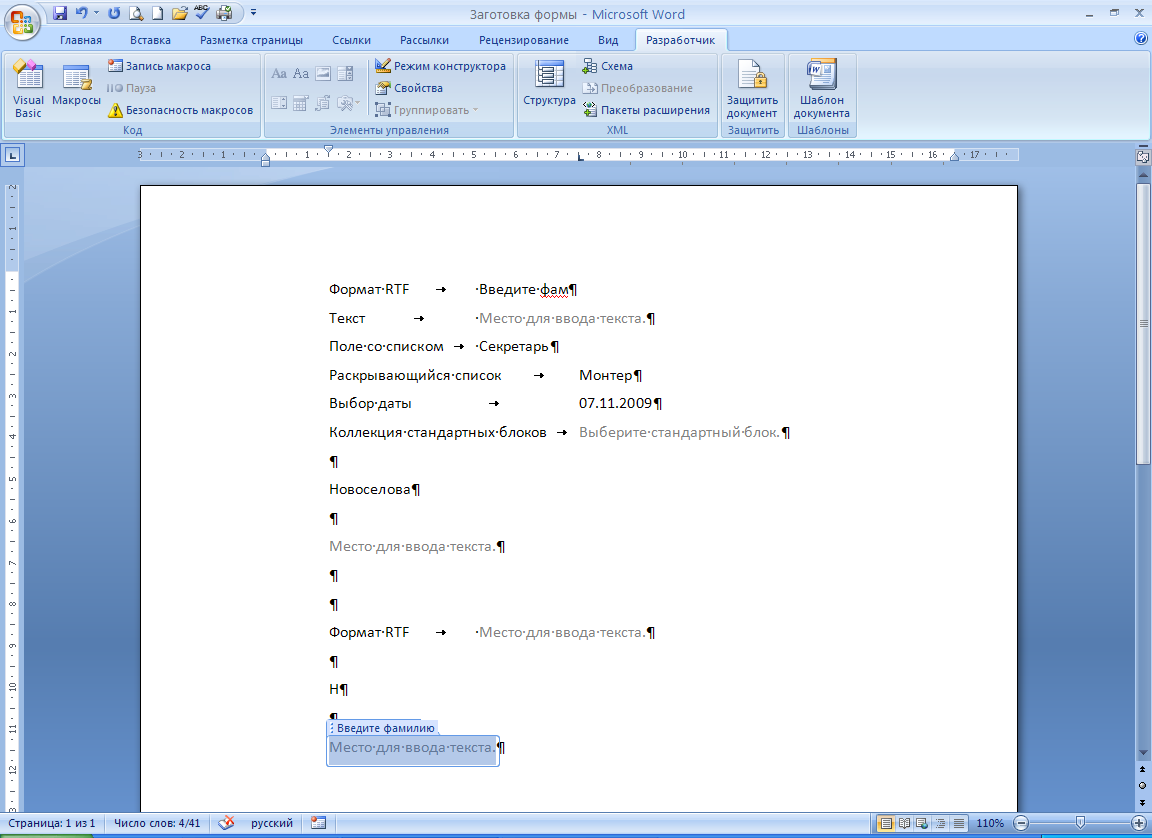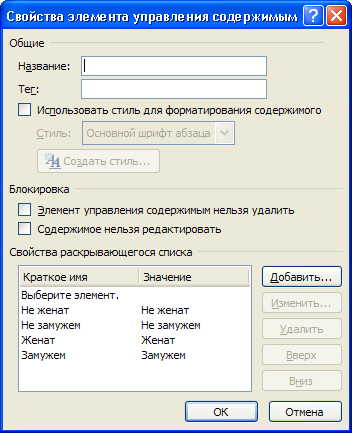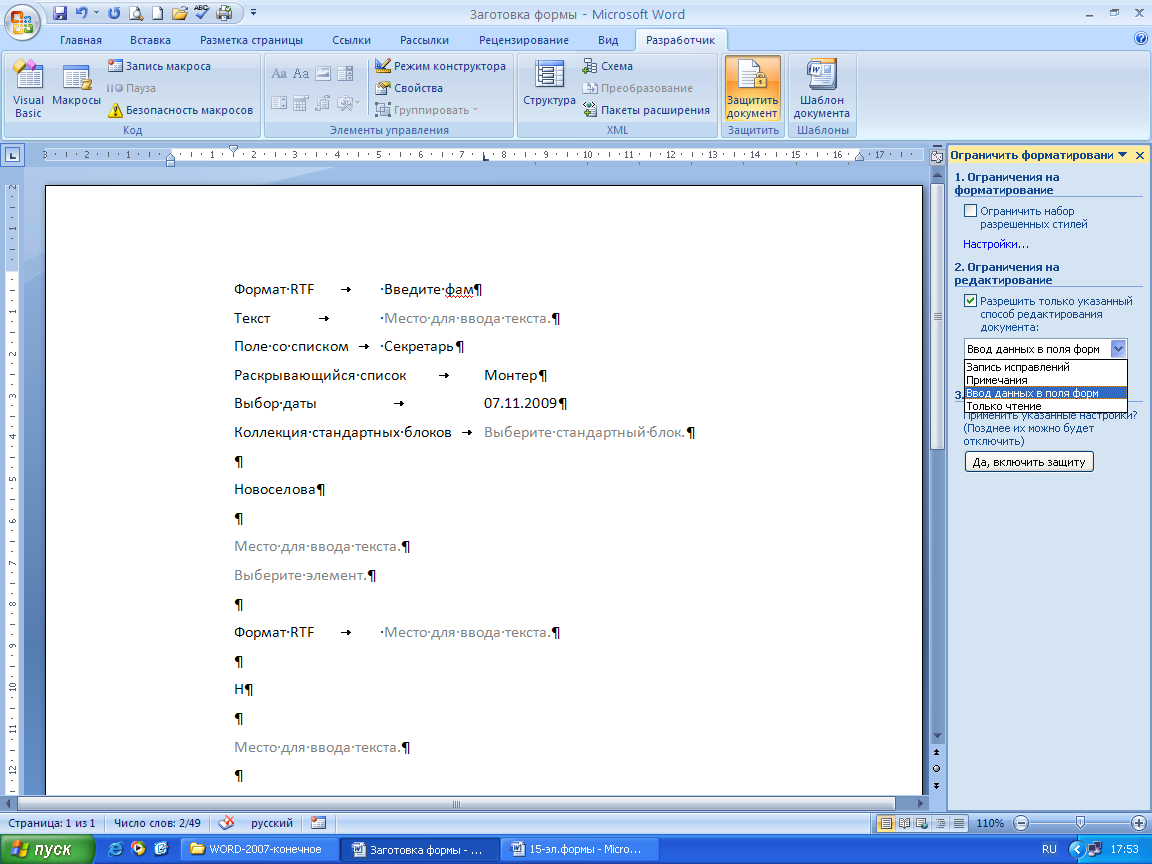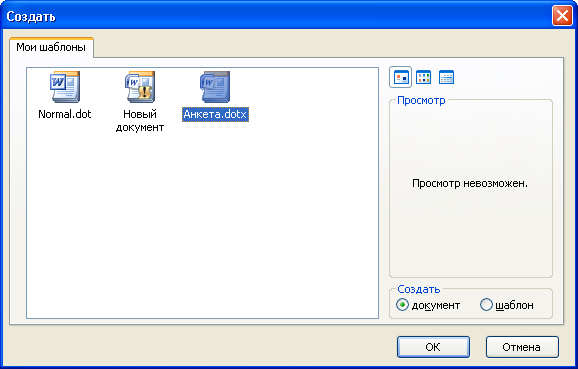Чтобы создать в Word форму, которую могут заполнить другие, начните с шаблона или документа и добавьте элементы управления содержимым. К таким элементам относятся, например, флажки, текстовые поля, элементы выбора даты и раскрывающиеся списки. Если вы знакомы с базами данных, вы можете даже связывать элементы управления содержимым с данными.
Отображение вкладки «Разработчик»
Если вкладка «Разработчик» не отображается на ленте, см. раздел Отображение вкладки «Разработчик».
Откройте шаблон или пустой документ, на основе которого будет формироваться форма.
Для экономии времени начните с шаблона формы или начните с нуля с пустого шаблона.
-
Перейдите к пункту Файл > Новый.
-
В поле Поиск шаблонов в сети введите Формы или тип нужной формы и нажмите клавишу ВВОД.
-
Выберите шаблон формы, а затем выберите Создать или Скачать.
-
Перейдите к пункту Файл > Новый.
-
Выберите Пустой документ.
Добавьте содержимое в форму
Перейдите в раздел Разработчик и выберите элементы управления для добавления в документ или форму. Чтобы удалить элемент управления содержимым, выберите его и нажмите кнопку DELETE. После вставки свойств элементов управления можно настроить свойства.
Примечание: Форму с элементами управления содержимым можно распечатать, однако поля вокруг них напечатаны не будут.
В элементе управления содержимым «форматированный текст» пользователи могут выделять текст полужирным шрифтом или курсивом, а также вводить несколько абзацев текста. Чтобы ограничить возможности пользователей, вставьте элемент управления содержимым «обычный текст».
-
Щелкните или коснитесь места, куда вы хотите вставить элемент управления.
-
Выберите Разработчик > Управление содержимым форматированного текста
или Управление содержимым обычного текста
.
Чтобы задать определенные свойства элемента управления, см. раздел Установка или изменение свойств элементов управления содержимым.
Элемент управления «рисунок» часто используется в шаблонах, однако его можно добавить и в форму.
-
Щелкните или коснитесь места, куда вы хотите вставить элемент управления.
-
Выберите Разработчик > Управление содержимым изображений
.
Чтобы задать определенные свойства элемента управления, см. раздел Установка или изменение свойств элементов управления содержимым.
Используйте стандартные блоки, когда хотите предоставить пользователям возможность выбрать определенный блок текста. Например, элементы управления стандартными блоками полезны, когда вам нужно добавить другой шаблонный текст в зависимости от конкретных требований контракта. Вы можете создать для каждого варианта элемент управления содержимым «форматированный текст» и поместить их все в элемент управления «стандартный блок», который будет служить контейнером.
-
Щелкните или коснитесь места, куда вы хотите вставить элемент управления.
-
Перейдите в раздел РазработчикЭлемент управления содержимым галереи стандартных блоков
(или Элемент управления содержимым стандартных блоков).
-
Выберите Разработчик и элементы управления содержимым для стандартного блока.
-
Щелкните или коснитесь места, куда вы хотите вставить элемент управления.
Чтобы задать определенные свойства элемента управления, см. раздел Установка или изменение свойств элементов управления содержимым.
В поле со списком пользователи могут выбрать один из предложенных вами пунктов или ввести собственный вариант. В раскрывающемся списке пользователи могут только выбрать один из имеющихся пунктов.
-
Перейдите в раздел Разработчик > Управление содержимым поля со списком
или Управление содержимым раскрывающегося списка
.
-
Выберите элемент управления содержимым, а затем выберите Свойства.
-
Чтобы создать список вариантов, выберите Добавить в разделе Свойства раскрывающегося списка.
-
Введите вариант в поле Отображаемое имя, например Да, Нет или Возможно.
Повторяйте этот шаг до тех пор, пока все нужные вам значения не окажутся в раскрывающемся списке.
-
При необходимости задайте остальные свойства.
Примечание: Если установить флажок Содержимое нельзя редактировать, пользователи не смогут изменять выбранные пункты.
-
Щелкните или коснитесь того места, где вы хотите вставить элемент управления выбора даты.
-
Выберите Разработчик > Управление содержимым средства выбора даты
.
Чтобы задать определенные свойства элемента управления, см. раздел Установка или изменение свойств элементов управления содержимым.
-
Щелкните или коснитесь того места, где вы хотите вставить элемент управления «флажок».
-
Выберите Разработчик > Элемент управления содержимым «флажок»
.
Чтобы задать определенные свойства элемента управления, см. раздел Установка или изменение свойств элементов управления содержимым.
Элементы управления формы прежних версий предназначены для совместимости с предыдущими версиями Word и состоят из традиционной формы и элементов управления Active X.
-
Щелкните или коснитесь того места, где вы хотите вставить традиционный элемент управления.
-
Перейдите в раскрывающийся список Разработчик > Формы прежних версий
.
-
Выберите нужный элемент управления в разделе Формы предыдущих версий или Элементы ActiveX.
Установка или изменение свойств элементов управления содержимым
У каждого элемента управления содержимым есть параметры, которые можно установить или изменить. Например, для элемента управления «Выбор даты» вы можете выбрать различные форматы отображения даты.
-
Выберите элемент управления содержимым, который вы хотите изменить.
-
Перейдите в раздел Разработчик > Свойства.
-
Измените нужные свойства.
Добавить защиту формы
Если вы хотите ограничить возможности редактирования или форматирования формы пользователями, воспользуйтесь командой Ограничить редактирование.
-
Откройте форму, которую хотите заблокировать или защитить.
-
Выберите Разработчик > Ограничить правку.
-
После выбора ограничений выберите Да, начать применение защиты.
Дополнительный совет:
Если вы хотите защитить только части документа, разделите его на разделы и защитите только определенные разделы.
Для этого выберите Выбрать разделы на панели Ограничить правку. Дополнительные сведения о разделах см. в разделе Вставка разрыва раздела.

Отображение вкладки «Разработчик»
Если вкладка «Разработчик» не отображается на ленте, см. раздел Отображение вкладки «Разработчик».
Откройте шаблон или используйте пустой документ
Чтобы создать в Word форму, которую могут заполнить другие, начните с шаблона или документа и добавьте элементы управления содержимым. Элементы управления содержимым включают в себя такие элементы, как флажки, текстовые поля и раскрывающиеся списки. Если вы знакомы с базами данных, вы можете даже связывать элементы управления содержимым с данными.
-
Выберите Файл > Создание из шаблона.
-
В области поиска введите форму.
-
Дважды щелкните нужный шаблон.
-
Выберите Файл > Сохранить как, и выберите место для сохранения формы.
-
В области Сохранить как введите имя файла и выберите Сохранить.
-
Перейдите в раздел Файл > Новый документ.
-
Выберите Файл > Сохранить как.
-
В области Сохранить как введите имя файла и выберите Сохранить.
Добавьте содержимое в форму
Перейдите в раздел Разработчик и выберите элементы управления для добавления в документ или форму. Чтобы удалить элемент управления содержимым, выберите его и нажмите кнопку DELETE. Вы можете установить параметры для элементов управления после вставки. В меню «Параметры» можно добавить макросы входа и выхода для запуска при взаимодействии пользователей с элементами управления, а также элементы списка для полей со списком,
-
В документе щелкните или коснитесь того места, где нужное добавить элемент управления содержимым.
-
В разделе Разработчик выберите Текстовое поле, Флажок или Поле со списком.
-
Чтобы задать определенные свойства для элемента управления, выберите Параметры, и настройте .
-
Повторите шаги 1–3 для каждого из элементов управления, который хотите добавить.
Параметры позволяют устанавливать общие параметры, а также управлять конкретными параметрами. Выберите элемент управления, а затем выберите Параметры, чтобы настроить или внести изменения.
-
Установите общие свойства.
-
Выбор макроса для запуска позволяет выбрать записанный или пользовательский макрос для запуска при Входе илиВыходе из поля.
-
Закладка Укажите уникальное имя или закладку для каждого элемента управления.
-
Вычислять при выходе Это заставляет Word запускать или обновлять любые вычисления, такие как общая стоимость, когда пользователь выходит из поля.
-
Добавить текст справки Предоставьте подсказки или инструкции для каждого поля.
-
ОК Сохраняет параметры и закрывает панель.
-
Отмена Забывает изменения и закрывает панель.
-
-
Установите определенные свойства для текстового поля
-
Тип Выберите форму «Обычный текст», «Число», «Дата», «Текущая дата», «Текущее время» или «Вычисление».
-
Текст по умолчанию задает необязательный текст инструкций, отображаемый в текстовом поле до ввода пользовательского текста в поле. Установите включенное текстовое поле, чтобы разрешить пользователю вводить текст в поле.
-
Максимальная длина устанавливает длину текста, который может ввести пользователь. Значение по умолчанию — Не ограничено.
-
Формат текста может указывать, будет ли текст автоматически форматироваться в верхнем регистре, нижнем регистре, с первой заглавной буквой, или в заглавном регистре.
-
Текстовое поле включено Позволяет пользователю вводить текст в поле. Если есть текст по умолчанию, пользовательский текст заменяет его.
-
-
Задайте определенные свойства для флажка.
-
Значение по умолчанию Выберите между Не отмечено или Отмечено по умолчанию.
-
Размер флажка Установите размер Точно или Автоматически, чтобы изменять размер по мере необходимости.
-
Флажок включен Позволяет пользователю пометить или очистить текстовое поле.
-
-
Установите определенные свойства для поля со списком
-
Элемент раскрывающегося меню Введите строки для элементов списка. Нажмите + или ВВОД, чтобы добавить элемент в список.
-
Элементы в раскрывающемся списке Отображает текущий список. Выберите элемент и используйте стрелки вверх или вниз, чтобы изменить порядок. Нажмите — чтобы удалить выбранный элемент.
-
Раскрывающееся меню включено Позволяет пользователю открыть поле со списком и сделать выбор.
-
-
Перейдите в раздел Разработчик > Защита формы.
Примечание: Чтобы снять защиту с формы и продолжить правку, снова выберите Защитить форму.
-
Сохраните и закройте форму.
При необходимости вы можете проверить форму, прежде чем распространять ее.
-
Защитите форму.
-
Откройте форму еще раз, заполните ее обычным способом и сохраните как копию.
Отображение вкладки «Разработчик»
-
В правой части ленты выберите
, а затем выберите Параметры ленты.
-
В разделе Настройка, выберите Разработчик .
Откройте шаблон или документ, на основе которого будет формироваться форма
Вы можете можно начать работу с пустого документа и создать собственную форму с нуля. Чтобы сэкономить время, можно использовать шаблон.
-
Выберите Файл > Создание из шаблона.
-
На левой панели разверните Веб-шаблоны и выберите Формы.
-
Дважды щелкните шаблон формы, который нужно использовать.
Добавление элементов управления содержимым в форму
-
В документе щелкните место, куда нужно добавить элемент управления содержимым.
-
На вкладке Разработчик в разделе Элементы управления формой выберите Текстовое поле, Флажок, или Поле со списком.
-
Чтобы задать определенные свойства для элемента управления, выберите Параметры и настройте нужные свойства.
Примечание: Чтобы составить раскрывающийся список для поля со списком, выберите заполнитель поля, щелкните Параметры и добавьте в список нужные пункты.
-
Повторите шаги 1–3 для каждого из элементов управления, который хотите добавить.
Добавьте пояснительный текст (необязательно)
Пояснительный текст (например, «введите имя») в текстовом поле позволит сделать форму более удобной. По умолчанию текстовое поле остается пустым, но вы можете добавить в него текст.
-
Выберите элемент управления текстовым полем, к которому нужно добавить пояснительный текст.
-
На вкладке Разработчик в разделе Элементы управления формой выберите пункт Настройки.
-
В поле Текст по умолчанию введите текст инструкции.
-
Проверьте, выбран ли пункт включить заливку, и выберите ОК.
Защитите форму.
-
На вкладке Разработчик в разделе Элементы управления формой выберите Защитить форму.
Примечание: Чтобы снять защиту формы и продолжить редактирование, щелкните Защита формы еще раз.
-
Сохраните и закройте форму.
Проверка формы (необязательно)
При необходимости вы можете проверить форму, прежде чем распространять ее.
-
Защитите форму.
-
Откройте форму еще раз, заполните ее обычным способом и сохраните как копию.
Создание заполняемых форм недоступно в Word в Интернете.
Вы можете создать форму в настольной версии Word, следуя инструкциям в разделе Создание заполняемой формы.
Когда вы сохраните документ и откроете его в Word в Интернете, то увидите внесенные изменения.
ПРАКТИЧЕСКАЯ
РАБОТА № 7
Шаблоны и стили
оформления.
Создание электронных форм
1. Шаблоны документов
Шаблоны
— заготовки будущих документов. Некоторое
количество универсальных шаблонов
поставляется вместе с текстовым
процессором и устанавливается на
компьютере вместе с ним. Доступ ко всем
шаблона Word
осуществляется командой Кнопка
Office
– Создать.
От
обычных документов шаблоны отличаются
тем, что в них поставлена защита,
исключающая возможность их повреждения.
Создавая новый документ на основе
шаблона, мы вносим изменения в содержание
шаблона. При сохранении же мы записываем
новый документ, а шаблон, использованный
в качестве его основы, остается в
неизменном виде и пригоден для дальнейшего
использования.
Шаблон
– это что-то вроде электронного бланка,
который формируется один раз и потом
используется для создания однотипных
документов. Любой документ текстового
редактора Word
базируется на шаблоне
В
диалоговом окне Создание
документа
мы можем выбирать шаблон, на основе
которого хотим создать документ. По
умолчанию используется шаблон Новый
документ (Normal.dotx).
Текстовый
редактор Word
позволяет использовать различные
стандартные шаблоны для создания новых
документов. Для этого предназначен
раздел Установленные
шаблоны
диалогового окна
Создание документа.
Шаблоны
Word
2007 сохраняются в виде файлов с расширением
.DOTX
или .DOTM
(с использованием макросов). Создать
новый шаблон можно на основе другого
шаблона или на основе документа.
Чтобы
создать шаблон на основе документа
нужно, создав документ, сформировать в
нем неизменную часть шаблона и сохранить
как шаблон, выбрав команду Сохранить
как – Шаблон Word.
В открывшемся окне Сохранение
документа
будет выбран раздел Надежные
шаблоны и
указан тип документа Шаблон
Word.
Доступ к
вашему шаблону будет осуществляться
командой
Кнопка
Office
– Создать
– раздел
Мои шаблоны.
В
шаблоне можно сохранять как неизменяемую
часть документа, которая будет повторяться
во всех документах – текст, графические
объекты, специальные поля для ввода
переменной информации, так и готовые
стили оформления
документа –
набор
форматирующих команд, сохраняемый под
своим именем для многократного
использования.
2. Создание шаблонов
электронных форм
Форма
– один из самых распространённых видов
документов в любом делопроизводстве и
представляет собой аналог обычного
бумажного бланка. Форма имеет неизменную
часть, задаваемую разработчиком (текст,
списки, вопросы и т.д.), и пустые
графы — поля,
заполняемые впоследствии различными
данными.
Многие
формы, например контракты,
анкеты,
состоят в
основном из текста с включенными в него
полями формы,
предназначенными для заполнения. В
других формах, например, журналы
регистрации,
книги
расходов,
для задания структуры используются
таблицы, в ячейках которых тоже
располагаются поля форм.
Электронные
формы
значительно удобнее обычных печатных
форм, так как заполняются прямо на
компьютере и могут передаваться через
электронную почту, или по сети. Электронные
формы позволяют выполнять автоматическую
проверку и обновление полей, вычисления
(например, автоматический расчет итоговой
суммы в бланке заказа). Для упрощения
заполнения к полям формы обычно добавляют
подсказки.
В
текстовом процессоре Word
можно разрабатывать шаблоны
электронных форм,
в которых пустые графы вставляются с
помощью специальных
информационных полей — полей форм.
Такие шаблоны можно хранить на компьютере
и на их основе создавать документы,
которые можно заполнять и распечатывать
по мере необходимости.
Типы
полей формы.
Для разработки электронных форм Word
предоставляет различные типы полей
форм:
-
Текстовые
поля —
прочерки, которые можно заполнить
каким-либо текстом. -
Поля
со списком
— списки элементов, из которых можно
выбирать нужные элементы. -
Поля
Выбор даты – для
указания какой-либо даты
и др.
Практическое
задание
Разработка
электронной формы
Для
создания электронной формы необходимо
подготовить и сохранить в файле новый
шаблон, в котором будут заполняться
поля с переменной информацией.
Создайте
шаблон
электронной
формы
для заполнения анкет
и заполните с его помощью одну анкету.
Пример анкеты приведен ниже.
Подготовка
шаблона
-
Чтобы
создать новый шаблон выполните команду
Кнопка Office
– Создать.
В открывшемся диалоговом окне выберите
в разделе Пустые
и последние
шаблон Новый
документ (Normal.dotx)
и нажмите кнопку Создать. -
Внесите
необходимые изменения в размеры полей
документа, например, установите все
поля по 2,5 см., определите ориентацию
страниц — Книжная. -
Чтобы
создать форму, начните с ввода и
оформления текста и рисунка (см. ниже),
которые должны повторяться во всех
новых документах формы, основанных на
этом шаблоне.
Вставка
полей формы
-
Для
вставки полей в форму
— текстовых полей, раскрывающихся
списков и др. – перейдите на вкладку
РАЗРАБОТЧИК.
Примечание.
Если вкладки РАЗРАБОТЧИК
нет на Инструментальной
ленте,
выведите ее командой Кнопка
Office
— Параметры Word
– раздел Основные – Показывать вкладку
Разработчик на ленте.
Выберите
команду РАЗРАБОТЧИК
– группа Элементы управления.
-
Вставьте
поля формы
в нужные места шаблона, используя кнопки
Текст,
Поле со
списком,
Выбор даты.
Примечание.
Для удобства форматирования (красивого
расположения полей в документе) перед
вставкой каждого поля нажмите клавишу
ТАВ.
«Место
для ввода текста» – Поля
Текст.
«Место
для ввода даты» – Поля
Выбор даты.
«Выберите
элемент»
— Поле со
списком.
В
конце анкеты:
Дата заполнения
– вставьте информационное поле
Дата/Время командой
ВСТАВКА – группа Текст – Дата и время.
-
Для
настройки свойств полей,
выделив поле, выберите команду РАЗРАБОТЧИК
– группа Элементы управления – Свойства.
В появившемся окне Свойства элемента
управления содержимым в поле Название
введите, например, для первого поля
Введите
фамилию.
Это будет подсказкой, что вводить в
данное поле. Для других текстовых полей
тоже введите соответствующие подсказки.
-
В
свойствах Полей
со списком
через кнопку Добавить
введите списки элементов для выбора.
Для
поля Вакансии:
Юрист, Менеджер, Секретарь.
Для
поля Желаемый
уровень зарплаты:
Не менее 10000 руб, Не менее 20000 руб, Не
менее 30000 руб.
В
поле Выбор
даты вставьте
предполагаемую дату, когда вы можете
приступить к работе.
В
поле Дата/Время
вставьте информационное поле даты и
времени заполнения анкеты командой
ВСТАВКА –
группа Текст – Дата и время.
АНКЕТА
1. Поля
Фамилия Место
Имя Место
Отчество Место
Год
Домашний
Телефон Место Семейное положение: Поля Возраст
2. Укажите, Вакансии:
Желаемый
3. Поле
Когда
Дата . Поле
|
-
Вставьте
рисунок для
украшения формы иp
библиотеки ClipArt. -
Отформатируйте
документ по образцу,
выровняйте все поля, используя табуляторы. -
Введите
ограничение на доступ к будущему шаблону
командой
РАЗРАБОТЧИК
– группа Защитить – Защитить документ.
В появившейся Области
задач — Ограничить форматирование
в группе Ограничение
на редактирование
выбрать из списка Ввод
данных в поля форм. Далее
укажите Да,
включить защиту (пароль
не вводите).
-
Сохраните
документ как шаблон
Для этого в диалоговом окне Сохранение
документа
сначала раздел укажите Надежные
шаблоны,
затем типф файла Шаблон
Word и в
открывшейся
папке
Шаблоны сохраните
файл под именем Анкета.
Создание
документа на основе шаблона формы
-
Чтобы
создать новый документ на основе
электронной формы, выполните команду
Кнопка Office
— Создать.
Выберите раздел Мои
шаблоны и
подготовленный для формы шаблон —
Анкета,
выберите значение Документ,
а затем нажмите кнопку ОК.
-
После
заполнения формы Анкета
выберите команду Кнопка
Office — Сохранить
как и в поле
Имя
файла
введите имя для нового документа
(например, Анкета
Сидорова).
Сохраните документ на рабочем диске.
Соседние файлы в папке WORD 2007
- #
- #
- #
- #
- #
- #
- #
- #
Цель: Word 2010-2013. Формирование навыков создания электронных форм, работы с шаблонами и полями. Закрепление навыков по использованию процедуры слияния.
Теория. В повседневной жизни мы встречаемся с ситуацией, когда нам выдают некий бланк документа, в котором мы должны заполнить вручную определённые области. Это может быть бланк заявления, квитанции, заявки. После заполнения информация с бланков документов будет повторно вводиться в компьютер и обрабатываться по заданному алгоритму. Современные приложения позволяют обойти необходимость ручного заполнения бланков документов и повторный ввод заполненной информации.
В MS WORD есть возможность создания электронной формы. Электронная форма — это структурированный документ, содержащий заполненные графы (области, поля) с постоянной информацией и некоторые области (поля формы), в которые пользователь будет вводить переменную информацию.
Таким образом, форма состоит из постоянных областей и полей, подлежащих заполнению. В постоянных областях, при необходимости, можно разместить данные в графическом, текстовом, табличном виде. Обычно сама форма имеет вид таблицы. Форму можно создавать на основе ранее разработанного шаблона. В шаблоне можно разместить поля для ввода информации, указать их тип, выбрать элемент управления, который будет использоваться при вводе. Переменные области (поля) могут быть определены как текстовые поля, поля с раскрывающимися списками, флажки.
После создания формы: введения постоянной информации и выбора расположения и типа полей, необходимо установить защиту документа для устранения возможности изменения постоянной информации электронного документа. Только после установки защиты можно заполнять поля формы.
Задание: Создайте электронную форму заявки на участие в студенческой научной конференции согласно образцу заявки.
Образец заявки на участие в студенческой научной конференции
Для создания формы выполните следующую последовательность действий:
- Создайте на Рабочем столе папку Эл_ФормаФамилия_студента.
- Запустите Microsoft Word.
- Создайте шаблон с именем Форма, разместите его в папке Эл_ФормаФамилия_студента. Для этого:
4. Далее создаём макет формы в файле Форма: вводим заголовок формы — Заявка на участие в конференции.
5. Создаем таблицу, состоящую из 16 строк и 5 столбцов: переходим на вкладку Вставка, щёлкаем по кнопке Таблица, выбираем Вставить таблицу и указываем соответствующее количество строк и столбцов.
6. Согласно приведённому образцу объединяем и разбиваем ячейки, устанавливаем требуемую высоту строк, удаляем обрамление границ, вводим текст (наименование полей-постоянная информация), устанавливаем параметры шрифта (по своему усмотрению).
Обратите внимание: затенённые области — это поля формы, куда будут вводиться конкретные значения полей — переменная информация (они должны быть размещены напротив наименования полей)!
7. Для того, чтобы ячейка таблицы воспринималась, как поле формы необходимо вставить элементы управления полем. При этом, поля могут быть разных типов. В нашем примере большинство полей предназначены для ввода текста (текстовые поля). Для ввода элемента управления текстовым полем:
- устанавливаем курсор в место вставки текстового поля Фамилия,
- переходим на вкладку Разработчик в группе Элементы управления находим кнопку Инструменты из предыдущих версий,
Внимание! Если на ленте нет вкладки Разработчик, нажимаем кнопку OFFICE (или вкладку File), выбираем Параметры WORD, в окне Параметры Word выбираем группу Основные, устанавливаем флажок Показать вкладку «Разработчик» на ленте.
- нажимаем кнопку и выбираем элемент Поле,
- вставленное текстовое поле отобразится в виде затенённого серого прямоугольника.
8. Устанавливаем или изменяем параметры элементов управления содержимым текстового поля. Для этого:
- щёлкаем правой кнопкой мыши по полю и контекстном меню выбираем Свойства или два раза щёлкаем по полю,
- в окне Параметры текстового поля устанавливаем требуемые параметры (в раскрывающемся списке Тип выбираем тип Обычный текст).
9. Вставляем аналогичным образом поле Имя, Отчество, Город, Факультет, группа, Тема доклада, Секция № (наименование).
10. Щёлкаем два раза по полю Город. Появится окно Параметры текстового поля. Вводим в поле Текст по умолчанию – Хабаровск.
11. Вставляем поле со списком ВУЗ. В окне Параметры поля со списком вводим — ДВИ филиал РАНХиГС в поле Элемент списка и нажимаем кнопку Добавить, вводим Пед.университет — нажимаем кнопку Добавить, вводим ТОГУ— нажимаем кнопку Добавить, перечисляем ещё ряд вузов города Хабаровска.
12. Вставляем текстовое поле Год рождения. Свойства поля: Тип — число, Максимальная длина -4, Формат числа – 0.
13. Вставляем текстовое поле Дата приезда (в случае иногороднего участника конференции). Открываем окно Параметры текстового поля (двойным щелчком мыши по полю) и устанавливаем Тип – Дата, Формат даты – dd.MM.yyyy. Для ввода поясняющего текста нажимаем кнопку Текст справки, открываем вкладку Клавиша F1, щёлкаем по флажку Текст справки и вводим текст: Укажите предполагаемую дату приезда (теперь, по нажатию клавиши F1, будет появляться введённый поясняющий текст.
14. Вставляем поле Дата оформления заявки. В окне Параметры текстового поля выбираем в поле Тип – Текущая дата, в поле Формат даты – dd.MM.yyyy.
15. Вставляем поле со списком Требуется ли гостиница. В окне Параметры поля со списком в поле Элемент списка вводим Да и нажимаем кнопку Добавить, вводим Нет в поле Элемент списка и нажимаем кнопку Добавить.
16. Поля вставлены, свойства определены. Следующий шаг – устанавливаем защиту на различные части формы для предотвращения удаления или редактирования определенного элемента управления или группы элементов управления, или защиты всей форму паролем.
17. Для защиты постоянной информации от редактирования необходимо защитить электронную форму. Для этого:
- во вкладке Разработчик в группе Защитить нажимаем кнопку Защитить документ и выбираем команду Ограничить форматирование и редактирование
- в области задач Ограничить форматирование и редактирование в разделе Ограничения на редактирование выбираем параметр Ввод данных в поля форм и нажимаем кнопку Да, включить защиту
Внимание! Если кнопка Да, включить защиту будет неактивна, значит у вас включён Режим Конструктора. Нажмите на кнопку Режим Конструктора для выхода из указанного режима.
18. Теперь документ позволяет вводить информацию в поля формы, но запрещает напрямую менять остальной текст.
19. В окне Включить защиту можно ввести пароль для защиты формы (в учебных целях вводить пароль не обязательно). Для ввода пароля заполните поле Новый пароль, а затем повторите его в поле Подтверждение пароля. Только пользователи, знающие пароль, смогут снять защиту и изменить форму.
20. Сохраняем шаблон Форма, в котором размещена структура формы в папке Эл_ФормаФамилия_студента и закрываем шаблон Форма. Обращаем внимание на то, что значок шаблона
21. Следующим этапом является заполнение формы. Так как шаблон предназначен для многократного использования, необходимо открыть Документ на основе созданного шаблона Форма. Двойным щелчком по шаблону открываем Документ.
22. Снимаем защиту с Документа. При включённой защите последующие действия по заполнению полей выполнить будет невозможно. Заполняем поля формы произвольным содержанием.
При заполнении переход между полями защищенной формы осуществляется с помощью клавиш перемещения курсора, клавишей Tab, щелчком мыши, клавишами PageDown и PageUp. При вводе данных в поля формы проверка правописания не производится, автотекст не работает, автозамена возможна. При заполнении поля со списком в правой его части отображается значок раскрывающегося списка. Щелкните мышью по стрелке списка и выберите нужное значение.
23. Сохраняем заполненную форму с именем Моя_Форма в папке Эл_ФормаФамилия_студента.
Это вариант индивидуального (единичного) заполнения формы, но можно автоматизировать процесс заполнения формы для получения группы документов путём использования процедуры Слияния.
24. Для этого создаём таблицу в текстовом процессоре WORD следующего вида:
|
Фамилия |
Имя |
Отчество |
Год рождения |
ВУЗ |
Факультет, группа |
25. Заполняем таблицу информацией о 4-х участниках студенческой научной конференции из разных вузов города.
26. Сохраняем файл с именем Список_Уч_Студ_Конф в папке Эл_ФормаФамилия_студента.
27. Открываем Документ на основе шаблона Форма (двойным щелчком по шаблону).
28. Снимаем защиту с Документа.
29. Выполняем слияние файла Документ с файлом Список_Уч_Студ_Конф.
30. Вставляем поля слияния Фамилия, Имя, Отчество Год рождения, Вуз, Факультет, группа.
31. Выполняем слияние в новый документ Форма1, который помещаем в папку Эл_ФормаФамилия_студента.
32. Заполняем в форме пустующие поля.
33. Сохраняем произведённые изменения в файле Форма1 в папке Эл_ФормаФамилия_студента.
34. Отвечаем на Контрольные вопросы к Практической работе №4. Ответы размещаем файле Форма1.docx.
35. Сохраняем папку Эл_ФормаФамилия_студента на Яндекс.Диск → MS Word.
36. Удаляем папку Эл_ФормаФамилия_студента с Рабочего стола.
Приглашайте друзей на мой сайт
Практическая работа № по MS WORD 2007-2010. Создание
электронных форм.
Цель: Word 2007-2010. Формирование
навыков создания электронных форм, работы с шаблонами и полями. Закрепление
навыков по использованию процедуры слияния.
Теория. В
повседневной жизни мы встречаемся с ситуацией, когда нам выдают некий бланк
документа, в котором мы должны заполнить вручную определённые области. Это
может быть бланк заявления, квитанции, заявки. После заполнения
информация с бланков документов будет повторно вводиться в компьютер и
обрабатываться по заданному алгоритму.
Современные приложения позволяют
обойти необходимость ручного заполнения бланков документов и повторный ввод
заполненной информации. В MS WORD есть
возможность создания электронной формы. Электронная
форма — это структурированный документ, содержащий заполненные
графы (области, поля) с постоянной информацией и некоторые области (поля
формы), в которые пользователь будет вводить переменную
информацию.
Таким образом, форма состоит из
постоянных областей и полей, подлежащих заполнению. В постоянных областях, при
необходимости, можно разместить данные в графическом, текстовом, табличном
виде. Обычно сама форма имеет вид таблицы. Форму можно создавать на основе
ранее разработанного шаблона. В шаблоне можно разместить поля для ввода
информации, указать их тип, выбрать элемент
управления, который будет использоваться при вводе. Переменные области
(поля) могут быть определены как текстовые поля, поля с
раскрывающимися списками и флажки.
После создания формы:
введения постоянной информации и выбора расположения и типа полей, необходимо
установить защиту документа для устранения возможности изменения
постоянной информации электронного документа. Только после установки защиты
можно заполнять поля формы.
Задание: Создайте
электронную форму заявки на участие в студенческой научной конференции согласно
образцу заявки.
Образец
заявки на участие в студенческой научной конференции
Для создания формы выполните
следующую последовательность действий:
1. Создайте
в папке Яндекс. Диск→Документы→MS
WORD папку Эл_Форма.
2. Запустите MicrosoftWord.
3. Создайте
шаблон с именем Форма, разместите
его на Рабочем столе, а затем переместите в
папку Эл_Форма. Для этого:
§ Щелкните
значок MicrosoftOffice (File), а
затем выберите команду Создать.
§ В
области Шаблоны, нажмите Мои шаблоны.
§ В области Создать щелкните Шаблон
§ Щелкните
значок MicrosoftOffice (File),
выберите командуСохранить как.
§ В
диалоговом окне Сохранить как введите
имя нового шаблона: Форма, нажмите
кнопку Сохранить.
4. Далее создаём макет формы: вводим заголовок формы — Заявка
на участие в конференции.
5. Создаем таблицу, состоящую из 16 строк
и 5 столбцов: переходим на вкладку Вставка,
щёлкаем по кнопке Таблица,
выбираем Вставить таблицу и указываем соответствующее
количество строк и столбцов.
6. Согласно приведённому образцу объединяем
и разбиваем ячейки, устанавливаем требуемую высоту строк, удаляем обрамление
границ, вводим текст (наименование полей), устанавливаем параметры шрифта (по
своему усмотрению).
Обратите
внимание: затенённые области это поля формы!
7. Вставляем элементы управления
текстовым полем для ввода текста. Для этого:
§ устанавливаем
курсор в место вставки текстового поля Фамилия,
§ переходим
на вкладку Разработчик в группе Элементы
управления находим кнопку Инструменты
из предыдущих версий,
Если на
ленте нет вкладки Разработчик, нажимаем
кнопку OFFICE, выбираем Параметры
WORD, в окне Параметры Word выбираем группу Основные, устанавливаем
флажок Показать вкладку «Разработчик» на ленте.
§ нажимаем
кнопку и выбираем элемент Поле,
§ вставленное
текстовое поле отобразится в виде затенённого серого прямоугольника.
8. Устанавливаем или изменяем
параметры элементов управления содержимым текстового поля. Для этого:
§ щёлкаем
правой кнопкой мыши по полю и контекстном меню выбираем Свойства или
два раза щёлкаем по полю,
§ в
окне Параметры текстового поля устанавливаем
требуемые параметры (в раскрывающемся списке Тип выбираем
типОбычный текст).
9. Вставляем аналогичным образом
поле Имя, Отчество, Город,
Факультет, группа, Тема доклада, Секция № (наименование).
10. Щёлкаем два раза по полю Город. Появится
окно Параметры текстового поля. Вводим
в поле Текст по умолчанию –Хабаровск.
11. Вставляем поле со списком ВУЗ. В
окне Параметры поля со списком вводим
— ДВИ филиал РАНХиГС в
поле Элемент спискаи нажимаем кнопку Добавить,
вводим Пед.университет — нажимаем
кнопку Добавить, вводим ТОГУ— нажимаем
кнопкуДобавить, перечисляем
ещё ряд вузов города Хабаровска.
12. Вставляем текстовое поле Год
рождения. Свойства поля: Тип — число, Максимальная
длина -4, Формат числа – 0.
13. Вставляем текстовое
поле Дата приезда (в случае иногороднего
участника конференции). Открываем окно Параметры
текстового поля (двойным щелчком мыши по полю) и
устанавливаем Тип – Дата, Формат даты – dd.MM.yyyy. Для
ввода поясняющего текста нажимаем кнопку Текст
справки, открываем вкладку Клавиша F1,
щёлкаем по флажку Текст справки и
вводим текст: Укажите предполагаемую дату приезда (теперь,
по нажатию клавиши F1, будет появляться введённый поясняющий текст.
14. Вставляем поле Дата
оформления заявки. В окне Параметры
текстового поля выбираем в поле Тип – Текущая
дата, в полеФормат даты – dd.MM.yyyy.
15. Вставляем поле со списком Требуется
ли гостиница. В окнеПараметры поля со списком в
поле Элемент списка вводим Да и
нажимаем кнопку Добавить, вводим Нет в
поле Элемент списка и нажимаем
кнопку Добавить.
16. Поля вставлены,
свойства определены. Следующий шаг – устанавливаем защиту на различные
части формы для
предотвращения удаления или редактирования определенногоэлемента
управления или группы элементов управления, илизащиты всей
форму паролем.
17. Для защиты постоянной
информации от редактирования необходимо защитить электронную форму. Для этого:
§ во
вкладке Разработчик в
группе Защитить нажимаем
кнопкуЗащитить документ и выбираем команду Ограничить
форматирование и редактирование
§ в области
задач Ограничить форматирование и редактирование в
разделе Ограничения на редактированиевыбираем
параметр Ввод данных в поля форм и нажимаем
кнопку Да, включить защиту
18. Теперь документ позволяет
вводить информацию в поля формы, но запрещает напрямую менять остальной текст.
19. В окне Включить
защиту можно ввести пароль для защиты формы (в учебных целях
вводить пароль не обязательно). Для ввода пароля заполните поле Новый
пароль, а затем повторите его в полеПодтверждение
пароля. Только пользователи, знающие пароль, смогут снять защиту и
изменить форму.
20. Сохраняем шаблон Форма, в
котором размещена структура формы в папке Эл_Форма и
закрываем шаблон Форма. Обращаем
внимание на то, что значок шаблона отличен
от значка документа.
21. Следующим этапом является
заполнение формы. Так как шаблон предназначен для многократного использования,
необходимо открытьДокумент на
основе созданного шаблона Форма. Двойным
щелчком по шаблону открываем Документ.
22. Снимаем защиту с Документа.
При включённой защите последующие действия по заполнению полей выполнить будет
невозможно. Заполняем поля формы произвольным содержанием.
При заполнении перемещение между
полями защищенной формы производится с помощью клавиш перемещения курсора,
клавишейTab, щелчком
мыши, клавишами PageDown и PageUp.
При вводе данных в поля формы проверка правописания не производится,автотекст не
работает, автозамена возможна.
При заполнении поля со списком в правой его части отображается значок
раскрывающегося списка. Щелкните мышью по стрелке списка и выберите нужное
значение.
23. Сохраняем заполненную форму с
именем Моя_Форма на Рабочемстоле, а
затем перемещаем её в папку Эл_Форма.
Это вариант индивидуального
(единичного) заполнения формы, но можно автоматизировать процесс заполнения
формы для получения группы документов путём использования процедуры Слияния.
24. Для этого создаём таблицу в
текстовом процессоре WORDследующего
вида:
|
Фамилия |
Имя |
Отчество |
Год рождения |
ВУЗ |
Факультет, |
25. Заполняем таблицу информацией о
4-х участниках студенческой научной конференции из разных вузов города.
26. Сохраняем файл с именем Список_Уч_Студ_Конф в
папкеЭл_Форма.
27.
Открываем Документ на основе
шаблона Форма (двойным щелчком по шаблону).
28. Снимаем защиту с Документа.
29. Выполняем слияние
файла Документ с файломСписок_Уч_Студ_Конф.
30.
Вставляем поля слияния Фамилия, Имя, Отчество Год рождения,
Вуз, Факультет, группа.
31. Выполняем слияние в новый документ с
именем Форма1.
32. Заполняем в форме пустующие поля.
33. Сохраняем произведённые изменения в файле Форма1 наРабочем
столе, а далее перемещаем файл в папку Эл_Форма.
Содержание
- 1 Вкладка разработчик в MS Word
- 2 Создаем настраиваемую форму в MS Word
- 3 Защищаем форма от изменений
- 4 Какие ещё защищенные поля можно создавать в MS Word?
- 5 Включаем вкладку «Разработчик»
- 6 Быть или не быть Шаблону?
- 7 Наполняем форму элементами
- 8 Текстовые блоки
- 9 Добавляем выбор даты
- 10 Вставляем раскрывающийся список
- 11 Вставляем чек-боксы
- 12 В заключение
Мало кто знает, но текстовый редактор MS Word позволяет создавать такую полезную вещь, как настраиваемые формы. Чем же она полезна? Всего один пример — итак, вам нужно получить несколько десятков анкет в электронном виде. Вы рассылаете респондентам шаблон DOC-файла заполненный по образцу, снова получаете уже заполненные анкеты и…
Да, понимаете, что что-то пошло не так. Правильно заполнена только половина анкет, а во всех остальных случаях полный разброд — кто-то удалил важные поля, кто-то что-то добавил, до неузнаваемости изменил форматирование и т.п. В итоге, приходится тратить время на стандартизацию и исправления. Сейчас я расскажу вам как справится с этой проблемой раз и навсегда — наш выбор, настраиваемые формы.
Убедитесь, что вкладка «разработчик» включена
Вкладка разработчик в MS Word
Для начала убедитесь, что в нашем MS Word присутствует вкладка «Разработчик«, которая по умолчанию отключена. Если вкладки нет, первым делом придется её активировать — откройте настройки MS Word («Файл» → «Параметры«) и разыщите пункт «Настроить ленту«. Справа в списке поставьте галочку рядом с пунктом «Разработчик» и примените изменения нажав «Ок».
Включаем вкладку «разработчик» , если она выключена
Теперь вкладка должна появится. переходим туда.
Создаем настраиваемую форму в MS Word
Усложнять мы не будем, и в нашей первой «анкете» будет всего одно поле: имя. В группе «Элементы управления» на вкладке «Разработчик» найдите инструмент «Обычный текст» и щелкните на него. Тотчас на листе появится текстовое поле заполненное заготовкой «место для ввода текста».
Создаем простую форму в MS word
Прекрасно, теперь начинается волшебство. Щелкните по инструменту «Ограничить редактирование» и обратите внимание на появившуюся справа панель. Мы хотим добиться простого результата: пользователь заполняющий документ может ввести текст в поле формы (в данном случае, свои имя), но не может изменить само поле, а также изменить форматирование или вставить в документ какой-то дополнительный текст.
Поле формы вставленное в лист текстового редактора
Защищаем форма от изменений
Теперь сделайте следующее:
- В пункте «Ограничения на форматирование» поставьте галочку «Ограничить набор разрешенных стилей»
- В пункте «Ограничения на редактирование» выберите из выпадающего списка значение «Ввод данных в поля формы».
- В пункте «Включение защиты» нажмите единственную кнопку «Да, включить защиту»
Запрещаем изменение документа
На экран будет выведено окно с предложением ввести пароль — можете ничего не вводить и сразу нажать «Ок», или ввести простой пароль, который не забудете. Вот и всё.
Защищаем страницу от изменений с помощью пароля
Попробуйте ввести имя в созданное нами ранее поле. Получается? А теперь попробуйте ввести текст куда-бы то ни было помимо этого поля. Ага! Страница защищена от редактирования. Можете смело сохранять её и будьте уверены — сохранятся только данные введенные в соответствующее поле.
Что если вам потребуется внести в форму изменения, например, добавив новые поля? Обратите внимание на нижнюю часть панели «Ограничить редактирование» и нажмите кнопку «Отключить защиту». По её нажатию, документ снова будет доступен для редактирования.
Если вы хотите отредактировать страницу, ограничения можно отменить
Какие ещё защищенные поля можно создавать в MS Word?
Кроме уже знакомого нам поля типа «Обычный текст», MS Word предлагает к вашим услугам такие «ходовые» поля как:
- «Форматированный текст» — к тексту в поле можно применить форматирование
- «Флажок» — возможность создать форму с вариантами выбора
- «Раскрывающийся список» — возможность задать элемент с заранее предустановленными вариантами выбора
- «Выбор даты» — раскрывающийся список с календарем для удобного выбора нужной даты
С помощью этого набора вы можете создавать в текстовом редакторе Word формы с практически неограниченными возможностями применения.
Цель: Word 2010-2013. Формирование навыков создания электронных форм, работы с шаблонами и полями. Закрепление навыков по использованию процедуры слияния.
Теория. В повседневной жизни мы встречаемся с ситуацией, когда нам выдают некий бланк документа, в котором мы должны заполнить вручную определённые области. Это может быть бланк заявления, квитанции, заявки. После заполнения информация с бланков документов будет повторно вводиться в компьютер и обрабатываться по заданному алгоритму. Современные приложения позволяют обойти необходимость ручного заполнения бланков документов и повторный ввод заполненной информации.
В MS WORD есть возможность создания электронной формы. Электронная форма — это структурированный документ, содержащий заполненные графы (области, поля) с постоянной информацией и некоторые области (поля формы), в которые пользователь будет вводить переменную информацию.
Таким образом, форма состоит из постоянных областей и полей, подлежащих заполнению. В постоянных областях, при необходимости, можно разместить данные в графическом, текстовом, табличном виде. Обычно сама форма имеет вид таблицы. Форму можно создавать на основе ранее разработанного шаблона. В шаблоне можно разместить поля для ввода информации, указать их тип, выбрать элемент управления, который будет использоваться при вводе. Переменные области (поля) могут быть определены как текстовые поля, поля с раскрывающимися списками, флажки.
После создания формы: введения постоянной информации и выбора расположения и типа полей, необходимо установить защиту документа для устранения возможности изменения постоянной информации электронного документа. Только после установки защиты можно заполнять поля формы.
Задание: Создайте электронную форму заявки на участие в студенческой научной конференции согласно образцу заявки.
Образец заявки на участие в студенческой научной конференции
Для создания формы выполните следующую последовательность действий:
- Создайте на Рабочем столе папку Эл_ФормаФамилия_студента.
- Запустите Microsoft Word.
- Создайте шаблон с именем Форма, разместите его в папке Эл_ФормаФамилия_студента. Для этого:
4. Далее создаём макет формы в файле Форма: вводим заголовок формы — Заявка на участие в конференции.
5. Создаем таблицу, состоящую из строк и столбцов: переходим на вкладку Вставка, щёлкаем по кнопке Таблица, выбираем Вставить таблицу и указываем соответствующее количество строк и столбцов.
6. Согласно приведённому образцу объединяем и разбиваем ячейки, устанавливаем требуемую высоту строк, удаляем обрамление границ, вводим текст (наименование полей-постоянная информация), устанавливаем параметры шрифта (по своему усмотрению).
Обратите внимание: затенённые области — это поля формы, куда будут вводиться конкретные значения полей — переменная информация (они должны быть размещены напротив наименования полей)!
7. Для того, чтобы ячейка таблицы воспринималась, как поле формы необходимо вставить элементы управления полем. При этом, поля могут быть разных типов. В нашем примере большинство полей предназначены для ввода текста (текстовые поля). Для ввода элемента управления текстовым полем:
- устанавливаем курсор в место вставки текстового поля Фамилия,
- переходим на вкладку Разработчик в группе Элементы управления находим кнопку Инструменты из предыдущих версий,
Внимание! Если на ленте нет вкладки Разработчикнажимаем кнопку OFFICE (или вкладку File), выбираем Параметры WORD, в окне Параметры Word выбираем группу Основные, устанавливаем флажок Показать вкладку «Разработчик» на ленте.
- нажимаем кнопку и выбираем элемент Поле,
- вставленное текстовое поле отобразится в виде затенённого серого прямоугольника.
8. Устанавливаем или изменяем параметры элементов управления содержимым текстового поля. Для этого:
- щёлкаем правой кнопкой мыши по полю и контекстном меню выбираем Свойства или два раза щёлкаем по полю,
- в окне Параметры текстового поля устанавливаем требуемые параметры (в раскрывающемся списке Тип выбираем тип Обычный текст).
9. Вставляем аналогичным образом поле Имя, Отчество, Город, Факультет, группа, Тема доклада, Секция № (наименование).
10. Щёлкаем два раза по полю Город. Появится окно Параметры текстового поля. Вводим в поле Текст по умолчанию – Хабаровск.
11. Вставляем поле со списком ВУЗ. В окне Параметры поля со списком вводим — ДВИ филиал РАНХиГС в поле Элемент списка и нажимаем кнопку Добавить, вводим Пед.университет — нажимаем кнопку Добавить, вводим ТОГУ— нажимаем кнопку Добавить, перечисляем ещё ряд вузов города Хабаровска.
12. Вставляем текстовое поле Год рождения. Свойства поля: Тип — число, Максимальная длина -4, Формат числа – 0.
13. Вставляем текстовое поле Дата приезда (в случае иногороднего участника конференции). Открываем окно Параметры текстового поля (двойным щелчком мыши по полю) и устанавливаем Тип – Дата, Формат даты – dd.MM.yyyy. Для ввода поясняющего текста нажимаем кнопку Текст справки, открываем вкладку Клавиша F1, щёлкаем по флажку Текст справки и вводим текст: Укажите предполагаемую дату приезда (теперь, по нажатию клавиши F1, будет появляться введённый поясняющий текст.
14. Вставляем поле Дата оформления заявки. В окне Параметры текстового поля выбираем в поле Тип – Текущая дата, в поле Формат даты – dd.MM.yyyy.
15. Вставляем поле со списком Требуется ли гостиница. В окне Параметры поля со списком в поле Элемент списка вводим Да и нажимаем кнопку Добавить, вводим Нет в поле Элемент списка и нажимаем кнопку Добавить.
16. Поля вставлены, свойства определены. Следующий шаг – устанавливаем защиту на различные части формы для предотвращения удаления или редактирования определенного элемента управления или группы элементов управления, или защиты всей форму паролем.
17. Для защиты постоянной информации от редактирования необходимо защитить электронную форму. Для этого:
- во вкладке Разработчик в группе Защитить нажимаем кнопку Защитить документ и выбираем команду Ограничить форматирование и редактирование
- в области задач Ограничить форматирование и редактирование в разделе Ограничения на редактирование выбираем параметр Ввод данных в поля форм и нажимаем кнопку Да, включить защиту
Внимание! Если кнопка Да, включить защиту будет неактивна, значит у вас включён Режим Конструктора. Нажмите на кнопку Режим Конструктора для выхода из указанного режима.
18. Теперь документ позволяет вводить информацию в поля формы, но запрещает напрямую менять остальной текст.
19. В окне Включить защиту можно ввести пароль для защиты формы (в учебных целях вводить пароль не обязательно). Для ввода пароля заполните поле Новый пароль, а затем повторите его в поле Подтверждение пароля. Только пользователи, знающие пароль, смогут снять защиту и изменить форму.
20. Сохраняем шаблон Форма, в котором размещена структура формы в папке Эл_ФормаФамилия_студента и закрываем шаблон Форма. Обращаем внимание на то, что значок шаблона отличен от значка документа.
21. Следующим этапом является заполнение формы. Так как шаблон предназначен для многократного использования, необходимо открыть Документ на основе созданного шаблона Форма. Двойным щелчком по шаблону открываем Документ.
22. Снимаем защиту с Документа. При включённой защите последующие действия по заполнению полей выполнить будет невозможно. Заполняем поля формы произвольным содержанием.
При заполнении переход между полями защищенной формы осуществляется с помощью клавиш перемещения курсора, клавишей Tab, щелчком мышиклавишами PageDown и PageUp. При вводе данных в поля формы проверка правописания не производится, автотекст не работает, автозамена возможна. При заполнении поля со списком в правой его части отображается значок раскрывающегося списка. Щелкните мышью по стрелке списка и выберите нужное значение.
23. Сохраняем заполненную форму с именем Моя_Форма в папке Эл_ФормаФамилия_студента.
Это вариант индивидуального (единичного) заполнения формы, но можно автоматизировать процесс заполнения формы для получения группы документов путём использования процедуры Слияния.
24. Для этого создаём таблицу в текстовом процессоре WORD следующего вида:
|
Фамилия |
Имя |
Отчество |
Год рождения |
ВУЗ |
Факультет, группа |
25. Заполняем таблицу информацией о 4-х участниках студенческой научной конференции из разных вузов города.
26. Сохраняем файл с именем Список_Уч_Студ_Конф в папке Эл_ФормаФамилия_студента.
27. Открываем Документ на основе шаблона Форма (двойным щелчком по шаблону).
28. Снимаем защиту с Документа.
29. Выполняем слияние файла Документ с файлом Список_Уч_Студ_Конф.
30. Вставляем поля слияния Фамилия, Имя, Отчество Год рождения, Вуз, Факультет, группа.
31. Выполняем слияние в новый документ Формакоторый помещаем в папку Эл_ФормаФамилия_студента.
32. Заполняем в форме пустующие поля.
33. Сохраняем произведённые изменения в файле Форма в папке Эл_ФормаФамилия_студента.
34. Отвечаем на Контрольные вопросы к Практической работе №4. Ответы размещаем файле Форма1.docx.
35. Сохраняем папку Эл_ФормаФамилия_студента на Яндекс.Диск → MS Word.
36. Удаляем папку Эл_ФормаФамилия_студента с Рабочего стола.
Приглашайте друзей на мой сайт
Создавать формы в Microsoft Word легко. Трудности начинаются, когда Вы решаете создать заполняемые формы, которые можно будет разослать людям, чтобы они их заполнили. В этом случае MS Word поможет решить вашу задачу: будь то форма для сбора информации о людях или опрос для получения обратной связи от пользователей о программном обеспечении или о новом товаре.
Включаем вкладку «Разработчик»
Чтобы создавать заполняемые формы, сначала нужно активировать вкладку Developer (Разработчик). Для этого откройте меню File (Файл) и кликните по команде Options (Параметры). В появившемся диалоговом окне откройте вкладку Customize Ribbon (Настроить ленту) и выберите Main Tabs (Основные вкладки) из выпадающего списка.
Поставьте галочку в строке Developer (Разработчик) и нажмите ОК.
Теперь на ленте появилась новая вкладка.
Быть или не быть Шаблону?
Есть два варианта, с которых можно начать создавать формы. Первый проще, при условии, что Вы подберёте подходящий шаблон. Чтобы найти шаблоны, откройте меню File (Файл) и нажмите New (Создать). Вы увидите множество шаблонов, готовых для скачивания. Остаётся лишь кликнуть по Forms (Формы) и отыскать нужный шаблон среди предложенных.
Когда найдёте подходящий шаблон, загрузите его и редактируйте форму, как пожелаете.
Это самый простой путь, но может случиться так, что Вы не найдёте подходящий шаблон среди предложенных. В этом случае можно создать форму из черновика. Сперва откройте настройки шаблонов, но вместо уже готовой формы выберите My Templates (Мои шаблоны).
Выберите Template (Шаблон) и кликните по ОК, чтобы создать чистый шаблон. В завершение нажмите Ctrl+S, чтобы сохранить документ. Назовём его Form Template 1.
Наполняем форму элементами
Теперь у Вас есть пустой шаблон, значит уже можно добавлять информацию в форму. Форма, которую мы создадим в этом примере, – это простой опросник для сбора информации о людях, которые будут его заполнять. Первым делом вставьте основные вопросы. В нашем случае мы будем узнавать следующую информацию:
- Name (Имя) – обычный текст
- Age (Возраст) – раскрывающийся список
- D.O.B. (День Рождения) – выбор даты
- Sex (Пол) – чек-бокс
- Zip Code (Почтовый индекс) – обычный текст
- Phone Number (Номер телефона) – обычный текст
- Favorite Primary Color and why (Какой любимый цвет и почему) – поле со списком
- Best Pizza Toppings (Любимая начинка пиццы) – чек-бокс и обычный текст
- What is your dream job and why? Limit your answer to 200 words (О какой работе Вы мечтаете и почему) – форматированный текст
- What type of vehicle do you drive? (Какой у Вас автомобиль) – обычный текст
Чтобы приступить к созданию различных вариантов элементов управления, откройте вкладку Developer (Разработчик), которую Вы добавили ранее, и в разделе Controls (Элементы управления) выберите Design Mode (Режим конструктора).
Текстовые блоки
Для любых вопросов, требующих ответа в форме текста, можно вставить текстовые блоки. Это делается при помощи:
- Rich Text Content Control (Элемент управления содержимым «форматированный текст») — пользователь может настраивать форматирование
- Plain Text Content Control (Элемент управления содержимым «обычный текст») — допускается только обычный текст без форматирования.
Давайте создадим поле для ответа форматированным текстом на вопрос 9, а затем поле для ответа обычным текстом на вопросы 1, 5, 6 и 10.
Не забывайте, что можно изменять текст в поле элемента управления содержимым, чтобы он соответствовал вопросу. Для этого кликните по полю и введите текст. Результат показан на изображении выше.
Добавляем выбор даты
Если Вам нужно добавить дату, можно вставить Date Picker Content Control (Элемент управления содержимым «выбор даты»). Используем этот элемент для вопроса 3.
Вставляем раскрывающийся список
Для вопросов, подразумевающих единственный ответ (например, вопрос 2), удобно использовать раскрывающийся список. Вставим простой список и заполним его возрастными диапазонами. Разместите поле элемента управления содержимым, кликните по нему правой кнопкой мыши и выберите пункт Properties (Свойства). В появившемся диалоговом окне Content Control Properties (Свойства элемента управления содержимым) нажмите Add (Добавить), чтобы добавить в список возрастные диапазоны.
Когда закончите, у Вас должно получиться примерно то, что изображено на рисунке ниже. При этом режим конструктора нужно отключить!
Ещё можно использовать Combo Box (Поле со списком), в котором легко составить список из любых нужных элементов. При необходимости пользователь сможет ввести дополнительный текст. Давайте вставим поле со списком для вопроса 7. Так как мы будем использовать этот элемент, пользователи смогут выбрать один из предложенных вариантов и ввести ответ, почему им нравится выбранный цвет.
Вставляем чек-боксы
Для ответа на четвёртый вопрос вставим чек-боксы. Для начала нужно ввести варианты ответов (male – мужчина; female – женщина). Затем добавить элемент управления содержимым Check box (Флажок) рядом с каждым вариантом ответа:
Повторите это действие для любого вопроса, который подразумевает один или несколько вариантов ответа. Мы добавим чек-бокс к ответу на вопрос 8. Кроме того, чтобы пользователь мог указать вариант начинки пиццы, которого нет в списке, мы добавим элемент управления содержимым Plain Text (Обычный текст).
В заключение
Готовая пустая форма с включённым и с выключенным режимом конструктора должна выглядеть, как на рисунках ниже.
Режим конструктора включен:
Режим конструктора выключен:
Поздравляем! Вы только что освоили основные приёмы создания интерактивных форм. Вы можете отправить файл DOTX людям, и когда они его запустят, он автоматически откроется как обычный документ Word, который можно заполнить и отправить обратно.
Урок подготовлен для Вас командой сайта office-guru.ru
Источник: /> Перевела: Ольга Гелих
Правила перепечаткиЕще больше уроков по Microsoft Word
Оцените качество статьи. Нам важно ваше мнение:
Шаблоны и стили
оформления.
Создание электронных форм
1. Шаблоны документов
Шаблоны
— заготовки будущих документов. Некоторое
количество универсальных шаблонов
поставляется вместе с текстовым
процессором и устанавливается на
компьютере вместе с ним. Доступ ко всем
шаблона Word
осуществляется командой Кнопка
Office
– Создать.
Пользователи также смогут публиковать таблицы на сервере для более эффективного использования и управления корпоративной информацией. Новый упрощенный пользовательский интерфейс, помогающий пользователям находить нужные инструменты и функции. Возможность импорта, организации и поиска больших наборов данных в существенно расширенных таблицах. Полностью переработанное ядро рендеринга диаграмм поможет пользователям поделиться своим анализом с помощью профессионально выглядящих диаграмм и диаграмм. Пользователи смогут форматировать, расширять и корректировать отношения между таблицами в определенных формулах. Централизованные электронные таблицы, которые легко создавать и работать, позволяют пользователям быстро суммировать, перенаправлять и искать ответы. Расширенная и расширенная поддержка электронных таблиц.
. Этот комплексный менеджер информации и времени помогает пользователям организовывать и быстро искать информацию и сокращать время простоя, вызванное информационной перегрузкой.
От
обычных документов шаблоны отличаются
тем, что в них поставлена защита,
исключающая возможность их повреждения.
Создавая новый документ на основе
шаблона, мы вносим изменения в содержание
шаблона. При сохранении же мы записываем
новый документ, а шаблон, использованный
в качестве его основы, остается в
неизменном виде и пригоден для дальнейшего
использования.
Интеграция с задачами календаря также позволяет пользователям планировать расписание для каждого элемента. Пользователи смогут делиться календарями с кем-либо внутри и вне организации. Это позволит своим контактам мгновенно получать доступ к информации о пользователях. Пользователи смогут делиться и повторно использовать информацию без необходимости перепрограммировать или переформатировать презентации.
Переработанный пользовательский интерфейс с внешним видом и стилем, чтобы сделать создание, совместное использование и показ презентаций проще и интуитивно понятным. Пользователи смогут конвертировать маркированные списки в диаграммы всего одним щелчком мыши и будут иметь богатые параметры форматирования. Впоследствии эти изображения могут использоваться для создания новых презентаций. Пользователи также смогут синхронизировать содержимое различных видов использования и версий, чтобы все содержимое обновлялось. Возможность определять и хранить настраиваемые макеты, чтобы пользователи могли легко вставлять предварительно отформатированные изображения вместо копирования и вставлять настроенные макеты в новые изображения. Новые возможности форматирования текста позволяют людям добавлять впечатляющие эффекты для увеличения влияния текстовой информации. Электронные формы могут быть созданы и распределены более легко, люди смогут собирать рабочие процессы сбора данных до и после брандмауэра организации.
Шаблон
– это что-то вроде электронного бланка,
который формируется один раз и потом
используется для создания однотипных
документов. Любой документ текстового
редактора Word
базируется на шаблоне
В
диалоговом окне Создание
документа
мы можем выбирать шаблон, на основе
которого хотим создать документ. По
умолчанию используется шаблон Новый
документ (Normal
.
dotx
).
Возможность создания единой формы для всего бизнес-процесса. Новый логический инспектор поможет пользователям изучить правила отношений, назначенные каждому полю формы. Создавайте формы с использованием заранее определенных шаблонов. Информация может быть собрана через формы, электронные письма или внешние приложения.
Новый доступ не требует каких-либо знаний в области программирования и почти не знает проблем с базой данных, поэтому практически каждый информационный работник может легко и быстро организовывать и отслеживать сложную информацию структурированным способом с использованием предопределенных приложений отслеживания. Новый ориентированный на результаты пользовательский интерфейс предлагает пользователю всегда инструменты, которые им нужны, ясным и организованным способом. Новая панель навигации обеспечивает быстрый доступ ко всем типам объектов, а в окне закладок отображаются все объекты в одном окне для лучшей навигации. Благодаря новому интерактивному дизайну пользователи будут иметь мгновенную визуальную обратную связь при создании отчетов и могут легко и быстро организовывать сложную информацию, используя сортировку, фильтрацию и группировку, чтобы эффективно поддерживать процесс принятия решений. Пользователи могут эффективно сотрудничать и обмениваться информацией с другими.
. Простые в использовании ноутбуки позволяют командам работать вместе на одной странице, как в режиме онлайн, так и в автономном режиме, чтобы каждый мог получить доступ к одной и той же информации.
Текстовый
редактор Word
позволяет использовать различные
стандартные шаблоны для создания новых
документов. Для этого предназначен
раздел Установленные
шаблоны
диалогового окна
Создание документа
.
Шаблоны
Word
2007 сохраняются в виде файлов с расширением.DOTX
или .
DOTM
(с использованием макросов). Создать
новый шаблон можно на основе другого
шаблона или на основе документа.
Чтобы
создать шаблон на основе документа
нужно, создав документ, сформировать в
нем неизменную часть шаблона и сохранить
как шаблон, выбрав команду Сохранить
как – Шаблон
Word
.
В открывшемся окне Сохранение
документа
будет выбран раздел Надежные
шаблоны
и
указан тип документа Шаблон
Word
.
Доступ к
вашему шаблону будет осуществляться
командойКнопка
Office
– Создать
–
раздел
Мои шаблоны.
В
шаблоне можно сохранять как неизменяемую
часть документа, которая будет повторяться
во всех документах – текст, графические
объекты, специальные поля для ввода
переменной информации, так и готовые
стили оформления
документа –
набор
форматирующих команд, сохраняемый под
своим именем для многократного
использования.
2. Создание шаблонов
электронных форм
Форма
– один из самых распространённых видов
документов в любом делопроизводстве и
представляет собой аналог обычного
бумажного бланка. Форма имеет неизменную
часть, задаваемую разработчиком (текст,
списки, вопросы и т.д.), и пустые
графы
— поля
,
заполняемые впоследствии различными
данными.
Многие
формы, например контракты
,
анкеты,
состоят в
основном из текста с включенными в него
полями формы,
предназначенными для заполнения. В
других формах, например, журналы
регистрации
,
книги
расходов
,
для задания структуры используются
таблицы, в ячейках которых тоже
располагаются поля форм.
Электронные
формы
значительно удобнее обычных печатных
форм, так как заполняются прямо на
компьютере и могут передаваться через
электронную почту, или по сети. Электронные
формы позволяют выполнять автоматическую
проверку и обновление полей, вычисления
(например, автоматический расчет итоговой
суммы в бланке заказа). Для упрощения
заполнения к полям формы обычно добавляют
подсказки.
В
текстовом процессоре Word
можно разрабатывать шаблоны
электронных форм,
в которых пустые графы вставляются с
помощью специальных
информационных полей — полей форм.
Такие шаблоны можно хранить на компьютере
и на их основе создавать документы,
которые можно заполнять и распечатывать
по мере необходимости.
Типы
полей формы
.
Для разработки электронных форм Word
предоставляет различные типы полей
форм:
Текстовые
поля
—
прочерки, которые можно заполнить
каким-либо текстом.
Поля
со списком
— списки элементов, из которых можно
выбирать нужные элементы.
Поля
Выбор даты –
для
указания какой-либо датыи др.
Практическое
задание
Разработка
электронной формы
Для
создания электронной формы необходимо
подготовить и сохранить в файле новый
шаблон, в котором будут заполняться
поля с переменной информацией.
Создайте
шаблон
электронной
формы
для заполнения анкет
и заполните с его помощью одну анкету.
Пример анкеты приведен ниже.
Подготовка
шаблона
Чтобы
создать новый шаблон выполните команду
Кнопка
Office
– Создать.
В открывшемся диалоговом окне выберите
в разделе Пустые
и последние
шаблон Новый
документ (Normal
.
dotx
)
и нажмите кнопку Создать
.
Внесите
необходимые изменения в размеры полей
документа, например, установите все
поля по 2,5 см., определите ориентацию
страниц — Книжная
.
Чтобы
создать форму, начните с ввода и
оформления текста и рисунка (см. ниже),
которые должны повторяться во всех
новых документах формы, основанных на
этом шаблоне.
Вставка
полей формы
Для
вставки полей в форму
— текстовых полей, раскрывающихся
списков и др. – перейдите на вкладку
РАЗРАБОТЧИК
.
Примечание
.
Если вкладки
РАЗРАБОТЧИК
нет на
Инструментальной
ленте,
выведите ее командой
Кнопка
Office
— Параметры
Word
– раздел Основные – Показывать вкладку
Разработчик на ленте
.
Выберите
команду РАЗРАБОТЧИК
– группа Элементы управления.
Вставьте
поля формы
в нужные места шаблона, используя кнопки
Текст
,
Поле со
списком
,
Выбор даты.
Примечание
.
Для удобства форматирования (красивого
расположения полей в документе) перед
вставкой каждого поля нажмите клавишу
ТАВ.
«Место
для ввода текста» – Поля
Текст
.
«Место
для ввода даты» – Поля
Выбор даты.
«Выберите
элемент»
—
Поле со
списком.
В
конце анкеты:
Дата заполнения
– вставьте информационное поле
Дата/Время
командой
ВСТАВКА – группа Текст – Дата и время.
Для
настройки свойств полей,
выделив поле, выберите команду РАЗРАБОТЧИК
– группа Элементы управления – Свойства
.
В появившемся окне Свойства элемента
управления содержимым в поле Название
введите, например, для первого поля
Введите
фамилию
.
Это будет подсказкой, что вводить в
данное поле. Для других текстовых полей
тоже введите соответствующие подсказки.
В
свойствах Полей
со списком
через кнопку Добавить
введите списки элементов для выбора.
Для
поля Вакансии
:
Юрист, Менеджер, Секретарь.
Для
поля Желаемый
уровень зарплаты
:
Не менее 10000 руб, Не менее 20000 руб, Не
менее 30000 руб.
В
поле Выбор
даты
вставьте
предполагаемую дату, когда вы можете
приступить к работе.
В
поле Дата/Время
вставьте информационное поле даты и
времени заполнения анкеты командой
ВСТАВКА –
группа Текст – Дата и время
.
АНКЕТА
1.
СВЕДЕНИЯ О КАНДИДАТЕ
Поля
Текст
Фамилия Место
для ввода текста.
Имя Место
для ввода текста.
Отчество Место
для ввода текста.
Год
рождения
Домашний
адрес: Место
для ввода текста.
Телефон Место
для ввода текста.
Семейное
положение:
Поля
со списком
Возраст
детей Место
для ввода текста.
2.
ВИД ЖЕЛАЕМОЙ РАБОТЫ
Укажите,
кем
и где Вы хотели бы работать.
Вакансии:
Желаемый
уровень заработной платы:
3.
ДОПОЛНИТЕЛЬНЫЕ СВЕДЕНИЯ
Поле
Выбор даты
Когда
Вы можете приступить к работе
Дата
заполнения анкеты:
.
Поле
Дата/время
Вставьте
рисунок
для
украшения формы иp
библиотеки ClipArt.
Отформатируйте
документ по образцу
,
выровняйте все поля, используя табуляторы.
Введите
ограничение на доступ к будущему шаблону
командой
РАЗРАБОТЧИК
– группа Защитить – Защитить документ
.
В появившейся Области
задач — Ограничить форматирование
в группе Ограничение
на редактирование
выбрать из списка Ввод
данных в поля форм.
Далее
укажите Да,
включить защиту
(пароль
не вводите).
Сохраните
документ как шаблон
Для этого в диалоговом окне Сохранение
документа
сначала раздел укажите Надежные
шаблоны
,
затем типф файла Шаблон
Word
и в
открывшейсяпапке
Шаблоны
сохраните
файл под именем Анкета.
Создание
документа на основе шаблона формы
Чтобы
создать новый документ на основе
электронной формы, выполните команду
Кнопка Office
— Создать
.
Выберите раздел Мои
шаблоны
и
подготовленный для формы шаблон —
Анкета
,
выберите значение Документ
,
а затем нажмите кнопку ОК
.
После
заполнения формы Анкета
выберите команду Кнопка
Office
— Сохранить
как
и в поле
Имя
файла
введите имя для нового документа
(например, Анкета
Сидорова
).
Сохраните документ на рабочем диске.
ЛАБОРАТОРНАЯ РАБОТА
РАЗРАБОТКА ЭЛЕКТРОННЫХ ФОРМ В
MICROSOFT
WORD
Цель работы:
изучить технологию создания электронных
форм на основе шаблона;
научиться вставлять в документ поля формы различных типов, устанавливать защиту формы.
Методические указания:
Изучите теоретический материал, запишите основные определения.
Оборудование и ПО: ПК, инструкционная карта, текстовый редактор
Microsoft
Word
2010.
Изучите методику выполнения работы и выполните задания.
Краткие теоретические сведения
Электронная форма
― это воплощенный в текстовом редакторе документ-бланк с отпечатанной (постоянной) частью и полями для заполнения от руки. Аналогом электронных форм являются
бумажные бланки. На любом бланке, кроме постоянного текста есть графы, куда нужно вписывать конкретные сведения или осуществлять выбор из имеющихся данных. Подобные графы — поля предусмотрены и в электронных формах.
Форма в приложении Microsoft Word создается на основе шаблона, который позволяет другим пользователям заполнить электронную форму, используя встроенные элементы управления.
Шаблон
— это документ, используемый в качестве образца для создания новых документов. Шаблоны используются для унификации структуры и внешнего вида документов.
Этапы создания формы:
Создать документ-шаблон.
Разместить в шаблоне базовую структуру формы (постоянный текст).
Вставить поля соответствующего типа (изменяемая часть формы). Для каждого поля задать размер, значение по умолчанию, справочную информацию (если необходимо).
Защитить шаблон формы.
Постоянная неизменяемая часть формы непосредственно вводится с клавиатуры с применением средств форматирования и защищена от редактирования специальными средствами. Изменяемая часть формы создаётся путём вставки
полей формы
― специальных объектов, содержащих инструкции, определяющие характер вносимой или отображаемой информации. Информация в изменяемую часть вводится с клавиатуры или путем выбора элементов из заданного списка.
Поля форм вставляются в документ при помощи специальных инструментов панели
Формы
.
После формирования структуры и полей формы устанавливается защита, которая разрешает вносить изменения только в поля форм.
В форме применяются следующие
т
ипы полей:
текстовое поле
—
это область для ввода символьной информации различного рода
(
текста, чисел, дат и т.д.);
обычно предусматривают в той форме, в которой пользователь часто вводит какую-либо (символьную или цифровую) информацию.
поле со списком
—
это набор элементов, из которого можно осуществлять выбор
щелчком мыши
нужного варианта из списка. Первый вариант в списке является вариантом, предлагаемым по умолчанию.
поле-флажок
—
это прямоугольный значок, который устанавливается или снимается (помечается
крестиком) щелчком по нему мыши.
Удобно применять, если форма составляется в виде вопросника, предлагающего ответы типа «Да» или «Нет».
Формы Word используются для создания анкет, договоров, деловых форм, бизнес-планов и т.п.
Если подготовленный шаблон формы требует доработки, его можно открыть и отредактировать, предварительно сняв защиту. Защита формы позволяет активизировать поля, чтобы они начали реагировать на внешние действия пользователя, и предотвращает его вмешательство в структуру формы.
ЗАДАНИЕ 1.
Создать электронную форму по образцу, установить защиту формы и сохранить ее в виде шаблона в списке шаблонов
Word
.
Технология работы:
Первый этап: Создание шаблона, на основе которого будет создана форма
Запустите текстовый редактор
Word
. В результате откроется окно приложения с именем по умолчанию
Документ1
, в котором отображается пустой текстовый документ.
В меню
Файл
выберите команду
Создать
. В области
Шаблоны
, нажмите
Мои шаблоны
.
В области
Создание
щелкните кнопку
Шаблон
и нажмите
ОК
. В результате в окне приложения откроется документ с именем по умолчанию
Шаблон1.
В меню
Файл
выберите команду
Сохранить как.
Убедитесь, что в
поле
Тип файла
указан
Шаблон
Word
(*.
dotx
)
и доступна папка
Шаблоны
для размещения в ней документа-шаблона.
В
поле
Имя файла
введите имя шаблона
Форма
и нажмите кнопку
Сохранить
.
В результате документ-шаблон с именем
Форма.dot
x
будет сохранен в папке Шаблоны и доступен для работы в дальнейшем.
Второй этап: Создание постоянной части формы
В окне текстового редактора
Word
установите следующие
параметры формы (вкладка
Разметка страницы
):
верхнее поле ― 1,7 см;
нижнее, левое и правое поля ― 1 см,
Установите размер бумаги:
ширина – 14 см;
высота – 10 см.
Формы удобно компоновать по сетке таблицы, поэтому вставьте таблицу размером 2 х 8 (вкладка
Вставка, Таблица).
Заполните таблицу по образцу (постоянную часть формы), выполните форматирование таблицы:
первая строка с заголовком: шрифт
Arial
, размер — 12 пт., полужирный, курсив, выравнивание — по центру;
последующие строки:
шрифт
Arial
, размер — 11 пт.,
выравнивание — по левой
границе.
Третий этап. Создание изменяемой части формы
Тип —
Обычный текст
;
Максимальная длина –
без ограничений
.
Справочная информация по заполнению формы может отображаться
автоматически в строке состояния
окна текстового редактора
Word
после установки защиты формы
или только при нажатии клавиши
F1
. При этом справочный текст обычно помещается в информационное окно.
Установите справочную информацию
для полей формы
:
Нажмите на
кнопку
Текст справки
.
На вкладке
Строка состояния
в
окне
Текст
справки
напечатайте текст комментария:
Введите Ваши фамилию,
имя, отчество без сокращений
.
Закройте все диалоговые окна.
Аналогично вставьте в строку «Организация» текстовое поле, но без комментария.
В строке «Дата заполнения» выберите текстовое поле. Нажмите на кнопку “
Параметры
Тип
—
Текущая дата
;
Формат даты
—
dMMMM
yyyy
’г’
.
В строке «Регистрационный номер» вставьте текстовое поле. Нажмите на кнопку “
Параметры
” и установите следующие параметры:
Тип
–
Число
;
Максимальная длина —
три символа
.
Установите справочную информацию:
Нажмите на
кнопку
Текст справки
.
На вкладке
Клавиша
F
1
введите комментарий «
Трехзначное число
». После установки защиты формы комментарий можно просмотреть в информационном окне, нажав клавишу
F
1
.
В строке «Программа по выбору» вставьте поле со списком. Нажмите на кнопку “
Параметры
” и сформируйте список:
В поле “
Элемент списка”
введите первый элемент списка.
Нажмите кнопку
Добавить
для перехода к следующему элементу списка:
Информационные системы;
Администрирование сетей;
Программирование
Web
-дизайн;
Компьютерная графика;
Обработка и монтаж видео.
После формирования списка
включите
Текст справки
и введите комментарий по строке состояния “
Выберите из списка щелчком мыши
”. После установки защиты формы появится список – кнопка со стрелкой.
В строку «Базовая подготовка» вставьте поле-флажок:
Последовательно установите курсор слева от слов “специальная” и “не специальная”, применяя поле-флажок.
Включите после вставки флажка окно
Параметры флажка
и
задайте размер флажка (авто
) и состояние по умолчанию (снят
).
Введите комментарий в строке состояния «
Щелкните мышью нужный флажок»
.
Вставьте в строку «Дополнительные сведения» текстовое поле по умолчанию. В результате вставки полей и установки их параметров создана изменяемая часть электронной формы.
Четвертый этап. Установка защиты формы и сохранение шаблона документа
Установите защиту для разработанной электронной формы:
На вкладке
Рецензирование
выберите
Ограничить редактирование
.
Установите в поле
Ограничения на редактирование
переключатель «
Разрешить только указанный способ редактирования документа
» элемент «
Ввод данных в поля форм»
.
Нажмите кнопку «
Включить защиту
», не задавая пароль.
Сохраните шаблон созданной формы в предлагаемой папке и закройте шаблон форму.
Сохраненный в формате шаблона файл имеет расширение *.
dot
.
Пятый этап. Создание нового документа (формы) на основе созданного шаблона
Для создания нового документа на основе шаблона выполните:
выберите команду
Файл, Создать
;
в области
Шаблоны
, нажмите
Мои шаблоны
В области
Создание
щелкните кнопку
Документ
и нажмите
ОК
.
В результате в окне приложения откроется документ на основе созданного шаблона.
Шестой этап. Заполнение формы
Перемещаясь по таблице в режиме защиты, убедитесь, что курсор устанавливается только в поля формы.
Заполните поля формы своими данными.
Сохраните заполненную форму в своей личной папке.
ЗАДАНИЕ 2.
Разработайте и заполните электронную форму «Личная карточка студента». Сохраните форму как шаблон. Вставьте в бланк формы рамку для фотографии. В форму включите следующие данные с параметрами:
Ф.И.О. – текстовый;
Дата рождения – дата;
Пол (муж/жен) – флажок;
Адрес – текстовый;
Специальность – список;
Курс – числовой;
Группа – текстовый;
Увлечение (музыка, спорт, компьютеры и т.д) – флажок.
ВОПРОСЫ ДЛЯ САМОПРОВЕРКИ:
Как создать форму на основе шаблона?
Какую структуру имеет бланк электронной формы?
Какие типы полей можно использовать в форме?
Каким полем необходимо воспользоваться, чтобы электронная форма отображала текущую дату?
Как установить защиту формы?
В каком случае невозможно редактировать поля формы?
В каком режиме невозможно заполнить форму данными?
Что является аналогом электронной формы?
ЭЛЕКТРОННЫЕ
ФОРМЫ
Форма
– это
документ со специальными областями,
называемыми полями
формы,
предназначенными для ввода данных.
В Word
можно создать следующие виды форм:
печатные
формы и электронные
формы.
Печатные формы
распечатываются и заполняются на бумаге.
Печатная форма ничем не отличается от
«обычного»
документа Word.
Электронные формы
значительно удобнее своих печатных
аналогов, так как заполняются прямо на
компьютере, и поэтому идеально подходят
для распространения через электронную
почту или по сети. Электронные формы
содержат поля формы, где размещаются
сведения определенной категории.
Различают следующие
виды полей:
-
поля для ввода
данных, -
флажки,
-
переключатели,
-
поля со списком
значений.
Электронные формы
позволяют выполнять автоматическую
проверку введенных данных, обновление
зависимых полей (например, полей города
и области при вводе почтового индекса),
различные вычисления (например,
автоматический расчет итоговой суммы
в бланке заказа). Для упрощения заполнения
к полям формы
обычно добавляют подсказки.
Формы содержат два
типа элементов:
-
Текст или графические
элементы, которые не могут быть изменены
лицом, заполняющим форму. Эти элементы
задаются разработчиком формы и включают
в себя вопросы, списки возможных ответов,
таблицы с данными и т.д. -
Поля формы —
незаполненные области, в
которые вводит данные лицо, заполняющее
форму.
Разработка начинается
с построения структуры формы, т.е. с
задания взаимного расположения всех
неизменяемых
элементов формы и вставки полей формы
в те места, где при заполнении формы
предусмотрен
ввод данных. Часто для задания структуры
используются таблицы.
Чтобы предотвратить
случайные изменения неизменяемых
элементов и их размещения, форму
необходимо
защитить. В защищенном документе можно
лишь заполнять поля формы, а сам документ
редактировать
нельзя. При защите формы можно использовать
пароль, тогда изменять структуру формы
может лицо, знающее пароль.
Примечание:
В данной лабораторной
работе рассматриваются формы (виды
полей), которые можно применить во всех
версиях программы Word: и 2003 версия, и
2007, и 2010. То есть рассматриваются поля,
применимые в том числе в версии 2003.
-
Задание 1.
Создание бланка электронной
формы библиотечного запроса.
-
В меню Файл
выбрать пункт Создать. -
Справа, на открывшейся
области задач «Создание документа»
выбрать команду Шаблоны
– На моем
компьютере… -
Во вкладке Общие
выбрать Новый
документ. -
Переставить
переключатель (справа внизу) на Создать
– Шаблон
и нажать на кнопку ОК. -
В первой строке
написать заголовок
Библиотечный запрос.
Установить размер шрифта 14 пунктов,
сделать его подчеркнутым. Выровнять
заголовок по центру.
-
Для работы с
Формами
использовать одноимённую панель
инструментов. Для этого (выберите нужную
версию программы):
В
программе Word
(версия 2003)
-
Выполнить в главном
меню команду
Вид —
Панели инструментов — Формы
или
Щелкнуть правой
кнопкой мыши на любой панели инструментов
и выбрать в появившемся меню
Формы.
-
В итоге будет
активизирована следующая панель
инструментов.
-
Инструменты
означают:
В
программе Word
(версия 2007)
-
Изначально вкладки
главного меню следующие:
-
Зайти в меню
настройки программы, щелкнув по кнопке,
которая расположена в левом верхнем
углу.
-
Нажать на кнопку
«Параметры Word». -
В открывшемся
диалогом окне: на вкладке «Основные»
поставить флажок
напротив «Показывать вкладку «Разработчик»
на ленте».
-
Вкладки главного
меню примут следующий вид.
-
Если необходимо
вставить форму (примечание – работаем
с формами, которые есть в версии 2003), то
нужно сначала выбрать в главном меню
вкладку «Разработчик».
-
Нужные инструменты
можно найти, выполнив щелчок по кнопке
«Инструменты из предыдущих версий»
.
-
В итоге открывается
меню, содержащее, в том числе, следующие
кнопки.
Примечание:
«Поле (элемент управления формы)» (версия
Word
2007) = «Текстовое поле» (версия Word
2003)
В
программе Word
(версия 2010)
-
Изначально вкладки
главного меню следующие:
-
Зайти в главное
меню «Файл».
-
Выбрать команду
«Параметры» -
Будет открыто
следующее диалоговое окно.
-
Выбрать слева
вкладку «Настройка ленты»
-
В правой части
поставить флажок напротив команды
«Разработчик»
-
Нажать кнопку «ОК».
-
Вкладки главного
меню примут следующий вид.
-
Если необходимо
вставить форму (примечание – работаем
с формами, которые есть в версии 2003), то
нужно сначала выбрать в главном меню
вкладку «Разработчик».
-
Нужные инструменты
можно найти, выполнив щелчок по кнопке
«Инструменты из предыдущих версий» .
-
В итоге открывается
меню, содержащее, в том числе, следующие
кнопки
Примечание:
«Поле (элемент управления формы)» (версия
Word
2010) = «Текстовое поле» (версия Word
2003)
-
Создать форму
библиотечного запроса со следующими
полями (размер шрифта – 12 пунктов,
выравнивание по левому краю):
Дата:
Библиотека-заказчик:
Исполнитель:
Библиотека-адресат:
Название журнала:
Год:
Номер:
Страницы:
Автор(ы):
Название статьи:
Время создания
запроса:
Установить следующие
виды (кнопки панели Формы
— Текстовое
поле, Поле
со списком)
и параметры полей (для вызова параметров
необходимо выполнить двойной щелчок
на вставленном объекте или нажать на
кнопку Параметры
поля формы).
Ниже написаны
подробные шаги для реализации этого
задания.
5.1. Поле
Дата состоит
из трех частей:
а)
Число (текстовое
поле; параметры — Тип:
число. Формат
текста: 0,
Максимальная
длина:2),
б)
Месяц (Поле
со списком; параметры — список от 01 до
12);
в) Год
(данная часть не является полем;
устанавливается текущий год).
Между частями
составного поля
Дата ставятся
точки.
Для этого надо:
-
Поставить курсор
после слова «Дата:». -
Напечатать/поставить
пробел. -
Вставить форму
Текстовое
поле. Задать
его параметры — Тип:
число. Формат
текста: 0,
Максимальная
длина:2. -
Напечатать точку.
-
Вставить форму
Поле со
списком.
Задать его параметры — список от 01 до
12 (то есть: 01, 02, 03, 04, …, 10, 11, 12). -
Напечатать точку.
-
Напечатать текущий
год.
5.2.
Библиотека-заказчик —
текстовое поле. Параметры — Тип:
Обычный текст, Текст
по умолчанию:
Библиотека Академии Наук, Максимальная
длина: 100,
Формат текста:
Первая прописная.
Для этого надо:
-
Поставить курсор
после слов «Библиотека-заказчик:». -
Напечатать/поставить
пробел. -
Вставить форму
Текстовое
поле. -
Задать его параметры
— Тип:
Обычный текст, Текст
по умолчанию:
Библиотека Академии Наук, Максимальная
длина: 100,
Формат текста:
Первая прописная.
5.3.
Исполнитель
— текстовое поле. Параметры — Тип:
Обычный текст, Максимальная
длина: 100.
Для этого надо:
-
Поставить курсор
после слова «Исполнитель:». -
Напечатать/поставить
пробел. -
Вставить форму
Текстовое
поле. -
Задать его параметры
— Тип:
Обычный текст, Максимальная
длина: 100.
5.4.
Библиотека-адресат —
поле со списком. Параметры — список из
пяти библиотек:
Российская
государственная библиотека
Российская
национальная библиотека
Российская
государственная библиотека по искусству
Научная библиотека
СО РАН
Библиотека
Администрации Президента РФ.
Для этого надо:
-
Поставить курсор
после слов «Библиотека-адресат:». -
Напечатать/поставить
пробел. -
Вставить форму
Поле со
списком. -
Задать его параметры
– добавить
указанные выше пять библиотек.
5.5.
Название журнала
— текстовое поле. Параметры — Тип:
Обычный текст, Максимальная
длина: 100.
Для этого надо:
-
Поставить курсор
после слов «Название журнала:». -
Напечатать/поставить
пробел. -
Вставить форму
Текстовое
поле. -
Задать его параметры
— Тип:
Обычный текст, Максимальная
длина: 100.
5.6. Год — первые
три цифры 201, последнюю цифру организовать
как поле со списком из цифр от 0 до 9.
Для этого надо:
-
Поставить курсор
после слова «Год:». -
Напечатать/поставить
пробел. -
Напечатать цифры
201 -
Вставить форму
Поле со
списком. -
Задать его параметры
— список
от 0 до 9 (то есть: 0, 1, 2, 3, 4, 5, 6, 7, 8, 9)..
5.7.
Номер —
текстовое поле. Параметры — Тип:
Число, Максимальная
длина: 3, Формат
текста: 0.
Для этого надо:
-
Поставить курсор
после слова «Номер:». -
Напечатать/поставить
пробел. -
Вставить форму
Текстовое
поле. -
Задать его параметры
— Тип:
Число, Максимальная
длина: 3,
Формат текста:
0.
5.8.
Страницы —
текстовое поле. Параметры — Тип:
Обычный текст, Максимальная
длина: 9.
Для этого надо:
-
Поставить курсор
после слова «Страницы:». -
Напечатать/поставить
пробел. -
Вставить форму
Текстовое
поле. -
Задать его параметры
— Тип:
Обычный текст, Максимальная
длина: 9.
5.9. Автор(ы)
— текстовое поле. Параметры — Тип:
Обычный текст. Максимальная
длина: 100,
Формат текста:
Первая прописная.
Для этого надо:
-
Поставить курсор
после слова «Автор(ы):». -
Напечатать/поставить
пробел. -
Вставить форму
Текстовое
поле. -
Задать его параметры
— Тип:
Обычный текст. Максимальная
длина: 100,
Формат текста:
Первая прописная.
5.10.
Название статьи
— текстовое поле. Параметры — Тип:
Обычный текст, Максимальная
длина: 100.
Для этого надо:
-
Поставить курсор
после слов «Название статьи:». -
Напечатать/поставить
пробел. -
Вставить форму
Текстовое
поле. -
Задать его параметры
— Тип:
Обычный текст, Максимальная
длина: 100.
5.11.
Время создания запроса —
текстовое поле. Параметры — Тип:
Текущее время.
Для этого надо:
-
Поставить курсор
после слов «Время создания запроса:». -
Напечатать/поставить
пробел. -
Вставить форму
Текстовое
поле. -
Задать его параметры
— Тип:
Текущее время.
-
Установить для
данной формы пароль, используя команду
Сервис —
Установить защиту
(или Сервис
— Защитить документ…),
запретив любые изменения, кроме ввода
данных в полях форм.
Для этого надо
(выберите нужную
версию программы):
В
программе Word
(версия 2003)
-
Выполнить команду
Сервис —
Установить защиту
(или Сервис
— Защитить документ…)
-
Справа, в области
задач в открывшемся меню «Защита
документа»
поставить флажок
напротив команды «Разрешить только
указанный способ редактирования
документа».
-
Ниже (в ставшем
активном выпадающем списке) выбрать
команду «Ввод данных в поля форм»
(вместо слов «Только чтение»).
-
Ниже нажать на
кнопку «Да, включить защиту».
-
Ввести и подтвердить
пароль: «Новый пароль» и «Подтверждение
пароля». Внимание:
пароль в выполняемой лабораторной
работе должен быть «123456».
Примечание (не к
лабораторной работе): Пароль вводить
не обязательно. Эти два поля можно
оставить пустыми.
-
Нажать на кнопку
«ОК».
Примечание. Если
необходимо снять защиту, то нужно
-
В нижней части окна
«Защита окна» (в области задач) нажать
на кнопку «Отключить защиту».
-
При необходимости
в диалоговом окне ввести пароль и нажать
на кнопку «ОК».
В
программе Word
(версия 2007)
-
В главном меню на
вкладке «Разработчик» (и на вкладке
«Рецензирование») находится инструмент
«Защитить документ».
-
Нажать стрелку
выпадающего меню данного инструмента.
В итоге откроется окно, в котором выбрать
команду «Ограничить форматирование и
редактирование».
-
Справа в диалоговом
окне откроется меню «Ограничить
форматирование».
-
поставить флажок
напротив команды «Разрешить только
указанный способ редактирования
документа».
-
Ниже (в ставшем
активном выпадающем списке) выбрать
команду «Ввод данных в поля форм»
(вместо слов «Только чтение»)
-
Ниже нажать на
кнопку «Да, включить защиту».
-
Ввести и подтвердить
пароль: «Новый пароль» и «Подтверждение
пароля». Внимание:
пароль в выполняемой лабораторной
работе должен быть «123456»
Примечание (не к
лабораторной работе): Пароль вводить
не обязательно. Эти два поля можно
оставить пустыми.
-
Нажать на кнопку
«ОК».
Примечание. Если
необходимо снять защиту, то нужно
-
В нижней части окна
«Защита окна» (в области задач) нажать
на кнопку «Отключить защиту».
-
При необходимости
в диалоговом окне ввести пароль и нажать
на кнопку «ОК».
В
программе Word
(версия 2010)
-
В главном меню на
вкладке «Файл»
выбрать команду
«Сведения» – «Разрешения»
-
Выбрать команду
«Ограничить редактирование»
-
Справа в диалоговом
окне откроется меню «Ограничить
форматирование».
-
поставить флажок
напротив команды «Разрешить только
указанный способ редактирования
документа».
-
Ниже (в ставшем
активном выпадающем списке) выбрать
команду «Ввод данных в поля форм»
(вместо слов «Только чтение»)
-
Ниже нажать на
кнопку «Да, включить защиту».
-
Ввести и подтвердить
пароль: «Новый пароль» и «Подтверждение
пароля». Внимание:
пароль в выполняемой лабораторной
работе должен быть «123456»
Примечание (не к
лабораторной работе): Пароль вводить
не обязательно. Эти два поля можно
оставить пустыми.
-
Нажать на кнопку
«ОК».
Примечание. Если
необходимо снять защиту, то нужно
-
В нижней части окна
«Защита окна» (в области задач) нажать
на кнопку «Отключить защиту».
-
При необходимости
в диалоговом окне ввести пароль и нажать
на кнопку «ОК».
-
Сохранить форму
(Файл
– Сохранить как..)
как файл
Шаблон_Фамилия.dot
в СВОЕЙ
папке (обратить
внимание, что если созданный документ
сохранять без выбора папки, то он
сохранится как Шаблон в специальной
папке Шаблоны).
-
Закрыть созданный
файл.
-
Задание 2.
Заполнение бланка электронной
формы библиотечного запроса.
-
Создать новый
документ (Файл
— Создать),
выбрав для этого шаблон формы
Шаблон_Фамилия.dot.
Для этого надо
(в зависимости от места сохранения
шаблона):
-
Если шаблон
сохранен в
рабочей папке: например, в папке
студента.
Выполнить двойной щелчок на указанном
файле шаблона. В этом случае на основе
данного шаблона будет создано новый
текстовый документ. -
Если шаблон
сохранен в
стандартной папке с шаблонами.
Сначала выполнить команду Файл
– Создать.
Затем справа,
на открывшейся области задач «Создание
документа» выбрать команду Шаблоны
– На моем
компьютере….
Затем на
представленных вкладках найти созданный
шаблон. Далее справа выбрать Документ.
Нажать кнопку ОК.
Примечание:
-
Если необходимо
редактировать сам шаблон (а НЕ создавать
на его основе новый документ), то его
можно открыть при помощи контекстного
меню, выполняя команду «Открыть».
-
Заполнить бланк
электронной формы по аналогии с
Приложением
1. Переход от
поля к полю осуществляется мышью или
клавишей “Tab”.
Примечание: приложение
1 находится
ниже.
-
Сохранить данные
формы в своей папке в виде файла с именем
«Фамилия_студента-1«.
Для этого надо
(выберите нужную
версию программы):
В
программе Word
(версия 2003)
-
В главном меню
«Файл» выбрать
команду «Сохранить как…» -
Выбрать свою папку
для сохранения документа. -
Дать имя файлу:
«Фамилия_студента-1» -
В окне «Сохранение
документа»
выбрать команду
Сервис —
Параметры
(Параметры
сохранения)
-
В открывшемся
диалоговом окне
установить флажок
слева от команды «Сохранять
только данные для форм» и нажать кнопку
«ОК».
-
Обратите внимание
на то, что файл сохраняется как текстовый
(расширение .txt). -
Нажать кнопку
«Сохранить» -
В открывшемся
диалоговом окне «Преобразование файла»
нажать кнопку «ОК».
В
программе Word
(версия 2007)
-
Зайти в меню
настройки программы, щелкнув по кнопке,
которая расположена в левом верхнем
углу -
Выбрать команду
«Сохранить как» – «Другие форматы». -
Выбрать свою папку
для сохранения документа. -
Дать имя файлу:
«Фамилия_студента-1» -
В окне «Сохранение
документа» выберите (внизу) тип файла
«Обычный текст (*.txt)»
-
Выберите настройку
«Сервис»
-
Выберите команду
«Параметры сохранения».
-
Откроется диалоговое
окно «Параметры Word»
-
Выбрать вкладку
«Дополнительно»
-
Установить флажок
рядом с параметром «Сохранять данные
формы в текстовый файл с разделителем»
-
Нажать кнопку «ОК».
-
Нажать кнопку
«Сохранить» -
В открывшемся
диалоговом окне «Преобразование файла»
нажать на кнопку «ОК».
В
программе Word
(версия 2010)
-
В главном меню
«Файл» выбрать
команду «Сохранить как». -
Выбрать свою папку
для сохранения документа. -
Дать имя файлу:
«Фамилия_студента-1» -
В окне «Сохранение
документа»
выберите (внизу)
тип файла «Обычный текст (*.txt)»
-
Выберите настройку
«Сервис»
-
Выберите команду
«Параметры сохранения».
-
Откроется диалоговое
окно «Параметры Word»
-
Выбрать вкладку
«Дополнительно»
-
Установить флажок
рядом с параметром «Сохранять данные
формы в текстовый файл с разделителем»
-
Нажать кнопку «ОК».
-
Нажать кнопку
«Сохранить» -
В открывшемся
диалоговом окне «Преобразование файла»
нажать на кнопку «ОК».
-
Повторить пп. 1 – 3
всего 5 раз, самостоятельно придумывая
данные для каждого нового запроса и
сохраняя их в виде файла «Фамилия_студента-N«,
где N — порядковый номер от 1 до 5.
Примечание:
-
Каждый раз необходимо
печатать разные
названия журналов. -
Остальные данные
можно выбирать и печатать на усмотрение
студента.
В итоге должно
получиться пять текстовых файлов
(расширение .txt), которые сохранены в
рабочей папке студента.
-
Создать новый файл
и вставить в него содержимое всех
созданных запросов (файлы
«Фамилия_студента-N«),
В
программе Word
(версия 2003)
Используя команду
Вставка —
Файл.
Примечание:
-
Обратите внимание,
что во время вставки можно либо вставлять
файлы по одному, либо сразу выделить
все текстовые файлы.
В
программе Word
(версия 2007)
-
В главном меню
выбрать вкладку «Вставка»
-
Выбрать команду
«Объект» – «Текст из файла»
-
Откроется окно
«Вставка файла».
-
Выбрать свою папку.
-
Выбрать в правом
нижнем углу диалогового окна: тип
вставляемого файла «Текстовые файлы
(*.txt)».
-
Выбрать вставляемый
файл.
-
Нажать на кнопку
«Вставить».
Примечание:
-
Обратите внимание,
что во время вставки можно либо вставлять
файлы по одному, либо сразу выделить
все текстовые файлы.
В
программе Word
(версия 2010)
-
В главном меню
выбрать вкладку «Вставка»
-
Выбрать команду
«Объект» – «Текст из файла»
-
Откроется окно
«Вставка файла».
-
Выбрать свою папку.
-
Выбрать в правом
нижнем углу диалогового окна: тип
вставляемого файла «Текстовые файлы
(*.txt)».
-
Выбрать вставляемый
файл.
-
Нажать на кнопку
«Вставить».
Примечание:
-
Обратите внимание,
что во время вставки можно либо вставлять
файлы по одному, либо сразу выделить
все текстовые файлы.
-
Сохранить полученный
файл под именем «Фамилия_студента«.
-
Преобразовать
полученный файл в таблицу (Таблица
— Преобразовать в таблицу).
В качестве разделителя выбрать «точку
с запятой» (текст предварительно
выделить).
Для этого надо:
В
программе Word
(версия 2003)
-
Выделить текст.
-
Выполнить команду
Таблица —
Преобразовать в таблицу. -
Выбрать в качестве
разделителя «точку
с запятой». -
Нажать ОК.
В
программе Word
(версия 2007)
-
Выделить текст.
-
В главном меню
«Вставка» выполнить команду Таблица
— Преобразовать в таблицу. -
Выбрать в качестве
разделителя «точку
с запятой». -
Нажать ОК.
В
программе Word
(версия 2010)
-
Выделить текст.
-
В главном меню
«Вставка» выполнить команду Таблица
— Преобразовать в таблицу. -
Выбрать в качестве
разделителя «точку
с запятой». -
Нажать ОК.
-
Отсортировать
таблицу по полю
«Название
журнала«.
Для этого нужный столбец выделить и
В
программе Word
(версия 2003)
Выполнить команду
Таблица
— Сортировка.
Примечание:
-
Обратите внимание,
что все строки таблицы отсортированы
в соответствии с названиями журнала
(например, в алфавитном порядке).
В
программе Word
(версия 2007)
В главном меню
«Макет» выполнить команду «Сортировка»
Примечание:
-
Обратите внимание,
что все строки таблицы отсортированы
в соответствии с названиями журнала
(например, в алфавитном порядке).
В
программе Word
(версия 2010)
В главном меню
«Макет» выполнить команду «Сортировка»
Примечание:
-
Обратите внимание,
что все строки таблицы отсортированы
в соответствии с названиями журнала
(например, в алфавитном порядке).
-
Сохранить изменения
в полученном документе.
Приложение 1
Библиотечный
запрос
Дата: 21.07.2011
Библиотека-заказчик:
Библиотека Академии Наук
Исполнитель:
Харальд Сигурдарсон
Библиотека-адресат:
Российская государственная библиотека
по искусству
Название журнала:
Opera
Год: 2010
Номер: 4
Страницы: 456-457
Автор(ы): Kimberley,
Nick
Название статьи:
The
Magic
Flute
Время создания
запроса: 17:06
-
Задание 3.
Создание и заполнение
оперативной формы (бланка) центра
повышения квалификации.
Подготовьте
оперативную форму (бланк) и заполните
ее данными.
Создание структуры
формы
-
Создайте шаблон
формы (новый чистый лист шаблона!). -
Напишите заголовок:
ЦЕНТР ПОВЫШЕНИЯ
КВАЛИФИКАЦИИ
Ежегодный
практический семинар
Карточка участника
-
Добавьте несколько
пустых строк и установите курсор в одну
из них (не первую и не последнюю) -
Активизируйте панель
«Формы» при помощи команды Вид
– Панели
инструментов
(для версии Word 2003) или вкладку «Разработчик»
(для версий 2007 и 2010). -
Вставьте таблицу
из 3 столбцов и 7 строк -
Заполните ячейки
первого столбца текстом, в следующем
порядке: Регистрационный
номер,
Ф.И.О.
участника,
Адрес,
Телефон,
Тема
выступления,
Оборудование,
Направлен
организацией -
В ячейку В1 вставьте
текстовое
поле. Для
этого щелкните по кнопке Текстовое
поле на
панели инструментов Формы
(в ячейке появится серое поле) или на
вкладке Разработчик
– Инструменты
из предыдущих версий. -
Щелкните по кнопке
Параметры
поля формы.
В списке Тип
выберите Число,
в списке Максимальная
длина укажите
3 (в поле можно будет ввести не более
трех цифр), ОК -
Вставьте текстовое
поле в ячейку В2 для ввода Ф.И.О.
участника.
Добавьте подсказку в строке состояния:
-
Тип поля и максимальную
длину оставьте без изменения -
В списке Формат
текста выберите
Первые
прописные -
Щелкните по кнопке
Текст
справки (появится
диалоговое окно Текст
справки для поля формы с
двумя вкладками Строка
состояния и
F1) -
На вкладке Строка
состояния активизируйте переключатель
Текст
справки и
в поле напечатайте подсказку:
Введите
фамилию, имя, отчество участника.
Примечание:
В результате
при заполнении формы в строке состояния
появится текст, указанный в качестве
справки
-
Вставьте текстовые
поля для Адреса,
Телефона
и Темы
выступления. -
Для выбора оборудования
в ячейку В6 вставьте три флажка:
Компьютер
Магнитофон
Кинопроектор
Примечание:
Обратите
книмание на наличие пробела между словом
и флажком.
-
Для строки Направлен
организацией
выберите кнопку Поле
со списком.
В окне Параметры
поля со
списком
в строке Элемент
списка
введите: Школа,
нажмите кнопку Добавить.
В результате данный элемент появится
в поле Список.
Аналогично добавьте еще два элемента:
ВУЗ,
Другое
учреждение. -
В ячейку С7 вставьте
текстовое поле и для него добавьте
подсказку: Введите
№ школы, полное название ВУЗа или
другого учреждения. -
Щелкните по кнопке
Затенение
полей формы,
чтобы убрать серый фон поля -
Установите защиту
на форму, чтобы пользователь мог вводить
данные только в предназначенные для
этого поля:
-
Выполните команду
Сервис —
Установить защиту -
В диалоговом окне
активизируйте переключатель ввода
данных в поля форм
-
Сохраните форму как
шаблон.
Заполнение формы
-
Создайте документ
на основе созданного шаблона -
Заполните карточку
на одного участника. Например, введите:
№65; Андреева Анна Николаевна; 192837, г.
Мурманск, ул. Осипенко, 13а, кв. 4; тел.
23-54-77, тема выступления: «Новые формы
обучения», оборудование: компьютер,
магнитофон; организация: школа № 44 -
Сохраните документ.
Заполнение формы
и создание сводной таблицы
-
Заполните карточку
еще 3 раза, введя любые данные. -
Создайте сводную
таблицу по всем заполненным карточкам. -
Устно проанализируйте
представление поля «флажок» в сводной
таблице. -
Отсортируйте данные
по любому столбцу. Выбранный столбец
выделите цветом.
-
Задание 4.
Творческое задание.
-
Создать бланк
электронной формы, направленный на
проведение опроса по качеству обслуживания
в Вашей фирме. -
Провести опрос 1
человека (формально, самостоятельно
заполнить опрос в элетронном виде или
предложить заполнить опрос любому
однокурснику).
Критерии к
бланку:
-
Количество вопросов
не менее 7. -
Использовать все
возможные виды электронных форм
(текстовое поле (поле для ввода данных),
поле со списком
значений,
флажок,
переключатель). -
Сохранение бланка
в виде шаблона.
-
Задание 5.
Домашнее задание (оформить сообщением в блоге)
-
Сформулировать
и записать в тетрадь
возможности использования пользовательских
шаблонов, в том числе с использованием
форм, в управленческой деятельности
(управление персоналом).
Примечание:
-
Написать виды деятельности,
описать рабочие ситуации и так далее,
в которых возможно использование
пользовательских шаблонов. -
Например, по
лабораторной работе можно было бы
написать:
-
«Создание копии статьи из
журнала по запросу библиотеки-адресата»,
-
«Ведение учета создаваемых
копий библиотекой-заказчиком», -
«Ведение статистики созданных
копий, проведение аналитических
исследований (в том числе, сортировка
данных)».
-
Письменно привести примеры
пользовательских шаблонов,
в том числе с использованием форм, в
управленческой деятельности (управление
персоналом).
Примечание:
-
Описать, какие шаблоны можно
создать при работе с персоналом, из
каких полей они могут состоять. -
Написать виды деятельности,
рабочие ситуации и так далее, в которых
возможно использование пользовательских
шаблонов. -
Привести минимум
3 примера.
В случае, если вам необходимо создать документ Word для заполнения другими людьми, например, создать анкету участника конференции, чтобы упростить процесс, вы можете создать форму для заполнения в Microsoft Word. Форма в ворде позволяет создавать заполнители для различных типов информации, таких как текст, дата, да-нет вопросы и т. д.
Включение вкладки «Разработчик»
Прежде чем перейти к созданию формы в ворде, вам нужно активировать вкладку «Разработчик» на ленте. Для этого нажмите «Файл» —> «Параметры», чтобы открыть диалоговое окно «Параметры Word». Выберите «Настроить ленту», затем установите флажок для вкладки «Разработчик».
Создание формы в Word – Параметры Word
Теперь на ленте появится вкладка «Разработчик».
Создание формы в Word – Вкладка Разработчик
Добавление полей формы в ворде
Теперь мы готовы перейти к созданию формы в ворде. Для этого мы будем использовать разнообразные поля, которые будут являться составляющими нашей будущей формы для заполнения в ворде.
Чтобы добавить поле формы для заполнения, поместите курсор в нужное место, затем выберите необходимый элемент из группы «Элементы управления» на вкладке «Разработчик». Вы можете навести указатель мыши на поля, чтобы увидеть различные параметры. В этом примере мы добавляем текстовое поле, чтобы пользователи могли вводить свои имена.
Создание формы в Word – Элементы управления для создания формы в ворде
В документе появится тестовое поле:
Создание формы в Word – Текстовое поле
Вы можете добавить несколько типов полей для создания формы в ворде. Например, вы можете добавить флажок для выбора:
Создание формы в Word – Поле «флажок»
Или даже поле выбора даты:
Создание формы в Word – Поле для выбора даты
После того, как вы добавили все поля в документ, ваша форма в ворде готова, и вы можете отправлять ее другим пользователям!
Настройка полей формы в ворде
Если вы хотите еще больше контролировать способ отображения полей своей формы в ворде, вы можете включить «Режим конструктора» в группе «Элементы управления» на вкладке «Разработчик».
Создание формы в Word – Режим конструктора
Затем вы можете изменить свойства для каждого поля вашей формы в ворде, включая текст, который будет отображаться в каждом поле. Если вы готовы потратить немного времени на настройку каждого поля, вы можете создать довольно прочную форму. Например, вы можете создать в своей форме заполнения собственный выпадающий список, как в приведенном ниже примере:
Создание формы в Word – Использование выпадающего списка в форме
В итоге в нашем примере, мы получили следующую форму для заполнения в ворде:
Создание формы в Word – Пример формы для заполнения в ворде
В этой статье мы рассмотрели основы создания формы в ворде. Теперь вы можете с легкостью создать собственную форму для заполнения в Microsoft Word.

 или Управление содержимым обычного текста
или Управление содержимым обычного текста  .
. .
. (или Элемент управления содержимым стандартных блоков).
(или Элемент управления содержимым стандартных блоков).
 или Управление содержимым раскрывающегося списка
или Управление содержимым раскрывающегося списка  .
. .
. .
. .
.






 , а затем выберите Параметры ленты.
, а затем выберите Параметры ленты.