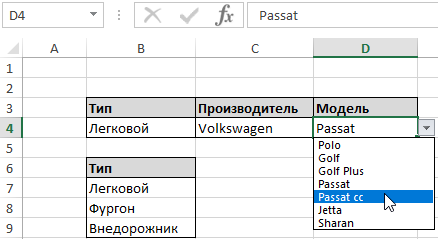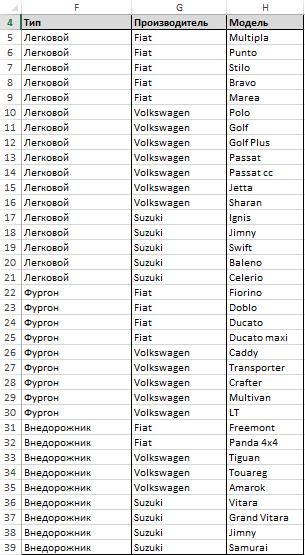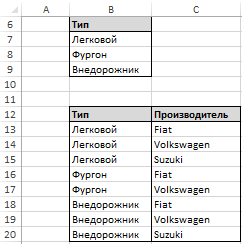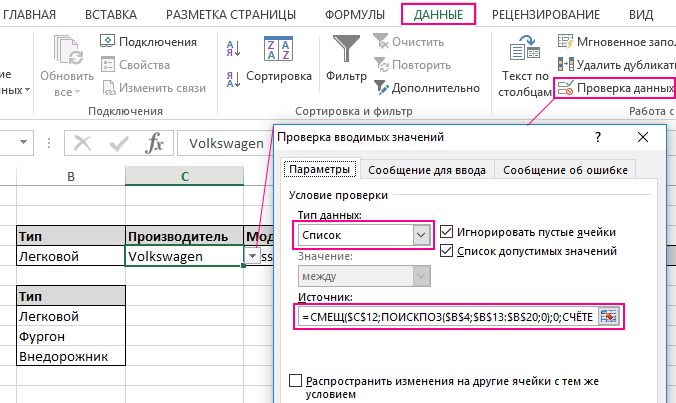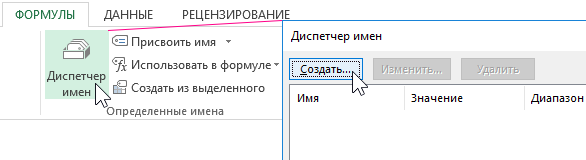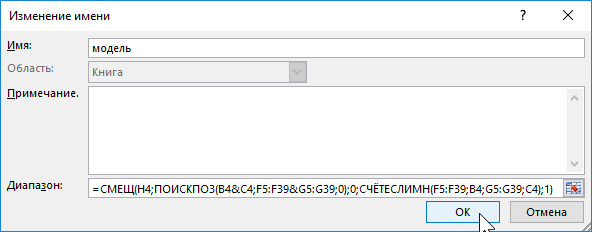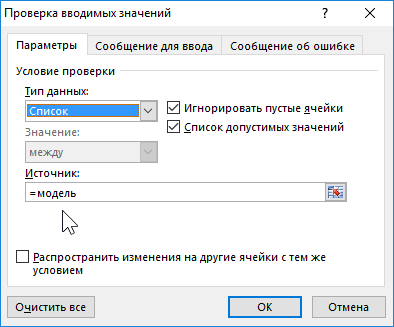Для моделирования сложных иерархических данных создадим Многоуровневый связанный список.
Потребность в создании иерархических данных появляется при решении следующих задач:
Отдел
–
Сотрудники отдела
. При выборе отдела из списка всех отделов компании, динамически должен формироваться список, содержащий всех сотрудников этого отдела (двухуровневая иерархия);
Город – Улица – Номер дома
. При заполнении адреса проживания из списка городов нужно выбирать
город
, затем из списка всех улиц этого города –
улицу
, затем, из списка всех домов на этой улице –
номер дома
(трехуровневая иерархия).
В этой статье рассмотрен
Многоуровневый связанный список. Двухуровневый связанный список
или просто
Связанный список
рассмотрен в статьях
Связанный список
и
Расширяемый Связанный список.
Материал статьи один из самых сложных на сайте
Excel2.ru
, поэтому необходимо для начала ознакомиться с вышеуказанными статьями.
Многоуровневый связанный список
будем реализовывать с помощью инструмента
Проверка данных
(
) с условием проверки
Список
.Создание
Многоуровневого связанного списка
рассмотрим на конкретном примере.
Примечание
: Рассмотренный в этой статье Многоуровневый связанный список на самом деле правильнее назвать Трехуровневым, т.к. создать четырехуровневый связанный список, используя рассмотренный здесь подход, очень проблематично. Для тех, кому требуется создать структуру с 4-мя и более уровнями, см. статью
Многоуровневый связанный список типа Предок-Родитель
.
Постановка задачи
Имеется перечень
Регионов
. Для каждого
Региона
имеется свой перечень
Стран
. Для каждой
Страны
имеется свой перечень
Городов
.
Пользователь должен иметь возможность, выбрав определенный
Регион
, в соседней ячейке выбрать из
Выпадающего (раскрывающегося) списка
нужную ему
Страну
из этого
Региона
. В другой соседней ячейке пользователь должен иметь возможность выбрать нужный ему
Город
из этой
Страны
(см.
файл примера
).
В окончательном виде трехуровневый связанный список должен работать так:
Сначала выберем, например,
Регион
«Америка» с помощью
Выпадающего списка
.
Затем выберем
Страну
«США» из
Региона
«Америка».
Причем перечень стран в
выпадающем списке
будет содержать только страны из выбранного на предыдущем шаге
Региона
«Америка».
И, наконец, выберем
Город
«Атланта» из
Страны
«США».
Причем перечень городов в
выпадающем списке
будет содержать только города из выбранной на предыдущем шаге
Страны,
т.е. из «США».
Решение
Итак, приступим к созданию
Трехуровневого связанного списка
. Таблицу, в которую будут заноситься данные с помощью
Трехуровневого
связанного списка
, разместим на листе
Таблица
.
Список
Регионов
и перечни
Стран
разместим на листе
Страны
.
Обратите внимание, что названия
Регионов
(диапазон
А2:А12
на листе
Страны
) в точности должны совпадать с заголовками столбцов, содержащих названия соответствующих
Стран
(
В1:
L
1
).
Это требование обеспечивается формулой (см. статьи о
Транспонировании
).
=ДВССЫЛ(АДРЕС(СТРОКА($A$1)-СТОЛБЕЦ($A$1)+СТОЛБЕЦ();1))
с помощью которой формируются заголовки столбцов. Введем ее в диапазон ячеек
В1:
L
1
.
Список
Стран
и перечни
Городов
разместим на листе
Города
.
Откуда же возьмется перечень стран на листе
Города
? Очевидно, что после заполнения листа
Страны
названиями стран, необходимо, что они каким-то чудесным образом переместились на лист
Города
. Это чудесное перемещение организуем формулами. Список
Стран
сформируем на листе
Города
в столбце
А
с помощью решения приведенного в статье
Объединение списков
. Значения для этого списка будем брать из
Именованного диапазона
Диап_Стран
(его нужно предварительно создать через
Диспетчер имен
)
. Именованный диапазон
Диап_Стран
образуем формулой:
=СМЕЩ(страны!$B$2;;;90;СЧЁТЕСЛИ(страны!$B$1:$Z$1;»?*»))
Для формирования списка
Стран
нам также понадобится
Именованная формула
Строки_Столбцы_Стран
=ЕСЛИ(ЕПУСТО(Диап_Стран);»»;—((СТОЛБЕЦ(Диап_Стран)-1)&ВЫБОР(ДЛСТР(СТРОКА(Диап_Стран)-1);»0″;»»)&СТРОКА(Диап_Стран)-1))
Окончательная формула в столбце
А
на листе
Города
выглядит так:
=ЕСЛИОШИБКА(ИНДЕКС(Диап_Стран;—ПРАВСИМВ(НАИМЕНЬШИЙ(Строки_Столбцы_Стран;СТРОКА(Z1));2);—ЛЕВСИМВ(НАИМЕНЬШИЙ(Строки_Столбцы_Стран;СТРОКА(Z1));ДЛСТР(НАИМЕНЬШИЙ(Строки_Столбцы_Стран;СТРОКА(Z1)))-2));»»)
сформирует необходимый нам список
Стран
.
Теперь создадим
Динамический диапазон
для формирования
Выпадающего списка
содержащего названия
Регионов
. Для этого необходимо:
-
нажать кнопку меню «
Присвоить имя
»
(
); -
в поле
Имя
ввести
Регионы
; -
в поле
Диапазон
ввести формулу
=страны!$A$2:ИНДЕКС(страны!$A:$A;СЧЁТЗ(страны!$A:$A))
- Нажать ОК.
Формула подсчитывает количество элементов в столбце
А
на листе
Страны
(функция
СЧЁТЗ()
) и определяет ссылку на последний элемент в столбце (функция
ИНДЕКС()
), тем самым формируется диапазон, содержащий все значения
Регионов
. Пропуски в столбце
А
не допускаются.
Аналогичным образом создадим
Динамический диапазон
Список_Стран
для формирования
выпадающего списка
содержащего названия стран:
=города!$A$2:ИНДЕКС(города!$A:$A;СЧЁТЗ(города!$A:$A))
Создадим
Именованную формулу
Позиция_региона
для определения позиции, выбранного пользователем региона, в созданном выше диапазоне
Регионы:
=ПОИСКПОЗ(A5;Регионы;0)
Т.к. в формуле использована
относительная адресация
, то важно перед созданием формулы сделать активной ячейку
B5
на листе
Таблица
.
Аналогичным образом создадим
именованную формулу
для определения позиции, выбранной пользователем страны, в диапазоне
Список_Стран
=ПОИСКПОЗ(таблица!B5;Список_Стран;0)
. Перед созданием формулы нужно сделать активной ячейку
С5
на листе
Таблица
.
Создадим
Именованные константы
МаксСтран
равную 20 и
МаксГородов
равную 30. Константы соответствует максимальному количеству стран в регионе и, соответственно, максимальному количеству городов в стране. Эти значения произвольны и их можно изменить.
Создадим
именованный диапазон
Выбранный_Регион
для определения диапазона на листе
Страны
, содержащего страны выбранного региона:
=СМЕЩ(страны!$A$2;;Позиция_региона;МаксСтран)
Теперь, например, при выборе региона
Америка
функция
СМЕЩ()
вернет ссылку на диапазон
страны!$B$2:$B$20
Создадим аналогичный диапазон
Выбранная_Страна
для определения диапазона на листе
Города
, содержащего города выбранного региона:
=СМЕЩ(города!$A$2;;Позиция_страны;МаксГородов)
Создадим две последние именованные формулы
Страны
и
Города
:
=СМЕЩ(страны!$A$2;;Позиция_региона;СЧЁТЗ(Выбранный_Регион)) =СМЕЩ(города!$A$2;;Позиция_страны;СЧЁТЗ(Выбранная_Страна))
Эти формулы нужны для того, чтобы в
выпадающих списках
не отображались пустые строки.Наконец сформируем
связанный выпадающий
список
для ячеек из столбца
Страна
налисте
Таблица
.
-
выделяем диапазон
B
5:
B
22
налисте
Таблица
; -
вызываем инструмент
Проверка данных
,
-
устанавливаем тип данных
Список
, -
в поле
Источник
вводим:
=Страны
.
Также создадим
связанный выпадающий
список
для ячеек из столбца
Город
(диапазон
С5:С22
, в поле
Источник
вводим:
=Города
)
На листе
Таблица
после выбора
Региона
и
Страны
теперь есть возможность выбора
Города
.
Для добавления новых
Регионов
и их
Стран
достаточно ввести новый
Регион
в столбец
A
(лист
Страны
), в строке
1
автоматически отобразится соответствующий заголовок. Под появившимся заголовком в строке
1
введите страны нового
Региона
.Для добавления новых
Городов,
на листе
Города
в строке
1
найдите нужное название страны (оно автоматически появится там после добавления страны на листе
Страны
). Под этим заголовком введите название города.
СОВЕТ:
В этой статье города (и страны) размещены в нескольких столбцах. Обычно однотипные значения размещают в одном столбце (списке). В статье
Многоуровневый связанный список в MS EXCEL на основе таблицы
все исходные данные размещены на одном листе, а однотипные данные (названия городов) — в одном столбце. Это облегчает написание формул и позволяет создать списки с большим количеством уровней иерархии (4-6).
Автор надстройки PowerQuick
-
17 июля, 2020 -
,
Статьи по Excel
В данной статье рассматривается методика быстрого создания многоуровневых (каскадных) выпадающих списков в Excel на основе умных таблиц для моделирования иерархических данных. В качестве примера в видеоуроке создаются 6-уровневые выпадающие списки.
Мир вокруг нас полон иерархических структур. Зачастую при разработке форм в Microsoft Excel мы сталкиваемся с задачей организации выбора показателей, имеющих некую иерархию, например, адреса (страна-город-улица-дом), организационная структура предприятия (департамент – управление – отдел-сотрудник) или же номенклатура товаров магазина. Почти каждый пользователь Excel умеет создавать в ячейке выпадающий список, более продвинутые могут создать второй, связанный с первым выпадающий список.
А можно ли создавать более сложные системы списков в Excel? На самом деле да, причем количество уровней таких списков ничем не ограничено и определяется только вашей потребностью. Рассмотрим методику, которая позволяет быстро и без особого труда строить многоуровневые выпадающие списки.
Основное преимущество данной методики состоит в том, что полученная система является полностью динамической, т.е. в неё можно добавить любые данные, даже целые ветви иерархии, и они автоматически попадут в выпадающие списки.
Основа методики – организация исходной информации в «Умных таблицах», т.е. специально структурированных объектах Excel. «Умную таблицу» можно создать клавишами Ctrl+T или кнопкой Таблица на вкладке Вставка, после чего таблице необходимо задать имя (во всплывающей при её выделении вкладки Конструктор). Основное требование – названия нижестоящих таблиц должны соответствовать элементам вышестоящих. В качестве примера рассмотрим фрагмент 6-уровневой иерархии товаров магазина, оформленной в “Умных таблицах”:
Первая таблица Группы_товаров связывает группы товаров и категории: в магазине 2 группы товаров – поля Продукты_питания и Одежда, каждая из которых включает по 2 категории товаров: продукты питания состоят из элементов Молочные_продукты и Мясо, одежда – Верхняя_одежда и Спортивные_товары.
Обратите внимание! Элементы таблицы будут являться одновременно названием для нижестоящих таблиц. К именам таблиц предъявляются специальные требования: имя должно начинаться с буквы, не должно содержать пробелов и специальных символов.
На следующем уровне создаются таблицы, связывающие категории и виды продукции: в приведенном примере создана таблица с именем Молочные_продукты, содержащая поля Молоко (подразделяется на козье и коровье) и Сыр (подразделяется на твердый и полутвердый), а также таблица с именем Мясо, содержащая поля Красное_мясо (подразделяется на говядина и свинина) и Птица (подразделяется на курицу и индейку).
Остальные данные организуются по такому же принципу. После того, как данные организованы, необходимо непосредственно создать выпадающие списки, которые задаются специальными формулами, вводимыми в поле Источник в меню Проверка данных – Список:
Всего возможны три вида выпадающих списков:
1 уровень (первичный, не связанный ни с чем список)
2 уровень (имеющий одну связь на один вышестоящий выпадающий список: имя таблицы или имя поля)
3 уровень (имеющий две связи на вышестоящие списки: на имя таблицы и имя поля)
Обратите внимание! Все уровни иерархии моделируются с использованием этих трёх видов выпадающих списков, сгруппированных в различных комбинациях.
Итак, вот формулы, которые подставляются в Проверку данных в зависимости от конкретной ситуации. Обратите внимание, вместо красного текста подставляются непосредственно названия таблиц и полей, а вместо оранжевого – ставится ссылка на выпадающий список вышестоящего уровня:
Выпадающий список 1 уровня:
Создать список конкретных умных таблиц книги: Таблица1;Таблица2;Таблица3
Создать список полей конкретной таблицы: =ДВССЫЛ(“Таблица1“&”[#Заголовки]”)
Создать список элементов конкретного поля конкретной таблицы: =ДВССЫЛ(“Таблица1“&”[Поле1]”)
Выпадающий список 2 уровня:
Создать список полей таблицы, выбираемой в вышестоящем списке: =ДВССЫЛ(A1&”[#Заголовки]”)
Создать список элементов выбираемого поля конкретной таблицы: =ДВССЫЛ(“Таблица1“&”[“&А1&”]”)
Выпадающий список 3 уровня
Создать список элементов выбираемого поля выбираемой таблицы: =ДВССЫЛ(A1&”[“&B1&”]”)
Формулы можно задать вручную, что, однако, достаточно трудоемко. Лучше всего воспользоваться специальной группой команд Выпадающие списки в нашей надстройке PowerQuick для Excel, которая моментально сформирует за вас нужные формулы через специальные формы. Вам останется только скопировать нужные формулы в меню Проверка данных Excel.
Ну а если у вас есть трудности с организацией исходных данных и построением выпадающих списков, вы всегда можете получить консультацию разработчиков!
Связанные (зависимые) выпадающие списки
Способ 1. Функция ДВССЫЛ (INDIRECT)
Этот фокус основан на применении функции ДВССЫЛ (INDIRECT), которая умеет делать одну простую вещь — преобразовывать содержимое любой указанной ячейки в адрес диапазона, который понимает Excel. То есть, если в ячейке лежит текст «А1», то функция выдаст в результате ссылку на ячейку А1. Если в ячейке лежит слово «Маша», то функция выдаст ссылку на именованный диапазон с именем Маша и т.д. Такой, своего рода, «перевод стрелок» 
Возьмем, например, вот такой список моделей автомобилей Toyota, Ford и Nissan:

Выделим весь список моделей Тойоты (с ячейки А2 и вниз до конца списка) и дадим этому диапазону имя Toyota на вкладке Формулы (Formulas) с помощью Диспетчера имен (Name Manager). Затем повторим то же самое со списками моделей Ford и Nissan, задав соответственно имена диапазонам Ford и Nissan.
При задании имён помните о том, что имена диапазонов в Excel не должны содержать пробелов, знаков препинания и начинаться обязательно с буквы. Поэтому если бы в одной из марок автомобилей присутствовал бы пробел (например Ssang Yong), то его пришлось бы заменить в ячейке и в имени диапазона на нижнее подчеркивание (т.е. Ssang_Yong).
Теперь создадим первый выпадающий список для выбора марки автомобиля. Выделите пустую ячейку (на картинке выше — зелёную) и нажмите кнопку Проверка данных (Data Validation) на вкладке Данные (Data). Затем из выпадающего списка Тип данных (Allow) выберите вариант Список (List) и в поле Источник (Source) выделите ячейки с названиями марок (желтые ячейки в нашем примере). После нажатия на ОК первый выпадающий список готов.
Теперь создадим второй выпадающий список, в котором будут отображаться модели выбранной в первом списке марки. Также как в предыдущем случае, выделите пустую ячейку, где должен быть список моделей (на картинке она синяя) и откройте окно Проверки данных, но в поле Источник нужно будет ввести вот такую формулу:
=ДВССЫЛ(F2)
где F2 — адрес ячейки с первым выпадающим списком (замените на свой).
Все. После нажатия на ОК содержимое второго списка будет выбираться по имени диапазона, выбранного в первом списке.
Минусы такого способа:
- Надо руками создавать много именованных диапазонов (если у нас много марок автомобилей).
- В качестве вторичных (зависимых) диапазонов не могут выступать динамические диапазоны задаваемые формулами типа СМЕЩ (OFFSET). Для первичного (независимого) списка их использовать можно, а вот вторичный список должен быть определен жестко, без формул. Однако, это ограничение можно обойти, создав справочник соответствий марка-модель (см. Способы 3 и 4).
- Имена вторичных диапазонов должны совпадать с элементами первичного выпадающего списка. Т.е. если в нем есть текст с пробелами, то придется их заменять на подчеркивания с помощью функции ПОДСТАВИТЬ (SUBSTITUTE), т.е. формула будет выглядеть как:
=ДВССЫЛ(ПОДСТАВИТЬ(F2;» «;»_»))
Способ 2. Умные таблицы
Этот подход очень похож на предыдущий, но использует вместо именованных диапазонов — «умные» динамические таблицы, которые будут выступать источником данных для вторичного списка:

Таким образом, мы:
- Сначала преобразуем наши справочники в «умные» таблицы, используя сочетание клавиш Ctrl+T или команду Главная — Форматировать как таблицу (Home — Format as Table) и
- Даём им имена (Фрукты, Овощи, Зелень) на вкладке Конструктор (Design) в поле Имя таблицы (Table Name).
- Создаём первый и второй (связанный) выпадающие списки точно так же, как в предыдущем способе с функцией ДВССЫЛ (INDIRECT).
Главным плюсом и отличием такого способа является возможность легко добавлять новые товары в каждую категорию — динамическая «умная» таблица автоматически расширится, и нам не придется вручную исправлять ссылку на диапазон (как это требуется в предыдущем способе).
Способ 3. Отсортированный справочник
Этот способ требует наличия отсортированного списка соответствий марка-модель вот такого вида:

Для создания первичного выпадающего списка можно марок можно воспользоваться обычным способом, описанным выше, т.е. выбрать на вкладке Данные (Data) команду Проверка данных (Data validation) и указать в качестве источника жёлтые ячейки с марками
А вот для зависимого списка моделей придется создать именованный диапазон с функцией СМЕЩ (OFFSET), который будет динамически ссылаться только на ячейки моделей определенной марки. Для этого:
- Нажмите сочетание клавиш Ctrl+F3 или воспользуйтесь кнопкой Диспетчер имен (Name manager) на вкладке Формулы (Formulas).
- Создайте новый именованный диапазон с любым именем (например Модели) и в поле Ссылка (Reference) в нижней части окна введите руками следующую формулу:
=СМЕЩ($A$1;ПОИСКПОЗ($G$7;$A:$A;0)-1;1;СЧЁТЕСЛИ($A:$A;$G$7);1)
=OFFSET($A$1;MATCH($G$7;$A:$A;0)-1;1;COUNTIF($A:$A;$G$7);1)
Ссылки должны быть абсолютными (со знаками $). После нажатия Enter к формуле будут автоматически добавлены имена листов — не пугайтесь.
Работает это следующим образом. Функция СМЕЩ (OFFSET) умеет выдавать ссылку на диапазон нужного размера, сдвинутый относительно исходной ячейки на заданное количество строк и столбцов. В более понятном варианте синтаксис этой функции таков:
=СМЕЩ(начальная_ячейка; сдвиг_вниз; сдвиг_вправо; высота_диапазона_в_строках; ширина_диапазона_в_столбцах)
Таким образом:
- начальная ячейка — берем первую ячейку нашего списка, т.е. А1
- сдвиг_вниз — нам считает функция ПОИСКПОЗ (MATCH), которая, попросту говоря, выдает порядковый номер ячейки с выбранной маркой (G7) в заданном диапазоне (столбце А)
- сдвиг_вправо = 1, т.к. мы хотим сослаться на модели в соседнем столбце (В)
- высота_диапазона_в_строках — вычисляем с помощью функции СЧЕТЕСЛИ (COUNTIF), которая умеет подсчитать количество встретившихся в списке (столбце А) нужных нам значений — марок авто (G7)
- ширина_диапазона_в_столбцах = 1, т.к. нам нужен один столбец с моделями
В итоге должно получиться что-то вроде этого:

Осталось добавить выпадающий список на основе созданной формулы к ячейке G8. Для этого:
- выделяем ячейку G8
- выбираем на вкладке Данные (Data) команду Проверка данных (Data validation)
- из выпадающего списка выбираем вариант проверки Список (List) и вводим в качестве Источника (Source) знак равно и имя нашего диапазона, т.е. =Модель
И наш связанный список моделей готов.
Способ 4. Неотсортированный справочник
Предыдущий способ неплох, но предполагает наличие обязательно отсортированного справочника вида «марка-модель», где названия марок повторяются многократно. Иногда же требуется в качестве справочника использовать более банальную конструкцию:

Первый уровень выпадающего списка (диапазон А2:А14 на рисунке выше) здесь делается классическим образом через команду Данные — Проверка данных — Список (Data — Validation — List) и в качестве источника указать зелёные ячейки с названиями категорий.
А для связанных выпадающих списков во втором столбце (B2:B14) в поле Источник (Source) мы используем хитрую формулу:
=СМЕЩ($E$2;1;ПОИСКПОЗ(A2;$E$2:$G$2;0)-1;СЧЁТЗ(СМЕЩ($E$2;1;ПОИСКПОЗ(A2;$E$2:$G$2;0)-1;10;1));1)
Она ищет нужную категорию в зелёной шапке таблицы, спускается на одну ячейку вниз и ссылается затем на диапазон, по высоте равный количеству товаров в выбранной категории.
Ссылки по теме
- 4 способа создать выпадающий список в ячейках листа
- Автоматическое создание выпадающих списков при помощи инструментов надстройки PLEX
- Выбор фото из выпадающего списка
- Выпадающий список с автоматическим удалением уже использованных элементов
- Динамическая выборка данных для выпадающего списка функциями ИНДЕКС и ПОИСКПОЗ
Как быстро создать многоуровневые (каскадные) выпадающие списки в Excel
В данной статье рассматривается методика быстрого создания многоуровневых (каскадных) выпадающих списков в Excel на основе умных таблиц для моделирования иерархических данных. В качестве примера в видеоуроке создаются 6-уровневые выпадающие списки.
Видеоурок к статье:
Первая таблица Группы_товаров связывает группы товаров и категории: в магазине 2 группы товаров – поля Продукты_питания и Одежда , каждая из которых включает по 2 категории товаров: продукты питания состоят из элементов Молочные_продукты и Мясо , одежда – Верхняя_одежда и Спортивные_товары .
Обратите внимание! Элементы таблицы будут являться одновременно названием для нижестоящих таблиц. К именам таблиц предъявляются специальные требования: имя должно начинаться с буквы, не должно содержать пробелов и специальных символов.
На следующем уровне создаются таблицы, связывающие категории и виды продукции: в приведенном примере создана таблица с именем Молочные_продукты , содержащая поля Молоко (подразделяется на козье и коровье) и Сыр (подразделяется на твердый и полутвердый), а также таблица с именем Мясо , содержащая поля Красное_мясо (подразделяется на говядина и свинина) и Птица (подразделяется на курицу и индейку).
Остальные данные организуются по такому же принципу.
Список 1 уровня
Создать список конкретных умных таблиц книги: Таблица1;Таблица2;Таблица3
Создать список полей конкретной таблицы:
=ДВССЫЛ(» Таблица1 «&»[#Заголовки]»)
Создать список элементов конкретного поля конкретной таблицы: =ДВССЫЛ(» Таблица1 «&»[ Поле1 ]»)
Список 2 уровня
Создать список полей таблицы, выбираемой в вышестоящем списке:
=ДВССЫЛ( A1 &»[#Заголовки]»)
Создать список элементов выбираемого поля конкретной таблицы: =ДВССЫЛ(» Таблица1 «&»[«& А1 &»]»)
Список 3 уровня
Создать список элементов выбираемого поля выбираемой таблицы: =ДВССЫЛ( A1 &»[«& B1 &»]»)
После того, как данные организованы, необходимо непосредственно создать выпадающие списки, которые задаются специальными формулами, вводимыми в поле Источник в меню Проверка данных – Список:
Формулы можно задать вручную, что, однако, достаточно трудоемко. Лучше всего воспользоваться специальной группой команд Выпадающие списки в надстройке SubEx для Excel , которая моментально сформирует за вас нужные формулы!
Всего возможны три вида выпадающих списков:
1 уровня (первичный, не связанный ни с чем список)
2 уровня (имеющий одну связь на один вышестоящий выпадающий список: имя таблицы или имя поля)
3 уровня (имеющий две связи на вышестоящие списки: на имя таблицы и имя поля)
Обратите внимание! Все уровни иерархии моделируются с использованием этих трёх видов выпадающих списков, сгруппированных в различных комбинациях.
Итак, вот формулы, которые подставляются в Проверку данных в зависимости от конкретной ситуации. Обратите внимание, вместо красного текста подставляются непосредственно названия таблиц и полей, а вместо оранжевого — ставится ссылка на выпадающий список вышестоящего уровня:
Список первого уровня является первичным, т.е. задается абсолютно и не является зависимым, это может быть список таблиц книги, список полей конкретной таблицы или список элементов конкретного поля конкретной таблицы, в зависимости от ваших потребностей.
Следующие списки будут связанными, т.е. зависеть от выбранного значения вышестоящего списка. Список может быть 2 уровня, т.е. ссылаться на один вышестоящий список, или 3 уровня, т.е. ссылаться на два вышестоящих списка (например, на список с именем таблицы и список с именем поля таблицы).
Как было сказано выше полученная система таблиц и списков является полностью динамической: можно добавлять новые поля и элементы в любую таблицу и они автоматически подвяжутся в выпадающие списки.
Подробный пример создания 6-уровневых выпадающих списков на примере номенклатуры товаров магазина приведен в видеоуроке!
Двухуровневый выпадающий список в Excel
Имеется несколько способов создания выпадающего списка. Выбор одного из них зависит от структуры имеющихся у вас данных.
Первый способ создания двухуровнего списка
Первый способ основывается на создание «умной» таблицы, заголовок которой содержит значения первого выпадающего списка (группы), а строки таблицы соответствуют значениям второго выпадающего списка (подгруппы). Значения элементов подгруппы должны располагаться в соответствующем столбце группы, как на рисунке ниже.
Теперь приступим к созданию первого выпадающего списка группы (в моем случае — список стран):
- Выберите ячейку, в которую будете вставлять выпадающий список;
- Переходим на вкладку ленты Данные;
- Выбираем команду Проверка данных;
- В выпадающем списке выбираем значение Список;
- В поле Источник указываем следующую формулу =ДВССЫЛ(«Таблица1[#Заголовки]»).
Осталось создать второй зависимый выпадающий список – список подгрупп.
Смело повторяем 4 первых пункта описанных выше. Источником в окне Проверка данных для второго выпадающего списка будет служить формула =ДВССЫЛ(«Таблица1[«&F2&»]»). Ячейка F2 в данном случае — значение первого выпадающего списка.
Второй способ создания двухуровнего списка
Второй способ удобно применять, когда данные выпадающего списка записаны в два столбца. В первом идет наименование группы, а во втором – подгруппы.
ВАЖНО! Перед созданием зависимого списка по подгруппам необходимо отсортировать исходную таблицу по первому столбцу (столбец с группой) далее будет понятно зачем это делается.
Для создания выпадающего групп нам понадобится дополнительный столбец, содержащий уникальные значения групп из исходной таблицы. Для создания этого списка используйте функцию удаления дубликатов или воспользуйтесь командой Уникальные из надстройки VBA-Excel.
Теперь создадим выпадающий список групп. Для этого выполните 4 первых пункта из первого способа создания двухуровнего списка. В качестве Источника укажите диапазон уникальных значений групп. Тут все стандартно.
Теперь самая сложная часть — указать в Источнике динамическую ссылку на диапазон со значениями второго выпадающего списка (списка подгрупп). Решать ее будем с помощью функции СМЕЩ(ссылка, смещ_по_строкам, смещ_по_столбцам, [высота], [ширина]), которая возвращает ссылку на диапазон, отстоящий от ячейки или диапазона ячеек на заданное число строк и столбцов.
- Ссылка в нашем случае — $A$1 — верхний левый угол исходной таблицы;
- Смещ_по_строкам — ПОИСКПОЗ(F3;$A$1:$A$67;0)-1 — номер строки со значением искомой группы (в моем случае страны ячейка F3) минус единица;
- Cмещ_по_столбцам — 1 — так как нам необходим столбец с подгруппами (городами);
- [Высота] — СЧЁТЕСЛИ($A$1:$A$67;F3) — количество подгрупп в искомой группе (количество городов в стране F3);
- [Ширина] — 1 — так как это ширина нашего столбца с подгруппами.
Связанные выпадающие списки и формула массива в Excel
Итак, как сделать два связанных списка в Excel: категория, подкатегория и категория более нижнего уровня. Своими словами в данном случае нижний уровень — это «подподкатегория» если она вообще существует. Но для лучшего понимания данного обучающего материала, предположим, что существует.
Два связанных выпадающих списка с формулой массива
В любом случае, с самого начала напишем, что этот учебный материал является продолжением материала: Как сделать зависимые выпадающие списки в ячейках Excel, в котором подробно описали логику и способ создания одного из таких списков. Рекомендуем вам ознакомиться с ним, потому что здесь подробно описывается только то, как сделать тот другой связанный выпадающий список 🙂 А это то, что мы хотим получить:
- тип автомобиля: Легковой, Фургон и Внедорожник (Категория)
- производитель: Fiat, Volkswagen i Suzuki (Подкатегория) и
- модель: . немножечко их есть 🙂 (Подподкатегория)
В то же время мы имеем следующие данные:
Этот список должен быть отсортирован в следующей очередности:
Он может быть любой длины. Что еще важно: стоит добавить к нему еще два меньших списка, необходимых для Типа и Производителя, то есть к категории (первый список) и подкатегории (второй список). Эти дополнительные списки списки выглядят следующим образом:
Дело в том, что эти списки не должны иметь дубликатов записей по Типу и Производителю, находящихся в списке Моделей. Вы можете создать их с помощью инструмента «Удалить дубликаты» (например, это показано в этом видео продолжительностью около 2 минут). Когда мы это сделали, тогда .
Первый и второй связанный выпадающий список: Тип и Производитель
Для ячеек, которые должны стать раскрывающимися списками в меню «Данные» выбираем «Проверка данных» и как тип данных выбираем «Список».
Для Типа как источник данных мы просто указываем диапазон B7:B9.
Для Производителя мы уже используем формулу, которая подробно описана здесь. Она выглядит так:
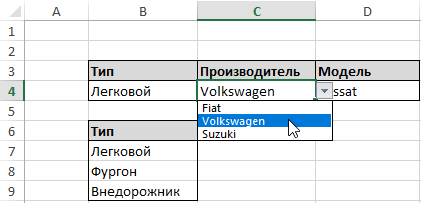
Модель — описание для этой записи сделаем таким же самым образом.
Третий связывающий выпадающий список: Модель
Теперь рассмотрим, как связать выпадающий список в Excel. Поскольку Модель зависит как от Типа, так и от Производителя — значит мы будем использовать сложную формулу. После поместим ее не в проверку данных, а в именной диапазон. Соответственно проверка данных будет содержать ссылку на это имя. Предположим, мы хотим отобразить в нем легковые модели Fiat. В первом списке мы выбрали Легковой, во втором — Fiat.
Мы будем перемещать ячейку H4 на столько строк, пока не найдем позицию первого легкового Fiatа. Поэтому в колонке Тип мы должны иметь значение Легковой, а в колонке Производитель должен быть Fiat. Если бы мы использовали промежуточный столбец (это было бы отличным решением, но хотели бы показать вам что-то более крутое ;-), то мы бы искали комбинацию этих данных: Легковой Fiat. Однако у нас нет такого столбца, но мы можем создать его «на лету», другими словами, используя формулу. Набирая эту формулу, вы можете себе представить, что такой промежуточный столбец существует, и вы увидите, что будет проще 😉
Для определения положения Легковой Fiat, мы, конечно, будем использовать функцию ПОИСКПОЗ. Смотрите:
Вышеописанное означает, что мы хотим знать позицию Легкового Fiatа (отсюда и связь B4&C4). Где? В нашем воображаемом вспомогательном столбце, то есть: F5:F39&G5:G39. И здесь самая большая сложность всей формулы.
Остальное уже проще, а наибольшего внимания требует функция СЧЁТЕСЛИМН, которая проверяет, сколько есть Легковых Fiatов. В частности, она проверяет, сколько раз в списке встречаются такие записи, которые в столбце F5:F39 имеют значение Легковой, а в столбце G5:G39 — Fiat. Функция выглядит так:
А вся формула для именного диапазона раскрывающегося списка это:
Если вы планируете использовать эту формулу в нескольких ячейках — не забудьте обозначить ячейки как абсолютные ссылки!
Теперь чтобы правильно использовать данную формулу по назначению в третьем выпадающем списке нам необходимо выполнить рад последовательных действий:
- Создаем новое имя. Для этого выберите инструмент: «ФОРМУЛЫ»-«Определенные имена»-«Диспетчер имен»-«Создать».
- При создании имени в поле «Имя:» вводим слово – модель, а в поле «Диапазон:» вводим выше указанную формулу и нажимаем на всех открытых диалоговых окнах ОК:
- Перейдите на ячейку D4 чтобы там создать выпадающий список, в котором на этот раз в поле ввода «Источник:» следует указать ссылку на выше созданное имя с формулой =модель.
Когда вы перейдете в меню «Данные», «Проверка данных» и выберите как Тип данных «список», а в поле «Источник» вставьте не саму формулу, а ссылку на имя «=модель» именного диапазона с этой формулой. Такой подход обеспечит стабильность работы третьего выпадающего списка.
Связанные выпадающие списки

Чтобы понять о чем пойдет речь в статье сначала необходимо понимать что такое выпадающий список и как его создать. Теперь попробуем разобраться что значит выражение «связанный выпадающий список». Я бы еще назвал такой список зависимым. Т.е. когда список значений одного выпадающего списка зависит от значения, выбранного в другом выпадающем списке или просто забитого в ячейку. Представим ситуацию: есть ячейка А2 . В ней создан выпадающий список со значениями: Овощи, Фрукты, Мясо, Напитки . А в ячейке В2 нам нужен такой список, чтобы значения этого самого списка изменялись в зависимости от того, какое значение мы укажем в ячейке А2 — т.е. список выбранной категории продуктов. Например выбрали в А2 значение Овощи — в В2 появился выпадающий список, содержащий значения: Морковь, Капуста, Картошка, Редиска, Помидоры. Выбрали в А2 Мясо — в В2 появился выпадающий список, содержащий значения: Говядина, Телятина, Свинина, Курица, Индейка . И т.д.
Подготовка
Для начала нам потребуется создать все эти списки. Что-то вроде этого:
Далее для каждого из этих списков необходимо назначить именованный диапазон. Создать можно любым способом из описанных в этой статье. Главное помнить — если сами списки расположено на листе, отличном от того, на котором списки выпадающие — то обязательно создавать именованный диапазон с назначением области действия — Книга.
В приложенном к статье примере диапазоны имеют имена категорий — их можно видеть в заголовках.
Если ваши категории содержат пробел — необходимо заменить его на нижнее подчеркивание (_) или удалить, т.к. в качестве именованного диапазона такое значение не подойдет и ничего в результате не получится.
Создание зависимых списков
В ячейке А2 создаем «список списков» — основной список, на основании значений которого будет создаваться второй список. Этот список может быть создан любым способом (как создать выпадающий список). Назовем его Список категорий.
В ячейке В2 потребуется создать список на основании формулы, хоть по сути и так же, как и остальные: вкладка Данные (Data) —Проверка данных (Data validation) —Список (List) . Но теперь вместо прямого указания имени списка необходимо указать ссылку на именованный диапазон, который мы выберем в Списке категорий(ячейка А2 ), на основании его имени. В этом нам поможет функция ДВССЫЛ (INDIRECT) . Просто записываем эту формулу в поле Источник (Source) : =ДВССЫЛ( $A2 ) 
На что обратить внимание: если вы планируете распространять такой список на столбец, то ссылка должна выглядеть именно так: $A2. Перед цифрой не должно быть знака доллара ($A$2 — неправильно). Иначе зависимый список будет всегда формироваться исключительно на основании значении ячейки А2.
Источник из другой книги
Сами списки товара могут находится и в другой книге. Если книга называется Книга со списком.xls и на Лист1 в ячейке А1 в этой книге находится имя нужного нам списка, то формула будет выглядеть так:
=ДВССЫЛ(«‘[Книга со списком.xls]Лист1’!»&$A$1)
На что обратить внимание: лучше всегда перед именем книги и после имени листа ставить апостроф — ‘. Так вы избежите проблем и недопонимания, если имя листа или книги содержит пробелы и иные специфические символы. В отличии от списков внутри одной книги в данном случае знак доллара должен быть и перед буквой и перед цифрой. В ином случае возможны ошибки (если, конечно, это не было сделано специально с пониманием того, что делалось).
Ограничения : данный способ создания списков хорош, но не обошлось и без ложки дегтя. Даже двух:
- обе книги должны быть открыты. Если вы закроете книгу со списками, то получите ошибку — выпадающие списки просто перестанут работать
- созданные подобным образом связанные списки не будут работать с динамическими именованными диапазонами
И ничего с этими ограничениями не поделать при подобном подходе.

Статья помогла? Поделись ссылкой с друзьями!
Поиск по меткам
Здравствуйте!
В связанных списках для заголовков одной таблицы использую ДВССЫЛ таким образом =ДВССЫЛ(«Таблица[#Заголовки]»), дабы при добавлении нового столбца или изменении заголовков в динамической таблице автоматом отображались данные изменения и добавления.
Но в некоторых случаях происходит некое зависание, данный список не раскрывается, он будто не видит данных которые необходимо отобразить.
Подскажите в чем может быть причина?
Поделитесь своим мнением
Комментарии, не имеющие отношения к комментируемой статье, могут быть удалены без уведомления и объяснения причин. Если есть вопрос по личной проблеме — добро пожаловать на Форум
Зависимые выпадающие списки в Excel
Изучим простой способ создания зависимых (также называют связанных) выпадающих списков в Excel.
Для начала поясним, что же такое связанные выпадающие списки.
Это 2 выпадающих списка, при этом список значений одного из выпадающих списков зависит от выбора значения в другом выпадающем списке. Создать по отдельности выпадающие списки не представляет сложностей, но и связать выпадающие списки можно достаточно просто.
Для наглядности рассмотрим следующую ситуацию: у нас есть несколько категорий блюд, например, пицца, суши и паста, а также виды блюд в каждой категории (пицца Пепперони, суши Филадельфия, паста Феттучини и т.д.):
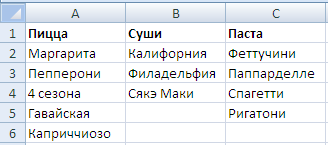
В результате мы хотим получить своеобразный двухуровневый зависимый выпадающий список: на первом уровне (списке) — категории блюд, на втором — блюда из выбранной категории.
Как сделать зависимые выпадающие списки?
В основе создания связанных выпадающих списков лежит применение функции ДВССЫЛ, которая позволяет преобразовывать текст из ячейки в ссылку.
Другими словами, если в ячейку введено текстовое значение «А1», то функция ДВССЫЛ вернет ссылку на ячейку А1.
Теперь зададим имена диапазонам состоящим из всех видов блюд каждой конкретной категории.
Для этого в панели вкладок выбираем Формулы -> Определенные имена -> Присвоить имя:
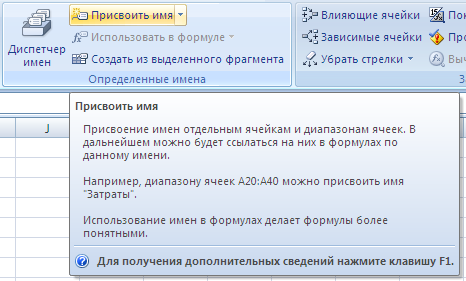
Выделяем диапазон ячеек A2:A6 и создаем диапазон с именем Пицца, аналогичные действия повторяем и для списков с суши (имя диапазона — Суши) и пастой (имя диапазона — Паста):
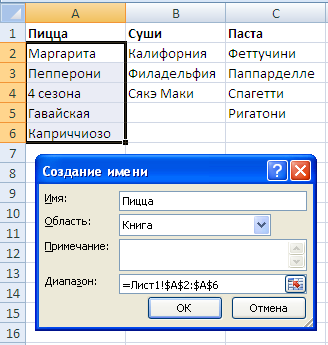
Обратите внимание, что при создании имен диапазонов имя не должно включать в себя пробелы.
В том случае если в названии категории все же содержится пробел (например, Японская кухня), то одним из вариантов решения является использование нижнего подчеркивания вместо пробела в имени диапазона (Японская_кухня).
Создадим первый выпадающий список в ячейке A10, состоящий из категорий блюд (Пицца, Суши и Паста). В панели вкладок выбираем Данные -> Работа с данными -> Проверка данных, указываем тип данных Список и в качестве источника выделяем диапазон A1:C1:
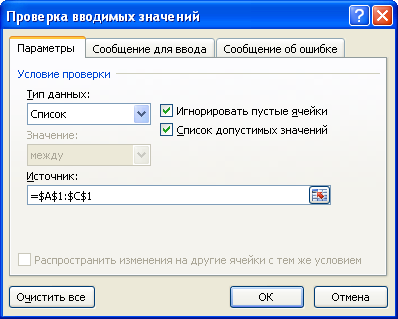
Теперь создаем второй выпадающий список, полностью повторяем действия с созданием первого списка, только в поле Источник записываем формулу =ДВССЫЛ(A10):
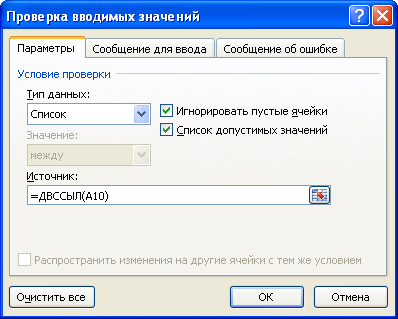
Имена созданных диапазонов обязательно должны совпадать с элементами первого списка, поэтому если в первом списке есть категории содержащие пробелы, то при обращении к имени диапазона необходимо заменить пробелы на нижние подчеркивания.
Это можно осуществить с помощью функции ПОДСТАВИТЬ, которая позволяет заменить старый текст (пробел) на новый текст (нижнее подчеркивание) в текстовой строке, т.е. в нашем случае формула примет вид =ДВССЫЛ(ПОДСТАВИТЬ(A10;» «;»_»)).
Также минусом данного способа создания списков является невозможность использования динамических именованных диапазонов.
Подробно ознакомиться с примером зависимых выпадающих списков — скачать пример.
Skip to content
Одной из наиболее полезных функций проверки данных является возможность создания выпадающего списка, который позволяет выбирать значение из предварительно определенного перечня. Но как только вы начнете применять это в своих таблицах, то неизбежно столкнетесь с проблемой: нужно сделать один выпадающий список в Excel в зависимости от значения в другом. Другими словами, как сделать динамический многоуровневый связанный список?
Вот примеры таких задач:
- перечень городов, зависящих от выбранной страны.
- товары, которые изготавливает определенный производитель.
- наименования продуктов, которые входят в товарную группу.
- выбрать модель автомобиля в зависимости от его марки.
Выглядеть это может примерно так:
Такие списки называются зависимыми, или связанными, поскольку их содержание зависит друг от друга. Такие сложные конструкции можно создавать несколькими способами.
- 1. Именованные диапазоны + функция ДВССЫЛ.
- А как быть с пробелами?
- 2. Комбинация СМЕЩ + ПОИСКПОЗ
Начнем с более простого и стандартного подхода.
1. Именованные диапазоны + функция ДВССЫЛ.
Это может показаться сложным, но на самом деле это очень просто, и является отличным примером того, как можно применить ДВССЫЛ.
Рассмотрим небольшой пример. У нас есть перечень автомобилей различных марок. Расположим их каждый в отдельном столбце. В первой ячейке каждого столбца запишем производителя — Toyota, Ford, Nissan. Необходимо, чтобы после того, как первоначально мы выберем, например, Toyota, далее мы видели бы только модели этой марки, и ничего более. То есть, нам нужен двухуровневый связанный список.
Для начала создадим именованные диапазоны с моделями автомашин. Имя каждому из них присвоим в соответствии с маркой авто. Важно, чтобы имя каждого из них точно соответствовало значению, записанному в первой строке соответствующего столбца. Иными словами, если мы создаем именованный диапазон из ячеек A2:A100, то имя его должно совпадать со значением в A1 (регистр символов значения не имеет). Посмотрите на рисунке, как это выглядит.
Итак, у нас получилось 3 именованных диапазона — «toyota», «ford», «nissan». Делать их статическими (фиксированными) или динамически (автоматически пополняемыми) — решайте сами. О том, как создать автоматически пополняемый список, смотрите ссылку в конце этой статьи.
Далее в ячейке F3 создаем выпадающий список первого уровня с моделями автомашин так, как это показано в нашем примере на рисунке. Источник данных — первые ячейки каждого столбца. Обратите внимание, что инструмент проверки вводимых значений, при помощи которого мы создаем его, прекрасно работает как с вертикальными (по строкам), так и с горизонтальными (по столбцам) данными.
И далее выбираем того производителя, который нас интересует. К примеру, «Ford».
Затем в ячейке F6 при помощи зависимого выпадающего списка второго уровня мы выбираем уже определенную модель этой марки. Перечень, который мы увидим, определяется тем, какая марка авто была перед этим выбрана.
В этом нам поможет функция ДВССЫЛ. Функция ДВССЫЛ (INDIRECT в английском варианте) преобразует текст в стандартную ссылку Excel.
Если мы запишем
=ДВССЫЛ(«F3»)
то это будет равнозначно тому, что мы записали в ячейке формулу
=F3
Но зачем же так все усложнять? Все дело в том, что некоторые виды формул Excel почему-то отказывается воспринимать как источник данных для выпадающего списка. Вот и приходится идти на такие ухищрения.
«Фишка» функции ДВССЫЛ (или INDIRECT) в том, что она позволяет использовать текст точно так же, как обычную ссылку на ячейку . Это обеспечивает нам два ключевых преимущества:
- Вы можете собрать текстовую ссылку (то есть записать ее в виде текстовой переменной), что удобно для определенных видов динамических ссылок.
- Вы можете выбрать текстовые значения на листе и использовать их как ссылку на ячейку в формуле.
В примере на этой странице мы объединяем последнюю идею с именованными диапазонами для создания многоуровневого выпадающего списка. ДВССЫЛ преобразует обычный текст в имя, которое затем превращается в нормальную ссылку и источник данных для него.
Итак, в этом примере мы берем текстовые значения из А1:С1, выбираем из них какое-то одно. К примеру, «Ford». Поскольку такое же название у нас имеет один из именованных диапазонов, то и применяем ДВССЫЛ, чтобы преобразовать текст «Ford» в ссылку =ford. И вот уже ее мы употребляем как источник для связанного выпадающего списка.
Итак, в качестве источника значений применяем формулу
=ДВССЫЛ($F$3)
В ячейке F3, которая употребляется в качестве ее аргумента, находится текстовое выражение, которое совпадает с именем соответствующего именованного диапазона с марками автомобилей.
В результате функция возвращает в нашу таблицу Excel ссылку
=ford
Регистр символов в данном случае значения не имеет — все автоматически преобразуется в нижний регистр. И именно это и будет источником данных.
Изменяя значения в F3, мы автоматически изменяем и ссылку-источник для списка в F6. В результате источник данных для зависимого выпадающего списка в F6 динамически меняется в зависимости от того, что было выбрано в F3. Если выбираем Ford, то видим только каталог машин этой марки. Аналогично, если выбираем Toyota либо Nissan.
Многоуровневые выпадающие списки могут быть и более двух раз «вложены» друг в друга. В нашем примере можно добавить еще один, третий уровень. Он может содержать наименования каких-то запасных частей для выбранной ранее модели. Так формируются сложные перечни, в которых каждый следующий уровень зависит от предыдущего.
А как быть с пробелами?
Может случиться так, что название вашей группы товаров или категории будет содержать пробелы. А именованные диапазоны не позволяют, чтобы в их названии встречался пробел. Принято заменять их символом нижнего подчеркивания «_». Как же нам быть в этом случае? Ведь в таблице названия товарных категорий с символом нижнего подчеркивания будут смотреться несколько непривычно. Например, «Косметические_товары». С непривычки можно и просто забыть ввести нужный символ. И тогда наши формулы работать не будут.
Выход довольно прост. Создавайте именованные перечни, заменяя в их названиях пробелы символом нижнего подчеркивания. В самих же значениях, записанных в ячейках таблицы Excel, используйте обычные пробелы. А перед тем, как применять в формуле, мы их специальным образом обработаем при помощи функции ПОДСТАВИТЬ.
Внутри текстовой строки вместо одних символов она подставляет другие.Для того, чтобы вместо пробела появилось нижнее подчеркивание, можно употребить формулу вида
=ПОДСТАВИТЬ(F3;» «;»_»)
То есть, мы проведем предварительную обработку значений, чтобы они соответствовали правилам написания имён. Вместо =ДВССЫЛ($F$3) запишем
=ДВССЫЛ(ПОДСТАВИТЬ($F$3;» «;»_»))
Кавычки здесь не нужны, поскольку ПОДСТАВИТЬ возвращает текстовую строку. Если же в нашем тексте нет пробелов и он состоит из одного слова, то он будет возвращен «как есть». Следите только за тем, чтобы в начале и в конце обрабатываемой текстовой переменной у вас случайно не оказались пробелы. Ведь они тоже будут заменены на нижнее подчеркивание. Ну а чтобы не заниматься этим ручным контролем, усложните еще немного свою формулу при помощи функции СЖПРОБЕЛЫ. Она автоматически уберет начальные и конечные пробелы из текста. В итоге получим:
=ДВССЫЛ(ПОДСТАВИТЬ(СЖПРОБЕЛЫ($F$3);» «;»_»))
Ну а теперь — еще один способ, как сделать многоуровневый зависимый выпадающий список в Excel.
2. Комбинация СМЕЩ + ПОИСКПОЗ
Итак, у нас снова есть перечень марок и моделей автомобилей. Только записан он немного по-другому.
Вновь перед нами стоит задача создать двухуровневый выпадающий список. Сначала — выбор марки, затем — только модели этой марки.
Первое условие — исходные данные должны быть отсортированы по маркам, а внутри марок — по моделям. То есть, нужно отсортировать по столбцу А, а затем — по В.
Начнем с простого. В ячейке D1 создадим выпадающий список из марок автомобилей. Для этого в F1:F3 запишем их названия и затем употребим их в качестве источника. Напомню, что нужно нажать Меню — Данные — Проверка данных.
Далее нам нужно в D2 создать второй уровень, где будут только модели выбранной марки. В этот раз источник данных мы определим несколько иначе, чем ранее. Воспользуемся тем, что функция СМЕЩ может возвращать массив данных, который мы как раз и можем употребить в качестве наполнения нашего второго перечня. Но для этого ей нужно передать целых 5 параметров:
- координаты верхней левой ячейки,
- на сколько строк нужно сместиться вниз — A,
- на сколько столбцов нужно перейти вправо — B,
- высота массива (строк) — C,
- ширина массива (столбцов) D.
Зеленым цветом на рисунке выделен новый диапазон. Если параметры C и D не указать, то будет возвращено содержимое единственной ячейки, в которую мы переместились, сделав несколько шагов вниз и вправо.
Традиционно точкой отсчета для функции СМЕЩ возьмем ячейку A1. Теперь нам нужно решить, на сколько позиций вниз и вправо нужно перейти, чтобы указать левый верхний угол нового перечня с моделями. Предположим, первоначально мы выбрали Ford.
На сколько шагов сместиться вниз? Применим функцию ПОИСКПОЗ, которая возвратит нам номер позиции первого вхождения «Ford».
=ПОИСКПОЗ($D$1;$A$1:$A$22;0)
Если первый раз нужное нам слово встретилось, к примеру, в 7-й позиции, то вычтем 1, чтобы получить количество шагов. То есть, начиная с первого значения, нужно сделать 6 шагов.
Третий параметр установим равным 1, так как нужно перейти на один шаг вправо из A в B. Мы находимся в начальной точке нашего диапазона. Теперь рассчитаем, на сколько ячеек вниз он будет продолжаться. Для этого подсчитаем, сколько раз «Ford» встречается в нашем перечне. Столько и будет значений вниз.
=СЧЁТЕСЛИ($A$1:$A$22;$D$1)
А теперь объединяем все это в СМЕЩ:
=СМЕЩ($A$1;ПОИСКПОЗ($D$1;$A$1:$A$22;0)-1;1;СЧЁТЕСЛИ($A$1:$A$22;$D$1);1)
Последняя единичка означает, что массив состоит из одной колонки.
В D2 создаем выпадающий список при помощи этого выражения. В нем будут только модели Ford, поскольку эта марка была выбрана ранее.
Аналогичным образом можно создать и третий уровень зависимого выпадающего списка.
Еще полезная дополнительная информация: