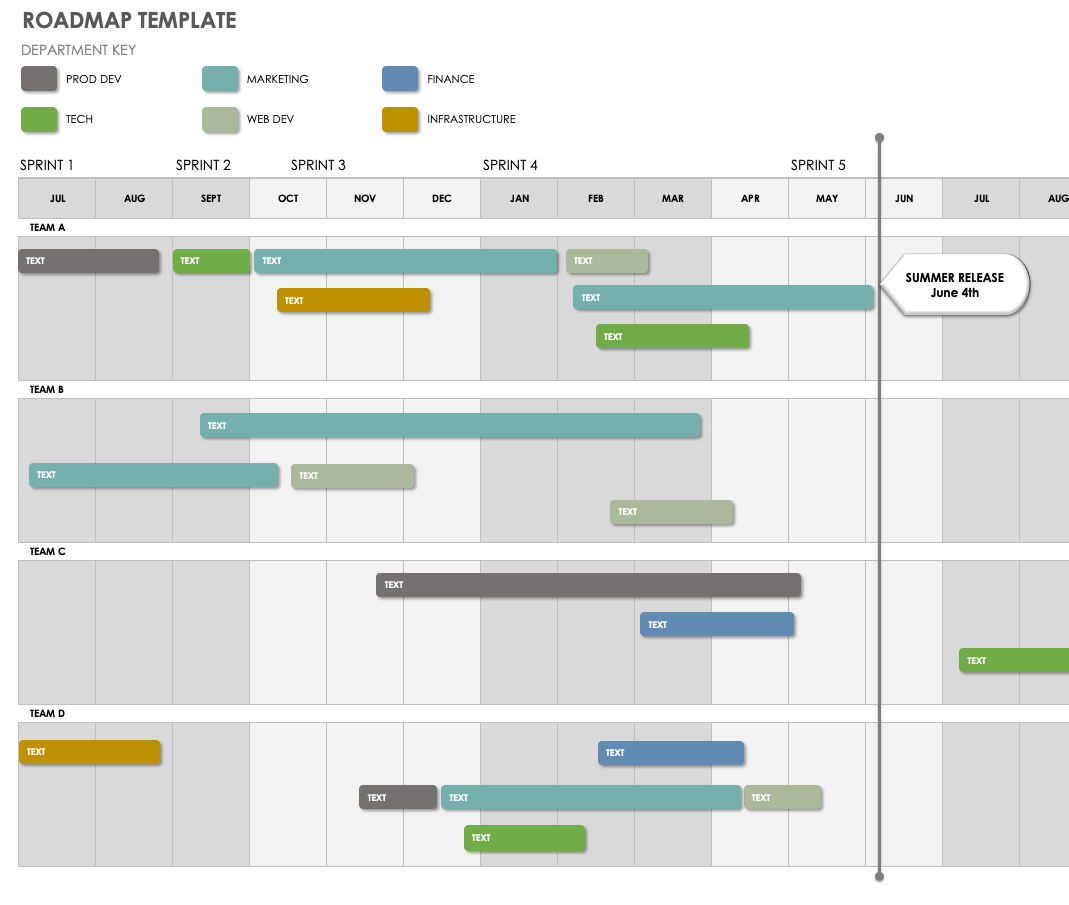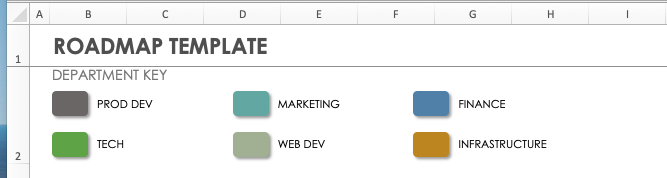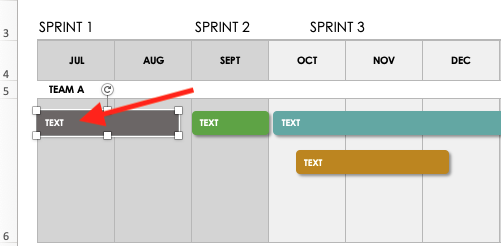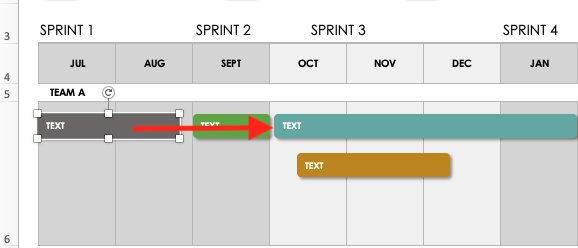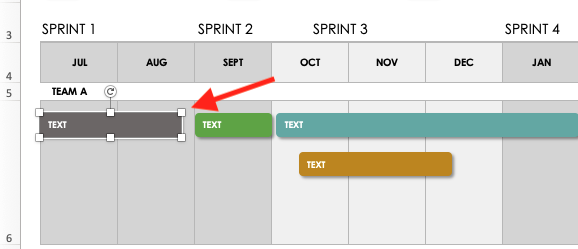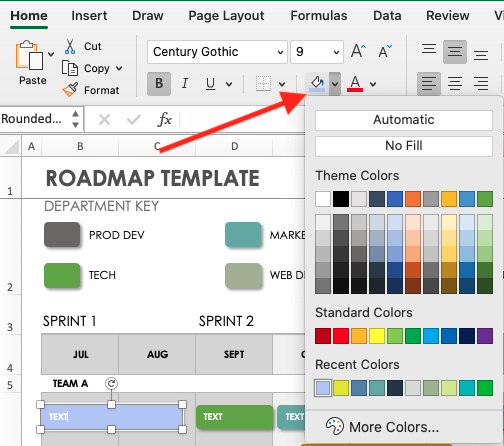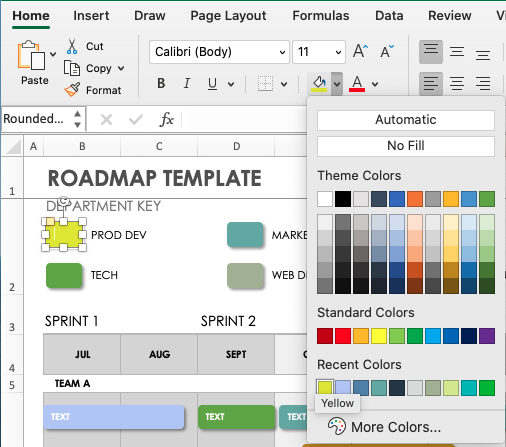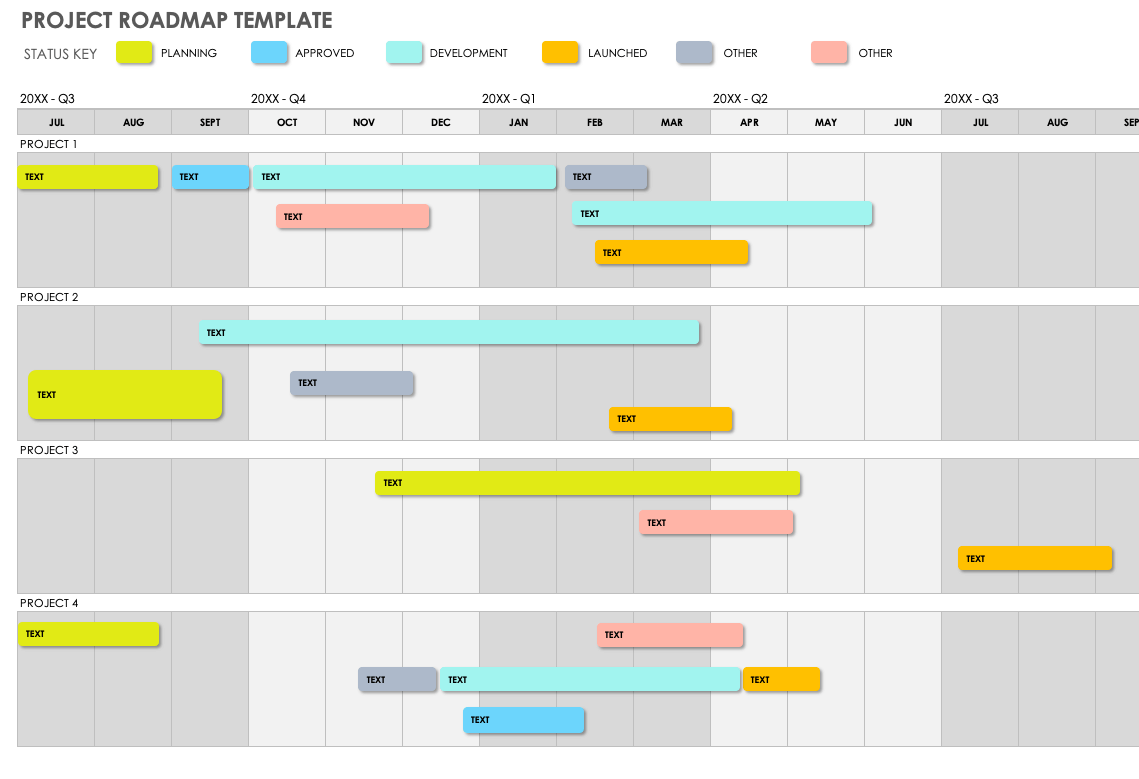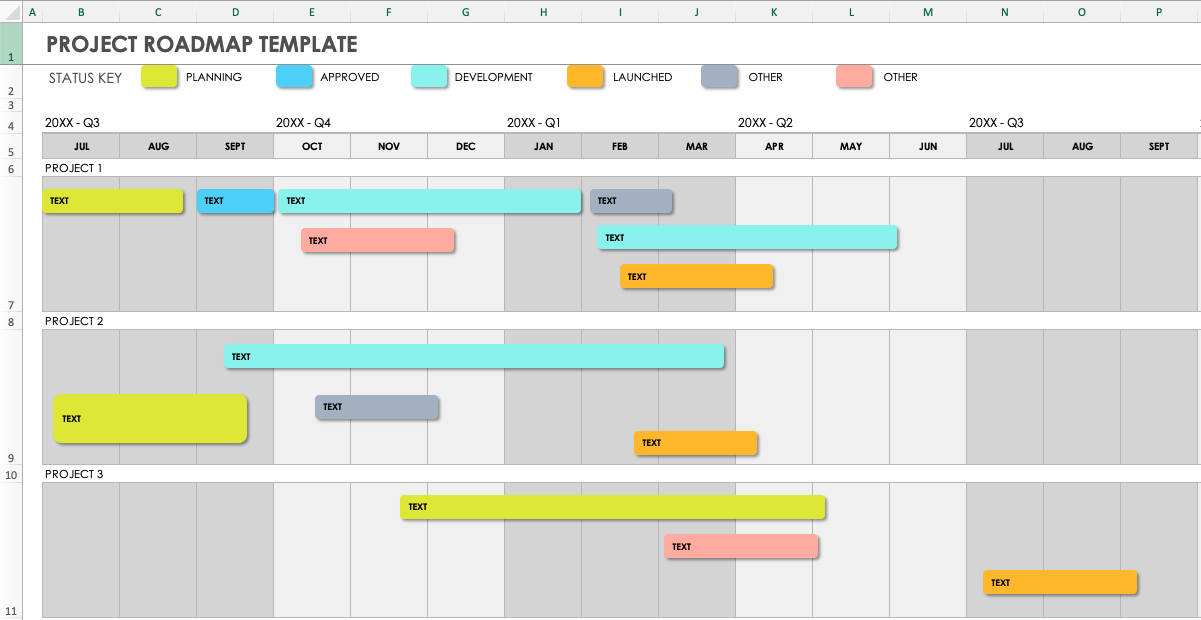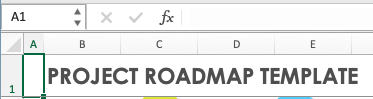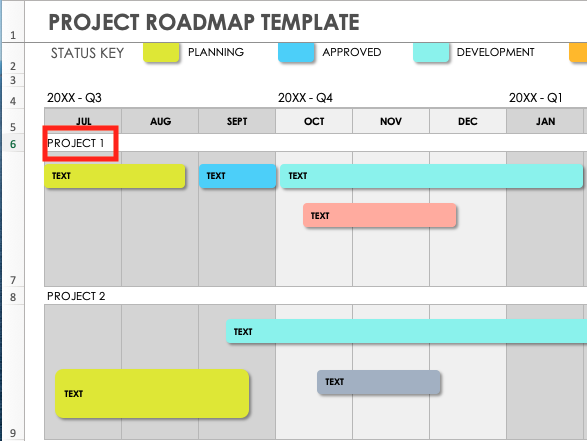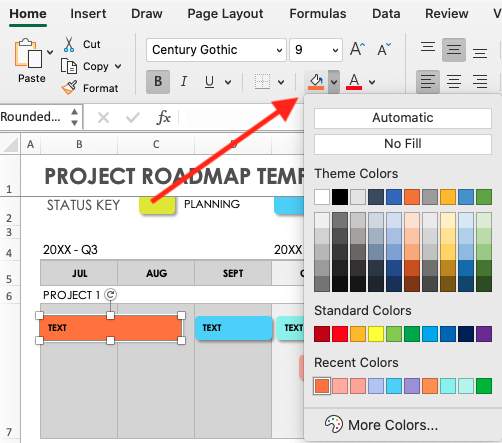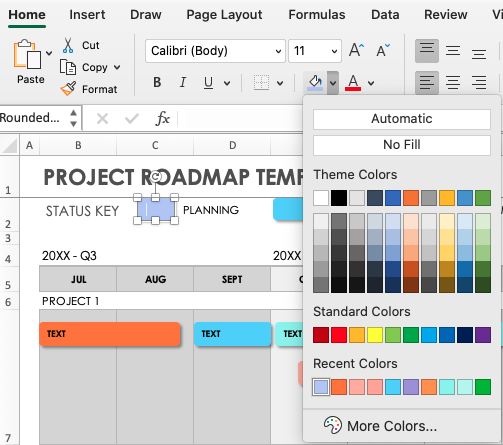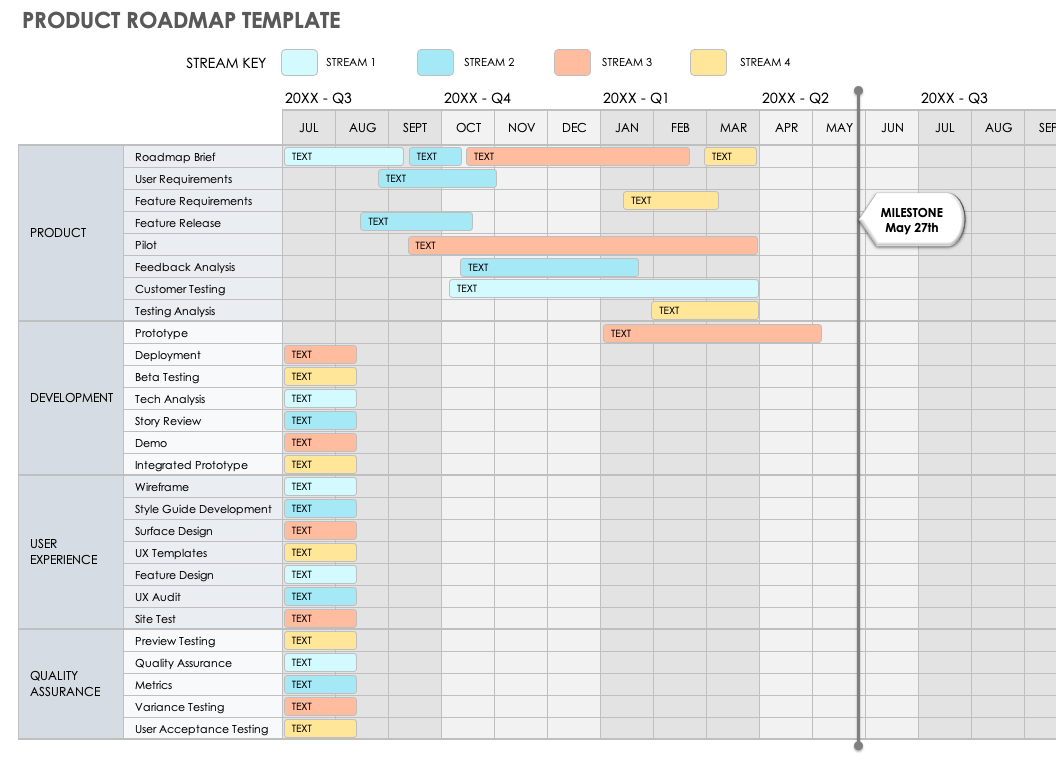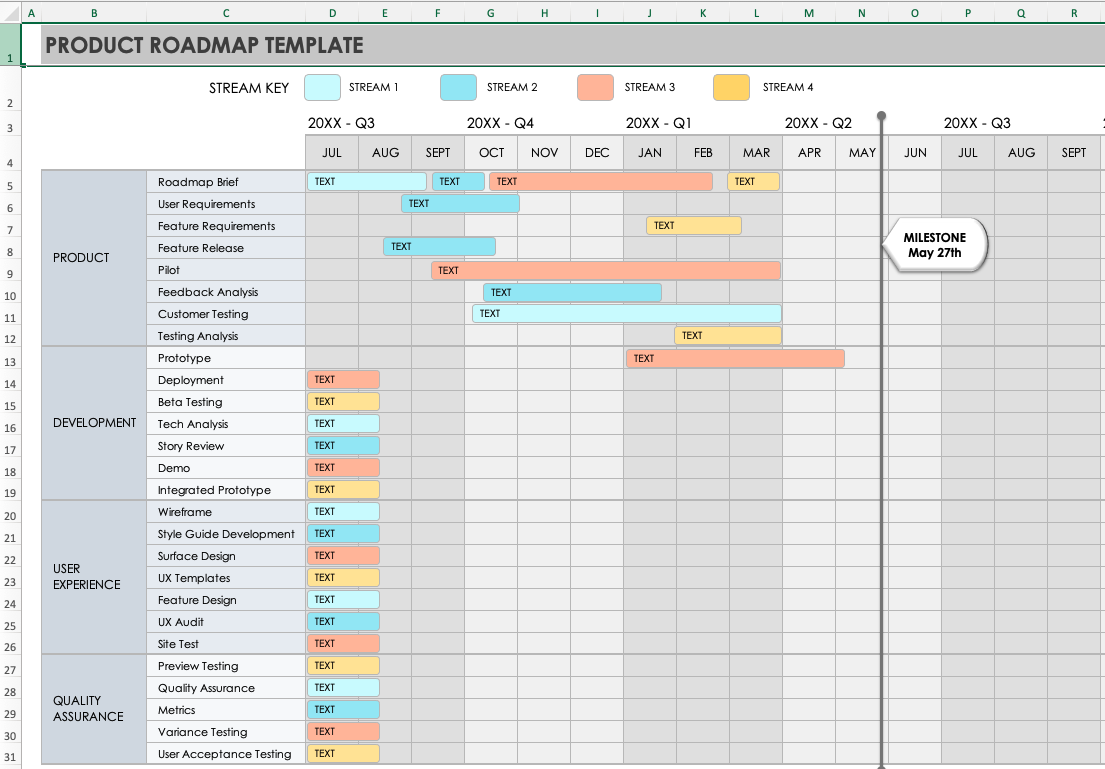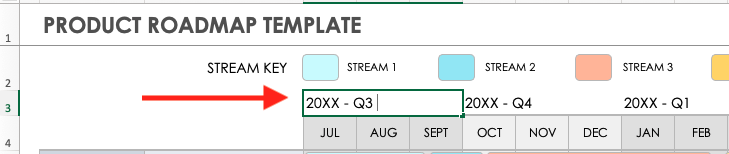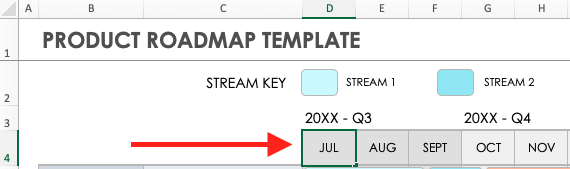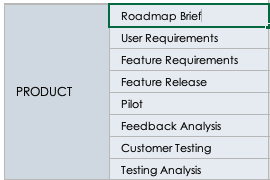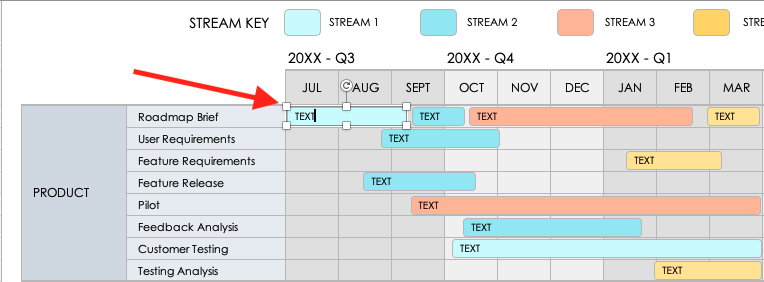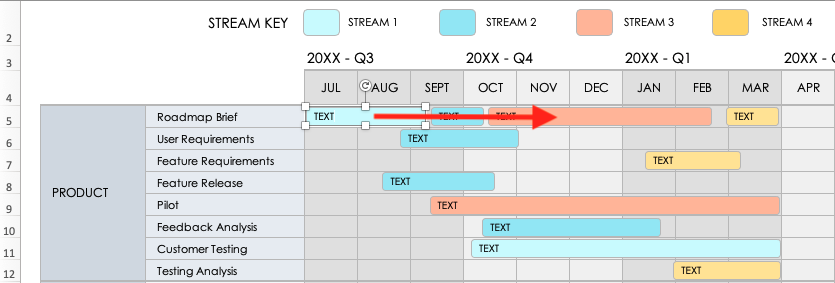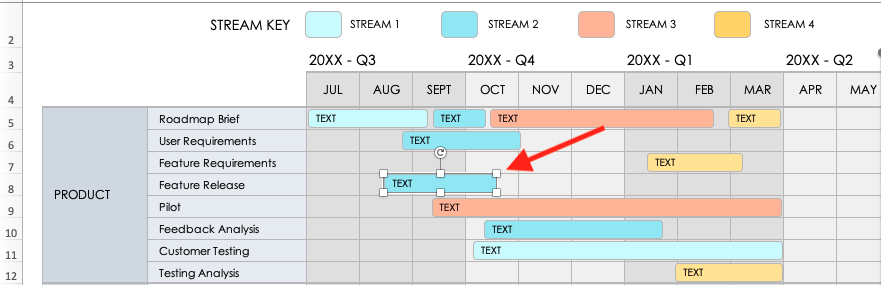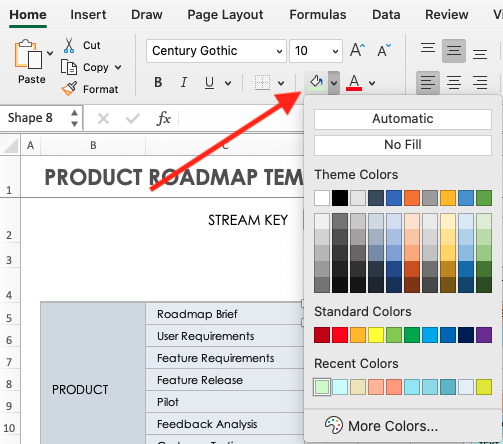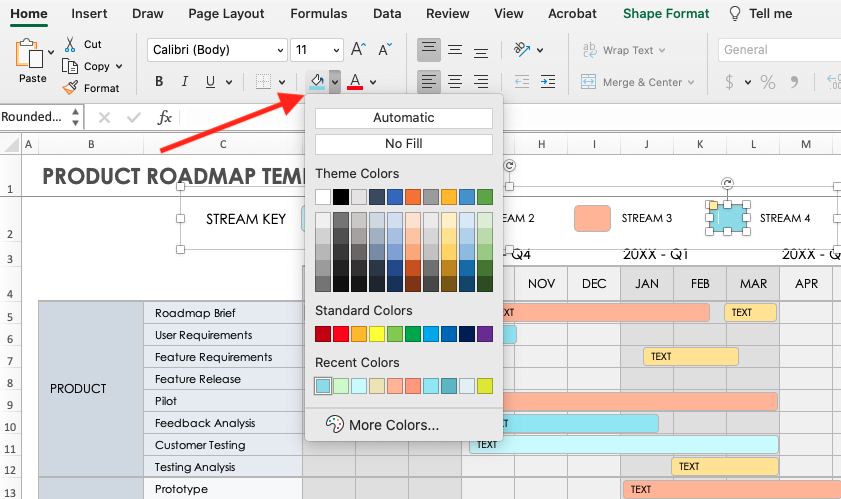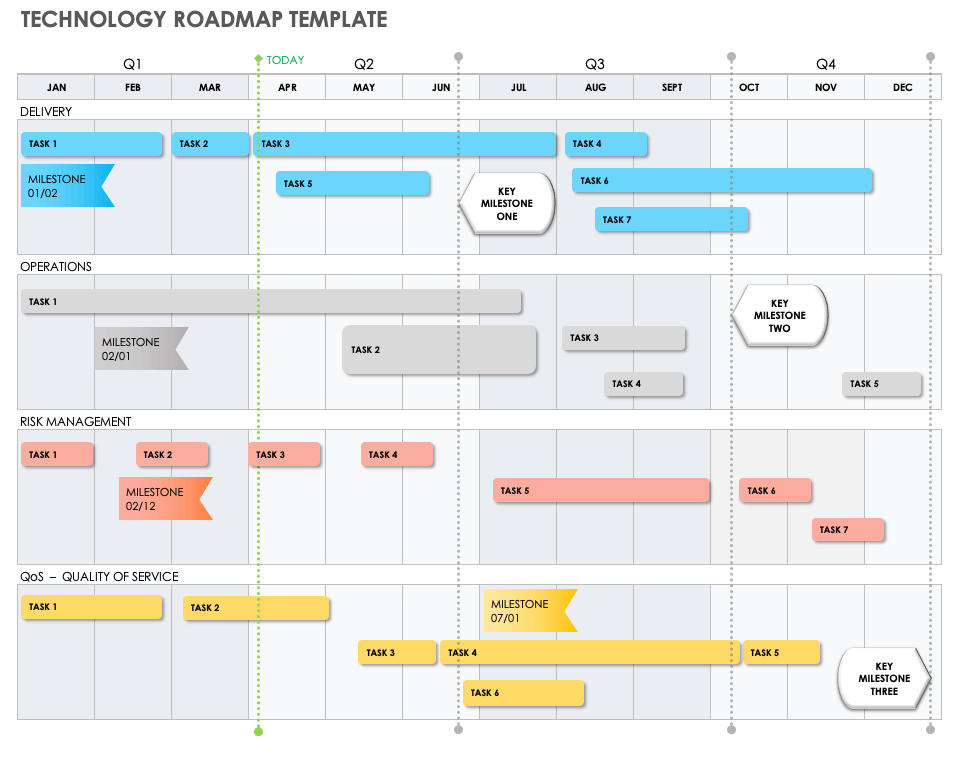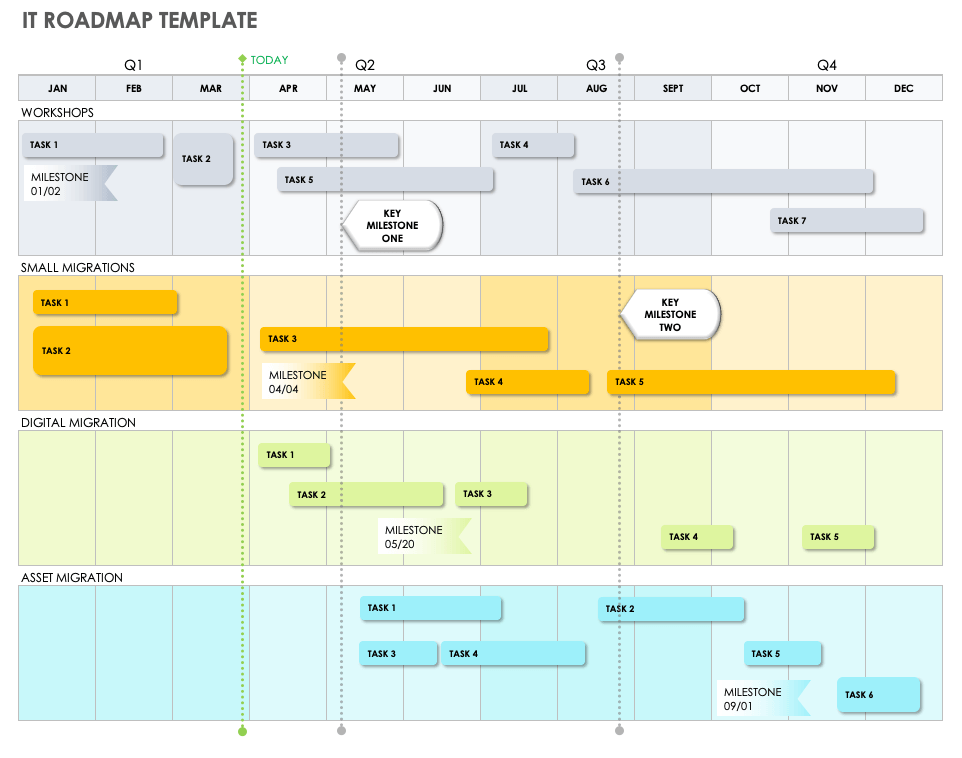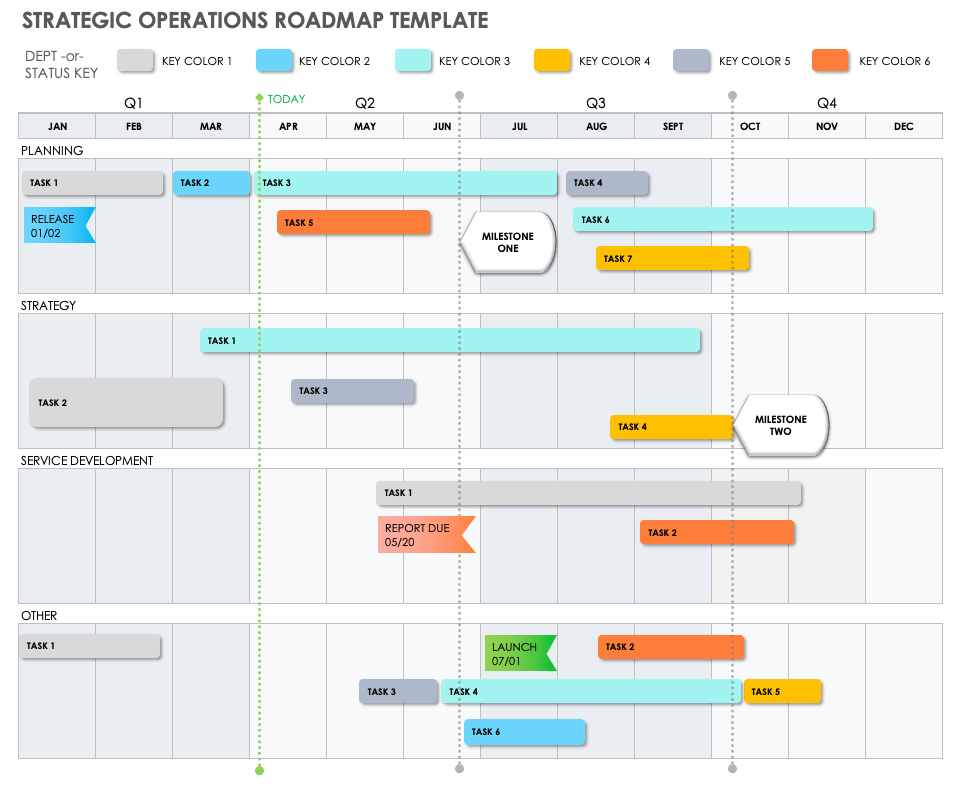In this article, you’ll find all there is to know regarding how to create the most effective roadmap in Microsoft Excel for all your projects.
Included on this page, you’ll find step-by-step instructions on how to create a product roadmap or a project roadmap in Excel. You’ll also find helpful roadmap templates for a variety of use cases.
Building a Roadmap in Excel
A roadmap is a visual tool that helps you articulate the overall goals and objectives of your business to clients, executives, other team members, and more. Since roadmaps use many elements of a spreadsheet, people often build them in Excel.
Roadmaps are comprehensive overviews of a product or project strategy. They should include the product strategy, a release schedule, features, goals, and start and end dates, as well as projected costs. Two main types of roadmaps are available: product roadmaps and project roadmaps.
Product roadmaps give a high-level overview of a product strategy and how it aligns with your greater business goals. The roadmap should show both the strategic and the practical side of a product offering, the reason behind the advancements, and your strategy to implement this roadmap. Your product roadmap should include specific product features and specs, each iteration, and the planned release cycle. For more details on everything a product roadmap should include, visit our helpful article about product roadmap details.
A project roadmap is a strategic outline of a specific project, highlighting key goals and deliverables to achieve through the duration the project. It should include all associated project tasks, milestones, goals, and deliverables. You can use a project roadmap to gain stakeholder buy-in and approval, as well as communicate your overall vision to other team members and executives.
To build an effective roadmap, follow these steps:
- Define Your Strategy: Determine what you want to achieve with this project and how you’ll measure success.
- Gather Requirements: Identify all the resources and materials necessary to successfully implement the project.
- Identify a Timeline: As with any project, you’ll need a projected timeline with clear start and end dates. Make sure all associated project tasks have clear dates.
- Loop in Stakeholders for Feedback: Gain approval by sharing your roadmap with all key stakeholders and getting their feedback on such details as timelines, costs, and resources.
- Share Your Roadmap with Stakeholders: Once your group has approved and finalized the roadmap, share it among all stakeholders and team members so that everyone can stay in the loop as your project progresses.
Download Roadmap Template — Microsoft Excel
Using a template is a helpful and easy way to create an effective roadmap in Excel. This roadmap template is free to download and fully customizable in Microsoft Excel. Download the template and follow the steps below to build a basic roadmap in Excel.
For a step-by-step tutorial on how to create the best roadmap in Excel, watch this short video that walks you through the steps as they’re listed below.

Open the Microsoft Excel Project Roadmap Template
Download the template above, which will automatically open the template in a new Excel sheet.
Add a Project Title
- Double-click the title at the top of the template to highlight the text.
- Type the name of the project in the text box.
Adjust Dates for the Project Roadmap
To make this the most effective roadmap, you’ll want to break out your timeline by dates to help you accurately plot your tasks along your roadmap. To adjust the dates in the roadmap, follow these steps.
- Double click on any of the cells at the top of the sheet that signify specific quarters.
- Type in the quarter as it applies to your project.
Add Task Names
After you add the project dates, you can start inputting specific tasks on the roadmap. Follow the steps below to add task names to your roadmap.
- Double-click within the task cells.
- Type in each task name.
Add and Move Subtasks
Once you enter your tasks, subtasks, and dates on your roadmap, you can start to move and adjust your subtask bars according to their start and end dates. This step provides a visual overview of a roadmap from start to finish.
- Double-click within any of the subtask bars in the template.
- Click on a task bar and drag it across the template so that it fits within a specific date range.
- To lengthen or shorten the task bars, click and grab any corner of the task bar and drag it further away or closer to the other end of the task bar.
Change Color of Subtask Bars
Create a color code to organize subtasks and see who should be working on what assignment or which subtask is part of which task. To change the color of your subtask bars, follow these steps:
- Click on any subtask bar.
- At the top navigation bar, click the paint bucket icon and click a color. This action will automatically change the color of the entire subtask bar.
Create a Legend or Status Key for the Roadmap
At the top of a template, you’ll find a department key. Update the department bar to quickly identify tasks assigned to specific teams or departments by changing the bar names and colors.
- Double-click on any of the existing department key titles and rename it to fit your project.
- To change the color of an existing department key box, double-click on the key box and click the paint bucket icon in the top navigation bar. Click on the color you want for the department key box.
How to Create a Project Roadmap in Excel
Download Project Roadmap Template — Microsoft Excel
To create a project roadmap in Excel, use this downloadable template. Then follow the steps below to ensure you’re including all necessary details within your roadmap and customizing it to fit your project’s needs.
For additional project roadmap templates, visit this article for a wide variety of roadmap use cases, examples, and templates.
Open the Microsoft Excel Project Roadmap Template
Click on the link to download the project roadmap template above. This action will download the template and open it in a new Excel sheet.
Add a Project Title
- Double-click on the title at the top of the template and delete the existing name.
- Type the name of your project in the text box.
Adjust Quarters and Dates for the Project Roadmap
Add Task Names to the Project Roadmap
Input specific tasks on your roadmap. Follow the steps below to add task names to the roadmap.
- Double-click within the task cells and type each task name.
- Repeat for each project task.
Add and Move Subtasks
Change the Color of Subtask Bars
Create and add a color code to organize subtasks and easily identify who should be working on what assignment or which subtask is part of a particular task. To change the color of your subtask bars, follow these steps.
- Click on a subtask bar.
- At the top navigation bar, click the paint bucket icon and click the color you want. This action will automatically change the color of the entire subtask bar.
Create a Legend or Status Key
Update the status key bar at the top of the template to fit the needs of your project so you can quickly identify tasks in each phase by changing the names and colors of the bars.
- Double-click on an existing status key title and rename it to fit your project.
- To change the color of an existing status key box, double-click on the status key box and click the paint bucket icon in the top navigation bar. Click on the color you want.
How to Create a Product Roadmap in Excel
Download Product Roadmap Template — Microsoft Excel
To create a product roadmap in Excel, use this helpful, downloadable template to get started. Follow the steps below to customize the template to fit your product strategy needs. Include all proper details to ensure you create and release your product in a timely fashion.
For additional product roadmap templates, visit our article for a comprehensive list of roadmap templates for product launches, releases, and more.
Open the Microsoft Excel Product Roadmap Template
Click on the link to download the template. This action will open the template in a new Excel sheet.
Add a Project Title
- Double-click on the title at the top of the template to highlight the text.
- Type the name of your project in the text box.
Adjust Quarters and Dates for the Project Roadmap
To make this the most effective roadmap, break out your timeline by dates and quarters to help you accurately plot tasks along the roadmap. To adjust the quarters and dates in the roadmap, follow these steps:
- Double-click on any cell that signifies specific quarters at the top of the template.
- Type the quarter as it applies to your project.
- Double-click on any cell that signifies specific months at the top of the sheet.
- Type in the months as it applies to your project.
Add Task Names
After you add project dates, you can start inputting specific tasks on the product roadmap. Follow the steps below to add task names to your roadmap.
- Double-click within the task cells.
- Type each task name.
Add Work Streams
Now that you have the dates and the tasks involved in your project, you can add specific work streams to your roadmap. Work streams are tasks associated with different phases of the roadmap that may happen concurrently in order to get more done faster. Follow the steps below to add work streams to your roadmap.
- Double-click within the work stream bar in the roadmap.
- Type the title of each workstream.
Adjust Work Streams on the Excel Product Roadmap
Adjust your work stream bars according to their start and end dates for a visual overview of your roadmap from start to finish. Here are the steps to follow:
- Click on and drag the work stream bars to move them on the template, so it fits within a specific date range.
- Click and drag any corner of the work stream bar and drag it to extend or shorten its duration.
Change the Color of Work Stream Bars
Create a color code to easily organize work streams and identify who should be working on what assignment or which work stream is part of which phase of the product roadmap. To change the color of your work stream bars, follow these steps:
- Click on a subtask bar.
- Click the paint bucket icon on the top navigation and click a color. This action automatically changes the subtask bar color.
Create a Legend or Status Key for the Product Roadmap
Update the status key bar at the top of the template to fit your project needs. This step helps you quickly identify tasks in each phase by changing the names and colors of the bars.
- Double-click on an existing status key title and rename it to fit the needs of your project.
- To change the color of an existing status key box, double-click on the status key box and click the paint bucket icon in the top navigation bar. Click on a color.
For additional best practice tips and tricks, visit our article for guidance on how to create the most effective product roadmap.
Roadmap Templates in Microsoft Excel
To get you up and running faster, you can download a free, preformatted Microsoft template for a specific use case. Below, you’ll find a variety of helpful templates for creating and managing a roadmap.
Technology Roadmap Template
Download Technology Roadmap Template — Microsoft Excel
Use this template to document technology infrastructure projects and initiatives. This template breaks down the roadmap by both quarters and months, allowing you to plot project milestones, phases, and delivery dates.
IT Roadmap Template
Download IT Roadmap Template — Microsoft Excel
This IT roadmap template provides an easy way to plan and track project tasks associated with an IT initiative, such as app upgrades or product launches. You’ll find space to add key details such as milestones, start and end dates via expandable task bars, and go-live dates, so you can accurately plan, track, and share your IT roadmap with all necessary stakeholders.
Strategic Operations Roadmap Template
Download Strategic Operations Roadmap Template
Microsoft Excel | Smartsheet
Create a visual overview of the key milestones that make up your strategic operations plans with this downloadable template. Use the template to present your initiatives and projects, thereby providing a true vision of your growing business. This template includes space to track key milestones and quarterly reviews, as well as the individual tasks that comprise all your operations.
For even more roadmap templates that you can use across a variety of use cases, visit our article with a comprehensive list of roadmap templates.
Why Excel Is Not the Best Option for Creating Roadmaps
Although Excel is a familiar spreadsheet tool, it may not be the best tool for creating a collaborative, real-time roadmap that you can update, review, and share with stakeholders and team members.
Here are some other reasons why Microsoft Excel shouldn’t be your tool of choice when creating roadmaps:
- Hard to Change Views: Roadmaps need to be adjustable so that you can highlight different parts of your project or show a high-level overview. Excel doesn’t offer these adaptable views. Instead, all views are generally the same, and they include fixed columns and rows. In order to create separate views, you must create new tabs that highlight different levels of detail, which isn’t realistic when you’re trying to be agile.
- Not Collaborative: Although you can email Excel files among team members and stakeholders, the program isn’t conducive to real-time visibility and feedback. There’s no way to leave comments directly in the file that others can easily view, limiting the amount of collaboration that can occur within the roadmap.
- Persistent Version Control Issues: Since two people can’t work on an Excel spreadsheet together, it’s hard to track and identify which file is the most up-to-date version. This confusion can lead to some people working with outdated information, ultimately delaying a project’s timeline or product’s development.
Construct Powerful Roadmaps with Smartsheet
Empower your people to go above and beyond with a flexible platform designed to match the needs of your team — and adapt as those needs change.
The Smartsheet platform makes it easy to plan, capture, manage, and report on work from anywhere, helping your team be more effective and get more done. Report on key metrics and get real-time visibility into work as it happens with roll-up reports, dashboards, and automated workflows built to keep your team connected and informed.
When teams have clarity into the work getting done, there’s no telling how much more they can accomplish in the same amount of time. Try Smartsheet for free, today.
План проекта является ключевой частью набора инструментов любого менеджера проектов. Конечно, хочется начать работать над задачами как можно скорее, но если вы найдёте время и наметите стратегию реализации проекта, вы сможете сэкономить деньги и ресурсы. Составные части вашего проекта будут постоянно сдвигаться, и вам понадобится шаблон плана проекта для отслеживания этих изменений.
Как же выбрать подходящий шаблон из огромного количества существующих? Мы просмотрели их все и отобрали самые лучшие шаблоны проектных планов в Excel. В этой статье мы расскажем про различные виды шаблонов, а также объясним, когда лучше использовать каждый из них. Вы также сможете бесплатно загрузить шаблон плана проекта в Excel. Мы расскажем, что такое план проекта и как его создать в Excel, а также как его создать в Smartsheet, инструменте, упрощающим процесс управления и предлагающим дополнительные возможности для совместной работы.
Каким образом вы хотите создать ваш план проекта?
— или —
Загрузите и создайте план проекта в Excel
Затраченное время: 30 минут
Smartsheet
Как выбрать правильный шаблон плана проекта
В зависимости от ваших целей шаблон плана проекта может быть очень простым или очень сложным. В шаблон можно добавить статическую временную шкалу или изменяющуюся диаграмму Ганта, сфокусироваться на действиях или на бизнес-целях.
Ниже располагаются различные шаблоны проектных планов, и указаны варианты их использования:
Шаблон плана работы
Загрузить шаблон плана работы
Шаблон плана работы помогает разбить крупные цели проекта на более мелкие, лёгкие в выполнении шаги. Этот тип шаблона показывает, какие задачи необходимо выполнить, кто ответственен за их выполнение, а также содержит срок выполнения задач. В шаблон включена временная шкала, которая помогает определить ожидания и улучшить прозрачность выполнения задач, давая возможность всем участникам проекта быть в курсе конечных результатов и крайних сроков. Шаблон плана работ лучше всего подходит для больших команд, работающих над крупными проектами с большим количеством задач и сроков выполнения.
Шаблон плана работы с диаграммой Ганта
Загрузить шаблон плана проекта
План проекта чаще всего используется в сфере управления проектами, где для планирования и создания отчётов о прогрессе проекта необходимы диаграммы Ганта. Представление Ганта – это динамичная горизонтальная диаграмма, используемая для визуализации графика проекта и представляющая собой важный инструмент для организации доступа заинтересованных лиц к изменениям статуса проекта. Этот шаблон подойдёт менеджерам проектов, которые работают с крупными проектами с большим количеством участников.
Шаблон плана действий
Загрузить шаблон плана действий
План действий перечисляет все шаги, необходимые для достижения определённой цели. В него включаются все сведения о действиях, которые необходимо предпринять, ответственных за их выполнение лицах, сроках выполнения, приоритетах и статусе. План действий похож на план работы, но план действий фокусируется на целях, в то время как шаблон плана работы отображает этапы выполнения задач, которые обычно отображены в хронологическом порядке. Шаблон плана действий подходит для индивидуального использования или для небольших команд.
Шаблон бизнес-плана
Загрузить шаблон бизнес-плана
Шаблон бизнес-плана отображает бизнес-цели и действия, необходимые для их достижения. Бизнес-план фокусируется на будущем развитии вашего бизнеса и показывает, каким образом вы можете достигнуть ваших целей. Бизнес-планы – более стратегические, чем планы работ или действий, и часто включают в себя определение концепции, бизнес-профиль, экономическую оценку и т.д. Бизнес-план подойдёт владельцам уже работающего бизнеса, начинающим предпринимателям или предпринимателям, которые нуждаются в сторонней помощи.
Что такое план проекта?
План проекта предназначен для отображения области обхвата проекта, облегчения общения между заинтересованными лицами и отслеживания запланированных мероприятий и решений. Это постоянно изменяющийся документ, который включается в себя список заинтересованных лиц, заявление об области охвата проекта, график проекта, базовые затраты, базовый план управления и план распространения информации. Все эти компоненты могут меняться по мере продвижения проекта. Важно отметить, что план проекта – это не просто временная шкала проекта, хотя такая шкала является важной частью плана.
План проекта должен всегда создаваться перед началом нового проекта. Начните с того, что вы хотите добиться от этого проекта, а затем выделите более мелкие задачи, которые необходимо выполнить для достижения ваших целей. Затем, как только у вас появилось общее представление о всех задачах, вы можете начать думать о составлении графика, определении бюджета, ресурсов и т.д.
Как минимум план проекта должен отвечать на следующие вопросы:
- Почему? – Почему мы начинаем работу над этим проектом? Какую проблему должен этот проект решить?
- Что? – Над чем мы работаем? Что представляют собой наши основные конечные результаты и цели?
- Кто? – Кто будет принимать участие в этом проекте и каков объём их обязанностей?
- Когда? – Когда проект должен начаться и завершиться? Каковы основные вехи?
Какова цель плана проекта?
Проектный план – один из самых важных элементов успешного проекта. План используется для документирования и распространения информации об ожиданиях, для отслеживания графика и реализации проекта, а также для определения и управления рисками. Таким образом, план проекта представляет собой дорожную карту для всех участников проекта.
Наличие проектного плана влечёт за собой три больших преимущества:
- Улучшение общения: очертив свой план для всех участников проекта, вы обеспечиваете получение отзывов заинтересованных лиц о продвижении проекта в верном направлении на самых ранних этапах. План проекта также помогает облегчить управление ожиданиями, позволяя обновлять прогресс в достижении вех и сроков выполнения по мере продвижения проекта.
- Увеличение прозрачности: имея проектный план, заинтересованные лица и члены команды всегда точно знают, где искать необходимые данные для любого этапа проекта. Ожидания и временная шкала проекта чётко прописаны в плане, так что всем известно о приоритетах и целях проекта.
- Усиление структурированности: многие проекты содержат десятки задач, зависимостей и вех, отслеживать прогресс которых может быть очень трудно. Проектный план заставляет продумать время выполнения для каждой задачи, а также, как это время повлияет на весь проект. Вы всегда будете знать, сколько ещё времени необходимо провести над каждой задачей и сколько других задач вы можете выполнить одновременно.
Как создать план проекта в Excel
Ниже мы предлагаем вам пошаговые инструкции для создания проектного плана в Excel. Вначале необходимо создать таблицу с вашими проектными данными, а затем мы расскажем, как создать временную шкалу проекта.
1. Добавление заголовков в таблицу
В первую очередь, вам необходимо добавить несколько заголовков в вашу таблицу.
- Оставьте первую строку вашей электронной таблицы пустой. Во второй строке введите заголовки. Для нашего примера мы будем использовать «Задача», «Ответственное лицо», «Дата начала», «Срок выполнения», «Дни» и «Статус». Вы также можете добавить дополнительные заголовки для составления более подробного плана, например, «Бюджет», «Затраты» и т.д.
- Выделите текст и на панели «Выравнивание» нажмите на иконку «По центру», чтобы центрировать текст в заголовках.
- Для форматирования ширины заголовков выделите весь текст, который вы только что напечатали, и на вкладке «Главная» в группе «Ячейки» нажмите «Формат». Выберите «Ширина столбца» и установите ширину на 15-20 знаков, так что у вас будет достаточно места для ввода ваших данных проекта.
2. Добавление проектных данных
- Начните со столбца «Задача» и введите данные для вашего плана проекта. Вы можете указать любое количество задач. Чтобы сделать ваш план проекта более визуальным, мы рекомендуем для каждой группы задач добавить название или даже целую фразу. В нашем пример, мы используем такие названия как «Необходимые условия», «Начальный этап», «Разработка», «Операции» и «Запуск».
- Затем укажите ответственное за выполнение каждой задачи лицо, а также дату начала и срок выполнения.
- Чтобы автоматически высчитать число в столбце «Дни», кликните по ячейке в столбце «Дни» и введите символ =, а затем кликните по ячейке «Срок выполнения», введите символ минуса (-), а затем кликните по ячейке «Дата начала». Кликните «Ввод». Перетащите нижний правый край этой ячейки в нижнюю часть столбца, после чего все остальные данные будут автоматически высчитаны с помощью этой формулы.
- Укажите статус для каждой задачи. Мы будем использовать значения «Выполнено», «Выполняется», «Просрочено» и «Не начато».
- Теперь все данные должны быть занесены в вашу таблицу, но вы заметите неодинаковый интервал между ячейками, который зависит от длины текста в ячейках. Изменить интервал можно следующим образом: выделите ваши данные и в группе «Ячейки», нажмите «Формат». Выберите «Автоподбор ширины столбца», чтобы автоматически изменить ширину столбца в зависимости от данных.
- Чтобы разместить контент в центре ячейки, выделите текст и в группе «Выравнивание» выберите иконку «По центру».
3. Добавление цвета для визуального отображения статуса проекта
Выполнить настройку вашего плана проекта с помощью цвета и визуальной иерархии очень просто. Изменяя стиль и размер шрифта, вы можете выделить ключевую информацию и визуально отобразить статус проекта.
- Чтобы изменить цвет шрифта, кликните по ячейке с текстом, который вы хотите изменить. На вкладке «Главная» выберите нужный цвет из раскрывающегося списка цветов.
- Чтобы изменить цвет фона одной или нескольких ячеек, выберите ячейку или ячейки, которые вы хотите изменить. Кликните по иконке в виде ведёрка с краской и выберите цвет заливки.
- Чтобы отформатировать шрифт, выберите одну или несколько ячеек. На вкладке «Главная» выберите нужный тип шрифт, а также выделение жирным, использование курсива или подчеркивания.
Мы рекомендуем добавить цвет фона для главного заголовка и каждой группы задач или фразы, в которой они присутствуют, а также для вашей даты выполнения задачи или даты выпуска продукта. Вы также можете изменить цвет фона для статуса задачи в столбце «Статус», чтобы отобразить текущий прогресс (в нашем примере красный цвет означает «Просрочено», зелёный – «Выполнено» и т.д.).
4. Создание временной шкалы проектного плана
Вы уже добавили все ваши данные в таблицу, так что теперь пришло время создать соответствующую временную шкалу. Добавление шкалы в план проекта поможет обозначить ваши ожидания и увеличить прозрачность, так что все участники проекта будут в курсе приоритетов и сроков выполнения.
Добавление и форматирование дат
- В строке заголовков таблицы в следующем пустом столбце укажите две даты вашей временной шкалы. Затем, удерживая кнопку Shift, выберите две даты и перетащите нижний правый угол до тех пор, пока вы не достигните даты выполнения.
- Если вы хотите изменить формат ячеек, выберите все даты и кликните правой кнопкой мыши. Выберите «Формат ячеек».
- В всплывающем окошке, в разделе «Числовые форматы» выберите «Дата» и укажите тип даты.
- Вы заметите, что все ячейки очень широкие. Чтобы сделать временную шкалу более компактной, выберите все даты и выберите более мелкий размер шрифта. В нашем примере мы выбрали размер 9.
- Затем снова выберите все даты и в группе «Ячейки», кликните «Формат». Выберите «Автоподбор ширины столбца» для автоматического изменения ширины столбцов в зависимости от даты.
Добавление цвета
- Перенесите выбранные для вашей таблицы цвета фона и форматирование шрифта на временную шкалу.
1. Вы создали тип матрицы. У вас есть строки, которые соответствуют каждой задаче, а с правой стороны, на временной шкале, вы можете просто заполнить ячейки датами начала и выполнения каждой задачи. Для этого выберите ячейку (или несколько ячеек) и кликните по иконке в виде ведёрка с краской. Выберите подходящий вам цвет.
5. Последние штрихи
- Чтобы добавить линии сетки в ваш план проекта, выделите весь план (таблицу и временную шкалу), и в группе «Шрифт» кликните по иконке разметки. Выберите «Все границы».
- Если вы хотите добавить больше данных в проектный план, выберите первый столбец, кликните правой кнопкой мыши и выберите «Вставить» > «Строку». Вставьте таким образом 8 новых строк.
-
Затем в первом столбце, введите следующие данные: название проекта, менеджер проекта, Конечный результат, Дата начала, Срок выполнения и Общий прогресс. Затем введите нужные данные.
Smartsheet
Как создать план проекта за минуты в Smartsheet
Встроенный шаблон проекта Smartsheet с диаграммой Ганта позволяет упростить процесс структурирования задач и организации совместной работы, а также улучшить прозрачность во время выполнения проекта. В этом шаблоне длительность автоматически высчитывается для вас, а интерактивная диаграмма Ганта позволяет перетаскивать полоски задач для отображения изменения в датах. Многофункциональные компоненты Smartsheet для совместной работы позволяют добавлять обсуждения и вложения, настраивать напоминания и уведомления прямо в плане проекта.
Мы расскажем, как создать шаблон проектного плана в Smartsheet:
1. Выберите шаблон проекта
Попробуйте бесплатную версию Smartsheet
- Перейдите на сайт ru.smartsheet.com и войдите в вашу учётную запись (или попробуйте бесплатную 30-дневную версию).
- На вкладке «Домашняя» кликните «Создать» и выберите опцию «Просмотр шаблонов».
- Введите слова «диаграмма Ганта» в поле «Поиск шаблонов» и кликните по иконке в виде лупы.
- Вы увидите существующие шаблоны, но для нашего примера мы выберем шаблон «Простой проект с диаграммой Ганта». Кликните по синей кнопке «Использовать шаблон» в правом верхнем углу экрана поиска.
- Дайте название вашему шаблону, выберите, куда вы хотите его сохранить, а затем нажмите кнопку OK.
2. Укажите все ваши проектные данные
Откроется встроенный шаблон, содержащий образцы контента для справки, а также уже отформатированные разделы, подзадачи и под-подзадачи. В Smartsheet вы можете без труда добавлять и удалять столбцы, в зависимости от объёма вашего проекта.
Просто кликните правой кнопкой мыши по столбцу и выберите «Вставить столбец справа» или «Вставить столбец слева», чтобы добавить столбец, или «Удалить столбец», чтобы удалить столбец. Чтобы удалить выделенную жёлтым цветом надпись в верхней части таблицы, кликните правой кнопкой по ней и выберите «Удалить строку».
- Добавьте ваши задачи в столбец «Название задачи». Вы заметите, что иерархия уже была отформатирована для вас. Введите ваши данные в поля Раздела 1, Раздела 2 и Раздела 3 (так называемые «родительские строки». Дополнительные сведения о том, что такое иерархии, см. здесь).
- Введите ваши задачи и подзадачи строки, расположенные под родительскими.
- Слева от каждой строки вы можете добавить вложения непосредственно к задаче (идеально подходит для вложения списков заинтересованных лиц, бюджетов и т.д.) или начать обсуждение какой-либо проблемы.
3. Добавление даты начала и срока выполнения
- Добавьте даты начала и сроки выполнения для каждой задачи. Если вы нажмёте и перетащите любой конец полоски задачи на диаграмме Ганта, Smartsheet автоматически изменит даты в вашей таблице.
- Кликните по ячейке в любом из столбцов дат.
- Нажмите на иконку календаря и выберите дату. Вы также можете ввести дату в ячейку вручную.
4. Введите данные о % выполнения и исполнителях
Столбцы «Выполнено (%)” и «Ответственное лицо» содержат дополнительную информацию о вашем проекте и улучшают его прозрачность, позволяя членам команды видеть, кто ответственен за задачи и на какой стадии находится процесс выполнения.
На диаграмме Ганта тонкие полоски внутри полосок задач означают процент выполнения работы для каждой задачи.
- В столбце «Выполнено (%)» укажите процент выполненной работы для каждой задачи. Введите целое число, и Smartsheet автоматически добавит знак процента.
- В столбце «Ответственное лицо» выберите имя исполнителя из вашего раскрывающегося списка контактов или введите имя вручную.
Индивидуализируйте настройки вашего проектного плана в Smartsheet
Всего несколько кликов мыши, и вы сможете настроить внешний вид вашей временной шкалы проекта.
1. Настройте шрифт и цвет в вашем проектном плане
- Чтобы изменить тип или размер шрифта, использовать выделение жирным, курсив или подчеркивание, кликните по ячейке с текстом, который вы хотите изменить. Слева на панели инструментов вы найдёте все параметры форматирования текста.
- Чтобы изменить цвет фона строки, кликните по самой крайней левой ячейке, чтобы выделить всю строку. Затем кликните по ячейке в виде ведёрка с краской и выберите цвет, который вы хотите использовать.
2. Изменение цвета в вашей диаграмме Ганта
- Кликните правой кнопкой мыши по полосе задачи и выберите «Параметры цвета».
- Выберите подходящий вам цвет из цветовой палитры.
- Если вы хотите применить один и тот же цвет для нескольких задач, кликните по полоскам этих задач, удерживая клавишу Shift. Затем отпустите Shift, кликните правой кнопкой мыши по любой из выбранных полос и нажмите «Параметры цвета».
Поиск лучшего шаблона плана проекта
План проекта – это ваша дорожная карта. В плане чётко отображены все задачи, цели, роли и обязанности, сроки выполнения и многие другие для всех лиц, участвующих в проекте. Найдите подходящий шаблон плана проекта – и вы сможете без труда планировать проект, а также предоставлять доступ заинтересованным лицам к ключевым вехам и обновлениям. Кроме того, заранее отформатированный шаблон поможет повторно использовать одни и те же процессы для каждого нового проекта.
Узнайте, как без труда создать шаблон плана проекта. Попробуйте 30-дневную бесплатную версию Smartsheet.
Попробуйте бесплатную версию Smartsheet
- Объяснение шаблона дорожной карты в Excel
Шаблон дорожной карты в Excel (Содержание)
- Объяснение шаблона дорожной карты в Excel
- Как создать шаблон дорожной карты в Excel?
Объяснение шаблона дорожной карты в Excel
Шаблон дорожной карты полезен для визуализации или отслеживания событий или изменений, которые происходят за периоды времени. Шаблон дорожной карты проекта описывает каждую задачу с указанием даты начала и срока ее выполнения. Обычно событие проекта представляется графически, обзор событий, целей и результатов проекта представлен на временной шкале или в диаграмме Ганта в Excel. Шаблон дорожной карты помогает лучше визуализировать, планировать и отслеживать проекты компании, а также помогает рассчитать бюджет на основе графика каждого мероприятия и сравнить их фактическую стоимость или планируемые инвестиции для каждой фазы проекта. Диаграмма Ганта чаще всего используется в шаблоне дорожной карты, где она предоставляет исчерпывающий обзор каждого этапа проекта.
План проекта должен содержать следующее:
- Важные вехи
- Ключевые события, сроки
- Продолжительность каждого события и результаты
Как создать шаблон дорожной карты в Excel?
Шаблон Roadmap в Excel очень прост и удобен. Давайте разберемся, как создать шаблон дорожной карты в Excel, на нескольких примерах.
Вы можете скачать этот шаблон дорожной карты Excel здесь — шаблон дорожной карты Excel
Пример № 1
Первоначально нам нужно ввести таблицу данных, в которой она состоит из трех столбцов, т. Е. Ключевое событие или этап, дата и время начала или продолжительность задания (количество дней).
Таблица содержит список каждой задачи или вехи проекта от начала до конца с временными рамками для каждого события. Включая ключевые события и решения, дату начала этого события и количество дней для его завершения или продолжительность каждого события.
Перейдите на вкладку «Вставка» и выберите трехмерную столбчатую диаграмму.
Теперь вы можете наблюдать, как появляется пустая область графика рядом с диапазоном таблицы.
В области диаграммы щелкните правой кнопкой мыши, под этим выберите опцию «выбрать данные», появится диалоговое окно выбора источника данных.
В диалоговом окне «Выбор источника данных» выберите « Добавить» в записях легенды (серии).
Теперь нам нужно ввести каждый набор данных столбца диапазона таблицы, появится диалоговое окно редактирования ряда, в котором первоначально выберите диапазон столбца даты начала, т.е. в этом имени серии введите ячейку названия заголовка столбца даты начала, т.е. «B3», позже в значения серии, введите диапазон дат начала, т. е. выбрав в ячейках «B4» — «B17» и нажмите «ОК», теперь в области графика появится синяя дата начала с полосами данных.
Нажмите «ОК», снова появится окно «Выбор источника данных», в котором вы можете наблюдать добавленную серию дат.
В диалоговом окне выбора источника данных снова выберите опцию добавления в записях легенды (серии), вам нужно выбрать диапазон столбцов «Нет дней», т.е. в названии этой серии введите ячейку названия заголовка столбца «Нет дней», т.е. C3 ». Позже в значениях серии введите диапазон « Количество дней », т. Е. Выбрав в ячейках от « C4 » до « C17 » и нажмите« ОК », теперь в области графика появится « Количество дней » с полосами данных (оранжевый цвет). ).
После того, как вы нажмете «ОК», снова появится окно «Выбор источника данных».
Теперь необходимо добавить диапазон меток оси, появится всплывающее окно метки оси.
Чтобы ввести данные в текстовое поле «Диапазон меток оси», выберите диапазон ключевых событий, т. Е. Выбрав в ячейках от «A4» до «A17» и один раз нажав «ОК», диаграмма будет показана ниже.
Теперь все табличные данные представлены на диаграмме, вы можете изменить размер области диаграммы на основе ваших предпочтений, перетаскивая вправо и влево. В настоящее время некоторые проблемы в диаграмме, т.е. ключевые события, находятся в обратном порядке: это можно исправить, щелкнув правой кнопкой мыши на ключевых событиях, выберите Формат оси
Появится окно формата оси, в котором отметьте Категории в обратном порядке.
После выбора категорий в обратном порядке ключевые события отображаются в правильном порядке в зависимости от даты начала.
Теперь нам нужно удалить синие столбцы данных, которые представляют дату начала, нажав на нее и выбрав Формат данных ряда.
Появится окно Форматировать ряд данных, в котором выберите параметр без заливки и без строки, чтобы синие полосы данных исчезли, а вы выбрали этот диапазон дат в синих полосах данных и удалили его.
Теперь нам нужно установить диапазон дат, чтобы избавиться от огромного разрыва в диапазоне дат, его можно исправить, выбрав серию дат, нажав «Ось форматирования».
Теперь нам нужно установить диапазон минимальных и максимальных границ, минимальный диапазон задается путем выбора даты первого события и преобразования формата начальной даты в числовой формат, проверки числа и копирования и вставки его в минимум текстовое окно.
Конвертировать дату в числовой формат.
Скопируйте формат чисел начальной даты первого события и последнего события и вставьте его в минимальном и максимальном значениях под осями в разделе облигаций. После обновления даты в минимальном текстовом поле можно увидеть изменение в диапазоне дат, т.е. от 1 / 1/2006 вместо 24.07.1998
Примечание: максимальная связь, вы можете установить 42300 для лучшего внешнего вида
Оранжевые столбцы данных и значения в них могут быть отформатированы по вашему выбору. Здесь я изменил цвет строки данных с оранжевого на синий, преобразовал из поля прямоугольника в столбец цилиндров и формат шрифта числового значения в нем с черного на белый цвет. для лучшей внешности.
Перейдите на вкладку «Дизайн». Нажмите на Quick Layout.
Теперь нажмите на вкладку Quick Layout и выберите диаграмму, как показано ниже.
В макете макета 7 мы можем добавить заголовок вверху диаграммы как «Дорожная карта для процесса обнаружения и разработки лекарств », заголовок по вертикальной оси как « ключевые события » и количество дней.
Диапазон данных о дате начала может быть добавлен до ключевых событий диаграммы, чтобы узнать дату начала каждого события или вехи.
Здесь ряды данных связаны с диаграммой, когда вы обновляете дату или событие, диаграмма автоматически обновляется.
Что нужно помнить о шаблоне дорожной карты в Excel
- Шаблон дорожной карты помогает сократить количество времени, затрачиваемого на каждом этапе проекта, благодаря обновленному планированию и пониманию проектов.
- Шаблон дорожной карты чаще всего используется менеджерами по продуктам фармацевтических и ИТ-компаний.
Рекомендуемые статьи
Это руководство к шаблону дорожной карты в Excel. Здесь мы обсуждаем Как создать шаблон Roadmap в Excel вместе с практическими примерами и загружаемым шаблоном Excel. Вы также можете просмотреть наши другие предлагаемые статьи —
- Карта Диаграмма в Excel
- Круглая формула в Excel
- Excel быстрый анализ
- NPV Формула в Excel
Дорожная карта – термин, который означает наглядный пошаговый план достижения конечных целей компании.
Как правило, в ней указываются участники команды, внешние или внутренние клиенты, для которых карта создается, цели проекта и различные визуальные части — схемы, графики, таблицы и другие элементы.
Карта может быть простой в исполнении, например, в виде таблицы. Пример ниже — типичная дорожная карта, реализована под выпуск продукта.
А еще при создании карты можно дать волю фантазии и получить нечто вроде примера ниже. Это необычная дорожная карта перехода к цифровой экономике. Хотя и выглядит, как схема Московского метро :).
Кстати, дочитайте статью до конца, специально для читателей блога я приготовила шаблон простой дорожной карты. Скачивайте и пользуйтесь, как говорится. Но об этом позже. Сначала база знаний.
Когда нужна карта
Обычно, эксперты, делающие такие карты, говорят «Она нужна всем». Их понять можно, они болеют свои делом. НО я скажу иначе и приведу примеры, по реализации каких целей и задач дорожная карта должна внедряться в 9 из 10 случаев:
Продуктовые (новый продукт). Например, при выпуске новой кредитной карты в банке. В дорожной карте продукта будут описаны такие необходимые детали, как сроки запуска, обучение консультантов преимуществам продукта, рекламные кампании и акции, техническое обеспечение, тестирование и т.д.
Технологические. Используют для сравнений, когда нужно обойти конкурентов или показать разницу. Например, если Вы хотите закупить новые кофе-машины в кофейню, выбирайте поставщика, у которого в карте описаны действия при рисках, поэтапные сервисные проверки кофе-машин и все сроки.
Отраслевые. Это сложные схемы-стратегии развития больших секторов промышленности. Может использоваться для оценки влияния рынка. Например, если Вам нужно разработать стратегию предприятия, исходя из условий рынка.
Корпоративные. Используют, если нужна стратегия развития корпоративной культуры или когда в компании произошла реорганизация. Например, Вы продаете кроссовки в Азии. Новое руководство решает завоевать рынок Европы. В карте указывается, какой объем продаж, доход, охват есть сейчас, какие варианты и сколько времени и трудозатрат будет нужно и т.д.
Образовательные. Такие карты идеальны для составления сотрудниками отдела кадров системы мотивации или постановки индивидуальных планов развития и совершенствования личных качеств. Например, карта может пригодиться сотруднику, получившему глобальную задачу от руководителя.
Карта проекта. Может использоваться практически в любой области. Цель может быть как и личная (например, пробежать марафон — почему бы и нет?), так и от руководителя (который настаивает на том, что организация обязана обойти конкурента по объему продаж в этом месяце).
Про то, что карта должна быть визуально понятной, распинаться не буду. Вы это и так знаете. Но вот в ее наполнении, помимо общих элементов вроде контрольных дат и ответственных, есть и специфические.
Что показывать
Все зависит от аудитории, которой Вы ее покажете, поэтому привожу таблицу для сравнения (боссу ведь не интересно знать про мотивацию отдела кадров?).
| Кому показывать | Что показывать |
| Руководителям | — Свое видение стратегии; — Сроки достижения результата; — Количество необходимых ресурсов. |
| Инвесторам, партнёрам | — Преимущества проекта/продукта/услуги; — Основные выгоды от сотрудничества. |
| Менеджерам по продажам | — Обучающий материал; — Выгоды для целевой аудитории. |
| Тех. исполнителям, разработчикам | — Основные релизы и материалы, сроки их реализации; — Функции, которые они будут реализовывать; — Материально-техническую базу. |
| Отделу кадров | — Сроки, от которых зависят все мотивационные программы и денежные выплаты премий и бонусов. |
Кстати, если Вам нужна информация по клиентам, её проще «доставать» и применять, если налажена система работы с клиентами — есть crm (например, Salesap или Мегаплан).
Где создавать
Оформление карты зависит от проекта, задач и целей. Согласитесь, при запуске продукта красивая картинка будет привлекательней для инвесторов, чем скучная таблица в Эксель. Впрочем, решать Вам, я только расскажу про самые популярные способы создания дорожных карт проекта.
1. Microsoft Excel или Google Таблицы
Если у Вас есть навыки работы с электронными таблицами, можете создавать дорожную карту в них. При этом карта будет отображать основные моменты ключевой цепочки «цели – задачи — команда – сроки — подходы», которую Вы составите заранее.
Плюсы: простой, дешевый и доступный для всех способ разработки дорожной карты.
Минусы: нет автоматического обновления, отсутствие визуализации.
2. Презентации
Подойдет любая программа для создания презентаций, например, Power Point или Google Презентации. Здесь визуализация целиком зависит от навыков автора.
Плюсы: простое использование всеми участниками
процесса, творческая работа.
Минусы: нет автоматического обновления и синхронизации между участниками.
3. Сервисы
Очевидно, что для работы понадобится, собственно, сервис и желание его освоить. А вообще, именно такой вид карт можно и нужно демонстрировать для удачной презентации своей стратегии.
Плюсы: возможности для создания интересной визуализации, экономия временных и человеко- ресурсов, синхронное обновление у участников (важное отличие от других способов!).
Минусы: денежные затраты на платные сервисы, время и мозговые ресурсы для изучения программы и всех ее преимуществ.
Спешу Вас обрадовать, ниже я составила список наиболее популярных и рекомендованных сервисов для создания дорожных карт. Какой выбрать, решать Вам.
| Сервис | Стоимость | Пробный период |
| GanttPRo | От $7,99/мес | Есть |
| Roadmunk | От $19/мес | Есть |
| Hugger | От $7/мес | Есть |
| Taskworld | $10,99/мес | Есть |
Как создать дорожную карту
Чтобы сделать дорожную карту, весь процесс по ее разработке важно разделить на несколько этапов и пошагово все распланировать. И, как обещала, привожу шаблон карты. Вы можете скачать и использовать мой и следовать инструкции ниже, либо придумать свой вариант карты проекта.
[embeddoc url=u0022/netcat_files/stock_files/2020/02/Книга1.xlsxu0022 download=u0022allu0022 viewer=u0022microsoftu0022 text=u0022Скачатьu0022]
Шаг 1. Цели и задачи
Здесь Вы можете исходить из видов дорожных карт и определить соответствующие цели. А от их постановки уже будете «танцевать». То есть определите основные задачи и подзадачи на разных этапах реализации плана.

Шаг 2. Ответственные и сроки
Теперь выберите коллег/участников для взаимодействия, обсудите все этапы, расставьте приоритеты. Не забудьте согласовать нюансы, проговорить зоны ответственности, выявить белые пятна.
Установите контрольные даты и конкретные сроки исполнения. Они должны быть, непременно, с запасом, чтобы избежать срывов дедлайнов. Это идеальный вариант, так Вы ничего не упустите и не потеряете время.
Шаг 3. Выбор инструментов
Обсудите все с участниками процесса и определитесь с инструментами для исполнения Ваших задач. Сформулированный и согласованный список инструментов будет отвечать на следующие вопросы:
- За счет каких подходов будут достигнуты цели?
- Что сделать, чтобы выполнить подзадачу в срок?
- Что изменить/автоматизировать для ускорения процесса?
- Сколько трудозатрат и человеческих ресурсов нужно?
… и так до бесконечности, в зависимости от того, что Вы выявили на аудите. Таким образом, получится заполненная карта, с учетом всех нюансов. Останется только отмечать ход выполнения.
Коротко о главном
Дорожная карта проекта позволяет сэкономить время на исполнение действий и обдумывание следующих шагов. Вы можете использовать ее при запуске продукта или когда нужно донести до каждого сотрудника, что в этом месяце кровь из носу нужно обскакать конкурента.
Подводя итоги, хочу отметить сильные и слабые стороны такого метода как Roadmap или Дорожная карта:
- Применение. Карту можно использовать практически в любом процессе (но не во всех);
- Картина в целом. При взгляде на карту становится понятно все, что необходимо сделать;
- Распределение задач. Карта дает понимание, на каком этапе, кем и какие подзадачи будут решаться параллельно основной;
- Без упущений. При подготовке карты сразу видны белые пятна и риски процесса.
- Согласование. Необходимо по каждому процессу среди большого количества участников из разных сфер управления;
- Выбор. Если способ создания выбран неверно, Вы можете не добиться визуально понятного плана;
- Ответственность. Участники проекта должны двигаться строго по карте, иначе срывы сроков Вам гарантированы.
И, наконец, приятный бонус: несколько советов по составлению карты, чтобы не переделывать ее сотню раз впустую.
- Репетируйте. Перед созданием нарисуйте шаблон дорожной карты на стене кабинета, используя стикеры и маркеры;
- Упрощайте. Не усложняйте и не загромождайте карту, детализация не нужна;
- Контролируйте. Не ставьте сроком последний день сдачи проекта, назначьте дедлайн заранее;
- Страхуйтесь. Сотрудники уходят в отпуска и болеют, поэтому сразу продумайте запасных ответственных;
- Обновляйте. Раз в 3 мес (если карта, например, на год) посмотрите на карту свежим взглядом и адаптируйте.
Нашли ошибку в тексте? Выделите фрагмент и нажмите ctrl+enter
С помощью этого шаблона вы можете создать полную диаграмму Ганта с минимальными усилиями. Просто введите каждое задание, вместе с описанием, кому оно назначено, процентное значение для обозначения прогресса, дату начала и количество дней до завершения.
Этот шаблон является Microsoft Excel по умолчанию.
Если вы хотите интегрировать вехи в базовую временную шкалу, этот шаблон, предоставленный Vertex42, идеален. Он сочетает в себе лучшие элементы диаграммы Ганта, то есть визуализацию потока задач, с вехами, зависшими над временной шкалой. Просто заполните соответствующие таблицы, чтобы заполнить визуальный.
Вы можете найти этот шаблон, выполнив поиск в Excel.
Шаблон плана проекта Excel
План проекта — это документ. которые могут требовать диаграмм Excel, но в остальном составлены в Microsoft Word. Однако для базовых проектов вам может потребоваться только документ Microsoft Excel.
4. Простая диаграмма Ганта
При поиске в хранилище шаблонов Excel шаблонов плана проекта вы в основном найдете различные варианты диаграмм Ганта, включая эту простую диаграмму Ганта из Vertex42. Что отличает его от диаграммы Ганта, приведенной выше, так это включение этапов проекта.
Этот шаблон включен в Microsoft Excel.
5. Шаблон планировщика событий
План проекта действительно не то, что вы обычно составляете в Excel. Но если ваш проект достаточно прост, например, планирование вечеринки, вам нужен твердый одностраничный шаблон, в котором перечислены основные задачи и вы можете определить график и бюджет. Этот шаблон из Office Templates Online — отличное начало.
Шаблон отслеживания проектов Excel
При поиске трекера вы увидите удивительное сочетание личных и деловых шаблонов таблиц Excel для отслеживания. Вы можете сузить область поиска, выбрав категории, связанные с задачей управления проектом, с которой вы работаете.
6. Отслеживание затрат по видам деятельности
Этот шаблон отслеживания может помочь вам получить представление о прямых, косвенных, а также общих и административных затратах на продукт.
7. Шаблон отслеживания проекта
Этот шаблон Vertex42 необходим, если вы работаете с несколькими различными клиентами, проектами и / или результатами. Он объединяет детали проекта, расходы, статусы задач и сроки выполнения.
Шаблоны бизнес планов
В Microsoft Office есть собственная категория для бизнес-планов. Воспользуйтесь предложенным бизнес-поиском и выберите категорию « Бизнес-планы » справа.
Вы найдете следующие шаблоны Microsoft Excel:
- Затраты на запуск
- Контрольный список бизнес-плана
- Контрольный список бизнес-плана с SWOT-анализом
Дополнительные шаблоны бизнес-планов шаблоны бизнес-планов , посмотрите нашу специальную статью.
Поиск онлайн-шаблонов
Не можете найти нужный шаблон управления проектом в Excel? Обратитесь к стороннему онлайн-ресурсу для более широкого выбора шаблонов таблиц Excel. Мы рекомендуем следующие сайты.
Vertex42
На этом сайте есть несколько отличных шаблонов управления проектами для Microsoft Office 2003 и выше. Сайт отмечает, что его шаблоны в основном связаны с планированием проекта. Для более сложных задач может потребоваться Microsoft Project или другое программное обеспечение для управления проектами.
На странице, посвященной управлению проектами , вы найдете список полезных материалов, включая, помимо прочего, следующее:
- График
- Проектирование бюджета
- Метод критического пути
Каждая страница содержит краткое описание того, что делает шаблон, один или несколько шаблонов, а также дополнительные советы и рекомендации для соответствующего инструмента управления проектами. Это отличный ресурс для начинающих менеджеров проектов.
TidyForm
TidyForm имеет респектабельный выбор шаблонов управления проектами Microsoft Excel. Самые популярные категории перечислены на главной странице. Если вы не можете сразу найти то, что вам нужно, переключитесь в раздел « Бизнес » или попробуйте функцию поиска.
Когда вы прокрутите до конца раздела, вы увидите список популярных категорий и связанных категорий. Это может быть полезно при поиске нужного шаблона.
Мы рекомендуем следующие страницы:
- Диаграмма Ганта
- Проектное предложение
- Структура разбивки работ
Все еще ищете идеальный шаблон? Возможно, вам придется создавать пользовательские шаблоны Excel. чтобы получить именно то, что вы хотите.
Управление шаблонами Microsoft Excel
Сначала посмотрим, какие шаблоны вы уже установили в Microsoft Excel. Для этой демонстрации мы использовали Excel 2016, но процедура аналогична в Microsoft Office 2013 и Office 2019.
Значения по умолчанию
Когда вы запускаете Microsoft Excel, первое окно, которое вы видите, будет содержать поле поиска для онлайн-шаблонов. Когда вы начинаете с существующей книги, перейдите в Файл> Создать, чтобы перейти к тому же представлению.
Microsoft Excel поставляется с набором предустановленных шаблонов. Они перечислены под полем поиска. Вы можете закрепить избранные, нажав на соответствующий символ в правом нижнем углу списка.
Искать в Интернете больше шаблонов проектов
Самый быстрый способ найти нужный вам шаблон — это поиск. Как только вы начнете поиск, например, для термина « проект» , вы также увидите категории шаблонов, перечисленные рядом с шаблонами, которые соответствуют вашему поиску.
Сузить поиск
Отличная особенность заключается в том, что вы можете сузить область поиска, выбрав несколько категорий. Это поможет вам исключить шаблоны, которые могут соответствовать вашему ключевому слову, но не нужной категории. С другой стороны, вы можете обнаружить, что идеальный шаблон не доступен в Microsoft Excel.
Предварительный просмотр и создание шаблона
При нажатии на шаблон вы увидите предварительный просмотр с кратким описанием того, что предоставляет шаблон. Вы также можете закрепить шаблон из его предварительного просмотра; символ находится в правом верхнем углу.
Чтобы загрузить и использовать шаблон, нажмите кнопку « Создать» , чтобы открыть новую книгу Microsoft Excel с предварительно заполненным шаблоном.
Шаблон готов, установлен, иди
Пока вы заняты этим, просмотрите наш список полезных офисных шаблонов. и запаситесь шаблонами деловых писем. Шаблоны
Мы рассмотрели много советов по управлению проектами и уловок прошлого. Когда вы разберетесь с шаблонами, вы можете рассмотреть дополнительные инструменты и решения. Например, знаете ли вы, что Outlook отлично подходит для управления проектами ? Аналогично, вы можете использовать OneNote для управления проектами. И вы можете интегрировать OneNote с Outlook для управления проектами. ? Возможности безграничны.
Если вы все еще ищете надежный инструмент управления проектами, Руководство для , попробовать Асану.