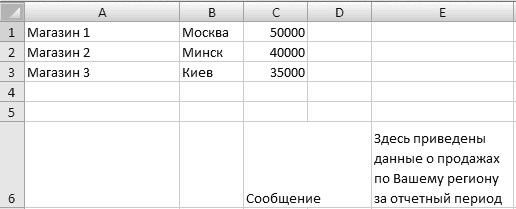В данном разделе мы рассмотрим трюк, с помощью которого можно автоматически создавать текстовые документы Word на основе данных, хранящихся в таблице Excel. Это бывает необходимо, например, для быстрого формирования текстовых отчетов, в которых должны фигурировать табличные данные. Использование этого приема мы рассмотрим на конкретном примере.
Предположим, что у нас есть следующие данные о продажах по регионам (рис. 3.31).
Внимание!
При изучении данного раздела следует обращать внимание на расположение данных на рабочем листе (то есть на координаты задействованных ячеек).
Для автоматического создания отчетов на основании приведенных данных следует в стандартном модуле редактора VBA написать код, приведенный в листинге 3.85.
Рис. 3.31. Данные о продажах
Листинг 3.85. Создание документов Word на основе таблицы Excel
Sub ReportToWord()
Dim intReportCount As Integer ‘ Количество сообщений
Dim strForWho As String ‘ Получатель сообщения
Dim strSum As String ‘ Сумма за товар
Dim strProduct As String ‘ Название товара
Dim strOutFileName As String ‘ Имя файла для сохранения
сообщения
Dim strMessage As String ‘ Текст дополнительного сообщения
Dim rgData As Range ‘ Обрабатываемые ячейки
Dim objWord As Object
Dim i As Integer
‘ Создание объекта Word
Set objWord = CreateObject(«Word.Application»)
‘ Информация с рабочего листа
Set rgData = Range(«A1»)
strMessage = Range(«E6»)
‘ Просмотр записей на листе Лист1
intReportCount = Application.CountA(Range(«A:A»))
For i = 1 To intReportCount
‘ Динамические сообщения в строке состояния
Application.StatusBar = «Создание сообщения » & i
‘ Назначение данных переменным
strForWho = rgData.Cells(i, 1).Value
strProduct = rgData.Cells(i, 2).Value
strSum = Format(rgData.Cells(i, 3).Value, «#,000»)
‘ Имя файла для сохранения отчета
strOutFileName = ThisWorkbook.path & «» & strForWho &
«.doc»
‘ Передача команд в Word
With objWord
.Documents.Add
With .Selection
‘ Заголовок сообщения
.Font.Size = 14
.Font.Bold = True
.ParagraphFormat.Alignment = 1
.TypeText Text:=»О Т Ч Е Т»
‘ Дата
.TypeParagraph
.TypeParagraph
.Font.Size = 12
.ParagraphFormat.Alignment = 0
.Font.Bold = False
.TypeText Text:=»Дата:» & vbTab & _
Format(Date, «mmmm d, yyyy»)
‘ Получатель сообщения
.TypeParagraph
.TypeText Text:=»Кому: менеджеру » & vbTab &
strForWho
‘ Отправитель
.TypeParagraph
.TypeText Text:=»От:» & vbTab &
Application.UserName
‘ Сообщение
.TypeParagraph
.TypeParagraph
.TypeText strMessage
.TypeParagraph
.TypeParagraph
‘ Название товара
.TypeText Text:=»Продано товара:» & vbTab &
strProduct
.TypeParagraph
‘ Сумма за товар
.TypeText Text:=»На сумму:» & vbTab & _
Format(strSum, «$#,##0»)
End With
‘ Сохранение документа
.ActiveDocument.SaveAs FileName:=strOutFileName
End With
Next i
‘ Удаление объекта Word
objWord.Quit
Set objWord = Nothing
‘ Обновление строки состояния
Application.StatusBar = False
‘ Вывод на экран информационного сообщения
MsgBox intReportCount & » заметки создано и сохранено в папке » _
& ThisWorkbook.path
End Sub
В результате написания кода в окне выбора макросов станет доступным макрос ReportToWord. После его запуска начнется формирование отчетов (информация о состоянии процесса будет отображаться в строке состояния). По окончании процесса на экране отобразится окно с сообщением о том, что документы сформированы и помещены в ту папку, в которой хранится текущая рабочая книга. В рассматриваемом примере будут созданы три документа с именами Магазин 1.doc, Магазин 2.doc и Магазин 3.doc. Содержимое документа Магазин 1. doc показано на рис. 3.32 (другие документы выглядят аналогичным образом).
В рассматриваемом примере Lesha – это имя пользователя, который создал документ. Очевидно, что в результате внесения соответствующих изменений в код макроса форму создаваемого отчета можно корректировать по своему усмотрению.
Рис. 3.32. Документ Word, созданный на основе данных таблицы Excel
- Документы Word
- Создание файлов
- Работа с файлами
Макрос предназначен для программного создания документов Word на основе шаблона
(без использования функции слияния в Word)
В прикреплённом к статье архиве находятся 2 файла:
- шаблон договора в формате Microsoft Word (расширение .dot)
- файл Excel с макросом
Настройки макроса задаются в коде:
Const ИмяФайлаШаблона = «шаблон.dot»
Const КоличествоОбрабатываемыхСтолбцов = 8
Const РасширениеСоздаваемыхФайлов = «.doc»
При нажатии кнопки запуска макрос на основе шаблона dot создаёт очередной файл, и в этом документе производит замену текста («кода поля») из первой строки файла Excel на значение поля (из очередной строки с данными файла Excel)
Папка для сформированных документов создаётся автоматически, и содержит в имени текущую дату и время
(например, созданная папка будет называться Договоры, сформированные 01-05-2011 в 15-03-24)
Имена создаваемых файлов формируются объединением полей фамилия, имя и отчество, с добавлением расширения doc
PS: Макрос был написан достаточно давно, когда я только начинал изучать VBA, — так что код недостаточно универсален.
Но, в качестве примера, пожалуй, подойдёт (если вам нужен более функциональный макрос, воспользуйтесь универсальной надстройкой (см. ниже))
Ознакомьтесь также с универсальной надстройкой формирования документов по шаблонам,
которая может делать всё тоже самое, что и эта программа,
только в качестве шаблонов могут выступать, помимо документов Word, ещё текстовые файлы, и книги Excel.
В надстройке — много возможностей, и полезных дополнений: склонение ФИО в родительный и дательный падежи, автоматический вывод на печать (с заданным количеством копий), размещение созданных файлов в разных папках, создание и рассылка писем со вложениями, и множество других полезных функций.
По вышеприведённой ссылке программа заполнения документов Word из Excel доступна для бесплатного скачивания.
Внимание: просьбы о доработке макроса, описанного в этой статье, не принимаются.
Есть новая (универсальная) версия, — в которой уже есть практически всё, что может понадобиться.
- 197135 просмотров
Не получается применить макрос? Не удаётся изменить код под свои нужды?
Оформите заказ у нас на сайте, не забыв прикрепить примеры файлов, и описать, что и как должно работать.
Содержание
- Вариант 1: Microsoft Office 2007 – 2021
- Шаг 1: Подготовка данных таблицы Microsoft Excel
- Шаг 2: Подготовка шаблона документа Microsoft Word
- Шаг 3: Добавление поля слияния на страницу
- Шаг 4: Проверка результатов
- Шаг 5: Завершение слияния
- Вариант 2: Microsoft Office 2003
- Вопросы и ответы
Вариант 1: Microsoft Office 2007 – 2021
Посредством функции слияния в Microsoft Word можно поместить данные, взятые из внешнего файла Excel, в определенные места документа. Это удобно применять для массовой рассылки электронной почты или при печати шаблонных материалов, отличия между которыми всего в нескольких местах. При редактировании исходной таблицы информация на странице документа будет изменяться динамически.
Если целью слияния является перенос данных из Excel в такую же таблицу, только в Microsoft Word, рекомендуем воспользоваться специальной вставкой со связью, что значительно облегчит выполнение поставленной задачи. На нашем сайте в отдельной статье есть подробное описание этой операции.
Подробнее: Как перенести таблицу из Microsoft Excel в Word со связью
Важно! Все рассмотренные далее действия будут выполняться на примере программного обеспечения Microsoft Office 2016. По этой причине могут наблюдаться некоторые отличия в интерфейсе в сравнении с другими версиями текстового редактора. Но руководство все равно является актуальными, а серьезные отличия будут помечаться.
Шаг 1: Подготовка данных таблицы Microsoft Excel
Первостепенно необходимо подготовить исходные данные в таблице Microsoft Excel, чтобы их можно было корректно интегрировать в документ Word. Для этого следует избавиться от всех объединенных ячеек, информация должна находиться в каждом столбце отдельно, в противном случае во время слияния будут возникать проблемы. При необходимости обратитесь за помощью к другой нашей статье, в которой подробно описана процедура разъединения ячеек.
Подробнее: Как разъединить ячейки в Microsoft Excel
Также рекомендуется озаглавить каждый столбец с данными. Впоследствии это облегчит выполнение некоторых действий при слиянии во время вставки поля на страницу документа. Процедура создания заголовков не требует особых навыков, но при возникновении трудностей можно обратиться к соответствующей статье на нашем сайте, где разобраны все способы выполнения поставленной задачи.
Подробнее: Как сделать заголовок столбцов в Microsoft Excel
Если база данных с исходными значениями создается в Microsoft Excel с нуля, рекомендуем воспользоваться «Умной таблицей». Это позволит облегчить соблюдение всех вышеописанных требований. На нашем сайте есть статья, в которой подробно рассматривается использование этой функции табличного редактора.
Подробнее: Как создать умную таблицу в Microsoft Excel
По итогу таблица с исходными данными должна соответствовать всего двум требованиям — наличие заголовков каждого столбца и отсутствие объединенных ячеек в рабочем диапазоне. Это не обязательные параметры, произвести слияние возможно и без их соблюдения, но если их выполнить, удастся существенно облегчить выполнение поставленной задачи в будущем.
Шаг 2: Подготовка шаблона документа Microsoft Word
Слияние зачастую выполняется для создания однотипных документов с отличиями в определенных местах. Например, эту функцию удобно использоваться для организации массовой рассылки электронной почты или печати документов. Соответственно, предварительно следует подготовить шаблон в Microsoft Word — часть текста, информация в которой будет оставаться неизменной.
Особых требований к данному этапу выполнения слияния нет, только рекомендации. Для удобства можно подготовить образец документа, содержащий полную информацию, взятую из базы Excel, чтобы он имел законченный вид. После этого достаточно будет удалить персональные данные, а затем можно переходить к следующему шагу этой инструкции. Пример готового шаблона показан на изображении ниже.
Примечание! Пунктуационные и орфографические ошибки, которые текстовый редактор выделяет синим и красным цветом, исправлять не нужно. Они исчезнут в будущем автоматически, после того как слияние будет закончено.
Читайте также:
Как убрать красное / синее / зеленое подчеркивание текста в Microsoft Word
Как пропустить все ошибки в документе Microsoft Word
Дополнительно рекомендуется активировать опцию затенения полей, чтобы вставленная посредством слияния информация визуально выделялась в будущем. Это облегчит редактирование документа на завершающих этапах.
- Откройте меню «Файл», кликнув по одноименной вкладке в Microsoft Word 2013 – 2021 или нажав по иконке в верхнем левом углу в Microsoft Word 2007 – 2010.
- На боковой панели слева щелкните по пункту «Параметры», чтобы открыть окно настроек программы.
- Воспользовавшись навигационной панелью в левой части интерфейса, перейдите в раздел «Дополнительно» и в блоке «Показать содержимое документа» из выпадающего меню «Затенение полей» выберите значение «Всегда». После этого нажмите по кнопке «ОК», чтобы сохранить изменения.
На этом предварительная настройка документов считается завершенной, можно переходить непосредственно к слиянию Microsoft Word и базы данных Excel.
Шаг 3: Добавление поля слияния на страницу
Все инструменты для выполнения слияния находятся на вкладке «Рассылки». На данном этапе выполнения поставленной задачи важны только два блока инструментов — «Начало слияния» и «Составление документа и вставка полей».
Процедура слияния подразумевает добавление на страницу документа полей с соответствующей информацией, которая будет браться из заранее подготовленной таблицы Microsoft Excel. Для этого необходимо сделать следующее:
-
Раскройте выпадающий список «Начать слияние», который находится в блоке «Начало слияния». Затем кликните в нем по предпочитаемому шаблону. В качестве примера будет выбран пункт «Письма», но работа с другими практически ничем не отличается.
Примечание! Если в выпадающем меню выбрать «Конверты» или «Наклейки», появится дополнительное диалоговое окно, в котором потребуется задать начальные параметры. Каждое действие сопровождается текстовой подсказкой, поэтому проблем возникнуть не должно. В остальном слияние выполняется описанным ниже способом.
- Раскройте выпадающее меню «Выбрать получателей», которое расположено в том же блоке чуть ниже. В нем нажмите по опции «Использовать существующий список». Это позволит определить в качестве базы данных с исходными значениями заранее созданную таблицу Microsoft Excel.
- В появившемся окне файлового менеджера перейдите в директорию, где находится таблица с данными, выделите ее щелчком левой кнопки мыши и нажмите «Открыть».
-
Если файл Excel содержит несколько листов с информацией, выберите необходимый и кликните по кнопке «ОК». Обратите также внимание на пункт «Первая строка данных содержит заголовки столбцов», если этот параметр соответствует действительности, установите отметку напротив него.
Обратите внимание! Если базу данных с исходными значениями необходимо будет сменить в будущем, воспользуйтесь опцией в блоке «Начало слияния», которая называется «Изменить список получателей». При ее вызове откроется файловый менеджер, в котором потребуется выбрать новую таблицу Excel.
- Установите курсор в то место документа, куда необходимо вставить информацию, взятую из таблицы. Для этого раскройте в блоке «Составление документа и вставка полей» выпадающий список меню «Вставить поле слияния» и выберите нужный столбец данных. В качестве примера будет добавлено поле «Номер».
- Аналогичным образом добавьте оставшиеся поля, каждый раз устанавливая курсор в нужное место и выбирая из выпадающего списка соответствующий параметр.

Примечание! Оставшиеся инструменты в блоке «Составление документа и вставка полей» в практическом применении не нуждаются, они служат для автоматизации некоторых процессов при работе с большим объемом данных. Например, с помощью инструмента «Правила» можно задать некоторые условия вставки определенных полей, а вызвав диалоговое окно «Подбор полей» — заранее настроить дополнительные поля, чтобы быстро вставлять их посредством других опций.

Шаг 4: Проверка результатов
После добавления полей слияния на страницу документа информация из таблицы Excel отображаться в них не будет, из-за чего не получится визуально определить корректность подстановочных данных. Для этого необходимо воспользоваться другим инструментом вкладки «Рассылки», который так и называется — «Просмотр результатов».
Первостепенно необходимо включить отображение данных в полях. Для этого кликните по кнопке «Просмотреть результаты». На странице документа сразу отобразится информация в соответствующих местах. В правой части блока инструментов «Просмотр результатов» можно воспользоваться стрелками, чтобы ознакомиться с каждым образцом будущих документов. Позволяется даже вручную вводить номер строки Excel, из которой были взяты данные.
Если необходимо проверить заполнение полей определенного получателя, следует воспользоваться диалоговым окном «Найти получателя». Кликните по нему и в появившемся меню введите в поле «Найти» информацию из любого столбца таблицы Excel. Затем определите область поиска. Чтобы повысить точность при обработке большого объема данных, установите переключатель в положение «по полю» и из выпадающего списка выберите непосредственно нужное поле. Затем кликните по кнопке «Найти далее».
Оставшийся инструмент в блоке «Просмотр результатов» необходим для поиска ошибок, которые могут возникнуть из-за наличия объединенных ячеек в таблице Excel или несоответствия форматирования некоторых полей. Текстовый процессор Word автоматически вычисляет все ошибки и составляет соответствующий отчет. Для этого кликните по кнопке «Поиск ошибок» и в появившемся диалоговом окне определите тип проверки, после чего нажмите по кнопке «ОК».
Шаг 5: Завершение слияния
После добавления всех необходимых полей на страницу документа и проверки корректности их отображения можно переходить непосредственно к массовой рассылке или печати. Все необходимые для этого инструменты расположены на вкладке «Рассылки» в блоке «Завершение».
Открыв выпадающий список пункта «Найти и объединить», можно увидеть три опции:
- «Изменить отдельные документы». Позволяет выбрать один документ для редактирования и дальнейшего применения (печати или рассылки). Для этого необходимо будет в блоке «Просмотр результатов» определить нужного получателя, затем установить отметку на пункте «текущую запись» и кликнуть по кнопке «ОК». Если выбрать несколько документов или все, они сольются воедино.
-
«Печать документов». Открывает подобное диалоговое окно, в котором необходимо выбрать количество записей и нажать по кнопке «ОК». В дальнейшем откроется стандартное окно для печати документов.
На нашем сайте есть отдельная статья, в которой подробно описан процесс настройки печати. Если выполнение этой процедуры вызывает трудности, ознакомьтесь с изложенным там материалом.
Подробнее: Как настроить печать документов в Microsoft Word
- «Отправить электронные сообщения». Предоставляет диалоговое окно для настройки рассылки. Для корректной работы требуется, чтобы в базе данных Excel был отдельный столбец с перечнем адресов электронной почты каждого получателя, иначе этой функцией воспользоваться не получится.

Вариант 2: Microsoft Office 2003
В отличие от Microsoft Word 2007 – 2021 в версии 2003 года все ранее описанные действия выполняются иначе. Обусловлено это кардинально отличающимся интерфейсом программы. Но стоит отметить, что этапы выполнения поставленной задачи остаются неизменными. По этой причине ниже будет пропущена часть о подготовке базы данных в таблице Microsoft Excel и создании шаблона в текстовом редакторе. Также описание каждой функции будет кратким, так как полное уже приводилось выше в статье.
Примечание! Microsoft Word 2003 не имеет совместимости с новейшим форматом XSLX, поэтому, чтобы выполнить слияние, базу данных в Excel необходимо сохранять в формате XLS.
В рассматриваемой версии приложения нет привычной панели инструментов, поделенной на отдельные блоки, из-за чего пользоваться функциями слияния неопытному пользователю довольно трудно. По этой причине ниже все действия будут выполняться посредством специального Мастера.
- Раскройте меню «Сервис», находящийся в верхней части интерфейса окна, и наведите курсор на пункт «Письма и рассылки», затем кликните по опции «Слияние».
- В появившейся панели Мастера, расположенной в правой части окна, выберите из списка тип документа и щелкните «Далее. Открытие документа». Как и в примере ранее, сейчас будет выбран шаблон «Письма».
- Определите документ, на основе которого будет осуществляться рассылка. Если шаблон создавался в текущем, выберите соответствующий пункт и нажмите «Далее. Выбор типа документа».
- Возьмите в качестве исходного списка получателей заранее созданную таблицу Microsoft Excel. Для этого установите курсор в положение «Использование списка» и кликните по ссылке «Обзор», находящейся чуть ниже.
- В новом окне файлового менеджера перейдите в директорию с нужным документом, выделите его и щелкните по кнопке «Открыть».
- По аналогии с ранее рассмотренными версиями текстового процессора выберите лист книги с нужной информацией, установите при необходимости отметку напротив пункта «Первая строка данных содержит заголовки столбцов» и нажмите «ОК».
- Поставьте отметки напротив тех строк списка, информация из которых необходима для создания слияния. В нижней части этого диалогового окна есть кнопки с дополнительными функциями. Посредством них можно сразу снять или добавить выделения на все пункты, выполнить поиск или замену. После завершения этой процедуры нажмите «ОК».
- Вернувшись в главное окно текстового редактора, кликните по пункту «Далее. Создание писем», расположенном на панели мастера.
- Установите курсор на странице документа в то место, куда будет вставлено поле, затем щелкните по строке «Другие элементы».
- В новом окне поставьте переключатель в положение «Поля базы данных», выделите в списке нужное поле и кликните по кнопке «Вставить». Проследите за тем, чтобы на странице документа появилась соответствующая надпись.
- Закройте окно, установите курсор в новое положение, а затем снова кликните по пункту «Другие элементы» и вставьте новое поле. Таким образом добавьте все необходимые элементы на страницу. После этого щелкните «Далее. Просмотр писем».
- Воспользовавшись предложенными инструментами на панели Мастера, просмотрите все экземпляры документов и выявите неточности, впоследствии исправив их. Также с помощью кнопки «Исключить получателя» можно убрать лишние дубликаты. После завершения этой процедуры кликните по пункту «Далее. Завершение слияния».
- Завершите слияние, нажав по строке «Печать». После этого откроется новое диалоговое окно, в котором останется выбрать количество печатаемых экземпляров. Также можно отдельно изменить часть писем, воспользовавшись соответствующей опцией на панели Мастера.


Обратите внимание! В зависимости от выбранного типа создаваемого слияния, который определялся на втором шаге вышепредставленной инструкции, в завершающей части будут предложены разные действия. В данном случае это печать документа, но если было выбрано «Электронное сообщение», предлагалось бы ввести контактную информацию получателей.
Практическая работа Создание деловых документов в MS Word на основе найденных таблиц
Цель практической работы: изучить информационную технологию создания, сохранения и подготовки к печати документов MS Word.
Методические рекомендации: для выполнения практических заданий необходимо повторить лекцию «Текстовый процессор».
Порядок выполнения работы
Задание 1. Оформить визитку по образцу.
1. Запустите текстовый редактор. Microsoft Word.
2. Установите нужный вид экрана, например – Разметка страницы (Зайдите на вкладку/Разметка страницы).
3. Для этого зайдите на вкладку разметка страницы (размер – A4; ориентация – книжная; поля: левое – 2 см, правое – 1,5 см, верхнее – 1,5 см), используя вкладку страницы Разметка страницы/Параметры страницы (вкладки Поля и Размер бумаги) (см. рисунок 1).
4. Установите межстрочный интервал – одинарный выравнивание – по центру, используя команду Главная/Абзац (вкладка Отступы и интервалы) (см. рисунок 2).

Рисунок 1 — Установка параметров страницы.

Рисунок 2 — Установка параметров абзаца.
5. Набираете текст, приведенный ниже (текст можно изменить и дополнить). В процессе набора текста меняйте начертание, размер шрифта (для заголовка – 14 пт.; типы выравнивания абзаца — по центру, по ширине, по правому краю), используя кнопки на панелях инструментов.
Образец задания
|
Студия «Enigma» Видео и фотосъемка г. Харабали, ул. Васенева, 23, телефон: 89993334455 |
6. Заключите текст приглашения в рамку и произведите цветовую заливку. (см. рисунок 3)

Рисунок 3 — Оформление рамки вокруг визитки.
Для этого:
выделите весь текст приглашения;
зайдите на вкладку Разметка страниц/Границы и заливка;
на вкладке Граница установите параметры границ: тип – рамка; ширина линии – 3 пт.; применить к абзацу; цвет линии – по вашему усмотрению (см. рисунок 3);
на вкладке Заливка выберите цвет заливки (см. рисунок 4);
укажите условие применения заливки – применить к абзацу;
нажмите кнопку ОК.

Рисунок 4 — Оформление цветной заливки визитки.
7. Вставьте рисунок в текст визитки (Вставка/Рисунок); задайте положение текста относительно рисунка – «Сквозное» (Формат/Рисунок/Положение/Сквозное).
8. Скопируйте дважды на лист типовую визитку (Правка/Копировать, Правка/Вставить).
9. Отредактируйте лист с полученными двумя визитками и подготовьте к печати (Кнопка офис/Печать/Предварительный просмотр).
10. Напечатайте визитки (при наличии принтера), выполнив команду ( Кнопка офис/Печать и установив нужные параметры печати (число копий -1; страницы – ткущая).
11. Сохраните файл в папке вашей группы, выполнив следующие действия:
выполните команду Кнопка офис/Сохранить как…;
в диалоговом окне Сохранить как… укажите имя диска, например «С:» и имя папки (например, Мои документы /Номер группы); введите имя файла, например «Визитка»;
нажмите кнопку Сохранить.
Задание 2. Оформить докладную записку по образцу.
К р а т к а я с п р а в к а. Верхнюю часть докладной записки оформляйте в виде таблицы (2 столбца и 1 строка; тип линий – нет границ). Этот прием оформления позволит выполнить разное выравнивание в ячейках таблицы: в левой ячейке — по левому краю, в правой по центру.
Образец задания
|
Сектор аналитики и экспертизы |
Директору Центра ГАНЛ Н.С. Петрову |
ДОКЛАДНАЯ ЗАПИСКА
03.11.2020
Сектор не может завершить в установленные сроки экспертизу проекта маркетингового исследования фирмы « Астра –Н» в связи с отсутствием полных сведений о финансовом состоянии фирмы.
Прошу дать указания сектору технической документации предоставить полные сведения о данной фирме.
Приложение: протокол о некомплектности технической документации фирмы «Астра — Н».
|
Руководитель сектора Аналитики и экспертизы |
(подпись) |
М. П. Спелов |
Примечание. После окончания работы закройте все открытые файлы, закройте окно тестового редактора Microsoft Word, после чего завершите работу компьютера (Пуск/Выключить компьютер).
Цель процесса автоматического создания документов
Автоматическое создание документа — базовая единица оптимизации ресурсных затрат Вашей организации. Деятельность любой компании неразрывно связана с документооборотом, будь то управление персоналом — кадровая служба (заявления на отпуск, увольнение, больничный), бухгалтерия, либо же просто формирование определенного пакета документов по той или иной активности компании. Зачастую, сам процесс подготовки документов сводится к монотонным действиям по расстановке конкретных значений по заранее отведенным позициям в шаблоне. Слабыми сторонами данного подхода являются: низкая скорость подготовки документации и высокая степень возникновения ошибки ввиду человеческого фактора. При росте объема документации вероятность ошибки только возрастает, например, Вам нужно подготовить доп соглашения для всего штата сотрудников. Основные задачи программы автоматического создания документов Word на основе шаблонов — свести к минимуму вероятность возникновения ошибок ввода, значительно увеличить скорости самого процесса. Все действия сводятся к выбору записи или записей данных о сотруднике/клиенте/заказе/поставщике из исходной таблицы и указанию шаблона подготавливаемого документа.
Ссылки для скачивания:
— Скачать макрос автоматического создания документов Word по шаблону (архив 208КБ)
Как начать работу с автоматическим формированием документов Word:
1. Разархивируйте скачанный архив с файлом с помощью программы 7zip или WinRar.
2. При появлении сообщения о доверенном источнике: закройте программу, кликните правой кнопкой мыши на файле — «Свойства», далее установите галочку напротив «Разблокировать».
3. Если в Вашем Excel запуск макросов по умолчанию отключен, в данном окне необходимо нажать «Включить содержимое».
4. Для полноценной работы с файлом необходимо нажать «Разрешить редактирование» при появлении данного сообщения.
Автоматическое создание документа — этап 1. Настройка программы
Все действия по настройке макроса и сам процесс построения документов происходят на листе «Настройки», который условно можно разделить на две области: таблица исходных данных и панель кнопочного управления.
Таблица исходных данных состоит из строки меток (условных обозначений каждого столбца) — строка №3, заголовка с названиями столбцов — строка №4 и построчных записей — начиная с 5й строки. Количество колонок, их названия и условные обозначения можно свободно редактировать, соблюдая простые правила:
- Если Вы добавляете новую колонку, у нее должно быть название и условное обозначение.
- Для склонения ФИО сотрудника в Родительный или Дательный падежи используйте встроенные функции =RODP() и =DATP() соответственно.
- Не допускайте наличия пустых колонок (без названий и обозначений) между колонками данных.
- Не удаляйте колонку «ФИО сотрудника», т.к. она является ключевой для работы программы. Вы можете ее переименовать — заказчик, ответственный, клиент, менеджер и т.д. на свое усмотрение. Она используется в процессе сохранения итогового word документа, как часть имени, например: Иванов А.В. Заявление на отпуск, Петров В.К. Накладная на отгрузку.
Также Вы можете разбивать записи таблицы (строки) на группы. Например Вы хотите завести сотрудников по отделам или заказчиков по направлениям деятельности, или городам расположения и т.д..
Панель кнопочного управления автоматизированного создания документов состоит из следующих элементов интерфейса:
- Добавить запись — вставляет новую строку в заранее выбранную вами ячейку. Также можно добавлять записи вручную с помощью стандартной вставки строки excel;
- Добавить группу — вставляет новую серую строку группы в заранее выбранную вами ячейку;
- Удалить элемент — удаляет любую выбранную строку таблицы данных;
- Очистить таблицу — полностью стирает данные из таблицы. Можно использовать для очистки листа от тестовых данных;
- Создать документ — выбор шаблона word для построения документа. Перед этим в таблицы должны быть выбраны записи данных, по которым необходимо произвести построение.
Перед запуском процедуры автоматизированного создания документов убедитесь, что указаны верные пути к word шаблонам и папке сохранения результатов построения!
Автоматическое создание документа — этап 2. Шаблоны Word
Процесс подготовки word шаблонов для автоматического построения документов включает в себя рад несложных действий. Создайте общую папку для всех шаблонов, в ней создайте папки категорий, чтобы разделить шаблоны по областям применения (названия категорий укажите на свое усмотрение). В каждой подпапке определенной категории расположите непосредственно документы word с расставленными метками. Метки расположены в 3й строке таблицы над каждый ее столбцом. Поставьте метки в те места шаблона, в которые вы хотите прокачать данные из определенного столбца. Например, там где должно быть фио сотрудника укажите [fio].
Порядок действий запуска автоматического создания документов
Когда таблица данных заполнена, а метки в шаблонах расставлены по своим местам пора приступать к самой интересной части — автоматизированному формированию документов word.
В первую очередь, выделите строку или диапазон данных таблицы, по которым хотите сформировать документы:
Шаг номер два — нажмите кнопку «Создать документ». Перед Вами появится диалоговое окно, в котором нужно выбрать подпапку — категорию документа и один, либо несколько шаблонов построения. Далее кликните по кнопке «Сформировать документы».
Мои поздравления! Документы успешно сформированы и лежат по указанному Вами пути для сохранения!
Заказать разработку программ или доработку любого проекта
Благодарю Вас за прочтение данной статьи. Надеюсь, что материал подан понятно и я смог ответить на большую часть Ваших вопросов по поводу автоматизации создания документов. Но, как говорится, лучше один раз попробовать, чем сто раз прочитать. Скачивайте программу по ссылке вверху или внизу статьи, в архиве также идет набор тестовых данных, которые содержат как шаблоны, так и заполненную таблицу самого макроса. Просто разархивируйте файлы в любое доступное место и начинайте работу.
Всегда рад ответить на Ваши вопросы, готов подготовить оптимальные решения обработки данных для Вашего бизнеса, автоматизировать рутинные процессы, связаться со мной можно через WatsApp 89507094770, сайт excellab.ru или написать на почту: goryaninov@bk.ru, профиль вк:
Ссылки для скачивания:
— Скачать макрос автоматического создания документов Word по шаблону (архив 208КБ)
Здесь можно ознакомиться с другими программами автоматизации, которые представлены на моем сайте:
— Дневной табель учета рабочего времени в excel
— Почасовой табель учета рабочего времени в excel
— Табель учета рабочего времени в днях по форме Т-13
— Табель расчет и планирование вахты
— Табель учета рабочего времени с учетом ночных смен
— Платежный календарь в excel