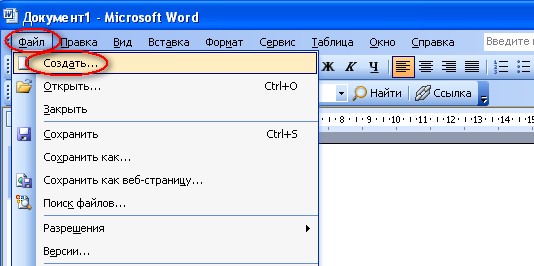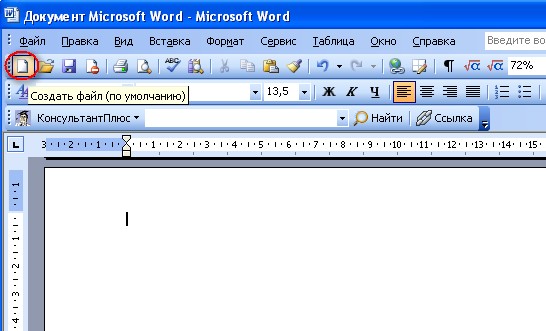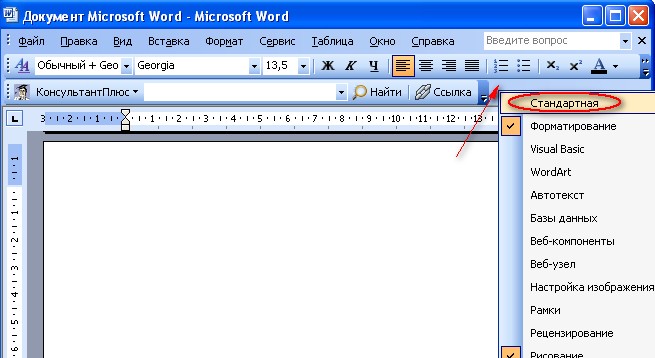Доброго времени суток уважаемый читатель моего блога! В данной статье я расскажу как создать документ в Word 2003. Наверно уже многие знают как это сделать, но мои статьи посещают не только опытные пользователи ПК, а также новички.
Создание нового документа в Word 2003.
Для открытия нового документа предназначена команда Файл→Создать:
Либо на панели инструментов выбрать функцию «Создать«:
Если такой функции на панели инструментов нет, тогда нужно правой кнопкой мыши одним щелчком кликнуть по пустому полю на панели инструментов, как показано на картинке и из выпадающего списка выбрать «»Стандартная:
Смотрим видео
Загрузка …
Лабораторная
работа №1
Создание и редактирование документов. Окна в Word 2003
Цель
работы:
изучение методов работы в текстовом
редакторе,
инструментов
и приёмов редактирования документов.
Содержание
работы:
1 Назначение,
запуск, инструменты редактора.
2 Операции с
документом.
3 Операции с
текстом
4
Пункт меню Окно
1 Назначение, запуск, инструменты редактора Текстовый редактор Word предназначен для создания, редактирования, форматирования, просмотра, печати и других операций с текстовыми документами.
Запуск
редактора. Для
запуска текстового редактора Word нужно:
-
нажать
клавишу Пуск,
выбрать пункт Все
программы Microsoft
Word
или
-
последовательно
открыть папки Мой
Компьютер, Диск С, Microsoft
Office
(или
Office),
дважды щелкнуть левой клавишей мыши
по значку Microsoft
Word (или
Winword.exe).
Состав
окна и инструменты. Типовое
окно для Word состоит из заголовка
Microsoft Word — Документ.., строки
меню (Файл,
Правка, Вид,…, Окно,?),
панели
инструментов
Стандартная
со значками Создать,
Открыть, …, Справка),
панели
инструментов
Форматирование,
центральной
части с
горизонтальными и вертикальными
линейками и полосами прокрутки, и строки
состояния
внизу экрана.
На
масштабной линейке
нижние треугольные движки ограничивают
текстовое поле слева и справа, верхний
движок служит для установки отступа
(красной строки). Прямоугольник передвигает
одновременно левые верхний и нижний
движки. Передвигаются движки с помощью
мыши при нажатой левой клавише. Граница
между серым и белым полями линейки
является границей поля документа,
которую можно передвинуть, установив
на неё курсор до превращения его в
двунаправленную стрелку и передвинув,
не отпуская мышь, в нужную сторону. При
этом автоматически изменится
соответствующее поле в окне Параметры
страницы,
вкладка Поля
(см. ниже).
Название каждой
кнопки или поля типового окна редактора
Word появляется при подведении к ним
курсора.
При
подведении курсора к строке состояния
появляется надпись Перейти
(F5).
Нажатие клавиши F5
выводит окно со вкладками Найти,
Заменить, Перейти,
с помощью которого можно найти, заменить
или перейти к любому фрагменту текста.
2 Операции с документом
2.1
Создание документа
Чтобы создать
новый документ, нужно нажать кнопку
Создать
на панели инструментов Стандартная
(первая
слева) или выбрать пункт строки меню
ФайлСоздать,
во вкладке
Общие
выбрать
Обычный или Новый документ.
2.2
Открытие документа
Если
документ уже существует, его можно
открыть:
-
кнопкой
Открыть
(вторая слева) или
-
командой
пункта строки меню ФайлОткрыть. -
«горячими»
клавишами
Ctrl+O
В
появившемся окне Открытие
документа
выбирается тип документа, дисковод,
каталог (папка) , имя файла , после чего
нажимается кнопка Открыть.
2.3
Настройка редактора.
-
необходимые
панели инструментов выводятся на экран
командой Вид
Панели инструментов.
Чаще всего используются панели
Стандартная,
Форматирование, Границы и заливка и
Рисование. -
размер
вводимого документа устанавливается
через команду ВидМасштаб,
чаще всего выбирается опция По
ширине страницы
. -
команда
ВидРазметка
страницы
или кнопка Разметка
страницы
в левом нижнем углу рабочей зоны экрана
выводит горизонтальную и вертикальную
линейки, по которым тоже можно
скорректировать поля документа. Границы
листа при этом видны на тёмном фоне
экрана, в том числе его конец.
текст
документа удобнее вводить в режиме
Обычный
(устанавливается командой Вид
Обычный
или кнопкой Обычный
режим
внизу слева. Конец листа при этом
отмечается пунктирной линией.
-
Установка
параметров документаК
параметрам документа относятся: поля,
ориентация, размер листа (его формат),
автоматическая расстановка переносов,
проверка орфографии и грамматики , шрифт
и др. Они устанавливаются:
-
командой
меню ФайлПараметры
страницы
открывается
окно Параметры
страницы,
в котором во вкладке Поля
задаются
размеры всех полей страницы, во вкладке
Размер
бумаги
задаются формат (обычно А4, 210×297
мм)
и ориентация страницы (книжная или
альбомная).
-
автоматическая
расстановка переносов задаётся через
пункт меню Сервис
ЯзыкРасстановка переносов,
в соответствующем окне нужно поставить
галочку (щелкнуть мышью) в строке
Автоматическая
расстановка переносов. -
автоматическая
проверка орфографии и грамматики
вводится командой строки меню
СервисПараметрывкладка
Правописание
– галочки
устанавливаются в строках Автоматически
проверять орфографию и
Автоматически проверять грамматику. -
для
установки вида и размера шрифта нужно
щелкнуть мышью по черной стрелке справа
от окна Шрифт
или Выбрать
размер шрифта
на панели Форматирование
и выбрать в распахнувшемся меню тип
шрифта и его кегль. Наиболее распространены
шрифты Times
New
Roman,
Arial
Cyr,
Courier
New
Cyr
и кегль 14 (является официальным
машинописным кеглем шрифта для России),
и кегль 10 (распространён в западных
странах). -
выравнивание
вводимого текста по левому краю задаётся
кнопкой По левому краю панели
Форматирование. После ввода всего
текста рекомендуется выделить его
(команда ПравкаВыделить
всё) и нажать кнопку По ширине, что
позволяет выровнять правые и левые
концы строк по ширине листа. Заголовки
выставляются отдельно кнопкой По
центру. -
важной
частью настройки документа является
его привязка к параметрам принтера.
Она выполняется через СервисПараметры,
вкладка Совместимость, поставить
галочку в строке Использовать параметры
принтера при разметке документа. Если
не выполнить эту настройку, то при
печати, например, таблицы её рамка
сдвинется относительно текста ячеек.
Соседние файлы в предмете [НЕСОРТИРОВАННОЕ]
- #
- #
- #
- #
- #
- #
- #
- #
- #
- #
- #
Если вы хотите поделиться файлом Word с кем-то в более ранней версии Word, вот как это сделать.
-
Выберите Файл > Сохранить как.
-
Выберите место для сохранения файла.
Совет: Чтобы перейти непосредственно в диалоговое окно Сохранить как, дважды щелкните расположение (например, Компьютер).
-
В диалоговом окне Сохранить как в поле Тип файлавыберите нужный формат файла. Например, можно сохранить документ (.docx) как документ Word 97–2003 (.doc), чтобы его могли открыть другие, использующие более ранную версию Word.
-
Если вы хотите переименовать файл, введите новое имя в поле Имя файла.
-
Нажмите кнопку Сохранить.
Если вы хотите поделиться файлом Word с кем-то в более ранней версии Word, вот как это сделать.
-
Выберите Файл > Сохранить как.
-
Выберите место для сохранения файла.
-
В области Форматфайла выберите нужный формат файла. Например, можно сохранить документ (.docx) как документ Word 97–2004 (.doc), чтобы его могли открыть другие, использующие более ранную версию Word.
-
Если вы хотите переименовать файл, введите новое имя в поле Сохранить как:.
-
Нажмите кнопку Сохранить.
Word в Интернете документы Word можно сохранять только в .docx, .pdf или . Файл ODT. Чтобы сохранить формат более ранней версии Word, откройте документ в настольной версии Word и сохраните его.