Word для Windows, Mac OS или мобильных устройств позволяет:
-
Создавать документы с нуля или с помощью готового шаблона.
-
Добавлять текст, изображения, картинки и видео.
-
Искать материалы по теме среди надежных источников.
-
Получать доступ к документам с компьютера, планшета и телефона с помощью OneDrive.
-
Делиться документами и работать над ними совместно.
-
Отслеживать и просматривать изменения.
Создание документа
-
На вкладке Файл нажмите кнопку Создать.
-
В поле Поиск шаблонов в сети введите тип создаваемого документа и нажмите ВВОД.
Совет: Чтобы начать с нуля, выберите Новый документ. Чтобы попрактиковаться в использовании функций Word, воспользуйтесь учебным руководством, например Добро пожаловать в Word, Вставка первого оглавления и т. д.

Добавление и форматирование текста
-
Установите курсор и введите текст.
-
Чтобы изменить форматирование, выделите текст и выберите одну из команд: Полужирный, Курсив, Маркеры, Нумерация и т. д.
Добавление рисунков, фигур, диаграмм, графических элементов SmartArt и т. д.
-
Выберите вкладку Вставка.
-
Выберите нужный элемент:
-
Таблицы — нажмите Таблицы, наведите указатель на нужный размер и выберите его.
-
Рисунки — нажмите Рисунки, найдите изображение на компьютере, выберите стоковое изображение или выполните поиск в Bing.
Примечание:
В более старых версиях Word Изображения из Интернета могут располагаться на ленте рядом с элементом Рисунки. -
Фигуры — нажмите Фигуры и выберите фигуру из раскрывающегося списка.
-
Значки — нажмите Значки, выберите нужный значок и щелкните Вставить.
-
Трехмерные модели — нажмите Трехмерные модели, выберите источник (из файла или из Интернета), перейдите к нужному изображению и нажмите кнопку Вставить.
-
Графические элементы SmartArt — нажмите SmartArt, выберите рисунок SmartArtи нажмите ОК.
-
Диаграмма — нажмите Диаграммы, выделите диаграмму и нажмите ОК.
-
Снимок экрана — нажмите Снимок и выберите один из вариантов в раскрывающемся меню.
-
Далее:
Сохранение документа в OneDrive в Word
Нужна дополнительная помощь?
Практическая
работа №7
Создание
и форматирование документов в Microsoft Word
Цель: научиться
создавать и форматировать документы применяя различные шрифты и расположение
текста
Теоретический
материал
Основные средства форматирования текста, абзацев и
таблиц помещены на вкладке Главная. Для быстрого форматирования вручную
символов (текста) и абзацев можно использовать команды в группе Шрифт и Абзац
на вкладке Главная.
Рис. 1
Кроме того, команды форматирования доступны на
Мини-панели инструментов, которая появляется при наведении указателя мыши на
выделенный фрагмент текста.
Рис. 2
Необходимо отметить, что существует еще один
инструмент для быстрого форматирования текста — это кнопка «Формат по
образцу» в группе «Буфер обмена» на вкладке «Главная»,
которая позволяет копировать параметры форматирования одного фрагмента и
переносить на другой фрагмент текста при его выделении.
Рис. 3
Для быстрого и одновременного изменения нескольких
атрибутов форматирования символов и абзацев можно использовать Экспресс-стили
из группы стили на вкладке Главная.
Рис. 4
Стили предназначены для оформления текста документа
и его абзацев. Для форматирования символов и абзацев вручную используют не
только кнопки для быстрого форматирования, но и окна диалога Шрифт и Абзац,
которые активизируются кнопками на вкладке Главная в группах Шрифт и Абзац
соответственно.
Пошаговая инструкция форматирования текста
По умолчанию новый документ создается в стиле
Обычный, а это означает, что весь текст выглядит одинаково. Но с помощью
средств форматирования всегда можно изменить внешний вид документа. Для этого
необходимо выделить символ, фрагмент или абзац и щелкнуть указателем мыши на
требуемую кнопку, чтобы применить другой формат.
Отформатируем текстовый документ, который мы создали
и отредактировали представлен на рис.5.
Рис. 5
Этапы
форматирования текста документа:
§ открываем
отредактированный документ и меняем стиль «Обычный» на «Без
интервала», для этого щелкаем на кнопке «Без интервала» в группе
стили;
§ устанавливаем
шрифт (гарнитуру шрифта) Times New Roman, размер 12 пунктов — выделяем весь
текст, наводим на него указатель мыши и в появившейся Мини-панели инструментов
выбираем шрифт: Times New Roman и размер 12 пунктов;
§ выравниваем
текст по ширине, для этого выделяем весь текст и щелкаем на кнопке По ширине в
группе Абзац;
§ устанавливаем
отступ первой строки, для этого выделяем текст, щелкаем на кнопке Абзац и в
открывшемся окне диалога устанавливаем величину отступа первой строки 1, 25 см;
§ добавляем
к тексту заголовок (Мой первый документ), устанавливаем ему уровень заголовка:
Заголовок 1 и выравниваем его по центру, для этого выделяем заголовок, щелкаем
на кнопке Заголовок 1 в группе стили (заголовок форматируются с помощью
встроенного стиля заголовков «Заголовок 1»), а затем на кнопке По центру в
группе Абзац;
§ в
первом абзаце фрагменту текста (Мой первый документ) назначить начертание —
курсив, подчеркнутый, для этого выделяем указанный фрагмент и щелкаем на
кнопках Курсив и Подчеркнутый;
§ устанавливаем
размеры полей страницы: верхнее и нижнее — 2 см, левое — 2,5 см, правое — 1,5
см, для этого на вкладке «Разметка страницы» щелкаем на кнопке
запуска окна диалога «Параметры страницы» в группе «Параметры
страницы».
В результате получим отформатированный текст
документа, скриншот которого представлен на рисунке 6.
Рис. 6
Для больших документов (рефератов, курсовых и дипломных
работ) кроме форматирования символов, абзацев и страниц выполняется
форматированию разделов и документа в целом. Эти этапы форматирования большого
документа рассмотрим в разделе: Работа с большими документами в Word.
Большие документы (структурированные документы,
содержащие несколько страниц), как правило, разбиваются на разделы. Создание
новых разделов со следующей страницы или на текущей странице, вставка верхнего
и нижнего колонтитулов для предыдущего и следующего разделов, создание газетных
колонок — все это относится к этапам форматирования документа.
Разрывы разделов выполняются на вкладке Разметка
страницы в группе Параметры страницы, кнопка Разрывы. Вставка колонтитулов
выполняется на вкладке Вставка в группе Колонтитулы, а работа с колонтитулами
выполняется на вкладке Конструктор, которая появляется на Ленте при работе с
колонтитулами.
Форматирование документа в целом — это
форматирование номеров страниц, оформление автособираемого или ручного
оглавления и т.д. Номера страниц вставляются на вкладке Вставка в группе
Колонтитулы. В диалоговом окне необходимо установить параметры формата номера
страницы: Формат номера, Включить номер главы, Нумерация страниц (Продолжить
или Начать с). Оглавление добавляется в документ на вкладке Ссылки в группе
Оглавление, кнопка Оглавление.
Задание:
1.Наберите следующий текст «Я умею
форматировать текст»
2.Создайте 10 копий данного текста на этом
листе.
3.Используя кнопки форматирования получите
следующую текстовку:
Я
умею форматировать текст
Я умею форматировать текст
Я умею форматировать текст
Я умею форматировать текст
Я
умею форматировать текст
ß óìåþ
ôîðìàòèðîâàòü òåêñò
ß óìåþ
ôîðìàòèðîâàòü òåêñò
ß óìåþ
ôîðìàòèðîâàòü òåêñò
ß óìåþ
ôîðìàòèðîâàòü òåêñò
Я
умею форматировать текст
Текстовые
редакторы —
это программы для создания и редактирования
текстовых документов. Это письма, статьи,
справки, повести или романы и прочая
информация, именуемая текстовый документ,
текстовый файл или просто текст.
Под редактированием
текста понимается
весь комплекс операции по внутренней
(смысловой) и внешней (оформительской)
работе над текстом. Каждый текст можно
«кроить», т. е. вырезать из него куски,
«склеивать» их, вставлять в рабочий
материал части из других текстов, менять
их местами и пр. Можно изменять расположение
текста на странице, формат строк и
абзацев, вставлять в текст иллюстрации
(рисунки, графики, схемы и пр.).
При
описании текстовых процессоров следует
выделить две группы программных продуктов
этого типа. Первая группа ориентирована
па создание документов разной степени
сложности с мощными средствами
форматирования и включения графики.
Типичным представителем этой группы
является Microsoft Word. Вторая группа текстовых
процессоров (их часто называют текстовыми
редакторами)
ориентирована на работу с чисто текстовыми
файлами, среди которых могут быть тексты
программ, написанные на различных
языках, конфигурационные файлы, файлы
настройки и др.
Ярким
представителем таких программных
продуктов является MultiEdit. Этот текстовый
процессор имеет мощную систему контекстной
замены, встроенный язык макрокоманд па
уровне Visual Basic, средства поддержки
внутренней среды, средства помощи при
наборе ключевых слов.
Существует
еще одна отдельная группа текстовых
процессоров — это настольные издательские
системы. Издательские программы (Desktop
Publishing) в чем-то похожи на обычные текстовые
процессоры, но отличаются от них более
широким набором возможностей работы с
текстом. К издательским системам
относятся такие продукты, как Adobe
PageMaker, Adobe In Design, Quark X Press. Правда следует
заметить, что эта разница постепенно
стирается, и такие редакторы, как Word
Perfect или Microsoft Word уже приближаются к
издательским программам. Во всяком
случае, они в состоянии обеспечить набор
и распечатку несложных изданий.
Обычно
текстовые редакторы включают в себя
следующие возможности:
-
—
набор
текста; -
—
корректирование
набранного текста обычным способом,
т. е. изменение букв, слов и т. д.; -
—
вырезание
фрагментов текста, запоминание их в
течении текущего сеанса работы, а также
в виде отдельных файлов; -
—
вставка
фрагментов в нужное место текста; -
—
нахождение
в тексте нужных слов или предложений; -
—
замена
слов одно па другое частично или
полностью по всему тексту; -
—
форматирование
текста, т. е. придание ему определенного
вида последующим параметрам: ширина
текстовой колонки, абзац, поля с обеих
сторон, верхнее и нижнее поле, расстояние
между строками, выравнивание края
строк; -
—
автоматическая
разбивка текста на страницы с заданным
числом строк; -
—
автоматическая
нумерация страниц; -
—
автоматический
ввод подзаголовков в нижней или верхней
части страницы; -
—
выделение
части текста жирным, наклонным или
подчеркнутым шрифтом; -
—
переключение
программы для работы с другим алфавитом; -
—
табуляция
строк, т. е. создание постоянных интервалов
для представления текста в виде колонок; -
—
распечатка
текста или отдельных его кусков;
Наиболее
совершенные редакторы обладают также
дополнительными возможностями, такими
как:
-
—
возможность
увидеть па экране текст в готовом виде,
т. е. таким, каким он будет распечатан
принтером; -
—
широкий
выбор шрифтов; -
—
вставка
в текст формул, таблиц, рисунков; -
—
создание
нескольких текстовых колонок на одной
странице; -
—
автоматический
поиск и исправление грамматических
ошибок; -
—
выбор
готовых стилей и шаблонов.
Далее
будут рассмотрены основные функции
текстовых редакторов.
Редактирование
текста
К
функциям редактирования
текста относятся
следующие:
Копирование
и перемещение фрагментов текста.
Фрагментом называется непрерывная
часть текста. Выделение фрагмента делает
его объектом последующей команды. Выделить
фрагмент —
значит «подсветить» его с помощью мыши
или клавиатуры. Выделенный фрагмент
может быть строчным, блочным или
линейным.Строчной
фрагмент состоит
из последовательности целых строк. Блочный
фрагментобычно
объединяет части строк, образующие в
совокупности прямоугольник. Линейный
(потоковый) фрагмент включает в себя
последовательность символов.
Наиболее
часто используемые операции в текстовых
процессорах
— копирование,перемещение и удаление фрагментов
текста. Эти операции могут выполняться
как с буфером промежуточного хранения,
гак и без него. Сущность операций,
использующих буфер промежуточного
хранения, состоит в том, что помеченный
фрагмент текста переносится на новое
место, копируется туда или просто
удаляется. Технология выполнения этих
операций включает в себя несколько
этапов:
-
—
выделение
части текста (фрагмента); -
—
перенос
выделенного фрагмента в буфер
промежуточного хранения; -
—
перемещение
курсора в нужное место документа; -
—
копирование
(перенос) выделенного фрагмента из
буфера в место документа, указанное
курсором.
Поскольку
все приложения Windows работают через общий
системный буфер промежуточного хранения,
операции с фрагментами текста могут
затрагивать не только внешние документы,
но и другие приложения. Так, вы можете
перенести (скопировать) помеченный
фрагмент из вашего текущего документа,
создаваемого в Microsoft Word, в какой-либо
документ в табличном процессоре Excel
или, наоборот, использовать часть
внешнего документа, находящегося в
другом окне, создаваемом вами.
Удаление
текста.
В современных текстовых процессорах
возможно удалить символ, слово, строку,
фрагмент текста (строчный или блочный).
При этом удаление последнего введенного
символа (т. е. символа, стоящего левее
курсора) осуществляется при помощи
клавиши Backspace,
а символа, следующего за курсором, —
при помощи клавиши Delete.
Удалению
слова, строки, предложения или любого
другого фрагмента текста предшествует
предварительное выделение соответствующего
элемента текста, а затем применение
либо клавиши Delete,
либо операции удаления. Место, занимаемое
удаленным элементом текста, автоматически
заполняется размещенным после него
текстом.
Удаленный
фрагмент текста помещается в буфер
промежуточного хранения, так же как в
операции перемещения. При необходимости
его можно восстановить, если туда не
произведена новая запись очередной
операции копирования, перемещения,
удаления. Новый фрагмент текста заменяет
предыдущий.
Операция
откатки.
Во многих программных средствах, в том
числе и в текстовом процессоре,
предусмотрена операция откатки. Для
реализации этой операции текстовый
процессор фиксирует последовательность
действий по изменению текста в виде
последовательных шагов. Специальной
командой откатки (Undo) пользователь может
вернуть документ к состоянию, которое
было несколько шагов назад, т. е.
«откатиться». Глубина возможной откатки
зависит от текстового процессора,
мощности используемого компьютера и
других причин. Наряду с командой откатки
существует команда отмены
откатки (Redo).
Форматирование
текста
Операции
форматирования включают
в себя разбивку текста на строки (в
рамках абзаца) и страницы, выбор
расположения абзацев, отступов и отбивок
между абзацами, обтекания отдельных
абзацев, а также видов и начертаний
шрифтов. Эти операции выполняются
различными текстовыми процессорами с
разной степенью автоматизации. Суть
форматирования заключается в способности
текстового процессора изменять оформление
документа на странице, а именно:
-
—
изменять
границы рабочего поля, определяя поля
сверху, снизу, слева, справа; -
—
устанавливать
межстрочный интервал (разреженность
строк на странице) и межбуквенный
интервал в слове; -
—
выравнивать
текст — центрировать, прижимать к левой
или правой границе; -
—
равномерно
распределять слова в строке; -
—
использовать
разные шрифты и т. п.
Форматирование
текста.
При редактировании документа изменяется
его содержание, а при форматировании —
его внешний вид. В текстовых редакторах
различают форматирование
символов и форматирование
абзацев.
При форматировании
символов,
как правило, задаются параметры шрифта:
гарнитура, размер, начертание, тип
подчеркивания и прочее.
Гарнитура
шрифта —
это термин, которым определяется общая
форма символом. Например, гарнитура
roman является общим названием для целого
семейства классических шрифтов и
отличается засечками на концах букв и
комбинациями толстых и тонких линий в
начертании символа. Эта гарнитура легко
читаема, поэтому разработчики шрифтов
создали на ее базе множество шрифтов
сходного вида, например шрифт Times New
Roman, поставляемый с Windows.
Для
любого фрагмента документа (слова,
строки, абзаца, предложения или всего
документа) можно задать шрифт.
Понятие шрифта включает в себя совокупность
следующих параметров:
-
—
тип
шрифта (или гарнитура). Это может быть
Таймс, Курьер и т. д.; -
—
размер
шрифта. Задается в пунктах. Например:
14 пт, 16 пт и т. д.; -
—
начертание
(обычный, полужирный, курсив, полужирный
курсив); -
—
тин
подчеркивания (одинарное, двойное,
волнистое и т. д.); -
—
цвет
шрифта; -
—
эффекты
(верхний и нижний индекс, зачеркивание,
тень и т. д.);
Для
задания другого шрифта выделите сначала
фрагмент, в котором вы собираетесь
поменять шрифт. Затем для изменения
типа шрифта, размера и начертания
воспользуйтесь панелью инструментов.
Если
требуется увеличить (уменьшить) размер
шрифта, то раскройте список размеров и
выберите нужное значение или введите
его самостоятельно. Чтобы изменить тип
шрифта, раскройте список шрифтов и
выберите нужный.
Сделать
выделенный фрагмент текста полужирным,
курсивом или подчеркнутым (в любых
сочетаниях) можно нажатием соответствующих
кнопок на панели инструментов. С их же
помощью соответствующие эффекты и
снимаются.
В
редакторе Microsoft Word более тонкое
форматирование шрифта можно выполнить,
выделив фрагмент текста и выбрав команду
Формат/Шрифт… Эта команда вызывает
диалоговое окно, в котором можно сделать
все предусмотренные варианты шрифтового
оформления. С помощью элементов данного
окна можно изменить не только тип и
размер шрифта, но и все остальные
параметры шрифта. Сделав необходимые
настройки, нажмите клавишу ОК.
В
большинство шрифтов кроме обычных
символов, изображенных на клавишах
клавиатуры, входят специальные символы
и значки. Эти символы применяются при
создании документов научного или
технического характера, а также при
работе не с английским, а с некоторыми
другими языками. Поскольку символов
такого рода на клавиатуре нет, в Word
имеется диалоговое окно для их вставки.
Форматирование
абзацев
Форматирование
часто применяется по отношению к абзацу.
Абзац —
фрагмент текста, процесс ввода которого
закончился нажатием на клавишу
ввода Enter.
Абзац является ключевым элементом в
структуре документа для многих текстовых
процессоров (хотя имеются и другие,
например, в Microsoft Word — разделы).
Операции
форматирования абзацев включают
установку границ абзацев и абзацных
отступов, выравнивание, а также включение
переноса слов.
Установку
границ абзацев производят
с помощью маркеров отступов, находящихся
на координатной линейке, или соответствующими
командами меню.
Выравнивание (выключка).
Различают четыре вида горизонтального
(влево, вправо, по центру, по ширине) и
три вида вертикального выравнивания
(вверх, вниз, по высоте).
Перенос.
При выключенном режиме автоматического
переноса слово, не поместившееся на
строке, полностью переносится на
следующую строку. Это не придаст
элегантности тексту; его правый край
остается неровным. Для улучшения внешнего
вида текста используют режим переноса.
При ручном варианте переноса пользователь
сам определяет место переноса, вводя
дефис, и жестким переводом каретки
(нажатием на клавишу Enter) переходит на
следующую строку. Использование такого
режима переноса приводит к необходимости
удаления дефисов при повторном
форматировании текста документа.
При
включенном режиме автоматического
переноса реализуется мягкий вариант
переноса: текстовый процессор сам делит
слово на слот и переносит его наилучшим
способом. Этот режим не создает никаких
трудностей при повторном форматировании.
Соседние файлы в предмете [НЕСОРТИРОВАННОЕ]
- #
- #
- #
- #
- #
- #
- #
- #
- #
- #
- #
Содержание
- Выбор шрифта и типа написания текста
- Выделение заголовка
- Выравнивание текста
- Изменение интервалов
- Добавление маркированных и нумерованных списков
- Дополнительные операции
- Вопросы и ответы
Мы уже неоднократно писали об инструментах для работы с текстом в MS Word, о тонкостях его оформления, изменения и редактирования. О каждой из этих функций мы рассказывали в отдельных статьях, вот только для того, чтобы сделать текст более привлекательным, удобным для чтения, понадобится большинство из них, причем, выполненных в правильном порядке.
Урок: Как добавить новый шрифт в Ворд
Именно о том, как правильно выполнить форматирование текста в документе Microsoft Word и пойдет речь в данной статье.
Выбор шрифта и типа написания текста
О том, как изменять шрифты в Ворде мы уже писали. Вероятнее всего, вы изначально набирали текст в понравившемся шрифте, выбрав подходящий размер. Более подробно о том, как работать со шрифтами, вы можете узнать в нашей статье.
Урок: Как изменить шрифт в Word
Выбрав подходящий шрифт для основного текста (заголовки и подзаголовки пока что не торопитесь изменять), пройдитесь по всему тексту. Возможно, некоторые есть фрагменты нужно выделить курсивом или полужирным шрифтом, что-то нужно подчеркнуть. Вот пример того, как может выглядеть статья на нашем сайте.
Урок: Как подчеркнуть текст в Ворде
Выделение заголовка
С вероятностью в 99,9% у статьи, которую вы хотите отформатировать, есть заголовок, и, скорее всего, подзаголовки в ней тоже имеются. Конечно же, их нужно отделить от основного текста. Сделать это можно с помощью встроенных стилей Word, а более подробно с тем, как работать с этими инструментами, вы можете ознакомиться в нашей статье.
Урок: Как сделать заголовок в Ворде
Если вы используете последнюю версию MS Word, дополнительные стили для оформления документа вы можете найти во вкладке “Дизайн” в группе с говорящим названием “Форматирование текста”.
Выравнивание текста
По умолчанию текст в документе выравнивается по левому краю. Однако, если это необходимо, вы можете изменить выравнивание всего текста или отдельно выделенного фрагмента так, как вам это необходимо, выбрав один из подходящих вариантов:
Урок: Как выровнять текст в Ворде
Инструкция, представленная на нашем сайте, поможет вам правильно расположить текст на страницах документа. Выделенные красным прямоугольником фрагменты текста на скриншоте и связанные с ними стрелки показывают, какой стиль выравнивания выбран для данных частей документа. Остальное содержимое файла выровнено по стандарту, то есть, по левому краю.
Изменение интервалов
Расстояние между строчками в MS Word по умолчанию составляет 1,15, однако, его всегда можно изменить на большее или меньшее (шаблонное), а также вручную задать любое подходящее значение. Более подробную инструкцию касательно того, как работать с интервалами, изменять и настраивать их вы найдете в нашей статье.
Урок: Как изменить межстрочный интервал в Ворде
Помимо интервала между строками, в Word также можно изменить и расстояние между абзацами, причем, как до них, так и после. Опять-таки, вы можете выбрать шаблонное значение, которое вас устраивает, или задать собственное вручную.
Урок: Как изменить интервал между абзацами в Ворде
Примечание: Если заголовок и подзаголовки, которые имеются в вашем текстовом документе, оформлены с помощью одного из встроенных стилей, интервал определенного размера между ними и следующими абзацами задается автоматически, а зависит он от выбранного стиля оформления.
Добавление маркированных и нумерованных списков
Если в вашем документе содержатся списки, незачем нумеровать или уж тем более маркировать их вручную. В Microsoft Word для этих целей предусмотрены специальных инструменты. Они, как и средства для работы с интервалами, расположены в группе “Абзац”, вкладка “Главная”.
1. Выделите фрагмент текста, который необходимо преобразовать в маркированный или нумерованный список.
2. Нажмите одну из кнопок (“Маркеры” или “Нумерация”) на панели управления в группе “Абзац”.
3. Выделенный фрагмент текста преобразуется в красивый маркированный или нумерованный список, в зависимости от того, какой из инструментов вы выбрали.
- Совет: Если развернуть меню кнопок, отвечающих за списки (для этого нужно нажать на небольшую стрелочку справа от значка), вы можете увидеть дополнительные стили оформления списков.
Урок: Как в Ворде сделать список в алфавитном порядке
Дополнительные операции
В большинстве случаев того, что мы уже описали в данной статье и остальном материале по теме форматирования текста более, чем достаточно для оформления документов на должном уровне. Если же вам этого будет мало, либо же вы просто пожелаете внести какие-то дополнительные изменения, коррективы и т. д. в документ, с большой вероятность, вам будут очень полезны следующие статьи:
Уроки по работе с Microsoft Word:
Как сделать отступы
Как сделать титульный лист
Как пронумеровать страницы
Как сделать красную строку
Как сделать автоматическое содержание
Табуляция
- Совет: Если во время оформления документа, при выполнении той или иной операции по его форматированию, вы допустили ошибку, ее всегда можно исправить, то есть, отменить. Для этого просто нажмите на закругленную стрелку (направленную влево), расположенную возле кнопки “Сохранить”. Также, для отмены любого действия в Ворде, будь то форматирование текста или любая другая операция, можно использовать комбинацию клавиш “CTRL+Z”.
Урок: Горячие клавиши в Word
На этом мы смело можем закончить. Теперь вы точно знаете, как отформатировать текст в Ворде, сделав его не просто привлекательным, а хорошо читабельным, оформленным в соответствии с выдвигаемыми требованиями.
Урок в 7 классе (практическая работа «Списки и стили»)
Учитель информатики и ИКТ МБОУ «Тучковская СОШ №3»
Климова Ирина Викторовна
Тема урока: Текстовый процессор MS WORD – создание и редактирование документов, форматирование документов.
Цели урока: актуализация ранее полученных знаний, формирование новых умений и навыков
Обучение изучение рабочих приемов по:
— овладению учащимися знаниями об основных понятиях и действиях текстового процессора MS Word;
— овладению основным действиям при создании и редактировании документа в тестовом процессоре MS Word;
— овладению навыками форматирования документов;
Воспитания:
— воспитание бережного отношения к оборудованию, технике, документации;
— формирование культуры речи и уверенности.
Развития – развитие компьютерной грамотности у обучающихся, развитие умений анализировать при работе в текстовом процессоре MS Word при создании, редактировании и форматировании документов, осуществлять оперативный контроль качества электронного документа. формирование творческой личности, развитие памяти, мышления, воображения.
Формирование компетенций:
ПК :
- вводить цифровую в персональный компьютер, уметь форматировать полученный текст в соответствии с определенным заданием;
- вести отчетную и техническую документацию;
ОК:
- Понимать сущность и социальную значимость своей будущей профессии, проявлять к ней устойчивый интерес.
- Организовывать собственную деятельность исходя из цели и способов ее достижения, определенных руководителем.
- Анализировать рабочую ситуацию, осуществлять текущий и итоговый контроль, оценку и коррекцию собственной деятельности, нести ответственность за результаты своей работы.
- Осуществлять поиск и использование информации, необходимой для эффективного выполнения профессиональных задач.
- Использовать информационно- коммуникационные технологии в профессиональной деятельности.
- Работать в коллективе и команде, эффективно общаться с коллегами, руководством, потребителями.
Тип урока: изучение нового учебного материала
Вид урока: Тренировочные упражнения
Общие методы:
обучения: диалогический, показательный, алгоритмический;
преподавания: объяснительный, побуждающий, инструктивный
учения: практический, исполнительский, частично-поисковый
воспитания: беседа, пример, поощрение, упражнение
Материально-техническое обеспечение: Компьютеры с программным обеспечением Windows -7, Word- 2003, интерактивная доска, мультимедийный проектор, принтеры, фильм «Правила работы и безопасного поведения в кабинете информатики», компьютерная презентация «Создание и редактирование документа. Форматирование документов в текстовом процессоре MS Word ».
Ход урока по этапам
I. Актуализация опорных знаний, умений и мотивационных состояний.
Задачи этапа:
- Восстановить знания учащихся о текстовой информации.
- Систематизировать опорные знания обучающихся о сущности и назначении текстового процессора MS Word;
- Восстановить знания и умения учащиеся об основных элементах окна приложения (форматирование текста)
- Проанализировать полученный образец текста на предмет примененных способов форматирования.
Состав опорных знаний и умений:
- Назначение текстового процессора MS WORD
- Назначение основных элементах окна приложения (строка заголовка, строка меню, панель инструментов, полоса прокрутки, линейка, рабочее поле, строка состояния)
- Умение производить загрузку программы текстового процессора MS WORD через главное меню- кнопку Пуск, через контекстное меню (команда – Создать — Документ Microsoft Word )
Приемы преподавания: Объяснение, организация, инструктаж
Приемы учения: Решение индивидуальных и фронтальных заданий, воспроизведение, просмотр и анализ полученного образца текста
II. Формирование новых практических знаний, приемов и способов действий
Задачи этапа:
Показ образца создаваемого документа. Повторение основных параметров выполнения работы. Создание списков и стилей
Воспитание сознательного отношения к порученному делу и правилам безопасности труда.
Повторение ранее изученного материала:
При запуске программы WORD автоматически создается новый документ.
Достаточно просто начать вводить текст, а затем сохранить его.
Чтобы оформить текст, нужно выполнить следующие основные этапы:
- Выбор шрифта и его размера
- Ввод и редактирование документа
- Форматирование текста
- Сохранение и открытие документа
- Печать документа (если требуется бумажная копия)
Ввод текста в MS Word:
При вводе текста в MS Word при переходе на новую строку не нужно нажимать клавишу Enter. Когда набираемый текст достигает правого края абзаца, MS Word автоматически переходит на новую строку. При этом, если необходимо, на новую строку будет перенесено либо последнее слово текущей строки, либо часть слова (если установлен автоматический перенос).
Закончив абзац, нужно нажать клавишу Enter для перехода на новую строку следующего абзаца.
Редактирование текста позволяет изменить уже существующий электронный документ путем добавления, удаления или перестановки его фрагментов, слияние нескольких документов в один или разбиение документа на несколько более мелких.
Определение: Редактирование – преобразование, обеспечивающее добавление, удаление, перемещение или исправление содержания документа.
Редактирование производится путем копирования, перемещения или удаления выделенных символов или фрагментов текста.
Копирование или перемещение символа или фрагмента текста можно осуществлять следующим образом:
I. Метод «перетащить и отпустить».
Алгоритм:
- Выделить фрагмент текста.
- Удерживая нажатой клавишу и ЛКМ перетащить его на новое место.
II. С использованием буфера обмена.
Алгоритм:
1. Выделить фрагмент текста.
2. Правка – Вырезать.
3. Поставить курсор в новое место.
4. Правка – Вставить.
Форматирование позволяет изменить внешний вид документа в целом или его фрагментов. Внешний вид определяет многое. Недаром говорят, что » Встречают– по одежде». Это можно отнести и к документам. Помимо того, что документ обязан быть правильным по содержанию, он должен быть хорошо оформлен.
Определение: Форматирование текста – процесс установления параметров фрагмента текста, которые определяют внешний вид текста в этом фрагменте.
Перед изменением параметров фрагмент текста следует выделить. Форматирование документа осуществляется в ходе выполнения следующих действий:
– шрифтовое оформление текста;
– изменение параметров страниц документа;
– разбиение текста на колонки;
– оформление стиля символа, абзаца, страницы.
Большая часть данных действий может быть реализована с помощью инструментов меню Формат. Форматирование документа основано на создании новых форматов элементов текста, которые должны быть предварительно выделены.
Изменение параметров шрифта.
Для изменения параметров символов используется команда Шрифт меню Формат, которая вызывает диалоговое окно Шрифт.
Диалоговое окно Шрифт (рисунок 1)
Вкладка Шрифт используется для установления параметров шрифта.
Форматирование абзаца текста. Абзац заканчивается нажатием клавиши Enter. Для установления параметров абзаца используется команда Абзац из меню Формат. Для установления абзацных отступов и интервалов необходимо выбрать вкладку Отступы и интервалы.
Диалоговое окно Абзац (рисунок 2.)
В поле Выравнивание устанавливается способ выравнивания абзаца:
– По левому краю.
– По центру.
– По правому краю.
– По ширине.
В полях слева и справа устанавливается расстояние от левого и правого полей до границ абзаца.
В поле междустрочный интервал – интервал между строками внутри абзаца:
– Одинарный.
– Полуторный.
– Двойной.
– Минимум.
– Точно.
– Множитель.
Приемы учения: Обдумывание практических действий, запоминание и проработка алгоритма действий, изучение образца предложенного документа (приложение 1).
Списки и стили
- Выделить текст
- Кликнуть необходимый список
- Выделить текст
- Кликнуть необходимый список
Ход урока по этапам.
Самостоятельная работа
- Запустите текстовый процессор MS Word.
- По полученному образцу отформатировать готовый текст, составить список покупок на основании анализа текста
Приемы инструктирования
Показ, раздача образца, объяснение, текущий инструктаж, целевые обходы, осмотры, создание проблемной ситуации, одобрение, поощрение, проверка и оценка работ.
Приемы учения
Выполнение самостоятельной работы по вводу, редактирования и форматирования документа.
Рефлексия
Ребята по кругу показывают цветные карточки в соответствии с собственными ощущениями от урока:
красная – ничего не понял
желтая – в целом все понятно, но остались непонятными некоторые вещи
зеленая – все понятно
Домашнее задание
I. Путем перестановки букв нужно составить слова, относящиеся к теме урока.
объяснить смысл этих понятий.
- митворфатаорь
- кадратовиреть
- Ратиковопь
- Косипс
(ответ: форматировать, редактировать, копировать, список)
Приложение 1.
(текст для ввода, редактирования и форматирования)
Техника безопасности при работе за компьютером.
При работе за компьютером важно правильно организовать ваше рабочее место и соблюдать технику безопасности.
Давайте посмотрим, что рекомендуют нам специалисты по ТБ (технике безопасности), какие простые правила нам надо соблюдать, чтобы потом не бегать по врачам.
Итак, комната, в которой вы работаете за компьютером, должна быть проветриваемой — это раз. Каждый день необходимо проводить влажную уборку — это два .
Необходимо ежечасно делать 10-минутные перерывы, кстати, это время как нельзя лучше подходит для проветривания помещения. Отдыхом НЕ является закрывание окошка с бухгалтерской программой и открывание развлекательного сайта — толку от такого «перерыва» в работе не будет.
Монитор — его надо регулярно протирать от пыли. Если вы носите очки, то следите за чистотой стекол — все эти мелочи сильно влияют на зрение.
Чтобы в конце дня не почувствовать «песок» в глазах, надо моргать. Дело в том, что мы, увлекаясь просматриванием содержимого сайта, просто начинаем РЕЖЕ моргать, что очень плохо для наших глаз.
Постарайтесь хотя бы раз в полчаса переводить взгляд от монитора вдаль, глядя за окно или в конец комнаты, в которой вы работаете
Ну а теперь о посадке. Как мы сидим за компьютером. В 99% случаев — неправильно. От этого развивается остеохондроз, проблемы с кистями рук, опять же —страдает зрение .
Что нужно сделать для того, чтобы избежать проблем ? Совсем немного. Вот пример правильной посадки за компьютером:
- ноги твердо стоят на полу или на специальной подставке;
- бедра расположены под прямым углом к туловищу, а голени — под прямым углом к бедрам;
- сидеть нужно прямо или слегка наклонившись вперед;
- пальцы рук находятся на уровне запястий или чуть ниже — в таком положении они наиболее подвижны;
- запястья — на уровне предплечий;
- плечи расслаблены и свободно опущены, что способствует расслаблению рук;
- расстояние от глаз до экрана монитора — не менее 55-60 см;
- центр экрана — на уровне глаз или чуть ниже.
И если с подбором стула еще как-то можно решить вопрос достаточно быстро, но вот делать своевременно перерывы — к этому необходимо привыкать.
Берегите себя ! Берегите здоровье!
Практическая работа № 13
Тема: Создание, форматирование и
редактирование текстового документа MS Word
Учебная цель: изучение
информационной технологии создания, форматирования, сохранения и подготовки к
печати документов MS Word.
Образовательные результаты, заявленные
во ФГОС третьего поколения:
Студент должен
Уметь:
— производить набор текста в текстовом редакторе MS
Word,
— производить редактирование:
копирование, вставка, удаление, перемещение частей документа;
— форматировать документ,
— сохранять и готовить к распечатке документ.
Знать:
— назначение и возможности текстового редактора MS
Word,
— общие правила форматирования текста,
— общие правила форматирования абзацев.
Краткие теоретические и
учебно-методические материалы по теме
Текстовый редактор Word входит в состав пакета прикладных программ MS Office и
предназначен для подготовки простых документов, деловых писем, документов
большого объема с таблицами, формулами, графиками, рисунками. Все документы,
созданные данным редактором, имеют расширение .doc.
Word
имеет очень удобные панели инструментов, позволяющие быстро давать команды для
выполнения многих базовых, повседневных действий. Рисунки на кнопках панелей
инструментов символически представляют действия, производимые соответствующей
командой.
При работе с документами
различают понятия редактирование и форматирование документа.
Редактирование – это
внесение в документ различных изменений и поправок: убрать или добавить
различные слова, предложения, абзацы, проверить орфографию и т.д.
Форматирование – это
задание полей, оформление каждого абзаца определенным образом, выбор шрифта для
заголовков и основного текста, задание колонтитулов, разбивка текста на
колонки, установка межстрочного интервала и т.д.
Клавиша [Enter] отмечает новый
абзац, поэтому ни в коем случае НЕ нажимайте Enter после каждой строки – только
в конце абзаца. С одной строки на другую Word будет переносить текст
автоматически.
К параметрам форматирования
абзацев следует отнести: выравнивание текста (по левому или правому краю, по центру,
по ширине), отступы абзацев, отступы первой строки абзацев, межстрочный
интервал, заливка цвета фона, маркеры и нумерация списков и т.д. К элементам
форматирования таблиц можно отнести: границы и заливка (более подробно
рассмотрим в разделе Работа с таблицами).Основные параметры форматирования
(оформления) страниц: границы рабочего поля (поля сверху, снизу, слева,
справа), размеры страницы, ориентация страниц. К форматированию разделов
относится создание новых разделов со следующей страницы или на текущей
странице, колонтитулы разделов, создание колонок и т.д.
В Word есть орфографический
словарь, с помощью которого редактор автоматически ищет в набираемом тексте
орфографические ошибки. Слова с ошибками подчеркиваются красной волнистой
чертой (это служебное обозначение, при печати на принтере эта черта не
выводится). Вы должны обращать внимание на все подчеркнутые слова.
Основные причины, по которым
Word считает слово ошибочным:
1.
Данное слово написано с ошибкой, например, вы пропустили какую-нибудь
букву или, наоборот, добавили лишнюю.
Можно попробовать исправить это
слово по словарю – щелкнуть на нем правой кнопкой мыши и затем выбрать
правильный вариант. Если правильного варианта нет, надо исправить слово вручную
– поместить курсор на слово и удалить лишние буквы или допечатать пропущенные.
2.
Слово написано без ошибки, но является собственным именем или его нет в
словаре. В этом случае можно либо не обращать на подчеркивание внимания, либо
можно исключить слово из проверки – щелкнуть на нем правой кнопкой и в появившемся
объектном меню слова выбрать команду Пропустить все.
Теперь, когда текст набран и
готов к оформлению, целесообразно сохранить его в файле. Перед сохранением не
обязательно полностью оформлять документ. Во время работы с документом гораздо
лучше сохранять его периодически (например, каждые 15-20 мин). Тогда вы будете
застрахованы от случайной потери документа, например, из-за отключения
электричества. Сохраняя документ первый раз, надо дать имя файлу документа,
т.е., указать, на каком диске, в какой папке файл будет лежать и как он будет называться.
Для изменения оформления текста
надо выделить нужный фрагмент, а затем изменить его свойства с помощью
соответствующей команды Word.
Задачи практической
работы:
1. Выполнить практическую работу;
2.Оформить отчёт по практической работе;
Обеспеченность занятия (средства
обучения)
Основные источники:
1.
Учебно-методическая литература:
·
Михеева Е.В. Практикум по информации: учеб. пособие. – М., 2004.
·
Михеева Е.В., Титова О.И. Информатика: учебник. – М., 2005.
·
Семакин И.Г., Хеннер Е.К. Информатика. Задачник-практикум 8–11
кл. (в 2 томах). – М., 2002.
·
Семакин И.Г., Хеннер Е.К. Информатика. Учебник 10-11 кл. – М.,
2007.
·
Уваров В.М., Силакова Л.А., Красникова Н.Е. Практикум по основам
информатики и вычислительной техники: учеб. пособие. – М., 2005.
·
Угринович Н.Д. и др. Практикум по информатике и информационным технологиям
10–11 кл. – М., 2002.
2.
Лист писчей бумаги формат А4 (210×297мм) с нанесенной ограничительной
рамкой, отстоящей от левого края листа на 20мм и от остальных на 5мм со штампом
основной надписи 15х185 мм (ГОСТ 2.104-2006).
3.
Ручка с чернилами черного цвета.
4.
Карандаш простой.
5.
Персональный компьютер с
программой MS Word.
Вопросы для закрепления теоретического
материала
к практической работе:
1.
В какой пакет прикладных программ
входит текстовый редактор Word?
2.
Назначение и возможности
текстового редактора Word.
3.
Какие параметры определяют
документ?
4.
Что значит форматировать документ?
5.
Что значит редактировать документ?
6.
Как ввести и редактировать текст?
7.
Как сохранить документ?
8.
Как открыть для редактирования
созданный ранее документ?
9.
Как осуществляется проверка
правописания?
10.
Как форматируют абзацы?
Инструкция по выполнению практической
работы
Внимательно изучить раздаточный и краткий
теоретический материал.
Изучить порядок
выполнения задания.
Методика анализа результатов,
полученных в ходе практической работы
Контролем является защита отчета по практическому
занятию.
Задания практической работы:
Задание № 1. Наберите
документ в текстовом редакторе Word и отформатируйте в соответствии с образцом.
ОБРАЗЕЦ РАБОТЫ
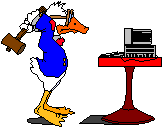 |
… Инженеру хорошо,
А пользователю лучше.
Я бы юзать комп пошел,
Пусть меня научат.
User (англ.) – пользователь.
Пользователи компьютеров
делятся на несколько категорий. Первые с потрясающим упорством в
состоянии активной эйфории «забивают козла», другие с периодичностью в
одну минуту (обусловленной поиском нужной буквы) стукают указательным пальцем
по клавиатуре. Две эти категории – типичные жертвы необузданной
компьютеризации. Но есть третья группа юзеров – истинных профессионалов.
От умения
работать с техникой зависит прежде всего ваше здоровье.
Врачи советуют через каждые два часа работы (или игры) энергично вращать
глазами, двигать всеми частями тела во все стороны света (желательно одновременно).
Свет дисплея – непрерывно дрожащий, с
большой яркостью и сильной контрастностью – может вызвать опасные заболевания.
К тому же некоторые частоты излучений дисплея могут входить в резонанс с
частотой мозга, подобно тому, как строй солдат, маршируя по мосту «в ногу»,
может разрушить его. Так что не позволяйте компьютеру прогнать по
вашим мозгам роту солдат – это оставит на вас неизгладимый след.
Этой
заразе не может перечить ни один защитный экран. Ведь спектр излучений дисплея
включает в себя рентгеновскую,
ультрафиолетовую и инфракрасную области. Вокруг компьютера образуются радиационные и низкочастотные
поля, а еще он просто может током ударить …
Много всяких
пакостей творит компьютер. Но если вы истинный юзер и в силах вовремя нажать
кнопку «ВЫКЛ» – флаг вам в руки и долгих лет жизни. Как говорится, «килограмм
здоровья дороже тонны знаний.»
Максим Севостьянов.


























