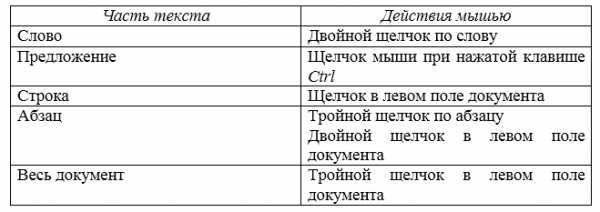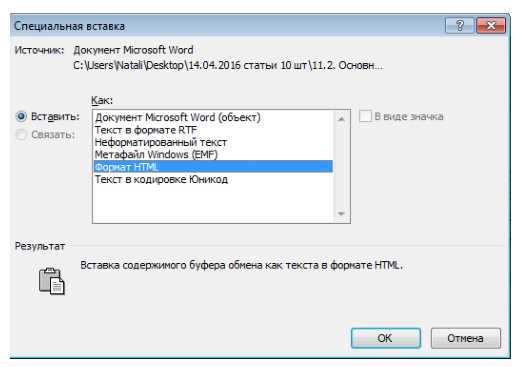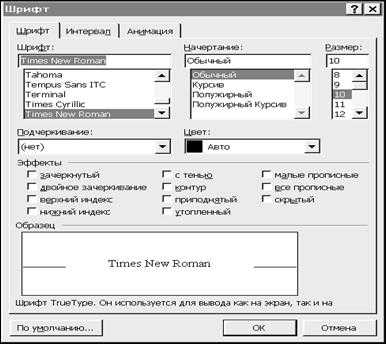Практическая
работа № 9
Работа
с фрагментами текста в Microsoft Word.
Цель занятия: научиться открывать документ для последующего редактирования; освоить
разные способы выделения фрагментов; освоить основные операции работы с
фрагментами: копирование, перемещение, удаление; научиться работать с
несколькими документами одновременно.
Теоретические
основы работы:
Открытие документа в
текстовом процессоре Microsoft Word:
1.
Команда Файл/Открыть или кнопка Открыть
на Стандартной панели инструментов;
2.
В диалоговом окне Открытие документа выбрать
диск, папку, в которой содержится документ;
3.
Выбрать нужный документ и щёлкнуть Открыть.
Способы выделения
фрагментов документа Microsoft Word:
При
работе с документом часто возникает необходимость перемещения, копирования или удаления
фрагментов текста в пределах одного документа или между документами. Перед выполнением
этих операций фрагмент нужно выделить. Главный принцип редактирования и
форматирования в программе «Выдели, затем выполни!».
Поэтому рассмотрим способы выделения фрагментов:
1. Любой фрагмент можно выделить «протяжкой». Для этого щёлкнуть мышью в
начале выделяемого блока, удерживая кнопку мыши перетащить указатель по диагонали
в конец выделяемого блока и отпустить мышь. Выделенный фрагмент инвертируется,
т.е. закрасится чёрным цветом.
2. Для выделения отдельного слова дважды щёлкнуть внутри него;
3. Для выделения предложения нажать клавишу CTRL и щёлкнуть в любом месте предложения;
4. Для выделения абзаца нужно трижды щёлкнуть на абзаце или дважды
справа от него;
5. Для выделения блока текста нужно установить курсор на начала
текстового блока, нажать клавишу SHIFT и, удерживая её,
щёлкнуть в конце выделяемого блока;
6. Для выделения вертикального блока текста (в виде столбца) нужно
установить курсор на самый верхний символ в столбце, нажать клавишу ALT и, удерживая её, перетащить указатель мыши до конца блока по
диагонали;
7. Для выделения текста от текущей позиции курсора до конца нажать
сочетание клавиш SHIFT+CTRL+END;
8. Для выделения текста от текущей позиции курсора до начала нажать сочетание
клавиш SHIFT+CTRL+HOME;
9. Для выделения всего документа выполнить команду Правка/Выделить
всё;
10. Дополнительные
возможности выделения предоставляет клавиша F8 на клавиатуре. Её первое нажатие
включает режим выделения: на строке состояния станет активным индикатор ВДЛ.
Второе нажатие выделяет слово, в котором мигал курсор. Третье нажатие выделяет
предложение с этим словом. Четвёртое – абзац; пятое – главу и т.д. Выйти из
режима выделения можно, нажав клавишу ESC на клавиатуре.
Копирование, перемещение и
удаления фрагментов текста.
1.
Для копирования выделить нужный блок текста;
скопировать его в буфер обмена командой Правка/Копировать (или в контекстном
меню; на панели Стандартная); установить курсор в место вставки и выполнить
команду Правка/Вставить (или в контекстном меню; на панели Стандартная);
2.
Для копирования текста методом «Перенести и
оставить» нужно выделить блок текста; подвести указатель мыши к границе блока,
чтобы он принял вид стрелки, направленной влево; нажать левую кнопку мыши
(появится небольшой прямоугольник и вертикальная черта); при нажатой клавише CTRL нужно установить черту в место вставки и отпустить кнопку мыши.
3.
Для перемещения выделить нужный блок текста;
скопировать его в буфер обмена командой Правка/Вырезать (или в контекстном меню;
на панели Стандартная); установить курсор в место вставки и выполнить команду
Правка/Вставить (или в контекстном меню; на панели Стандартная);
4.
Для перемещения текста методом «Перенести и
оставить» нужно выделить блок текста; подвести указатель мыши к границе блока,
чтобы он принял вид стрелки, направленной влево; нажать левую кнопку мыши
(появится небольшой прямоугольник и вертикальная черта); нужно установить черту
в место вставки и отпустить кнопку мыши.
5.
Для удаления выделить нужный фрагмент текста и
нажать клавишу DELETE на клавиатуре или выполнить команду
Правка/Очистить.
Работа с несколькими
документами.
1.
Для открытия нескольких документов
одновременно нужно выполнить команду Файл/Открыть и в диалоговом окне Открытие
документа выделить несколько нужных документов и щёлкнуть кнопку Открыть;
2.
Быстро переключаться между открытыми документами можно с помощью панели задач или командой Окно строки меню;
3.
Операции копирования и перемещения фрагментов
текста можно выполнять между документами.
ПОРЯДОК ВЫПОЛНЕНИЯ
РАБОТЫ
1. Откройте окно текстового процессора Microsoft Word.
2. Откройте одновременно документы из вашей папки: «История знака @»,
«Использование знака @», «Собачка».
3. Попробуйте быстро переключать документы разными способами.
4. К документу «История знака @» присоедините последовательно тексты
документов «Использование знака @» и «Собачка». Сохраните изменения.
5.
Скопируйте текст полученного документа в новый документ.
6.
В этом скопированном тексте выделите любое слово и
скопируйте его в конец текста.
7.
Затем выделите предложение и скопируйте его в конец
текста после слова.
8.
Затем выделите абзац и скопируйте его в конец
текста после предложения.
9.
Этот же абзац скопируйте ещё два раза методом
«Перенести и оставить».
10.
Одну копию абзаца удалите.
11.
Выделите вертикальный столбик текста и скопируйте
его в конец документа.
12.
Попробуйте возможности клавиши F8.
13.
Попробуйте другие возможности выделения фрагментов
с помощью клавиш на клавиатуре.
14.
Выделите всё, что скопировали в конец текста и
перенесите в начало.
15.
Удалите основной текст про историю знака @.
16.
Сохраните этот документ в своей папке под именем
«Способы работы с фрагментами».
Требования к отчёту:
1.
Запишите в виде таблицы возможности клавиши F8
|
Нажатие |
Что происходит |
|
Первое нажатие |
|
2.
Опишите последовательность
действий пункта 4.
3.
Какая, на ваш взгляд, самая удобная возможность для
выделения сразу трёх абзацев, расположенных последовательно?
4.
Запишите, в каком случае удобно пользоваться
методом «Перенести и оставить».
5.
Запишите, какую команду следует выполнить для выделения
всего текста.
6.
Как выделить несколько фрагментов текста в
документе, не расположенных рядом? Ответ найдите в Справочной системе программы.
7.
Запишите способы перемещения фрагмента текста в
одном документе.
8.
Запишите способы перемещения фрагмента текста между
документами.
Контрольные
вопросы.
1.
Способы открытия одного документа Microsoft
Word?
2.
Способы открытия нескольких документов Microsoft
Word одновременно?
3.
Способы быстрого переключения между документами?
4.
Какие операции можно выполнять с фрагментами текста
в пределах одного документа, между документами?
5.
Перечислите все способы выделения фрагментов?
6.
Перечислите возможности клавиши F8.
7.
Чем отличается операция Копирование от операции
Перемещение?
8.
В чём заключается метод «Перенести и оставить»?
9.
Когда неудобно использовать метод «Перенести и оставить»?
На
этом уроке мы с вами вспомним, как правильно открывать документы из папки,
научимся применять на практике операции над фрагментами текста: выделение,
удаление, копирование, вырезку, вставку и перемещение. Также вспомним, как
правильно сохранять изменённые документы в свою рабочую папку.
Вы
уже знаете, что фрагмент – это любая выделенная часть текста.
Прежде
чем удалить, скопировать, вырезать или переместить фрагмент, его необходимо
предварительно выделить. Для вставки фрагмента необходимо поставить
курсор в то место, где должен находится наш фрагмент.
Существует
несколько способов выделения, удаления, копирования, вырезки, вставки и
перемещения частей документа.
После
того, как мы с вами вспомнили всё, что нужно для нашей работы на этом уроке,
приступим к практической части.
Задание
один: Загрузить из своей рабочей папке файл под именем «Закончите загадки».
Используя операции «Вырезать» и «Вставить», переместить продолжение загадок к
подходящей загадке. Отгадать загадки. Ответы написать в скобках. Удалить
многоточия. Сохранить изменённый файл в своей рабочей папке под именем
«Загадки».
Откроем
Microsoft Word. В появившемся
окне выбираем команду «Открыть другие документы». Затем выбираем «Компьютер» и «Обзор».
В появившемся окне указываем путь к своей рабочей папке. Выбираем файл под
именем «Закончите загадки» и нажимаем кнопку «Открыть».
Открылся
наш документ. Давайте рассмотрим его. В начале страницы находятся первые части четырёх
загадок. Далее идёт продолжение. В задании сказано, что нам нужно вырезать
продолжение загадок и вставить к подходящей загадке используя операции «Вырезать»
и «Вставить». Читаем начало первой загадки: «Ребёнок моего отца, мне не брат.».
Затем ищем окончание этой загадки. Из всех предложенных вариантов нам подходит
последний: «Кто это?». Для того чтобы вырезать этот фрагмент – выделяем его
одним из уже известных нам способов. Например, с помощью мыши. Ставим курсор в
начало выделяемого фрагмента, нажимаем и удерживаем левую кнопку мыши и
растягиваем выделение по тексту. Затем нам нужно вырезать этот фрагмент. Для
этого будем использовать ленту. Выберем на ней соответствующий значок. Наш
фрагмент был помещён в буфер обмена и удалился из текста. Теперь ставим курсор
после начала первой загадки, ставим пробел, чтобы разделить предложения и,
снова используя ленту, выберем на вкладке значок «Вставить».
Нам
осталось отгадать загадку. Как вы думаете, кто это? Правильным ответом будет
сестра. Введём ответ в скобки. Но для начала нам нужно удалить многоточие.
Поставим курсор после многоточия и нажмём клавишу «Back Space». Теперь можем
вводить ответ.
Переходим
ко второй загадке: «Саша тратит на дорогу в школу десять минут.». Подходящим
окончанием будет «Сколько времени он потратит, если пойдёт вместе с другом?». Выделим
этот фрагмент, нажав внутри абзаца три раза левой кнопкой мыши. Вырежем его с
помощью контекстного меню. Для этого нажимаем правой кнопкой мыши на выделенный
фрагмент и выберем команду «Вырезать», поместим курсор в то место, куда нужно
вставить фрагмент, а затем вставляем его опять же с помощью контекстного меню.
Ответ загадки – десять минут. Введём ответ в скобки, предварительно удалив
многоточие.
Третья
загадка: «В парке восемь скамеек. Три покрасили.». Продолжение загадки: «Сколько
скамеек стало в парке?». Выделим продолжение загадки, нажав напротив него один
раз левой кнопкой мыши вне рабочей области. Вырежем, используя комбинацию
клавиш «Ctrl» + «X». Перенесём
курсор в то место, куда нужно вставить фрагмент и нажмём комбинацию клавиш «Ctrl» + «V». Введём отгадку:
восемь скамеек.
И
последняя четвёртая загадка «Термометр показывает плюс пятнадцать градусов». И
её продолжение «Сколько градусов покажут два таких термометра?». Выделим продолжение
загадки, используя клавиши управления курсором. Ставим курсор в конец строки и
нажимаем комбинацию клавиш «Ctrl» + «Shift» + «↑». Ещё можно поставить
курсор в начало строки и нажать комбинацию клавиш «Ctrl» + «Shift» + «↓».
Затем вырежем наш фрагмент, используя комбинацию клавиш «Shift» + «Delete». Снова перенесём
курсор в место вставки и нажмём комбинацию клавиш «Shift» + «Insert».
Удалим
слова «Продолжение загадок».
Теперь
нам осталось сохранить документ под именем «Загадки». Выбираем на ленте вкладку
«Файл», затем «Сохранить как», «Обзор». Указываем путь к своей рабочей папке,
вводим имя файла «Загадки» и нажимаем кнопку «Сохранить».
Способы
операций «Вырезать» и «Вставить» не обязательно использовать в таком порядке. Можно
их комбинировать и выбирать более удобные для вас.
Переходим
ко второму заданию. Откройте из своей рабочей папки файл под именем «Стихи для
детей». Используя операцию «Перемещение фрагмента», поставьте строки
стихотворений в правильном порядке в соответствии с номерами, указанными в
скобках. Удалите номера и скобки. Сохраните изменённый файл под именем «Стихи»
в своей рабочей папке.
Открываем
документ уже известным нам способом. Смотрим внимательно на первое
четверостишие.
Первая
строка должна быть «Наша Таня громко плачет,». Выделим её одним из
понравившихся вам способов. Затем для перемещения используем мышь. Нажимаем на выделенный
текст левой кнопкой мыши и, удерживая её, перенесём фрагмент на нужное место.
Теперь нам осталось удалить скобки с номером строки. Выделим удаляемый фрагмент
и нажмём клавишу «Delete». Вторую строку переместим аналогичным образом и
удалим лишний фрагмент. Все остальные строки четверостишия стоят на своих
местах. Нам осталось удалить скобки с номерами.
Переходим
ко второму стихотворению. На первом месте должна находится строчка «У меня
живёт козлёнок,». Выделим её. Теперь для перемещения фрагмента будем
использовать операции вырезать и вставить. Итак, сначала вырезаем наш фрагмент,
например, комбинацией клавиш «Ctrl» + «X». Затем ставим
курсор в нужную позицию и выбираем на ленте кнопку Вставить. Удаляем скобки и
номер строки.
На
второй строке должны быть слова «Я сама его пасу.» Выделим их, затем вырежем,
используя контекстное меню, перенесём курсор в то место, где должен находится
наш фрагмент и нажмём комбинацию клавиш «Ctrl» + «V». После этого
снова удалим номер строки и скобки.
Аналогичным
образом поменяем строки во всём стихотворении. Должно получится следующее:
У
меня живёт козлёнок,
Я
сама его пасу.
Я
козлёнка в сад зелёный
Рано
утром отнесу.
Он
заблудится в саду –
Я
в траве его найду.
Теперь
сохраним наш изменённый файл. Для этого выбираем на ленте вкладку «Файл», затем
«Сохранить как», и потом «Обзор». Указываем путь к своей рабочей папке, вводим
имя «Стихи» и нажимаем кнопку «Сохранить».
Переходим
к третьему заданию. Нам необходимо открыть файл под именем «Песенка
мамонтёнка», скопировать повторяющиеся слова и фразы. Правильный вариант будет
предоставлен на экране. Сохранить изменённый файл в своей рабочей папке под
именем «Песенка».
Открываем
наш файл. Это всем известная песенка мамонтёнка.
Итак,
в первом куплете не хватает двух одинаковых строк «На белом своём корабле».
Скопируем эти слова из второй строки первого куплета. Для начала нам необходимо
их выделить. Поставим курсор перед словом «На», нажимаем и удерживаем
комбинацию клавиш «Ctrl» + «Shift» + «→», пока наше выделение не
растянется до конца строки. Затем скопируем наш фрагмент выбрав на ленте
команду «Копировать». Теперь поставим курсор в конец второй строки и нажмём
клавишу «Enter», чтобы создать
пустую строку. Вставим наш фрагмент, используя комбинацию клавиш «Ctrl» + «V». Исправим букву «н»
с маленькой на большую. Выделим её и введём большую букву. Аналогичным образом
поступим с четвёртой строкой в данном куплете. Но, чтобы не исправлять снова
первую букву, скопируем третью строку, используя контекстное меню. Затем
добавим пустую строку и вставим наш фрагмент.
Переходим
ко второму куплету. В нём не хватает трёх строк. Слова «К единственной маме на
свете» скопируем из второй строки второго куплета используя комбинацию клавиш «Ctrl» + «C». Вставим этот
фрагмент четвёртой строкой и изменим букву «к» с маленькой на большую. А теперь
скопируем сразу две строки «Плыву я сквозь волны и ветер к единственной маме на
свете». Ставим курсор перед словом «Плыву», нажимаем и удерживаем комбинацию
клавиш «Ctrl» + «Shift» и дважды
нажимаем на клавишу «↓». Теперь нажимаем на выделенный фрагмент правой
кнопкой мыши и в появившемся контекстном меню выбираем команду «Копировать».
Затем добавляем новую строку и нажимаем на ленте кнопку «Вставить».
Сохраняем
наш файл в своей рабочей папке под именем «Песенка» известным нам способом.
На
этом практическая часть нашего урока подошла к концу. Подведём итоги.
На
нашем уроке мы с вами узнали, как на практике применять операции над
фрагментами текста.
·
В
первом задании мы учились вырезАть, вставлять и удалять фрагменты текста.
·
Во
втором – как перемещать строки.
·
В
третьем – как копировать и вставлять нужные фрагменты.
·
А
также вспомнили как открывать и сохранять файлы.
Редактирование
текста – набор базовых операций работы
с фрагментами текста документа:
копирование, замещение, удаление,
перемещение, поиск и замена символов и
т.п.
Большинство базовых
операций выполняется над выделенными
фрагментами текста.
Способы выделения фрагментов текста
Существуют различные
способы выделения фрагментов текста –
с помощью клавиш клавиатуры, манипулятора
мышь или полосы выделения.
Для выделения
используются сочетания клавиши Shift
и клавиш управления курсором: ,
– выделение посимвольно вправо и влево
от курсора; ,
– выделение построчно вверх и вниз от
курсора; Page
Up, Page
Down –выделение
по целому экрану вверх и вниз.
Для выделения
блока текста можно нажать также клавишу
F8
(или включить режим выделения в строке
состояния) и использовать в дальнейшем
клавиши управления курсором. Можно
использовать повторное нажатие клавиши
F8:
первое
нажатие просто включает режим выделения,
второе нажатие выделяет слово, третье
– предложение, четвёртое – абзац, пятое
– весь документ. Чтобы отказаться от
режима выделения нажмите клавишу Esc.
Для выделения с
помощью мыши нужно при нажатой левой
кнопке тащить мышь от начала до конца
фрагмента.
Полоса выделения
находится слева на странице (она
невидимая), на ней мышь принимает вид
стрелки .
Например, трижды щёлкнув на полосе
выделения, вы выделите весь документ.
Для отмены выделения
сделайте щелчок в любом месте документа.
Некоторые способы
быстрого выделения фрагментов текста
приведены в табл. 2.
Способы выделения
фрагментов текста Таблица
2
-
Объект
выделенияДействия
по выделению объектаСлово
Дважды
щелкните это словоПредложение
Щелкните
в любом месте предложения при нажатой
клавише CtrlАбзац
Трижды
щелкните на любом месте этого абзаца
или дважды на полосе выделенияСтрока
текстаЩелкнуть
на полосе выделения около этой строкиНесколько
строкПеремещать
мышь по строке выделения при нажатой
левой клавишеВесь
документCtrl
+ A,
команда Правка
| Выделить все
или Ctrl + Num5
(5 на цифровой клавиатуре)Вертикальный
блокПеремещать
мышь при нажатых левой кнопке мыши
и клавише AltОт
курсора до конца словаCtrl
+ Shift + От
курсора до начала словаCtrl
+ Shift + От
курсора до конца стокиShift
+ EndОт
курсора до начала строкиShift
+ HomeОт
курсора до конца абзацаCtrl
+ Shift + От
курсора до начала абзацаCtrl
+ Shift + От
курсора до конца документаCtrl
+ Shift + EndОт
курсора до начала документаCtrl
+ Shift + Home
Копирование, перемещение и удаление фрагментов текста
После выделения
одного или нескольких блоков текста в
ним можно применить команды редактирования.
Удаление текста
в документе осуществляется очень просто.
Для удаления выделенного фрагмента
нажмите клавишу Delete
или Backspace
или выберите команду Правка
| Очистить | Содержимое.
Для удаления нескольких символов можно
воспользоваться сочетаниями клавиш,
приведёнными в табл. 3.
Сочетания клавиш
для удаления текста
Таблица 3
-
Клавиши
Особенности
удаленияDelete
Символ
справа от курсораCtrl +
DeleteСимволы
до конца слова, содержащего курсор,
или слово справа от курсораBackspace
Символ
слева от курсораCtrl +
BackspaceСимволы
до начала слова, содержащего курсор,
или слово слева от курсора
Для копирования
(перемещения) выберите команду Правка
| Копировать (Правка
| Вырезать).
При этом
копия фрагмента поместится в буфер
обмена и может быть многократно
использована для вставки. Переместите
курсор в место вставки фрагмента и
вставьте фрагмент из буфера с помощью
команды Правка
| Вставить.
Можно
использовать и специальные кнопки
панели инструментов Стандартная:
– копировать в буфер;
– вырезать,
–
вставить из буфера, а также использовать
сочетания клавиш:Ctrl
+ Insert –
копировать в буфер; Shift
+ Delete –
вырезать; Shift
+ Insert –
вставить из буфера.
Примечание.
В буфере обмена может храниться несколько
элементов информации из различных
источников. Список этих элементов
отображается в области задач Буфер
обмена.
Поскольку буфер обмена является общим
для всех приложений Office,
хранящиеся в нём элементы можно вставить
в любой документ Office
как по отдельности, так и все сразу.
Открыть буфер обмена можно с помощью
команды Правка
| Буфер обмена Office.
Для перемещения
и копирования с помощью мыши установите
указатель мыши над выделенным фрагментом,
при этом он изменит форму (стрелка влево
и вверх). Нажмите левую кнопку мыши и,
удерживая её, перетащите выделенный
фрагмент в нужное место документа. Для
копирования сделайте всё точно так же,
только после перемещения копии блока
нажмите клавишу Ctrl,
отпустите
сначала
кнопку мыши, а потом клавишу Ctrl.
П
перемещения или копирования появится
кнопкаПараметры
вставки. Эта
кнопка открывает список параметров,
которые определяют способ вставки
информации в документ. Если в этом меню
нет необходимости, просто продолжите
ввод символов или нажмите клавишу Esc,
кнопка Параметры
вставки
исчезнет. Отображением этой кнопки
управляет флажок Показать
кнопки возможностей вставки
на вкладке Правка
диалогового окна Параметры.
Примечание.
При редактировании документа Word
отслеживает все изменения, что позволяет
легко отменить любые изменения и
восстановить исходный текст. Это очень
удобно, если допущена ошибка, например,
случайно удалено нужное слово. Чтобы
отменить последнее изменение, щёлкните
на кнопке Отменить
на панели инструментовСтандартная.
Если щёлкнуть на стрелке кнопки, то
появится список выполненных действий,
это позволяет отменить действия на
несколько шагов назад (до ста шагов).
Команда Правка
| Повторить (кнопка
)
возвращает отмененное ранее действие.
Соседние файлы в папке Лекции инф
- #
- #
- #
- #
- #
- #
- #
- #
- #
- #
- #
Татьяна Шкляр
Эксперт по предмету «Информатика»
Задать вопрос автору статьи
Выделение текста
Для изменения форматирования текста прежде сего его нужно выделить. Существует несколько способов выделения текста в программе Word.
-
Выделение текста методом протягивания
Для выделения текста используется метод протягивания мышью, с помощью которого можно выделить любую часть текста, и который является наиболее удобным способом для новичков.
Для выделения произвольного фрагмента текста в начале текстового фрагмента нажимают левую кнопку мыши и, не отпуская ее, протягивают до конца текстового фрагмента. При этом выделяемый текст окрашивается в определенный цвет, который задан в программе, в основном голубой.
Для снятия выделения с текста нужно щелкнуть мышью вне этого выделения. -
Выделение текста методом щелчка мыши
С помощью мыши можно выделять отдельные части текста:
Рисунок 1.
В некоторых случаях удобно совмещать метод протягивания и щелчка мыши.
-
Выделение текста с использованием клавиатуры
Для выделения текста при помощи клавиатуры курсор перемещают клавишами управления курсором при нажатой клавише Shift.
Для выделения текущего абзаца нажимают клавишу управления курсором (вверх или вниз) при нажатой комбинации Alt+Shift.
Для выделения участка текста в пределах экрана устанавливают курсор в начало экрана и нажимают комбинацию Shift+PageDown.
Для выделения участка текста от текущего положения курсора до начала или конца строки нажимают комбинацию Shift+Home (End).
Для выделения всего документа используется комбинация Ctrl+A.
Редактирование текста Word
-
Удаление текста
Для удаления символов используют клавишу Delete (удаляет символ, который находится справа от курсора) и Backspace (удаляет символ слева от курсора). Для удаления всего слова используют комбинацию Ctrl+Backspace. Выделенный текст удаляется нажатием любой из вышеуказанных клавиш.
-
Метод перетаскивания
Простым и самым быстрым способом перемещения текста по документу является перетаскивание, для чего нужно выделить и переместить его при помощи мыши.
При помощи этого метода можно перемещать фрагменты текста между документами, для чего окна обоих документов должны быть открыты на экране монитора.
-
Буфер обмена
Операции с текстом удобно проводить с помощью буфера обмена.
Операции с фрагментами текста (Вырезать, Копировать, Вставить) могут быть выполнены с помощью группы Буфер обмена вкладки Главная.Рисунок 2. Группа Буфер обмена
Для каждой из операций существует сочетание клавиш, которые используют более опытные пользователи:
- Копировать – Ctrl+С;
- Вырезать – Ctrl+Х;
- Вставить – Ctrl+V.
«Основные операции с текстом в MS Word» 👇
Еще одним способом выполнения операций копирования, вырезания и вставки фрагментов текста является использование контекстного меню выбранного фрагмента.
При выполнении операций копирования или вырезания текст помещается в так называемый буфер обмена – небольшую область памяти Word. В последних версиях Word буфер обмена может хранить до $24$ объектов одновременно. Вставка фрагментов происходит именно из этой области памяти – буфера обмена.
Для просмотра содержимого буфера обмена можно отобразить дополнительную панель Буфер обмена нажатием на диагональную стрелку в группе Буфер обмена.
Для вставки элемента нужно установить курсор в то место, куда необходима вставка текста, и выбрать соответствующий элемент в буфере.
Можно вставить все элементы из буфера в порядке их помещения. Для этого нужно выполнить команду Вставить все. Команда Очистить буфер используется для очистки памяти буфера обмена.
Для настройки буфера обмена можно воспользоваться командой Параметры.
Рисунок 3.
Использование специальной вставки
Для вставки в документ текста с сохранением способа форматирования используется команда Специальная вставка. Также существует возможность вставки информации из другого документа в виде ярлыка или гиперссылки, при щелчке на которых осуществляется автоматический переход к другому документу.
Диалоговое окно Специальная вставка позволяет определить формат информации, которая вставляется в документ.
Рисунок 4. Диалоговое окно Специальная вставка
В списке Как нужно выбрать формат для вставки, при этом в области Результат можно увидеть пояснения относительно результата вставки элемента с использованием выбранного формата.
Находи статьи и создавай свой список литературы по ГОСТу
Поиск по теме
ОГБПОУ
«КАРСУНСКИЙ МЕДИЦИНСКИЙ ТЕХНИКУМ
им. В.В. Тихомирова»
Методическая разработка
по информатике
на тему:
«Ввод и редактирование текста, работа с
фрагментами текста. Форматирование шрифтов
в MS Word»
Авторразработчик:
Л.Н.Тимохина,
преподаватель информатики Тема урока: Ввод и редактирование текста, работа с фрагментами текста.
Форматирование шрифтов в MS Word
Цель урока
201819 уч.год
Учебная:
ознакомить обучающихся с операциями форматирования шрифта,
абзацев, страниц и списков в MS Word
научить применять полученные знания в будущей профессиональной
деятельности
обучить операциям форматирования текста
Развивающая:
развивать познавательную активность обучающихся
развивать память и внимание
развивать привычки и навыки познавательной самостоятельности
Воспитательная:
воспитывать самостоятельность, трудолюбие, дисциплинированность
совершенствовать умение пользоваться компьютерной техникой
формировать опрятность и внимательность при пользовании
компьютерной техникой
воспитывать бережное отношение к собственному здоровью при
пользовании компьютерной техникой
Методическая:
применение интерактивных информационных технологий во время
проведения уроков с целью организации самостоятельной
познавательной активности обучающихся
Вид занятия: практическое занятие
Тип занятия: урок совершенствования знаний, умений и навыков
Методы обучения: алгоритмический
Обеспечение урока:
вычислительные средства: ПК
программное обеспечение: операционная система Windows, приложение
MS PowerPoint, приложение Microsoft Word
методическое обеспечение: инструкция по выполнению упражнения на
закрепление
2 дидактические материалы: презентация «Форматирование текста в
MS Word», тест.
Межпредметные связи:
«Русский язык».
С т р у к т у р а у р о к а :
Ориентировочное время:
1. Организационный момент……………………………………………………………….1 мин.
2. Сообщение темы и цели урока………………………………………………… 2 мин.
3. Мотивация учебной деятельности………………………………………………..2 мин.
4. Актуализация опорных знаний обучающихся по теме «Ввод и редактирование
текста в MS Word»…..…………………………………………………………..8 мин.
5. Комментарий ответов обучающихся…………..………………………………2 мин.
6. Изложение нового материала
6.1.Вступительное слово учителя………………………….………………….3 мин.
6.2.Презентация новой темы…………..…………………………….………15 мин.
7. Закрепление нового материала……………………………………………….10 мин.
8. Итог урока………………………….……………………………………………1 мин.
9. Домашнее задание………………………………..…………………………………..1 мин.
Всего: 45 мин.
3 Х о д у р о к а :
1. Организационный момент
1.1.Приветствие учителя и обучающихся.
1.2.Проверка наличия обучающихся.
1.3.Проверка подготовки обучающихся и аудитории к уроку.
Сообщение темы и цели урока
Преподаватель
:
Сегодня мы изучим с вами как выполняются операции
форматирования текста.
Запишите тему сегодняшнего занятия: «Ввод и редактирование текста,
работа с фрагментами текста. Форматирование шрифтов в MS Word»
(Обучающиеся записывают тему)
Преподаватель
:
Вопрос: Давайте вспомним, какие группы операций с текстом вы знаете?
Ответ: При работе с текстом выполняют такие группы операций: ввод,
редактирование, форматирование.
Вопрос: Что позволяют сделать с текстом операции форматирования?
Ответ: Операции форматирования позволяют формировать внешний вид при
выводе на экран и печати с помощью принтера.
Вопрос: Где, по вашему мнению, можно использовать знания по форматированию
текста?
Ответ: Знание и привычки по форматированию текста понадобятся в будущей
профессиональной деятельности при оформлении текстовых документов.
Цель нашего урока: получить новые знания по оформлению текстовых
документов для дальнейшего использования их в будущей профессиональной
деятельности.
2. Мотивация учебной деятельности
3. Преподаватель
:
С работой в текстовом процессоре вы постоянно будете сталкиваться в
своей дальнейшей профессиональной деятельности. Все документы, с которыми
вы будете работать, должны быть не только набраны, но и иметь абзацные отступы,
расстояния между символами, строками, абзацами, оформлены с помощью
изменения типа шрифта, начертания символов, художественное оформление
страниц цветом, рамками и т.п.
От вашей профессиональной компетентности будет зависеть результат
Правильно отредактированный документ – на треть залог
работы.
профессионального успеха.
Сегодня мы познакомимся с тем, как это возможно выполнить с помощью
текстового процессора MS Word.
Запишите в тетради план урока. (На экране отображается такой план:
1. Форматирование символов.
4 2. Форматирование абзацев.
3. Форматирование страниц.
4. Форматирование списков.)
Проверим ваши знания по предыдущей теме с помощью тестирования,
устного опроса и видеоопроса.
4. Актуализация опорных знаний обучающихся по теме «Общие сведения о
Windows»
(Часть обучающихся садится за компьютеры работать с тестом. Учитель
объявляет время для ответа. Часть обучающихся в это же время устно отвечают
на вопросы учителя:
Вопрос 1: Какие правила ввода текста вы знаете?
Ответ:
1. Вводе текста в Microsoft Word осуществляется с помощью клавиатуры в
месте расположения текстового курсора.
2. Клавишу Enter следует нажимать только в конце абзаца.
3. По необходимости закончить строку автоматическим переносом слова
используют комбинацию клавиш Shift + Enter.
4. Клавишу Пробел используют только при разделении слов.
5. Разделительные знаки (за исключением тире, скобок, кавычек) нельзя
отделять пробелом от слова, за которым они стоят; после
разделительного знака пробел обязательный.
6. Знак тире отделяется пробелами с обеих сторон.
7. Перед скобками и кавычками ставится пробел. Текст, который в них
содержится, не отделяется пробелами от них.
8. Для принудительного окончания текущей страницы нельзя использовать
многоразовое нажатие клавиши Enter. Для этого применяют команду
Разрыв в меню Вставка.
Вопрос 2: Как можно переместить фрагмент текста?
Ответ:
1. Выделить фрагмент текста
2. Вырезать его в буфер обмена, нажав кнопку «Вырезать» на панели
инструментов «Стандартная» или с помощью команды Вырезать в меню
Правка.
3. Установить курсор на место вставки фрагмента текста.
4. Вставить фрагмент текста из буфера обмена, нажав кнопку «Вставить»
на панели инструментов «Стандартная» или с помощью команды
Вставить.
5. Также можно использовать команды контекстного меню выделенного
фрагмента.
Вопрос 3:Как можно скопировать фрагмент текста?
Ответ:
1. Выделить фрагмент текста
5 2. Скопировать его в буфер обмена, нажав кнопку «Вырезать» на панели
инструментов «Стандартная» или с помощью команды Копировать меню
Правка.
3. Установить курсор в место вставки фрагмента текста.
4. Вставить фрагмент текста из буфера обмена, нажав кнопку «Вставить»
на панели инструментов «Стандартная» или с помощью команды
Вставить.
5. Также можно использовать команды контекстного меню выделенного
фрагмента.
Преподаватель
:
Закончилось время тестирования. Прошу назвать свои оценки.
(Обучающиеся называют свои фамилию и оценку.)
Преподаватель
:
: Операции редактирования выполняются только для отделенных
фрагментов текста. Сейчас мы повторим, как это делать, в виде видео опроса.
(На экран с помощью проектора выводится текст. Учитель называет
фрагмент для выделения и вызывает ученика. Тот показывает, как нужно
выполнять операцию выделения).
Преподаватель
:
Необходимо выделить слово, весь текст, третий абзац, второе предложение
первого абзаца, вторую, третью и четвертую сроку. (Учитель вызывает двух
обучающихся, которые выполняют операции выделения.) А возможно ли выделить,
например, несколько слов, расположенных в разных местах текста?
Ответ: Да, с помощью клавиши Shift.
(Обучающийся, который ответил, выходит к проектору и демонстрирует, как
можно выделить расположенные в разных местах слова.)
5. Комментарий ответов обучающихся:
Учитель комментирует ответы обучающихся и выставляет оценки.
6. Изложение нового материала (репродуктивная и эвристическая беседа)
6.1 Вступительное слово преподавателя:
Ms Word является инструментом для работы преимущественно с текстовой
информацией. С помощью клавиатуры мы «записываем» нужный текст на
электронный лист. Ввод текста документа не является самоцелью. Очень часто, в
любой профессиональной деятельности, текстовый документ необходимо
оформить в соответствии с тем или иным образцом, шаблоном. При этом текст
размещается на листы определенного размера, с абзацным отступом, межстрочным
интервалом, абзацами, символами, может содержать разного вида списки, и т.д.
Для того чтобы оформить текстовый документ необходимо выполнить
определенные операции форматирования.
6.2. Презентация новой темы
Учитель запускает компьютерную презентацию и комментирует:
6 Под форматированием понимают операции, которые связаны с
оформлением текста и изменением его внешнего вида.
Операции форматирования действительные только для выделенных
фрагментов.
Различают три основные операции форматирования:
форматирование символов; форматирование абзацев; форматирование
страниц.
Для символов параметрами форматирования является: шрифт (гарнитура),
размер шрифта, начертание, цвет, межсимвольное расстояние, размещение
символов в строке, кернинг и спецэффекты. Для абзацев – это отступ,
междустрочное расстояние, способы выравнивания, условия разрыва строк,
маркеры табуляции, рамки и др. Для страниц – это поля, заливка, границы.
Форматирование символов.
Форматирование осуществляется командой Формат / Шрифт. При этом на
экране появится диалоговое окно Шрифт с тремя вкладками.
На вкладке Шрифт определяют:
· гарнитуру или шрифт (выбирается со списка Шрифт);
· начертание (можно выбрать обычный стиль, курсив, полужирный и
полужирный с курсивом шрифты);
· размер шрифта (список Размер);
· цвет символов (выбирается в списке Цвет);
· стиль подчеркивания (в списке Подчеркивания выбираются разные
варианты подчеркивания);
· специальные эффекты (в поле Эффекты: верхний и нижний индекс,
зачеркнутый и др.).
В поле Образец этого окна показывается внешний вид текста после
применения избранных параметров. Основные параметры можно установить и с
помощью соответствующих кнопок панели Форматирование.
На вкладке Интервал задают:
· в поле Масштаб – ширину символов в процентах от стандартной;
· в поле Интервал – расстояние между символами (трекинг) со значениями:
Обычный – стандартное, Уплотненный – уменьшенное, Разреженный –
увеличенный, при этом величина уменьшения или увеличения (в пунктах)
определяется в счетчике на: по правую сторону.
· в поле Сдвиг – позицию текста относительно базовой линии со
значениями: Нет – обычная, Вверх и Вниз – выше или ниже от базовой линии,
при этом величина уменьшения или увеличение (в пунктах) определяется в
счетчике на: справа.
На вкладке Анимация можно применить к выделенному фрагменту избранный
анимационный эффект со списка Вид.
Форматирование абзацев.
7 Под абзацем в Word понимают часть документа, за которой
размещается маркер абзаца.
При вводе текста абзац всегда заканчивается нажатием клавиши Enter.
Процесс форматирования абзаца содержит основные операции:
• выравнивание абзацев;
• установка отступов абзацев;
• установка расстояния между строками и абзацами.
Для форматирования абзаца используют команду Формат / Абзац, которая
открывает диалоговое окно Абзац с вкладкой Отступы и интервалы и
Положение на странице.
По умолчанию Word выравнивает абзацы по левому краю. С помощью
опции Выравнивание можно установить выравнивание по правому краю, по
центру (строки размещаются симметрично относительно условной вертикальной
линии, которая проходит через середину страницы) или по ширине (строки
выравниваются как по левому краю, так и по правому краю).
Опция Отступ разрешает установить отступы слева и справа от строк
выделенного абзаца, а также отдельно левый отступ (или выступ) первой строки
абзаца. Расстояние по умолчанию измеряется в сантиметрах.
Расстояние между строками устанавливает опция Междустрочный
диалогового окна Абзац, а между абзацами — опция Интервал. С помощью
последней можно установить параметры Перед (интервал перед выделенным
абзацем) и После (интервал после выделенного абзаца).
При установке параметров форматирования абзаца внешний вид этого
абзаца отображается в поле Образец диалогового окна Абзац.
Для изменения вида границ и заливки абзаца выполняют команду Формат /
Границы и заливка, которая открывает одноименное диалоговое окно со
вкладками Граница, Страница и Заливка. На первой из них задают параметры
границ текущих или выделенного абзацев:
·
опция Тип дает возможность выбрать один из имеющихся типов границ:
нет – отсутствует, рамка – прямоугольная рамка, тень – к прямоугольнику
прибавляется тень, объемная – рамка объемного вида, другая – вид рамки
определяет пользователь, причем каждая сторона может иметь свои атрибуты
отображения;
·
если был выбран тип Другая);
·
в поле Тип определяют стиль рамки или стороны;
·
в поле Ширина – ширину;
·
в поле Применить к – к чему следует применить данные параметры:
абзацу – ко всем выделенным абзацам, тексту – к каждой выделенной строке.
в поле Цвет задают цвет рамки (или выбранной в окне Образец стороны),
8 Чтобы быстро задать способ обрамления абзацев текста можно
воспользоваться специальной пиктограммой Границы на панели инструментов
Форматирование.
Способ заливки абзаца определяют на вкладке Заливка:
в списке Заливка выбирают цвет шаблона заполнения (значение Нет дает
·
возможность отменить заливку);
·
·
·
в поле тип задают сам шаблон;
в поле цвет фона – цвет фона;
в поле Применить к – область применения параметров заполнения.
Форматирование страниц.
В диалоговом окне Границы и заливка на вкладке Страница можно
установить дополнительный список, который раскрывается, что дает возможность
воспользоваться большим набором графических рамок для более художественного
обрамления страниц.
Для установки отступов можно использовать и горизонтальную линейку. В
случае изменения положения маркеров с помощью мыши выделенный абзац будет
автоматически переформатироваться.
1
5
3
2
4
1 Маркер установки абзаца (абзацного отступа).
2 Маркер левой границы текста.
3 Перемещение левого края текста и первой строки одновременно.
4 Маркер правой границы текста.
5 Установка правых и левых полей страницы.
Списки.
Списком в Microsoft Word называют перечень определенных
элементов, которые сопровождаются специальными символами (маркерами)
или цифрами (римскими или арабскими).
Списки различают по типу:
нумерованные;
маркированные;
9
многоуровневые.
Маркированные и нумерованные списки можно создавать с помощью как
кнопок на панели инструментов, так и с помощью пункта меню Формат/Список…,
а многоуровневые списки создаются большей частью с помощью пункта меню
Формат/Список…
Создание списков.
Для создания нумерованного списка можно нажать на кнопку
или вызвать пункт меню Формат/Список…/вкладка
Нумерация,
Нумерованный.
Аналогично создается маркированный список, только выбирается кнопка
Маркеры,
вкладка
Маркированный. Потом из предложенных типов маркеров выбрать нужный и
нажать на ОК.
или выбирается пункт меню Формат/Список…/
Выбранный маркер появится в начале абзаца, теперь можно постепенно
вводить каждый элемент списка, нажимая после ввода дежурного элемента на
клавишу Enter. После окончания формирования списка снова нажимается кнопка
Маркеры, или нажимается клавиша Enter без ввода нового элемента списка.
Многоуровневый список похож по параметрам на нумерованный список,
тем не менее отличается тем, что может содержать подпункты — уровни и
подуровни, как, например, сложный план. Для создания многоуровневого списка
вызывается пункт меню Формат/Список…/вкладка Многоуровневый:
Выбирается нужный тип многоуровневого списка, нажимается клавиша ОК
и вводится первый элемент, который сопровождается символом (цифрой) главного
уровня, а потом нажимается клавиша Enter. Появляется новый символ (цифра)
главного уровня, и, если нужно перейти на подчиненный уровень (подуровень),
нажимается клавиша ТАВ, вводится элемент подуровня и снова нажимается Enter.
Дальнейший ввод происходит уже в пределах подуровня и для перехода на новый
подчиненный уровень снова нажимается ТАВ, а для возвращения на уровень выше
нажимаются клавиши Shift+ТАВ. Для завершения работы со списком дважды
нажимается клавиша Enter без ввода дежурного элемента.
Также можно сначала ввести все элементы будущего списка, выделить их и
выбрать тип списка одним из выше предложенных способов.
В уже созданных списках можно добавлять новые элементы, нажимая Enter
в нужном месте списка и внося текст элемента, или удалять ненужные элементы,
выделив нужный элемент как строку и нажав клавишу Delete.
В любом случае нумерация будет автоматически изменена согласно новому
содержанию списка.
7. Закрепление нового материала (работа с электронным текстом)
Преподаватель
:
Закрепление нового материала сделаем на практике. В папке «Мой
компьютер» находится документ «Эталон». Возле каждого компьютера находится
10 задача с образцом и вам необходимо выполнить операции форматирования текста
таким образом, чтобы ваш текст стал одинаковым с образцом.
Приложение №1
Комментарий ответов обучающихся:
8.
Учитель делает анализ выполнения задач обучающимися, акцентируя внимание на
полноте и правильности ответов, мотивируя этим выставленные оценки.
9. Итог урока.
Преподаватель
:
А сейчас подведем итог урока. Сегодня мы с вами рассмотрели тему «Ввод и
редактирование текста, работа с фрагментами текста. Форматирование шрифтов в
MS Word». Вы ознакомились и получили первичные навыки форматирования
символов, абзацев и страниц, а также создания разнообразных списков. Эти знания
вам будут необходимы при создании текстовых документов в вашей будущий
профессиональной деятельности.
10. Домашнее задание:
Работа с конспектом
11
Основные операции с текстом в MS Word
Выделение текста
Для изменения форматирования текста прежде сего его нужно выделить. Существует несколько способов выделения текста в программе Word.
-
Выделение текста методом протягивания
Для выделения текста используется метод протягивания мышью, с помощью которого можно выделить любую часть текста, и который является наиболее удобным способом для новичков.
Для выделения произвольного фрагмента текста в начале текстового фрагмента нажимают левую кнопку мыши и, не отпуская ее, протягивают до конца текстового фрагмента. При этом выделяемый текст окрашивается в определенный цвет, который задан в программе, в основном голубой.
Для снятия выделения с текста нужно щелкнуть мышью вне этого выделения. -
Выделение текста методом щелчка мыши
С помощью мыши можно выделять отдельные части текста:
Рисунок 1.
В некоторых случаях удобно совмещать метод протягивания и щелчка мыши.
-
Выделение текста с использованием клавиатуры
Для выделения текста при помощи клавиатуры курсор перемещают клавишами управления курсором при нажатой клавише Shift.
Для выделения текущего абзаца нажимают клавишу управления курсором (вверх или вниз) при нажатой комбинации Alt+Shift.
Для выделения участка текста в пределах экрана устанавливают курсор в начало экрана и нажимают комбинацию Shift+PageDown.
Для выделения участка текста от текущего положения курсора до начала или конца строки нажимают комбинацию Shift+Home (End).
Для выделения всего документа используется комбинация Ctrl+A.
Редактирование текста Word
-
Удаление текста
Для удаления символов используют клавишу Delete (удаляет символ, который находится справа от курсора) и Backspace
(удаляет символ слева от курсора). Для удаления всего слова используют комбинацию Ctrl+Backspace. Выделенный текст удаляется нажатием любой из вышеуказанных клавиш.
-
Метод перетаскивания
Простым и самым быстрым способом перемещения текста по документу является перетаскивание, для чего нужно выделить и переместить его при помощи мыши.
При помощи этого метода можно перемещать фрагменты текста между документами, для чего окна обоих документов должны быть открыты на экране монитора.
-
Буфер обмена
Операции с текстом удобно проводить с помощью буфера обмена.
Операции с фрагментами текста (Вырезать, Копировать, Вставить) могут быть выполнены с помощью группы Буфер обмена вкладки Главная.Рисунок 2. Группа Буфер обмена
Для каждой из операций существует сочетание клавиш, которые используют более опытные пользователи:
- Копировать – Ctrl+С;
- Вырезать – Ctrl+Х;
- Вставить – Ctrl+V.
Еще одним способом выполнения операций копирования, вырезания и вставки фрагментов текста является использование контекстного меню выбранного фрагмента.
При выполнении операций копирования или вырезания текст помещается в так называемый буфер обмена – небольшую область памяти Word. В последних версиях Word буфер обмена может хранить до $24$ объектов одновременно. Вставка фрагментов происходит именно из этой области памяти – буфера обмена.
Для просмотра содержимого буфера обмена можно отобразить дополнительную панель Буфер обмена нажатием на диагональную стрелку в группе Буфер обмена.
Для вставки элемента нужно установить курсор в то место, куда необходима вставка текста, и выбрать соответствующий элемент в буфере.
Можно вставить все элементы из буфера в порядке их помещения. Для этого нужно выполнить команду Вставить все
. Команда Очистить буфер используется для очистки памяти буфера обмена.
Для настройки буфера обмена можно воспользоваться командой Параметры.
Рисунок 3.
Использование специальной вставки
Для вставки в документ текста с сохранением способа форматирования используется команда Специальная вставка. Также существует возможность вставки информации из другого документа в виде ярлыка или гиперссылки, при щелчке на которых осуществляется автоматический переход к другому документу.
Диалоговое окно Специальная вставка позволяет определить формат информации, которая вставляется в документ.
Рисунок 4. Диалоговое окно Специальная вставка
В списке Как нужно выбрать формат для вставки, при этом в области
Результат можно увидеть пояснения относительно результата вставки элемента с использованием выбранного формата.
spravochnick.ru
Цель занятия: научиться открывать документ для последующего редактирования; освоить разные способы выделения фрагментов; освоить основные операции работы с фрагментами: копирование, перемещение, удаление; научиться работать с несколькими документами одновременно.
Теоретические основы работы:
Открытие документа в текстовом процессоре Microsoft Word:
1. Команда Файл/Открыть или кнопка Открыть на Стандартной панели инструментов;
2. В диалоговом окне Открытие документа выбрать диск, папку, в которой содержится документ;
3. Выбрать нужный документ и щёлкнуть
Открыть.
Способы выделения фрагментов документа Microsoft Word:
При работе с документом часто возникает необходимость перемещения, копирования или удаления фрагментов текста в пределах одного документа или между документами. Перед выполнением этих операций фрагмент нужно выделить. Главный принцип редактирования и форматирования в программе «Выдели, затем выполни!». Поэтому рассмотрим способы выделения фрагментов:
1. Любой фрагмент можно выделить «протяжкой». Для этого щёлкнуть мышью в начале выделяемого блока, удерживая кнопку мыши перетащить указатель по диагонали в конец выделяемого блока и отпустить мышь. Выделенный фрагмент инвертируется, т.е. закрасится чёрным цветом.
2. Для выделения отдельного слова дважды щёлкнуть внутри него;
3. Для выделения предложения нажать клавишу CTRL и щёлкнуть в любом месте предложения;
4. Для выделения абзаца нужно трижды щёлкнуть на абзаце или дважды справа от него;
5. Для выделения блока текста нужно установить курсор на начала текстового блока, нажать клавишу SHIFT и, удерживая её, щёлкнуть в конце выделяемого блока;
6. Для выделения вертикального блока текста (в виде столбца) нужно установить курсор на самый верхний символ в столбце, нажать клавишу ALT и, удерживая её, перетащить указатель мыши до конца блока по диагонали;
7. Для выделения текста от текущей позиции курсора до конца нажать сочетание клавиш SHIFT+CTRL+END;
8. Для выделения текста от текущей позиции курсора до начала нажать сочетание клавиш SHIFT+CTRL+HOME;
9. Для выделения всего документа выполнить команду Правка/Выделить всё;
10. Дополнительные возможности выделения предоставляет клавиша F8 на клавиатуре. Её первое нажатие включает режим выделения: на строке состояния станет активным индикатор ВДЛ. Второе нажатие выделяет слово, в котором мигал курсор. Третье нажатие выделяет предложение с этим словом. Четвёртое – абзац; пятое – главу и т.д. Выйти из режима выделения можно, нажав клавишу ESC на клавиатуре.
infourok.ru
Работа с фрагментами текста в MS Word. Правила набора текста в MS Word
Лабораторная работа 3.
Основы редактирования текста в MS Word
С помощью этой лабораторной
работой Вы сможете:
научиться работать с
фрагментами текста;
познакомиться
с правилами набора текста в MS Word;
повторить технологию
оформления символов.
Работа
с фрагментами в MS Word
MS Word[1] позволяет копировать, перемещать и удалять
любые фрагменты[2]
текста. В качестве такого фрагмента могут быть выступать различные части
текста: слово, строка, абзац, рисунок и т.п. (т.е. любой объект документа).
При работе с фрагментом
соблюдается следующая последовательность действий: сначала фрагмент выделяется,
а после этого с ним выполняется операция (технология «указать и
обработать»).
1.1.
Выделение фрагментов
Задание 20
Запустите текстовый процессор
MS Word 97. Откройте документ Выделение из папки Документы.
Способов выделения фрагмента
в MS Word существует
достаточно много. Часть из них приведена в таблице, подготовленной для Вас в
документе, текст которого размещен на экране Вашего дисплея. Однако это не все
способы. Все перечислены во встроенной справке.
Задание 21
Откройте встроенную Справку (?
® Вызов справки). В появившемся окне выберите
закладку Содержание.
В окне найдите пункт Ввод,
перемещение и выделение. Щелкните по этому пункту, а затем по кнопке Открыть.
В появившемся списке аналогичным образом откройте пункт
Выделение, там –
Выделение текста и рисунков. В следующем окне щелкните по строке Выделение
текста и рисунков с помощью мыши.
Прочтите в таблице на экране
информацию о том, как выделяется произвольный фрагмент текста.
Найдите в таблице
незаполненную ячейку таблицы (первая незаполненная – о том, как, собственно,
выделить строку текста). Найдите в окне Справки информацию о том, как выполнить
эту операцию.
Выделите найденный ответ (в
первой колонке Справки найдите текст Строку текста и выделите с помощью
мыши предложение из соседней колонки, поясняющее технологию этого выделения).
Щелкните по выделенному
тексту правой клавишей мыши и в появившемся меню выберите операцию Копировать.
Перейдите затем в окно с
текстом Вашего документа, щелкнув по нему, затем найдите то место таблицы, куда
следует вставить скопированный текст и щелкните по соответствующей ячейке
таблицы правой клавишей мыши. В появившемся меню выберите режим Вст
а
вить.
Аналогичным образом заполните
все пустые клетки таблицы.
Сохраните подготовленный
текст в папке РабочаяЧерновики с новым именем. Постарайтесь это имя запомнить
– документ придется показывать преподавателю.
Напечатайте подготовленный
текст на принтере (если он у Вас есть и подключен к компьютеру). Сначала
проверьте, чтобы принтер был включен и вставлена бумага. Если все подготовлено,
щелкните по кнопке Печать (), расположенной в панели инструментов.
1.2.
Операции с фрагментами
MS Word запоминает последовательность выполняемых Вами
операций с объектами. Делается это для того, чтобы можно было любую проделанную
операцию отменить или повторить. Например, если Вы нечаянно удалили фрагмент
текста, его можно восстановить, отменив операцию удаления.
Для
отмены выполненной операции можно воспользоваться пунктом меню Правка ® Отменить (Название отменяемого действия) или щелкните по левой
половинке кнопки Отменить стандартной панели инструментов ( ).
Отмененную
команду (операцию) можно выполнить повторно. Для этого достаточно щелкнуть по
левой половинке кнопки Вернуть ( ).
Для повторения выполненной
операции следует нажать клавишу .
1.2.1. Перемещение
фрагмента (технология «схватить и перетащить»)
Технология «схватить и
перетащить» используется тогда, когда какой-либо фрагмент следует переместить
(скопировать) на небольшое расстояние (в пределах одной-двух страниц). Суть
технологии заключается в том, что выделенный фрагмент просто перетаскивается с
помощью мыши на нужное место.
При технологии «схватить и
перетащить» перетаскиваемый объект со старого места удаляется, а на новом месте
появляется, т.е. выполняется перенос объекта.
В случае, если требуется,
чтобы выполнилось копирование объекта (фрагмента), при перетаскивании следует
просто удерживать клавишу §.
Задание 22
Не закрывая подготовленный
Вами документ, откройте документ Пословицы. Выполните задание, текст которого
располагается в начале документа.
[1]
Для краткости записи в дальнейшем не будем приписывать номер версии
редактора MS Word.
Кроме того, многие возможности, рассматриваемые здесь, существуют и в
предыдущих версиях редактора; скорей всего они будут существовать и в
последующих версиях.
[2]
Фрагменты документа также могут рассматриваться как объекты.
vunivere.ru
MS Word. Выделение текста. Понятие фрагмента текста. Способы форматирования фрагментов, работа с фрагментами (копирование, удаление, перемещение).
Ввод текста. Ввод текста в Word осуществляется построчно, переход в пределах одного абзаца выполняется автоматически. После нажатия клавиши Enter завершается предыдущий абзац и начинается новый. Команды Правка —› Отменить ввод и Правка —› Повторить ввод или кнопки Отменить и Вернуть на панели инструментов Стандартная позволяют последовательно отменить или повторить предшествующие действия.
Существуют различные способы выделения фрагментов текста — с помощью клавиш или манипулятора-мыши.
1. Выделение фрагмента текста с помощью клавиш:
установка курсора в начало выделения;
одновременное нажатие клавиши <Shift> и клавиши перемещения курсора для закрашивания фрагмента.
2. Выделение фрагмента текста с помощью мыши на уровне:
· символов, слов, строк текста — установка указателя мыши в начало выделения и протаскивание мыши при нажатой левой кнопке до конца выделяемого фрагмента;
· слова — установка указателя мыши на слово и двойной щелчок левой кнопки мыши;
· абзаца — установка курсора в произвольное место абзаца и тройной щелчок левой кнопки мыши;
· одной строки — одинарный щелчок левой кнопки мыши на поле слева от строки текста;
· группы строк текста — одинарный щелчок левой кнопки мыши на поле слева от начала текста и вертикальное протаскивание мыши до конца фрагмента;
· объекта (рисунка, формулы, диаграммы) — установка курсора на объекте и одинарный щелчок левой кнопки мыши.
3. Выделение текста всего документа выполняется с помощью команды Правка —› Выделить все.
Копирование, перемещение и удаление фрагментов текста. Эти операции выполняются только по отношению к выделенному фрагменту текста. При этом можно использовать два независимых механизма — буфер обмена и метод drag-and-drop (перетаскиванием мышью).
Копирование осуществляется командой Правка —› Копировать; копия помещается в буфер и может многократно использоваться для вставки с помощью команды Правка —› Вставить. Для перемещения фрагмента выполняются команды Правка —› Вырезать, а затем — Правка —› Вставить. Удаление фрагмента текста выполняется по команде Правка —› Очистить или при нажатии клавиши Del. Эти операции можно также выполнить с помощью контекстного меню, где выбираются команды Вырезать, Копировать, Вставить. Можно использовать специальные кнопки панели инструментов Стандартная: Копировать, Вырезать, Вставить. Эти операции можно осуществить также с помощью соответствующих комбинаций клавиш на клавиатуре (< Ctrl >+<C> — копировать, < Ctrl >+<V> — вставить, < Ctrl >+<X> — вырезать).
Другие варианты выполнения операций редактирования основаны на использовании метода drag-and-drop (перетаскивания мышью):
· для перемещения выделенного фрагмента надо на нем установить указатель мыши и, удерживая нажатой левую кнопку, переместить мышь;
· для копирования выделенного фрагмента нажимается клавиша Ctrl и выполняется перемещение фрагмента в новое место.
Похожие статьи:
poznayka.org
Способы выделения текста в MS Word
Выделение текста — одна из самых часто используемых операций при работе с текстовым редактором MS Word. А раз операция часто используемая, значит и применять её надо с максимальной скоростью и эффективностью, чтобы не тратить на возню с мышью драгоценные секунды времени, со временем превращающиеся в часы и дни. Начнем экономить уже сегодня, потому что сегодня я расскажу вам обо всех тонкостях работы с выделением текста.
Самое простое выделение текста в MS Word. Думаю, так могут сделать все, кто хотя бы мельком видел текстовый редактор
Как выделить текст в MS Word?
Самый простой способ выделения текста на странице — с помощью мыши. Я уверен, вы точно знаете как это делать: просто щелкните левой кнопкой мыши в том месте документа, откуда требуется начать выделение, зажмите левую кнопку мыши, и не отпуская её протяните курсор до конца области выделения. Вот и все дела!
Однако небольшие хитрости есть даже в этой простейшей операции:
- Одно конкретное слово можно выделить без всяких протаскиваний, простым двойным щелчком мыши.
- Чтобы выделить целое предложение, щелкните один раз левой кнопкой мыши на любой его части, одновременно с этим зажав и удерживая на клавиатуре клавишу «Ctrl». Можно воспользоваться и более экзотическим способом — установите курсор в любой части нужного предложения, и трижды нажмите на клавиатуре кнопку «F8».
- Чтобы выделить весь текущий абзац, щелкните три раза на любой его части левой кнопкой мыши. «Ctrl»и другие кнопки при этом удерживать не нужно.
- Чтобы выделить одну строку текста, щелкните один раз левой кнопкой слева от самой строки (на «полях» документа).
- Выделить весь текст документа можно аж 4-я способами:
- воспользоваться инструментом «Выделить» — «Выделить всё», расположенный в группе «Редактирование» на вкладке «Главная.
- Нажать комбинацию клавиш «Ctrl»+A на клавиатуре.
- Зажав и удерживая кнопку «Ctrl»на клавиатуре, щелкнуть один раз левой кнопкой мыши справа от текста (на «полях» документа).
- Три раза щелкнуть левой кнопкой мыши справа от текста (на «полях» документа).
- Что делать, если требуется выделить фрагмент текста, который не помещается на экране? Зажать левую кнопку мыши и начать бешено крутить колесо прокрутки? Есть способ намного лучше — установите курсор в том месте откуда планируется начать выделение, затем зажмите и удерживайте на клавиатуре кнопку «Shift», и двигайтесь до конца предполагаемого выделения. Не отпуская «Shift» щелкните левой кнопкой мыши, и получите полностью выделенный фрагмент текста.
- Точное выделение слов (например, при копировании пароля из документа, всегда есть шанс случайно скопировать лишний пробел) удобнее всего производить с клавиатуры. Установите курсор в начале выделения, зажмите Shift, и не отпуская её перемещайте курсор посимвольно, с помощью стрелок на клавиатуре. Если вместо «Shift» зажать комбинацию «Ctrl» + «Shift», то нажатие стрелок будет приводить к выделению слов, а не отдельных символов.
- Текст на листе можно выделять не только «по горизонтали», но и «по вертикали», колонками. Эта возможность появилась с выпуском MS Office 2007. Зажмите и удерживайте на клавиатуре кнопку «Alt», а затем, не отпуская её, «нарисуйте» мышью прямоугольник выделения.
Вертикальное выделение в MS Word во всей красе. Ума не приложу как это использовать, но сама возможность это сделать — радует!
- Одно из самых полезных нововведений связанных с выделением текста, появившееся впервые в MS Office 2007 — возможность выделить и скопировать сразу несколько фрагментов текста, разбросанных по всему документу. Зажмите на клавиатуре «Ctrl» и удерживая её, просто перемещайтесь по документу и выделяйте нужные фрагменты мышью. Если затем скопировать их все скопом, то при вставке, разрозненные элементы скопируются в виде отдельных абзацев.
С помощью CTRL я выделил сразу несколько фрагментов текста
Как убрать выделение текста в Word?
Вы серьезно? Любой щелчок мышью при активном выделении, немедленно уберет его с листа.
bussoft.ru
Операции с фрагментами текста
⇐ ПредыдущаяСтр 15 из 20Следующая ⇒
При работе с документом часто необходимо выполнять некоторые действия с фрагментами текста. Прежде чем выполнить какую-либо операцию над фрагментом, необходимо его выделить.
Выделение фрагментов текста. Существуют различные способы выделения. Некоторые из них приведены в таблице 6.1.
Таблица 6.1.
Способы выделения фрагментов текста
| Выделяемый объект | Действие |
| слово | двойной щелчок на слове |
| предложение | щелчок в любом месте предложения с удержанием клавиши Ctrl |
| абзац | двойной щелчок слева от абзаца, либо тройной – на самом абзаце |
| одна строка | щелчок в левом поле напротив строки |
| несколько смежных строк | протаскивание мыши в левом поле от первой строки выделяемого текста до последней |
| произвольный фрагмент текста | протаскивание мыши от начала до конца выделяемого фрагмента; либо щелчок в начале фрагмента и затем еще один щелчок с удержанием Shift в конце фрагмента |
| весь текст | щелчок в левом поле с удержанием Ctrl; либо команда Выделить все из меню Правка |
Выделить фрагмент можно и при помощи клавиатуры. Для этого нужно установить курсор в начало выделяемого блока и, удерживая нажатой клавишу Shift, с помощью клавиш перемещения курсора перейти в конечную точку выделяемого блока. Для того чтобы снять выделение достаточно щелкнуть мышью в любом месте документа.
Рассмотрим некоторые операции с фрагментами текста.
Удаление фрагмента. Выделить фрагмент и выполнить команду Очистить из меню Правка, либо нажать клавишу Delete.
Перемещение фрагмента с помощью мыши. Установить курсор мыши на выделенный фрагмент и перетащить его в нужное место.
Копирование фрагмента с помощью мыши. Выполняется так же как и перемещение, но с удержанием клавиши Ctrl.
Копирование и перемещение с помощью буфера обмена. Осуществляется с помощью следующих команд из меню Правка.
Вырезать – перемещение выделенного фрагмента в буфер обмена.
Копировать – копирование выделенного фрагмента в буфер обмена.
Вставить – вставка фрагмента из буфера в текущую позицию курсора.
Для перемещения или копирования участка текста необходимо выделить этот участок, выполнить соответственно команду Вырезать или Копировать, затем подвести текстовый курсор к тому месту, где должен быть размещен фрагмент и выполнить команду Вставить.
Перечисленные команды можно также выполнять из контекстного меню, вызываемого на выделенном фрагменте и по месту вставки, либо используя соответствующие кнопки с панели инструментов Стандартная:
– вырезать; – копировать; – вставить.
Форматирование документа
Команды форматирования расположены в меню Формат. Многие из них вынесены в виде значков на панель инструментов Форматирование.
Форматирование абзацев. Ввод каждого абзаца в Word заканчивается нажатием клавиши Enter, при этом в конец абзаца вставляется символ ¶ , называемый маркером конца абзаца. Эти символы не выводятся на печать. Отобразить на экране маркеры или скрыть их можно с помощью кнопки с изображением маркера в панели инструментов Стандартная. Для соединения двух абзацев необходимо удалить разделяющий их маркер. Для разделения одного абзаца на два следует вставить маркер после первого абзаца.
Установить параметры абзаца можно в окне, появляющемся после выполнения команды Абзац из меню Формат (рис. 6.4).
Рис. 6.4. Вид окна Абзац
На вкладке Отступы и интервалы окна имеются следующие области.
Отступ – для изменения границ абзаца и красной строки: слева – расстояние от левого поля до левой границы; справа – расстояние от правого поля до правой границы; первая строка – выбор параметров красной строки, величина отступа или выступа первой строки задается в соседнем поле.
Выравнивание – для изменения расположения строк относительно границ абзаца: по левому краю – выравнивается левый край по левой границе; по правому краю – выравнивается правый край по правой границе; по центру – строки центрируются относительно левой и правой границ; по ширине – текст выравнивается по левой и правой границам.
Интервал – для изменения интервалов: перед – выше абзаца; после – ниже абзаца; междустрочный – между строками текста, величину междустрочного интервала можно задать в соседнем поле.
Рис. 6.5. Маркеры абзаца на горизонтальной линейке
Установить границы абзаца и красную строку можно также при помощи маркеров абзаца на горизонтальной линейке (рис. 6.5). Для задания этих параметров нужно перетаскивать мышью соответствующие маркеры вдоль линейки.
Панель инструментов Форматирование содержит следующие кнопки для выбора способа выравнивания текста:
Вторая вкладка окна Абзац называется Положение на странице. Опции этой вкладки позволяют конкретизировать размещение абзацев при разбивке документа на страницы. В частности, можно установить опции Не разрывать абзац, Не отрывать от следующего, С новой страницы. В первом случае абзац переносится на следующую страницу целиком. Во втором – располагается на одной странице со следующим абзацем. В третьем – начинается с новой страницы.
Опция Не отрывать от следующего используется для заголовков глав и параграфов документа, поскольку заголовки не должны быть оторваны от текста. Опция С новой страницы применяется к заголовкам глав, так как каждая глава должна начинаться с новой страницы.
Форматирование символов. Включает в себя задание типа шрифта, его размера и особенностей начертания. Установить параметры форматирования символов можно при помощи команды Шрифт из меню Формат. После выполнения этой команды открывается окно (рис. 6.6), на вкладке Шрифт которого имеются области для выбора типа шрифта, его размера, цвета и начертания, а также различных эффектов.
Рис. 6.6. Вид окна Шрифт
Панель инструментов Форматирование содержит следующие элементы для быстрого изменения параметров шрифта (таблица 6.2.)
Таблица 6.2
Изменение параметров шрифта:
| выбор типа шрифта из списка | |
| выбор размера из списка | |
| установить или отменить начертание: полужирное, курсивное и подчеркнутое соответственно | |
| выбор цвета шрифта из списка |
Изменение регистра. Можно выполнить с помощью команды Регистр из меню Формат. Предлагаются следующие варианты: как в предложениях – первая буква первого слова каждого предложения прописная; все строчные – все буквы строчные; все прописные – все буквы прописные; начинать с прописных – первая буква каждого слова прописная; изменить регистр – замена прописных букв на строчные и наоборот.
Форматирование списков. Используется для оформления перечислений различного типа. Различают списки маркированные, нумерованные и многоуровневые. Форматирование списков можно выполнять с помощью команды Список из меню Формат. При выборе данной команды выводится диалоговое окно, где следует указать вкладку, соответствующую типу списка.
На вкладке Маркированный список выбирается вид маркера. С помощью кнопки Изменить можно модифицировать форму и размер маркера, задать положение маркера и текста. На вкладке Нумерованный список указывается формат чисел для нумерации элементов списка. С помощью кнопки Изменить можно модифицировать формат и шрифт номеров, выбрать номер, с которого следует начать нумерацию, определить положение маркера и текста. Для многоуровневого списка можно задать формат номеров каждого уровня.
Для быстрого оформления фрагментов текста в виде списков удобно использовать кнопки с изображением маркированного и нумерованного списков, расположенные на панели инструментов Форматирование.
Использование стилей
Стиль абзаца – это поименованный и сохраненный как единое целое набор форматов, которые можно быстро применить к одному или нескольким выделенным абзацам.
Чтобы применить стиль к выделенным абзацам, нужно выбрать название стиля из списка Стиль панели инструментов Форматирование (рис. 6.7) или выполнить команду Стиль из меню Формат, выделить в списке название стиля и щелкнуть по кнопке Применить.
Рис.6.7. Вид списка Стиль панели инструментов Форматирование
Создание стиля. Простейший способ создания нового стиля состоит в следующем. Необходимо отформатировать любой абзац так, как он должен выглядеть после применения стиля. Затем щелкнуть в поле Стиль панели инструментов, набрать имя стиля и нажать клавишу Enter. Название нового стиля будет включено в список стилей документа.
Можно создать новый стиль и при помощи команды Стиль из меню Формат. После выбора этой команды открывается окно, в котором нужно щелкнуть по кнопке Создать. В следующем окне требуется ввести имя нового стиля; выбрать стиль, на основе которого создается новый, а также стиль, применяемый к абзацу, расположенному после абзаца с данным стилем. Затем щелкнуть по кнопке Формат в том же окне и задать необходимые параметры форматирования. Чтобы завершить создание стиля, следует щелкнуть по кнопке ОК и закрыть исходное окно.
Изменение стиля. Для изменения стиля текущего абзаца необходимо изменить его формат и затем снова выбрать тот же стиль из списка Стиль панели инструментов. В открывшемся окне указать вариант Переопределить данный стиль, используя выделенный фрагмент как образец, и щелкнуть по кнопке ОК. Изменить стиль можно также при помощи команды Стиль меню Формат. В этом случае в диалоговом окне нужно щелкнуть по кнопке Изменить, и в следующем окне установить требуемые параметры.
Рекомендуемые страницы:
lektsia.com
Cпособы выделения фрагментов текста в Word
10 Июнь 2013 Word
Прежде чем выполнить какую-либо операцию с текстом (форматирование, копирование, удаление перемещения, проверка правописания и т.д.), необходимо выделить текст. Любой элемент текста — символ, слово, несколько слов, строка, абзац и, наконец, весь текст — может быть выделен одним из трех способов:
1. Поставить курсор в начало фрагмента, подвести указатель мыши в конец фрагмента, нажать и, удерживая клавишу Shift, щелкнуть кнопкой мыши.
2. Поставить указатель мыши в начало фрагмента, нажать кнопку мыши и, не отпуская ее, протянуть указатель до конца фрагмента.
3. Поставить курсор в начало фрагмента, нажать и, удерживая клавишу Shift, нажать одну из клавиш со стрелками.
Для отмены выделения достаточно щелкнуть мышью в любом месте рабочего листа или любую клавишу со стрелкой.
Кроме этих, универсальных для всех элементов текста, способов есть способы выделений, применяемые для выделений конкретных частей текста. Ниже перечислены наиболее распространенные способы выделений фрагментов текста.
Выделение слов. Выполнить двойной щелчок мышью на выбранном слове.
Выделение предложений. Удерживая клавишу Ctrl, щелкнуть мышью внутри предложения.
Выделение строк. Установить указатель мыши слева от строки на полосу выделения там, где указатель мыши принимает вид правонаправленной стрелки, нажать кнопку мыши. Если, не отпуская кнопку мыши, протащить указатель вверх или вниз, то будут выделены несколько строк.
Выделение части строки. Поставить курсор внутри строки и нажать одну из комбинаций клавиш:
Shift + End-выделится участок от курсора до конца строки
Shift + Ноme — выделится участок текста от курсора до начала строки.
Выделение абзацев. Произвести двойной щелчок на «полосе выделения» у абзаца (область левее границ текста, где курсор мыши принимает вид правонаправленной стрелки).
Выделение части текста. Поставить курсор внутри текста и нажать одну из комбинаций клавиш:
Ctrl + Shift + End — выделится участок текста от курсора до конца текста.
Ctrl + Shift + Home — выделится участок текста от курсора до начала текста.
Выделение всего текста. При нажатой клавише Ctrl, щелкнуть на полосе выделения.
Выделение вертикального блока. Установить курсор в нужное место, нажать и удерживать клавишу Alt (левая), далее, при левой кнопки мыши нажатой растянуть выделение вверх или вниз.
Практическое задание. Cпособы выделения фрагментов текста в Word.
1. Скачать файл «Способы выделения фрагментов текста (укр.)» для отработки навыков выделения текста. Опробовать в этом тексте предложенные варианты выделения фрагментов текста.
2. Для самопроверки и закрепления знаний по теме скачать тесты к заданию:
«Способы выделения фрагментов текста»(Ru) (таблица 1)
для удобства можно скачать украиноязычную версию задания:
«Способи виділення фрагментів тексту-2″ (Ua) (таблиця 2)
и установить в таблице соответствие между записями в колонках «Что сделать» и «Как сделать».
3. Проверить правильность выполнения задания.
Результат к таблице 1
Результат до таблиці 2 (Ua)
Ответы находятся также и в конце каждого практического задания.
Похожие записи:
coded by nessus
ccinet.info
МИНИСТЕРСТВО ЗДРАВООХРАНЕНИЯ ЧЕЛЯБИНСКОЙ ОБЛАСТИ
Государственное бюджетное профессиональное образовательное учреждение
«Саткинский медицинский техникум»
МЕТОДИЧЕСКИЕ УКАЗАНИЯ
по выполнению практических работ
для студентов медицинских техникумов и колледжей
по дисциплине: ОДБ.04 «Информатика»
Тема: «Текстовый редактор Microsoft Word»
специальность:34.02.01 «Сестринское дело»
2018
|
Рассмотрено на цикловой комиссии «ОГСЭ, ОПД ЕН» ______________________________________ ______________________________________ |
Утверждаю Зам. директора по учебной работе _____________________________________ _____________________________________ |
Составитель: Дмитренко Р.Ф преподаватель высшей квалификационной категории ГБПОУ «Саткинский медицинский техникум»
Содержание
Пояснительная записка….…………………………………………….………………… 3
-
Ввод и редактирование текста…………………..………………………..………… 4
-
Работа с файлами…………………………………………………………………….. 7
-
Работа с фрагментами текста…………………………………….……………………9
-
Форматирование символов………………………………………………….……… 12
-
Форматирование абзацев……………………………………………….……………. 15
-
Работа с таблицами………………………………………………………. . ……….…22
-
Вставка графических объектов и формул в текстовый документ…………….……25
-
Оформление страницы документа; печать документа.
Работа с текстовыми документами…………………………………………………..34
-
Понятие гипертекста, гиперссылки……………………………………… …………37
-
Работа с гиперссылками………………………………………………………..…….39
Список рекомендуемой литературы…………………………………………………………40
Пояснительная записка
Данная работа содержит методические указания к практическим работам по дисциплине «Информатика» и предназначена для обучающихся специальности «Сестринское дело».
Цель: оказание помощи студентам в выполнении практических работ по дисциплине «Информатика» при изучении темы «Текстовый редактор MS Word».
Содержание указаний соответствует требованиям к знаниям, умениям и навыкам по дисциплине «Информатика» и разработано в соответствии с рабочей программой по специальности «Сестринское дело».
Описание каждой практической работы содержит: тему, цели работы, порядок выполнения работы, а так же перечень контрольных вопросов, с целью выявить и устранить недочеты в освоении рассматриваемой темы. Для получения дополнительной, более подробной информации по изучаемым вопросам, приведен список рекомендуемой литературы.
Данные методические указания могут быть использованы для освоения основных приемов работы в текстовом редакторе MS Word 2007 (так же подробно рассмотрены такие вопросы как создание и работа с макросами и гиперссылками).
Практическая работа №1. Ввод и редактирование текста
Цель работы: Изучить структуру окна MS Word 2007, общие способы его управления и наcтройки; приобрести практический опыт ввода и редактирования текста, работы со справочной системой редактора.
Порядок выполнения работы:
Упражнение 1. Настройка и управление окнами MS Word 2007.
-
Запустить текстовой процессор (Пуск / Все программы/Microsoft Word).
-
Изучить структуру окна редактора (рис. 1) и назначение его основных элементов (строка заголовка; кнопки управления окном Свернуть, Развернуть/Восстановить, Закрыть; строка меню; панели инструментов; линейка; рабочая область; полосы прокрутки; строка состояния; рамка).

Рис. 1. Внешний вид окна текстового редактора MS Word XP
-
Изучить режимы отображения (просмотра) документа (Вид или кнопки в левом нижнем углу окна документа).
Режимы отображения документа:
Обычный — обычный режим отображения документа. Предназначен для большей части задач, таких как ввод, редактирование и форматирование текста. Установленный флажок Сервис/Параметры/Вид/Перенос по границе окна в Обычном режиме просмотра документа упрощает чтение текста (при любом масштабе отображения документа текст будет переноситься по правой границе окна, что позволяет избежать использования горизонтальной полосы прокрутки).
Web-документ — режим, в котором документ можно просматривать и редактировать в том виде, в каком он будет отображаться в браузере.
Разметка страницы — режим, в котором документ представлен в таком виде, в каком он будет напечатан: указывается разбиение на страницы, отображаются все элементы форматирования, реальное расположение рисунков, таблиц, многоколоночного текста и списков.
Структура — создание и изменение структуры документа. Предоставляет возможность манипулирования целыми структурными единицами (абзацами, разделами, подразделами).
Во весь экран — режим, при котором с экрана удаляется большинство управляющих элементов, что увеличивает видимую часть документа. Возврат к прежнему режиму — кнопка Вернуть обычный режим или клавиша ESC.
-
Включить контекстно-чувствительное переключение раскладки клавиатуры:
-
(Файл/Параметры). В окне «Параметры Word» перейти на вкладку /Дополнительно/, установить переключатель в квадратик «Автоматически переключать раскладку клавиатуры в соответствии с языком окружающего текста.
Эта функция удобна при редактировании текста. При помещении курсора в английский текст автоматически включается англоязычная раскладка, а при помещении его в русский текст — русскоязычная.
Упражнение 2. Набрать небольшой фрагмент текста, соблюдая следующие правила:
Правила набора текста:
-
Между словом и знаком препинания (точка, запятая, восклицательный и вопросительный знаки, двоеточие, точка с запятой, многоточие) пробел не ставится. Пробел ставится после знака препинания перед следующим словом. Исключение — специальные слова и выражения (например, имена файлов и расширения, дата и время и т. д.).
-
Пробел ставится перед открывающейся и после закрывающейся скобки или кавычки. Пробел не ставится после открывающейся и перед закрывающейся скобкой или кавычкой.
-
Для набора неразрывного (нерастяжимого) пробела следует применять комбинацию Ctrl—Shift-Пробел. Данный тип пробела запрещает перенос текста в этом месте на новую строчку и увеличение расстояния между словами при выравнивании по ширине. Вставку неразрывного пробела необходимо использовать, например, для отделения инициалов человека от его фамилии.
-
Тире отделяется пробелами с обеих сторон. Для набора длинного тире следует использовать комбинацию Ctrl—Alt-Минус на цифровой клавиатуре (калькуляторе), короткого — Ctrl-Минус на цифровой клавиатуре.
-
Дефис в словах пишется без пробелов. Для набора неразрывного дефиса (перенос слова в этом месте запрещен) следует использовать комбинацию Ctrl-Shift-Минус.
-
Расстановка переносов слов в документе согласно правилам русского языка осуществляется автоматически. Мягкий (рекомендуемый) перенос устанавливается сочетанием Ctrl-Минус.
-
Клавишу Enter следует нажимать только для перехода к новому абзацу. Курсор автоматически переходит на новую строчку при достижении правой границы абзаца. Принудительный переход на новую строку в том же абзаце — Shift—Enter.
-
Границы абзацев (абзацные отступы) должны задаваться специальными средствами, а не с использованием пробелов.
Упражнение 3. Текстовые операции, перенос слов.
-
Включить автоматическую расстановку переносов:
• (Разметка страницы/Параметры страницы/ Расстановка переносов/Авто).
-
Выполнить поиск и замену в тексте букв, слов, фрагментов слов, словосочетаний:
• (Главная/Редактирование/Найти (Заменить).
-
Ознакомиться с возможностями MS Word по подбору синонимов, антонимов, однокоренных (связанных) слов:
-
(Рецензирование/Правописание/Тезаурус).
Контрольные вопросы:
1. Структура окна MS Word и назначение его основных элементов.
2. Строка статуса и отображаемая в ней информация.
3. Настройка экрана и панелей инструментов. Режимы отображения документа. Масштаб отображения документа.
4. Правила набора текста.
5. Основные свойства документа и их определение.
6. Работа с несколькими одновременно открытыми окнами документов. Просмотр несмежных частей документа.
Практическая работа №2. Работа с файлами
Цель работы: приобрести практический опыт создания и сохранения документа.
Упражнение 1. Создание и сохранение документа.
-
Создать новый документ (Файл/Создать).
-
Набрать небольшой фрагмент текста, соблюдая правила набора текста:
Шуточные правила техники безопасности в кабинете информатики
-
Если ты хороший мальчик, то не суй в розетку пальчик, проводами не играй: неизвестно, есть ли рай?
-
Если где-то заискрит, или что-нибудь дымит, время попусту не трать — нужно взрослого позвать. Ведь из искры, знаем сами, возгореться может пламя.
-
Бережливым быть умей, и по клавишам не бей, там, учтите этот факт, электрический контакт.
-
Мышка может другом стать, коль её не обижать. Дрессируй её умело, не крути в руках без дела
-
Если вводишь ты «ответ», а компьютер скажет «нет», по дисплею не стучи, лучше правила учи!
-
Если сбой дает машина, терпение Вам необходимо, Не бывает без проблем даже в умной ЭВМ!
-
Остальное всем известно:
Чтоб не вскакивали с места,
Не кричали, не толкались,
За компьютеры не дрались.
-
В куртках шубах и пальто не приходит к нам никто.
-
В грязной обуви, друзья, в кабинете быть нельзя.
-
Начинать работу строго с разрешенья педагога!
-
И учтите: Вы в ответе, за порядок в кабинете.
-
Сохранить набранный текст на диске в указанной преподавателем папке (Файл/Сохранить, задать необходимые диск, папку, тип файла).
-
Защитить файл паролем от просмотра или редактирования
• (Рецензирование/Защита/Ограничить редактирование)
Пароль чувствителен к регистру букв и может содержать до 15 символов. При вводе пароля вместо символов отображаются звездочки.
Задание параметров сохранения следует выполнять перед записью файла на диск, либо после их установки необходимо заново сохранить документ. Повторное использование команды Файл/Сохранить записывает документ на магнитный носитель под тем же именем и в ту же самую папку.
-
Определить:
1) количество страниц, абзацев, строк, слов, знаков, знаков и пробелов в набранном тексте:
• (Рецензирование/Правописание/Статистика)
2) размер, дату и время создания файла:
• (Файл/Сведения)
-
Задать свойства созданного документа: фамилию и инициалы автора, название, тему, ключевые слова
• (Файл/Сведения/Свойства).
-
Сохранить созданный вами документ под новым именем, на другом диске или в другой папке (Файл/Сохранить как). При сохранении задать тип файла, отличный от Документ Word (например, Текст в формате RTF). Формат RTF представляет собой универсальный формат для обмена текстовыми документами, содержащими элементы форматирования и графику, между различными несовместимыми текстовыми процессорами.
-
Закрыть сохраненный документ (Файл/Закрыть).
-
Завершить работу с MS Word (Файл/Выход).
Контрольные вопросы:
-
Создание, открытие, сохранение, закрытие документа.
-
Защита файлов паролем.
Практическая работа №3. Работа с фрагментами текста
Цель работы: изучить работу с фрагментами документа, способы защиты документа от сбоев.
Упражнение 1. Операции с фрагментами текста.
-
Загрузить MS Word 2007 (Пуск/Все программы/Microsoft Word) и открыть текстовый документ, созданный в лабораторной работе № 2 (Файл/Открыть).
-
Изучить выделение фрагментов документа с помощью клавиатуры и мыши. Выделить символ, слово, строку, предложение, абзац, произвольный фрагмент, прямоугольный блок, весь документ.
|
Выделение |
Действие |
| Выделение с помощью клавиатуры | |
|
фрагмента текста |
Установить курсор в начало (конец) фрагмента, перемещать курсор с нажатой клавишей Shift с помощью клавиш управления курсором. |
|
всего документа |
Ctrl-5 (на цифровой клавиатуре). |
| Выделение с помощью мыши | |
|
произвольного фрагмента |
Установить указатель мыши в начало фрагмента и, удерживая нажатой кнопку мыши, перетащить указатель через область выделения. |
|
слова |
Дважды щелкнуть левой кнопкой мыши внутри слова. |
|
строки текста |
Установить указатель мыши слева от строки (он должен превратиться в стрелку) и щелкнуть левой кнопкой мыши. Для выделения нескольких строк дополнительно перетащить указатель вверх или вниз. |
|
предложения |
Установить указатель мыши внутри предложения, нажать Ctrl и левую кнопку мыши. |
|
прямоугольного блока |
Установить указатель мыши в углу блока и, нажав Alt, перетащить его в противоположный угол. |
|
абзаца |
Трижды щелкнуть левой кнопкой мыши внутри абзаца. |
|
всего документа |
Установить указатель мыши слева от текста нажать Ctrl и левую кнопку мыши. |
-
Скопировать любой абзац текста несколько раз.
Копирование и перемещение фрагментов документа можно производить по технологии Drag&Drop (перетаскивание выделенного объекта с помощью мыши) и с использованием буфера обмена.
Буфер обмена (Clipboard) — это область оперативной памяти для временного хранения информации. Информацию, размещенную в буфере обмена, в течение одного сеанса работы компьютера можно использовать многократно, извлекая ее из буфера обмена и помещая в любое место произвольного документа. Буфер обмена MS Office 2000 может хранить до 12 фрагментов. Фрагмент храниться в буфере обмена до очистки буфера обмена, до его заполнения (удаляется первый), до выключения питания компьютера.
Перемещение выделенного фрагмента в буфер обмена осуществляется командой Правка/Вырезать (Shift—Del) или нажатием на кнопку Вырезать на панели инструментов Стандартная. Копирование — Правка/Копировать (Ctrl—Ins) или нажатием на кнопку Копировать на панели инструментов Стандартная.
Для вставки фрагмента из буфера обмена нужно поместить текстовый курсор в точку вставки и выполнить команду Правка/Вставить (Shift—Ins) или нажать кнопку Вставить на панели инструментов Стандартная.
Если в документе уже выделен некоторый фрагмент, то при вставке из буфера обмена происходит замещение всего выделенного фрагмента на вставляемый.
Команда Правка/Специальная вставка позволяет создавать связь, внедрять или осуществлять преобразование форматов при вставке содержимого буфера обмена.
-
Поменять местами два произвольных предложения.
-
Создать новый документ. Скопировать весь текст из старого документа в новый.
-
Закрыть текстовый документ из лабораторной работы № 2 и далее работать с новым документом.
-
Удалить последний абзац текста (выделить абзац/клавиша Delete). Для отмены ошибочного действия можно воспользоваться командой Правка/Отменить или кнопкой Отменить на панели инструментов Стандартная.
Упражнение 2. Защита документов от сбоев.
Существуют 2 способа защиты документа от сбоев (например, сбой электропитания): Автосохранение и резервное копирование, направленные на создание копий редактируемых документов.
При аварийном выходе из программы копии документа могут быть использованы для восстановления несохраненной информации.
-
Настроить интервал Автосохранения:
-
(Файл/Параметры/Параметры Word/Сохранение/ Автосохранение каждые 10 минут).
При Автосохранении через заданный интервал времени происходит сохранение служебной информации, необходимой для восстановления документа в аварийных ситуациях. Данные записываются в специальный файл. Автосохранение не отменяет необходимости использования команд Файл/Сохранить, Файл/Сохранить как. Папка, в которой расположены файлы Автосохранения, задается посредством команд:
-
Файл/Параметры/Параметры Word/Сохранение/Расположение файла по умолчанию.
-
Включить резервное копирование:
-
(Файл/Параметры/Параметры Word/Дополнительно/Всегда создавать резервную копию).
При резервном копировании во время второго и последующего сохранений документа сохраняется его предыдущая копия. К названию документа добавляется слово «Копия», а расширение становится .wbk.
-
Сохранить документ.
-
Закрыть документ, а затем открыть его резервную копию.
-
Завершить работу с MS Word.
Контрольные вопросы:
-
Выделение фрагмента документа, его копирование, перемещение, удаление.
-
Принципиальное отличие удаления фрагмента документа от перемещения его в буфер обмена.
-
Средства защиты документа от сбоев и пути их активизации.
Практическая работа №4. Форматирование символов
Цель работы: Получить практические навыки форматирования символов
Порядок выполнения работы:
Упражнение 1. Атрибуты формата символов.
Символ — наименьшая неделимая составляющая документа.
Выделяют следующие атрибуты формата символов:
1) Гарнитура (Формат/Шрифт/Шрифт/Шрифт) определяет художественное изображение шрифта, позволяющее различать его среди других шрифтов. Гарнитуры шрифтов различаются по контрастности (отношению толщины горизонтальных и вертикальных штрихов символов); по наличию засечек (серифов) — небольших черточек на концах линий, образующих символ; по пропорциональности (пропорциональные и моноширинные). Моноширинные шрифты — шрифты с фиксированной шириной символов. Пропорциональные — каждый символ занимает столько места, сколько ему необходимо. Пропорциональные шрифты разделяют на сверхузкие, узкие, нормальные, широкие, сверхширокие. Для определения пропорциональности вычисляется отношение ширины буквы «М» к ее высоте.
2) Начертание Формат/Шрифт/Шрифт/Начертание. Различают обычное (прямое), курсив (наклонное), полужирное начертание.
3) Размер или кегль (Формат/Шрифт/Шрифт/Размер) определяет высоту символов. Задается в пунктах (пт) от 1 до 1638. 1″ = 72,27 пт. 1 пт = 0,353 мм.
4) Цвет (Формат/Шрифт/Шрифт/Цвет текста).
5) Дополнительные эффекты (Формат/Шрифт/Шрифт/Подчеркивание или Видоизменение): подчеркивание и его цвет, зачеркивание, верхний/нижний индекс, приподнятый/утопленный, с тенью, контур, скрытый текст и др. Скрытый текст — это текст, который используется для записи примечаний, комментариев и т. п. Чтобы напечатать скрытый текст, установите флажок Файл/Печать/Параметры/Скрытый текст.
Отдельно следует отметить эффект прописных символов или капитель — строчные буквы выглядят как прописные, но меньшего размера (Формат/Шрифт/Шрифт/Малые прописные).
6) Кернинг (Формат/Шрифт/Интервал/Кернинг для знаков размером … пунктов и более) — изменение расстояния между символами, входящими в специальные пары.
7) Межсимвольный интервал (Формат/Шрифт/Интервал/Интервал). Трекинг — изменение расстояния между символами в зависимости от размера шрифта для улучшения читабельности текста: чем меньше кегль, тем больше расстояние между символами и наоборот. В векторных шрифтах трекинг рассчитывается автоматически для символов произвольного размера по специальным формулам.

9) Ширина символов (Формат/Шрифт/Интервал/Масштаб). Данная команда задает горизонтальный размер символов в процентах относительно исходной величины (от 1 до 600%).
10) Анимация (Формат/Шрифт/Анимация/Вид). Эффекты анимации отображаются на экране, но не выводятся на печать.
Для изменения атрибутов символов можно использовать команд:
-
Главная/Шрифт/Открытие диалогового окна Шрифт;
-
кнопки на панели Форматирование;
-
команду Шрифт из контекстного меню.
Если текст уже набран, то перед форматированием необходимо выделить нужный фрагмент, а затем установить атрибуты.
В диалоговом окне форматирования присутствует поле Образец, в котором отражается результат форматирования.
Кнопка По умолчанию… применяется для сохранения параметров, установленных командой Шрифт. Эти параметры будут применяться во всех новых документах, создаваемых с помощью текущего шаблона.
Команда Формат/Регистр служит для переключения регистра букв: как в предложениях (первое слово предложения начинается с прописной буквы); все строчные (нижний регистр); все прописные (верхний регистр); начинать с прописных (каждое слово начинается с прописной буквы); изменить регистр (инверсия регистра — нижний регистр меняется на верхний и наоборот).
-
Загрузить MS Word. Открыть файл, созданный в лабораторной работе №3.
Иногда для демонстрации возможностей MS Word требуется случайный псевдотекст. Чтобы не набирать его вручную, наберите в начале нового абзаца выражение =rand(x, y), где х — требуемое количество абзацев, у — необходимое количество предложений в абзаце, и нажмите Enter.
-
Скопировать любые три строки в конец документа и отформатировать их следующим образом.
-
Первая строка: шрифт Courier New размером 12 пунктов, синий цвет символов и разреженный межсимвольный интервал 2 пункта.
-
Первое и третье слово второй строки: шрифт Times New Roman размером 16 пунктов, начертание — полужирное с двойным подчеркиванием, смещение символов вверх на 3 пункта, цвет — красный.
-
Остальные строки: шрифт Arial, 11 пунктов, полужирный курсив.
-
Опробовать различные варианты использования команды Формат/Регистр по изменению регистра букв.
-
Подписать созданный документ своей фамилией и инициалами. Подпись разместить в конце документа. Отформатировать подпись как скрытый текст «Вкл./выкл. отображение скрытого текста».
-
Сохранить документ на диске.
Контрольные вопросы:
1. Атрибуты формата символов. Их установка. Просмотр (определение) атрибутов форматов.
Практическая работа №5. Форматирование абзацев
Цель работы: Получить практические навыки форматирования абзацев, приобрести опыт использования стилей.
Упражнение 1. Атрибуты формата абзацев.
Абзац — это часть текста, представляющая законченный по смыслу фрагмент, окончание которого служит естественной паузой для перехода к новой мысли. Ввод конца абзаца обеспечивается нажатием клавиши ENTER и отображается символом ¶ (конец абзаца).
К маркеру абзаца привязана вся информация о формате абзаца. Если скопировать или перенести абзац без этого маркера, то информация о формате абзаца не будет сохранена. Если удалить маркер, то абзац сольется со следующим. При этом формат верхнего абзаца будет распространен на весь абзац.
Для форматирования абзаца достаточно установить текстовый курсор внутри абзаца. Любая операция форматирования будет применена ко всему абзацу.
Выделяют следующие атрибуты формата абзаца:
1) Отступы абзаца (Формат/Абзац/Отступы и интервалы/Отступ или перетащить маркеры на горизонтальной линейке). Величина абзацных отступов измеряется от полей страницы до текста абзаца. При отрицательном значении отступа текст абзаца перемещается за границу левого (правого) поля. Кнопки Уменьшить отступ, Увеличить отступ на панели инструментов Форматирование предназначены для сдвига левого абзацного отступа на один интервал табуляции вправо или влево соответственно. Если установлен флажок Сервис/Параметры/Правка/Установка отступов клавишами, то сдвигать абзацные отступы (левый и первой строки) согласно установленному шагу табуляции можно с помощью клавиш Tab (вправо) и BackSpace (влево).
2) Табуляция (Формат/Табуляция или установить с помощью табуляторов на линейке). Чтобы добавить табулятор нужно щелкнуть мышью в нужном месте линейки. Для удаления табулятора перетащите его маркер за пределы линейки. Табуляторы используются для выравнивания текста или чисел по столбцам. Различают следующие виды позиции табуляции: по левому краю (текст размещается справа от позиции табуляции); по центру (текст выравнивается по центру относительно позиции табуляции); по правому краю (текст размещается слева от позиции табуляции, если свободного места недостаточно, он смещается вправо); по разделителю (целая часть числа располагается слева от позиции табуляции, а дробная — справа); с чертой (вставка вертикальной линии в позицию табуляции). Вид табулятора задается перед его установкой на левом краю горизонтальной линейки.
3) Выравнивание (Формат/Абзац/Отступы и интервалы/Выравнивание или кнопки на панели инструментов Форматирование): по левому краю (Ctrl—L), по центру (Ctrl—E), по правому краю (Ctrl—R), по ширине (Ctrl—J). Выравнивание абзаца производится не относительно полей страницы, а относительно установленных отступов абзаца. Для применения разных типов выравнивания текста в пределах одной строки следует использовать табуляторы.
4) Междустрочный интервал или интерлиньяж (Формат/Абзац/ Отступы и интервалы/Междустрочный) определяет расстояние между строками текста внутри абзаца. Различают: одинарный (определяется наибольшим размером шрифта в данной строке, к которому добавляется величина, зависящая от используемого шрифта); полуторный (превышает одинарный междустрочный интервал в полтора раза); двойной (превышает одинарный междустрочный интервал в два раза); минимум (соответствует минимальному междустрочному интервалу, который может быть установлен для шрифтов или рисунков большего размера, для которых заданного междустрочного интервала недостаточно); точно (фиксированный интервал, который не изменяется в зависимости от размера шрифта; все строки абзаца будут иметь одинаковую высоту); множитель (интервал увеличивается или уменьшается на указанную относительную величину).
Стандартным машинописным интервалом называется величина, равная 1/6 » = 12 пт = 4,236 мм.
5) Интервал между абзацами (Формат/Абзац/Отступы и интервалы/Интервал перед и после). Комбинация клавиш Ctrl-0 вызывает увеличение интервала перед текущим абзацем на одну строку, повторное нажатие — уменьшение до первоначального значения.
6) Положение на странице (Формат/Абзац/Положение на странице). Представляется возможным запретить образование висячих строк (последняя строка абзаца, перенесенная на новую страницу, или первая строка абзаца, оставшаяся на предыдущей странице); предотвратить разрыв страницы внутри абзаца; запретить отрыв абзаца от следующего при переносе на новую страницу; разместить абзац с начала новой страницы; запретить нумерацию строк и автоматический перенос слов внутри абзаца.
7) Заливка, обрамление (Формат/Границы и заливка).
Граница — рамка, которой можно обвести абзац или группу абзацев, а также линия, которую можно нарисовать с любой стороны абзаца. Характеризуется типом, толщиной, цветом линии, полями (расстоянием от линии до текста), эффектом тени или объема.
Существует возможность обрамления целой страницы. При этом допустимо использование рисунка в качестве рамки (графической рамки).
Заливка — это фон абзаца, группы абзацев, страницы. Характеризуется узором, цветом узора и цветом фона.
Следует отметить, что, хотя заливку и обрамление применяют, как правило, для оформления абзацев, возможно использование команды Формат/Границы и заливка для форматирования отдельных слов или символов.

Для изменения атрибутов форматирования абзацев можно использовать команды:
-
Главная/Абзац/Открытие диалогового окна Абзац;
-
Линейка;
-
команда Абзац из контекстное меню;
-
Главная/Абзац/Заливка, Границы
-
Вставка/Текст/Буквица;
-
кнопки на панели инструментов Форматирование.
Чтобы увидеть все установленные атрибуты символов и абзацев можно воспользоваться командой Справка/Что это такое?/Щелкнуть мышкой по требуемому фрагменту текста.
Порядок выполнения работы:
-
В текстовом процессоре создайте новый документ.
-
Наберите черновик документа (Times New Roman, 14 пунктов, выравнивание по левому краю) со следующим текстом:
Принтер
Для вывода документа на бумагу к компьютеру подключается печатающее устройство — принтер. Существуют различные типы принтеров.
Матричный принтер печатает с помощью металлических иголок, которые прижимают к бумаге красящую ленту.
Струйный принтер наносит буквы на бумагу, распыляя над ней капли жидких чернил. С его помощью создаются не только черно-белые, но и цветные изображения.
В лазерном принтере для печати символов используется лазерный луч. Это позволяет получать типографское качество печати.
-
Отформатировать документ следующим образом:
-
Для 1-го абзаца: с помощью горизонтальной линейки задать отступы 0 см с левой и правой сторон абзаца, отступ первой строки — 1 см, выравнивание по центру страницы (с помощью панели инструментов Форматирование).
-
Для 2-го и 3-го абзацев: отступы слева и справа по 0,5 см, отступ первой строки — 1,25 см (используя команду Абзац), одинарный межстрочный интервал, выравнивание по левому краю абзаца.
-
Для 4-го абзаца: задать интервал перед абзацем 12 пунктов, после — 18 пунктов, двойной межстрочный интервал, выравнивание по центру, заполнение 30% голубым цветом по белому фону, обрамление рамкой толщиной 3 пункта синего цвета с тенью.
-
Для 5-го абзаца: задать обрамление двойной линией красного цвета слева от абзаца, выравнивание по ширине страницы, отступ с левой стороны — 2 см.
-
Запретить образование висячих строк во всем документе и перенос слов в произвольном абзаце.
-
Оформить первый абзац текста с применением буквицы.
-
Сохранить созданный документ в своей папке под именем «Практика5Упражнение1.doc»
Упражнение 2. Работа со списками.
MS Word позволяет создавать 3 типа списков: маркированные, нумерованные, многоуровневые.
Для создания списков можно использовать команду Формат/Список или кнопки Маркеры и Нумерация на панели инструментов Форматирование.
Можно создавать список в процессе ввода текста или преобразовывать в список уже набранный текст. Элементом списка является абзац. При добавлении/удалении элементов списка они автоматически переформатируются. Для завершения ввода списка необходимо дважды нажать Enter или BackSpace или отжать кнопку на панели инструментов Форматирование.
Маркированные и нумерованные списки создаются автоматически при вводе текста, если строка начинается с символов «*», «-«, «», номера с точкой или скобкой и пробела после указанных символов. Автоматическое создание списков происходит и при использовании команды Формат/Автоформат.
Многоуровневые списки допускают не более 9 уровней вложенности. Чтобы изменить уровень вложенности используйте кнопки Уменьшить отступ, Увеличить отступ на панели инструментов Форматирование. Чтобы понизить (повысить) уровень абзаца на 1, надо нажать Tab (Shift—Tab) в начале абзаца.
Кнопка Формат/Список/Маркированный/Рисунок дает возможность использовать в документе рисованные маркеры из библиотеки клипов MS Clip Gallery 5.0.
Кнопка Формат/Список/Изменить для Word 2003 или Главная/Абзац/Маркеры (Нумерация)/Определить новый маркер (формат номера…) для Word 2007, позволяет изменить формат маркированного (символ, шрифт, положение маркера, положение текста), нумерованного (шрифт номера, вид нумерации, начальный номер, положение номера и текста) и многоуровневого (практически те же элементы форматирования, что и для нумерованного списка, но представляется возможным задавать их для каждого уровня вложенности) списков.
Порядок выполнения работы:
-
Создать новый документ в MS Word.
-
Ввести указанные преподавателем элементы списка как отдельные абзацы (список фамилий студентов подгруппы, оглавление учебника).
-
Из списка фамилий сформировать маркированный (нумерованный) списки.
-
Из оглавления учебника сформировать многоуровневый список.
-
Сохранить созданный документ в своей папке под именем «Практика5Упражнение2.doc»
Упражнение 3. Автоматизация форматирования.
Повышение эффективности и скорости работы при форматировании больших документов достигается путем: использования стилей (Формат/Стиль или Главная/Стили); автоматического форматирования (Формат/Автоформат); формата по образцу (кнопка Формат по образцу на панели инструментов Форматирование).
Примечание: Средство «Автоформат», которое являлось частью программы Microsoft Office 2003, не было включено в программу Microsoft Office 2007.
Если требуется использовать средство «Автоформат» в приложении Word, эту команду можно добавить на панель быстрого доступа.
Нажмите кнопку Кнопка Microsoft Office (Файл) и выберите пункт Параметры Word. Щелкните категорию Настройка ленты. В диалоговом окне Параметры Word в списке Выбрать команды: выберите Все команды. В списке команд выбранной категории выберите Автоформат и нажмите
Стиль — совокупность атрибутов формата, имеющая уникальное имя. Фактически, стиль — это команда форматирования, при выполнении которой производится установка сразу нескольких атрибутов формата.
MS Word предоставляет пользователю возможность как использования готовых стилей, так и создания, редактирования и удаления своих.
В режимах Обычный и Структура вдоль левого края документа размещена полоса стилей (в ней написаны имена примененных стилей). Чтобы ее увидеть, установите счетчик Сервис/Параметры/Вид/Ширина полосы стилей в состояние, отличное от нуля.
Кнопка Организатор диалогового окна Стиль позволяет копировать стили из одних документов в другие или из шаблона в шаблон.
При использовании стилей необходимо учитывать следующие правила:
1) Нельзя изменять стиль Нормальный, на нем базируются многие стандартные стили MS Word.
2) Если вы удаляете стиль, то все абзацы этого стиля будут отформатированы стилем Нормальный.
Автоформат является составной частью Автозамены. Может реализовываться в 2 вариантах — автоформатирование в процессе ввода текста и команда Формат/Автоформат. Автоформатирование предполагает автоматическое форматирование текущего файла на основе анализа его содержимого.
При выполнении автоформатирования к каждому абзацу применяется определенный стиль; удаляются лишние маркеры абзацев; отступы, сделанные с помощью пробелов и табуляции, заменяются на абзацные отступы; создаются маркированные и нумерованные списки и т. д.
При пошаговом просмотре каждого изменения, сделанного командой Формат/Автоформат, можно Принять или Отменить внесенные изменения.
Форматирование по образцу — это способ переноса формата с одного абзаца на другой.
Для осуществления операции копирования формата необходимо:
1) Выделить фрагмент, формат которого надо скопировать.
2) Нажать кнопку Формат по образцу на панели инструментов Стандартная (один раз или дважды для фиксации с целью копирования в несколько мест).
3) После того, как указатель мыши изменит свою форму, выделить фрагмент текста, формат которого надо изменить. Затем выделить следующий фрагмент и т.д.
4) Закончив копирование, отжать кнопку Формат по образцу или нажать Esc.
Порядок выполнения работы:
а) Открыть документ «Практика5Упражнение1.doc». В режиме просмотра Обычный вывести на экран полосу стилей.
б) Отформатировать первый абзац документа стилем — стилем Заголовок 1, второй абзац документа стилем Основной текст (Обычный), третий абзац — стилем Нормальный (Normal) или Строгий.
в) Сохранить созданный документ в своей папке под именем «Практика5Упражнение3.doc»
г) Пригласить преподавателя для проверки выполненного задания.
Контрольные вопросы:
1. Атрибуты формата абзацев. Их установка. Просмотр (определение) атрибутов форматов.
2. Типы списков MS Word. Формирование списков.
3. Создание, настройка и использование собственных стилей форматирования. В отчет включить описания стилей Заголовок 1 и Обычный. В какой список включаются стили пользователя?
4. Применение автоформатирования.
5. Форматирование по образцу.
Практическая работа №6. Работа с таблицами
Цель работы: Приобрести практический опыт обработки табличных данных в MS Word и реализации автоматических вычислений в таблицах.
Упражнение 1. Создание и форматирование таблиц.
Таблица представляет собой некий объем информации, организованный с помощью строк и столбцов. Ячейки таблиц могут содержать не только текст, но и графические и прочие объекты.
Таблицы всегда были неотъемлемым атрибутом печатной научно-технической документации, а в последние годы стали эффективным средством оформления Web-страниц. В силу ограниченной возможности форматирования документов средствами языка HTML таблицы зачастую используются для принудительного управления размещением данных на экране: для имитации газетного стиля в виде колонок, размещения несколько иллюстраций по ширине Web-страницы. При этом иногда используют прием, когда рамки таблицы вообще не отображают, а между ячейками делают зазор. В результате объекты, находящиеся в ячейках, образуют ровные регулярные структуры, в то время как никаких следов таблиц на экране не видно.
Существует три основных средства создания таблиц:
-
кнопка Добавить таблицу на панели инструментов Стандартная;
-
команда Таблица/Добавить/Таблица или Вставка/Таблица;
-
средство рисования таблиц Нарисовать таблицу на панели инструментов Таблицы и границы (Таблица/Нарисовать таблицу).
Чтобы преобразовать уже набранную группу слов, абзацев или предложений, разделенных некоторым символом, в таблицу, следует использовать команду Таблица/Преобразовать/Преобразовать в таблицу/указать число столбцов, режим автоподбора ширины столбцов, разделитель. Для обратного преобразования — Таблица/Преобразовать/Преобразовать в текст.
Для каждого абзаца в выделенном фрагменте отводится одна строка таблицы. При автоматическом определении числа столбцов Word выбирает строку с наибольшим количеством символов-разделителей столбцов.
При создании таблиц весьма эффективным является использование режима Автоподбора: постоянная ширина (общая ширина таблицы равна ширине поля набора документа, а ширина каждого столбца постоянна и зависит от количества столбцов); по содержимому (ширина каждого столбца пропорциональна объему данных, содержащихся в нем); по ширине окна (режим для таблиц Web-документов — окончательное форматирование таблицы происходит не в момент ее создания, а во время просмотра).
Управлять отображением сетки таблицы можно командой Таблица/Скрыть сетку (Отображать сетку).
Редактирование структуры таблицы сводится к следующим операциям: добавление заданного количества строк/столбцов; удаление выделенных ячеек, строк и столбцов; слияние/разбиение выделенных ячеек.
Комбинируя вышеуказанные операции, можно на базе таблиц с простой структурой готовить таблицы, имеющие сложную структуру. Средства для выполнения этих операций находятся в меню Таблица или доступны через контекстное меню.
Для разделения таблицы на две части необходимо указать место разделения и выполнить команду Таблица/Разбить таблицу.
При работе с таблицами следует различать форматирование таблиц и форматирование содержимого. В первом случае происходит управление размерами структурных элементов таблицы (ячеек, строк, столбцов и т. п.), во втором — управление размещением содержимого ячеек.
В командном режиме для форматирования таблиц используют диалоговое окно Таблица/Свойства таблицы. Вкладка Таблица позволяет задать: размеры таблицы (Размер); выравнивание таблицы относительно страницы документа (Выравнивание); метод взаимодействия таблицы с окружающим текстом (Обтекание); оформление рамок таблицы и ячеек (Границы и заливка); размеры внутренних полей в ячейках и интервалы между ячейками (Параметры). Вкладка Строка/Столбец/Ячейка позволяет назначить параметры текущей строки/столбца/ячейки или выделенных строк/столбцов/ячеек.
Команда Таблица/Автоподбор автоматически изменяет размеры строк/столбцов согласно выбранному варианту (По содержимому, По ширине окна, Фиксированная ширина столбца, Выровнять высоту строк, Выровнять ширину столбцов).
В интерактивном режиме таблицу форматируют с помощью маркеров, появляющихся при наведении указателя мыши на таблицу или ее элементы. Маркер в левом верхнем углу таблицы позволяет перемещать таблицу по рабочему полю документа. Маркер в правом нижнем углу позволяет управлять общими размерами таблицы. Маркеры изменения размера, появляющиеся при наведении указателя мыши на рамки таблицы, позволяют интерактивно изменять размеры столбцов и строк методом перетаскивания.
Перемещение между ячейками таблицы осуществляется клавишами Tab (к следующей ячейке), Shift-Tab (к предыдущей ячейке).
С помощью клавиш управления курсором внутри текстовых фрагментов выполняется перемещение по тексту, но по достижении границы текста — переход к соседним ячейкам.
Все команды форматирования текста относятся к выделенному элементу. Текст в таблицах форматируется аналогично любому другому. Автоматическое форматирование выделенной таблицы (применение готовых форматов) выполняется командой Таблица/Автоформат).
Сортировка содержимого таблицы осуществляется командой Таблица/Сортировка.
Команда Таблица/Заголовки позволяет определить одну или несколько начальных строк таблицы в качестве заголовка, который при печати будет выводиться на каждой странице, если таблица располагается на нескольких листах.
Порядок выполнения работы:
-
Создать новый документ в MS Word.
-
Создать таблицу вида:
Сведения об успеваемости студентов
Учебная
дисциплина
Группа
Средний
балл
Всего сдавало
Отлично
Хорошо
Удовл.
Неуд.
Неявки
Математика
11 «с»
4,28
25
15
4
4
2
0
12 «с»
4,35
23
3
10
6
4
0
13 «с»
3,10
21
2
3
11
5
0
Итого:
3,91
69
20
17
21
11
0
Философия
11 «с»
4,58
24
18
4
2
0
1
12 «с»
4,26
23
13
7
3
0
0
13 «с»
3,75
20
4
9
5
2
1
Итого:
4,2
67
35
20
10
2
2
Средний балл:
4,12
-
Сохранить документ в своей папке под именем «Практика6».
-
Пригласить преподавателя для проверки выполненного задания.
Контрольные вопросы:
1. Понятие таблицы. Ее структура. Выделение отдельных элементов таблицы.
2. Способы создания таблиц. Редактирование структуры таблицы.
3. Форматирование таблиц и их содержимого. Основные элементы форматирования таб
Практическая работа №7. Вставка графических объектов и формул в текстовый документ
Цель работы: Получить практические навыки создания рисунков средствами MS Word и вставки готовых графических объектов; приобрести практические навыки работы с редактором формул Microsoft Equation.
Упражнение 1. Создание рисунков средствами MS Word (Автофигуры).
На панели инструментов Рисование расположены инструменты для рисования, управления, и форматирования всех видов графических объектов (изменения толщины, цвета и типа линий, заливки, размеров, настройки тени и объема и др.).
-
Вставка/Иллюстрации/Фигуры

Форматирование всех видов графических объектов доступно также через меню Формат.
Существует возможность автоматического создания различных стандартных фигур (линии, основные формы, фигурные стрелки, элементы блок-схем, звезды и ленты, выноски), используя инструменты Автофигуры на панели инструментов Рисование; замены одной автофигуры на другую. Фигуры, нарисованные полилиниями, могут иметь заливку. 
Представляется возможным добавления текста к любому графическому объекту (кроме линий и полилиний): команда Добавить текст из контекстного меню объекта. Заданный текст привязывается к объекту и перемещается вместе с ним. Если привязка текста к графическому объекту не является обязательной, используйте кнопку Надпись на панели инструментов Рисование. Эту кнопку можно использовать для добавления текста в любое место страницы, например, для создания подписей к рисункам.
Кнопка Действия открывает доступ к ряду команд по обработке векторной графики:
1) Группировать (объединение графических примитивов в один объект, чтобы изображение воспринималось как единое целое при перемещении и форматировании. Для одновременного выделения нескольких примитивов следует использовать клавишу Shift или выделить группу объектов рамкой при помощи инструмента Выбор объектов.
2) Разгруппировать — разделение ранее сгруппированного изображения на составляющие с целью их дальнейшего форматирования по отдельности.
3) Порядок — изменение порядка следования перекрывающихся объектов.
4) Сетка — установка режима привязки к узлам сетки, который позволяет легко выравнивать объекты при рисовании.
5) Выровнять/распределить — выравнивание выделенных графических объектов относительно страницы или друг друга.
6) Повернуть/отразить — поворот графических объектов на произвольный угол (Свободное вращение); поворот на угол, равный 900 (Повернуть влево, Повернуть вправо); зеркальное отображение объектов (Отразить слева направо, Отразить сверху вниз).
7) Обтекание текстом — задание характера взаимного расположения текста и графического объекта (Вокруг рамки, По контуру, За текстом, Перед текстом, Сверху и снизу, Сквозное, Изменить контур обтекания).

Порядок выполнения работы:
-
Создать новый документ в MS Word.
-
Средствами MS Word (Панель инструментов Рисование) создать рисунок согласно варианту, указанному преподавателем.
-
Сгруппировать графические примитивы, чтобы изображение воспринималось как единое целое (выделить весь рисунок/Действия/Группировать).
Вариант 1. Вариант 2.

Вариант 3.

Вариант 4.
x
Вариант 5. Вариант 6.

Вариант 7.
-
Сохранить документ в своей папке под именем «Практика7.1».
-
Пригласить преподавателя для проверки выполненного задания.
Упражнение 2. Использование фигурного текста.
1. Вставить в документ художественный текст средствами WordArt (Вставка/Текст/WordArt). Коллекция WordArt имеет 30 стилей надписей текста.
ИНФОРМАТИКА
2. Отредактировать внедренный объект: изменить текст надписи (двойной щелчок по объекту), цвет линий и заливки (кнопка Формат на вкладке «Средства рисования»); выполнить поворот объекта на произвольный угол (кнопка Свободное вращение на панели инструментов WordArt).
ИНФОРМАТИзация
Упражнение 3. Внедрение иллюстраций из библиотеки клипов и рисунков.
1. Вставить в документ готовый рисунок из MS Clip Gallery (Вставка/Иллюстрации/Картинка).
2. Изменить размеры рисунка (двойной щелчок по объекту) команда Формат/Размер на вкладке «Работа с рисунками»).
3. Настроить яркость и контрастность изображения (Формат/Изменение/Коррекция).
4. Преобразовать цветной рисунок к черно-белому (Формат/Изменение/Цвет).
Упражнение 4. Обмен графическими объектами между различными приложениями.
1. В графическом редакторе Paint создать рисунок, сохранить его на диске и вставить в Word-документ (Вставка/Рисунок/Из файла или использовать буфер обмена).
2. Отработать различные варианты обтекания рисунка текстом (Формат/Рисунок/Положение).
4. Сохранить документ на диске.
5. Завершить работу с MS Word.
Упражнение 5. Создание и редактирование формул.
Для создания какой-либо математической конструкции необходимо выполнить следующее:
1. Установить курсор в то место, где необходимо поместить формулу.
2. Запустить редактор формул (Вставка/Объект/Microsoft Equation 3.0).
3. Создать формулу.
4. Завершить ввод формулы нажатием клавиши ESC или щелчком левой кнопкой мыши где-либо в поле документа вне области ввода формулы. Введенная формула автоматически вставляется в текст в качестве OLE-объекта, для редактирования которого непосредственно в документе достаточно выполнить на нем двойной щелчок. Для изменения размера формулы ее следует выделить и потянуть за маркер на рамке.
После вызова редактора формул появляется пиктографическое меню, состоящее из двух строк кнопок (рис. 3). Первый ряд служит для вставки символов (операторов и греческих букв) в формулы, второй — для создания шаблонов математических формул.
Рис. 3. Пиктографическое меню редактора формул
За каждой из кнопок находится группа символов или шаблонов. После нажатия кнопки мышью снизу от кнопки появится изображение всех символов/шаблонов группы. Щелчок мыши по нужному символу/шаблону вставит необходимый элемент в место расположения курсора.
Перед созданием формулы надо определить, какой тип шаблона лежит в ее основе: дробь, знак суммы, интеграл, вектор, матрица и т.д. Если формула имеет сложную структуру (например, под знаком радикала содержится дробь), то необходимо вставлять шаблоны последовательно: сначала радикал, а затем под него дробь и т.д. Заполнение шаблонов символами и цифрами производится с клавиатуры и при помощи упомянутых выше инструментов первой строки.
Редактор формул может быть запущен автономно в виде обычного окна приложения. Оно содержит такие меню, как и вызванное из MS Word. Возврат к редактированию документа — Файл/Выход и возврат в … . При автономной работе MS Equation возможен обмен частями формул между различными математическими выражениями посредством буфера обмена.
В редакторе формул курсор напоминает литеру L. Элемент формулы вводится в точке пересечения горизонтальной и вертикальной линий.
Настройка MS Equation позволяет назначать шрифты для различных элементов, входящих в формулы (Стиль/Определить), определять размеры элементов формулы (Размер/Определить), межстрочный интервал, расстояние между столбцами (Формат/Интервал), задавать выравнивание (Формат) и др.
При работе с редактором формул следует стремиться к максимальной полноте вводимых выражений, т. е. вводить всю формулу целиком в редакторе формул, не используя иные средства, как показано на рис. 4.

неправильно правильно
Рис. 4. Рекомендации по вводу формул
В редакторе формул не работает клавиша Пробел, поскольку необходимые интервалы между символами создаются автоматически. Для принудительного задания пробелов их следует вводить с помощью кнопки из пиктографического меню. Предусмотрено 5 видов пробелов различной ширины.
Порядок выполнения работы:
-
Создать новый документ в MS Word.
-
Вставить в документ формулы согласно варианту, указанному преподавателем.
Вариант 1.

Вариант 2.
Вариант 3.

Вариант 4.

Вариант 5.
Вариант 6.
.
Вариант 7.
;
Вариант 8.
Вариант 9.
.
Вариант 10.
Вариант 11.
Вариант 12.
.
Вариант 13.
;
Вариант 14.
Вариант 15.
Вариант 16.
;
Вариант 17.
Вариант 18.
-
Отредактировать формулу. Изменить размер.
-
Сохранить документ на диске.
-
Завершить работу с MS Word.
Контрольные вопросы:
1. Основные средства создания рисунков в MS Word.
2. Основные действия, выполняемые над изображениями.
3. Нанесение надписей на рисунки.
4. Вставка готовых иллюстраций из MS Clip Gallery.
5. Вставка художественного текста.
6. Вставка объектов, созданных в других приложениях Windows по технологии OLE.
7. Изменение размеров графических объектов. Форматирование рисунков. Взаимодействие иллюстрации с текстом основного документа.
-
Запуск редактора формул. Выход из редактора формул и последующее редактирование формулы.
-
Порядок создания математических формул. Ввод специальных математических символов.
-
Основные параметры редактора формул и их настройка. Вкл./выкл. отображения формул в MS Word.
Практическая работа №8. Оформление страницы документа; печать документа. Работа с текстовыми документами
Цель работы: освоить установку параметров страниц и создание разделов документа, вывод документа на печать.
Упражнение 1. Установка параметров страницы. Создание разделов документа. Печать.
К основным параметрам страницы относят:
1) Поля (Разметка страницы/Параметры страницы/Поля): верхнее, нижнее, левое (внутри), правое (снаружи), переплет и его расположение (слева, сверху).
Установка флажка Зеркальные поля приводит к изменению левых и правых полей так, чтобы при печати на обеих сторонах листа внешние и внутренние поля страниц, образующих разворот, имели одинаковую ширину.
Флажок 2 страницы на листе предназначен для печати второй страницы документа на первой странице. Этот флажок используется для печати страниц, которые сгибаются пополам и содержат две страницы на внутренней стороне. Как внутренние, так и внешние поля (поля переплета) такой страницы имеют одинаковую ширину.
2) Размер бумаги и ее ориентация (Разметка страницы/Параметры страницы /Размер).
3) Вертикальное выравнивание (Разметка страницы/Параметры страницы/Источник бумаги): по верхнему краю, по центру, по высоте.
4) Нумерация строк (Разметка страницы/Параметры страницы/Источник бумаги).
5) Границы (Разметка страницы/Параметры страницы/Источник бумаги).
6) Количество колонок (Разметка страницы/Колонки). Этот параметр изменяется только при необходимости создания многоколоночного текста. Команда Разметка страницы/Колонки позволяет задавать количество колонок (от 1 до 45), размер каждой колонки, расстояние между отдельными колонками, вертикальный разделитель.
Текст в колонках непрерывно перетекает из нижней части одной колонки в верхнюю часть следующей колонки. Для принудительного перехода к следующей колонке без завершения текущей следует воспользоваться командой Вставка/Разрыв/Начать новую колонку.
Существует возможность создания параллельных колонок текста на разных страницах (например, при параллельном размещении сходного текста на разных языках на одной странице), а также создания связанных текстовых цепочек, когда начало текста находится на текущей странице, а продолжение не на следующей, а где-нибудь далее по тексту (подобный прием может использоваться при создании брошюр или журналов): Вставка/Надпись/Создать связь с надписью.
7) Колонтитулы — текстовые/графические объекты или поля (номера страниц, имена файлов, фамилия автора и т. д.), которые выводятся на каждой станице документа. В зависимости от расположения различают верхний и нижний колонтитулы. Работа с колонтитулами идет так же, как и с обычным текстом.
Для создания колонтитулов может использоваться команда Вставка/Колонтитулы. Команда Разметка страницы/Параметры страницы/Поля позволяет задать расстояние от края листа до колонтитула. Существует возможность сделать различными колонтитулы четных и нечетных страниц, первой страницы (Разметка страницы/Параметры страницы/Источник бумаги/Различать колонтитулы).

При наборе и форматировании текста MS Word автоматически разбивает документ на страницы. Для принудительного перехода к новой странице без завершения текущей (жесткий разделитель страницы) следует воспользоваться командой Вставка/Разрыв страницы. Принудительные разрывы страниц, как и разрывы разделов и колонок, относятся к непечатаемым знакам.
Для вывода на печать текущего документа служит команда Файл/Печать. Представляется возможным выбор страниц для печати (все, текущая, указанные номера страниц, четные/нечетные), задание количества копий, определение масштаба печати для вывода нескольких страниц документа на одном листе бумаги, настройка принтера и других параметров печати.
Порядок выполнения работы:
-
Оформить произвольный фрагмент текста как трехколоночный. Левая и правая колонки одинаковые, средняя — приблизительно в полтора раза шире. Установить вертикальный разделитель между колонками.
-
Вставить в документ несколько пустых страниц (Вставка/Разрыв/Начать новую страницу).
-
Настроить параметры для раздела 1 (Файл/Параметры страницы):
а) Все поля по 2,5 см, расстояние от края листа до колонтитулов — 2 см, зеркальные поля — нет.
б) Размер бумаги — А4 210´297 мм, ориентация — книжная.
в) Различать колонтитулы — четных и нечетных страниц, первой страницы, вертикальное выравнивание — по верхнему краю, нумерация строк — нет, применить — ко всему документу.
4. Сформировать колонтитулы (Вид/Колонтитулы) для нечетных страниц: верхний колонтитул — название ВУЗа, нижний — номер страницы; для четных страниц: верхний — дата создания документа, фамилия и инициалы автора; нижний — номер страницы.
5. В конце документа создать новый раздел с новой страницы. Скопировать произвольный текст в созданный раздел.
6. Настроить параметры страницы для раздела 2: альбомная ориентация бумаги, не различать колонтитулы.
7. Сформировать колонтитулы для всех страниц — верхний отсутствует, нижний — номера страниц. Обеспечить раздельную нумерацию страниц каждого раздела.
8. Перейти в режим просмотра документа (Файл/Предварительный просмотр) и посмотреть результаты макетирования разделов.
9. Выполнить редактирование и форматирование текста в режиме предварительного просмотра, изменить поля страницы.
10. Установить параметры просмотра так, чтобы видеть одновременно на экране только одну страницу, две страницы, все страницы документа.
11. Сохранить документ на диске.
12. Выполнить печать документа, задав параметры печати.
13. Завершить работу с MS Word.
Контрольные вопросы:
-
Параметры страницы и их определение.
-
Работа с колонтитулами.
-
Создание многоколоночного текста.
-
Автоматический и принудительный разрыв страницы. Нумерация страниц.
-
Понятие раздела документа. Создание нового раздела.
-
Режим предварительного просмотра документа перед печатью.
-
Печать документа. Основные параметры печати и их установка.
Практическая работа №9. Понятие гипертекста, гиперссылки
Цель работы: изучить способы создания гиперссылок, гипертекстовых документов.
Порядок выполнения работы:
Упражнение 1. Создание гиперссылок.
Гиперссылка – это цветной подчеркнутый текст или графический объект, по щелчку которого выполняется переход к файлу, фрагменту файла или странице HTML в интрасети или Интернете.
-
Изучить принципы создания гиперссылок.
Для вставки гиперссылки на существующий или новый документ, файл или веб-страницу:
-
Выделите текст или графический объект, который предполагается использовать как гиперссылку, а затем нажмите кнопку Добавление гиперссылки на панели управления Стандартная либо выбрать в меню команду Вставка/Гиперссылка.
-
Выполните одно из следующих действий.
Создание связи с существующим файлом или веб-страницей
-
В области Связать с нажмите кнопку файлом, веб- страницей.
-
Выполните одно из следующих действий.
-
Если известен адрес, ссылку на который необходимо создать, введите его в поле Адрес.
-
Выберите одну из папок в списке Папка, а затем найдите и выделите нужную ссылку.
-
Если адрес веб-страницы неизвестен, нажмите кнопку Найти в Интернете, чтобы перейти в веб-обозреватель, откройте нужную веб-страницу, а затем перейдите обратно в Microsoft Word.
-
-
Изучить возможные способы изменения гиперрсылки.
Для изменение гиперссылки выполните одно из следующих действий:
Изменение адреса гиперссылки
-
Щелкните правой кнопкой мыши гиперссылку, которую необходимо изменить, и выберите команду Изменить гиперссылку.
-
Введите новый адрес гиперссылки.
Изменение текста гиперссылки
-
Выделите текст гиперссылки.
-
Введите новый текст.
Также можно щелкнуть гиперссылку правой кнопкой мыши, выбрать команду Изменить гиперссылку а затем ввести нужный текст в поле Текст.
Преобразование гиперссылки в обычный текст
-
Щелкните гиперссылку правой кнопкой мыши и выберите команду Удалить гиперссылку.
Упражнение 1. Создание гипертекстового документа.
Гипертекстовый документ – текстовый документ, содержащий гиперссылки.
Для создания гипертекстового документа необходимо:
-
Определиться с темой документа.
-
Подобрать материал.
-
Выделить структурные единицы документа, которые впоследствии будут связаны с помощью гиперссылок.
-
Набрать текст, сделать соответствующие переходы с помощью гиперссылок.
-
Данные отдельные фрагменты текста. Необходимо сформировать связанный гипертекстовый документ.
Контрольные вопросы:
-
Понятие гиперссылки, гипертекстового документа.
-
Способы создания гиперссылок.
-
Способы изменения гиперссылок.
-
Алгоритм создания гипертекстового документа.
Практическая работа №10. Работа с гиперссылками.
Цель работы: приобрести практический опыт создания гиперссылок, гипертекстовых документов.
Порядок выполнения работы:
Упражнение 1. Создание гипертекстового документа.
Разработать тестирующий гипертекстовый документ по теме «Полтавская битва». На экран должны выводиться вопросы и предлагаться варианты ответа. В случае верного ответа выводить соответствующий фрагмент текста с сообщением, а в случае неверного — выводить верный ответ, после чего — возвращаться к текущему вопросу. Организовать связь между фрагментами, выделив ключевые слова, по которым будет производиться переход от фрагмента к фрагменту.
Фрагмент 1. Армии каких стран участвовали в Полтавской битве?
1. Россия и Франция 2. Россия и Польша 3. Швеция и Россия
Дальше Выход
Фрагмент 2. В каком году произошла Полтавская битва?
1. 1703 2. 1709 3. 1812
Дальше Выход
Фрагмент 3. Кто стоял во главе шведской армии?
1. Карл X 2. Карл ХII 3. Мазепа
Дальше Выход
Фрагмент 4. Какова была численность русской армии?
1.20 000 2.32 000 3.56 000
Выход
Фрагмент 5. Ответ верный.
Возврат к вопросу: 1 2 3 4
Фрагмент 6. В Полтавской битве участвовали армии России и Швеции.
Возврат
Фрагмент 7. Полтавская битва произошла в 1709 году.
Возврат
Фрагмент 8. Во главе шведской армии стоял король Карл XII
Возврат
Фрагмент 9. Численность русской армии составляла 32 000 человек.
Возврат
Список рекомендуемой литературы
-
Гилярова М.Г. Информатика для медицинских колледжей. Ростов н/Д : Феникс, 2017г.
-
Михеева Е.В. Практикум по информатике. М.: Издательский центр «Академия», 2007г.
-
Угринович Н.Д. Информатика и ИКТ. М.: БИНОМ, 2010г.