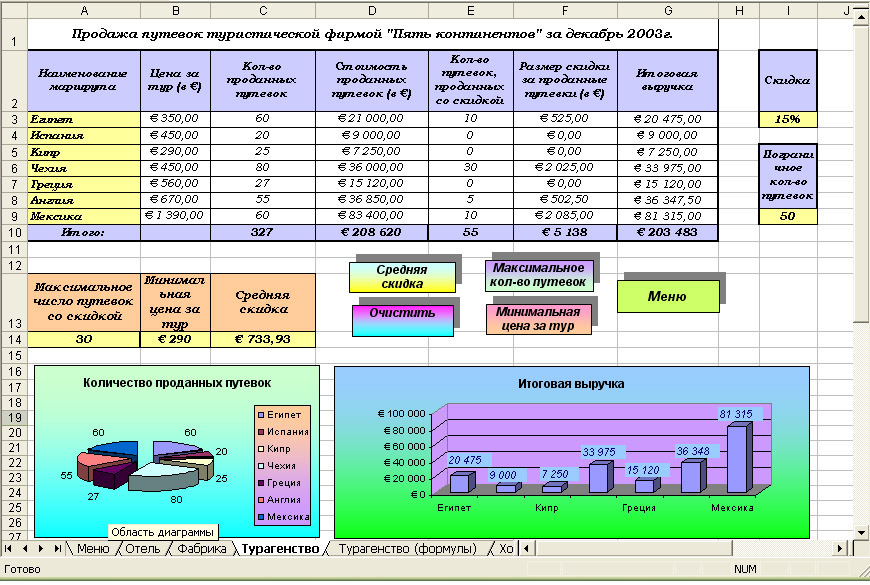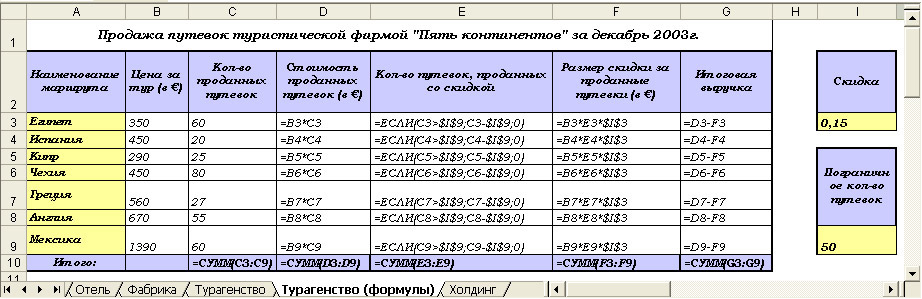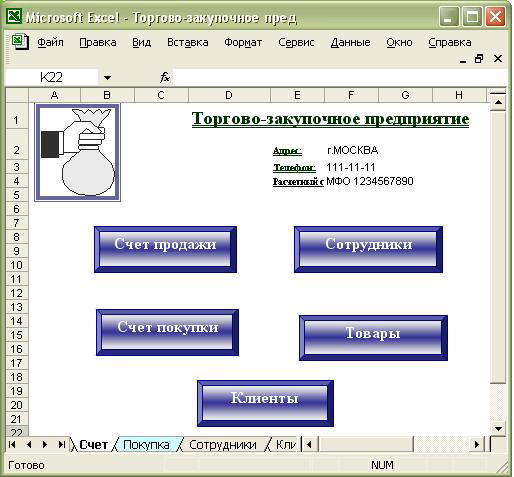Рабочее поле таблицы предназначено для создания документов. В отличие от Word документ Excel может состоять из нескольких независимых частей (листов). Таблицы можно форматировать, задавать стиль, объединять в сводные таблицы.
Документ может быть оформлен с использованием графических элементов, рисунков, графиков, диаграмм, декоративных надписей и спецэффектов. Но самое основное назначение документов Excel ‒ это создание таблиц с формулами и работа с базой данных.
- Создание пустой книги Excel;
- Интерфейс программы Excel;
- Расположение информации в ячейках Excel.
Создание документа начинается с выбора шаблона таблицы. По умолчанию открывается простая таблица в виде рабочего поля, состоящего из ячеек одинаковой ширины и высоты. Такой вид таблицы используется чаще всего для отчетов, не требующих специального оформления, либо автор документа желает создать свой собственный дизайн и структуру таблицы, которой нет в коллекции шаблонов Excel.
Облегчить процесс форматирования таблицы можно с помощью встроенных стилей оформления таблиц, находящихся в разделе «Стили» закладки «Главная».
При помощи инструмента «Форматировать как таблицу…» можно выбрать один из вариантов оформления. Причем заголовки столбцов будут по умолчанию снабжены инструментами сортировки и фильтрации данных (удобно использовать для таблиц больших размеров). Применить один из стилей таблицы можно следующим образом:
выбрать рабочую область таблицы, щелкнуть по иконке подходящего шаблона, затем уточнить при необходимости диапазон таблицы в окне настройки и нажать кнопку ОК.
Далее можно приступать к форматированию заголовков, и наполнению таблицы.
Разработчики Microsoft Excel создали дополнительно множество готовых шаблонов и стилей таблиц, которые оформлены и содержат формулы для выполнения наиболее популярных расчетов. Пользователь может не знать, как выполняются те или иные расчеты. Достаточно ввести исходные данные и расчет будет произведен автоматически. Скачать эти шаблоны можно на официальном сайте корпорации Microsoft в разделе «Шаблоны» и сохранить на компьютере. Вот небольшой перечень готовых бесплатных расчетов:
- Средства для отслеживания личных финансов;
- Расчет кредита на обучение;
- Расписание занятий;
- Учебный календарь;
- Планировщик проекта;
- Учет проектов;
- График погашения кредита.
И еще тысячи шаблонов для обучения, календарей, документов и отчетности, счетов, планирования и т.д.
Интерфейс программы Excel
Интерфейс Excel аналогичен Word, состоит из вкладок, ленты меню с набором команд и инструментов вверху экрана. Чуть ниже, расположена строка формул, а внизу экрана находится строка состояния, отражающая статистические данные рабочей таблицы и выполняемых действий.
Набор инструментов в ленте меню логичен и достаточный для работы с таблицами, но при желании может быть изменен в окне «Параметры Excel».
Вкладка Главная
Эта закладка содержит основные инструменты форматирования и редактирования таблиц и отдельных ячеек:
- Блок «Буфер обмена» предназначен для копирования и вставки содержимого ячеек или диапазона таблицы.
- Блок «Шрифты» отвечает за оформление всех характеристик шрифта (размер, тип, цвет, фон и начертание).
- Блок «Выравнивание» определяет расположение содержимого ячейки относительно границ (по правому или левому краю, по центру) и его распределение и ориентацию внутри ячейки.
- Блок «Число» отвечает за отображение стиля и формата чисел.
- Блок «Стили» был описан выше. Дополнительно имеется форматирование стилей отдельных ячеек с добавлением других элементов.
- Блок «Ячейки» предназначен для добавления или удаления столбцов, строк или ячеек и настройки размера, видимости, защиты, форматирования ячеек и листов таблицы.
- Блок «Редактирование» позволяет добавлять некоторые быстрые функции (суммирование, автоматическое заполнение или очищение ячеек), а также фильтровать и находить нужные данные.
Вкладка Вставка
Закладка «Вставка» предназначена для добавления в таблицу различных элементов и их настройки. В рабочую область таблицы можно добавить:
- сводные таблицы;
- фигуры, элементы SmartArt, рисунки картинки;
- диаграммы и графики;
- специальные диаграммы и графики (спарклайны);
- фильтры;
- ссылки;
- графически надписи и объекты;
- нестандартные символы и формулы (изображение).
После добавления этих элементов становится доступным специальное меню для форматирования и настройки.
Вкладка Разметка страницы
Отвечает за настройку параметров страницы, каждого листа книги, формата текста в ячейке, определяет стили и темы оформления таблиц, заголовков и упорядочивания элементов документа.
Вкладка Формулы
Эта вкладка, пожалуй, самая важная и интересная среди всех инструментов Excel. Позволяет вставлять существующие или создавать собственные формулы, отлаживать каждый элемент формулы по отдельности, присваивать имена ячейкам, определять зависимости ячеек, а также контролировать правильность вычислений.
Вкладка Данные
Закладка предназначена для работы с данными из сторонних источников, выполнения сортировки и фильтрации данных таблицы, а также перераспределения, консолидации и построения простых сценариев для данных таблицы. В этой же вкладке можно построить или удалить группировку части значений внутри таблицы или автоматически добавить промежуточные итоги для сформированных групп.
Вкладка Рецензирование
Вкладка «Рецензирование» позволяет настраивать и выполнять проверку правописания, создавать примечания, добавлять защиту различных уровней для всех элементов документа посредством паролей, а также регулировать доступ к документу при совместной работе над документом.
Вкладка Вид
В этой закладке можно настроить различные режимы просмотра документа на экране монитора, масштаб, отображения фоновых инструментов. Настроить закрепление заголовков (полезно для многостраничных таблиц), расположение и переход в другие окна (при просмотре и работе с несколькими файлами). Здесь же находится инструмент для записи и отображения макросов.
Строка формул
Строка формул состоит из окна, в котором указано имя активной ячейки или ее адрес. В следующем окне отображена формула, которую содержит эта ячейка. В этой же строке (если установить курсор) можно создавать формулу с помощью Мастера функций (кнопка слева от поля строки). Мастер функций помогает пошагово создать формулу, показывая подсказки и перечень доступных функций в качестве аргументов.
Расположение информации в ячейках Excel
Содержимое ячейки состоит из значений, текста или формул. Чтобы их добавить в пустую ячейку, необходимо выбрать ячейку курсором или стрелками. Если в ячейке содержатся какие-либо данные, целесообразно включить режим редактирования (дважды щелкнуть мышью до появления курсора внутри).
В формулах в качестве ее компонентов выступают значения других ячеек. По умолчанию в формуле они указываются в виде ссылки. Ссылки бывают двух типов:
- R1C1;
- A1.
Принципиальное отличие этих двух типов при отображении их в формулах:
При редактировании и просмотре формул, все адреса влияющих ячеек имеют свой цвет. Параллельно сами ячейки выделены рамкой этого же цвета.
Цель предлагаемого задания:
Активизировать и интегрировать
разрозненные знания по отдельным темам,
полученные при изучении электронных таблиц;
провести плавное “погружение” учащихся в
изучение нового серьезного материала по
созданию макросов в приложении Excel и расшифровки команд, полученных с
помощью MacroRecordera, и хранящихся
в форме программ на языке VBA; ввести понятие объекта и метода и
выполнить при этом задание, которое впоследствии
может послужить примером для разработки
автоматизированной информационной системы.
Прежде чем приступить к изучение
объектно-ориентированного языка VBA я предлагаю изучить создание
макросов и научиться применять их на следующей
задаче.
Предложенную задачу можно представит
как объединение 4 задач:
1. Хранение и обработка числовых данных
в электронной таблице с применением
относительных и абсолютных ссылок, а также
математических и логических функций. В своем примере я привожу задачи по
работе туристического агенства, отеля, книжного
холдинга и фабрики по пошиву верхней одежды.
2. Проведение статистической обработки
полученных результатов с использованием
специальных встроенных функций. При
использовании статистических функций мы их
записываем с помощью MacroRecordera,
то есть, сохраняем в виде процедуры.
3. Построение диаграмм и графиков по
полученным расчетным данным в таблицах.
4. Создание
пользовательского интерфейса (Меню),
позволяющего объединить все решенные задачи (с
применением макросов).
Ход урока
Объектно-ориентированный
язык программирования
Visual Basic for Application (VBA) является
версией языка
Visual Basic и предназначен
для использования
в среде приложений Microsoft Office (Word, Excel, Access и др.)
Существует достаточно простая
возможность создания программы (макроса) на
языке VBA с использованием
MacroRecorder.
MacroRecorder – это
транслятор, который переводит все действия
пользователя с момента запуска MacroRecorder до окончания записи макроса на язык VBA.
Макрос –
это имеющая имя последовательность заданных
пользователем команд, хранящаяся в форме
программы на языке VBA.
I этап — Создание
пользовательского интерфейса
Подготовка листа Excel для
дальнейшей работы:
1. В рабочей книге должно быть
5 листов. Переименуйте листы следующим образом:l Лист1 — “Меню”
l Лист2 – “Отель”
l Лист3 – “Фабрика”
l Лист4 – “Холдинг”
l Лист5 – “Турагенство”
2. С помощью коллекции WordArt подготовьте на созданном листе
“Меню” надписи “Меню” и “4 задания”.3. Вызовите на экран
дополнительную панель “Рисование”.4. Используя элемент “Автофигура”
нарисуйте на листе одну кнопку (всего кнопок
будет 4).5. Используя
контекстно-зависимое меню этого объекта, добавьте надпись на кнопке “Турагенство”.6. Измените, дизайн кнопки, т.е. поменяйте фон
кнопки, а также начертание, название шрифта и
размер букв надписи на кнопке.
Рис. 1. Так выглядит пользовательский
интерфейс “4 задания”
II этап —
Создание макросов.
1. Установим курсор на листе
“Меню”.
2. Активизируем MacroRecoder с помощью команды Сервис-Макрос-Начать
запись.
Появится диалоговое окно “Запись
макроса”. Это диалоговое окно позволяет
задать параметры макроса.
Рис. 2. Диалоговое окно
“Запись макроса”
По умолчанию макросам
присваиваются имена Макрос1, Макрос2 и т.д. Чтобы
легче было распознать макрос, лучше присвоить
ему имя, поясняющее его назначение. Присвоим
макросу имя “Турагенство” и нажмем кнопку Ок.
Появится плавающая панель инструментов с
кнопкой “Остановить запись”. Теперь все производимые нами
действия будут записываться до тех пор, пока не
будет нажата эта кнопка.
Не выполняйте никаких лишних
действий. Все ваши действия фиксируются и
записываются. Надо выполнить только одно
действие.
l Перейдите на лист “Турагенство”.
Остановите запись макроса,
нажав на кнопку “Остановить
запись”.
3. Просмотрите записанную
программу. Для этого выполните команду Сервис-Макрос-Макросы.
Созданная программа
записалась в Модуле1.
Рис. 3. Главное окно
редактора VBA
Таким образом, MacroRecorder записал нужную нам программу из
одной строки:
Sheets(“Турагенство”).Select – выбрать лист “Турагенство”.
III этап —
“Оживление” кнопок.
1. Для того чтобы эта
программа выполнялась, то
есть, происходил переход на
лист “Турагенство” при нажатии на одноименную
кнопку, выполните следующие действия:
l закройте окно редактора VBA;
l на листе
“Меню” вызовите контекстно-зависимое меню на
автофигуре с надписью “Турагенство”
Рис. 4.
Контекстно-зависимое меню автофигуры
“Турагенство”
l в появившемся меню выберите команду
“Назначить макрос”
l в
окне “Назначить макрос объекту”
выберите имя макрос “Турагенство” и
подтвердите выполнение операции, нажав на кнопку
ОК.
l снимите
выделение с кнопки и проверьте ее
работоспособность, щелкнув по ней.
2. Создайте и оживите оставшиеся
кнопки пользовательского интерфейса.
IV этап Решение задачи на листе
“Турагенство”
Постановка задачи
Сформируйте и заполните накопительную
ведомость по продаже путевок туристической
фирмой «Пять континентов» за май 2003 г.
Фирма имеет семь постоянных маршрутов.
Цена каждого маршрута и количество проданных
путевок представлены в таблице. Если количество
проданных путевок в месяц по каждому из
маршрутов более 50, то путевки, проданные сверх
этих пятидесяти, реализуются со скидкой в 15% от
указанной цены.
Рассчитайте по формулам стоимость
всех проданных путевок; количество
проданных путевок со скидкой; для путевок, проданных со скидкой, рассчитайте размер скидки в евро и
итоговую выручку по каждому туру.
Подведите итог за месяц по всем графам
таблицы: количество проданных путевок фирмой за
месяц, стоимость всех проданных путевок без
учета скидки, общая сумма скидки, итоговая
выручка за месяц по туристической фирме. Расчеты
производите в евро.
Определите максимальное количество
путевок, проданных со скидкой.
Определите минимальную стоимость
тура.
Рассчитайте среднюю скидку за
проданные путевки.
Продажа путевок туристической фирмой
«Пять континентов» за декабрь
2003 г.
Наимено-вание маршрута
Цена за тур (в евро)
Кол-во проданных путевок
Стоимость проданных путевок (в евро)
Количество путевок, проданных со скидкой
Размер скидки за проданные путевки (в евро)
Итоговая выручка (в евро)
Египет 350
60
Испания 450
20
Кипр 290
25
Чехия 450
80
Греция 560
27
Англия 670
55
Мексика 1390
60
Итого: Сумма
Сумма
Сумма
Сумма
Сумма
Постройте диаграммы:
1. Круговую
диаграмму по графе «Количество проданных
путевок».2. Гистограмму по
графе «Итоговая выручка».
Требования:
1. Процент скидки (15%) и
пограничное количество путевок (50) вынесите в
отдельные ячейки с комментариями.
2. При расчете
количества путевок, проданных со скидкой,
используйте логическую функцию ЕСЛИ.
3. Создайте макросы для
расчета максимального, минимального и среднего
значений. Нарисуйте автофигуры. Привяжите
созданные макросы к этим автофигурам. А также
создайте еще один дополнительный макрос и кнопку
для очистки ячеек с результатами вычислений этих
значений.
4. На листе
“Турагенство” создайте кнопку для перехода на
лист “Меню”.
5. Создайте копию листа “Турагенство”.
Переименуйте лист в “Формулы” и выведите в
созданной таблице формулы расчета.
Образец выполненной работы
представлен на рис. 5. Работу выполнила ученица
Ломоносовской школы 10 класса “В” Дубровская
Ксения.
Рис. 5. Выполненная работа
Проверка выполненного задания
При проверке выполненного задания
учащиеся должны представить:
1. Таблицу со
значениями.
2. Таблицу с формулами
(рис.6). Уметь объяснить работу
формулы ЕСЛИ и применение абсолютной адресации в
формулах.
Рис. 6. Выполненная работа с формулами
3. Показать текст
макросов в редакторе VBA, созданных при нахождении
статистических показателей.
Sub Средняя_цена()
Range(«C14»).Select
ActiveCell.FormulaR1C1 = «=AVERAGE(R[-11]C[3]:R[-5]C[3])»
End Sub
Sub Максимум ()
Range(«A14»).Select
ActiveCell.FormulaR1C1 = «=MAX(R[-11]C[4]:R[-5]C[4])»
End Sub
Sub Минимум()
Range(«B14»).Select
ActiveCell.FormulaR1C1 = «=MIN(R[-11]C:R[-5]C)»
End Sub
Sub Очистка()
Range(«A14:C14»).Select
Selection.ClearContents
End Sub
4. Уметь объяснить адресацию ячеек в Excel. Для ссылок на ячейки используются
два формата. Формат А1 (ссылка
состоит из имени строки и номера столбца). Формат R1C1
– этот формат мы видим в
созданных макросах при нахождении среднего
значения, максимума и минимума. В формате R1C1, после буквы “R”
указывается номер строки ячейки, после буквы
“С” — номер столбца. Например, абсолютная ссылка R1C1 эквивалента абсолютной ссылке $A$1 для формата А1. Для задания
относительной ссылки указывается смещение по
отношению к активной ячейке. Смещение
указывается в квадратных скобках. Знак указывает
направление смещения. Например, R[-11]C:R[-5]C) (фрагмент адресации взят из нашего
макроса Минимум). Активной
ячейкой в этом макросе является ячейка B14.
R[-11]C – обозначает
относительную ссылку на ячейку, расположенную на
11 строк выше в том же столбце, т. е. ячейку B3.
R[-5]C) — обозначает относительную
ссылку на ячейку, расположенную на 5 строк выше в том же столбце, т. е.
ячейку B9. Таким образом, формируется диапазон В3:В9 для
нахождения минимального
значения.
На остальных листах также должны быть
выполнены аналогичные задания. Условия задания в
электронной таблице подбираются созвучно именам
листов в созданной книге.
Например:
l реализация книг издательствами
холдинга «Спутник» по кварталам за 2003 год и т.д.;
Этот материал можно использовать на
факультативных занятиях, в классах с углубленным
изучением информационных технологий, для
выполнения проектов и курсовых работ.
Темой для проекта можно выбрать
создание информационной системы
“Торгово-закупочное предприятие”, в котором
применение макросов необходимо, также как и
написание программ на языке VBA. На рис.7 показан пользовательский
интерфейс для названного проекта.
Рис. 7. Меню
“Торгово-закупочное предприятие”
Рис.8 . Таблица с формулами
|
Продажа путевок туристической |
||||||||
|
Наименование |
Цена за тур (в ?) |
Кол-во проданных |
Стоимость |
Кол-во путевок, |
Размер скидки за |
Итоговая выручка |
Скидка |
|
| Египет |
350 |
60 |
=B3*C3 |
=ЕСЛИ(C3>$I$9;C3-$I$9;0) |
=B3*E3*$I$3 |
=D3-F3 |
0,15 |
|
| Испания |
450 |
20 |
=B4*C4 |
=ЕСЛИ(C4>$I$9;C4-$I$9;0) |
=B4*E4*$I$3 |
=D4-F4 |
||
| Кипр |
290 |
25 |
=B5*C5 |
=ЕСЛИ(C5>$I$9;C5-$I$9;0) |
=B5*E5*$I$3 |
=D5-F5 |
Пограничное |
|
| Чехия |
450 |
80 |
=B6*C6 |
=ЕСЛИ(C6>$I$9;C6-$I$9;0) |
=B6*E6*$I$3 |
=D6-F6 |
||
| Греция |
560 |
27 |
=B7*C7 |
=ЕСЛИ(C7>$I$9;C7-$I$9;0) |
=B7*E7*$I$3 |
=D7-F7 |
||
| Англия |
670 |
55 |
=B8*C8 |
=ЕСЛИ(C8>$I$9;C8-$I$9;0) |
=B8*E8*$I$3 |
=D8-F8 |
||
| Мексика |
1390 |
60 |
=B9*C9 |
=ЕСЛИ(C9>$I$9;C9-$I$9;0) |
=B9*E9*$I$3 |
=D9-F9 |
50 |
|
|
Итого: |
=СУММ(C3:C9) |
=СУММ(D3:D9) |
=СУММ(E3:E9) |
=СУММ(F3:F9) |
=СУММ(G3:G9) |
Рассмотрим создание
интерфейса пользователя на простом
примере. Пусть на листе Excel
размещены столбцы чисел. Требуется,
чтобы проектируемое приложение позволяло
пользователю выбрать столбец для
сортировки, выбрать вариант сортировки
(по возрастанию или по убыванию) и,
наконец, выполнить саму сортировку. Из
поставленной задачи следует, что наше
приложение надо “оснастить” элементами
управления (см. подраздел 2.2) для выбора
номера столбца (поле во взаимосвязи
со счетчиком), варианта сортировки
(переключатели) и для запуска
событийной процедуры сортировки
(командная кнопка). С помощью VBA
эти элементы управления можно разместить
или прямо на листе Excel
(рис. 10.1), или же на диалоговой форме,
которая будет появляться в диалоговом
окне (поверх листа Excel)
при нажатии на кнопку Сортировать
– кнопку целесообразно оставить на
листе Excel и в этом случае.
Рассмотрим первый вариант.
С помощью пункта
меню Вид/Панели инструментов/Visual
Basic разместим панель
инструментов VBA рядом с
другими панелями инструментов Excel
(см. рис.10.1). На этой панели нас будут
интересовать два значка: Элементы
управления (значок в виде молоточков)
и Редактор Visual
Basic (соседний слева).
Второй значок нам понадобится позже,
во время разработки процедур, для
переключения на окно редактора. А нажатие
на кнопку с первым значком приведет к
появлению в пределах листа Excel
окна, содержащего палитру элементов
управления (на рис. 10.1 – справа) и три
кнопки: Режим конструктора, Свойства
и Исходный текст.
Первая из этих
кнопок позволяет перейти в режим
конструктора. В этом режиме работа
пользователя с таблицей Excel
блокируется, но есть возможность
создавать приложение VBA.
Вторая кнопка позволяет открыть окно
Свойства – оно показано на рисунке
для счетчика, имеющего имя SpinButton1
(он выделен щелчком мыши). Третья кнопка
позволяет переключиться в окно редактора,
причем именно на процедуру обработки
события, связанного с выделенным
элементом управления – на рис.10.2 это
событийная процедура, срабатывающая в
тот момент, когда пользователь изменяет
значение счетчика.
Итак, теперь на
листе Excel имеется весь
необходимый инструментарий для создания
интерфейса приложения. Само создание
интерфейса сводится к выбору элемента
управления из палитры (на рис. 10.1 –
справа), к размещению этого элемента с
помощью мыши на листе Excel,
к установке свойств элемента и к написанию
событийной процедуры, если она требуется
для данного элемента управления. В
интерфейс нашего приложения включены
следующие элементы управления:
-
Надпись
со статическим текстом, для которой
установлено свойство Caption
(Заголовок) – Номер столбца; -
поле,
для которого установлено свойство
Value (Значение) – 1;
если пользователь не изменит это
значение, то сортироваться будет первый
столбец; -
счетчик;
для него установлены свойства Min=1,
Max=100, Value=1; -
переключатели,
для которых установлены свойства
Caption и Value;
у одного из переключателей заголовок
— По возрастанию, а у второго – По
убыванию; у одного свойство Value=True
(истина – истинным считается утверждение
о выборе этого переключателя), у второго
Value=False
(ложь); -
командная
кнопка; для нее установлено свойство
Caption=Сортировать.
Каждому элементу
управления VBA присваивает
имя по умолчанию. Например, первому
переключателю – OptionButton1,
второму – OptionButton2, счетчику –
SpinButton1, т.е. берется
английское название элемента, и к нему
присоединяется порядковый номер. Имя
можно изменить, как всякое свойство
объекта. Например, переключатели можно
назвать короче: Option1,
Option2. Имена
элементов управления участвуют в
образовании имен событийных процедур.
Так, при двойном щелчке мышью по элементу
SpinButton1 произойдет
переключение на окно Visual
Basic (Рис. 10.2), в котором
автоматически появится пустая событийная
процедура:
Private Sub
SpinButton1_Change( )
End Sub
Правила записи
процедур мы рассмотрим в следующих
подразделах. Сейчас важно понять, что
процедура SpinButton1_Change
будет автоматически выполняться, как
только пользователь изменит значение
счетчика (Change – изменять).
Панель
инструментов
Соседние файлы в предмете [НЕСОРТИРОВАННОЕ]
- #
- #
- #
- #
- #
- #
- #
- #
- #
- #
- #