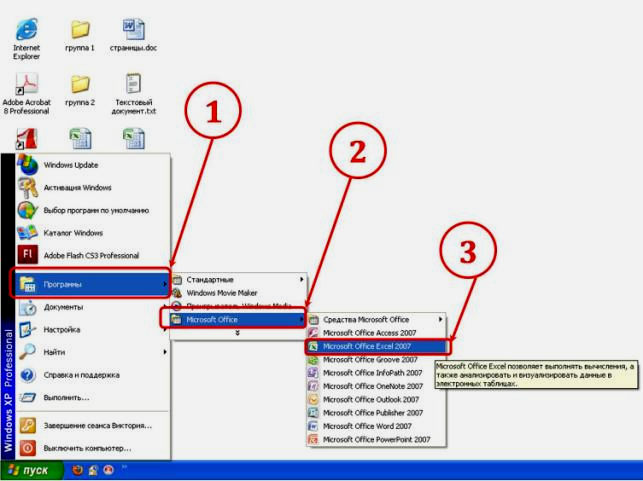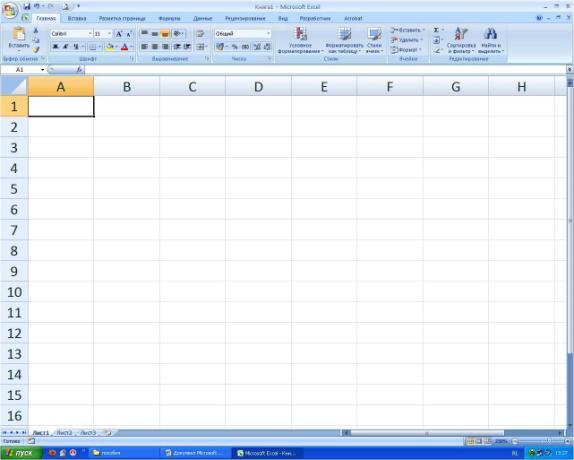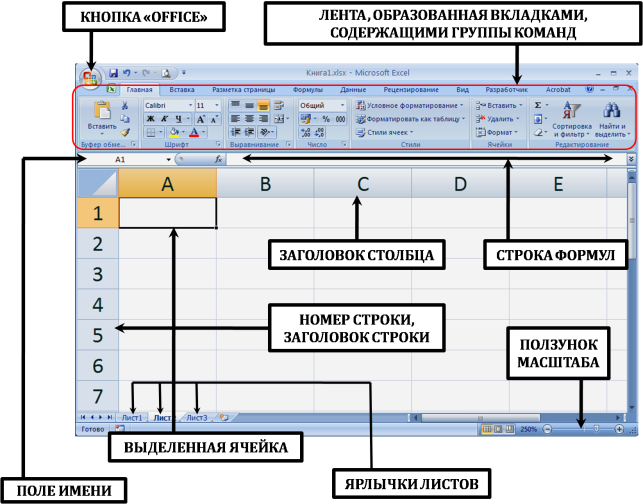Содержание
- 1 Видеоурок по созданию таблиц в Excel
- 2 Как создать таблицу в Excel для чайников
- 2.1 Как выделить столбец и строку
- 2.2 Как изменить границы ячеек
- 2.3 Как вставить столбец или строку
- 2.4 Пошаговое создание таблицы с формулами
- 3 Как создать таблицу в Excel: пошаговая инструкция
- 4 Как работать с таблицей в Excel
- 5 Ручной режим
- 6 Автоматический режим
- 7 Сводная таблица
- 8 Рекомендуемые сводные таблицы
- 9 Готовые шаблоны в Excel 2016
- 10 Оформление
- 10.1 Создание заголовка
- 10.2 Изменение высоты элементов
- 10.3 Выравнивание текста
- 10.4 Изменение стиля
- 10.5 Как вставить новую строку или столбец
- 10.6 Удаление элементов
- 10.7 Заливка ячеек
- 10.8 Формат элементов
- 10.9 Формат содержимого
- 11 Использование формул в таблицах
- 12 Использование графики
- 13 Экспорт в Word
- 14 Онлайн-сервисы
- 15 Способы печати
- 16 Отличие версий продукции Майкрософт
- 16.1 Ограничения и возможности разных версий
- 17 Заключение
- 18 Видеоинструкция
Таблица представляет себя лучший инструмент для добавления общего ряда предметов. Эта статья объясняет, как сделать таблицу в Microsoft Excel.
Первым делом, необходимо создать границы нашей таблицы. Для этого мы выделяем необходимый участок, нажимаем правой кнопкой мыши и выбираем формат ячеек.
Переходим на вкладку Границы, и там выбираем вид границы- внешняя, цвет рамки(границы таблицы), и тип нужной линии. После этого нажимаем на кнопку Ок
В качестве примера я выбрал внешнии границы «толстой линией», цвет границы — «черный»
Для того, чтобы нам сделать сетку, необходимо выделить нашу таблицу и выбрать формат ячеек. Там перейти на вкладку граница —внутренние . Также выбрать толщину линии и ее цвет.
Само собой разумеется, что эту операцию можно и нужно выполнять за один раз. В данном примере я показал за 2 раза только для наглядности.
После этих манипуляций у нас была создана таблица в Excel как на рисунке ниже:
Так же границы, при создании таблиц в Excel, можно сделать и по другому. На рписунке ниже показано как сделать внешнюю толстую границу.
Необходимую ширину ячеек мы задаем нажав мышкой на границе ячеек и растягивая ее до необходимой ширины.
Таким образом, в рамках данной статьи я ответил на вопрос: «Как создать таблицу в Excel»
Жду вашего мнения и вопросов в комментариях к статье Как сделать таблицу в Excel.
Вам понравился материал?
Поделитeсь:
Поставьте оценку:
(
из 5, оценок:
)
Вернуться в начало статьи Как сделать таблицу в Excel
Программа Microsoft Excel удобна для составления таблиц и произведения расчетов. Рабочая область – это множество ячеек, которые можно заполнять данными. Впоследствии – форматировать, использовать для построения графиков, диаграмм, сводных отчетов.
Работа в Экселе с таблицами для начинающих пользователей может на первый взгляд показаться сложной. Она существенно отличается от принципов построения таблиц в Word. Но начнем мы с малого: с создания и форматирования таблицы. И в конце статьи вы уже будете понимать, что лучшего инструмента для создания таблиц, чем Excel не придумаешь.
Как создать таблицу в Excel для чайников
Работа с таблицами в Excel для чайников не терпит спешки. Создать таблицу можно разными способами и для конкретных целей каждый способ обладает своими преимуществами. Поэтому сначала визуально оценим ситуацию.
Посмотрите внимательно на рабочий лист табличного процессора:
Это множество ячеек в столбцах и строках. По сути – таблица. Столбцы обозначены латинскими буквами. Строки – цифрами. Если вывести этот лист на печать, получим чистую страницу. Без всяких границ.
Сначала давайте научимся работать с ячейками, строками и столбцами.
Как выделить столбец и строку
Чтобы выделить весь столбец, щелкаем по его названию (латинской букве) левой кнопкой мыши.
Для выделения строки – по названию строки (по цифре).
Чтобы выделить несколько столбцов или строк, щелкаем левой кнопкой мыши по названию, держим и протаскиваем.
Для выделения столбца с помощью горячих клавиш ставим курсор в любую ячейку нужного столбца – нажимаем Ctrl + пробел. Для выделения строки – Shift + пробел.
Как изменить границы ячеек
Если информация при заполнении таблицы не помещается нужно изменить границы ячеек:
- Передвинуть вручную, зацепив границу ячейки левой кнопкой мыши.
- Когда длинное слово записано в ячейку, щелкнуть 2 раза по границе столбца / строки. Программа автоматически расширит границы.
- Если нужно сохранить ширину столбца, но увеличить высоту строки, воспользуемся кнопкой «Перенос текста» на панели инструментов.
Для изменения ширины столбцов и высоты строк сразу в определенном диапазоне выделяем область, увеличиваем 1 столбец /строку (передвигаем вручную) – автоматически изменится размер всех выделенных столбцов и строк.
Примечание. Чтобы вернуть прежний размер, можно нажать кнопку «Отмена» или комбинацию горячих клавиш CTRL+Z. Но она срабатывает тогда, когда делаешь сразу. Позже – не поможет.
Чтобы вернуть строки в исходные границы, открываем меню инструмента: «Главная»-«Формат» и выбираем «Автоподбор высоты строки»
Для столбцов такой метод не актуален. Нажимаем «Формат» — «Ширина по умолчанию». Запоминаем эту цифру. Выделяем любую ячейку в столбце, границы которого необходимо «вернуть». Снова «Формат» — «Ширина столбца» — вводим заданный программой показатель (как правило это 8,43 — количество символов шрифта Calibri с размером в 11 пунктов). ОК.
Как вставить столбец или строку
Выделяем столбец /строку правее /ниже того места, где нужно вставить новый диапазон. То есть столбец появится слева от выделенной ячейки. А строка – выше.
Нажимаем правой кнопкой мыши – выбираем в выпадающем меню «Вставить» (или жмем комбинацию горячих клавиш CTRL+SHIFT+»=»).
Отмечаем «столбец» и жмем ОК.
Совет. Для быстрой вставки столбца нужно выделить столбец в желаемом месте и нажать CTRL+SHIFT+»=».
Все эти навыки пригодятся при составлении таблицы в программе Excel. Нам придется расширять границы, добавлять строки /столбцы в процессе работы.
Пошаговое создание таблицы с формулами
- Заполняем вручную шапку – названия столбцов. Вносим данные – заполняем строки. Сразу применяем на практике полученные знания – расширяем границы столбцов, «подбираем» высоту для строк.
- Чтобы заполнить графу «Стоимость», ставим курсор в первую ячейку. Пишем «=». Таким образом, мы сигнализируем программе Excel: здесь будет формула. Выделяем ячейку В2 (с первой ценой). Вводим знак умножения (*). Выделяем ячейку С2 (с количеством). Жмем ВВОД.
- Когда мы подведем курсор к ячейке с формулой, в правом нижнем углу сформируется крестик. Он указываем на маркер автозаполнения. Цепляем его левой кнопкой мыши и ведем до конца столбца. Формула скопируется во все ячейки.
- Обозначим границы нашей таблицы. Выделяем диапазон с данными. Нажимаем кнопку: «Главная»-«Границы» (на главной странице в меню «Шрифт»). И выбираем «Все границы».
Теперь при печати границы столбцов и строк будут видны.
С помощью меню «Шрифт» можно форматировать данные таблицы Excel, как в программе Word.
Поменяйте, к примеру, размер шрифта, сделайте шапку «жирным». Можно установить текст по центру, назначить переносы и т.д.
Как создать таблицу в Excel: пошаговая инструкция
Простейший способ создания таблиц уже известен. Но в Excel есть более удобный вариант (в плане последующего форматирования, работы с данными).
Сделаем «умную» (динамическую) таблицу:
- Переходим на вкладку «Вставка» — инструмент «Таблица» (или нажмите комбинацию горячих клавиш CTRL+T).
- В открывшемся диалоговом окне указываем диапазон для данных. Отмечаем, что таблица с подзаголовками. Жмем ОК. Ничего страшного, если сразу не угадаете диапазон. «Умная таблица» подвижная, динамическая.
Примечание. Можно пойти по другому пути – сначала выделить диапазон ячеек, а потом нажать кнопку «Таблица».
Теперь вносите необходимые данные в готовый каркас. Если потребуется дополнительный столбец, ставим курсор в предназначенную для названия ячейку. Вписываем наименование и нажимаем ВВОД. Диапазон автоматически расширится.
Если необходимо увеличить количество строк, зацепляем в нижнем правом углу за маркер автозаполнения и протягиваем вниз.
Как работать с таблицей в Excel
С выходом новых версий программы работа в Эксель с таблицами стала интересней и динамичней. Когда на листе сформирована умная таблица, становится доступным инструмент «Работа с таблицами» — «Конструктор».
Здесь мы можем дать имя таблице, изменить размер.
Доступны различные стили, возможность преобразовать таблицу в обычный диапазон или сводный отчет.
Возможности динамических электронных таблиц MS Excel огромны. Начнем с элементарных навыков ввода данных и автозаполнения:
- Выделяем ячейку, щелкнув по ней левой кнопкой мыши. Вводим текстовое /числовое значение. Жмем ВВОД. Если необходимо изменить значение, снова ставим курсор в эту же ячейку и вводим новые данные.
- При введении повторяющихся значений Excel будет распознавать их. Достаточно набрать на клавиатуре несколько символов и нажать Enter.
- Чтобы применить в умной таблице формулу для всего столбца, достаточно ввести ее в одну первую ячейку этого столбца. Программа скопирует в остальные ячейки автоматически.
- Для подсчета итогов выделяем столбец со значениями плюс пустая ячейка для будущего итога и нажимаем кнопку «Сумма» (группа инструментов «Редактирование» на закладке «Главная» или нажмите комбинацию горячих клавиш ALT+»=»).
Если нажать на стрелочку справа каждого подзаголовка шапки, то мы получим доступ к дополнительным инструментам для работы с данными таблицы.
Иногда пользователю приходится работать с огромными таблицами. Чтобы посмотреть итоги, нужно пролистать не одну тысячу строк. Удалить строки – не вариант (данные впоследствии понадобятся). Но можно скрыть. Для этой цели воспользуйтесь числовыми фильтрами (картинка выше). Убираете галочки напротив тех значений, которые должны быть спрятаны.
Программа Microsoft Excel – очень мощный инструмент, благодаря которому можно создать большие таблицы с красивым оформлением и обилием различных формул. Работа с информацией облегчается именно из-за динамики, которая отсутствует в приложении Word.
В данной статье будет показано, как создать таблицу в Excel. Благодаря пошаговой инструкции с этим сможет разобраться даже «чайник». Поначалу начинающим пользователям это может показаться сложным. Но на самом деле, при постоянной работе в программе «Эксель» вы станете профессионалом и сможете оказывать помощь другим.
План обучения будет прост:
- сначала рассматриваем различные методы создания таблиц;
- затем занимаемся оформлением, чтобы информация была максимально наглядной и понятной.
Ручной режим
Данный метод самый простой. Делается это следующим образом.
- Открыв пустой лист, вы увидите большое количество одинаковых ячеек.
- Выделите любое количество строк и столбцов.
- После этого перейдите на вкладку «Главная». Нажмите на иконку «Границы». Затем выберите пункт «Все».
- Сразу после этого у вас появится обычная элементарная табличка.
Теперь можете приступать к заполнению данных.
Существует и другой способ ручного рисования таблицы.
- Снова нажмите на иконку «Границы». Но на этот раз выберите пункт «Нарисовать сетку».
- Сразу после этого у вас изменится внешний вид курсора.
- Сделайте левый клик мыши и перетаскивайте указатель в другое положение. В результате этого будет нарисована новая сетка. Верхний левый угол – начальное положение курсора. Правый нижний угол – конечное.
Размеры могут быть любыми. Таблица будет создаваться, пока вы не отпустите палец с кнопки мыши.
Автоматический режим
Если вы не хотите «работать руками», всегда можно воспользоваться готовыми функциями. Для этого необходимо сделать следующее.
- Перейдите на вкладку «Вставка». Нажмите на кнопку «Таблицы» и выберите последний пункт.
Обратите внимание на то, что нам подсказывают о горячих клавишах. В дальнейшем для автоматического создания можно использовать сочетание кнопок Ctrl+T.
- Сразу после этого у вас появится окно, в котором нужно указать диапазон будущей таблицы.
- Для этого достаточно просто выделить любую область – координаты подставятся автоматом.
- Как только вы отпустите курсор, окно примет исходный вид. Нажмите на кнопку «OK».
- В результате этого будет создана красивая таблица с чередующимися линиями.
- Для того чтобы изменить название столбца, достаточно кликнуть на него. После этого начать редактирование можно прямо в этой ячейке или в строке формул.
Дальше можете делать, что душе угодно.
Сводная таблица
Данный тип представления информации служит для ее обобщения и последующего анализа. Для создания такого элемента нужно сделать следующие шаги.
- Сначала делаем таблицу и заполняем её какими-нибудь данными. Как это сделать, описано выше.
- Теперь заходим в главное меню «Вставка». Далее выбираем нужный нам вариант.
- Сразу после этого у вас появится новое окно.
- Кликните на первую строчку (поле ввода нужно сделать активным). Только после этого выделяем все ячейки.
- Затем нажимаем на кнопку «OK».
- В результате этого у вас появится новая боковая панель, где нужно настроить будущую таблицу.
- На этом этапе необходимо перенести поля в нужные категории. Столбцами у нас будут месяцы, строками – назначение затрат, а значениями – сумма денег.
Для переноса надо кликнуть левой кнопкой мыши на любое поле и не отпуская пальца перетащить курсор в нужное место.
Только после этого (иконка курсора изменит внешний вид) палец можно отпустить.
- В результате этих действий у вас появится новая красивая таблица, в которой всё будет подсчитано автоматически. Самое главное, что появятся новые ячейки – «Общий итог».
Вы можете сами указывать поля, которые интересны для анализа данных.
Например, в данном случае мы смогли посчитать, сколько у нас уходит денег на каждый вид расходов в каждом месяце. При этом узнали суммарный расход как по категории, так и по временному интервалу.
Рекомендуемые сводные таблицы
Иногда не получается правильно подобрать поля для столбцов и строк. И в итоге ничего путного не выходит. Для таких случаев разработчики Microsoft подготовили свои варианты анализа данных.
Работает это очень просто.
- Первым делом выделяем нужную нам информацию.
- После этого выбираем соответствующий пункт меню.
- В результате программа сама проанализирует содержимое ячеек и предложит несколько вариантов.
- Кликнув на любой из предложенных вариантов и нажав на кнопку «OK», всё будет создано автоматически.
- В случае примера, мы получили сумму общих затрат, без учета месяцев.
Готовые шаблоны в Excel 2016
Для особо ленивых данная программа позволяет создавать по-настоящему «крутые» таблицы всего одним кликом.
При запуске Экселя вам на выбор предлагаются следующие варианты:
- открыть последние файлы, с которыми вы работали ранее;
- создать новую пустую книгу;
- посмотреть учебник с подробной информацией о возможностях данного ПО;
- выбрать какой-нибудь готовый шаблон по умолчанию;
- продолжить поиск в интернете, если ни один из предложенных дизайнов вам не понравился;
- войти под своей учетной записью Microsoft.
Нас интересуют именно готовые варианты. Если вы прокрутите немного вниз, то увидите, что их очень много. А ведь это шаблоны по умолчанию. Представьте, сколько можно скачать их в интернете.
Кликаем на какой-нибудь понравившийся вариант.
Нажимаем на кнопку «Создать».
В результате этого вы получаете готовый вариант очень большой и сложной таблицы.
Оформление
Внешний вид – это один из важнейших параметров. Очень важно сделать акцент на каких-нибудь элементах. Например, шапка, заголовок и так далее. Всё зависит от конкретного случая.
Рассмотрим вкратце основные манипуляции с ячейками.
Создание заголовка
В качестве примера будем использовать простую таблицу.
- Сначала переходим на вкладку «Главная» и нажимаем на пункт меню «Вставить строки на лист».
- Выделяем появившуюся строчку и нажимаем на пункт меню «Объединить ячейки».
- Далее пишем любой заголовок.
Изменение высоты элементов
Наш заголовок по размеру одинаковый с шапкой. А это не очень красиво. Кроме того, он смотрится невзрачно. Для того чтобы это исправить, нужно перенести курсор на границу 1 и 2 строки. После того, как его внешний вид изменится, сделайте левый клик мыши и потяните вниз.
В результате этого высота строки будет больше.
Выравнивание текста
Наш заголовок расположен внизу ячейки и прилип к шапке. Для того чтобы это исправить, необходимо воспользоваться кнопками выравнивания. Вы можете изменить положение текста как по вертикали, так и по горизонтали.
Кликаем на кнопку «По середине» и получаем желанный результат.
Теперь заголовок смотрится куда лучше.
Изменение стиля
Также рекомендуется изменить шрифт и увеличить кегль (размер по вертикали). Сделать это можно вручную при помощи панели инструментов.
Или же использовать готовые стили. Для этого сначала выделяем строку. Затем через меню выбираем любой из предложенных вариантов оформления.
Эффект будет очень красивым.
Как вставить новую строку или столбец
Для того чтобы изменить количество элементов в таблице, можно воспользоваться кнопкой «Вставить».
Вы можете добавить:
- ячейки;
- строки;
- столбцы;
- целый лист.
Удаление элементов
Уничтожить ячейку или что-нибудь еще можно точно так же. Для этого есть своя кнопка.
Заливка ячеек
Если вы хотите выделить какую-нибудь колонку или строчку, для этого нужно использовать инструмент заливка.
Благодаря ему вы сможете поменять цвет любых ячеек, которые были выделены ранее.
Формат элементов
При желании можно сделать с таблицей что угодно. Для этого достаточно нажать на кнопку «Формат».
В результате этого вы сумеете:
- вручную или автоматически изменить высоту строк;
- вручную или автоматически изменить ширину столбцов;
- скрыть или отобразить ячейки;
- переименовать лист;
- изменить цвет ярлыка;
- защитить лист;
- блокировать элемент;
- указать формат ячеек.
Формат содержимого
Если нажать на последний из вышеописанных пунктов, то появится следующее:
Благодаря этому инструменту можно:
- изменить формат отображаемых данных;
- указать выравнивание;
- выбрать любой шрифт;
- изменить границы таблицы;
- «поиграть» с заливкой;
- установить защиту.
Использование формул в таблицах
Именно благодаря возможности использовать функции автоподсчёта (умножение, сложение и так далее), Microsoft Excel и стал мощным инструментом.
Полную информацию о формулах в Экзеле лучше всего посмотреть на официальной странице справки.
Кроме этого, рекомендуется ознакомиться с описанием всех функций.
Рассмотрим самую простую операцию – умножение ячеек.
- Для начала подготовим поле для экспериментов.
- Сделайте активной первую ячейку, в которой нужно вывести результат.
- Введите там следующую команду.
=C3*D3
- Теперь нажмите на клавишу Enter. После этого наведите курсор на правый нижний угол этой ячейки до тех пор, пока не изменится его внешний вид. Затем зажмите пальцем левый клик мыши и потяните вниз до последней строки.
- В результате автоподстановки формула попадёт во все ячейки.
Значения в колонке «Общая стоимость» будут зависеть от полей «Количество» и «Стоимость 1 кг». Это и есть прелесть динамики.
Кроме этого, можно использовать готовые функции для расчётов. Попробуем посчитать сумму последней графы.
- Сначала выделяем значения. Затем нажимаем на кнопку «Автосуммы», которая расположена на вкладке «Главная».
- В результате этого ниже появится общая сумма всех чисел.
Использование графики
Иногда в ячейках вместо текста используют фотографии. Сделать это очень легко.
Выбираем пустой элемент. Переходим на вкладку «Вставка». Выбираем раздел «Иллюстрации». Кликаем на пункт «Рисунки».
- Указываем файл и кликаем на кнопку «Вставить».
- Результат вас не разочарует. Смотрится очень красиво (в зависимости от подобранного рисунка).
Экспорт в Word
Для того чтобы скопировать данные в «вордовский» документ, достаточно сделать пару простых действий.
- Выделите область данных.
- Нажмите на горячие клавиши Ctrl+C.
- Откройте документ
- Теперь используем кнопки Ctrl+V.
- Итог будет следующим.
Онлайн-сервисы
Для тех, кто хочет работать в «реальном режиме» и делиться информацией с друзьями или коллегами по работе, существует отличный инструмент «Google Таблицы».
Используя этот сервис, вы сможете получить доступ к своим документам с любого устройства: компьютер, ноутбук, телефон или планшет.
Способы печати
Распечатка документов Word, как правило, задача несложная. Но с таблицами в Excel всё иначе. Самая большая проблема заключается в том, что «на глаз» сложно определить границы печати. И очень часто в принтере появляются практически пустые листы, на которых находится всего 1-2 строки таблицы.
Такие распечатки неудобны для восприятия. Намного лучше, когда вся информация находится на одном листе и никуда за границы не выходит. В связи с этим разработчики из Microsoft добавили функцию просмотра документов. Давайте рассмотрим, как этим пользоваться.
- Открываем документ. Он выглядит вполне обычно.
- Далее нажмите на горячие клавиши Ctrl+P. В появившемся окне мы видим, что информация не помещается на один лист. У нас исчезла графа «Общая стоимость». Кроме того, внизу нам подсказывают, что при печати будет использовано 2 страницы.
В версии 2007 года, для этого нужно было нажать на кнопку «Просмотр».
- Для отмены нажимаем горячую клавишу Esc. В результате появится вертикальная пунктирная линия, которая показывает границы печати.
Увеличить пространство при печати можно следующим образом.
- Первым делом уменьшаем поля. Для этого переходим на вкладку «Разметка страницы». Кликаем на кнопку «Поля» и выбираем самый «Узкий» вариант.
- После этого уменьшаем ширину столбцов, пока пунктирная линия не окажется за пределами последней колонки. Как это сделать, было описано выше.
Уменьшать нужно в разумных пределах, чтобы не страдала читабельность текста.
- Снова нажимаем на Ctrl+P. Теперь мы видим, что информация помещается на один лист.
Отличие версий продукции Майкрософт
Стоит понимать, что Эксель 2003 года уже давно морально устарел. Там отсутствует огромное количество современных функций и возможностей. Кроме этого, внешний вид различных объектов (графики, диаграммы и так далее) сильно уступает современным требованиям.
Пример рабочей области Excel 2003.
В современных 2007, 2010, 2013, а тем более 2016 версиях всё намного «круче».
Многие пункты меню находятся в разных разделах. Некоторые из них вовсе изменили своё название. Например, привычные нам «Формулы», в далёком 2003 назывались «Функциями». И они занимали не так уж много места.
Сейчас же для них отведена целая вкладка.
Ограничения и возможности разных версий
На официальном сайте компании Microsoft можно найти онлайн справку, в которой приводятся все технические характеристики создаваемых книг.
Пример самых основных параметров.
Этот список довольно длинный. Поэтому стоит перейти по ссылке и ознакомиться с остальными.
Обратите внимание, что версию 2003 года даже не рассматривают, так как её поддержка прекращена.
Но в некоторых бюджетных организациях этот офисный пакет используется и по сей день.
Заключение
В данной статье были рассмотрены различные способы создания и представления таблиц. Особое внимание было уделено приданию красивого внешнего вида. Не стоит переусердствовать в этом плане, поскольку яркие цвета и многообразие шрифтов будут отпугивать пользователя, который пытается ознакомиться с содержимым таблицы.
Видеоинструкция
Тем, у кого остались какие-нибудь вопросы, ниже прилагается видеоролик, в котором прилагаются дополнительные комментарии к описанным выше инструкциям.
Базы данных (БД) — набор упорядоченной информации, которая хранится в одном месте. Их создают, чтобы быстро находить, систематизировать и редактировать нужные данные, а при необходимости собирать их в отчёт или показывать в виде диаграммы.
Специализированных программ для формирования и ведения баз данных много. В том же MS Office для этого есть отдельное приложение — Microsoft Access. Но и в Excel достаточно возможностей для создания простых баз и удобного управления ими. Есть ограничение — количество строк базы данных в Excel не должно быть больше одного миллиона.
В статье разберёмся:
- как выглядит база данных в Excel;
- как её создать и настроить;
- как работать с готовой базой данных в Excel — фильтровать, сортировать и искать записи.
База данных в Excel — таблица с информацией. Она состоит из однотипных строк — записей базы данных. Записи распределены по столбцам — полям базы данных.
Скриншот: Excel / Skillbox Media
Названия полей — шапка таблицы — определяют структуру базы данных. Они показывают, какую информацию содержит база. В примере выше это имя менеджера автосалона, дата продажи, модель и характеристики автомобиля, который он продал.
Каждая запись — строка таблицы — относится к одному объекту базы данных и содержит информацию о нём. В нашем примере записи характеризуют продажи, совершённые менеджерами автосалона.
При создании базы данных нельзя оставлять промежуточные строки полностью пустыми, как на скриншоте ниже. Так база теряет свою целостность — в таком виде ей нельзя управлять как единым объектом.
Скриншот: Excel / Skillbox Media
Разберём пошагово, как создать базу данных из примера выше и управлять ей.
Создаём структуру базы данных
Выше мы определили, что структуру базы данных определяют названия полей (шапка таблицы).
Задача для нашего примера — создать базу данных, в которой будут храниться все данные о продажах автомобилей менеджерами автосалона. Каждая запись базы — одна продажа, поэтому названия полей БД будут такими:
- «Менеджер»;
- «Дата продажи»;
- «Марка, модель»;
- «Цвет»;
- «Год выпуска»;
- «Объём двигателя, л»;
- «Цена, руб.».
Введём названия полей в качестве заголовков столбцов и отформатируем их так, чтобы они визуально отличались от дальнейших записей.
Скриншот: Excel / Skillbox Media
Создаём записи базы данных
В нашем примере запись базы данных — одна продажа. Перенесём в таблицу всю имеющуюся информацию о продажах.
При заполнении ячеек с записями важно придерживаться одного стиля написания. Например, Ф. И. О. менеджеров во всех строках вводить в виде «Иванов И. И.». Если где-то написать «Иван Иванов», то дальше в работе с БД будут возникать ошибки.
Скриншот: Excel / Skillbox Media
На этом же этапе важно проконтролировать, подходит ли формат ячеек данным в них. По умолчанию все ячейки получают общий формат. Чтобы в дальнейшем базой данных было удобнее пользоваться, можно изменить формат там, где это нужно.
В нашем примере данные в столбцах A, C и D должны быть в текстовом формате. Данные столбца B должны быть в формате даты — его Excel определил и присвоил автоматически. Данные столбцов E, F — в числовом формате, столбца G — в финансовом.
Чтобы изменить формат ячейки, выделим нужный столбец, кликнем правой кнопкой мыши и выберем «Формат ячеек».
Скриншот: Excel / Skillbox Media
В появившемся меню выберем нужный формат и настроим его. В нашем примере для ячейки «Цена, руб.» выберем финансовый формат, уберём десятичные знаки (знаки после запятой) и выключим отображение символа ₽.
Скриншот: Excel / Skillbox Media
Также изменить формат можно на панели вкладки «Главная».
Скриншот: Excel / Skillbox Media
Присваиваем базе данных имя
Для этого выделим все поля и записи базы данных, включая шапку. Нажмём правой кнопкой мыши и выберем «Имя диапазона».
Скриншот: Excel / Skillbox Media
В появившемся окне вводим имя базы данных без пробелов.
Скриншот: Excel / Skillbox Media
Готово — мы внесли в базу данных информацию о продажах и отформатировали её. В следующем разделе разберёмся, как с ней работать.
Скриншот: Excel / Skillbox Media
Сейчас в созданной базе данных все записи расположены хаотично — не упорядочены ни по датам, ни по фамилиям менеджеров. Разберёмся, как привести БД в более удобный для работы вид. Все необходимые для этого функции расположены на вкладке «Данные».
Скриншот: Excel / Skillbox Media
Для начала добавим фильтры. Это инструмент, с помощью которого из большого объёма информации выбирают и показывают только нужную в данный момент.
Подробнее о фильтрах в Excel говорили в этой статье Skillbox Media.
Выберем любую ячейку из базы данных и на вкладке «Данные» нажмём кнопку «Фильтры».
Скриншот: Excel / Skillbox Media
В каждой ячейке шапки таблицы появились кнопки со стрелками.
Предположим, нужно показать только сделки менеджера Тригубова М. — нажмём на стрелку поля «Менеджер» и оставим галочку только напротив него. Затем нажмём «Применить фильтр».
Скриншот: Excel / Skillbox Media
Готово — в базе отражены данные о продажах только одного менеджера. На кнопке со стрелкой появился дополнительный значок. Он означает, что в этом столбце настроена фильтрация. Чтобы её снять, нужно нажать на этот дополнительный значок и выбрать «Очистить фильтр».
Скриншот: Excel / Skillbox Media
Записи БД можно фильтровать по нескольким параметрам одновременно. Для примера покажем среди продаж Тригубова М. только автомобили дешевле 2 млн рублей.
Для этого в уже отфильтрованной таблице откроем меню фильтра для столбца «Цена, руб.» и нажмём на параметр «Выберите». В появившемся меню выберем параметр «Меньше».
Скриншот: Excel / Skillbox Media
Затем в появившемся окне дополним условие фильтрации — в нашем случае «Меньше 2000000» — и нажмём «Применить фильтр».
Скриншот: Excel / Skillbox Media
Готово — фильтрация сработала по двум параметрам. Теперь БД показывает только те проданные менеджером авто, цена которых ниже 2 млн рублей.
Скриншот: Excel / Skillbox Media
Кроме этого, в Excel можно установить расширенный фильтр. Он позволяет фильтровать БД по сложным критериям сразу в нескольких столбцах. Подробно о том, как настроить расширенный фильтр, говорили в статье.
Сортировка — инструмент, с помощью которого данные в БД организовывают в необходимом порядке. Их можно сортировать по алфавиту, по возрастанию и убыванию чисел, по дате.
Для примера отсортируем сделки выбранного менеджера в хронологическом порядке — по датам. Для этого выделим любую ячейку в поле «Дата продажи» и нажмём кнопку «Сортировка».
Скриншот: Excel / Skillbox Media
В появившемся окне выберем параметр сортировки «От старых к новым» и нажмём «ОК».
Скриншот: Excel / Skillbox Media
Готово — теперь все сделки менеджера даны в хронологическом порядке.
Скриншот: Excel / Skillbox Media
То же самое можно сделать другим способом — выбрать любую ячейку столбца, который нужно отсортировать, и нажать на одну из двух кнопок рядом с кнопкой «Сортировка»: «Сортировка от старых к новым» или «Сортировка от новых к старым». В этом случае данные отсортируются без вызова дополнительных окон.
Скриншот: Excel / Skillbox Media
Кроме стандартной сортировки в Excel, можно настроить сортировку по критериям, выбранным пользователем. Эта функция полезна, когда нужные критерии не предусмотрены стандартными настройками. Например, если требуется отсортировать данные по должностям сотрудников или по названиям отделов.
Подробнее о пользовательской сортировке в Excel говорили в этой статье Skillbox Media.
В процессе работы базы данных могут разрастись до миллиона строк — найти нужную информацию станет сложнее. Фильтрация и сортировка не всегда упрощают задачу. В этом случае для быстрого поиска нужной ячейки — текста или цифры — можно воспользоваться функцией поиска.
Предположим, нужно найти в БД автомобиль стоимостью 14 млн рублей. Перейдём на вкладку «Главная» и нажмём на кнопку «Найти и выделить». Также быстрый поиск можно задавать с любой вкладки Excel — через значок лупы в правом верхнем углу экрана.
Скриншот: Excel / Skillbox Media
В появившемся окне введём значение, которое нужно найти, — 14000000 — и нажмём «Найти далее».
Скриншот: Excel / Skillbox Media
Готово — Excel нашёл ячейку с заданным значением и выделил её.
Скриншот: Excel / Skillbox Media
- В этой статье Skillbox Media собрали в одном месте 15 статей и видео об инструментах Excel, которые ускорят и упростят работу с электронными таблицами.
- Также в Skillbox есть курс «Excel + Google Таблицы с нуля до PRO». Он подойдёт как новичкам, которые хотят научиться работать в Excel с нуля, так и уверенным пользователям, которые хотят улучшить свои навыки. На курсе учат быстро делать сложные расчёты, визуализировать данные, строить прогнозы, работать с внешними источниками данных, создавать макросы и скрипты.
- Кроме того, Skillbox даёт бесплатный доступ к записи онлайн-интенсива «Экспресс-курс по Excel: осваиваем таблицы с нуля за 3 дня». Он подходит для начинающих пользователей. На нём можно научиться создавать и оформлять листы, вводить данные, использовать формулы и функции для базовых вычислений, настраивать пользовательские форматы и создавать формулы с абсолютными и относительными ссылками.
Другие материалы Skillbox Media по Excel
- Как сделать сортировку в Excel: детальная инструкция со скриншотами
- Как установить фильтр и расширенный фильтр в Excel: детальные инструкции со скриншотами
- Как сделать ВПР в Excel: пошаговая инструкция со скриншотами
- Основы Excel: работаем с выпадающим списком. Пошаговая инструкция со скриншотами
- Основы Excel: как использовать функцию ЕСЛИ
- Как сделать сводные таблицы в Excel: пошаговая инструкция со скриншотами
При упоминании баз данных (БД) первым делом, конечно, в голову приходят всякие умные слова типа SQL, Oracle, 1С или хотя бы Access. Безусловно, это очень мощные (и недешевые в большинстве своем) программы, способные автоматизировать работу большой и сложной компании с кучей данных. Беда в том, что иногда такая мощь просто не нужна. Ваш бизнес может быть небольшим и с относительно несложными бизнес-процессами, но автоматизировать его тоже хочется. Причем именно для маленьких компаний это, зачастую, вопрос выживания.
Для начала давайте сформулируем ТЗ. В большинстве случаев база данных для учета, например, классических продаж должна уметь:
- хранить в таблицах информацию по товарам (прайс), совершенным сделкам и клиентам и связывать эти таблицы между собой
- иметь удобные формы ввода данных (с выпадающими списками и т.п.)
- автоматически заполнять этими данными какие-то печатные бланки (платежки, счета и т.д.)
- выдавать необходимые вам отчеты для контроля всего бизнес-процесса с точки зрения руководителя
Со всем этим вполне может справиться Microsoft Excel, если приложить немного усилий. Давайте попробуем это реализовать.
Шаг 1. Исходные данные в виде таблиц
Информацию о товарах, продажах и клиентах будем хранить в трех таблицах (на одном листе или на разных — все равно). Принципиально важно, превратить их в «умные таблицы» с автоподстройкой размеров, чтобы не думать об этом в будущем. Это делается с помощью команды Форматировать как таблицу на вкладке Главная (Home — Format as Table). На появившейся затем вкладке Конструктор (Design) присвоим таблицам наглядные имена в поле Имя таблицы для последующего использования:

Итого у нас должны получиться три «умных таблицы»:

Обратите внимание, что таблицы могут содержать дополнительные уточняющие данные. Так, например, наш Прайс содержит дополнительно информацию о категории (товарной группе, упаковке, весу и т.п.) каждого товара, а таблица Клиенты — город и регион (адрес, ИНН, банковские реквизиты и т.п.) каждого из них.
Таблица Продажи будет использоваться нами впоследствии для занесения в нее совершенных сделок.
Шаг 2. Создаем форму для ввода данных
Само-собой, можно вводить данные о продажах непосредственно в зеленую таблицу Продажи, но это не всегда удобно и влечет за собой появление ошибок и опечаток из-за «человеческого фактора». Поэтому лучше будет на отдельном листе сделать специальную форму для ввода данных примерно такого вида:

В ячейке B3 для получения обновляемой текущей даты-времени используем функцию ТДАТА (NOW). Если время не нужно, то вместо ТДАТА можно применить функцию СЕГОДНЯ (TODAY).
В ячейке B11 найдем цену выбранного товара в третьем столбце умной таблицы Прайс с помощью функции ВПР (VLOOKUP). Если раньше с ней не сталкивались, то сначала почитайте и посмотрите видео тут.
В ячейке B7 нам нужен выпадающий список с товарами из прайс-листа. Для этого можно использовать команду Данные — Проверка данных (Data — Validation), указать в качестве ограничения Список (List) и ввести затем в поле Источник (Source) ссылку на столбец Наименование из нашей умной таблицы Прайс:

Аналогичным образом создается выпадающий список с клиентами, но источник будет уже:
=ДВССЫЛ(«Клиенты[Клиент]»)
Функция ДВССЫЛ (INDIRECT) нужна, в данном случае, потому что Excel, к сожалению, не понимает прямых ссылок на умные таблицы в поле Источник. Но та же ссылка «завернутая» в функцию ДВССЫЛ работает при этом «на ура» (подробнее об этом было в статье про создание выпадающих списков с наполнением).
Шаг 3. Добавляем макрос ввода продаж
После заполнения формы нужно введенные в нее данные добавить в конец таблицы Продажи. Сформируем при помощи простых ссылок строку для добавления прямо под формой:

Т.е. в ячейке A20 будет ссылка =B3, в ячейке B20 ссылка на =B7 и т.д.
Теперь добавим элементарный макрос в 2 строчки, который копирует созданную строку и добавляет ее к таблице Продажи. Для этого жмем сочетание Alt+F11 или кнопку Visual Basic на вкладке Разработчик (Developer). Если эту вкладку не видно, то включите ее сначала в настройках Файл — Параметры — Настройка ленты (File — Options — Customize Ribbon). В открывшемся окне редактора Visual Basic вставляем новый пустой модуль через меню Insert — Module и вводим туда код нашего макроса:
Sub Add_Sell()
Worksheets("Форма ввода").Range("A20:E20").Copy 'копируем строчку с данными из формы
n = Worksheets("Продажи").Range("A100000").End(xlUp).Row 'определяем номер последней строки в табл. Продажи
Worksheets("Продажи").Cells(n + 1, 1).PasteSpecial Paste:=xlPasteValues 'вставляем в следующую пустую строку
Worksheets("Форма ввода").Range("B5,B7,B9").ClearContents 'очищаем форму
End Sub
Теперь можно добавить к нашей форме кнопку для запуска созданного макроса, используя выпадающий список Вставить на вкладке Разработчик (Developer — Insert — Button):

После того, как вы ее нарисуете, удерживая нажатой левую кнопку мыши, Excel сам спросит вас — какой именно макрос нужно на нее назначить — выбираем наш макрос Add_Sell. Текст на кнопке можно поменять, щелкнув по ней правой кнопкой мыши и выбрав команду Изменить текст.
Теперь после заполнения формы можно просто жать на нашу кнопку, и введенные данные будут автоматически добавляться к таблице Продажи, а затем форма очищается для ввода новой сделки.
Шаг 4. Связываем таблицы
Перед построением отчета свяжем наши таблицы между собой, чтобы потом можно было оперативно вычислять продажи по регионам, клиентам или категориям. В старых версиях Excel для этого потребовалось бы использовать несколько функций ВПР (VLOOKUP) для подстановки цен, категорий, клиентов, городов и т.д. в таблицу Продажи. Это требует времени и сил от нас, а также «кушает» немало ресурсов Excel. Начиная с Excel 2013 все можно реализовать существенно проще, просто настроив связи между таблицами.
Для этого на вкладке Данные (Data) нажмите кнопку Отношения (Relations). В появившемся окне нажмите кнопку Создать (New) и выберите из выпадающих списков таблицы и названия столбцов, по которым они должны быть связаны:

Важный момент: таблицы нужно задавать именно в таком порядке, т.е. связанная таблица (Прайс) не должна содержать в ключевом столбце (Наименование) повторяющихся товаров, как это происходит в таблице Продажи. Другими словами, связанная таблица должна быть той, в которой вы искали бы данные с помощью ВПР, если бы ее использовали.
Само-собой, аналогичным образом связываются и таблица Продажи с таблицей Клиенты по общему столбцу Клиент:

После настройки связей окно управления связями можно закрыть, повторять эту процедуру уже не придется.
Шаг 5. Строим отчеты с помощью сводной
Теперь для анализа продаж и отслеживания динамики процесса, сформируем для примера какой-нибудь отчет с помощью сводной таблицы. Установите активную ячейку в таблицу Продажи и выберите на ленте вкладку Вставка — Сводная таблица (Insert — Pivot Table). В открывшемся окне Excel спросит нас про источник данных (т.е. таблицу Продажи) и место для выгрузки отчета (лучше на новый лист):

Жизненно важный момент состоит в том, что нужно обязательно включить флажок Добавить эти данные в модель данных (Add data to Data Model) в нижней части окна, чтобы Excel понял, что мы хотим строить отчет не только по текущей таблице, но и задействовать все связи.
После нажатия на ОК в правой половине окна появится панель Поля сводной таблицы, где нужно щелкнуть по ссылке Все, чтобы увидеть не только текущую, а сразу все «умные таблицы», которые есть в книге.А затем можно, как и в классической сводной таблице, просто перетащить мышью нужные нам поля из любых связанных таблиц в области Фильтра, Строк, Столбцов или Значений — и Excel моментально построит любой нужный нам отчет на листе:

Не забудьте, что сводную таблицу нужно периодически (при изменении исходных данных) обновлять, щелкнув по ней правой кнопкой мыши и выбрав команду Обновить (Refresh), т.к. автоматически она этого делать не умеет.
Также, выделив любую ячейку в сводной и нажав кнопку Сводная диаграмма (Pivot Chart) на вкладке Анализ (Analysis) или Параметры (Options) можно быстро визуализировать посчитанные в ней результаты.
Шаг 6. Заполняем печатные формы
Еще одной типовой задачей любой БД является автоматическое заполнение различных печатных бланков и форм (накладные, счета, акты и т.п.). Про один из способов это сделать, я уже как-то писал. Здесь же реализуем, для примера, заполнение формы по номеру счета:

Предполагается, что в ячейку C2 пользователь будет вводить число (номер строки в таблице Продажи, по сути), а затем нужные нам данные подтягиваются с помощью уже знакомой функции ВПР (VLOOKUP) и функции ИНДЕКС (INDEX).
Ссылки по теме
- Как использовать функцию ВПР (VLOOKUP) для поиска и подстановки значений
- Как заменить ВПР функциями ИНДЕКС и ПОИСКПОЗ
- Автоматическое заполнение форм и бланков данными из таблицы
- Создание отчетов с помощью сводных таблиц
Для упрощения управления логически связанными данными в EXCEL 2007 введен новый формат таблиц. Использование таблиц в формате EXCEL 2007 снижает вероятность ввода некорректных данных, упрощает вставку и удаление строк и столбцов, упрощает форматирование таблиц.
Исходная таблица
Пусть имеется обычная таблица (диапазон ячеек), состоящая из 6 столбцов.
В столбце
№
(номер позиции), начиная со второй строки таблицы, имеется формула
=A2+1
, позволяющая производить автоматическую
нумерацию строк
. Для ускорения ввода значений в столбце
Ед.изм.
(единица измерения) с помощью
Проверки данных
создан
Выпадающий (раскрывающийся) список
.
В столбце
Стоимость
введена формула для подсчета стоимости товара (цена*количество)
=E3*D3
. Числовые значения в столбце отформатированы с отображением разделителей разрядов.
Действия с обычной таблицей
Чтобы показать преимущества таблиц в формате EXCEL 2007, сначала произведем основные действия с обычной таблицей.
Для начала добавим новую строку в таблицу, т.е. заполним данными строку 4 листа:
-
заполним значениями столбцы без формул (
Наименование, Цена, Количество
); -
в столбцах
Стоимость
и
№
с помощьюМаркера заполнения
скопируем формулы в ячейки ниже;
-
чтобы в новой строке заработал
Выпадающий список
, в столбце
Ед.изм
. скопируем формат в ячейку ниже. Для этого выделим ячейку
С3
, скопируем ее в
Буфер обмена
и, выделив ячейку ниже, через менювставим
Выпадающий список
(либо, как на предыдущем шаге скопируемМаркером заполнения
значение из ячейки
С3
в
С4
, тем самым скопировав правилоПроверки данных
. Затем необходимо ввести значение Единицы измерения в новой строке).
Конечно, можно заранее скопировать формулы и форматы ячеек вниз на несколько строк – это ускорит заполнение таблицы.
Для добавления
чрезстрочного выделения
придется использовать
Условное форматирование
.
Теперь рассмотрим те же действия, но в таблице в формате EXCEL 2007.
Создание таблиц в формате EXCEL 2007
Выделим любую ячейку рассмотренной выше таблицы и выберем пункт меню
.
EXCEL автоматически определит, что в нашей таблице имеются заголовки столбцов. Если убрать галочку
Таблица с заголовками
, то для каждого столбца будут созданы заголовки
Столбец1
,
Столбец2
, …
СОВЕТ
: Избегайте заголовков в числовых форматах (например, «2009») и ссылок на них. При создании таблицы они будут преобразованы в текстовый формат. Формулы, использующие в качестве аргументов числовые заголовки, могут перестать работать.
После нажатия кнопки ОК:
- к таблице будет автоматически применен стиль с чрезстрочным выделением;
-
в заголовке будет включен
фильтр
(чтобы его отключить выделите любую ячейку таблицы и нажмите
CTRL+SHIFT+L
, повторное нажатие включит фильтр); -
станет доступным специальная вкладка в меню для работы с таблицами (
), вкладка активна только когда выделена любая ячейка таблицы;
-
таблице будет присвоено
Имя
, которое можно посмотреть через конструктор таблиц или через
Диспетчер имен (
)
.
СОВЕТ
:
Перед преобразованием таблицы в формат EXCEL 2007 убедитесь, что исходная таблица правильно структурирована. В статье
Советы по построению таблиц
изложены основные требования к «правильной» структуре таблицы.
Удаление таблиц в формате EXCEL 2007
Чтобы удалить таблицу вместе с данными, нужно выделить любой заголовок в таблице, нажать
CTRL
+
A
, затем клавишу
DELETE
(любо выделите любую ячейку с данными, дважды нажмите
CTRL
+
A
, затем клавишу
DELETE
). Другой способ удалить таблицу — удалить с листа все строки или столбцы, содержащие ячейки таблицы (удалить строки можно, например, выделив нужные строки за заголовки, вызвав правой клавишей мыши контекстное меню и выбрав пункт
Удалить
).
Чтобы сохранить данные таблицы можно преобразовать ее в обычный диапазон. Для этого выделите любую ячейку таблицы (Будет отображена вкладка Работа с таблицами, содержащая вкладку Конструктор) и через меню
преобразуйте ее в обычный диапазон. Форматирование таблицы останется. Если форматирование также требуется удалить, то перед преобразованием в диапазон очистите стиль таблицы (
).
Добавление новых строк
Теперь проделаем те же действия с таблицей в формате EXCEL 2007, которые мы осуществляли ранее с обычным диапазоном.
Начнем с заполнения со столбца
Наименование
(первый столбец без формул). После ввода значения, в таблице автоматически добавится новая строка.
Как видно из рисунка сверху, форматирование таблицы автоматически распространится на новую строку. Также в строку скопируются формулы в столбцах
Стоимость
и
№.
В столбце
Ед.изм
. станет доступен
Выпадающий список
с перечнем единиц измерений.
Для добавления новых строк в середине таблицы выделите любую ячейку в таблице, над которой нужно вставить новую строку. Правой клавишей мыши вызовите контекстное меню, выберите пункт меню Вставить (со стрелочкой), затем пункт Строки таблицы выше.
Удаление строк
Выделите одну или несколько ячеек в строках таблицы, которые требуется удалить. Щелкните правой кнопкой мыши, выберите в контекстном меню команду Удалить, а затем команду Строки таблицы. Будет удалена только строка таблицы, а не вся строка листа. Аналогично можно удалить столбцы.
Данные итогов в таблице
Щелкните в любом месте таблицы. На вкладке Конструктор в группе Параметры стилей таблиц установите флажок Строка итогов.
В последней строке таблицы появится строка итогов, а в самой левой ячейке будет отображаться слово
Итог
.
В строке итогов щелкните ячейку в столбце, для которого нужно рассчитать значение итога, а затем щелкните появившуюся стрелку раскрывающегося списка. В раскрывающемся списке выберите функцию, которая будет использоваться для расчета итогового значения. Формулы, которые можно использовать в строке итоговых данных, не ограничиваются формулами из списка. Можно ввести любую нужную формулу в любой ячейке строки итогов. После создания строки итогов добавление новых строк в таблицу затрудняется, т.к. строки перестают добавляться автоматически при добавлении новых значений (см. раздел
Добавление строк
). Но в этом нет ничего страшного: итоги можно отключить/ включить через меню.
Присваивание имен таблицам
При создании таблиц в формате EXCEL 2007, EXCEL присваивает
имена
таблиц автоматически:
Таблица1
,
Таблица2
и т.д., но эти имена можно изменить (через конструктор таблиц:
), чтобы сделать их более выразительными.
Имя таблицы невозможно удалить (например, через
Диспетчер имен
). Пока существует таблица – будет определено и ее имя.
Структурированные ссылки (ссылки на поля и значения таблицы в формулах)
Теперь создадим формулу, в которой в качестве аргументов указан один из столбцов таблицы в формате EXCEL 2007 (формулу создадим вне строки
итоги
).
-
Введем в ячейку
H1
часть формулы:
=СУММ(
-
Мышкой выделим диапазон
F
2:
F
4
(весь столбец
Стоимость
без заголовка)
Но, вместо формулы
=СУММ(F2:F4
мы увидим
=СУММ(Таблица1[Стоимость]
Это и есть структурированная ссылка. В данном случае это ссылка на целый столбец. Если в таблицу будут добавляться новые строки, то формула
=СУММ(Таблица1[Стоимость])
будет возвращать правильный результат с учетом значения новой строки.
Таблица1
– это имя таблицы (
).
Структурированные ссылки позволяют более простым и интуитивно понятным способом работать с данными таблиц при использовании формул, ссылающихся на столбцы и строки таблицы или на отдельные значения таблицы.
Рассмотрим другой пример суммирования столбца таблицы через ее
Имя
. В ячейке
H2
введем
=СУММ(Т
(буква Т – первая буква имени таблицы). EXCEL предложит выбрать, начинающуюся на «Т», функцию или имя, определенное в этой книге (в том числе и имена таблиц).
Дважды щелкнув на имени таблицы, формула примет вид
=СУММ(Таблица1
. Теперь введем символ [ (открывающую квадратную скобку). EXCEL после ввода
=СУММ(Таблица1[
предложит выбрать конкретное поле таблицы. Выберем поле
Стоимость
, дважды кликнув на него.
В формулу
=СУММ(Таблица1[Стоимость
введем символ ] (закрывающую квадратную скобку) и нажмем клавишу
ENTER
. В итоге получим сумму по столбцу
Стоимость
.
Ниже приведены другие виды структурированных ссылок: Ссылка на заголовок столбца:
=Таблица1[[#Заголовки];[Стоимость]]
Ссылка на значение в той же строке
=Таблица1[[#Эта строка];[Стоимость]]
Копирование формул со структурированными ссылками
Пусть имеется таблица со столбцами
Стоимость
и
Стоимость с НДС
. Предположим, что справа от таблицы требуется рассчитать общую стоимость и общую стоимость с НДС.
Сначала рассчитаем общую стоимость с помощью формулы
=СУММ(Таблица1[Стоимость])
. Формулу составим как показано в предыдущем разделе.
Теперь с помощью
Маркера заполнения
скопируем формулу вправо, она будет автоматически преобразована в формулу
=СУММ(Таблица1[Стоимость с НДС])
Это удобно, но что будет если скопировать формулу дальше вправо? Формула будет автоматически преобразована в
=СУММ(Таблица1[№])
Т.е. формула по кругу подставляет в формулу ссылки на столбцы таблицы. Т.е. структурированная ссылка похожа на
относительную ссылку
.
Теперь выделим ячейку
J2
и нажмем комбинацию клавищ
CTRL+R
(скопировать формулу из ячейки слева). В отличие от
Маркера заполнения
мы получим формулу
=СУММ(Таблица1[Стоимость])
, а не
=СУММ(Таблица1[Стоимость с НДС])
. В этом случае структурированная ссылка похожа на
абсолютную ссылку.
Теперь рассмотрим похожую таблицу и сделаем на основе ее данных небольшой
отчет
для расчета общей стоимости для каждого наименования фрукта.
В первой строке отчета (диапазон ячеек
I1:K2
) содержатся наименования фруктов (без повторов), а во второй строке, в ячейке
I2
формула
=СУММЕСЛИ(Таблица1[Наименование];I1;Таблица1[Стоимость])
для нахождения общей стоимости фрукта
Яблоки
. При копировании формулы с помощью
Маркера заполнения
в ячейку
J2
(для нахождения общей стоимости фрукта
Апельсины
) формула станет неправильной
=СУММЕСЛИ(Таблица1[Ед.изм.];J1;Таблица1[Стоимость с НДС])
(об этом см. выше), копирование с помощью комбинации клавищ
CTRL+R
решает эту проблему. Но, если наименований больше, скажем 20, то как быстро скопировать формулу в другие ячейки? Для этого выделите нужные ячейки (включая ячейку с формулой) и поставьте курсор в
Строку формул
(см. рисунок ниже), затем нажмите комбинацию клавищ
CTRL+ENTER
. Формула будет скопирована правильно.
Стили таблиц
Для таблиц, созданных в формате EXCEL 2007 (
) существует возможность использовать различные стили для придания таблицам определенного вида, в том числе и с
чрезсрочным выделением
. Выделите любую ячейку таблицы, далее нажмите
и выберите подходящий стиль.
Основы MS
Excel
НАЗНАЧЕНИЕ И
ВОЗМОЖНОСТИ 2
ОСНОВНЫЕ ЭЛЕМЕНТЫ
ИНТЕРФЕЙСА 2
ФОРМАТИРОВАНИЕ
ТАБЛИЦ 6
СОЗДАНИЕ СПИСКОВ
С ПОМОЩЬЮ АВТОЗАПОЛНЕНИЯ 17
ПРИМЕРЫ ОБЪЕДИНЕНИЯ
ЯЧЕЕК 23
НАСТРОЙКА ФОРМАТОВ
ЯЧЕЕК 25
СОЗДАНИЕ ФОРМУЛ 28
ПОСТРОЕНИЕ
ДИАГРАММ 42
ИСПОЛЬЗОВАНИЕ
ОТНОСИТЕЛЬНЫХ И АБСОЛЮТНЫХ АДРЕСОВ
ЯЧЕЕК В ФОРМУЛАХ 58
ИЗМЕНЕНИЕ
ПАРАМЕТРОВ ДИАГРАММ 68
ИСПОЛЬЗОВАНИЕ
ВЛОЖЕННЫХ ФУНКЦИЙ ПРИ СОЗДАНИИ ФОРМУЛ 71
ПРИМЕР 1 71
ПРИМЕР 2 75
СОЗДАНИЕ СВОДНОЙ
ТАБЛИЦЫ 81
ПОДВЕДЕНИЕ
ИТОГОВ 82
ИНТЕРНЕТ-РЕСУРСЫ 84
Назначение и возможности
Программа
Microsoft Office
Excel 2007представляет
собой редактор электронных таблиц, или,
допуская некоторое упрощение, «электронные
таблицы», также используют выражение
«табличный процессор», входит в пакет
программMicrosoft
Office, предназначена
для подготовки разного уровня сложности
электронных документов, их обработки
в виде электронных таблиц с многочисленными
возможностями внесения коррективов,
изменений, пересчета, автоматизации
выполнения операций.
Основные элементы интерфейса
Для
начала работы с программой ее необходимо
открыть. Рассмотрим один из способов
открытия программы Microsoft
Office Excel
2007 (рис. 1).
Рисунок 1.
Открытие программы MS
Excel
2007
Рисунок
1, точнее образ экрана, отображает
этапы открытия программы, а именно:
-
подведение указателя к кнопке Пуск,
расположенной в левом нижнем углу на
панели задач; -
щелчок один раз левой кнопкой мышки;
-
выбор в появляющемся меню пункта
Программы (шаг 1); -
выбор в появляющемся подменю следующего
уровня пункта Microsoft
Office (шаг 2); -
выбор в появляющемся подменю следующего
уровня пункта Microsoft
Office Excel
2007(шаг 3); -
щелчок один раз левой кнопкой мышки
для подтверждения правильности
выполненных действий (выбора нужной в
данный момент программы).
В
результате выполненных действий на
экране появится окно приложения MS
Excel 2007, показанное
нарисунке 2.
Рисунок 2. Общий
вид окна приложения MS
Excel
2007
Документ,
с которым работает пользователь в
программе MS Excel
2007, является файл с расширением.XLSX(являющимся стандартным, задаваемым
программой) и собственным именем,
придумываемым пользователем желательно
в соответствии с содержимым файла,
называетсярабочей книгой. Каждая
рабочая книга может создаваться,
копироваться, удаляться, переименовываться
пользователем, в ней возможно размещение
нескольких электронных таблиц. Каждая
из электронных таблиц, входящая в книгу,
носит название –рабочий лист.
Каждый (любой) рабочий лист или, говоря
более упрощенно,лист Excel
(нарисунке 2их показано 3, причем
для каждой электронной таблицы есть
ярлычок с надписью«Лист1»и т.д.),
состоит из большого количества ячеек,
каждая из которых расположена на
пересечении определенного столбца и
определенной строки. Таким образом,
зная о количестве строк и столбцов в
электронной таблице, можно судить о
размерах таблицы в целом. Так, для
программыMicrosoft
Office Excel
2007 размеры листов до одного миллиона
строк и 16-ти тысяч столбцов, сеткаOffice
Excel 2007состоит из1 048 576 строки16
384 столбцов, что обеспечивает увеличение
числа строк на 1500% и столбцов на 6300% по
сравнению с приложениемMicrosoft Office
Excel 2003, что обеспечивает возможность
исследования больших объемов данных
на листах.
Рассмотрим
на рисунке 3вид окнаMicrosoft
Office Excel
2007 с обозначением названий основных
элементов интерфейса программы:
Рисунок 3.
Основные элементы интерфейса
окна
приложения MS
Excel
2007
Кнопка
«Office»предназначена
для вывода на экран меню с перечнем
действий с документом, включая открытие,
сохранение и печать.
Лентапредставляет собой систему вкладок:главная, вставка, разметка страницы,
формулы, данные, рецензирование, види другие. Каждая вкладка содержит группы
команд, объединенных логически. При
необходимости пользователь может,
выбрав нужную вкладку, щелкнуть по ней,
в результате отобразив группы команд.
Также особенностью версии2007, в
отличие от версии2003, является
возможность отображения нужных команд
и соответственно вкладки, содержащей
эти команды, при двойном щелчке по
выбранному объекту в электронной книге.
Например, при двойном щелчке по области
построенной диаграммы, на линейке
отображается и становится активной
вкладка«Конструктор», которая не
отображается в случае выделения другого
объекта в таблице, то есть вкладка
появляется в случае необходимости и
скрывается (не отображается) тогда,
когда объект, для работы с которым она
предназначена, не является выделенным.
Начинающим пользователям программыMicrosoft Office
Excel 2007 рекомендуем
ознакомиться на начальном этапе освоения
программы с содержимым каждой вкладки,
назначением каждой команды для удобства
и упрощения поиска нужного инструмента
в дальнейшем. В запоминании, заучивании
местонахождения команды и принадлежности
ее той или иной вкладке нет необходимости,
так как рано или поздно, в зависимости
от практики, времени работы с программой
в целом и частоты использования функций,
обращения к ним, вы будете быстрее
находить интересующую команду или
функцию. Помимо этого, как уже упоминалось
ранее, версияExcel
2007, как и другие программы пакетаOffice 2007, снабжена
лентой, нужные вкладки которой отображаются
при выделении объекта, то есть, не нужно
вспоминать, припоминать – где находится
команда, а достаточно произвести двойной
щелчок левой кнопкой мышки для появления
на ленте групп команд нужной в данный
момент вкладки.
Ячейка– основной структурный элемент
электронной таблицы, в выделенном
(активном) состоянии имеет жирные черные
границы, подсвеченные номер строки и
название столбца. В любую ячейку
пользователь может вносить данные:
числа, текст, формулы, причем программаExcelпозволяет производить
обработку введенной информации, размеры
ячеек также можно изменять, управляя
высотой строк и шириной столбцов. Каждая
ячейка электронной таблицы имеет свой
адрес, определяемый местонахождением
этой ячейки: указаниемназвания столбцаиномера строки, на пересечении
которых находится интересующая нас
ячейка. Например, нарисунке 3, адресом
выделенной ячейки являетсяА1, так
как выделенная ячейка расположена в
столбце с заголовком А и в строке с
номером 1.
Листыможно переименовывать, удалять, добавлять,
перемещать, копировать, перекрашивать
ярлычки к ним, защищать, скрывать. Для
работы с определенным листом в книгеExcelдостаточно щелкнуть
по ярлычку с названием данного листа
(нарисунке 3это листы с названиями:лист1, лист2, лист3).
Ползунок
масштабаслужит для управления
размером электронных таблиц (листовExcel): при перемещении
влево маркера (элемента ползунка)
происходит уменьшение размера (отдаление),
при перемещении вправо – увеличение
размера (приближение). Управляя масштабом,
пользователь наблюдает увеличение
(уменьшение) ячеек, заголовков столбцов,
номеров строк.
В
строке формулотображается формула,
содержащаяся в активной в данный момент
ячейке (выделенной). В дальнейшем при
работе с электронной таблицей пользователь
может вносить изменения, поправки не
только в ячейку с формулой, но и в строку
формул.
Соседние файлы в предмете [НЕСОРТИРОВАННОЕ]
- #
- #
- #
- #
- #
- #
- #
- #
- #
- #
- #