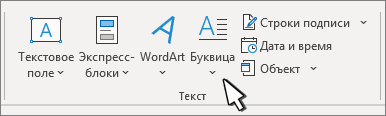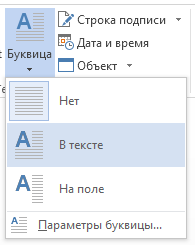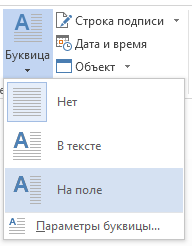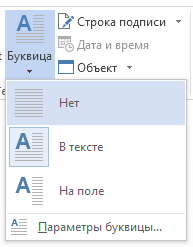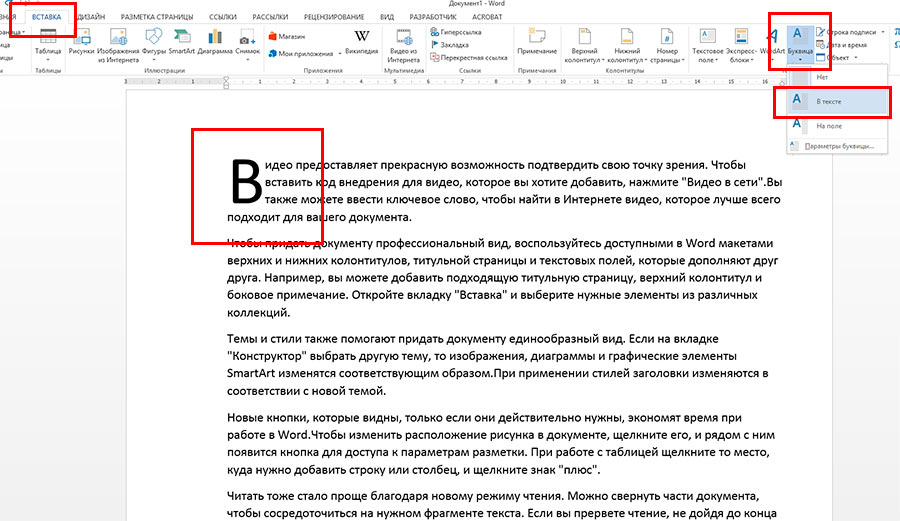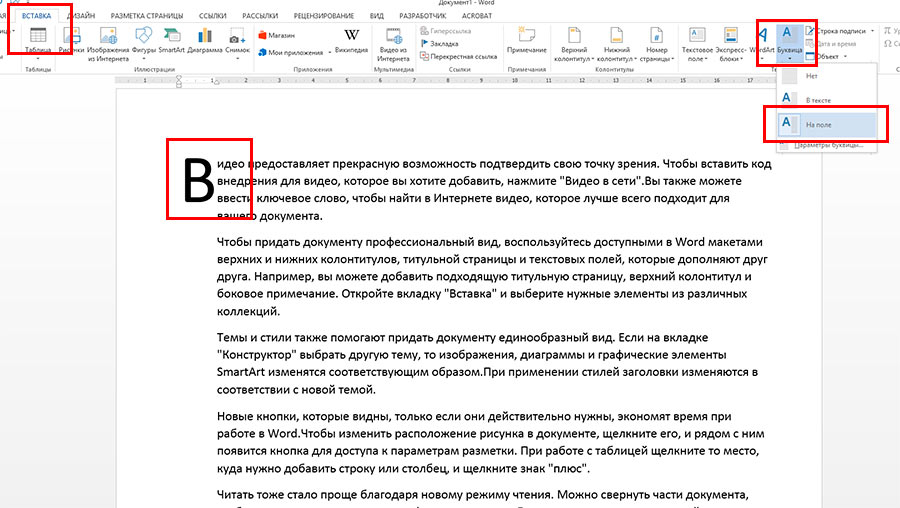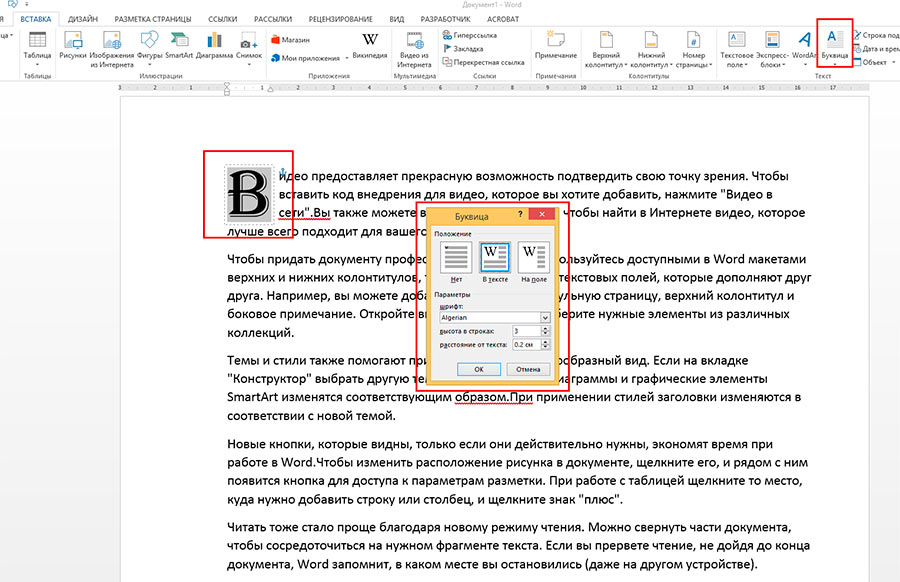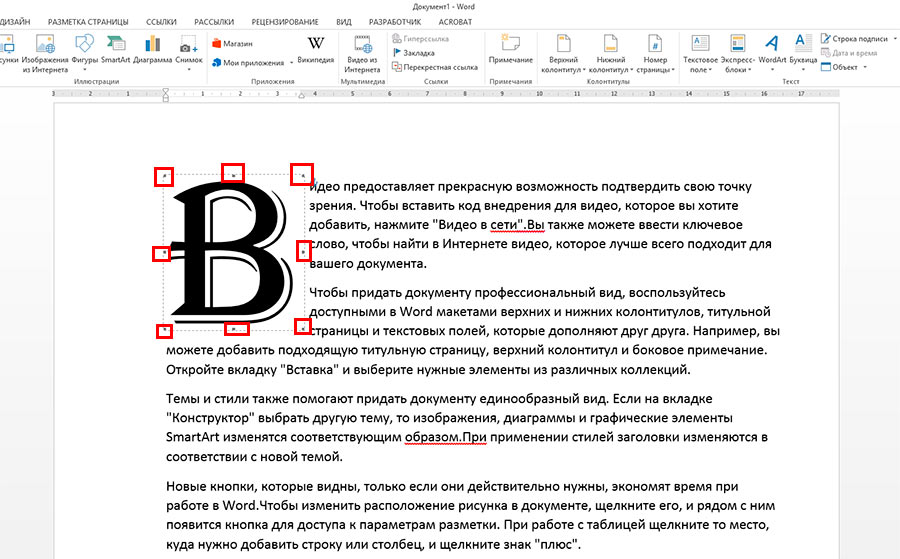Добавление кепки
-
Выбор первого знака абзаца.
-
Перейдите в >drop cap.
-
Выберите нужный вариант.
-
Чтобы создать капку, которая помещается в абзаце, выберите пункт Упадет.
-
Чтобы создать капку на полях, за пределами абзаца, выберите На полях.
-
Совет: Вы можете изменить размер и шрифт доской, а также расстояние от текста. Для этого выберите Параметры cap cap > ив области Параметры выберитепараметры.
Удаление буквицы
-
Выделите большую букву буквы.
-
Перейдите на вкладку > ивыберите Нет.
Дополнительные сведения
Создание отступа первой строки
Добавление или изменение буквицы
-
В меню Вид выберите пункт Разметка печати.
-
Вы выберите абзац, который должен начинаться с каплека.
Абзац должен содержать текст и не может находиться внутри текстовый контейнер.
-
В меню Формат выберите пункт Drop Cap.
-
Выберите Упадн или На поле.
-
Задайте параметры.
Удаление буквицы
-
В меню Вид выберите пункт Разметка печати.
-
Вы выберите абзац, содержащий капку, которую вы хотите удалить.
-
В меню Формат выберите пункт Drop Cap.
-
Выберите Нет.
См. также
Настройка отступов и интервалов
Выравнивание текста
Буквица – это большая заглавная буква (первая в строке), которая ставится в начале глав или документов. В первую очередь применяется она для привлечения внимания, например, в приглашениях или информационных бюллетенях, особенно часто встречается в детских книгах. Используя базовый инструментарий текстового редактора Microsoft Word тоже можно сделать буквицу, и об этом мы расскажем в данной статье.
Примечание: Не стоит путать понятия «буквица» и «красная строка». Настоящая статья будет посвящена первой, а о второй мы ранее писали в отдельном материале.
Читайте также: Как в Word сделать красную строку
Создание буквицы в Ворде
Буквица может быть двух видов — обычная и на поле. В первом случае текст обтекает ее справа и снизу, во втором — текст располагается только справа, имея вид колонки.
Читайте также:
Как в Word сделать колонки
Как сделать обтекание картинки текстом в Word
Для добавления буквицы в Ворде выполните следующие действия:
- Поместите указатель курсора (каретку) в начале абзаца, в котором необходимо установить буквицу, и перейдите во вкладку «Вставка».
- В группе инструментов «Текст», расположенной на панели быстрого доступа, нажмите кнопку «Буквица».
- Выберите один из двух доступных вариантов размещения, ориентируясь на его превью в выпадающем меню и отображение в документе. Последнее доступно по наведению указателя курсора на соответствующий пункт.
- В тексте;
- На поле.
После того как вы кликните левой кнопкой мышки (ЛКМ) по предпочтительному варианту, буквица будет добавлена в обозначенном ранее месте текстового документа.
Примечание: Буквица добавляется в текст в качестве отдельного объекта, но изменять ее можно точно так же, как и любой другой текст. Кроме того, в меню кнопки «Буквица» есть пункт «Параметры буквицы», в котором можно выбрать для нее предпочтительный шрифт, задать высоту в строках (количество), а также указать расстояние от текста.
Читайте также: Форматирование текста в Ворде
Вот так просто можно поставить буквицу в текстовом документе Microsoft Word и придать ей именно тот вид, который вы захотите. Дополнительно рекомендуем ознакомиться с представленной по ссылке выше статьей, которая поможет правильно оформить весь текст в документе и подготовить его к печати, публикации или отправке другим пользователям.
Читайте также: Печать документов в Ворде
Еще статьи по данной теме:
Помогла ли Вам статья?
Буквица в Ворде используется среди элементов художественно-декоративного оформления содержимого документа Word. Этот элемент служит для привлечения внимания и создания акцента.
Большие буквы в начале строки часто используют в журналах, справочных материалах, книгах или в другой печатной продукции. Во многих книгах и особенно в сказках, если обратить внимание, вы увидите, что на первых страницах текст в начале строки часто увеличен, создавая своего рода «изюминку» для книги.
Содержание:
- Как сделать буквицу в Ворде
- Как оформить буквицу в Word: основные настройки
- Как удалить буквицу в Word
- Выводы статьи
- Как сделать буквицу в Word (видео)
Вы можете использовать функцию «Буквица» Word, чтобы создавать большие буквы в нужных местах редактируемого документа.
Буквица — это первая большая заглавная буква в первой строке абзаца, которая отличается от остального текста и видом, и размером. Она относится, скорее, к оформлению художественных произведений (особенно сказок) или других подобных неслужебных документов. Обычно располагают одну буквицу на странице.
Большая буква в начале абзаца или раздела применяется в качестве декоративного элемента на странице документа Word. В этом заключается основное назначение буквицы в MS Word.
Буквица MS Word создается с помощью двух стилей отображения в документе:
- Абзац начинается с буквицы, большая буква находится в тексте, при этом вытесняя другие строки текста вправо, которые ее обтекают.
- Буквица прилегает к абзацу слева, располагаясь в отдельном поле, при этом текст отображается как-бы в виде колонки по отношению к этому элементу.
В этом руководстве мы расскажем о том, как сделать буквицу в Word. Инструкции данной статьи подходят для разных версий Microsoft Word: Word 2021, Word 2019, Word 2016, Word 2013, Word 2010, Word 2007, Word для Microsoft 365.
Как сделать буквицу в Ворде
Во время редактирования документа, пользователю необходимо знать, как вставить буквицу в Ворде, чтобы использовать этот элемент оформления.
Создание буквицы в Word проходит в несколько шагов:
- В окне открытого документа Word переходим ко вкладке «Вставка».
- Установите курсор ввода текста перед первой буквой первой строки.
- В группе «Текст» щелкаем по кнопке «Буквица» (Добавить буквицу) — создание большой заглавной буквы в начале абзаца.
- В меню Буквица» выбираем способ расположения буквицы относительно текста:
- В тексте — буквица будет встроена в текст.
- На поле — буквица будет вынесена перед текстом.
- Если вы выбрали «В тексте», то буквица в тексте Ворд станет частью абзаца, отодвинув несколько строк вправо. В результате, у вас получилась буквица с обтеканием текста в Ворде.
- После выбора параметра «На поле», вставка буквицы в Ворде происходит иначе — буквица разместится слева в отдельном поле рядом с абзацем.
Как оформить буквицу в Word: основные настройки
В некоторых случаях пользователю необходимо изменить внешний вид большой заглавной буквы, чтобы оформить буквицу в Ворде по своим требованиям с заданными параметрами.
Вы можете поменять формат буквицы в Ворде, использующийся по умолчанию в настройках программы.
Выполните следующий порядок действий:
- В окне открытого документа войдите во вкладку «Вставка».
- Установите указатель мыши перед первой буквой первой строки текста.
- В группе «Текст» кликните по кнопке «Буквица».
- В выпадающем меню нажмите на пункт «Параметры буквицы…».
- В окне «Буквица» задайте основные параметры буквицы:
- В группе «Положение» можно выбрать порядок размещения буквицы на странице документа: «В тексте» или «На поле».
- В группе «Параметры», в графе «шрифт:» откройте список шрифтов и выберите подходящий шрифт для буквицы. По умолчанию используется основной шрифт текста.
- В графе «высота в строках:» задайте с помощью регулятора разметку буквицы в строках (от 1 до 10).
- В графе «расстояние от текста:» установите регулятором расстояние от буквицы до строк текста. По умолчанию используется «0 см».
- Закройте окно настроек параметров, нажав на кнопку «ОК».
- Произойдет вставка буквицы в Word в соответствии с заданными настройками.
Как удалить буквицу в Word
Если в документе Word буквица больше не нужна, вы можете удалить большую заглавную букву из абзаца, размешенную на странице.
Чтобы удалить буквицу, выполните следующие действия:
- Откройте документ Word, а затем перейдите во вкладку «Вставка».
- Поставьте курсор мыши перед буквицей или выделите этот элемент.
- Войдите в группу «Текст», щелкните по кнопку «Буквица».
- В открывшемся меню нажмите на «Нет».
Выводы статьи
При оформлении документа Word, в некоторых случаях нужно сделать большую заглавную букву в начале абзаца. В этом случае пользователю необходимо знать, как сделать первую букву буквицей в Ворде. Вы можете установить буквицу в Ворде двумя способами, разместив ее в тексте или на отдельном поле, чтобы использовать этот элемент с настройками по умолчанию, или с заданными параметрами.
Как сделать буквицу в Word (видео)
Похожие публикации:
- Как сделать междустрочный интервал в Word — 4 способа
- Как сбросить Word по умолчанию — 3 способа
- Как сделать сноски в Word
- Как сделать вертикальный текст в Word — 5 способов
- Режим чтения Word: как включить или как убрать
Буквица в ворде – это специально форматированная большая заглавная буква в начале абзаца. Буквицы обычно используются в начале разделов, глав или целой книги. В этой статье мы рассмотрим, как сделать буквицу в ворде.
Как сделать буквицу в Word – Пример буквицы в ворде
Microsoft Word предлагает два стиля буквиц. Первый, и более общий, начинает абзац с большой буквы, которая вписана в текст. Таким образом, буквица в ворде вытесняет первые несколько строк абзаца. Второй стиль помещает большую первую букву в поле, прилегающее к абзацу.
Как сделать буквицу в ворде
Использование буквицы в ворде — отличный способ добавить визуальную привлекательность вашей страницы. Чтобы сделать буквицу в ворде, выполните следующие действия:
- Установите курсор в абзац, в котором вы хотите сделать буквицу в ворде.
- На вкладке «Вставка» в группе «Текст» нажмите на команду «Буквица».
Как сделать буквицу в Word – Буквица
- Открывшемся списке выберите один из стилей: «В тексте» или «На поле». В нашем примере мы выберем «В тексте».
Как сделать буквицу в Word – Стили буквицы в ворде
- В результате в тексте появилась буквица:
Как сделать буквицу в Word – Буквица в ворде
Вот так просто можно сделать буквицу в ворде.
Как сделать буквицу с заданными параметрами в ворде
Если вам необходимо сделать буквицу в ворде с определенной высотой или расстоянием от основного текста, то:
- На вкладке «Вставка», нажмите на команду «Буквица» и выберите в списке пункт «Параметры буквицы…»
Как сделать буквицу в Word – Параметры буквицы в ворде
- Откроется диалоговое окно «Буквица»:
Как сделать буквицу в Word – Окно Буквица в ворде
В данном окне вы можете выбрать положение буквицы и задать следующие параметры:
- В раскрывающемся списке «шрифт» выбрать шрифт, который вы хотите использовать.
- Выбрать настройку в поле «высота в строках». Этот параметр определяет, насколько высока буква.
- Выбрать «расстояние от текста», чтобы определить, сколько места вы хотите разместить вокруг буквицы в ворде.
- После того как вы ввели желаемые параметры, нажмите «ОК», чтобы закрыть диалоговое окно. Word сделает буквицу в документе с соответствующим оформлением.
Чтобы сделать статью более красивой, можно её украсить буквицей. Для этого выделяют первую букву слова и придают ей особый вид. При этом она выделяется величиной и начертанием.
Этот способ написания активно применялся в старинных книгах. Часто изображение этой буквы представляло собой сложный и красивый рисунок. Сейчас в книгах этот приём практически не используется. Однако при оформлении статьи с помощью Ворда сделать буквицу для того, чтобы привлечь больше внимания красивыми буквами, несложно.
Налазит буквица Ц, Щ, Д на текст
Друзья, бывают моменты, что буквица начинается на буквы Ц, Щ, Д и в этом случае она налазит на текстовую строчку ниже. Как исправить эту ошибку?
1.Выделяем буквицу и переходим в панель инструментов в «Кегль» и уменьшаем ее размер. У меня стандартный размер шрифта был 8,5 пт. Я уменьшил буквицу до 6,5 пт.
Влад Мержевич
Буквица является художественным приёмом оформления текста и представляет собой увеличенную первую букву, базовая линия которой находится на одну или несколько строк ниже базовой линии основного текста. Буквица привлекает внимание читателя к началу текста, особенно если страница лишена других ярких деталей. Обычно кроме самого символа используются изображения растений, животных и других объектов. Это, конечно, не обязательно, но может придать определённый настрой содержанию. Если хочется применить на сайте этот эффект, лучше всего для этого подойдет рисунок, выровненный по левому краю (пример 1).
Пример 1. Создание буквицы с помощью рисунка
еобходимо, манипулируя полученными предметами материального мира и фрагментами информационного поля, эмпирическим путем достигнуть логического завершения конкурса.
Отступ от буквицы до текста задаётся свойством margin , в данном случае оно одновременно устанавливает пустое пространство справа и снизу от изображения. Результат примера показан на рис. 1.
Рис. 1. Рисунок в качестве буквицы
Достоинства рисунков в качестве буквицы заключаются в следующем: применение любого шрифта и разных эффектов, простота метода, а также возможность использования в качестве формата анимированный GIF-файл, что даёт дополнительные возможности оформления. Но есть и недостатки: если буквица на сайте применяется довольно часто, то нужно подготовить множество рисунков разных букв; также усложняется возможность редактирования текста, т. к. придётся вместо простого изменения буквы вставлять новый рисунок.
Создание
В Ворде 2010, 2013, 2020 предусмотрено создание буквицы в виде символа, написанного с помощью шрифта, гораздо более крупного по сравнению с остальной частью текста. Для того чтобы приступить к созданию, в редакторе уже должен быть набран хотя бы небольшой абзац. Первую букву необходимо выделить.
В меню «Вставка» нужно обратить внимание на группу кнопок «Текст». В него входит инструмент «Буквица».
После нажатия на кнопку будет показано дополнительное меню. В нём предлагается возможность выбрать из следующих опций:
- «Нет». В таком случае ничего сделано не будет.
- «В тексте». Эта строка указывает на способ, с помощью которого изображение будет расположено в тексте. Оно будет находиться внутри статьи.
- «На поле». При таком выборе буквица будет находиться слева от текстового поля.
При выборе параметров пользователь откроет окно с настройками, где можно будет установить наиболее подходящие параметры.
При настройке вида можно осуществить следующий выбор:
- Указать, должна ли она быть «На поле» или «В тексте».
- Пользователю даётся возможность выбрать любое начертание шрифта из тех, которые доступны на компьютере.
- Разрешается регулировать высоту символа. При этом нужно указать количество строк, соответствующее её высоте. По умолчанию считается, что этот параметр должен быть равен трём.
- Можно указать расстояние от текстового поля, которое должно быть установлено. По умолчанию это значение равно нулю.
Установка степени в Word
Откорректировать эти параметры можно не только при создании буквицы в Word, но и позже.
Вставка «На поле»
При выборе такого расположения буквицы можно будет видеть, как текст обтекает её с нижней и правой стороны. Она расположена внутри текстового поля статьи.
Чтобы ее вставить таким способом, нужно выполнить следующие действия:
- В статье выделяют первый символ.
- Открывают меню «Вставка», затем нажимают на соответствующую кнопку.
- В дополнительном меню выбирают «На поле».
При необходимости можно будет откорректировать параметры позже.
Определение
А начнем непосредственно с определения, что такое буквица, но в полной мере опишем именно буквицу в программе. Как многие знают из уроков русского языка, буквица — это заглавная буква, которая стоит в начале главы. Обычно она имеет размер, во много раз превосходящий остальной шрифт в тексте.
В программе же буквица имеет такие же характеристики, но ее вставка может отличаться по месторасположению. Например, вы можете вставить ее в сам текст. В таком случае слова будут обтекать ее справа и снизу, а сама она расположена будет в верхнем левом углу листа. Второй же вариант подразумевает ее обособленное расположение, когда остальной текст находится справа от буквицы, как будто написан в другой колонке.
Оформление букв
Когда буквица в Ворде была добавлена, возможно, потребуется откорректировать ее внешний вид. Чтобы это сделать в дополнительном меню можно выбрать строку «Параметры».
Изменение положения
Для корректировки доступна возможность регулировки расстояния между этим объектом и остальной частью абзаца. Для этого указывают расстояние между объектом и текстовым массивом. Визуально это выглядят так, как будто его отодвигают влево от остальной части.
Для буквицы можно предпочесть вариант, когда она расположена за пределами текста («На поле»), или внутри прямоугольника текстового поля («В тексте»).
Стиль и размер шрифта
В Ворде имеется возможность сделать буквицу с начертанием любого из доступных шрифтов. Если потребуется дополнительная разновидность, можно провести установку необходимого шрифта.
Размер, который используется, может быть установлен в количестве строк, соответствующем высоте объекта.
Для более сложной настройки можно воспользоваться средствами Ворда для работы со шрифтами.
Отступы
Отступы в Word позволяют регулировать положение текста на странице.
Отступы настраиваются с помощью ползунков, расположенных на линейке:
На линейке находятся ползунки, регулирующие:
- отступ первой строки абзаца;
- отступ слева для всего абзаца;
- отступ справа для всего абзаца.
Также настроить отступ можно на вкладке Макет в группе Абзац, указав соответствующие значения:
В этом видео-уроке мы рассказали о настройке отступов в абзацах при работе в Microsoft Word:
Как сделать красивые буквы
Для того, чтобы выбрать подходящий стиль, можно попробовать использовать различные параметры для оформления. Для этого можно испробовать разные начертания шрифта, его высоту, расстояние от массива текста и варианты расположения. При необходимости можно провести установку дополнительных шрифтов.
Макросы – что это такое
Надо заметить, что корректировать внешний вид и расположение возможно не только с помощью упомянутого меню. Когда этот объект установлен, он располагается в рамке. Если кликнуть внутри неё правой клавишей мыши, то будет показано контекстное меню, которое будет состоять из двух частей:
- В верхней части будут кнопки и выпадающие списки.
- Далее будет расположено меню.
При этом можно будет использовать следующие возможности для оформления:
- Присутствует выпадающий список для выбора вида шрифта и его кегля.
- Имеются кнопки для увеличения или уменьшения величины.
- Есть возможность воспользоваться одним из стилей, имеющихся в Ворде.
- В меню есть строка «Шрифт», при выборе которой вызывается стандартный диалог для его выбора.
- Присутствуют возможности изменять стиль написания, цвет буквы или фона.
- Есть возможность указывать способ выравнивания. Это полезно в том случае, если размер рамки или её форма были изменены.
При нажатии на границу объекта предоставляются дополнительные возможности:
- Таким образом возможно сдвигать изображение, при этом оно будет перемещаться вместе с абзацем.
- Можно изменять размер или менять пропорции.
Для изменения вида можно, выделив первую букву, воспользоваться средствами для работы со шрифтами. Кроме тех способов корректировки внешнего вида, которые были упомянуты здесь, можно воспользоваться изменением параметров шрифта. Кликнув по этой кнопке, можно получить следующие возможности:
- Сделать заглавную букву анимированной.
- Указать цвет для контура.
- Сделать так, чтобы она отбрасывала тень.
- Сделать объект светящимся.
Таким образом можно использовать дополнительные способы изменения внешнего вида объекта.
Вместо послесловия
Очень доступный способ преобразить визуальное отображение текстового массива, при этом не прибегая к сложным надстройкам и вставке дополнительных объектов.
В текстовом редакторе Microsoft Word делают не только отчеты, приказы, курсовые и прочее. Здесь создается также документы менее официального характера. Например, это могут быть, открытки, пригласительные, детские книжечки и подобное. Все перечисленное нужно оформлять интересно и красиво. Поэтому в данном случае, можно изменить цвет, стиль написанного и добавить красивую первую букву.
Буквица – это красивая заглавная буква, с которой начинается текст. Добавить ее можно прямо в текст или разместить на поле документа. В результате, она выделяется всего напечатанного и привлекает внимание. Вот давайте в данной статье разберемся, где она находится в Ворде, и как вставить ее в напечатанный документ.
Перед добавлением, нужно напечатать хотя бы одно слово, чтобы активировать данную функцию. Дальше поставьте курсив в начало предложения перед той буквой, которая будет заглавной.
Перейдите на вкладку и в группе «Текст» нажмите на кнопку «Буквица» .
Откроется вот такой выпадающий список. В нем выберите один из вариантов вставки: «В тексте» или .
Если выберите первый вариант, она добавится вот так Используя синие маркеры, который находятся на границе рамки, можно изменить размер и положение блока на листе.
Если Вы выбрали второй вариант, тогда она будет располагаться на поле листа. Перемещая маркеры, ее так же можно изменить.
Как убрать из текста
Для этого можно использовать стандартное меню. Выделив объект, нажимают на соответствующую кнопку. В появившемся меню выбирают верхнюю строку (пункт «Нет»). После этого начальная буква текста будет иметь такой же формат, как и остальная его часть.
Сохранение документа
Для удаления объекта можно воспользоваться мышкой. При этом необходимо кликнуть на рамке. Затем нажимают на клавишу Delete. В результате объект будет удалён вместе с заглавной буквой. После этого нужно будет её набрать. В результате она будет иметь такой же формат, как остальной текст.
Текст, набранный в Ворде, иногда требует некоторого оригинального, необычного оформления. Для этого прекрасно подойдет буквица. Буквица – это первая буква в любом тексте, абзаце или главе. Она может быть написана другим размером, наклоном, толщиной, т.е. она отличается от других своим форматом, дизайном. И именно это отличие призвано привлечь внимание читателей к тексту. Но все ли пользователи текстового редактора Ворд знают, что он обладает такой функцией, как создание буквиц. Как же воспользоваться этим при написании какого-либо текста?
Как сделать буквицу в Word
В создании буквицы в Word (в любой версии редактора) нет ничего сложного, необходимо лишь соблюдать определенную очередность действий. Например, чтобы создать буквицу надо установить курсор в текст абзаца, далее переходим на вкладку в меню « Вставка». Теперь надо в группе текст найти кнопку «буквица» и выбрать один из двух вариантов расположения либо в тексте, либо на полях. Здесь же есть кнопка удаления буквицы – «Нет»
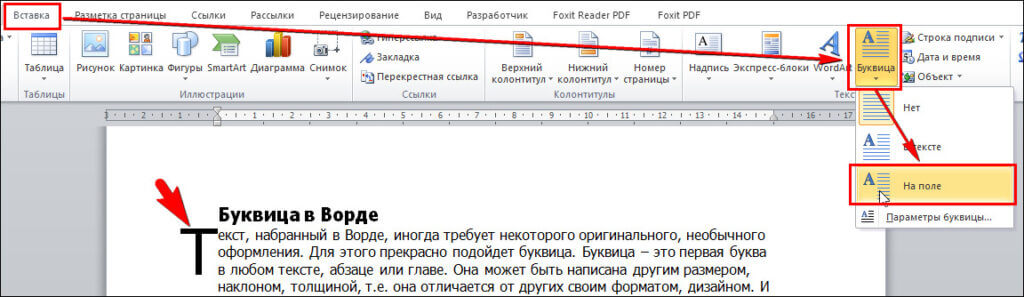
Также в выпадающем меню буквицы нужно выбрать название шрифта буквицы, ее высоту и расстояние от текста. В качестве буквицы можно выделить несколько букв или целое слово, важно, чтобы эти буквы или слово были первыми в тексте.
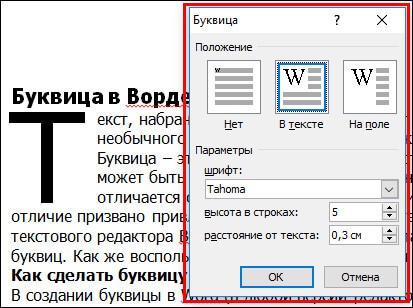
Как изменить буквицу
Если есть необходимость изменить оформление первой буквы, то это можно сделать точно также как и с любой частью текста. Для этого нужно выделить ее и, используя инструменты группы шрифт главного меню изменить оформление буквы.
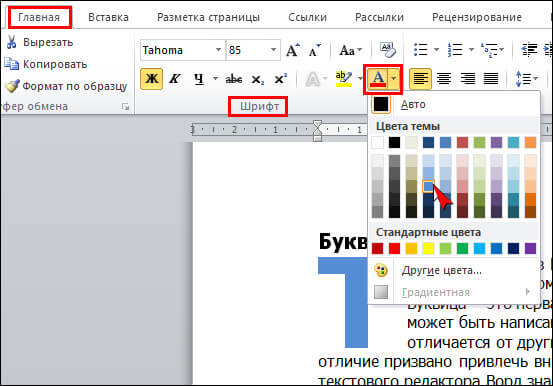
Оформлять тексты буквицей стали с самого появления письменности для украшения и привлечения внимания читателя. Во многих старинных книгах первая буква оформлялась очень красиво, в том числе и в виде полноценного рисунка. Сейчас Word предлагает только набор шрифтов для оформления буквицы, но назначение буквицы не изменилось.
Буквица — большая красивая буква, используемая в качестве декоративного элемента в начале абзаца или раздела. Рассмотрим на скриншотах, как получается буквица в Ворде (Word).
Содержание:
1. Нужно сделать буквицу в Ворде
2. Как изменить цвет буквицы и контура
3. Можно изменить размер буквицы
4. Положение буквицы в абзаце
5. Параметры буквицы
6. Удалить буквицу
7. Видео: Буквица в Ворде — большая декоративная буква в начале абзаца. Как ее вставить?
Как сделать буквицу в Ворде
Рис. 1. Чтобы сделать буквицу в Ворде, выделяем букву. В меню кликаем Вставка, затем — WordArt. Выбираем стиль WordArt.
В качестве буквицы обычно выбирают первую букву в начале абзаца. Откроем текстовый редактор Ворд, выделим первую букву в тексте (цифра 1 на рис. 1), чтобы сделать из нее буквицу.
В верхнем меню Ворда имеется вкладка «Вставка» (2 на рис. 1). Там есть WordArt (3 на рис. 1), в котором можно выбрать любой стиль, например, WordArt 6.
Рис. 2. Окно» Изменение текста WordArt» в Ворде. Для буквицы можно изменить шрифт, размер, выделить ее жирным или курсивом.
После того, как будет выбран стиль WordArt, появится окно «Изменение текста WordArt» (рис. 2). Можно подобрать другой шрифт для буквицы, какой нравится, а также можно выбрать любой размер буквы. Можно эту букву выделить жирным, либо курсивом. Когда выбор сделан, нажимаем «OK». Получилась буквица черного цвета.
Как изменить цвет буквицы и цвет контура
Рис. 3. Чтобы изменить цвет буквицы, кликаем «Заливка фигуры», а для выбора другого цвета границы — «Контур фигуры».
Когда открыт WordArt, можно нажать «Заливка фигуры» и выбрать, к примеру, темно-красный цвет. Для контура фигуры тоже можно выбрать любой цвет, чтобы получилась симпатичная буквица.
Можно изменить размер буквицы
Размер буквицы меняют, чтобы увеличить ее или уменьшить.
Нужно кликнуть по буквице, тогда она будет выделена, то есть, появятся маленькие прямоугольнички есть со всех сторон (рис. 3). Если подвести мышку к этим прямоугольничкам, мышка меняет форму на двунаправленную стрелку. Это означает, что есть возможность растянуть эту букву по ширине, либо — в длину.
Если мышку подвести к любому из четырех углов, и она поменяет форму на двунаправленную стрелку, можно буквицу увеличить или уменьшить сразу и в длину, и ширину. Наглядно показываю в видео ниже.
Положение буквицы в абзаце
Рис. 4. В меню «Буквица» есть положение «Нет» — это то, которое показано на этом скриншоте.
Как изменить расположение буквицы в абзаце? В меню «Вставка», рядом с «WordArt» есть еще «Буквица». Кликаем на «буквица». На рис. 4 показан формат «Нет» и как выглядит расположение буквицы при этом формате.
Второй вариант — формат «В тексте» (рис. 5). Буквицу можно расположить в тексте так, что она будет растянута на несколько предложений. На рис. 5 буквица захватывает сразу три предложения.
Рис. 5. Расположение буквицы «В тексте».
Третий вариант — формат «На поле» (рис. 6). Буквица находится отдельно от всего текста.
Рис. 6. Положение буквицы «На поле».
Параметры буквицы
Рис. 7. Параметры буквицы.
Параметры для буквицы действуют только, если выбрать форматы «В тексте» или «На поле». С помощью параметров можно поменять высоту строки. Можно увеличить расстояние от текста (рис. 7).
Можно удалить буквицу
Если не нравится буквица, как от нее отказаться? Если вы только что меняли эту букву, можно просто много раз нажать на «Отмену». Тогда вернется прежняя буква.
Но если эта буква сделана давно, можно ее выделить и нажать на клавишу backspace, то есть, можно просто удалить буквицу. А потом напечатать заново, благо одну букву напечатать недолго. Спасибо за внимание!
Видео: Буквица в Ворде — большая декоративная буква в начале абзаца. Как ее вставить?
Другие материалы:
1. Обтекание картинки в Ворде: как ее вставить в текст, изменить размер и расположить рядом с текстом
2. Новые буквы пишутся поверх прежних в Word: замена букв и вставка
3. Как написать степень на клавиатуре в Word или Блокноте
Получайте новые статьи по компьютерной грамотности на ваш почтовый ящик:
Необходимо подтвердить подписку в своей почте. Спасибо!
Любите делать красивые документы, чтоб не только людям показать, но и самому посмотреть было не стыдно? Конечно любите, кто же не любит… А что может украсить текст лучше, чем буквица? Только посмотрите на рисунок ниже — загляденье!
Да, буквица — настоящее украшение текста
А ведь буквицей можно украсить и ваш документ созданный в MS Word, причем сделать это можно так просто, что просто диву даешся — почему так много народа использует текстовый редактор и так мало знает об этой прекрасной встроенной возможности.
Добавляем буквицу в документ Word
Откройте документ с вашим текстом (я, как обычно, воспользовался встроенной в пакет MS Office возможностью мгновенно сгенерировать случайное содержание) и выделите первую букву с помощью мыши. Теперь перейдите на панель «Вставка» и в её правой части, в группе «текст» воспользуйтесь инструментом «Буквица«. По умолчанию редактор «ворд» предложит нам два варианта вставки буквицы:
- В тексте — ваша буква «врежется» в текст, который будет обрамлять её справа-снизу.
- На поле — текст останется в неизменном виде, а буква «выскочит» на поля.
Вставка буквицы в MS Word (вариант: в тексте)
Вставка буквицы в MS Word (вариант: на полях)
Первый вариант более универсален, а второй отлично смотрится, если вам нужно визуально разбить страницу на абзацы, правда, он предполагает и использование более широких, по сравнению со стандартными, полей.
Делаем «красиво» — настраиваемая буквица в MS Word
Все бы хорошо, но, согласитесь, «стандартная» буквица совсем не похожа на то, что мы видели в начале. Нет проблем, давайте дополнительно украсим нашу заглавную букву, настроив дополнительные параметры отображения буквицы. Единственное замечание — вам понадобиться какой-нибудь декоративный шрифт. В моем примере я буду пользоваться шрифтом Algerian.
Настраиваем буквицу в редакторе Word
Вновь выделяем первую букву, переходим ко вставке буквиц, но выбираем не один из стандартных вариантов, а самый нижний пункт: «Параметры буквицы«. В открывшемся окне я выставляю следующие параметры (обратите внимание, предпросмотра здесь нет и все параметры выставляются «на глаз»):
- Положение: В тексте
- Шрифт: Algerian
- Высота в строках: 3
- Расстояние от текста: 0,2.
Нажимаем «Ок». Готово!
Изменение размера буквицы с помощью мыши
Согласитесь, выглядит очень даже неплохо. Если вы захотите дополнительно увеличить или уменьшить размеры буквицы, а также отступы от текста, каждый раз заходить в «Параметры» не обязательно. Достаточно щелкнуть левой кнопкой мыши по пунктирной границе окружающей вашу заглавную букву, и когда активируются опорные точки, просто перетащите их на требуемую дистанцию, зажав левую кнопку мыши.
Также вас может заинтересовать: