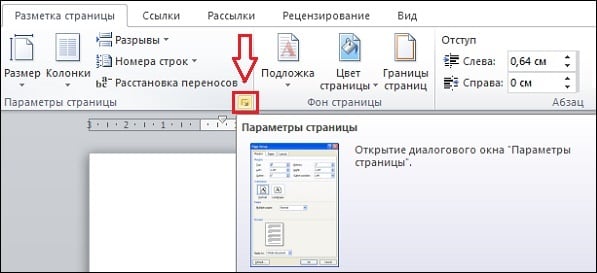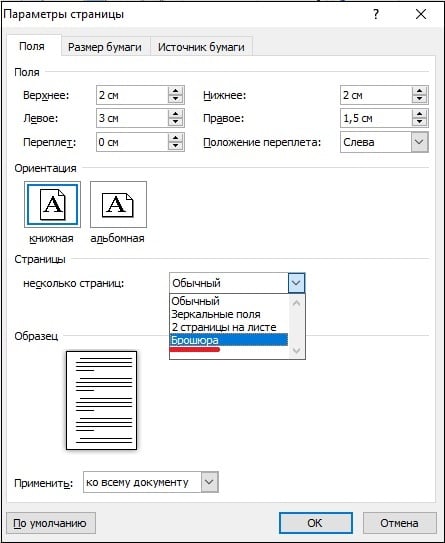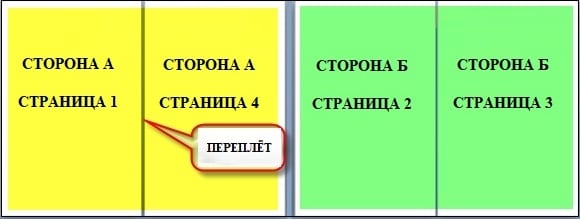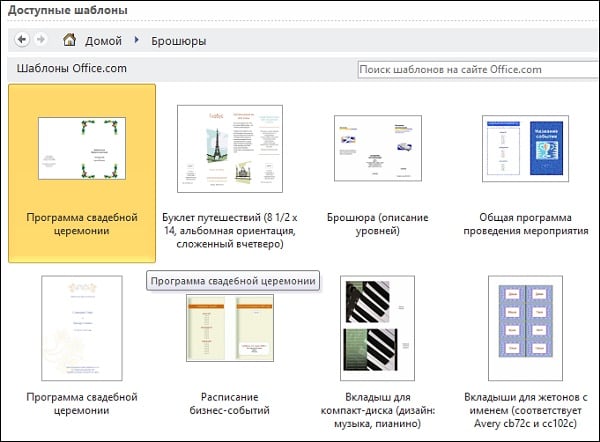Создание книги или брошюры
-
Перейдите в окно Макет и выберите значок запуска диалогового окно «Настройка страницы» в правом нижнем углу.
-
На вкладке Поля измените для параметра Несколько страниц параметр Брошюра. Ориентация автоматически изменится на Альбомная.
Совет: Если документ длинный, может потребоваться разделить его на несколько брошюр, а затем соединить их в одну книгу. В разделе число страниц в брошюре выберите нужное количество страниц в каждой брошюре.
-
Вы можете выбрать и увеличить значение переплета, чтобы зарезервировать место во внутренней сгиб для переплета.
-
Перейдите на вкладку Бумага и выберите размер бумаги. Конечный размер брошюры — половина размера бумаги.
Совет: Вы можете оформить свою брошюру, используя различные средства. Например, чтобы добавить границы к каждой странице, на вкладке Макет окна Параметры страницы нажмите кнопку Границы.
-
Нажмите кнопку ОК. Если в документе уже есть содержимое, текст будет отформатирован автоматически, но вам может потребоваться вручную настроить такие объекты, как изображения и таблицы.
Параметры печати брошюр
При печати брошюры проверьте параметры печати, чтобы убедиться, что вы печатаете на обеих сторонах листа, а листы переворачиваются, как нужно.
-
Щелкните Файл > Печать.
-
Если ваш принтер поддерживает автоматическую печать на обеих сторонах, измените Печататьодностороннюю на Печать на обеих сторонах. Выберите параметр Переворачивать страницы относительно короткого края, чтобы текст на обратной стороне не был перевернут.
-
Если ваш принтер не поддерживает автоматическую двустороннюю печать, выберите Печать вручную на обеих сторонах и вставляйте страницы в принтер при появлении соответствующего запроса. Чтобы страницы печатались правильно, переворачивайте их относительно короткого края бумаги согласно инструкциям принтера.
Совет: Чтобы документ выглядел профессионально, вы можете добавить номера страниц в верхний или нижний колонтитул. Дополнительные сведения см. в добавлении номеров страниц.
См. также
Создание брошюры на использование шаблона Word
Брошюра: советы по номеру страниц.
Создание разных колонтитулов для четных и нечетных страниц
Получить шаблоны публикации Майкрософт
Создание книги или брошюры
-
Перейдите в >макета поля >настраиваемые поля.
-
Измените параметр для параметра Несколько страниц наБрошюра. Ориентация автоматически изменится на Альбомная.
Совет: Если документ длинный, может потребоваться разделить его на несколько брошюр, а затем соединить их в одну книгу. В разделе число страниц в брошюре выберите нужное количество страниц в каждой брошюре.
-
Чтобы оставить место для переплета, увеличьте значение параметра Переплет.
-
Вы можете оформить свою брошюру, используя различные средства. Например, чтобы добавить границы к каждой странице, на вкладке Макет окна Настраиваемые поля выберите Границы.
-
Нажмите кнопку ОК.
Если в документе уже есть содержимое, текст будет отформатирован автоматически, но вам может потребоваться вручную настроить такие объекты, как изображения и таблицы.
-
Перейдите в >страницы и проверьте размер бумаги. Помните, что конечный размер брошюры — половина размера бумаги. Убедитесь в том, что в принтер загружена бумага необходимого размера.
Параметры печати брошюр
При печати брошюры проверьте параметры печати, чтобы убедиться, что вы печатаете на обеих сторонах листа, а листы переворачиваются, как нужно. Если принтер поддерживает автоматическую печать на обеих сторонах, выполните указанные здесь действия.
-
На вкладке Файл выберите пункт Печать.
-
В области Двунабнаявыберите Брошюра.
Совет: Чтобы документ выглядел профессионально, вы можете добавить номера страниц в верхний или нижний колонтитул. Дополнительные сведения см. в добавлении номеров страниц.
Примечание: Если ваш принтер не поддерживает автоматическую печать на обеих сторонах, необходимо напечатать каждую страницу вручную.
См. также
Создание брошюры на использование шаблона Word
Брошюра: советы по номеру страниц.
Создание разных колонтитулов для четных и нечетных страниц
Получить шаблоны публикации Майкрософт
- На главную
- Категории
- Для чайников
- Как в Word распечатать книгу или брошюру
Кроме просмотра, ввода, редактирования и форматирования текста, Microsoft Word обладает множеством полезных функций, значительно упрощающих работу с документом.
2020-08-27 09:21:26312

Кроме просмотра, ввода, редактирования и форматирования текста, Microsoft Word обладает множеством полезных функций, значительно упрощающих работу с документом. Информация легко представляется в виде таблиц, можно также добавлять текстовые рамки к рисункам и таблицам, подписи, простые и концевые сноски, колонтитулы. Одна из опций заключается в возможности создания и печати брошюры, при этом нет необходимости скачивать и устанавливать сторонний софт. Осуществить это легко и просто с помощью нескольких кликов.
Подготовка брошюры
Для того чтобы результат соответствовал ожиданиям пользователя (объекты располагались правильно и не пришлось выполнять лишние действия), рекомендуется изменить макет перед тем, как печатать документ.
Создание макета
Нужно открыть Word с текстом, который будет печататься в виде брошюры:
- В разделе «Разметка…» вызвать окно с параметрами страницы, кликнув на значок в правом нижнем углу.
- Новое окно откроется на вкладке «Поле», где меняется параметр для нескольких листов: из списка выбрать «Брошюру». Ориентация автоматически поменяется на альбомную.
- Во вкладке «Размер бумаги» установить соответствующий размер. По умолчанию задан лист А4, обычно он не меняется. В принтер должна быть вложена бумага выбранного размера.
- Нажать на «Ок». Текст автоматически отформатируется.
При необходимости в ручном режиме настроить различные объекты, такие как рисунки и таблицы.
Чтобы брошюра в готовом виде соответствовала размеру А5, необходимо ее распечатать в стандартном формате А4.
Длинный документ рекомендуется разделить на несколько частей, а затем уже соединять их в одну книгу. Для этого во вкладке параметров «Поле» указывается определенное количество листов для каждой брошюры.
Создание обложки
Теперь перейти в раздел «Вставка». Слева на панели настроек найти параметр «Титульная страница» и клацнуть по нему. Отобразится список с вариантами обложки. Выбрать наиболее подходящий.
Нажав на обложку, перед текстом появится шаблон, который следует заполнить: ввести название, подзаголовок, дату и другую информацию, в зависимости от выбранного варианта. На втором листе будет аннотация, при желании ее можно заполнить или удалить, выделив текст и нажав кнопку Del. Можно удалить и саму страницу.
Нумерация
В документе необходимо создать колонтитулы:
- Дважды щелкнуть правой кнопкой мышки сверху или снизу листа для открытия меню. Активируется раздел «Конструктор». Здесь расположены кнопки для перехода к верхнему/нижнему колонтитулу, изменения полей и т.д.
- По умолчанию Word устанавливает связь между разделами. Убрать галочку с пункта «Особый колонтитул для первой страницы» и сделать неактивным пункт «Как в предыдущем разделе», клацнув по нему.
- На верхней панели слева нажать «Номер страницы» – «Внизу страницы» – выбрать желаемый вариант.
- Листы автоматически прономеруются.
- Проверить расстановку цифр. Мастер может автоматически поставить связь между разделами, поэтому снова сделать неактивным пункт «Как в предыдущем разделе» и убрать цифры из колонтитулов там, где они не должны быть. С помощью формата номеров задать цифру, с которой начнется отсчет.
Форматирование
По желанию пользователь может сделать стандартное форматирование текста: выравнивание по ширине, отступ первой строки, уменьшение/увеличение полей, удаление лишних строк. Чтобы подзаголовки не располагались раздельно с текстом, в «Разметке страницы» вызвать опцию «Абзац». Откроется окно, где во вкладке «Положение на странице» поставить галочку в поле «Не отрывать от следующей».
Активировать опцию «Обтекание текстом», выбрать подходящий вариант расположения рисунков в документе.
Можно также изменить шрифт и размер текста.
Печать
Теперь следует перейти в раздел «Файл» – «Печать».
В настройках необходимо установить двустороннюю печать. Но принтер может не поддерживать данную опцию в автоматическом режиме, и придется вставлять листы в принтер при появлении соответствующего запроса на экране компьютера. Чтобы печать выполнилась правильно, нужно переворачивать листы относительно короткого края бумаги. Может потребоваться положить в лоток верхние листы текстом вверх/вниз (как предполагает само устройство).
На листе А4 вмещается 4 страницы А5. Соответственно, в книге должно быть то количество страниц, которое кратно четырем. Последняя является наружной стороной брошюры, стоит оставить ее пустой.
Нажать кнопку «Печать», а программный Мастер самостоятельно скомбинирует брошюру и задаст порядок печати.
Большой документ при печати рекомендуется сразу разделить на несколько тонких книг, иначе потом будет неудобно подгибать листы. В параметрах задать число страниц в брошюре. В документе из 16 страниц выбрать 8, и получится две книги по 8 листов.

Ваш покорный слуга — компьютерщик широкого профиля: системный администратор, вебмастер, интернет-маркетолог и много чего кто. Вместе с Вами, если Вы конечно не против, разовьем из обычного блога крутой технический комплекс.
Содержание
- Способ 1: Создание брошюры вручную
- Способ 2: Использование встроенных шаблонов MS Word
- Создание обложки
- Колонтитулы
- Вопросы и ответы
Способ 1: Создание брошюры вручную
Создать брошюру в редакторе Microsoft Word можно самостоятельно с помощью встроенных инструментов. Этот способ подойдет для всех версий программы. Чтобы это сделать, действуйте следующим образом:
- В новом документе перейдите на вкладку «Макет», затем щелкните по стрелочке для открытия дополнительного окна в блоке «Параметры страницы».
- На вкладке «Поля» введите необходимые параметры в одноименном разделе. Настройка полей необходима, если листы будут скреплены с учетом переплета. Затем напротив пункта «Несколько страниц» в блоке со страницами раскройте меню и выберите «Брошюра».
- Ниже можно определить количество листов в брошюре. Чтобы сделать брошюру, кликните по кнопке «ОК»
После этого шаблон будет создан в документе Word, при этом ориентация страниц автоматически изменится на горизонтальную. Останется только заполнить брошюру необходимыми сведениями.
Читайте также: Как в Ворде сделать буклет
Способ 2: Использование встроенных шаблонов MS Word
Следующий способ предполагает использование готовых шаблонов от компании Microsoft. Такая функция реализована в более новых версиях текстового редактора. Чтобы использовать готовый шаблон брошюры, следуйте инструкции:
- Откройте документ, затем нажмите на вкладку «Файл».
- В появившемся меню нажмите на пункт «Создать». Отобразится дополнительное окно, где есть большое количество шаблонов различных документов, титульных листов. Вверху реализована поисковая строка для удобства, в которой нужно прописать запрос «Брошюра», затем нажать на клавишу «Enter», чтобы отобразились результаты.
- Выберите подходящий вариант и щелкните по нему левой кнопкой мыши.
- В появившемся окне нажмите на кнопку «Создать».

В новом документе появится образец брошюры, которую следует заполнить самостоятельно под свои потребности.
Для использования шаблонов из встроенной библиотеки Microsoft потребуется подключение к интернету, поскольку образцы после выбора скачиваются с серверов компании.
Создание обложки
Инструментарий MS Word позволяет использовать готовые шаблоны обложек для брошюры. Для добавления титульного листа из библиотеки действуйте так:
- Откройте раздел «Вставка», затем нажмите на пункт «Титульная страница» в блоке «Страницы».
- В появившемся окне выберите понравившийся вариант. Заполните шаблон нужными данными: введите название, заголовки и другие сведения, которые будут отображены в брошюре.


Тип заполняемой информации на титульном листе может отличаться — это зависит от выбранного шаблона. В некоторых случаях предусмотрена дата или аннотация, которую можно удалить с помощью клавиши «Delete».
Колонтитулы
При желании можно пронумеровать страницы через колонтитулы документа. В этом случае выполните следующее:
- Дважды щелкните левой кнопкой мыши по верхнему полю, чтобы на верхней панели отобразилась дополнительная вкладка – «Конструктор».
- Уберите отметку напротив пункта «Особый колонтитул для первой страницы», чтобы отключить связь между разделами, поскольку она устанавливается автоматически.
- Пронумеруйте страницы через раздел «Колонтитулы» в меню «Номер страницы».


Читайте также: Как сделать колонтитулы в Ворде
Проверьте, правильна ли расстановка номеров страниц. Если связь разделов снова активировалась, отключите соответствующую функцию.
Через блок «Номер страницы» и его пункт меню «Формат номеров страниц…» можно задать номер, с которого будет начинаться отсчет листов брошюры.
Если есть потребность, в поле колонтитулов добавьте дополнительные сведения, дату, или рисунки. Для этого предусмотрен блок «Вставка».
Еще статьи по данной теме:
Помогла ли Вам статья?
Как сделать брошюру: пошаговая инструкция в Ворде
4979302.09.2020
Чтобы сделать простую брошюру, лучше воспользоваться Вордом: в программе её можно создать бесплатно, при правильно выстроенных настройках полиграфию согласится напечатать любая типография, да и делать много не нужно — настроить Word сможет даже компьютерный «чайник». А наша подробная пошаговая инструкция поможет в этом.
- 1. Брошюра или буклет: есть ли разница?
- 2. Преимущества выбора Word
- 3. Пошаговое создание брошюры
- 4. Особенности печати брошюр: пошаговое руководство
- 5. Word или Publisher?
Брошюра или буклет: есть ли разница?
Люди часто путают эти понятия, хотя это разные по своему назначению и внешнему виду издания. Создать буклет в Ворде очень просто, ведь это лист формата А4, сложенный в двух или трёх местах.
А вот брошюра может состоять из десятков страниц, скреплённых вместе. И потому вёрстка такого документа сложнее — здесь не обойтись без предварительного спуска полос и правильного расположения контента на страницах.
Преимущества выбора Word
Word обычно используется для создания текстовых документов — здесь есть все необходимые для этого функции. Но при этом программа также подойдёт и для разработки полиграфии. Если вы не делаете её на профессиональном уровне (не работаете в студии дизайна и не фрилансите в этой сфере), можно воспользоваться Вордом.
У этой программы есть свои преимущества:
- Чтобы сделать изделие в Adobe Photoshop, Illustrator, InDesign, CorelDraw (CDR), не обойтись без навыков — если их нет, придётся потратить время на изучение функционала и возможностей программ. Создание полиграфической продукции в Word не требует специальных знаний.
- Бесплатно пользоваться выше описанными программами можно только в Trial-версии (обычно даётся около 30 дней на проверку всех функций). Поэтому вам либо придётся платить за лицензию, либо скачивать «взломанное» ПО. Последний вариант не самый удачный, ведь вместе со скачанной программой на вашем компьютере может оказаться опасный «троян». Office Word устанавливается автоматически.
Можно воспользоваться и онлайн-сервисами, но большинство из них также не бесплатны. А те, что позволяют делать полиграфию без покупки подписок, обладают скудным функционалом.
Пошаговое создание брошюры
Лучше всего делать книжки в чистом документе. Так вы избавитесь от дальнейших проблем с расположением на странице текста, диаграмм и иных элементов вашего издания, с которыми часто сталкиваются пользователи Ворда.
Да, уже готовый документ с текстом можно автоматом преобразовать в многостраничное издание. Но в таком случае информация может сместиться, что потребует дополнительной корректировки через настройки Word.
Да, уже готовый документ с текстом можно автоматом преобразовать в многостраничное издание. Но в таком случае информация может сместиться, что потребует дополнительной корректировки через настройки Word.
Изменение параметров страницы
Чтобы изготовить полиграфию в Ворд, внесите первоначальные настройки.
Откроем в меню «Разметка страницы», выберем «Ориентацию» и ставим «Альбомный» вместо книжного формата.
Зададим нужное количество колонок в том же разделе, но в другой вкладке — в «Колонках».
Перейдите к настройке самого изделия, для чего в «Параметрах страницы» откройте раздел «Разметка».В ранних версиях Word для перехода в эту вкладку нужно открыть раздел «Файл» и нажать «Печать».
По умолчанию будет открыта вкладка «Поля», которая нужна нам для уменьшения отступа от края. Это важный момент: если этого не сделать, будущее изделие будет обрамлено в белую широкую рамку — визуально будет смотреться не лучшим образом. Поэтому кликните на варианте «Узкие поля» (размер 1,27 см проставится автоматически). Если в Ворде хотите увеличить или уменьшить отступы, выберите параметр «Настраиваемые поля».
После этого перейдите в раздел «страницы» и укажите в выпадающем списке «Брошюра», проставив нужное количество страниц.
И здесь есть несколько нюансов, на которые нужно обратить внимание пользователям Ворд, чтобы не делать ошибок.
Минимальное количество страниц — 4, максимальное не ограничено. Вы и в Ворде можете сделать многостраничное издание, главное правило — общее количество страниц должно быть кратно четырём.
Если же при делении остаток остался, при печати возьмите на лист больше — в этом случае последние страницы вашего полиграфического изделия будут чистыми (отлично пригодятся для заметок). Но лучше «поиграться» с размером шрифтов, диаграмм, иных объектов, чтобы избежать проблем при печати.
Заполнение контентом
А вот для внесения контента в меню Word существует множество инструментов: можно вставлять текст, изображения, сделать таблицы, диаграммы, дополнительные элементы дизайна.
Есть один способ, который поможет быстрее сориентироваться в заполнении текстовой информацией — потренируйтесь на черновике, чтобы визуализировать внешний вид изделия в Word.
Полезная памятка:
- Возьмите обычный лист формата А4, положите его горизонтально и напишите «Внутренняя часть» на лицевой части и «Внешняя» на задней. Согните его так пополам.
- Отметьте титульную страницу, часть с основной информацией и последнюю страницу.
- Разверните, посмотрите, где находятся все элементы (старайтесь делать все элементы такого же размера, какого они будут на страницах Ворда). Это поможет правильно расположить контент.
Использование готовых шаблонов
Более простой способ — сделать на основе готового шаблона Ворд, который можно скачать на официальном сайте Майкрософт. Правда, тут есть важный момент: если на вашем компьютере установлена «пиратская» версия, полноценный функционал загрузки шаблонов может быть недоступен.
Воспользоваться этим способом поможет наша инструкция:
- Перейдите в панель инструментов, нажмите «Файл», выберите «Создать» и в списке выберите «Брошюры». Изучите все варианты и кликните на понравившимся шаблоне, после чего он загрузится на компьютер.
- После загрузки откроется установленный документ — его нужно сохранить, нажав на соответствующую кнопку в главном меню.
- Останется внести правки. Текст шаблона удалите через Delete, для замены изображений или изменения размера выделите нужную картинку и правьте через «Рисунок» во вкладке «Вставка» на панели инструментов Word.
Особенности печати брошюр: пошаговое руководство
Чтобы распечатать изделие, перейдите во вкладку «Файл» и выберите «Печать».
Если подключённое к компьютеру устройство поддерживает автопечать на обеих сторонах листа, измените «Печать одной стороны» на «Печать на обеих». Не забудьте выбрать пункт «Переворачивать страницы относительно короткого края». Если этого не сделать, весь контент на обратной стороне будет перевернут.
Но далеко не у всех принтеры имеют такую функцию. В этом случае нужно:
- Выбрать «Печать вручную».
- Вставлять страницы в принтер при появлении запроса.
Чтобы распечатать без ошибок, перед печатью на обратной стороне вставьте в лоток бумагу, написав на ней любое слово. Так вы увидите, как принтер будет печатать документ и не испортите его.
После печати останется согнуть и скрепить листы, если необходимо. А чтобы не было проблем, следите за рекомендациями на экране компьютера и не забывайте переворачивать бумагу относительно короткого края.
Word или Publisher?
Главная особенность и недостаток Ворда — сложности с автоформатированием текста, в результате у многих наблюдаются сложности с расстановкой контента на страницах будущего полиграфического изделия.
Сделать брошюру можно и в Publisher. Он хорош не только своей простотой в создании брошюр: в этой программе вы можете сохранить свой файл в формате docx для его дальнейшего редактирования в Word. В этой инструкции мы пошагово рассказываем, как создать буклет в Publisher.
Download Article
Download Article
This wikiHow teaches you how to create a brochure using Microsoft Word on both Windows and Mac computers. Brochures are informative documents that can be folded into a compact format. To make a brochure in Microsoft Word, you can either use a pre-made template or create one from scratch.
-
1
Open Microsoft Word. It’s a dark-blue app with a white «W» on it.
-
2
Type brochure into the top search bar, then press ↵ Enter. Doing so will search the database for brochure templates.
- On Mac, if you don’t see the Template page, click File in the top menu bar and select New from Template… in the drop-down menu.
Advertisement
-
3
Select a brochure template. Find a brochure template that you like and click on it. The brochure’s preview page will open.
- Most brochure templates will be formatted roughly the same, so you should choose a brochure based on appearance.
-
4
Click Create. It’s to the right of the brochure’s preview. Doing so will prompt Word to begin loading the brochure, which should only take a few seconds.
-
5
Enter your brochure’s information. Depending on the template that you chose, this step will vary; however, for most brochures, you can replace the placeholder text in each spot with your company’s information.
- Most brochures have several pages of information, including a testimonial section.
- You can replace the photos in the brochure by clicking a photo, clicking the Format tab, clicking Change Picture, clicking From a File, and selecting a file from your computer.
-
6
Save your brochure. To do so:
- Windows — Click File, click Save As, double-click This PC, click a save location on the left side of the window, type your brochure’s name into the «File name» text box, and click Save.
- Mac — Click File, click Save As…, enter your brochure’s name in the «Save As» field, click the «Where» box and select a save folder, and click Save.
Advertisement
-
1
Open Microsoft Word. Its app icon resembles a white «W» on a dark-blue background.
-
2
Click Blank document. It’s a white box in the upper-left side of the window. Doing so opens a blank Word document.
- Skip this step on Mac.
-
3
Click the Layout tab. You’ll find this at the top of the Word window. A new toolbar will appear below the row of tabs here.
-
4
Click Margins. This option is on the far-left side of the Layout toolbar. A drop-down menu will appear.
-
5
Click Custom Margins…. It’s at the bottom of the Margins drop-down menu. Doing so opens a new window.
-
6
Lower each margin. In the «Margins» section at the top of the window, you’ll see several different margin options (e.g., «Left»), each of which has 1 in a text box to the right of it. Change the value in this text box to 0.1 to ensure that your brochure’s margins are wide enough to accommodate your content.
-
7
Click Landscape. It’s in the middle of the window.
-
8
Click OK. This is at the bottom of the window. Doing so saves your changes and reformats your Word document.
-
9
Add columns to your document. To do so:
- Make sure that you’re still on the Layout tab.
- Click Columns
- Select a number of columns in the drop-down menu.
-
10
Add column breaks. This will ensure that each column (i.e. panel) of your brochure holds separate paragraphs of information. To do so:
- Make sure that you’re still on the Layout tab.
- Click Breaks
- Click Column in the drop-down menu.
-
11
Enter your brochure’s information. There are two main types of information that you can add to your document:
- Text — Type in your brochure’s information on a per-column basis. You can edit the text that you type by clicking the Home tab and then selecting options in the «Font» section while the text that you want to edit is highlighted.
- Images — Make sure that your cursor is at the point on the page in which you want to insert a photo, then click Insert, click Pictures, select a picture, and click Insert or Open.
-
12
Save your brochure. To do so:
- Windows — Click File, click Save As, double-click This PC, click a save location on the left side of the window, type your brochure’s name into the «File name» text box, and click Save.
- Mac — Click File, click Save As…, enter your brochure’s name in the «Save As» field, click the «Where» box and select a save folder, and click Save.
Advertisement
Add New Question
-
Question
How can I find a brochure format on word 2007?
Click the circle in the upper right corner, click «new» and search for «brochure».
-
Question
How do I open a blank page in MS Word?
Click File and select New. You will see a list of options, one of which will be a blank page.
-
Question
How do I print it in the correct orientation?
When you print your brochure, you should check the printing options and choose the option that best suits the look you want for your brochure.
See more answers
Ask a Question
200 characters left
Include your email address to get a message when this question is answered.
Submit
Advertisement
-
It helps to have a visual mock-up of your brochure on paper before creating it in Word.
-
Remember to print your brochure double-sided.
Thanks for submitting a tip for review!
Advertisement
-
Creating a brochure manually takes significantly more time and trial-and-error than does creating a brochure from a template.
Advertisement
About This Article
Article SummaryX
The easiest way to make a brochure with Microsoft Word is to use one of the brochure templates included with the program. Open MS Word, type «brochure» in the search bar located in the upper-left corner of the screen, then hit «enter.» Once the templates display on the screen, click through them until you find one you like and select it to get started. Type your brochure’s information into the provided spaces and add images, if desired. Save the completed brochure and it’s ready to print. If you need to learn how to make a brochure from scratch, keep reading the article!
Did this summary help you?
Thanks to all authors for creating a page that has been read 2,403,615 times.
Did this article help you?
Создание брошюры или книги в Word
Независимо от того, хотите ли вы создать брошюру для мероприятия или распечатать книгу, рассмотрите возможность использования встроенных параметров страницы для брошюр, в которые входит Word. Макет «Брошюра» поможет вам автоматически распечатать документ так, как требуется для их сложения и переплета.
Для достижения наилучших результатов измените макет документа перед тем, как приступать к его написанию. Так вам не придется выполнять лишние действия, если окажется, что таблицы или другие объекты в документе расположены неправильно.
Создание книги или брошюры
Перейдите в окно Макет и выберите значок запуска диалогового окно «Настройка страницы» в правом нижнем углу.
На вкладке Поля измените для параметра Несколько страниц параметр Брошюра. Ориентация автоматически изменится на Альбомная.
Совет: Если документ длинный, может потребоваться разделить его на несколько брошюр, а затем соединить их в одну книгу. В разделе число страниц в брошюре выберите нужное количество страниц в каждой брошюре.
Вы можете выбрать и увеличить значение переплета, чтобы зарезервировать место во внутренней сгиб для переплета.
Перейдите на вкладку Бумага и выберите размер бумаги. Конечный размер брошюры — половина размера бумаги.
Совет: Вы можете оформить свою брошюру, используя различные средства. Например, чтобы добавить границы к каждой странице, на вкладке Макет окна Параметры страницы нажмите кнопку Границы.
Нажмите кнопку ОК. Если в документе уже есть содержимое, текст будет отформатирован автоматически, но вам может потребоваться вручную настроить такие объекты, как изображения и таблицы.
Параметры печати брошюр
При печати брошюры проверьте параметры печати, чтобы убедиться, что вы печатаете на обеих сторонах листа, а листы переворачиваются, как нужно.
Щелкните Файл > Печать.
Если ваш принтер поддерживает автоматическую печать на обеих сторонах, измените Печататьодностороннюю на Печать на обеих сторонах. Выберите параметр Переворачивать страницы относительно короткого края, чтобы текст на обратной стороне не был перевернут.
Если ваш принтер не поддерживает автоматическую двустороннюю печать, выберите Печать вручную на обеих сторонах и вставляйте страницы в принтер при появлении соответствующего запроса. Чтобы страницы печатались правильно, переворачивайте их относительно короткого края бумаги согласно инструкциям принтера.
Совет: Чтобы документ выглядел профессионально, вы можете добавить номера страниц в верхний или нижний колонтитул. Дополнительные сведения см. в добавлении номеров страниц.
См. также
Создание книги или брошюры
Перейдите в макет > поля > настраиваемые поля.
Измените параметр для параметра Несколько страниц на Брошюра. Ориентация автоматически изменится на Альбомная.
Совет: Если документ длинный, может потребоваться разделить его на несколько брошюр, а затем соединить их в одну книгу. В разделе число страниц в брошюре выберите нужное количество страниц в каждой брошюре.
Чтобы оставить место для переплета, увеличьте значение параметра Переплет.
Вы можете оформить свою брошюру, используя различные средства. Например, чтобы добавить границы к каждой странице, на вкладке Макет окна Настраиваемые поля выберите Границы.
Нажмите кнопку ОК.
Если в документе уже есть содержимое, текст будет отформатирован автоматически, но вам может потребоваться вручную настроить такие объекты, как изображения и таблицы.
Перейдите в > страницы и проверьте размер бумаги. Помните, что конечный размер брошюры — половина размера бумаги. Убедитесь в том, что в принтер загружена бумага необходимого размера.
Параметры печати брошюр
При печати брошюры проверьте параметры печати, чтобы убедиться, что вы печатаете на обеих сторонах листа, а листы переворачиваются, как нужно. Если принтер поддерживает автоматическую печать на обеих сторонах, выполните указанные здесь действия.
На вкладке Файл выберите пункт Печать.
В области Двунабнаявыберите Брошюра.
Совет: Чтобы документ выглядел профессионально, вы можете добавить номера страниц в верхний или нижний колонтитул. Дополнительные сведения см. в добавлении номеров страниц.
Примечание: Если ваш принтер не поддерживает автоматическую печать на обеих сторонах, необходимо напечатать каждую страницу вручную.
Делаем книжный формат страницы в документе Microsoft Word
Бумажные книги постепенно отходят на второй план и, если современный человек что-то и читает, то делает это, чаше всего, со смартфона или планшета. Дома для аналогичных целей можно использовать компьютер или ноутбук.
Существуют специальные форматы файлов и программы-читалки для удобного чтения электронных книг, но многие из них также распространяются в форматах DOC и DOCX. Оформление таких файлов зачастую оставляет желать лучшего, поэтому в данной статье мы расскажем, как сделать книгу в Ворде хорошо читабельной и пригодной для печати именно в книжном формате.
Создание электронной версии книги
1. Откройте текстовый документ Word, содержащий книгу.
Примечание: Если вы скачали файл DOC и DOCX из интернета, вероятнее всего, после открытия он будет работать в режиме ограниченной функциональности. Чтобы его отключить, воспользуйтесь нашей инструкцией, описанной в статье по ссылке ниже.
2. Пройдитесь по документу, вполне возможно, что в нем содержится много лишнего, информации и данных, которые вам не нужны, пустые страницы и т.д. Так, в нашем примере это газетная вырезка в начале книги и список того, к чему Стивен Кинг приложил свою руку к моменту написания новеллы “11/22/63”, которая и открыта в нашем файле.
3. Выделите весь текст, нажав “Ctrl+A”.
4. Откройте диалоговое окно “Параметры страницы” (вкладка “Макет” в Word 2012 — 2016, “Разметка страницы” в версиях 2007 — 2010 и “Формат” в 2003).
5. В разделе “Страницы” разверните меню пункта “Несколько страниц” и выберите “Брошюра”. Это автоматически изменит ориентацию на альбомную.
6. Под пунктом “Несколько страниц” появится новый пункт “Число страниц в брошюре”. Выберите 4 (по две страницы с каждой стороны листа), в разделе “Образец” вы можете увидеть, как это будет выглядеть.
7. С выбором пункта “Брошюра” настройки полей (их название) изменились. Теперь в документе есть не левое и правое поле, а “Внутри” и “Снаружи”, что логично для книжного формата. В зависимости от того, как вы будете скреплять свою будущую книгу после печати, выберите подходящий размер полей, не забыв о размере переплета.
- Совет: Если вы планируете склеивать листы книги, размера переплета в 2 см будет достаточно, если же вы хотите ее сшить или скрепить каким-нибудь другим образом, проделывая отверстия в листах, лучше сделать “Переплет” немного больше.
Примечание: Поле “Внутри” отвечает за отступ текста от переплета, “Снаружи” — от внешнего края листа.
8. Проверьте документ, нормально ли он выглядит. Если текст “разъехался”, возможно, виной этому являются колонтитулы, которые необходимо подкорректировать. Для этого в окне “Параметры страницы” перейдите во вкладку “Источник бумаги” и задайте необходимый размер колонтитулов.
9. Снова просмотрите текст. Возможно, вас не устраивает размер шрифта или сам шрифт. Если это необходимо, изменить его, воспользовавшись нашей инструкцией.
10. Вероятнее всего, с изменением ориентации страницы, полей, шрифта и его размера, текст сместился по документу. Для кого-то это не имеет значения, но кто-то явно пожелает сделать так, чтобы каждая глава, а то и каждый раздел книги начинался с новой страницы. Для этого в тех местах, где заканчивается глава (раздел), нужно добавить разрыв страницы.
Проделав все вышеописанные манипуляции, вы придадите своей книге “правильный”, хорошо читабельный вид. Так что можно смело переходить к следующему этапу.
Примечание: Если в книге по каким-то причинам отсутствует нумерация страниц, вы можете сделать ее вручную, воспользовавшись инструкцией, описанной в нашей статье.
Печать созданной книги
Завершив работу с электронной версией книги, ее необходимо распечатать, предварительно убедившись в работоспособности способности принтера и достаточных запасах бумаги и краски.
1. Откройте меню “Файл” (кнопка “MS Office” в ранних версиях программы).
2. Выберите пункт “Печать”.
- Совет: Открыть параметры печати можно и с помощью клавиш — просто нажмите в текстовом документе “Ctrl+P”.
3. Выберите пункт “Печать на обоих сторонах” или “Двусторонняя печать”, в зависимости от версии программы. Поместите бумагу в лоток и нажмите “Печать”.
После того, как будет напечатана первая половина книги, Ворд выдаст следующее уведомление:
Примечание: Инструкция, которая отображается в данном окне, является стандартной. Следовательно, представленный в ней совет подойдет не для всех принтеров. Ваша задача — понять, как и на какой стороне листа печатает ваш принтер, как он выдает бумагу с распечатанным текстом, после чего ее нужно зеркально перевернуть и поместить в лоток. Нажмите кнопку “ОК”.
- Совет: Если боитесь допустить ошибку непосредственно на этапе печати, для начала попробуйте распечатать четыре страницы книги, то есть, один лист с текстом с двух сторон.
После того, как печать будет завершена, вы можете скрепить, сшить или склеить свою книгу. Листы при этом нужно складывать не так, как в тетрадке, а сгибать каждый из них посередине (место для переплета), а затем складывать друг за другом, согласно нумерации страниц.
На этом мы закончим, из этой статьи вы узнали, как в MS Word сделать книжный формат страницы, самостоятельно сделать электронную версию книги, а затем распечатать ее на принтере, создав физическую копию. Читайте только хорошие книги, осваивайте правильные и полезные программы, коей является и текстовый редактор из пакета Microsoft Office.
Мы рады, что смогли помочь Вам в решении проблемы.
Помимо этой статьи, на сайте еще 11902 инструкций.
Добавьте сайт Lumpics.ru в закладки (CTRL+D) и мы точно еще пригодимся вам.
Отблагодарите автора, поделитесь статьей в социальных сетях.
Опишите, что у вас не получилось. Наши специалисты постараются ответить максимально быстро.
Как в Word распечатать книгу или брошюру
Наше время — это век современных технологий. Сегодня сложно себе представить активную и деловую жизнь без компьютера, Интернета и принтера. Именно с печатающим устройством связано огромное количество задач. Мы печатаем деловые документы, фотографии, рефераты и много другое. С такой печатью, как правило, проблем не возникает, но бывают и нестандартные задачи. В данной статье мы рассмотрим, как легко и быстро в Word распечатать брошюру или книгу.
Сегодня на просторах Internet можно найти большое количество различных программ, которые облегчают процесс печати книг и брошюр из Word. С их помощью распечатывать информацию в нужном формате очень просто. Но такое решение не всегда приемлемо, так как с подобного рода программами обычно возникает масса проблем: то нет русификатора, то версия операционной системы не подходит, то зависает компьютер.
Итак, как же нам быстро и без особых усилий распечатать книгу в Word? Тут все просто. Для начала необходимо открыть наш документ. В панели инструментов находим вкладку «Разметка страницы», в ней левой кнопочкой мыши выбираем «Поля», далее «Настраиваемые поля…».
В открывшемся окне «Параметры страницы» необходимо указать в списке «Несколько страниц» значение «Брошюра». В данном окне вы сможете задать параметры полей и прописать количество страниц. После того как все выбрано, нажимаем кнопочку «ОК».
После этого Word сам преобразует ваш документ таким образом, что на одном листе альбомной ориентации будут размещены две страницы книжной, а размер уменьшится вдвое.
Если ваш принтер располагает функцией двухсторонней печати, тогда в окне печати открываем вкладку «Свойства» и определяем необходимые параметры. В случае, если открывшееся окно предлагает вам установить ориентацию страницы и параметры двухсторонней печати, то выбираем альбомную ориентацию и переплет по короткому краю.
Ваш принтер не располагает дуплексом? Тогда в диалоговом окне печати установите флажок «Двусторонняя печать». В этом случае отпечатаются те страницы, которые должны быть на одной стороне листа, после этого принтер покажет сообщение о том, что вам нужно будет перевернуть и вставить те же листы в принтер еще раз.
Все. Теперь можно смело отправлять документ на печать.
2 легких способа создать брошюру в ворде на всех версиях офиса
20 июля, 2020
3532

Федор лыков
4 — й год работаю удалённо и создаю различные источники дохода. Строю бизнес в интернете и активно инвестирую.
Доброго дня всем читающим! На связи Федор Лыков. Сегодня рассмотрим не самый типичный вопрос, как сделать брошюру в ворде. Это очень удобная возможность сделать красивые и броские рекламные буклеты для компании или фирмы.
В наше время это может быть очень актуально, так как многие начинают открывать предприятия малого бизнеса и им очень необходимо работать на рекламу.
Предлагаю вам начать и первым делом рассмотреть, что это такое. Приятного вам чтения!
Определение и назначение
Брошюра – печатное произведение небольшого объема, может являться одним из видов рекламы. Обычно содержит от 4 до 48 страниц и главная его задача – массовая печатная пропаганда. В наше время большинство используют такой вид только для рекламы фирмы, организации или конкретного продукта.
Печатаются такие издания, как правило, в типографии, но, как известно, в нее вы приходите уже с готовым файлом, который нужно распечатать.
Именно по этой причине я посчитал, что будет актуально рассмотреть вопрос, как сделать брошюру в ворде 2003—2016.
Не задерживаемся более на предисловии и приступаем к делу!
Способы в ворде 2003
В привычном для нас порядке рассмотрим сперва более классическую версию офиса, а потом уже перейдем к современным.
Я вижу два варианта создания:
- Вручную
- С помощью шаблонов
В первом случае мы просто делаем формат страниц более подходящим для создания на нем брошюры, а во втором выбираем уже готовые шаблоны, которые нам предоставила компания Microsoft и подгоняем свои данные.
Способ №1
Начнем с первого.
Во-первых, создаем новый документ. Об этом я подробно рассказывал в одной из предыдущих статей. Рекомендую ознакомиться.
Во-вторых, все, что теперь нам необходимо сделать это подогнать параметры листов. Делается это через меню «параметры страницы», которое находится в верхней части окна. Чтобы перейти туда кликайте мышкой на пункт «Файл» и там выбирайте необходимый нам пункт.
В открывшихся настройках нам необходимо обратить внимание на несколько пунктов, которые будут влиять на вид нашего результата.
- В блоке «Страницы» выбирайте из первого меню пункт «Брошюра». Кстати, ориентация автоматически меняется на альбомную.
- После первого этапа появится еще одно меню, в котором необходимо указать необходимое количество страниц. Так же можно указать все страницы документа.
- Необходимо настроить поля и, в частности, обратить внимание на переплет, если планируете скреплять листы. Руководствуйтесь личными требованиями, а также обратите внимание на образец внизу окна, который будет показывать будущий вид брошюры.
После ввода необходимых параметров нажимайте на кнопку «ОК» и программа изменит настройки документа под введенные вами.
Что дальше? Заполняйте вашу брошюру необходимой информацией, добавьте колонтитулы. Если не знаете, как их добавить, то обязательно прочтите мою статью!
Способ №2
Теперь рассмотрим второй метод, который может очень сильно упростить создание вашего будущего буклета!
Для этого нам очень пригодятся встроенные шаблоны. Итак, как и в первом случае создадим новый документ. После этого обратите внимание на правую часть окна синего цвета. Нажимайте на кнопку «Создать документ».
После этого раскроется более детальное меню, в котором можно заметить блок «шаблоны». В данном нем нам необходим пункт «на моем компьютере» так что кликаем на него.
В открывшемся меню вы увидите большое количество различных шаблонов для самых разных целей. Они разбиты на категории, что поможет вам выбрать необходимый, если в будущем будете ими пользоваться. Но сейчас нас интересует вкладка «Публикация», где мы можем заметить пункт «брошюра». Выбираем его, нажимаем «ОК».
После этого в вашем документе появится текст с полезными советами и форматирование, установленные в данном шаблоне. Изменяйте текст, руководствуясь инструкцией. Ничего сложного в этом нет, ведь все остальное подогнано с помощью шаблона.
Дальше предлагаю вашему вниманию пошаговую инструкцию как сделать брошюру в ворде 2007, 2010 и в более поздних версиях.
Способы в современном издании ворда
В новых версиях аналогично имеется два способа создания брошюр.
- Вручную
- С помощью шаблонов
В первом случае мы просто делаем формат страниц более подходящим для создания на нем брошюры, а во втором выбираем уже готовые шаблоны, которые нам предоставила компания Microsoft и подгоняем свои данные.
Способ №1
Первый способ начинается с создания нового документа. Переходим в программе на вкладку «Макет», в блоке «Параметры страницы» нажимаем на стрелочку в правом нижнем углу. Пример смотрите на скриншоте ниже.
Откроется окно настроек с таким же названием в котором требуется ввести нужные параметры.
- В блоке «Страницы» выбирайте из первого меню пункт «Брошюра». Кстати, ориентация автоматически меняется на альбомную.
- После первого этапа появится еще одно меню, в котором необходимо указать необходимое количество страниц. Так же можно указать все страницы документа.
- Необходимо настроить поля и, в частности, обратить внимание на переплет, если планируете скреплять листы. Руководствуйтесь личными требованиями, а также обратите внимание на образец внизу окна, который будет показывать будущий вид брошюры.
После ввода необходимых параметров нажимайте на кнопку «ОК» и программа изменит настройки документа под введенные вами.
Теперь останется заполнить вашу полученную брошюру необходимой информацией.
Способ №2
Пора переходить ко второму методу, в котором мы научимся использовать встроенные в программу шаблоны, а также те, что существуют в интернете. Здесь в разы больше готовых вариантов, а значит есть где разгуляться.
Для этого заходим в приложение Word, переходим на вкладку «Файл» и нажимаем на кнопку «создать».
Перед вами раскроется окно, в котором будет предложено на выбор большое количество шаблонов на любой вкус и цвет. Для того, чтоб найти подходящий вам, напишите в поиск запрос, который соответствует тому, что вы хотите получить в итоге. В нашем случае это «Буклет» или «Брошюра».
Вводим запрос в поле под номером 1 и нажимаем на лупу, которая обозначена цифрой 2 и выбираем что-то из предложенных вариантов. Я обозначил на скриншоте выбранный мной вариант.
Кликайте на нужный вам в открывшемся окне нажимайте «создать». После непродолжительной загрузки у вас появится документ уже с выбранным вариантом буклета.
На нем просто потребуется подогнать стандартные данные под свои и мы получим очень красивый вариант буклета.
Данные инструкции подойдут к любым актуальным изданиям ворда, например 2010, 2013, 2016 и так далее.
Останется только распечатать, обязательно учитывая, что брошюры печатаются с двух сторон.
Заключение
Целых два способа было сегодня рассмотрено в нашей статье, которые отличаются как по способу создания, так и по конечному результату. Больше вопросов, как сделать брошюру в ворде у вас не должно возникать. Давайте подведем итог:
| Название | Описание | Применение |
| Вручную | Форматирование страниц, полей и оформления выставляется вручную | Для создания уникальных буклетов и брошюр с уникальными параметрами или оформлением. Более сложно, но позволит сделать оригинальную работу |
| С помощью шаблона | Выбор уже имеющихся шаблонов, в которых большая часть действий по форматированию и оформлению уже сделана | Более простой способ, но менее оригинальный, так как шаблоны могли использоваться до вас другими людьми. |
Спасибо, что дочитали публикацию до конца! Понравилась статья? Обязательно отпишитесь в комментариях.
Остались вопросы? Аналогично прошу обратиться в комментарии, и я обязательно помогу вам. А на этом я с вами прощаюсь. Встретимся в дальнейших публикациях уже совсем скоро. До свидания и всего доброго!
С Уважением, автор блога Федор Лыков!
подписаться на новости сайта
Некоторым работающим с текстом пользователям может понадобиться напечатать какую-либо брошюру на доступном им принтере. Важную помощь в реализации задуманного могут оказать популярные текстовые инструменты MS Word 2007 и MS Word 2010, обладающие удобным инструментарием для решения подобного рода задач. В данном материале я расскажу, как создать пошагово брошюру в редакторе Ворд 2007 и 2010, и что нам для этого понадобится.
- Каким образом сделать собственную брошюру в программе Ворд 2007 и 2010
- Способ №1. Использование соответствующих настроек в параметрах страницы
- Способ №2. Скачать шаблоны брошюр от Майкрософт и изменить их
- Заключение
Каким образом сделать собственную брошюру в программе Ворд 2007 и 2010
Алгоритм создания брошюры практически не отличается для Ворда 2007 и 2010 (несколько дифференциируясь для МС Ворд версии 2003). Для создания брошюры в упомянутых двух текстовых редакторах рекомендую использовать нижеописанные способы.
Читайте также: создать кроссворд онлайн из своих слов с вопросами и ответами.
Способ №1. Использование соответствующих настроек в параметрах страницы
Для создания брошюры в Ворде выполните следующее:
- Задайте необходимую для брошюры разметку страницы. Для этого запустите ваш Ворд, перейдите во вкладку «Разметка страницы», и нажмите на соответствующий значок справа от надписи «Параметры страницы»;
Нажмите на данный значок во вкладке «Разметка страницы»
- В открывшемся окне «Параметры страницы» перейдите на вкладку «Поля» (обычно открывается по умолчанию), и в опции «Страницы» выберите «Брошюра»;
- В опции «Число страниц брошюры» выберите «Все» или «Авто» (или укажите точное их количество). Также укажите небольшой размер переплёта в соответствующем поле «Переплёт» вверху (определяет размер пустого отрезка между начальной границей текста и линией сгиба страниц вашей брошюры). Чем больше страниц будет в вашей брошюре, тем большим должен быть размер переплёта. После выполнения всех указанных операций нажмите на «ОК», страница редактора будет трансформирована в формат брошюры;
- Заполните брошюру необходимым содержимым. При заполнении учтите, что при печати вашей брошюры на принтере её внешний вид будет несколько другим, нежели вы сейчас видите на экране своего монитора. На одной стороне листа будут распечатаны страницы первая и четвёртая страница, на другой — вторая и третья. Размер каждой из страниц может быть ужат до половинчатого размера;
- После того, как ваша брошюра будет заполнена всем необходимым содержимым, кликните на «Файл» в панели управления, выберите там «Печать», и вы перейдёте в окно «Печати». В разделе «Настройка» выберите какую форму печати выбрать — одностороннюю (только на одной стороне листа), или двухстороннюю (будет необходимо вручную переставить бумагу на другую сторону после выполнения печати на первой стороне). Определитесь также с другими сопутствующими параметрами (при необходимости), и нажмите на кнопку «Печать».
Это может пригодиться: Ворд онлайн — работать онлайн без регистрации.
Способ №2. Скачать шаблоны брошюр от Майкрософт и изменить их
Второй из способов состоит в использовании имеющихся в функционале Ворд шаблонов брошюр, которые можно скачать с сайта Майкрософт (office.com). При этом учтите, что в случае использования вами взломанной (пиратской) версией редактора, функционал загрузки шаблонов брошюр с указанного сайта может быть невозможен.
Для реализации данного способа выполните следующее:
- Нажмите на «Файл» в панели инструментов, выберите там «Создать», а затем в появившемся списке шаблонов выберите «Брошюры»;
В открывшемся меню выберите «Брошюры»
- В списке брошюр определитесь с нужным вам шаблоном, а затем кликните на нём для его последующей загрузки на ваш компьютер;
- Откроется документ с выбранным вами шаблоном. Сохраните данный шаблон на ваш ПК, для чего нажмите на «Файл» — «Сохранить как»;
- Произведите необходимые изменения в выбранном вами шаблоне. Изменения обычно производятся заменой первоначального текста на необходимый пользователю, для чего базовый текст помечается, а затем и удаляется с помощью нажатия на «Delete». После этого можно будет вставить нужный нам текст;
Для замены первоначального текста пометьте его, а затем нажмите на «Delete»
- Для замены рисунка будет необходимо выделить его, затем зайти во вкладку «Вставка» в панели инструментов, выбрать там «Рисунок». Затем нужно найти на жёстком диске необходимое нам изображение для вставки, и нажать на «Вставить». Печать брошюры производится аналогично способу №1.
Заключение
Теперь вы знаете каким образом можно сделать собственную брошюру в Ворде 2007 и 2010 версии, используя шаблонную разметку. Также можно подумать над использованием готовых примеров брошюр с сайта Майкрософт, при этом у некоторых пользователей могут наблюдаться проблемы в загрузке шаблонов с указанного веб-ресурса.
Создание брошюры или книги в Word
Независимо от того, хотите ли вы создать брошюру для мероприятия или распечатать книгу, рассмотрите возможность использования встроенных параметров страницы для брошюр, в которые входит Word. Макет «Брошюра» поможет вам автоматически распечатать документ так, как требуется для их сложения и переплета.
Для достижения наилучших результатов измените макет документа перед тем, как приступать к его написанию. Так вам не придется выполнять лишние действия, если окажется, что таблицы или другие объекты в документе расположены неправильно.
Как сделать буклет с большим количеством колонок
Если вы хотите сделать буклет с более чем тремя колонками, то это также можно сделать с помощью текстового редактора Word. Для этого нажмите на кнопку « Колонки » на вкладке «Разметка страницы» и выберите вариант « Другие колонки ».
После этого установите нужное количество колонок для вашего буклета.
И нажмите на кнопку « Ok » для того чтобы сохранить настройки.
- Как перевернуть страницу в Word
- Как копировать текст с помощью клавиатуры
- Как сделать рамку в Word
- Как сделать диаграмму в Word
- Как сделать схему в Word
Создатель сайта comp-security.net, автор более 2000 статей о ремонте компьютеров, работе с программами, настройке операционных систем.
Задайте вопрос в комментариях под статьей или на странице «Задать вопрос» и вы обязательно получите ответ.
Как сделать буклет с большим количеством колонок
Если вы хотите сделать буклет с более чем тремя колонками, то это также можно сделать с помощью текстового редактора Word. Для этого нажмите на кнопку «Колонки» на вкладке «Разметка страницы» и выберите вариант «Другие колонки».
После этого установите необходимое количество колонок для вашего буклета.
Как сделать буклет в Word (Ворд): пошаговая инструкция
Буклет — удобный формат размещения полезной информации. Это:
- реклама;
- краткое ознакомление с материалом по работе;
- основные рекомендации для решения вопросов о состоянии здоровья, организации ремонта и т.п.
Буклет выполняется на хорошей бумаге с привлекательным цветовым оформлением. Он занимает мало места. Проспект (брошюра) выполняется по аналогии с буклетом и несет основную информацию с предоставлением контактов для полного ознакомления, уточнения деталей.
Способы изготовления буклетов
Совет! Прежде чем приступать к исполнению, нужно представить, что буклет это информация, которая размещена на листе формата А4. У него есть внутренняя и внешняя стороны. На внутренней — информация, внешняя — обложка. Лист А4 делится на три части и затем сворачивается. Осознав это проще приступать к созданию буклета.
Microsoft Word 2003, 2007, 2010, 2013 предоставляет инструмент для изготовления буклетов. В зависимости от версии есть особенности этой процедуры.
Но каждая из них предоставляет два способа:
- сделать буклет самостоятельно;
- использовать готовые шаблоны.
При этом откроется окно, в котором нужно вводить заданный текст и, используя подсказки, сформировать необходимый вам, буклет. Можно задействовать предлагаемый стиль по умолчанию или выбрать другие стили. После ввода информации одной и второй стороны буклета останется распечатать и свернуть втрое лист.
Word 2007, 2010 с помощью шаблона
В этих версиях процедура отличается тем, что в меню «Файл» → «Создать» выбираем «Буклет» и из предлагаемого набора буклетов используем более подходящий под наши требования. Вносим информацию и печатаем. Все просто.
Пошаговая инструкция
Данная процедура может вызвать затруднения в части правильного размещения информации. Небольшое пространственное воображение исключит трудности. В остальном порядок действий таков:
- В Word 2007, 2010 в блоке «Разметка страницы» выбираем альбомную ориентацию.
- Выставляем верхнее, нижнее, правое и левое поля по одному сантиметру.
- В этом же блоке «Разметка страницы», кнопка «Колонки».
- Выбираем три колонки (проспект делают и с другим количеством колонок).
- Если хотим видеть полосы между колонками ставим птичку на пункте «Разделить».
- В Word 2013 этот пункт расположен по пути как на рисунке.
Теперь страница разделена на три части.
Вносим нужную информацию. Первая страница:
- первая колонка — титульное изображение, логотип, название и т.п;
- вторая и третья колонки — текст, несущий содержание о продукте или услуге;
- первая колонка — контактные данные (телефоны, факсы, электронные адреса и адреса web-страниц (при складывании это последняя колонка проспекта);
- вторая колонка заполняется рисунком, либо общим фоновым цветом.
Для эстетики и привлекательности обе страницы заполняют фоновым рисунком. Также рекомендуем ознакомится с возможностями Word по написанию текста вертикально.
Важно! Положение фонового рисунка следует выбрать «за текстом».
Следующий этап — отправка проспекта на печать. Настройки печати зависят от марки и модели принтера. При односторонней печати придется переворачивать страницу вручную.
Важно! При двусторонней нужно правильно выставить переплет — «Переворачивать страницы относительно короткого края».
Если у вас возникли вопросы по продуктам Microsoft, напишите нам. Мы постараемся помочь.
Рекомендации по оформлению буклета
Разрабатывая дизайн для рекламного или тематического буклета, не помешает придерживаться правил и особенностей типографической продукции:
- Выработать фирменный стиль при недостаточном количестве дизайнерского опыта сложно – шрифта, цвет, логотип: начать стоит с просмотра раздела с шаблонами и экспериментов над формой и стилем подачи текста.
- Графический редактор Canva содержит коллекцию креативов и инструментов, предназначенных для подготовки иллюстраций для буклетов в Microsoft Word: логотипы, графики, шрифты. Копировать работы конкурентов полностью необязательно, но при желании перенести часть иллюстраций, разделителей или тематических блоков проблем не возникнет.
- Структурированная информация – основа буклета. Текст без базового форматирования не станут читать даже лояльные клиенты. Заголовки, контактные данные, цитаты и наборы с дополнительными расчетами и данными. Чем подробностей больше, тем выше шанс достучаться до общественности.
Третий способ
Если у Вас установлена одна из последних версий Microsoft Word, то Вам я рекомендую воспользоваться этим простым и эффективным методом создания буклетов.
Запускаем Word, переходим на вкладку «Файл» и выбираем «Создать». В поисковой строке пишем слово «Буклет» и нажимаем «Enter» на клавиатуре.
Спустя небольшой промежуток времени, программа загрузит несколько вариантов готовых буклетов. Выбирайте:
Нам остается только выбрать готовый шаблон (он оформлен сразу с обеих сторон). Отредактировать его, поменяв текст и рисунки. Красивый буклет готов!