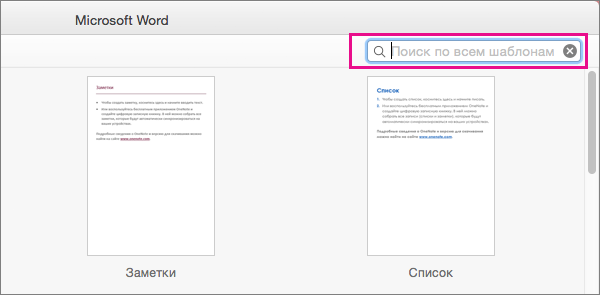Отличный способ продвижения компании или организации состоит в использовании профессионально оформленного буклета. Но перед тем как нанять дизайнера, попробуйте воспользоваться одним из бесплатных шаблонов буклетов от корпорации Майкрософт. Они отлично выглядят и удобны в применении благодаря советам по упорядочиванию важного содержимого, добавлению фотографий и т. д.
Существуют складывающиеся втрое шаблоны буклетов для разнообразных служб и организаций, включая шаблон буклета для дизайнера интерьеров, архитектора, медицинских учреждений, подрядчиков и учебных заведений. Шаблон брошюры — это другой вариант, отлично подходящий для предоставления услуг аренды жилья для отдыха, выгула собак, ландшафтного дизайнера и т. д.
Если ваша компания предоставляет разнообразные продукты и услуги, скачайте шаблон буклета в Word, чтобы создать каталог со всеми вашими предложениями. Вы даже можете добавить форму заказа и адрес в шаблон брошюры для быстрой публикации.
Все шаблоны буклетов можно распечатать для раздачи или рассылки по почте. Ознакомьтесь с шаблонами буклетов, чтобы найти подходящий для вас.
Создание брошюры на основе шаблона
-
Перейдите в папку >.
-
Введите брошюру в поле поиска и выберите значок поиска.
-
Когда найдете нужный шаблон, выберите его и выберите создать.
-
Щелкните Файл > Сохранить копию, чтобы сохранить брошюру.
Чтобы распечатать брошюру, перейдите в папку Файл > Печать. Порядок и ориентация страниц в шаблонах брошюр настроены для печати на обеих сторонах листа с переворотом по короткому краю.
Если у вас двунабный принтер, просто распечатайте документ. Если у вас односторонний принтер:
-
Щелкните Файл > Печать.
-
Измените параметр на Ручная печать на обеих сторонах.
-
Одностороннюю печать.
-
При запросе удалите печатные страницы и снова поместите их в области ввода.
Важно: Обратите внимание на сторону и ориентацию напечатанных страниц и соответствующим образом переверните их. Если у вас есть сомнения, вы печатаете только 4 страницы в качестве теста. Поэтому в случае ошибки вы тратьте только один лист бумаги.
-
Выберите Файл > Создание из шаблона.
-
В правом верхнем углу окна введите слово брошюра в поле Поиск по всем шаблонам. Вы увидите несколько вариантов с сайта templates.office.com.
-
Когда вы найдете нужный шаблон, дважды щелкните его или выберите и нажмите кнопку Создать.
-
Шаблон скачается в Word, после чего вы сможете приступить к работе над брошюрой.
-
Чтобы сохранить брошюру, выберите команду Файл > Сохранить как.
Примечание: Если вы хотите напечатать брошюру, выберите команду Файл > Печать. Порядок и ориентация страниц в шаблонах брошюр настроены для печати на обеих сторонах листа с переворотом по короткому краю.
Содержание
- Способ 1: Создание брошюры вручную
- Способ 2: Использование встроенных шаблонов MS Word
- Создание обложки
- Колонтитулы
- Вопросы и ответы
Способ 1: Создание брошюры вручную
Создать брошюру в редакторе Microsoft Word можно самостоятельно с помощью встроенных инструментов. Этот способ подойдет для всех версий программы. Чтобы это сделать, действуйте следующим образом:
- В новом документе перейдите на вкладку «Макет», затем щелкните по стрелочке для открытия дополнительного окна в блоке «Параметры страницы».
- На вкладке «Поля» введите необходимые параметры в одноименном разделе. Настройка полей необходима, если листы будут скреплены с учетом переплета. Затем напротив пункта «Несколько страниц» в блоке со страницами раскройте меню и выберите «Брошюра».
- Ниже можно определить количество листов в брошюре. Чтобы сделать брошюру, кликните по кнопке «ОК»
После этого шаблон будет создан в документе Word, при этом ориентация страниц автоматически изменится на горизонтальную. Останется только заполнить брошюру необходимыми сведениями.
Читайте также: Как в Ворде сделать буклет
Способ 2: Использование встроенных шаблонов MS Word
Следующий способ предполагает использование готовых шаблонов от компании Microsoft. Такая функция реализована в более новых версиях текстового редактора. Чтобы использовать готовый шаблон брошюры, следуйте инструкции:
- Откройте документ, затем нажмите на вкладку «Файл».
- В появившемся меню нажмите на пункт «Создать». Отобразится дополнительное окно, где есть большое количество шаблонов различных документов, титульных листов. Вверху реализована поисковая строка для удобства, в которой нужно прописать запрос «Брошюра», затем нажать на клавишу «Enter», чтобы отобразились результаты.
- Выберите подходящий вариант и щелкните по нему левой кнопкой мыши.
- В появившемся окне нажмите на кнопку «Создать».

В новом документе появится образец брошюры, которую следует заполнить самостоятельно под свои потребности.
Для использования шаблонов из встроенной библиотеки Microsoft потребуется подключение к интернету, поскольку образцы после выбора скачиваются с серверов компании.
Создание обложки
Инструментарий MS Word позволяет использовать готовые шаблоны обложек для брошюры. Для добавления титульного листа из библиотеки действуйте так:
- Откройте раздел «Вставка», затем нажмите на пункт «Титульная страница» в блоке «Страницы».
- В появившемся окне выберите понравившийся вариант. Заполните шаблон нужными данными: введите название, заголовки и другие сведения, которые будут отображены в брошюре.


Тип заполняемой информации на титульном листе может отличаться — это зависит от выбранного шаблона. В некоторых случаях предусмотрена дата или аннотация, которую можно удалить с помощью клавиши «Delete».
Колонтитулы
При желании можно пронумеровать страницы через колонтитулы документа. В этом случае выполните следующее:
- Дважды щелкните левой кнопкой мыши по верхнему полю, чтобы на верхней панели отобразилась дополнительная вкладка – «Конструктор».
- Уберите отметку напротив пункта «Особый колонтитул для первой страницы», чтобы отключить связь между разделами, поскольку она устанавливается автоматически.
- Пронумеруйте страницы через раздел «Колонтитулы» в меню «Номер страницы».


Читайте также: Как сделать колонтитулы в Ворде
Проверьте, правильна ли расстановка номеров страниц. Если связь разделов снова активировалась, отключите соответствующую функцию.
Через блок «Номер страницы» и его пункт меню «Формат номеров страниц…» можно задать номер, с которого будет начинаться отсчет листов брошюры.
Если есть потребность, в поле колонтитулов добавьте дополнительные сведения, дату, или рисунки. Для этого предусмотрен блок «Вставка».
Еще статьи по данной теме:
Помогла ли Вам статья?
Начинающий предприниматель Дима заказывает рекламные буклеты в модной студии: «Плачу за самое лучшее. Ну, дизайн там, бумага. Да, побольше, подороже». И, подсчитывая в уме баснословную будущую прибыль, выкладывает последние кредитные деньги. А клиентов как не было, так и нет.
Опытный бизнесмен Сережа знает, что супер-пупер дизайн и дорогая бумага не гарантируют ему золотые горы, и выбирает бюджетную, но эффективную альтернативу – сделать буклет в Ворде и распечатать на обычном принтере. Его бизнес процветает, ведь Сережа не выбрасывает средства на ветер. Так давайте последуем его примеру и научимся своими руками создавать буклеты по шаблонам и с нуля.
Содержание
- Типы и назначения буклетов, которые можно создавать в Word
- Создание буклета на основе готового шаблона
- Создание буклета с нуля без шаблона
- Презентабельный буклет: как выбирать цвета и шрифты
- Как печатать буклеты: пошаговая инструкция
Типы и назначения буклетов, которые можно создавать в Word
Буклеты бывают разные – синие, белые, красные, а также имиджевые, рекламные и информационные (например, памятки с инструкцией). Но это деление условно.
Печатают буклеты обычно на листах А4, которые затем сгибают в нескольких местах в зависимости от способа верстки. Элементы на них чаще размещают в 3 полосы и разделяют последние двумя сгибами. Такой макет называется еврокнижка. Если вы создаете буклет в первый раз, выбирайте этот тип, так как его делать гораздо проще, чем остальные.
В Microsoft Word не слишком богатый функционал для создания буклетов. Эта программа подойдет тем, кому не нужен навороченный дизайн. Ведь в Ворде нет тех инструментов, которые есть в профессиональных графических редакторах, например, в Adobe Illustrator.
Тем не менее, здесь есть удобные шаблоны простого, но элегантного стиля. К тому же, они снабжены подсказками, где и что писать. В них можно настраивать фон страниц, добавлять изображения (логотип компании и не только), изменять вид картинок, выбирать шрифты для текста и т. д.
Есть в Ворде и возможность создания буклета с нуля. Но это более сложный вариант. Он подойдет для тех, кто уже освоил работу с шаблонами.
Создание буклета на основе готового шаблона
Перед созданием буклета обязательно продумайте, что именно вы будете на нем размещать: заголовки, текст, изображения и прочее. Чтобы составить убедительный текст, нужно изучить свою целевую аудиторию: узнать мечты, потребности и опасения клиентов. А затем ответить на вопросы, которые им интересны.
Затем можно приступать к разработке макета буклета:
- Запустите программу «Word». Откроется пустой документ.
- Перейдите на вкладку «Файл» в левом верхнем углу экрана. Откройте раздел «Создать». В блоке «Шаблоны» щелкните дважды по пункту «Буклеты».
- Выберите нужный макет. Учтите, что в этом разделе помимо буклетов есть еще шаблоны для брошюр и простых листовок. Брошюра и буклет – разные полиграфические изделия. Они отличаются по форме, размеру и количеству страниц. Брошюра – это многостраничная книжка, буклет – один лист бумаги, сложенный несколько раз (от 1 до 7 сгибов). Если у вас много информации для размещения, выберите брошюру, если нет – возьмите буклет. Или листовку.
- Подождите, пока выбранный шаблон загрузится в документ. В нем уже будут определены все основные параметры: альбомная ориентация страниц, их размер и количество. В брошюре две страницы, которые печатаются на разных сторонах листа.
- Сохраните документ сразу. Для этого откройте вкладку «Файл» и нажмите «Сохранить как». Либо щелкните по иконке в виде дискеты в левом верхнем углу.
- Укажите имя и тип файла «Документ Word (.docx)». Нажмите «Сохранить».
- Отредактируйте первую страницу макета – она будет внешней стороной буклета. На ней должна находиться краткая информация о вашей компании. На шаблоне есть все подсказки, где и что размещать: название компании, девиз, логотип (в этом макете он находится в средней колонке), краткий продающий обзор товаров или услуг и т. д.
- При необходимости меняйте параметры шрифта (тип, размер, цвет, выделение жирным или курсивом и т. д.).
- Отредактируйте вторую сторону листа – она будет внутренней стороной буклета. Здесь обычно размещается более подробная информация о продукции либо услугах вашей компании. Придумайте главный заголовок и парочку дополнительных. На этом макете основной текст размещается в первых двух колонках. В третьей колонке находится картинка по теме бизнеса, название компании, адрес офиса и электронная почта.
- Если вам нужно заменить картинку, выделите изображение, которое есть на макете, и нажмите «Delete». Вставьте свою картинку. Для этого откройте вкладку «Вставка» на панели сверху. Кликните «Рисунок». Выберите изображение на жестком диске и нажмите «Открыть». При необходимости уменьшите размер картинки, чтобы она не занимала всю площадь колонки и смотрелась презентабельно.
Создание буклета с нуля без шаблона
Буклет без шаблона создается в несколько этапов. Первый этап – изменение формата листа с книжного на альбомный и настройка полей (сверху, снизу, справа и слева). Второй этап – планировка макета: определение места для полос и линий сгиба. Третий – создание и верстка: размещение материалов на макете.
Теперь обо всем по порядку:
- Запустите программу «Ворд». Нажмите на кнопку «Поля» во вкладке «Разметка страницы». Вкладка может называться по-другому – «Макет» или «Формат», в зависимости от версии Word.
- Кликните по пункту «Настраиваемые поля».
- В первой вкладке «Поля» укажите отступ 1 см от верхнего, нижнего, левого и правого краев. Выберите альбомную ориентацию.
- Перейдите во вкладку «Размер бумаги» и выберите при необходимости формат буклета. Обычно это лист А4. Нажмите «ОК», чтобы сохранить настройки будущего буклета.
- В той же вкладке «Разметка страницы» нажмите на кнопку «Колонки». Выберите количество колонок на одной странице (зависит от количества сгибов и разворотов буклета). Нажмите «Другие колонки» («Другие столбцы»).
- При необходимости поставьте отметку рядом с пунктом «Разделитель». Колонки будут разделяться вертикальными линиями – их удобно использовать для обозначения места сгиба. В этом же диалоговом окне можно увеличить количество колонок (если нужно больше 2-3). Нажмите «ОК», чтобы сохранить настройки.
- Перейдите во вкладку «Файл». Нажмите «Сохранить как». Либо кликните по дискете в правом верхнем углу окна. Выберите формат документа и место для сохранения, введите его название и нажмите «Сохранить».
- Приступайте к редактированию буклета. На первой странице (после того, как вы согнете буклет по разделительным линиям, она будет внешней) введите, к примеру, заголовок и краткий текст о вашей компании и продукте (в первой колонке).
- В средней колонке разместите тематическую картинку либо логотип. Чтобы вставить изображение, перейдите во вкладку «Вставка» на верхней панели Word. Выберите кнопку «Рисунок». Найдите картинку на жестком диске ПК. Выделите ее левой кнопкой мыши и нажмите «Открыть». При необходимости настройте размер изображения в колонке.
- Чтобы открыть настройки, кликните дважды по картинке – вверху появится новая вкладка «Формат». С помощью инструментов, которые находятся здесь, можно обрезать изображение, поменять его положение относительно границ колонки, выбирать экспресс-стиль (рамка, объемная картинка, размытие, скругленные углы и т. д.), добавлять яркость и художественные эффекты.
- В третьей колонке первого листа укажите название компании, ее слоган и, например, уникальное торговое предложение.
- Чтобы в окне появилась вторая страница буклета (с теми же настройками: альбомная ориентация, количество колонок), просто нажмите на кнопку «Enter», находясь на последней строчке первой страницы. Вторая страница будет внутренней.
- Начните вводить текст второй страницы. Пусть здесь располагается более подробная информация о продукции и компании. Можно сделать один главный заголовок и несколько дополнительных в зависимости от количества информации, которую вы хотите разместить на странице.
- В третьей колонке можно расположить тематическую картинку и написать контакты компании: адрес офиса, телефон, факс, электронную почту.
- При необходимости измените фоновый цвет буклета. Для этого нажмите на кнопку «Цвет страницы» во вкладке «Разметка страницы». Выберите оттенок на палитре – и фон поменяется на обеих страницах.
- В конце редактирования не забудьте сохранить все изменения в документе.
Дизайн буклета зависит от вашей фантазии. Вы можете менять расположение элементов (заголовков, контактов компании и т. д.) на свой вкус. Я дала лишь образец. Однако помните, что внешняя сторона буклета служит его обложкой – она предназначена для краткой информации с целью привлечения внимания. Большая часть текста о компании и продукте должна располагаться на внутренней стороне.
Презентабельный буклет: как выбирать цвета и шрифты
Чтобы буклет имел более выигрышный вид, уделите внимание цветовым сочетаниям и шрифтам. Наружная сторона изделия должна радовать взгляд потенциального клиента, привлекать его внимание. Если буклет понравится человеку внешне, скорее всего, он захочет открыть и изучить его.
Для подбора гармоничный сочетаний цветов используйте круг Иттена.
Ниже несколько рекомендованных профессионалами схем по работе с кругом:
- Комплементарное сочетание. Комплементарные цвета – те, что расположены на противоположных краях круга. Это максимально насыщенные и контрастные цветовые модели.
- Комбинация трех цветов – триада. Хорошее сочетание создают тона, расположенные на одинаковом расстоянии друг от друга. Контрастная, но при этом гармоничная композиция сделает буклет эффектным, даже если выбрать неяркие оттенки.
- Аналогичное сочетание подразумевает использование двух-трех тонов, расположенных рядом. Эта цветовая модель транслирует уверенность, спокойствие, стабильность.
- Квадрат. В нем используются 4 цвета, расположенные на одинаковом расстоянии друг от друга. Такое сочетание придает буклету яркость и ассоциируется с праздником, движением, развитием.
Цвета и их сочетания создают не только настроение. Они вызывают ассоциации с той или иной деятельностью, явлением или событием.
- Зеленый – цвет спокойствия и природы. Чтобы придать ему теплоты, можно добавить немного желтого.
- Красный – агрессивный, воинственный цвет. С ним важно не переборщить. Слишком много красного, особенно в сочетании с черным, взывает чувство опасности.
- Голубой – тоже цвет природы, воды и неба. Он помогает сосредоточиться и успокоиться. Оттенки голубого удачно сочетаются с лимонно-желтым, алым, белым и насыщенным зеленым.
- Белый – базовый цвет, который можно комбинировать с большинством оттенков. Символизирует чистоту, беспристрастность и справедливость.
- Фиолетовый – цвет творчества, таинственности, магии. Ассоциируется с компетентностью и благополучием, располагает к доверию. Фиолетовый сочетается не со всеми цветами. Наиболее удачные композиции он создает с бежевым, розовым, серым, желтым, оранжевым.
- Черный – цвет авторитета, власти, труда и закона. Когда его слишком много, может придавать композиции мрачный эффект. Выбирайте его как основной только в том случае, если он близок тематике буклета.
Несколько советов по выбору шрифтов и форматированию текста:
- Используйте взаимодополняющие шрифты. Например, для названия компании или слогана можно взять декоративный шрифт, а для основного текста – четкий геометрический без засечек.
- Следите за выравниванием строк – они не должны съезжать вправо или влево. Это сразу «удешевляет» макет. Выравнивайте текст по одной схеме, например, только по левому краю.
- Если аудитория женская, используйте шрифты с плавными линиями и сглаженными углами. Если мужская – смело используйте угловатые буквы с четкими границами.
- Выбирайте шрифты такого размера, чтобы читателю не пришлось напрягать глаза. Заголовки обычно пишут более крупными буквами. Допустимо использовать Caps Lock, но без фанатизма и аккуратно – только для выделения одной-двух фраз, иначе текст будет «кричать» на читателя (и это ему явно не понравится).
- Если используете мелкий шрифт, увеличьте интервал между буквами и строчками. Такой прием облегчает восприятие написанного.
Когда на буклете «простыня» сплошного текста, он кажется «тяжелым». Поэтому оставляйте на странице достаточно «воздуха» – пустого пространства с графическими элементами и без. Исключение – информационный буклет, где текста по определению много. Но даже если вы стремитесь дать читателю максимум полезных сведений, делайте это в концентрированной форме.
Как печатать буклеты: пошаговая инструкция
Перед отправкой макета на печать следует убедиться, что обе его части – наружная и внутренняя, будут на одном листе бумаги. А также в том, что их верх расположен правильно – направлен в одну сторону.
Дальше:
- Откройте буклет, который хотите распечатать. Предварительно подключите принтер к компьютеру по инструкции.
- Перейдите во вкладку «Файл». Нажмите «Печать».
- Откроется панель с настройками печати. Укажите количество копий буклета, которые нужно распечатать.
- Выберите двустороннюю печать, если ваш принтер умеет сам переворачивать листы. Либо «Печать вручную на обеих сторонах» – здесь придется переворачивать листы самостоятельно: по короткому краю либо по инструкции вашего принтера.
- Убедитесь, что выбран пункт «Напечатать все страницы».
- Нажмите на кнопку «Печать», чтобы запустить процесс.
Остался последний штрих – сложить буклет, согнув по заранее намеченным линиям. И можно отправлять его «в люди».
Как видите, создать красивый буклет довольно просто, даже не будучи дизайнером. Если вам не нужны изыски, достаточно возможностей программы «Word». В ней есть все основные инструменты редактирования макета, а также шаблоны с готовым дизайном, куда остается только вставить текст (подсказки, что и куда вписывать, прилагаются). Для более продвинутых пользователей имеется вариант посложнее – создание буклета с нуля, где можно реализовать весь свой творческий потенциал.
Обложка: Pixabay
Microsoft Office 365 считается золотым стандартом пакета производительности среди предприятий и бизнеса. потребительская версия также набирает популярность в последние несколько лет. Microsoft предлагает отличные приложения Office в сочетании с лучшими в своем классе возможностями на рабочем столе. Неудивительно, что Microsoft Word, PowerPoint и Excel являются одними из самых популярных приложений в пакете Office 365.
Одна из многих причин, почему эти приложения так популярны, — это широкий спектр поддержки шаблонов. Пользователь всегда может создать документ или лист с нуля, но с помощью готового шаблона можно быстро получить желаемый результат.
Говоря о Microsoft Word, программное обеспечение поставляется с сотнями шаблонов по умолчанию, и если вам этого недостаточно, вы всегда можете загрузить и отредактировать сторонние шаблоны из Интернета. Он охватывает все: от задач по повышению производительности, резюме, листовок, брошюр, деловых писем и многого другого.
В этом посте мы поговорим об одиннадцати лучших шаблонах брошюр Microsoft Word. Мы постараемся охватить все возможные бизнес-сценарии. Давайте начнем.
Примечание. Если вы хотите загрузить любой из шаблонов из списка ниже, нажмите кнопку загрузки. Он откроет шаблон в Microsoft Word. Это будет шаблон только для просмотра, поэтому вам нужно перейти в «Файл» > «Сохранить копию» и сохранить шаблон на ПК или в OneDrive. Откройте файл из того же места, и теперь он готов к редактированию.
1. Шаблон архитектора
Этот встроенный шаблон Microsoft Word идеально подходит для небольших архитектурных фирм. Это тройной шаблон с хорошим дизайном и изображениями по умолчанию. Просто коснитесь мест, которые вы хотите отредактировать, и в кратчайшие сроки подготовьтесь к профессиональному оформлению брошюры.
Получить шаблон архитектора
2. Шаблон начальной школы
Как следует из названия, шаблон «Начальная школа» предназначен для начальной школы, чтобы расширить маркетинговые материалы учебного заведения. Он имеет отличный дизайн с соответствующими разделами для заполнения деталей.
Они включают в себя страницу о нас, информацию о поступлении, информацию об образовании, информацию о владельце, флажок и многое другое. Это тройной шаблон, внесите необходимые изменения и отправьте его на печать.
Получить шаблон начальной школы
3. Туристическая брошюра
Я знаю, что это не идеальное время для путешествий, но турагенты могут использовать это время, чтобы создать несколько интересных брошюр для самых популярных мест по всему миру.
Шаблон туристической брошюры для Microsoft Word позволяет добавлять сведения о поездке, название компании, адрес с идентификаторами в социальных сетях, фотографии мест назначения, предложения скидок и многое другое. Заполните пробелы и будьте готовы принять новых клиентов для вашей компании.
Получить туристическую брошюру
4. Шаблон брошюры о продукте
Шаблон брошюры о продукте имеет смысл для небольших компаний, которые часто запускают новые продукты. Вместо того, чтобы скучно рассылать подробности, всегда можно воспользоваться брошюрой о продукте Microsoft Office, чтобы за минуту создать профессиональную презентацию продукта.
Вы можете добавить такие детали, как фотографии продукта, технические характеристики, дескрипторы компании в социальных сетях и другие детали в брошюре с синей тематикой.
Получить шаблон брошюры о продукте
5. Рождественская брошюра
Как следует из названия, рождественская брошюра предназначена для организации рождественских вечеринок в офисе. Вы можете пригласить свою семью и друзей с этой брошюрой. Шаблон имеет рождественский тематический фон со всеми прибамбасами.
Можно указать такие детали, как название компании, место, дата, время, несколько мыслей о том, что для вас значит Рождество, и многое другое.
Получить рождественскую брошюру
6. Автомобильная брошюра
На первый взгляд, брошюра Automotive может показаться шаблоном, предназначенным для производителей автомобилей для запуска новых продуктов. Но те, кто занимается производством автомобильных запчастей, также могут использовать этот шаблон для демонстрации недавно выпущенных аксессуаров.
Как обычно, вы можете добавить соответствующие фотографии, продемонстрировать запчасти для автомобилей, добавить описание, места, где их можно купить, и многое другое. Брошюра наполнена градиентными цветами и профессионально выглядящей графикой. Мне нравятся дополнительные детали.
Получить автомобильную брошюру
7. Брошюра ресторана
Брошюра о ресторане обязательна для новых владельцев отелей. Люди используют эту брошюру, чтобы продемонстрировать новейшее меню блюд с названием и ценой, добавить изображения аппетитно выглядящих блюд, место, продемонстрировать тему ресторана и многое другое. Мне нравится, как он использует черно-белую тему.
Получить брошюру ресторана
8. Брошюра о стиле жизни
Шаблон образа жизни — это сторонний шаблон, предназначенный для продуктов, связанных со стилем жизни, таких как одежда, кошельки, обувь и многое другое. Он аккуратно разработан с большим количеством изображений и красной темой.
Вы можете добавить описание продукта, продемонстрировать его использование, рассказать своей аудитории о целях компании, добавить адрес компании и многое другое.
Получить брошюру о стиле жизни
9. Брошюра строителя
Если вы планируете большой жилой проект, вам может подойти брошюра Builder. Можно добавить масштабные модели проекта, добавить видение компании, этапы планирования, сведения о компании, адрес, телефон и многое другое.
Получить брошюру строителя
10. Спортивная брошюра
Это для владельцев спортивной академии. Это аккуратно оформленная брошюра с соответствующей темой и фотографиями для добавления. Можно предоставить спортивные фотографии, добавить дополнительные сведения о спорте, описание, даты начала тренировок и обычные реквизиты компании.
Получить спортивную брошюру
Стартапы могут полностью использовать этот шаблон. При запуске нового продукта или программного обеспечения вы можете добавить все соответствующие сведения, такие как миссия компании, функции программного обеспечения, спецификации, предоставить более подробную информацию о компании, портфолио и многое другое.
Получить техническую брошюру
Используйте Microsoft Word как профессионал
Как видно из приведенного выше списка, Microsoft Word — это больше, чем просто программа для обработки текстов. Используя эти шаблоны, вы сможете быстро создать солидную брошюру для своей компании. Какой шаблон брошюры вы использовали для начала? Отключите звук в разделе комментариев ниже.
Далее: Документы Google также предлагают шаблоны производительности по умолчанию и из Интернета. Прочтите сообщение ниже, чтобы найти одиннадцать лучших шаблонов Google Docs для повышения производительности.
Post Views: 12 509
Download Article
Download Article
This wikiHow teaches you how to create a brochure using Microsoft Word on both Windows and Mac computers. Brochures are informative documents that can be folded into a compact format. To make a brochure in Microsoft Word, you can either use a pre-made template or create one from scratch.
-
1
Open Microsoft Word. It’s a dark-blue app with a white «W» on it.
-
2
Type brochure into the top search bar, then press ↵ Enter. Doing so will search the database for brochure templates.
- On Mac, if you don’t see the Template page, click File in the top menu bar and select New from Template… in the drop-down menu.
Advertisement
-
3
Select a brochure template. Find a brochure template that you like and click on it. The brochure’s preview page will open.
- Most brochure templates will be formatted roughly the same, so you should choose a brochure based on appearance.
-
4
Click Create. It’s to the right of the brochure’s preview. Doing so will prompt Word to begin loading the brochure, which should only take a few seconds.
-
5
Enter your brochure’s information. Depending on the template that you chose, this step will vary; however, for most brochures, you can replace the placeholder text in each spot with your company’s information.
- Most brochures have several pages of information, including a testimonial section.
- You can replace the photos in the brochure by clicking a photo, clicking the Format tab, clicking Change Picture, clicking From a File, and selecting a file from your computer.
-
6
Save your brochure. To do so:
- Windows — Click File, click Save As, double-click This PC, click a save location on the left side of the window, type your brochure’s name into the «File name» text box, and click Save.
- Mac — Click File, click Save As…, enter your brochure’s name in the «Save As» field, click the «Where» box and select a save folder, and click Save.
Advertisement
-
1
Open Microsoft Word. Its app icon resembles a white «W» on a dark-blue background.
-
2
Click Blank document. It’s a white box in the upper-left side of the window. Doing so opens a blank Word document.
- Skip this step on Mac.
-
3
Click the Layout tab. You’ll find this at the top of the Word window. A new toolbar will appear below the row of tabs here.
-
4
Click Margins. This option is on the far-left side of the Layout toolbar. A drop-down menu will appear.
-
5
Click Custom Margins…. It’s at the bottom of the Margins drop-down menu. Doing so opens a new window.
-
6
Lower each margin. In the «Margins» section at the top of the window, you’ll see several different margin options (e.g., «Left»), each of which has 1 in a text box to the right of it. Change the value in this text box to 0.1 to ensure that your brochure’s margins are wide enough to accommodate your content.
-
7
Click Landscape. It’s in the middle of the window.
-
8
Click OK. This is at the bottom of the window. Doing so saves your changes and reformats your Word document.
-
9
Add columns to your document. To do so:
- Make sure that you’re still on the Layout tab.
- Click Columns
- Select a number of columns in the drop-down menu.
-
10
Add column breaks. This will ensure that each column (i.e. panel) of your brochure holds separate paragraphs of information. To do so:
- Make sure that you’re still on the Layout tab.
- Click Breaks
- Click Column in the drop-down menu.
-
11
Enter your brochure’s information. There are two main types of information that you can add to your document:
- Text — Type in your brochure’s information on a per-column basis. You can edit the text that you type by clicking the Home tab and then selecting options in the «Font» section while the text that you want to edit is highlighted.
- Images — Make sure that your cursor is at the point on the page in which you want to insert a photo, then click Insert, click Pictures, select a picture, and click Insert or Open.
-
12
Save your brochure. To do so:
- Windows — Click File, click Save As, double-click This PC, click a save location on the left side of the window, type your brochure’s name into the «File name» text box, and click Save.
- Mac — Click File, click Save As…, enter your brochure’s name in the «Save As» field, click the «Where» box and select a save folder, and click Save.
Advertisement
Add New Question
-
Question
How can I find a brochure format on word 2007?
Click the circle in the upper right corner, click «new» and search for «brochure».
-
Question
How do I open a blank page in MS Word?
Click File and select New. You will see a list of options, one of which will be a blank page.
-
Question
How do I print it in the correct orientation?
When you print your brochure, you should check the printing options and choose the option that best suits the look you want for your brochure.
See more answers
Ask a Question
200 characters left
Include your email address to get a message when this question is answered.
Submit
Advertisement
-
It helps to have a visual mock-up of your brochure on paper before creating it in Word.
-
Remember to print your brochure double-sided.
Thanks for submitting a tip for review!
Advertisement
-
Creating a brochure manually takes significantly more time and trial-and-error than does creating a brochure from a template.
Advertisement
About This Article
Article SummaryX
The easiest way to make a brochure with Microsoft Word is to use one of the brochure templates included with the program. Open MS Word, type «brochure» in the search bar located in the upper-left corner of the screen, then hit «enter.» Once the templates display on the screen, click through them until you find one you like and select it to get started. Type your brochure’s information into the provided spaces and add images, if desired. Save the completed brochure and it’s ready to print. If you need to learn how to make a brochure from scratch, keep reading the article!
Did this summary help you?
Thanks to all authors for creating a page that has been read 2,403,615 times.
Did this article help you?
Брошюры — это удобный маркетинговый инструмент, используемый почти каждой существующей компанией. Их создание занимает всего несколько минут, и вы можете сделать это прямо в Word, используя шаблон или с нуля. Эта инструкция расскажет, как сделать брошюру в Word.
Создания брошюры, используя шаблоны
Самый простой способ создать брошюру — использовать один из множества доступных шаблонов, которые предлагает Word.
Чтобы начать работу с шаблоном, откройте новый документ и нажмите ссылку «Другие шаблоны»:
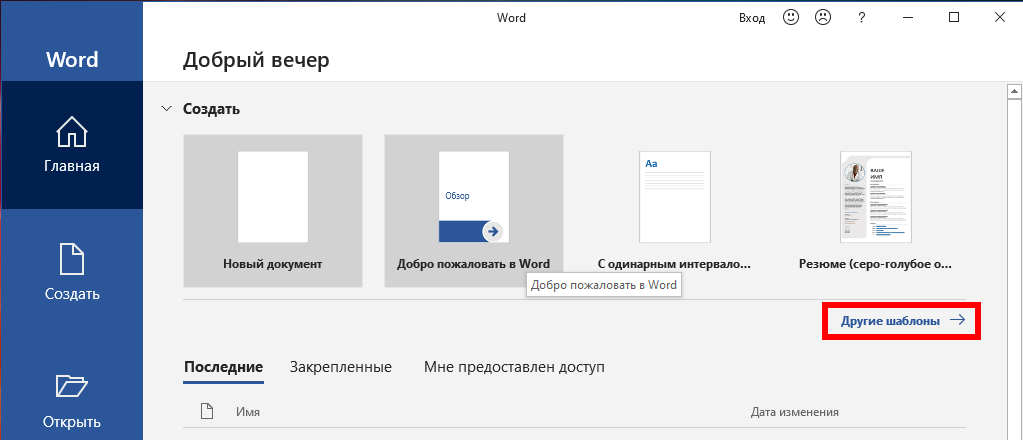
Введите «Брошюра» в поле поиска шаблона и нажмите клавишу Enter. Появится большая библиотека шаблонов брошюр Word. Выберите тот, который вам нравится.

После выбора появится баннер с информацией о шаблоне. Прочитайте информацию и затем нажмите кнопку «Создать».

Теперь все, что вам нужно сделать, это вставить соответствующий текст и изображения в заполнители шаблонов, а затем начать распространение брошюры.
Если вы не можете найти подходящий вам шаблон, вы можете просто создать его с нуля.
Как создать брошюру с нуля
Открыв новый пустой документ, перейдите на вкладку «Макет». Здесь в разделе «Параметры страницы» выберите параметр «Ориентация». В раскрывающемся меню выберите «Альбомная», который является необходимой ориентацией для тройной брошюры с двумя сгибами.
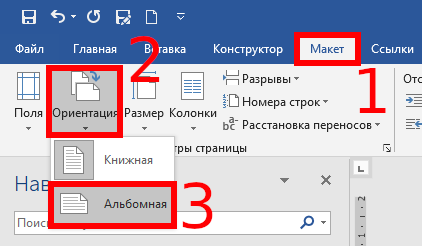
Далее, давайте дадим себе немного больше возможностей для работы, уменьшив поля страницы. Для этого вернитесь в группу «Параметры страницы» на вкладке «Макет» и нажмите кнопку «Поля».

Для брошюр обычно рекомендуется поддерживать поля на уровне 1.3 см или меньше. Выбор опции «Узкие» из выпадающего меню является быстрым решением. Если вы хотите ещё больше уменьшить поля, вы можете выбрать «Пользовательские поля» и ввести свой идеальный размер.
Теперь пришло время добавить столбцы в нашу брошюру, чтобы разбить страницу на несколько разделов. Во вкладке «Макет» вернитесь в группу «Параметры страницы», нажмите кнопку «Колонки».

Появится раскрывающееся меню. Здесь выберите структуру столбца из списка, который вы хотите использовать, или изучите дополнительные параметры, выбрав параметр «Другие колонки».
Когда макет готов, остаётся только вставить изображения и добавить текст. После завершения ваши брошюры будут готовы к распространению.
Смотрите также «Как сделать брошюру в LibreOffice».
Связанные статьи:
- Как создать рамку страницы в Word (85.7%)
- Как создать шаблон в Microsoft Word (64.3%)
- Как изменить шаблон, используемый по умолчанию в Word (64.3%)
- Как установить шрифт по умолчанию в Word (64.3%)
- Как использовать подстановочные символы и регулярные выражения при поиске и замене в Word (50%)
- Как использовать встроенный в Word инструмент создания скриншотов (RANDOM — 50%)
-
Определение, что такое брошюра
-
Создание брошюры в Ворде, возможно ли это
-
Как пошагово создать брошюру в Ворде (Word) 2007
-
Как создать брошюру в Ворде более поздних версий
-
Как пошагово создать брошюру в Ворде (Word) 2003
-
Можно ли создать брошюру в онлайн
-
Заключение
Как пошагово создать брошюру в Ворде? В статье разберем несколько способов создания брошюр в разных версиях Ворда. С помощью представленной инструкции вы сделаете брошюру и ее распечатаете через принтер. Впоследствии ее можно использовать для рекламы чего-либо.
Определение, что такое брошюра

Итак, брошюра – это печатное произведение. Обычно, оно отражает рекламную информацию на 5 или 48 страниц (не больше). Чаще всего брошюры используют для проведения каких-либо рекламных компаний. Такие издания применяют в общественно-политической деятельности, в сельском хозяйстве, экономике, в учебной и предпринимательской сфере.
Брошюра напоминает небольшую книгу, которая соединена с двух сторон ниткой и скобками (скрин 1).
У нее есть титульный лист и тыльная сторона, где находится краткая информация о том, что говорится в брошюре.
Брошюру можно создать самостоятельно и в программе Ворд. Далее расскажем об этом пошагово.
к оглавлению ↑
Создание брошюры в Ворде, возможно ли это
Текстовый редактор Майкрософт Офис Ворд позволяет делать брошюры. У него есть для этого необходимые функции, например, выбор листа для брошюры, ее оформление, распечатка.
Вместе с тем, в Ворде можно форматировать брошюру, добавлять новые колонки и вставлять изображения. В статье можете узнать – «Как вставить картинку в Ворд».
к оглавлению ↑
Как пошагово создать брошюру в Ворде (Word) 2007
Как пошагово создать брошюру в Ворде 2007? Рассмотрим инструкцию наглядно.
Для начала откройте документ с заранее приготовленным текстом и картинками, которые будут на брошюре. Далее в Ворде нажимаете раздел «Разметка страницы», затем «Параметры страницы» (скрин 2).
В открытых параметрах выберите из списка «Брошюра» и установите число страницы «Все». Ориентация брошюры должна быть альбомной. Далее устанавливаем размеры брошюры, например, верхнее поле 1см, нижнее 1,5см. Размеры внутри можно оставить по умолчанию и переплет. После чего нажимаете кнопку «OK».
Если вам нужно изменить формат и объем бумаги на другой, для этого нажмите размер бумаги в окне настроек (скрин 3).
По умолчанию уже стоит формат А4, но вы можете выбрать другие варианты, например, А3. Здесь можно поменять размеры. К примеру, установим ширину 29,7 см и высоту 21см. Также сохраняем изменения кнопкой «OK». Длинные документы можно разделять на несколько брошюр. В разделе «Число страниц брошюр» выберите количество необходимых страниц.
Если в вашем документе текста не было, то после настроек брошюры ничего не появится. Здесь необходимо оформление. Для этого вставляете текст с картинками в документ. Далее подгоняете его под размеры через «Параметры страницы».
Когда брошюра создана, ее можно распечатать. Кликните кнопку «Файл», далее «Печать». Выбираете число документов на листе, например, 2. После чего отправляете брошюру на распечатку.
к оглавлению ↑
Как создать брошюру в Ворде более поздних версий
В более поздних версиях Ворда 2010, 2016 и моложе, брошюра создается так же, как и в Ворде 2007. Ее можно сделать по основной инструкции и с помощью шаблонов. Разберем создание брошюры по шагам:
- Создаем новый документ в программе Ворд.
- Нажимаем «Разметка страницы» и «Параметры страницы».
- В настройках устанавливаете «Брошюра» и количество страниц, например 4.
- После проделанных настроек нажимаете «OK».
Когда брошюра будет создана, ее заполняете информацией, устанавливаете колонтитулы страниц, картинки, текст и так далее. Если не знаете, как делать нумерацию, в статье рассказано – «Как сделать колонтитулы в Ворде»
После работы с брошюрой, сохраняете изменения в Ворде. Эту информацию вы можете использовать в Ворде 2007, 2010, 2016 и так далее.
к оглавлению ↑
Как пошагово создать брошюру в Ворде (Word) 2003
Здесь мы покажем создание брошюры через шаблоны. Запустите Ворд 2003 и создайте новый документ с помощью кнопки «Создать документ».
В новом документе нажимаете кнопку «Файл» далее «Создать». В разделе «Шаблоны», «На моем компьютере», выбираете в публикациях «Брошюра» или «Буклет. Далее жмите по шаблону и кнопку «Загрузить» (скрин 4).
Если шаблон не загрузился, проверьте подключение к Интернету, браузер должен работать не в автономном режиме, или повторите попытку после перезапуска программы.
У вас появится шаблон брошюры, который можно отредактировать по инструкции, как показано на шаблоне.
к оглавлению ↑
Можно ли создать брошюру в онлайн
Брошюру создают не только в Ворде. В Интернете есть специальные сервисы и конструкторы, которые умеют редактировать брошюры. Работают они так:
- Переходите на сервис по созданию брошюр.
- Выбираете готовый шаблон.
- Редактируете брошюру – добавляете текст, видео, звук.
- После чего скачиваете материал на компьютер.
В качестве примера рассмотрим несколько сервисов и на одном из них поработаем:
- crello.com/ru/create/brochures/;
- creatopy.com/ru/make/brochure/;
- kopirka.ru/offline/catalog/prilozhenie-dlya-sozdaniya-bukletov-i-broshyur/.
Итак, давайте создадим брошюру на этом сервисе – «crello.com/ru/create/brochures/». Переходите на него в адресной строке браузера. Далее нажимаете «Создать брошюру». В окне слева кликните по шаблону для брошюры (скрин 5).
В появившемся шаблоне вам нужно заменить картинки и текст на свои данные. Для этого нажимаете по ним левой кнопкой мыши, выделяете и удаляете кнопкой «Delete». Текст можно вставить методом копирования и вставки из другого документа. Также добавляете медиа-файлы из разделов «Видео», «Фото», «Музыка» и так далее. Затем нажмите «Скачать», чтобы загрузить брошюру на компьютер. Сервис Крелло позволяет это сделать после регистрации.
к оглавлению ↑
Заключение
В статье рассмотрен вопрос, как пошагово создать брошюру в Ворде. Также мы рассмотрели, как она создается на сервисах в Интернете. С помощью этой инструкции вы быстро создадите брошюру. Она поможет вам что-либо рекламировать и привлечь внимание клиентов.
Спасибо за внимание!
С уважением, Иван Кунпан.
Еще статьи по Ворду:
Что такое макросы в Ворде, как сделать две страницы в Ворде, рисование в Ворд.
Просмотров: 2728
Просмотров 61.3к.
Буклет – распространенный вид печатной продукции, внешне схожее с брошюрами, но различающееся по форме, конструкции и дизайну. Часто встречается в рамках рекламной полиграфии, но подготавливается и в иных ситуациях – в качестве информационных пособий или справочных материалов для тематических мероприятий. Вне зависимости от назначения буклет обладает весьма четкими параметрами: состоит из двух страниц (тыльной и лицевой), печатается на бумаге A4 и складывается в двух или трех местах в зависимости от объема транслируемой информации.
Еще недавно буклеты верстались и разрабатывались в специальных графических редакторах с заранее подготовленными шаблонами и дополнительными инструментами. Но на деле тот же Word легко разрешает в свободном режиме сделать буклет требуемого формата. Достаточно разобраться в инструкциях и немного попрактиковаться.
Подготавливаются буклеты в Word тремя способами:
- С помощью шаблона. Вариант, не требующий обязательной подготовки. Шаблоны выбираются из специальной библиотеки от Microsoft, а новая информация добавляется в текстовые блоки и заранее подготовленные места.
- С нуля, но без добавленного на страницу текста. Вариант для энтузиастов, решивших продумать дизайн без лишней помощи. Потребует больше времени и базовых навыков: хотя бы тех, которые связаны с сочетанием цветов и текста.
- С нуля, но на основе уже подготовленного текста. Экстренный вариант на тот случай, если печатать текст с нуля уже нельзя (техническое задание, подготовленный креатив), а подготовить буклет необходимо.
Содержание
- 1 способ. Буклет на основе штатного шаблона
- 2 способ. Создаем буклет с чистого листа без шаблона
- 3 способ. Когда текст уже набран
- Рекомендации по оформлению буклета
- Печать буклета
- Вывод
1 способ. Буклет на основе штатного шаблона
По умолчанию новые документы в Word не адаптированы под верстку специфической типографической и полиграфической продукции – широкие поля, книжная ориентация страницы, информация не разделена на равные колонки. Неправильно настроенные параметры предстоит полностью менять, ориентируясь на целую коллекцию типографических правил.
Но настраивать поля, размечать страницы, добавлять заголовки, текст и графические элементы вручную (и с нуля) совсем необязательно. Разработчики из Microsoft разрешают воспользоваться коллекцией встроенных шаблонов и сэкономить время и на подбор подходящих параметров, и на разработку тематических креативов. И действовать предстоит по следующему сценарию:
- Вызвать меню «Файл» с панели быстрого доступа, расположенной в левой верхней части интерфейса, и выбрать пункт «Создать».
- Шаблоны в Word разделены по тематикам, но не по формату. Искать буклеты предстоит через поисковую строку.
- Выбирать подходящую основу разработчики рекомендуют в зависимости от размещаемого текста, назначения (реклама, бизнес-интеграции, специальные предложения, наглядные инфографики) и даже способа преподнесения информации.
- Каждый шаблон в Word дополнен описанием, разрешающим разобраться с контекстном и ускорить поиски подходящего креатива. Дополнительно отображается информация, связанная с потенциальным размером итогового документа.
- Вне зависимости от выбора основа для буклета переносится не на соседнюю вкладку в Word, а на дополнительное окно и помечается сопроводительным текстом. Специалисты из Microsoft подскажут, куда добавить название продвигаемого бренда, где разместить информационный или рекламный текст, как переместить или отредактировать тематические блоки.
- Настраивать фон и иконки разработчики тоже разрешают, но в чуть менее наглядном формате – иллюстрации предстоит добавлять через раздел «Вставка» и контекстное меню «Рисунки», а «Цвета страницы» в «Конструкторе».
- Текст меняется намного быстрее – достаточно выделить фрагмент, а после обратиться к «Главному» разделу и с помощью выпадающих списков выбрать подходящие габариты и начертание. Форматирование закрепляется не за всем текстом сразу. Если необходимо привести весь документ к одному виду, то потребуется воспользоваться комбинаций клавиш CTRL + A.
- Сохраняется подготовленный шаблон с помощью CTRL + S (или через «Файл», пункт меню «Сохранить»). Word предложит выбрать и место для переноса документов, и разобраться с дополнительными параметрами, включая формат (DOC, DOCX).
2 способ. Создаем буклет с чистого листа без шаблона
Если креативы от Microsoft не подходят под формат подготавливаемого буклета, то новый документ предстоит вручную настроить, а уже после дополнить недостающей информацией. Весь процесс предстоит разделить на три этапа: подготовка подходящей основы, планировка макета и размещение текстовых и визуальных материалов:
- Верстка буклетов начинается с подготовки полей через раздел «Макет».
- Предлагаемые варианты не подойдут, а потому предстоит выбрать пункт «Настраиваемые поля» из появившегося меню.
- Word предложит вручную задать верхнее, левое, нижнее и правое поле: в каждое из текстовых полей предстоит ввести 1, а чуть ниже – выбрать «Альбомную» ориентацию. Дополнительно рекомендуется проверить, какой «Размер бумаги» у текущего документа на соседней вкладке. Необходим вариант A4 со следующими параметрами: ширина – 29,7 см, высота – 21 см.
- Подготовленные поля правильно ограничат добавленный текст при печати, но кроме заданных рамок предстоит разобраться еще и со способом вывода материалов. Задаются параметры на вкладке «Макет», пункт «Колонки». Среди вызываемого списка понадобится вариант «Другие колонки».
- После появления дополнительного меню предстоит выбрать «Три колонки», поставить галочку напротив пункта «Разделитель» (Word отобразит специальные направляющие, подсказывающие, в каком месте сгибать подготовленный буклет), а заодно задать ширину и промежуток. Последний параметр зависит от текста: часто выбирается комбинация из ширины в 7,4 сантиметра и промежутка в 2,25, но встречаются и альтернативные варианты, вроде 8,4 и 1,25.
Подготовленная основа – повод приступить к следующему этапу: добавлению текста. Как оформлять буклет – зависит от поставленных целей, формата документа, мероприятия. Word не ограничивает фантазию и разрешает добавлять иллюстрации, заголовки, абзацы, адреса и прочие детали. Важно лишь помнить – буклет состоит из двух страниц, а потому кроме «лицевой» части предстоит продумать и тыльную.
3 способ. Когда текст уже набран
Уже размещенные на странице текстовые материалы без предварительной подготовки не выстроятся на новом буклете в подходящем формате, а потому действовать предстоит иначе:
- Перейти в раздел «Макет», вызвать меню «Разрывы» и выбрать пункт «Колонка».
- Word автоматически разделит подготовленный текст на части и разместит справа и слева в документе (ориентация понадобится альбомная, а поля – по 1 сантиметру с каждой стороны). После предварительной подготовки текст предстоит разделить еще раз – по тому же сценарию: переместить курсор на подходящую часть текста, выбрать раздел «Макет», а затем – «Разрывы» и «Колонки».
- Следующий обязательный этап – подготовка «Других столбцов» через контекстное меню «Колонок». Там предстоит задать уже знакомые настройки – ширина по 7,5 сантиметров, промежуток – 2,4.
Если поля настраивались ранее, то текст автоматически примет подходящий вид и станет доступен для полноценного редактирования – добавления графиков, иллюстраций, заголовков и текста.
Рекомендации по оформлению буклета
Разрабатывая дизайн для рекламного или тематического буклета, не помешает придерживаться правил и особенностей типографической продукции:
- Выработать фирменный стиль при недостаточном количестве дизайнерского опыта сложно – шрифта, цвет, логотип: начать стоит с просмотра раздела с шаблонами и экспериментов над формой и стилем подачи текста.
- Графический редактор Canva содержит коллекцию креативов и инструментов, предназначенных для подготовки иллюстраций для буклетов в Microsoft Word: логотипы, графики, шрифты. Копировать работы конкурентов полностью необязательно, но при желании перенести часть иллюстраций, разделителей или тематических блоков проблем не возникнет.
- Структурированная информация – основа буклета. Текст без базового форматирования не станут читать даже лояльные клиенты. Заголовки, контактные данные, цитаты и наборы с дополнительными расчетами и данными. Чем подробностей больше, тем выше шанс достучаться до общественности.
Печать буклета
Перед передачей подготовленных документов в типографию предстоит разобраться с дополнительными настройками:
- Вызвать меню «Файл» на панели быстрого доступа и перейти в раздел «Печать»;
- Word выведет настройки, выбранные редактором по умолчанию. Отредактировать предстоит пункты, связанные с оборудованием (поле «Принтер»), количеством копий, печатью страниц (все сразу), ориентацией и полями (если шаблон выбирался из библиотеки ли настраивался вручную, то проводить дополнительные манипуляции не придется).
- Последний обязательный пункт – «Печать вручную на обеих сторонах». По требованию Word предстоит перевернуть бумагу для подготовки полноценного буклета. После печати останется сложить подготовленный документ в 3-5 раз в зависимости от выбранного шаблона и предложить клиентам, посетителям и случайным гостям форумов, конференций и тематических мероприятий.
Важно! Если с отображением оборудования в пункте «Принтер» возникли проблемы, то, возможно, не загружены драйвера и не настроены специальные сертификаты. Рекомендуется загрузить последнюю версию Driver Booster и проверить компьютер на наличие неработающего и неправильно настроенного оборудования, включая принтеры и МФУ.
Вывод
Word – текстовый редактор с неограниченным функционалом. Разработчики из Microsoft разрешают и в ручном, и в автоматическом режиме превращать стандартные страницы A4 в буклеты, брошюры, листовки и даже плакаты. Пара настроек и поля стали шире, текст распределился по колонкам, а белоснежный фон сменился тематической иллюстрацией. Если разбираться с настройками некогда, то шаблоны ускорят работу и даже разрешат скопировать половину чужих идей.