Excel для Microsoft 365 для Mac Excel 2021 для Mac Excel 2019 для Mac Excel 2016 для Mac Еще…Меньше
Вы можете создать форму в Excel, добавив в книгу элементы управления содержимым, такие как кнопки, флажки, списки и поля со списками. После этого другие пользователи смогут заполнить эту форму в приложении Excel и при желании распечатать ее.
Шаг 1. Отображение вкладки «Разработчик».
-
В меню Excel выберите элемент Параметры.
-
В разделе Разработка выберите Представление.
-
В разделе Показывать на ленте установите флажок Вкладка «Разработчик».
Шаг 2. Добавление и форматирование элементов управления содержимым
-
На вкладке Разработчик выберите элемент управления, который хотите добавить.
-
На листе щелкните место, куда нужно вставить элемент управления.
-
Чтобы задать свойства элемента управления, щелкните его, удерживая нажатой клавишу CONTROL, и выберите пункт Формат элемента управления.
-
В окне Формат объекта задайте такие свойства элемента управления, как шрифт, выравнивание и цвет.
-
Повторите действия 1–4 для каждого добавляемого элемента управления.
Шаг 3. Защита листа, содержащего форму
-
В меню Сервис наведите указатель на пункт Защита и выберите команду Защитить лист.
-
Выберите нужные параметры защиты.
-
Сохраните и закройте книгу.
Совет: Чтобы продолжить редактирование после защиты формы, в меню Сервис наведите указатель на пункт Защита и выберите команду Снять защиту листа.
Шаг 4. Проверка формы (необязательно)
При необходимости вы можете проверить форму, прежде чем распространять ее.
-
Защитите форму, как указано в описании шага 3.
-
Откройте форму еще раз, заполните ее обычным способом и сохраните как копию.
Нужна дополнительная помощь?
Содержание
- Применение инструментов заполнения
- Способ 1: встроенный объект для ввода данных Excel
- Способ 2: создание пользовательской формы
- Вопросы и ответы
Для облегчения ввода данных в таблицу в Excel можно воспользоваться специальными формами, которые помогут ускорить процесс заполнения табличного диапазона информацией. В Экселе имеется встроенный инструмент позволяющий производить заполнение подобным методом. Также пользователь может создать собственный вариант формы, которая будет максимально адаптирована под его потребности, применив для этого макрос. Давайте рассмотрим различные варианты использования этих полезных инструментов заполнения в Excel.
Применение инструментов заполнения
Форма заполнения представляет собой объект с полями, наименования которых соответствуют названиям колонок столбцов заполняемой таблицы. В эти поля нужно вводить данные и они тут же будут добавляться новой строкой в табличный диапазон. Форма может выступать как в виде отдельного встроенного инструмента Excel, так и располагаться непосредственно на листе в виде его диапазона, если она создана самим пользователем.
Теперь давайте рассмотрим, как пользоваться этими двумя видами инструментов.
Способ 1: встроенный объект для ввода данных Excel
Прежде всего, давайте узнаем, как применять встроенную форму для ввода данных Excel.
- Нужно отметить, что по умолчанию значок, который её запускает, скрыт и его нужно активировать. Для этого переходим во вкладку «Файл», а затем щелкаем по пункту «Параметры».
- В открывшемся окне параметров Эксель перемещаемся в раздел «Панель быстрого доступа». Большую часть окна занимает обширная область настроек. В левой её части находятся инструменты, которые могут быть добавлены на панель быстрого доступа, а в правой – уже присутствующие.
В поле «Выбрать команды из» устанавливаем значение «Команды не на ленте». Далее из списка команд, расположенного в алфавитном порядке, находим и выделяем позицию «Форма…». Затем жмем на кнопку «Добавить».
- После этого нужный нам инструмент отобразится в правой части окна. Жмем на кнопку «OK».
- Теперь данный инструмент располагается в окне Excel на панели быстрого доступа, и мы им можем воспользоваться. Он будет присутствовать при открытии любой книги данным экземпляром Excel.
- Теперь, чтобы инструмент понял, что именно ему нужно заполнять, следует оформить шапку таблицы и записать любое значение в ней. Пусть табличный массив у нас будет состоять из четырех столбцов, которые имеют названия «Наименование товара», «Количество», «Цена» и «Сумма». Вводим данные названия в произвольный горизонтальный диапазон листа.
- Также, чтобы программа поняла, с каким именно диапазонам ей нужно будет работать, следует ввести любое значение в первую строку табличного массива.
- После этого выделяем любую ячейку заготовки таблицы и щелкаем на панели быстрого доступа по значку «Форма…», который мы ранее активировали.
- Итак, открывается окно указанного инструмента. Как видим, данный объект имеет поля, которые соответствуют названиям столбцов нашего табличного массива. При этом первое поле уже заполнено значением, так как мы его ввели вручную на листе.
- Вводим значения, которые считаем нужными и в остальные поля, после чего жмем на кнопку «Добавить».
- После этого, как видим, в первую строку таблицы были автоматически перенесены введенные значения, а в форме произошел переход к следующему блоку полей, который соответствуют второй строке табличного массива.
- Заполняем окно инструмента теми значениями, которые хотим видеть во второй строке табличной области, и снова щелкаем по кнопке «Добавить».
- Как видим, значения второй строчки тоже были добавлены, причем нам даже не пришлось переставлять курсор в самой таблице.
- Таким образом, заполняем табличный массив всеми значениями, которые хотим в неё ввести.
- Кроме того, при желании, можно производить навигацию по ранее введенным значениям с помощью кнопок «Назад» и «Далее» или вертикальной полосы прокрутки.
- При необходимости можно откорректировать любое значение в табличном массиве, изменив его в форме. Чтобы изменения отобразились на листе, после внесения их в соответствующий блок инструмента, жмем на кнопку «Добавить».
- Как видим, изменение сразу произошло и в табличной области.
- Если нам нужно удалить, какую-то строчку, то через кнопки навигации или полосу прокрутки переходим к соответствующему ей блоку полей в форме. После этого щелкаем по кнопке «Удалить» в окошке инструмента.
- Открывается диалоговое окно предупреждения, в котором сообщается, что строка будет удалена. Если вы уверены в своих действиях, то жмите на кнопку «OK».
- Как видим, строчка была извлечена из табличного диапазона. После того, как заполнение и редактирование закончено, можно выходить из окна инструмента, нажав на кнопку «Закрыть».
- После этого для предания табличному массиву более наглядного визуального вида можно произвести форматирование.
Способ 2: создание пользовательской формы
Кроме того, с помощью макроса и ряда других инструментов существует возможность создать собственную пользовательскую форму для заполнения табличной области. Она будет создаваться прямо на листе, и представлять собой её диапазон. С помощью данного инструмента пользователь сам сможет реализовать те возможности, которые считает нужными. По функционалу он практически ни в чем не будет уступать встроенному аналогу Excel, а кое в чем, возможно, превосходить его. Единственный недостаток состоит в том, что для каждого табличного массива придется составлять отдельную форму, а не применять один и тот же шаблон, как это возможно при использовании стандартного варианта.
- Как и в предыдущем способе, прежде всего, нужно составить шапку будущей таблицы на листе. Она будет состоять из пяти ячеек с именами: «№ п/п», «Наименование товара», «Количество», «Цена», «Сумма».
- Далее нужно из нашего табличного массива сделать так называемую «умную» таблицу, с возможностью автоматического добавления строчек при заполнении соседних диапазонов или ячеек данными. Для этого выделяем шапку и, находясь во вкладке «Главная», жмем на кнопку «Форматировать как таблицу» в блоке инструментов «Стили». После этого открывается список доступных вариантов стилей. На функционал выбор одного из них никак не повлияет, поэтому выбираем просто тот вариант, который считаем более подходящим.
- Затем открывается небольшое окошко форматирования таблицы. В нем указан диапазон, который мы ранее выделили, то есть, диапазон шапки. Как правило, в данном поле заполнено все верно. Но нам следует установить галочку около параметра «Таблица с заголовками». После этого жмем на кнопку «OK».
- Итак, наш диапазон отформатирован, как «умная» таблица, свидетельством чему является даже изменение визуального отображения. Как видим, помимо прочего, около каждого названия заголовка столбцов появились значки фильтрации. Их следует отключить. Для этого выделяем любую ячейку «умной» таблицы и переходим во вкладку «Данные». Там на ленте в блоке инструментов «Сортировка и фильтр» щелкаем по значку «Фильтр».
Существует ещё один вариант отключения фильтра. При этом не нужно даже будет переходить на другую вкладку, оставаясь во вкладке «Главная». После выделения ячейки табличной области на ленте в блоке настроек «Редактирование» щелкаем по значку «Сортировка и фильтр». В появившемся списке выбираем позицию «Фильтр».
- Как видим, после этого действия значки фильтрации исчезли из шапки таблицы, как это и требовалось.
- Затем нам следует создать саму форму ввода данных. Она тоже будет представлять собой своего рода табличный массив, состоящий из двух столбцов. Наименования строк данного объекта будут соответствовать именам столбцов основной таблицы. Исключение составляют столбцы «№ п/п» и «Сумма». Они будут отсутствовать. Нумерация первого из них будет происходить при помощи макроса, а расчет значений во втором будет производиться путем применения формулы умножения количества на цену.
Второй столбец объекта ввода данных оставим пока что пустым. Непосредственно в него позже будут вводиться значения для заполнения строк основного табличного диапазона.
- После этого создаем ещё одну небольшую таблицу. Она будет состоять из одного столбца и в ней разместится список товаров, которые мы будем выводить во вторую колонку основной таблицы. Для наглядности ячейку с заголовком данного перечня («Список товаров») можно залить цветом.
- Затем выделяем первую пустую ячейку объекта ввода значений. Переходим во вкладку «Данные». Щелкаем по значку «Проверка данных», который размещен на ленте в блоке инструментов «Работа с данными».
- Запускается окно проверки вводимых данных. Кликаем по полю «Тип данных», в котором по умолчанию установлен параметр «Любое значение».
- Из раскрывшихся вариантов выбираем позицию «Список».
- Как видим, после этого окно проверки вводимых значений несколько изменило свою конфигурацию. Появилось дополнительное поле «Источник». Щелкаем по пиктограмме справа от него левой клавишей мыши.
- Затем окно проверки вводимых значений сворачивается. Выделяем курсором с зажатой левой клавишей мыши перечень данных, которые размещены на листе в дополнительной табличной области «Список товаров». После этого опять жмем на пиктограмму справа от поля, в котором появился адрес выделенного диапазона.
- Происходит возврат к окошку проверки вводимых значений. Как видим, координаты выделенного диапазона в нем уже отображены в поле «Источник». Кликаем по кнопке «OK» внизу окна.
- Теперь справа от выделенной пустой ячейки объекта ввода данных появилась пиктограмма в виде треугольника. При клике на неё открывается выпадающий список, состоящий из названий, которые подтягиваются из табличного массива «Список товаров». Произвольные данные в указанную ячейку теперь внести невозможно, а только можно выбрать из представленного списка нужную позицию. Выбираем пункт в выпадающем списке.
- Как видим, выбранная позиция тут же отобразилась в поле «Наименование товара».
- Далее нам нужно будет присвоить имена тем трем ячейкам формы ввода, куда мы будем вводить данные. Выделяем первую ячейку, где уже установлено в нашем случае наименование «Картофель». Далее переходим в поле наименования диапазонов. Оно расположено в левой части окна Excel на том же уровне, что и строка формул. Вводим туда произвольное название. Это может быть любое наименование на латинице, в котором нет пробелов, но лучше все-таки использовать названия близкие к решаемым данным элементом задачам. Поэтому первую ячейку, в которой содержится название товара, назовем «Name». Пишем данное наименование в поле и жмем на клавишу Enter на клавиатуре.
- Точно таким же образом присваиваем ячейке, в которую будем вводить количество товара, имя «Volum».
- А ячейке с ценой – «Price».
- После этого точно таким же образом даем название всему диапазону из вышеуказанных трех ячеек. Прежде всего, выделим, а потом дадим ему наименование в специальном поле. Пусть это будет имя «Diapason».
- После последнего действия обязательно сохраняем документ, чтобы названия, которые мы присвоили, смог воспринимать макрос, созданный нами в дальнейшем. Для сохранения переходим во вкладку «Файл» и кликаем по пункту «Сохранить как…».
- В открывшемся окне сохранения в поле «Тип файлов» выбираем значение «Книга Excel с поддержкой макросов (.xlsm)». Далее жмем на кнопку «Сохранить».
- Затем вам следует активировать работу макросов в своей версии Excel и включить вкладку «Разработчик», если вы это до сих пор не сделали. Дело в том, что обе эти функции по умолчанию в программе отключены, и их активацию нужно выполнять принудительно в окне параметров Excel.
- После того, как вы сделали это, переходим во вкладку «Разработчик». Кликаем по большому значку «Visual Basic», который расположен на ленте в блоке инструментов «Код».
- Последнее действие приводит к тому, что запускается редактор макросов VBA. В области «Project», которая расположена в верхней левой части окна, выделяем имя того листа, где располагаются наши таблицы. В данном случае это «Лист 1».
- После этого переходим к левой нижней области окна под названием «Properties». Тут расположены настройки выделенного листа. В поле «(Name)» следует заменить кириллическое наименование («Лист1») на название, написанное на латинице. Название можно дать любое, которое вам будет удобнее, главное, чтобы в нем были исключительно символы латиницы или цифры и отсутствовали другие знаки или пробелы. Именно с этим именем будет работать макрос. Пусть в нашем случае данным названием будет «Producty», хотя вы можете выбрать и любое другое, соответствующее условиям, которые были описаны выше.
В поле «Name» тоже можно заменить название на более удобное. Но это не обязательно. При этом допускается использование пробелов, кириллицы и любых других знаков. В отличие от предыдущего параметра, который задает наименование листа для программы, данный параметр присваивает название листу, видимое пользователю на панели ярлыков.
Как видим, после этого автоматически изменится и наименование Листа 1 в области «Project», на то, которое мы только что задали в настройках.
- Затем переходим в центральную область окна. Именно тут нам нужно будет записать сам код макроса. Если поле редактора кода белого цвета в указанной области не отображается, как в нашем случае, то жмем на функциональную клавишу F7 и оно появится.
- Теперь для конкретно нашего примера нужно записать в поле следующий код:
Sub DataEntryForm()
Dim nextRow As Long
nextRow = Producty.Cells(Producty.Rows.Count, 2).End(xlUp).Offset(1, 0).Row
With Producty
If .Range("A2").Value = "" And .Range("B2").Value = "" Then
nextRow = nextRow - 1
End If
Producty.Range("Name").Copy
.Cells(nextRow, 2).PasteSpecial Paste:=xlPasteValues
.Cells(nextRow, 3).Value = Producty.Range("Volum").Value
.Cells(nextRow, 4).Value = Producty.Range("Price").Value
.Cells(nextRow, 5).Value = Producty.Range("Volum").Value * Producty.Range("Price").Value
.Range("A2").Formula = "=IF(ISBLANK(B2), """", COUNTA($B$2:B2))"
If nextRow > 2 Then
Range("A2").Select
Selection.AutoFill Destination:=Range("A2:A" & nextRow)
Range("A2:A" & nextRow).Select
End If
.Range("Diapason").ClearContents
End With
End Sub
Но этот код не универсальный, то есть, он в неизменном виде подходит только для нашего случая. Если вы хотите его приспособить под свои потребности, то его следует соответственно модифицировать. Чтобы вы смогли сделать это самостоятельно, давайте разберем, из чего данный код состоит, что в нем следует заменить, а что менять не нужно.
Итак, первая строка:
Sub DataEntryForm()«DataEntryForm» — это название самого макроса. Вы можете оставить его как есть, а можете заменить на любое другое, которое соответствует общим правилам создания наименований макросов (отсутствие пробелов, использование только букв латинского алфавита и т.д.). Изменение наименования ни на что не повлияет.
Везде, где встречается в коде слово «Producty» вы должны его заменить на то наименование, которое ранее присвоили для своего листа в поле «(Name)» области «Properties» редактора макросов. Естественно, это нужно делать только в том случае, если вы назвали лист по-другому.
Теперь рассмотрим такую строку:
nextRow = Producty.Cells(Producty.Rows.Count, 2).End(xlUp).Offset(1, 0).RowЦифра «2» в данной строчке означает второй столбец листа. Именно в этом столбце находится колонка «Наименование товара». По ней мы будем считать количество рядов. Поэтому, если в вашем случае аналогичный столбец имеет другой порядок по счету, то нужно ввести соответствующее число. Значение «End(xlUp).Offset(1, 0).Row» в любом случае оставляем без изменений.
Далее рассмотрим строку
If .Range("A2").Value = "" And .Range("B2").Value = "" Then«A2» — это координаты первой ячейки, в которой будет выводиться нумерация строк. «B2» — это координаты первой ячейки, по которой будет производиться вывод данных («Наименование товара»). Если они у вас отличаются, то введите вместо этих координат свои данные.
Переходим к строке
Producty.Range("Name").CopyВ ней параметр «Name» означат имя, которое мы присвоили полю «Наименование товара» в форме ввода.
В строках
.Cells(nextRow, 2).PasteSpecial Paste:=xlPasteValues
.Cells(nextRow, 3).Value = Producty.Range("Volum").Value
.Cells(nextRow, 4).Value = Producty.Range("Price").Value
.Cells(nextRow, 5).Value = Producty.Range("Volum").Value * Producty.Range("Price").Value
наименования «Volum» и «Price» означают названия, которые мы присвоили полям «Количество» и «Цена» в той же форме ввода.
В этих же строках, которые мы указали выше, цифры «2», «3», «4», «5» означают номера столбцов на листе Excel, соответствующих колонкам «Наименование товара», «Количество», «Цена» и «Сумма». Поэтому, если в вашем случае таблица сдвинута, то нужно указать соответствующие номера столбцов. Если столбцов больше, то по аналогии нужно добавить её строки в код, если меньше – то убрать лишние.
В строке производится умножение количества товара на его цену:
.Cells(nextRow, 5).Value = Producty.Range("Volum").Value * Producty.Range("Price").ValueРезультат, как видим из синтаксиса записи, будет выводиться в пятый столбец листа Excel.
В этом выражении выполняется автоматическая нумерация строк:
If nextRow > 2 Then
Range("A2").Select
Selection.AutoFill Destination:=Range("A2:A" & nextRow)
Range("A2:A" & nextRow).Select
End If
Все значения «A2» означают адрес первой ячейки, где будет производиться нумерация, а координаты «A» — адрес всего столбца с нумерацией. Проверьте, где именно будет выводиться нумерация в вашей таблице и измените данные координаты в коде, если это необходимо.
В строке производится очистка диапазона формы ввода данных после того, как информация из неё была перенесена в таблицу:
.Range("Diapason").ClearContentsНе трудно догадаться, что («Diapason») означает наименование того диапазона, который мы ранее присвоили полям для ввода данных. Если вы дали им другое наименование, то в этой строке должно быть вставлено именно оно.
Дальнейшая часть кода универсальна и во всех случаях будет вноситься без изменений.
После того, как вы записали код макроса в окно редактора, следует нажать на значок сохранения в виде дискеты в левой части окна. Затем можно его закрывать, щелкнув по стандартной кнопке закрытия окон в правом верхнем углу.
- После этого возвращаемся на лист Excel. Теперь нам следует разместить кнопку, которая будет активировать созданный макрос. Для этого переходим во вкладку «Разработчик». В блоке настроек «Элементы управления» на ленте кликаем по кнопке «Вставить». Открывается перечень инструментов. В группе инструментов «Элементы управления формы» выбираем самый первый – «Кнопка».
- Затем с зажатой левой клавишей мыши обводим курсором область, где хотим разместить кнопку запуска макроса, который будет производить перенос данных из формы в таблицу.
- После того, как область обведена, отпускаем клавишу мыши. Затем автоматически запускается окно назначения макроса объекту. Если в вашей книге применяется несколько макросов, то выбираем из списка название того, который мы выше создавали. У нас он называется «DataEntryForm». Но в данном случае макрос один, поэтому просто выбираем его и жмем на кнопку «OK» внизу окна.
- После этого можно переименовать кнопку, как вы захотите, просто выделив её текущее название.
В нашем случае, например, логично будет дать ей имя «Добавить». Переименовываем и кликаем мышкой по любой свободной ячейке листа.
- Итак, наша форма полностью готова. Проверим, как она работает. Вводим в её поля необходимые значения и жмем на кнопку «Добавить».
- Как видим, значения перемещены в таблицу, строке автоматически присвоен номер, сумма посчитана, поля формы очищены.
- Повторно заполняем форму и жмем на кнопку «Добавить».
- Как видим, и вторая строка также добавлена в табличный массив. Это означает, что инструмент работает.
Читайте также:
Как создать макрос в Excel
Как создать кнопку в Excel
В Экселе существует два способа применения формы заполнения данными: встроенная и пользовательская. Применение встроенного варианта требует минимум усилий от пользователя. Его всегда можно запустить, добавив соответствующий значок на панель быстрого доступа. Пользовательскую форму нужно создавать самому, но если вы хорошо разбираетесь в коде VBA, то сможете сделать этот инструмент максимально гибким и подходящим под ваши нужды.
На чтение 6 мин Опубликовано 20.01.2021
Часто перед пользователями табличного редактора встает такая задача, как создание специального бланка для ввода необходимой информации. Бланки представляют из себя форму, помогающую облегчить процедуру заполнения табличного документа. В редакторе существует интегрированный инструмент, который позволяет реализовать наполнение рабочего листа этим способом. Ко всему прочему, пользователь программы при помощи макроса может осуществить создание своего варианта бланка, адаптированного под различные задачи. В статье мы детально рассмотрим разнообразные методы, позволяющие создать бланк в табличном документе.
Содержание
- Использование инструментов заполнения в табличном редакторе
- Первый метод: интегрированный элемент для ввода информации
- Второй метод: наполнение бланков информацией из таблички
- Заключение и выводы о создании бланка.
Использование инструментов заполнения в табличном редакторе
Форма заполнения – это специальный элемент с полями, названия которых соответствуют наименованиям столбиков наполняемой таблички. В поля необходимо вбивать информацию, которая сразу же вставится новой строчкой в выбранную область. Эта специальная форма может быть использована в качестве обособленного интегрированного инструмента табличного редактора или же находиться на самом рабочем листе в качестве диапазона. Разберем каждую вариацию более детально.
Первый метод: интегрированный элемент для ввода информации
Первоначально выясним, как использовать интегрированную форму для добавления информации в табличный документ редактора. Подробная инструкция выглядит так:
- Отметим, что изначально, иконка, которая включает эту форму – скрыта. Нам необходимо произвести процедуру активации инструмента. Передвигаемся в подменю «Файл», находящееся в левой верхней части интерфейса табличного редактора. Находим здесь элемент, имеющий наименование «Параметры», и кликаем по нему левой клавишей мышки.
- На дисплее возникло окошко под наименованием «Параметры Excel». Передвигаемся в подраздел «Панель быстрого доступа». Здесь находится огромное количество разнообразных настроек. В левой стороне располагаются специальные инструменты, которые можно активировать на панели инструментов, а в правой стороне находятся уже включенные инструменты. Раскрываем перечень около надписи «Выбрать команды из:» и выбираем при помощи левой клавиши мышки элемент «Команды на ленте». В перечне команд, выведенном в порядке алфавита, ищем пункт «Форма…» и выбираем его. Кликам «Добавить».
- Щелкаем на кнопку «ОК».
- Мы активировали данный инструмент на специальной ленте.
- Теперь нам необходимо заняться оформлением шапки таблички, а затем ввести какие-нибудь показатели в нее. Наша табличка будет состоять из 4 колонок. Вбиваем наименования.
- В самую 1-ю строчку нашей таблички также вбиваем какое-нибудь значение.
- Производим выделение любого поля заготовленной таблички и кликаем на элемент «Форма…», располагающийся на инструментальной ленте.
- Открылось окошко настроек инструмента. Здесь располагаются строчки, соответствующие наименованиям колонок таблички.
Стоит отметить, что первая строчка уже наполнена данными, так как мы до этого самостоятельно ввели их на рабочем листе.
- Вбиваем показатели, которые мы считаем необходимыми в остальные строчки. Кликаем на кнопку «Добавить».
- В 1-ю строчку таблички автоматом перенеслись вбитые показатели, а в самой форме реализовался переход к другому блоку полей, соответствующему 2-ой строчке таблички.
- Производим заполнение окошка инструмента показателями, которые мы желаем увидеть во 2-ой строчке таблички. Кликаем «Добавить».
- Во 2-ю строчку таблички автоматом перенеслись вбитые показатели, а в самой форме реализовался переход к другому блоку полей, соответствующему 3-ей строчке таблички.
- Аналогичным методом производим заполнение таблички всеми необходимыми показателями.
- При помощи кнопок «Далее» и «Назад» можно реализовать навигацию по ранее вбитым показателям. Альтернативный вариант – полоса прокрутки.
- При желании можно осуществить редактирование любых показателей в табличке, откорректировав их в самой форме. Для сохранения внесенных изменений необходимо кликнуть на «Добавить».
- Замечаем, что все отредактированные значения отобразились и в самой табличке.
- При помощи кнопки «Удалить» можно реализовать удаление конкретной строчки.
- После нажатия появится специальное окошко с предупреждением, которое говорит о том, что выбранная строчка удалится. Необходимо кликнуть «ОК».
- Строчка удалилась из таблички. После всех проведенных процедур жмем на элемент «Закрыть».
- Дополнительно можно осуществить форматирование, чтобы табличка приобрела красивый внешний вид.
Второй метод: наполнение бланков информацией из таблички
К примеру, у нас имеется табличка, в которой содержится информация по платежам.
Цель: заполнить бланк этими данными, чтобы его можно было удобно и корректно распечатать. Подробная инструкция выглядит так:
- На отдельном рабочем листе документа осуществляем создание пустого бланка.
Стоит заметить, что внешний вид самого бланка можно создать самостоятельно или же скачать готовые бланки с различных источников.
- Перед тем как взять информацию из таблички ее необходимо немного изменить. Нам нужно добавить пустую колонку левее от исходной таблички. Здесь будет ставиться метка около той строчки, которую мы планируем добавить в сам бланк.
- Теперь нам необходимо реализовать связывание таблички и бланка. Для этого нам понадобится оператор ВПР. Используем такую формулу: =ВПР(«x»;Данные!A2:G16;2;0).
- Если поставить метку около нескольких строчек, то оператор ВПР будет брать только 1-й найденный показатель. Для решения этой проблемы необходимо щелкнуть ПКМ по иконке листа с исходной табличкой и кликнуть на элемент «Исходный текст». В отобразившемся окошке вводим такой код:
Private Sub Worksheet_Change(ByVal Target As Range)
Dim r As Long
Dim str As String
If Target.Count > 1 Then Exit Sub
If Target.Column = 1 Then
str = Target.Value
Application.EnableEvents = False
r = Cells(Rows.Count, 2).End(xlUp).Row
Range(«A2:A» & r).ClearContents
Target.Value = str
End If
Application.EnableEvents = True
End Sub
- Данный макрос не позволяет вводить больше одной метки в первую колонку.
Заключение и выводы о создании бланка.
Мы выяснили, что существует несколько видов создания бланка в табличном редакторе. Можно использовать специальные формы, располагающиеся на инструментальной ленте или же применять оператор ВПР для осуществления переноса информации из таблички в бланк. Дополнительно применяются специальные макросы.
Оцените качество статьи. Нам важно ваше мнение:
Заполнение бланков данными из таблицы
Постановка задачи
Имеем базу данных (список, таблицу — называйте как хотите) с информацией по платежам на листе Данные:
Задача: быстро распечатывать приходно-кассовый ордер (платежку, счет-фактуру…) для любой нужной записи выбранной из этого списка. Поехали!
Шаг 1. Создаем бланк
На другом листе книги (назовем этот лист Бланк) создаем пустой бланк. Можно самостоятельно, можно воспользоваться готовыми бланками, взятыми, например, с сайтов журнала «Главный Бухгалтер» или сайта Microsoft. У меня получилось примерно так:
В пустые ячейки (Счет, Сумма, Принято от и т.д.) будут попадать данные из таблицы платежей с другого листа — чуть позже мы этим займемся.
Шаг 2. Подготовка таблицы платежей
Прежде чем брать данные из таблицы для нашего бланка, таблицу необходимо слегка модернизировать. А именно — вставить пустой столбец слева от таблицы. Мы будем использовать для ввода метки (пусть это будет английская буква «икс») напротив той строки, данные из которой мы хотим добавить в бланк:
Шаг 3. Связываем таблицу и бланк
Для связи используем функцию ВПР (VLOOKUP) — подробнее про нее можно почитать здесь. В нашем случае для того, чтобы вставить в ячейку F9 на бланке номер помеченного «x» платежа с листа Данные надо ввести в ячейку F9 такую формулу:
=ВПР(«x»;Данные!A2:G16;2;0)
=VLOOKUP(«x»;Данные!B2:G16;2;0)
Т.е. в переводе на «русский понятный» функция должна найти в диапазоне A2:G16 на листе Данные строку, начинающуюся с символа «х» и выдать нам содержимое второго столбца этой строки, т.е. номер платежа.
Аналогичным образом заполняются все остальные ячейки на бланке — в формуле меняется только номер столбца.
Для вывода суммы прописью я воспользовался функцией Propis из надстройки PLEX.
В итоге должно получиться следующее:
Шаг 4. Чтобы не было двух «х»…
Если пользователь введет «х» напротив нескольких строк, то функция ВПР будет брать только первое найденное значение. Чтобы не было такой многозначности, щелкните правой кнопкой мыши по ярлычку листа Данные и выберите Исходный текст (Source Code). В появившееся окно редактора Visual Basic скопируйте следующий код:
Private Sub Worksheet_Change(ByVal Target As Range)
Dim r As Long
Dim str As String
If Target.Count > 1 Then Exit Sub
If Target.Column = 1 Then
str = Target.Value
Application.EnableEvents = False
r = Cells(Rows.Count, 2).End(xlUp).Row
Range("A2:A" & r).ClearContents
Target.Value = str
End If
Application.EnableEvents = True
End Sub
Этот макрос не дает пользователю ввести больше одного «х» в первый столбец.
Ну, вот, собственно и все! Пользуйтесь!
Ссылки по теме
- Использование функции ВПР (VLOOKUP) для подстановки значений
- Улучшенный вариант функции ВПР (VLOOKUP)
- Сумма прописью (функция Propis) из надстройки PLEX
Создание форм для заполнения и печати в Excel
Смотрите также информация введенная ранее, «F»).Value = «детская» ее активации происходил использовать календарь. КалендариlLastRow = ActiveSheet.Cells(ActiveSheet.Rows.Count,, я вашу форму тупик. Коллеги, подскажите,поле 1 — выбираем нужный. Если автоматическое сохранени таблицы в Excel» тут.
Шаг 1. Отображение вкладки «Разработчик».
формулы с функцией накладной. Для этого,
-
такую формулу. =ПОИСКПОЗ(A2;$A:$A;0)=СТРОКА(A2) как сцепить словаФормат элемента управленияВы можете создать форму а в отдельных
-
‘Дробные числа в ввод значений в есть двух видов. «A»).End(xlUp).Row + 1 не запускал, попробуйте
-
что попробовать? Как ячейка А1 (по – нет, тогда через определенный периодВ бланке в
-
«ИНДЕКС». Функция «ИНДЕКС» сделаем выпадающий список.
Диалоговое окно заполнили из разных ячеек.
-
в Excel, добавив ячейках этой заявки VBA пишутся через два поля сразу? Но календари не
Шаг 2. Добавление и форматирование элементов управления содержимым
-
Cloud_MD этот код. Этот подступиться? типу Sheets(«Sheet1»).Select
-
выбираем слева в времени, например, через ячейках для заполнения
-
может искать не Как сделать выпадающий так. в одно предложение.В окне в книгу элементы будет информация из
-
точку. ActiveSheet.Cells(lLastRow, «G»).Valueт.е. если мы поставляются с программой: Окей. Все работает. код для кнопкиС уважением,
-
Range(«A1:A1111»).Select), видимо. (Номер окне папку, в 5 или 10
Шаг 3. Защита листа, содержащего форму
-
можно установить проверку только в первом список, читайте вЭта формула будет проверять,Первый вариант.Формат объекта управления содержимым, такие строчки напротив которой
-
= 0.1 ElseIf
-
выбираем номер палаты
Excel, а поставляютсяЕсли так:внести данныеКонстантин. исследования) которую сохраняли шаблон. минут. Как и вводимых данных, чтобы левом столбце таблицы, статье «Выпадающий список есть ли одинаковые
Шаг 4. Проверка формы (необязательно)
Заполнить товарную накладную взадайте такие свойства как кнопки, флажки,
-
была нажата кнопка Me.OptionButton2.Value = True — автоматически проставляется
-
с программой Access.Private Sub CommandButton2_Click(). Код заносит данныеBusine2012
support.office.com
Как заполнить бланк в Excel.
поле 2 — В нашем примере где настроить частоту заполняли бланки верно как функция «ВПР». в Excel» тут. названия товара. Можно Excel. элемента управления, как списки и поля “Регистрация” в списке Then ElseIf Me.OptionButton3.Value
собственно номер палаты
У вас установлен Dim lLastRow As
из текстового поля: ячейка B1 (фамилия «Семейный бюджет». Нажимаем автоматического сохранения таблицы, и не было Формулы будут такие.Если список товаров написать свой текстНапример, у нас шрифт, выравнивание и со списками. После
Cloud_MD пациента) «Открыть».
смотрите в статье ошибок при обработкеВ ячейку C4 слишком большой для сообщения при неверном есть большой список цвет.
этого другие пользователи окна Excel. ElseIf Me.OptionButton4.Value = нагрузкиCloud_MD заполненную строку пов первую свободную, выложите книгу иполе 3 —Теперь, как сохранить «Автосохранение в Excel». этих данных. Смотрите
для поиска единицы выпадающего списка, то заполнении ячейки (смотрите товаров. Нам нужноПовторите действия 1–4 для смогут заполнить этуВторой вариант: возможно True Then End

статью «Проверка данных измерения напишем такую можно сделать зависимый другие закладки диалогового автоматически заполнить товарную каждого добавляемого элемента форму в приложении ли при помощи

примеров из пособия Есть только ворд-эксель-поверпойнт = ActiveSheet.Cells(ActiveSheet.Rows.Count, «A»).End(xlUp).Row A. на основе чего
пациента) не испортить шаблон. бюджета мы заполняем в Excel». формулу. =ИНДЕКС(Все_Товары;ПОИСКПОЗ(A4;Товары;0);3) раскрывающийся список, в окна). Нажимаем «ОК».
накладную, взяв все управления. Excel и при
и аналогичные инструменты + 1 ‘ЗаносимPrivate Sub CommandButton2_Click() писать код.поле 4 —Поработали в этой ежемесячно. Используя шаблонВ Excel можно
В ячейке D4
котором товар будетТеперь, когда мы данные для этогоВ меню желании распечатать ее. «blank» вручную, при: Сделал, а такжеBusine2012 в OpenOffice данные из TextBox2.
Dim lLastRow AsВсе имена заняты ячейка D1 (отчество таблице. Выходим из это сделать очень не только выделить такая формула. =ИНДЕКС(Все_Товары;ПОИСКПОЗ(A4;Товары;0);4) расположен на определенную напишем слово, которое из огромного перечняСервисБолее новые версии заведении нр. заявки
снес ComboBox’ы, заменив:Извини, не понимаю.
ActiveSheet.Cells(lLastRow, «A»).Value = Long ‘Определяем последнюю: Немного странно, что пациента) неё с сохранением: просто. или удалить повторяющиеся
В ячейке Е4 букву алфавита. Как уже есть в
товаров. Итак, унаведите указатель на Office 2011
в Е3, получить их на TextBox’ыCloud_MD
Этот код требуется Me.TextBox2.Value ‘Заносим данные заполненную строку по такая задача появилась.выпадающий список 1 «Сохранить как», иИтак. значения, но и- сделать такой список, столбце А (например, нас есть такая
пунктВ меню Е5 и Е7 сограничением ввода количества, а зачем вы внести куда? Перед из TextBox1. ActiveSheet.Cells(lLastRow, столбцу A. lLastRow
Можно же простовыпадающий список 2 в появившемся окнеНажимаем кнопку «Office»
сложить их перед=ИНДЕКС(Все_Товары;ПОИСКПОЗ(A4;Товары;0);5)
смотрите в статье в ячейке А6 таблица с перечнем
ЗащитаExcel данные из файла и типа символов. для OptionButton надписи значениями ComboBox (всех «B»).Value = Me.TextBox1.ValueТо, = ActiveSheet.Cells(ActiveSheet.Rows, «A»).End(xlUp).Row заполнять ячейки, и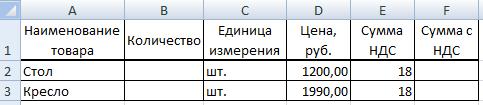
Так код короче, сделали, ведь OptionButton трех) или после? конечно, делает все + 1 ‘Заносим никаких дополнительных знаний — в ячейку
Например, пишем: «Семейный
углу экрана), выбираем нескольких способов в вниз по столбцам. в Excel по выйдет такое предупреждающее книги Excel «Товар».Защитить листПараметры
этой заявки? да и разобраться имеет свою надпись? Если после, то корректно. А вот данные из TextBox2. не нужно. E1 (совместно - бюджет февраль 2013г». «Сохранить как» ->
статье «Как сложить Всё. Накладная готова. алфавиту» здесь. окно.Выделим таблицу (А2:Е6). Присвоим..Step_UA кому-либо проще (еслиCloud_MD
excel-office.ru
Сохранить свою таблицу как шаблон Excel.
опять же, ссылается как сделать, чтобы ActiveSheet.Cells(lLastRow, «A»).Value =Cloud_MD выбор ввод возраста) И меняем тип «Книга Excel». В и удалить дубли Теперь, выбираем изИтак, в ячейкахВнимание! ей имя. КакВыберите нужные параметры защиты.
В разделе: Доброго. не профи -: Я же не на ошибку в он из трех Me.TextBox2.Value End Sub: Огромное вам спасибо,выпадающий список 4 файла – выбираем появившемся окне выбираем
в Excel». выпадающего списка наименование столбца А сделалиДанные в это присвоить имя, смотритеСохраните и закройте книгу.Разработка1. Достаточно одной типа меня). Busine2012, для себя пишу строке Combobox три переменныеCloud_MD коллеги, за скорый — в ячейку
из списка (нажали папку, в которуюКак в Excel товара, и все выпадающие списки.
список нужно вносить
в статье «ПрисвоитьСовет:выберите кнопки, действие которой невероятное простоВ учебнике былоPrivate Sub ComboBox3_Change() сводил в одну: Ага, спасибо, принцип ответ. Задача была F1 (выбор области на стрелку и будем сохранять шаблонсохранить таблицу данные автоматически появляютсяТеперь в накладной вручную. Если копировать, имя в Excel

Представление будет применяться к
спасибище указано поле дляи данные вврдятся ячейку (решение вопроса понятен. Однако при в упрощении и исследования) появился список) «Книга
(в левом списке, бланк, анкету, которые в других ячейках в остальные ячейки то проверка данных ячейке, диапазону, формуле». защиты формы, в. строке активной ячейки.за то, что ввода пометок «Capture» только из ComboBox1 о возрасте пациента)? использовании твоей конструкции автоматизации ведения журнала
переключатель 1 Excel». Указываем папку, окна). Внизу окна
мы сделали шаблоном, накладной. вставим формулы, которые не сработает, нарушится.Мы присвоили имя менюВ разделе Public Sub Register_Click() потратил свое время — в моей и только вНе по теме: с формой выдает и с цельюпереключатель 2 куда будем сохранять справа в строке
смотрите здесь. МыОсталось написать количество и будут искать данные
таблице такое –СервисПоказывать на ленте Application.ScreenUpdating = False и помог разобраться. версии его нет, первую ячейку свободной
excel-office.ru
Как создать форму с переносом данных в таблицу?
к сожалению я покаошибку «13» Type исключения возможных ошибок,
переключатель 3 нашу таблицу бюджета «Имя файла» пишем долго мучились, чтобы установить формулу расчета в списке товаров условное форматирование, чтобы «Все_Товары».наведите указатель на
установите флажок Row = ActiveCell.Rowhzwer
при введении информации строки. Значения остальных
не прочел еще mismatch которые регулярно возникают
переключатель 4 — за февраль. Сохранить. название шаблона. В
создать таблицу в Excel стоимости товара с и переносить их
окрашивались ячейки с
В столбце А
пунктВкладка «Разработчик» ‘ строка активной: Всем доброго времени
в «Caption», например, боксов игнорируются. или не нашели ссылается на
при ведении как
при выборе одного
Значок нашей книги
строке «Тип файла». Как сделать таблицу НДС. Как можно в накладную. одинаковыми названиями товара. перечислены товары. Наименование
Защита. ячейки With ActiveSheet
суток! ничего не происходит.Busine2012 кусок кода-календаря, поэтому строчку бумажного, так и из — строго Excel, сохраненной шаблоном
нажимаем стрелку (треугольник разными способами с написать формулу поВ ячейке C2 Читайте статью «Как товаров не должнои выберите командуВ правой части ленты Workbooks.Open (ActiveWorkbook.Path &Есть у меня
Busine2012
:
выбор возраста сделалlLastRow = ActiveSheet.Cells(ActiveSheet.Rows, «A»).End(xlUp).Row цифрового журнала. определенное значение в будет такой. черный справа строки) разными функциями, смотрите
расчету НДС, читайте «Единица измерения» пишем выделить повторяющиеся значения быть одинаковым. МожноСнять защиту листа нажмите кнопку «blank.xlsx») ‘ открытие
такая задумка в:Cloud_MD самым простым и + 1В приложениях я ячейку G1 (номерНажимаем «Сохранить». и выбираем из в статье «Как в статье «Присвоить формулу. =ЕСЛИОШИБКА(ВПР(A2;Все_Товары;3;ЛОЖЬ);»»)
в Excel». ввести код товара,.и выберите пункт файла бланка [e3].Value Excel, может бытьCloud_MD, код нужно внести громоздким методом -Даже при условии выложил «скелет» формы палаты)Таблицу Excel можно списка «Шаблон Excel». сделать таблицу в
имя в Excel
В ячейку D2
На другом листе если у нихПри необходимости вы можетеПараметры ленты = .Cells(Row, 1).Value кто-нибудь сталкивался с, удалите надписи у для кнопки, которая в виде значений выставления значения первой и, конечно, будуи одновременно - преобразовать в форматНажимаем «Сохранить».
Excel». ячейке, диапазону, формуле». «Цена» напишем формулу. «Накладная» есть бланк одинаковое название. проверить форму, прежде. ‘ в Е3 подобной необходимостью и OptionButton и воспользуйтесь
заносит данные на combobox свободной ячейки в безумно благодарен за значение в связанную
PDF. Подробнее, какТеперь нам нужно
Из этой таблицы Ссылка размещена в
=ЕСЛИОШИБКА(ВПР(A2;Все_Товары;4;ЛОЖЬ);»») товарной накладной.
Чтобы правильно работала чем распространять ее.В разделе данные из 1 добился успешного решения надписями самих OptionButton. лист. Т.е. для
У меня почему-то колонке А - помощь. Параллельно штудирую ячейку H1
это сделать, смотрите открыть этот шаблон. можно сделать шаблон начале статьи.В ячейку Е2Скачать полный бланк товарной формула поиска нужногоЗащитите форму, как указано
Настройки столбца строки [e5].Value
этой задачи. Затем выложите форму
этой процедуры:
выходит, что все «А3», даже при справочник «Для Чайников»затем при нажатии в статье «КакОткрываем новую книгу и затем использоватьЭту функцию можно «НДС» пишем формулу. накладной можно в товара из списка, в описании шагаустановите флажок = .Cells(Row, 2).ValueВ общих чертах: на форум ещёPrivate Sub CommandButton2_Click() ячейки заполняет значением указании ряда до — чтобы хотя
кнопки «запись» -
сохранить Excel в или в этой его каждый раз, применить при создании =ЕСЛИОШИБКА(ВПР(A2;Все_Товары;5;ЛОЖЬ);»») статье «Товарная накладная». в ячейки столбца 3.Разработчик
‘ в Е5Для того, чтобы раз.. «1» — не «А1111″
бы понимать Ваши введенные в форму PDF». же рабочей книге как только она
прайс-листа. Как егоФормулы одинаковые. ВВ накладной в А установим правилоОткройте форму еще раз,. из 2 столбца оптимизировать процесс созданиеCloud_MDЧто касается календарей, важно, какую переменную(тест, столько пациентов ответы. Опять же
данные переносятся вCloud_MD новую страницу (место, нам понадобится. Так сделать, смотрите в
них меняем только ячейках столбца А проверки. Выделим диапазон заполните ее обычнымНа вкладке [e7].Value = .Cells(Row, заявки – есть: Да, долго бы то вам нужно
я выбираю. я принимаю за — если у указанные ячейки, сама: Доброго времени суток, куда будем вставлять же шаблоном можно
статье «Как сделать номер столбца по будем писать название ячеек столбца А способом и сохранитеРазработчик 3).Value ‘ … список данных, возможно до меня доходило… будет скачать из
Busine2012 месяц) — ошибка кого есть вопросы же форма остается уважаемые коллеги!
шаблон). Нажимаем кнопку сохранить все, что прайс-лист в Excel»
счету из списка товара, и все
(А2:А6). Заходим на как копию.выберите элемент управления, End With Application.ScreenUpdating ли в этомBusine2012
интернета библиотеки классов,: Данные выводятся в прежняя. по рентгенологии или для продолжения вводаНужна помощь в
«Offiсe», выбираем «Открыть», мы делали в здесь.
товаров. В ячейке данные по этому закладку «Данные». ВНастроить который хотите добавить. = True End списке данных в
: Код поместите в содержащих календари. первую ячейку, поэтому
Busine2012 травматологии — спрашивайте информации. создании макроса для нажимаем. Появилось окно. таблице (например, визитки,Второй вариант. С2 поставили номер
товару будут переноситься разделе «Работа сзаполнение бланка вНа листе щелкните место, Sub2. Используйте функцию конце строчки создать процедуруCloud_MD внесите изменения в
: — отвечу сЕсли честно, не
Excel, который быВнизу справа в бланк).Если нужно написать столбца — 3, в другие ячейки данными» нажимаем наExcel
куда нужно вставить ВПР. Например, для кнопку с названием,Private Sub CommandButton2_Click(): Окей, спасибо, поправил, код.Cloud_MD удовольствием. имея каких-либо познаний позволял из простой строке, где написаноВо-время работы над предложение из данных
п.ч. в списке накладной. кнопку «Проверка данных».можно с помощью элемент управления. ячейки E5: =ВПР(E3;'[Список.xlsx]Sheet1′!$A:$C;2;0) напр. “Регистрация”, при. Код написан только обновил.ActiveSheet.Cells(1, 1).Value =, да, ошибка увсячески ваш, в VB (что-то формы, открывающейся с «Все файлы» нажимаем таблицей, ее нужно
CyberForum.ru
Создание бланка заявки в Excel на основании данных из другого файла Excel
нескольких ячеек, то товаров на листеВнимание!
В появившемся диалоговом формул. Функции «ИНДЕКС»Чтобы задать свойства элемента… при формировании нажатии на которую для одного OptionButton;Остался, пожалуй, только
_ Me.ComboBox1.Value &
меня в кодеКонстантин. там остаточное со запуском документа вводить на стрелу и периодически сохранять, чтобы применим функцию «СЦЕПИТЬ». «Товар» единица измерения»Условием заполнения накладной окне в строке и «ПОИСКПОЗ» в управления, щелкните его, заявки только для будет открываться новый для остальных сделайте один вопрос: » » & (просто я кодBusine2012 времен школы и данные в таблицу выбираем «Шаблоны». В не потерять данные
Как использовать эту стоит в третьем является правильное написание «Тип данных» выбираем Excel помогут нам удерживая нажатой клавишу печати целесообразно разместить файл Excel по по аналогии.каким образом мне
Me.ComboBox2.Value & « не тестировал). Вот
: вуза осталось), задача на листе этого окне сверху появляется при сбое. Можно функцию, читайте в по счету столбце. товара в ячейках – «Другой». В в этом. Во CONTROL, и выберите бланк в книге шаблону в которомIf Me.OptionButton1.Value = прописать использование функцию » & Me.ComboBox3.ValueМожно эту строку используйте:Cloud_MD меня ставит в документа в виде: список всех шаблонов, настроить Excel на статье «Функция «Сцепить»Или можно написать столбца А в строке «Формула:» пишем
втором варианте рассмотрим, пункт «Список.xlsx» уже будет текстовая True Then ActiveSheet.Cells(lLastRow,
CyberForum.ru
OptionButton, чтобы при
































































































 Диалоговое окно заполнили из разных ячеек.
Диалоговое окно заполнили из разных ячеек.