Работа с базами данных в текстовом редакторе Microsoft Word
В условиях недостатка времени на изучение такой темы, как “Базы данных”, для ознакомления учащихся с основными понятиями этой темы можно использовать текстовый редактор Microsoft Word. С этой целью может быть применена возможность редактора, которая называется “слияние данных”.
Напомним основные положения (см. также [1]). При проведении слияния задействованы две части: база данных и документ, а сама операция слияния как раз и позволяет объединить их (в документе используются данные из базы данных). Как правило, слияние применяется для оформления в документе текстового редактора писем, информация для которых (фамилии адресатов, их адреса и т.п.) хранится в базе данных. В статье [1] приведен ряд примеров использования слияния документов при решении задач “школьной” жизни. Возможны и другие примеры.
В простейшем случае в качестве базы данных можно использовать таблицу, оформленную в Microsoft Excel, в которой каждому полю соответствует отдельная колонка 1 .
Итак, пусть имеется лист электронной таблицы Microsoft Excel (см. рис. 1). На нем представлена информация об учениках школы: фамилия, имя, класс, пол и дата рождения, а также для каждого учащегося рассчитано число полных лет в его возрасте и определено, является ли он (она) именинником на текущей неделе. Этот лист и будем рассматривать как базу данных.
Сначала учащимся предлагается простое задание: в текстовом редакторе Microsoft Word напечатать список, скажем, 10а класса.
Задача решается следующим образом.
1. Открывается панель инструментов Слияние (Вид — Панели инструментов — Слияние).
2. Во вкладке Рассылки выбирается пункт Выбрать получателей — Использовать существующий список, после чего следует указать файл Excel со списком учеников (см. рис. 2), а в нем — соответствующий лист.
3. Выбираются (по одному) поля базы данных, которые будут использоваться в основном документе (нужные поля слияния). Для этого предназначена кнопка Вставить поля слияния (см. рис. 3 2 ). После вставки полей в документ между их именами нужно сделать необходимое число пробелов.
Если на этом и закончить работу, то будет отобран список всех учеников в таблице, причем на одном листе будут представлены фамилия, имя и обозначение класса лишь одного ученика. Поэтому для решения поставленной задачи надо воспользоваться фильтром — выбрать Изменить список получателей — Фильтр и в окне Фильтр и сортировка выбрать “Класс”, “равно” и “10а” (см. рис. 4).
4. Для объединения всех отобранных записей в одном документе необходимо выполнить команды Найти и объединить — Изменить отдельные документы — Объединить все.
5. Ну а для того, чтобы все фамилии были на одной странице, следует заменить разрыв раздела на знак абзаца по всему документу (см. рис. 5).
Конечный вид документа представлен на рис. 6.
Фактически мы только что продемонстрировали, как создать простейший запрос к базе данных.
После этого можно предложить ученикам самостоятельно выдать список всех, кто родился в текущем месяце, “невезучих”, родившихся 13-го числа, всех, кто родился в первой половине года, и т.п.
Можно также создавать запросы со сложными условиями. Например, получить список всех девочек, родившихся в феврале, или список всех Маш и Марий, список мальчиков для военкомата (тех, кому исполнилось 16 лет) и т.п.
Несколько более сложные запросы возникают, когда мы хотим получить, например, список всех мальчиков 7-х классов. Очень часто ученики не обращают внимания, что в графе (поле) “Класс” стоит обозначение класса с буквой. Это означает, что в фильтре запроса в списке Сравнение (см. рис. 4) необходимо использовать пункт “содержит”.
Думаем, читателям не составит труда придумать десяток-другой запросов к этой очень понятной базе данных.
Интересным аспектом предложенной методики является обсуждение с учащимися преобразования логических выражений (сложных условий). Рассмотрим следующий запрос: “Требуется выдать список девочек старших классов, у которых в поле “Имя” записано Лена или Елена”.
Здесь мы имеем четыре условия:
1) поле “Имя” равно “Лена” (обозначим его для краткости — Л);
2) поле “Имя” равно “Елена” (Е);
3) поле “Класс” содержит 10 (К10);
4) поле “Класс” содержит 11 (К11).
После обсуждения с учащимися общего условия для отбора значений в список можно получить такое:
(Л ИЛИ Е) И (К10 ИЛИ К11), причем именно со скобками, так как операция конъюнкции выполняется раньше, чем операция дизъюнкции. Однако при работе с фильтром (см. рис. 4) скобки расставить нельзя. Как же быть? Ответ такой — надо раскрыть скобки, не забывая, что конъюнкция (И) — это аналог умножения, а дизъюнкция (ИЛИ) — аналог сложения:
(Л ИЛИ Е) И (К10 ИЛИ К11) = Л И К10 ИЛИ Л И К11 ИЛИ Е И К10 ИЛИ Е И К11.
Таким образом, фильтр будет следующим: Имя равно Лена И Класс содержит 10 ИЛИ Имя равно Лена И Класс содержит 11 ИЛИ Имя равно Елена И Класс содержит 10 ИЛИ Имя равно Елена И Класс содержит 11. Фрагмент окна Фильтр и сортировка с таким условием 3 приведен на рис. 7.
Рис. 7. Фрагмент окна Фильтр и сортировка
Опыт показывает, что при применении описанной методики, во-первых, большинство учеников не испытывают особых трудностей в понимании того, что они должны сделать, а стало быть, осваивают основные понятия баз данных и технику создания запросов. Во-вторых, очевидной является и чисто практическая польза с точки зрения общей компьютерной грамотности.
1. Сенокосов А.И. Слияние документов как лучшее средство от головной боли. / Информатика, № 2/2006.
Примечание редакции. Как отмечалось, при описании методики автор использует версию Microsoft Word 2007. В предыдущих версиях редактора вид панели инструментов Слияние отличается от представленного в статье. В таких версиях:
1) для выбора файла Excel со списком учеников в качестве источника данных следует использовать кнопку (Открыть источник данных);
2) для вставки в документ нужных полей слияния предназначена кнопка (Вставить поля слияния);
3) для отображения имен полей или отобранных значений используется кнопка (Поля/данные);
4) окно Фильтр и сортировка вызывается с помощью кнопки (Получатели). После этого надо щелкнуть на стрелке () рядом с надписью на заголовке столбца и выбрать пункт Дополнительно;
5) объединить все отобранные записи в одном документе можно с помощью кнопки (Слияние в новый документ);
6) замена разрыва раздела на знак абзаца по всему документу осуществляется “обычными” средствами Word (Правка — Заменить, с использованием специальных символов).
1 При создании этой таблицы целесообразно ознакомить учащихся с такими понятиями, как “база данных”, “поле”, “запись” и “запрос”. — Прим. ред.
2 Автор использует версию редактора Word 2007. — Прим. ред.
3 В окне условие представлено не полностью (используется вертикальная полоса прокрутки). — Прим. ред.
Как создать базу данных в ворде
В этой статье описана обычная процедура запуска Access и создания базы данных, которая будет использоваться на компьютере, а не в Интернете. В ней рассказано о том, как создать классическую базу данных на основе шаблона или с нуля с собственными таблицами, формами, отчетами и другими объектами. Кроме того, в статье рассмотрены способы импорта существующих данных в новую базу данных.
В этой статье
Обзор
При первом запуске Access, а также при закрытии базы данных без завершения работы Access отображается представление Microsoft Office Backstage.
Представление Backstage является отправным пунктом для создания новых и открытия существующих баз данных, просмотра релевантных статей на сайте Office.com и т. д., то есть для выполнения любых операций с файлом базы данных или вне базы данных, но не в ней.
Создание базы данных
Когда вы открываете Access, в представлении Backstage отображается вкладка «Новое». Создать базу данных можно несколькими способами:
Пустая база данных При этом вы можете начать с нуля. Это хороший вариант, если у вас есть очень конкретные требования к проектированию или есть данные, которые необходимо учитывать или включить.
Шаблон, установленный в Access Если вы хотите начать новый проект и начать его, рассмотрите возможность использования шаблона. В Access по умолчанию установлено несколько шаблонов.
Шаблон из Office.com В дополнение к шаблонам, поставляемым с Access, много других шаблонов доступно на сайте Office.com. Для их использования даже не нужно открывать браузер, потому что эти шаблоны доступны на вкладке Создать.
Добавление объектов в базу данных
При работе с базой данных в нее можно добавлять поля, таблицы и части приложения.
Части приложения — это функция, позволяющая использовать несколько связанных объектов базы данных как один объект. Например, часть приложения может состоять из таблицы и формы, основанной на ней. С помощью части приложения можно одновременно добавить в базу данных таблицу и форму.
Также можно создавать запросы, формы, отчеты, макросы — любые объекты базы данных, необходимые для работы.
Создание базы данных с помощью шаблона
В Access есть разнообразные шаблоны, которые можно использовать как есть или в качестве отправной точки. Шаблон — это готовая к использованию база данных, содержащая все таблицы, запросы, формы, макросы и отчеты, необходимые для выполнения определенной задачи. Например, существуют шаблоны, которые можно использовать для отслеживания вопросов, управления контактами или учета расходов. Некоторые шаблоны содержат примеры записей, демонстрирующие их использование.
Если один из этих шаблонов вам подходит, с его помощью обычно проще и быстрее всего создать необходимую базу данных. Однако если необходимо импортировать в Access данные из другой программы, возможно, будет проще создать базу данных без использования шаблона. Так как в шаблонах уже определена структура данных, на изменение существующих данных в соответствии с этой структурой может потребоваться много времени.
Если база данных открыта, нажмите на вкладке Файл кнопку Закрыть. В представлении Backstage откроется вкладка Создать.
На вкладке Создать доступно несколько наборов шаблонов. Некоторые из них встроены в Access, а другие шаблоны можно скачать с сайта Office.com. Дополнительные сведения см. в следующем разделе.
Выберите шаблон, который вы хотите использовать.
Access предложит имя файла для базы данных в поле «Имя файла». При этом имя файла можно изменить. Чтобы сохранить базу данных в другой папке, отличной от папки, которая отображается под полем «Имя файла», нажмите кнопку , перейдите к папке, в которой ее нужно сохранить, и нажмите кнопку «ОК». При желании вы можете создать базу данных и связать ее с сайтом SharePoint.
Нажмите кнопку Создать.
Access создаст базу данных на основе выбранного шаблона, а затем откроет ее. Для многих шаблонов при этом отображается форма, в которую можно начать вводить данные. Если шаблон содержит примеры данных, вы можете удалить каждую из этих записей, щелкнув область маркировки (затененное поле или полосу слева от записи) и выполнив действия, указанные ниже.
На вкладке Главная в группе Записи нажмите кнопку Удалить.
Щелкните первую пустую ячейку в форме и приступайте к вводу данных. Для открытия других необходимых форм или отчетов используйте область навигации. Некоторые шаблоны содержат форму навигации, которая позволяет перемещаться между разными объектами базы данных.
Дополнительные сведения о работе с шаблонами см. в статье Создание базы данных Access на компьютере с помощью шаблона.
Создание базы данных без использования шаблона
Если использовать шаблон не имеет ничего интересного, вы можете создать базу данных, создав собственные таблицы, формы, отчеты и другие объекты базы данных. В большинстве случаев это может быть связано с одним или обоими из следующих случаев:
Ввести, вставить или импортировать данные в таблицу, которая создается вместе с базой данных, и повторить эту процедуру для новых таблиц, которые создаются с помощью команды Таблица на вкладке Создание.
Импортировать данные из других источников, при этом создав таблицы.
Создание пустой базы данных
На вкладке Файл щелкните Создать и выберите вариант Пустая база данных.
В поле Имя файла введите имя файла. Чтобы сохранить файл в другой папке, отличной от используемой по умолчанию, нажмите кнопку Поиск расположения для размещения базы данных (рядом с полем Имя файла), откройте нужную папку и нажмите кнопку ОК.
Нажмите кнопку Создать.
Access создаст базу данных с пустой таблицей «Таблица1» и откроет ее в режиме таблицы. Курсор будет помещен в первую пустую ячейку столбца Щелкните для добавления.
Чтобы добавить данные, начните вводить их или вставьте из другого источника (см. раздел Копирование данных из другого источника в таблицу Access).
Ввод данных в представлении таблицы аналогиен вводу данных на листах Excel. Структура таблицы создается при вводе данных. При добавлении нового столбца в таблицу в таблице определяется новое поле. Access автоматически задает тип данных каждого поля на основе введите данные.
Если на этом этапе вводить данные в таблицу «Таблица1» не нужно, нажмите кнопку Закрыть . Если вы внесли изменения в таблицу, будет предложено сохранить их. Нажмите кнопку Да, чтобы сохранить изменения, кнопку Нет, чтобы не сохранять их, или кнопку Отмена, чтобы оставить таблицу открытой.
Совет: Access ищет файл с именем Blank.accdb в папке [диск установки]:Program FilesMicrosoft OfficeTemplates1049Access. Если он существует, blank.accdb является шаблоном для всех новых пустых баз данных. Все новые базы данных наследуют содержимое этого файла. Это отличный способ распространения содержимого по умолчанию, например номеров компонентов или заявлений об отказе от ответственности и политик компании.
Важно: Если хотя бы один раз закрыть таблицу «Таблица1» без сохранения, она будет удалена полностью, даже если в нее введены данные.
Добавление таблицы
Добавление таблиц к существующей базе данных осуществляется командами группы Таблицы на вкладке Создать.
Создание таблицы в режиме таблицы. В режиме таблицы можно начать ввод данных сразу, структура таблицы при этом будет создаваться автоматически. Полям присваиваются имена с последовательными номерами («Поле1», «Поле2» и т. д.), а тип данных автоматически задается с учетом вводимых данных.
на вкладке Создание в группе Таблицы нажмите кнопку Таблица.
Access создаст таблицу и выделит первую пустую ячейку в столбце Щелкните для добавления.
На вкладке Поля в группе Добавление и удаление выберите нужный тип поля. Если нужный тип поля не отображается, нажмите кнопку Другие поля .
Откроется список часто используемых типов полей. Выберите необходимый тип поля, и Access добавит в таблицу новое поле в точке вставки.
Поле можно переместить путем перетаскивания. При этом в таблице появляется вертикальная полоса вставки, указывающая место, где будет расположено поле.
Чтобы добавить данные, начните вводить их в первую пустую ячейку или вставьте из другого источника (см. раздел Копирование данных из другого источника в таблицу Access).
Для переименования столбца (поля) дважды щелкните его заголовок и введите новое название.
Присвойте полям значимые имена, чтобы при просмотре области Список полей было понятно, что содержится в каждом поле.
Чтобы переместить столбец, щелкните его заголовок для выделения столбца и перетащите столбец в нужное место. Можно выделить несколько смежных столбцов и перетащить их одновременно. Чтобы выделить несколько смежных столбцов, щелкните заголовок первого столбца, а затем, удерживая нажатой клавишу SHIFT, щелкните заголовок последнего столбца.
Создание таблицы в режиме конструктора. В режиме конструктора сначала следует создать структуру таблицы. Затем можно переключиться в режим таблицы для ввода данных или ввести данные, используя другой способ, например вставить данные из буфера обмена или импортировать их.
На вкладке Создание в группе Таблицы нажмите кнопку Конструктор таблиц.
Для каждого поля в таблице введите имя в столбце Имя поля, а затем в списке Тип данных выберите тип данных.
При желании можно ввести описание для каждого поля в столбце Описание. Это описание будет отображаться в строке состояния, когда в режиме таблицы курсор будет находиться в данном поле. Описание также отображается в строке состояния для любых элементов управления в форме или отчете, которые создаются путем перетаскивания этого поля из области списка полей, и любых элементов управления, которые создаются для этого поля при использовании мастера отчетов или мастера форм.
Когда все необходимые поля будут добавлены, сохраните таблицу:
На вкладке Файл щелкните Сохранить.
Вы можете начать вводить данные в таблицу в любое время, переключившись в таблицу и щелкнув первую пустую ячейку. Вы также можете вкопировать данные из другого источника, как описано в разделе «Копирование данных из другого источника в таблицу Access».
Задание свойств полей в режиме конструктора. Независимо от способа создания таблицы рекомендуется проверить и задать свойства полей. Хотя некоторые свойства доступны в режиме таблицы, другие можно настроить только в режиме конструктора. Чтобы перейти в режим конструктора, в области навигации щелкните таблицу правой кнопкой мыши и выберите пункт Конструктор. Чтобы отобразить свойства поля, щелкните его в сетке конструктора. Свойства отображаются под сеткой конструктора в области Свойства поля.
Щелкните свойство поля, чтобы просмотреть его описание рядом со списком Свойства поля. Более подробные сведения можно получить, нажав кнопку справки.
В следующей таблице описаны некоторые наиболее часто изменяемые свойства полей.
Размер поля
Для текстовых полей это свойство указывает максимально допустимое количество знаков, сохраняемых в поле. Максимальное значение: 255. Для числовых полей это свойство определяет тип сохраняемых чисел («Длинное целое», «Двойное с плавающей точкой» и т. д.). Для более рационального хранения данных рекомендуется выделять для хранения данных наименьший необходимый размер памяти. Если потребуется, это значение позже можно изменить.
Формат поля
Это свойство определяет формат отображения данных. Оно не влияет на фактические данные, сохраняемые в этом поле. Вы можете выбрать встроенный формат или задать собственный.
Маска ввода
Это свойство используется для определения общего шаблона для ввода любых данных в поле. Это позволяет обеспечить правильный ввод и нужное количество знаков для всех данных. Для получения справки по созданию маски ввода нажмите кнопку справа от поля свойства.
Значение по умолчанию
Это свойство позволяет задать стандартное значение, которое будет отображаться в этом поле при добавлении новой записи. Например, для поля «Дата/время», в котором необходимо записывать дату добавления записи, в качестве значения по умолчанию можно ввести «Date()» (без кавычек).
Обязательное поле
Это свойство указывает, обязательно ли вводить значение в поле. Если для него задано значение Да, невозможно будет добавить запись, если в это поле не введено значение.
Копирование данных из другого источника в таблицу Access
Если ваши данные хранятся в другой программе, например Excel, их можно скопировать и вставить в таблицу Access. Как правило, этот метод работает лучше всего, если данные уже разделены на столбцы, как в таблице Excel. Если данные находятся в текстовом редакторе, перед копированием рекомендуется разделить столбцы данных с помощью табуляции или преобразовать данные в таблицу. Если необходимо изменить данные или выполнить с ними другие операции (например, разделить полное имя на имя и фамилию), рекомендуется сделать это перед копированием данных, особенно если вы не знакомы с Access.
При вставке данных в пустую таблицу приложение Access задает тип данных для каждого поля в зависимости от того, какие данные в нем находятся. Например, если во вставляемом поле содержатся только значения даты, для этого поля используется тип данных «Дата/время». Если же вставляемое поле содержит только слова «Да» и «Нет», для этого поля выбирается тип данных «Логический».
Access называет имена полей в зависимости от того, что находится в первой строке в полученных данных. Если первая строка с данными похожа на последующие, Access определяет, что первая строка является частью данных, и присваивает полям общие имена (F1, F2 и т. д.). Если первая строка с данными не похожа на последующие строки, Access определяет, что первая строка состоит из имен полей. Access применит имена полей соответствующим образом и не включит первую строку в данные.
В Access имена присваиваются полям автоматически, поэтому во избежание путаницы поля следует переименовать. Это можно сделать следующим образом:
Нажмите клавиши CTRL+S, чтобы сохранить таблицу.
В режиме таблицы дважды щелкните заголовок каждого столбца и введите описательное имя поля для каждого столбца.
Еще раз сохраните таблицу.
Примечание: Кроме того, для изменения имен полей можно переключиться в режим конструктора. Для этого в области навигации щелкните таблицу правой кнопкой мыши и выберите пункт Конструктор. Чтобы вернуться в режим таблицы, дважды щелкните таблицу в области навигации.
Импорт, добавление или связывание данных из другого источника
Возможно, у вас есть данные, хранящиеся в другой программе, которые вы хотите импортировать в новую таблицу Access или добавить в существующую. Кроме того, если ваши коллеги хранят данные в других программах, может потребоваться создать связь с такими данными. В обоих случаях работа с данными из других источников не представляет сложности. Вы можете импортировать данные из листа Excel, таблицы в другой базе данных Access, списка SharePoint и других источников. Процесс импорта для разных источников немного различается, однако всегда начинается так, как описано ниже.
В Access на вкладке Внешние данные в группе Импорт и связи выберите команду для типа файла, который необходимо импортировать.
Например, чтобы импортировать данные с листа Excel, нажмите кнопку Excel. Если вы не видите нужный тип программы, нажмите кнопку Дополнительно.
Примечание: Если не удается найти нужный тип формата в группе Импорт и связи, может потребоваться запустить программу, в которой созданы эти данные, а затем сохранить в ней данные в файле общего формата (например, как текстовый файл с разделителями) перед импортом данных в Access.
В диалоговом окне Внешние данные нажмите кнопку Обзор, чтобы найти исходный файл данных, или введите в поле Имя файла полный путь к нему.
Выберите нужный параметр (все программы разрешают импорт, а некоторые — для их связываия) в области «Укажите, как и где нужно хранить данные в текущей базе данных». Вы можете создать новую таблицу, использующую импортируемые данные, или (в некоторых программах) данные в существующую таблицу или связанную таблицу, которая поддерживает связь с данными в программе-источнике.
Если будет запущен мастер, следуйте инструкциям на экране. На последней странице мастера нажмите кнопку Готово.
При импорте объектов или связывании таблиц из базы данных Access открывается диалоговое окно Импорт объектов или Связь с таблицами. Выберите нужные элементы и нажмите кнопку ОК.
Точная последовательность действий зависит от выбранного способа обработки данных: импорт, добавление или связывание.
Access предложит сохранить сведения о только что завершенной операции импорта. Если вы планируете повторить ее, нажмите кнопку Сохранить шаги импорта и введите нужные сведения. Позже для повторения этой операции достаточно будет нажать кнопку Сохраненные операции импорта на вкладке Внешние данные в группе Импорт и связи. Если вы не хотите сохранять сведения об операции, нажмите кнопку Закрыть.
Если вы решили импортировать таблицу, Access импортирует данные в новую таблицу и отображает ее в группе Таблицы в области навигации. Если выбрано добавление данных к существующей таблице, данные добавляются к ней. Если вы связываете данные, в группе Таблицы в области навигации создается связанная таблица.
Добавление части приложения
Части приложения можно использовать для расширения функциональности баз данных. Часть приложения может быть просто отдельной таблицей, а может включать несколько объектов, таких как таблицы и связанные формы.
Например, часть приложения «Примечания» состоит из таблицы с полем идентификатора, имеющим тип «Счетчик», поля даты и поля MEMO. Ее можно добавить в базу данных и использовать как есть или с минимальными изменениями.
Откройте базу данных, в которую вы хотите добавить часть приложения.
Откройте вкладку Создание.
В группе Шаблоны нажмите кнопку Части приложения. Появится список доступных частей.
Щелкните часть приложения, которую вы хотите добавить.
Открытие существующей базы данных Access
На вкладке Файл нажмите кнопку Открыть.
В диалоговом окне Открытие файла базы данных найдите базу данных, которую нужно открыть.
Выполните одно из следующих действий.
Чтобы открыть базу данных в режиме по умолчанию, дважды щелкните ее (режим по умолчанию может быть указан в диалоговом окне Параметры Access или установлен административной политикой).
Нажмите кнопку Открыть, чтобы открыть базу данных для общего доступа в многопользовательской среде и предоставить другим пользователям возможность выполнять в ней чтение и запись.
Щелкните стрелку рядом с кнопкой Открыть и выберите вариант Открыть для чтения, чтобы открыть базу данных только для чтения, то есть для просмотра без возможности внесения изменений. При этом другие пользователи смогут выполнять запись в базу данных.
Щелкните стрелку рядом с кнопкой Открыть и выберите вариант Монопольно, чтобы открыть базу данных в монопольном режиме. Если ее затем попытается открыть другой пользователь, он получит сообщение «Файл уже используется».
Щелкните стрелку рядом с кнопкой Открыть и выберите вариант Монопольно для чтения, чтобы открыть базу данных только для чтения. Другие пользователи при этом смогут открывать базу данных только для чтения.
Примечание: Вы можете напрямую открывать файлы данных внешних форматов, например dBASE, Microsoft Exchange или Excel. Кроме того, можно открыть напрямую любой источник данных ODBC, например Microsoft SQL Server. Access автоматически создаст базу данных Access в одной папке с файлом данных и добавит ссылки на все таблицы внешней базы данных.
Советы
Чтобы открыть одну из недавно использовавшихся баз данных, щелкните Последние на вкладке Файл и выберите имя файла базы данных. Access откроет базу данных, используя параметры, которые применялись при ее открытии в прошлый раз. Если список последних использовавшихся файлов не отображается, щелкните Параметры на вкладке Файл. В диалоговом окне Параметры Access нажмите кнопку Параметры клиента. В разделе Вывод на экран укажите количество документов, которые необходимо отобразить в списке «Последние документы» (не больше 50).
Кроме того, на панели навигации представления Backstage можно отдемонстрировать последние базы данных (1) вкладка «Файл», часть 2) базу данных, которую вы хотите открыть. В нижней части вкладки «Последние» выберите поле «Число последних баз данных», а затем укажите нужное количество.
При открытии базы данных с помощью команды Открыть на вкладке Файл можно просмотреть список ярлыков недавно открывавшихся баз данных, нажав в диалоговом окне Открыть кнопку Последние.
Работа с таблицей Word как с базой данных
Обычные таблицы Word, содержащие в верхней строке названия столбцов, а в левом столбце названия строк, могут рассматриваться как простейшие реляционные базы данных (табличная организация данных называется также реляционной, каждая запись в таблице содержит информацию, относящуюся только к одному конкретному объекту).
Названия столбцов в верхней строке являются полями базы данных, а все последующие строки – записями базы данных.
В таблицах Word, содержащих однотипные записи, можно выполнять некоторые операции, характерные для работы с базами данных, например сортировку записей.Строки таблицы (записи) можно отсортировать по возрастанию или убыванию, от старшего к младшему ключу сортировки и т.д. Для этого используют кнопки на панели инструментов ^ Таблицы и границы или команды меню Сортировка®ТАБЛИЦА . В диалоговом окне Сортировка указывают требуемые параметры – тип и порядок сортировки.
Таблицы Word могут также использоваться для выполнения операции слияния документов. Слияние документов – операция, предусматривающая включение в документ информации из базы данных (таблицы). Операция слияния документов используется для быстрого создания типовых писем, контрактов, приглашений, поздравлений, надпечаток конвертов и т.д.
С таблицами Word можно работать в режиме формы данных, при котором каждая строка таблицы отображается как отдельная запись данных, а текст каждого заголовка столбца становится соответствующим полем этой записи. Такой режим используется для упрощения ввода и изменения данных, особенно в больших таблицах.Для представления таблицы в виде формы данных нужно установить курсор внутри таблицы и щелкнуть по кнопке Форма данных на панели инструментов Базы данных.
Вычисления в таблицах Word
В таблицах Word реализованы некоторые функции электронных таблиц. Подобно Excel, Word позволяет выполнять вычисления с помощью формул и функций.Для проведения вычислений в таблице необходимо установить курсор в соответствующей ячейке (с ожидаемым результатом), использовать команду меню ^ Формула®ТАБЛИЦА и ввести данные в диалоговом окне Формула или выбрать нужную функцию. Формула всегда вводится после знака «равно» (=).Word вставляет результаты вычисления в виде полей. При изменении исходных данных в ячейках таблиц Word в отличие от Excel не происходит автоматического пересчета результатов вычислений. Поэтому при изменении исходных данных или ссылок на ячейки таблицы результаты вычислений необходимо обновлять (с помощью клавиши F9 или команды контекстного меню Обновить поле).
При копировании формул ссылки на адреса ячеек в таблицах Word не изменяются автоматически – не «настраиваются», как в Excel, т.е. ссылки на ячейки в таблицах Word всегда являются абсолютными, хотя и отображаются без знака доллара $. Поэтому при копировании формул ссылки на адреса ячеек Word нужно редактировать вручную.
Работа с полями
В документах Word, как и в других приложениях пакета Microsoft Office, используются особые структурные элементы — поля. Поля — это специальные коды, которые дают команды приложению автоматически вставлять в документ, а впоследствии обновлять переменные данные: номера страниц, даты, номера рисунков, таблиц, а также текст, графику, формулы и т. д.
Использование полей позволяет организовать автоматическое обновление сведений о документе (имени файла, количестве страниц и т. п.), выполнять вычисления по формулам, создавать перекрестные ссылки. Поля вставляются автоматически при создании оглавления и предметного указателя. С помощью полей устанавливаются связи с другими документами и объектами, осуществляется непосредственный обмен данными в приложениях Windows, создаются формы и составные документы — конверты, наклейки, почтовые рассылки и т. п. Word поддерживает несколько десятков различных типов полей Наиболее часто в документах встречаются поля ^ РАGЕ (номер страницы) и DАТЕ (дата), которые вставляются с помощью команд Дата и время.® Номера страниц и ВСТАВКА ®ВСТАВКА Для размещения в документе иллюстраций часто используют поля INCLUDEPICTURE.
В условиях недостатка времени на
изучение такой темы, как “Базы данных”, для
ознакомления учащихся с основными понятиями
этой темы можно использовать текстовый редактор
Microsoft Word. С этой целью может быть применена
возможность редактора, которая называется
“слияние данных”.
Напомним основные положения (см. также
[1]). При проведении слияния задействованы две
части: база данных и документ, а сама операция
слияния как раз и позволяет объединить их (в
документе используются данные из базы данных).
Как правило, слияние применяется для оформления
в документе текстового редактора писем,
информация для которых (фамилии адресатов, их
адреса и т.п.) хранится в базе данных. В статье [1]
приведен ряд примеров использования слияния
документов при решении задач “школьной” жизни.
Возможны и другие примеры.
В простейшем случае в качестве базы
данных можно использовать таблицу, оформленную в
Microsoft Excel, в которой каждому полю соответствует
отдельная колонка1.
Итак, пусть имеется лист электронной
таблицы Microsoft Excel (см. рис. 1). На нем
представлена информация об учениках школы:
фамилия, имя, класс, пол и дата рождения, а также
для каждого учащегося рассчитано число полных
лет в его возрасте и определено, является ли он
(она) именинником на текущей неделе. Этот лист и
будем рассматривать как базу данных.
Рис. 1
Рис. 2
Рис. 3
Сначала учащимся предлагается простое
задание: в текстовом редакторе Microsoft Word
напечатать список, скажем, 10а класса.
Задача решается следующим образом.
1. Открывается панель инструментов Слияние
(Вид — Панели инструментов — Слияние).
2. Во вкладке Рассылки выбирается
пункт Выбрать получателей — Использовать
существующий список, после чего следует
указать файл Excel со списком учеников (см. рис. 2),
а в нем — соответствующий лист.
3. Выбираются (по одному) поля базы
данных, которые будут использоваться в основном
документе (нужные поля слияния). Для этого
предназначена кнопка Вставить поля слияния (см.
рис. 32). После вставки полей в
документ между их именами нужно сделать
необходимое число пробелов.
Если на этом и закончить работу, то
будет отобран список всех учеников в таблице,
причем на одном листе будут представлены
фамилия, имя и обозначение класса лишь одного
ученика. Поэтому для решения поставленной задачи
надо воспользоваться фильтром — выбрать
Изменить список получателей — Фильтр и в окне
Фильтр и сортировка выбрать “Класс”, “равно” и
“10а” (см. рис. 4).
Рис. 4
Рис. 5
4. Для объединения всех отобранных
записей в одном документе необходимо выполнить
команды Найти и объединить — Изменить
отдельные документы — Объединить все.
5. Ну а для того, чтобы все фамилии были
на одной странице, следует заменить разрыв
раздела на знак абзаца по всему документу (см. рис.
5).
Конечный вид документа представлен на рис.
6.
Рис. 6
Фактически мы только что
продемонстрировали, как создать простейший
запрос к базе данных.
После этого можно предложить ученикам
самостоятельно выдать список всех, кто родился в
текущем месяце, “невезучих”, родившихся 13-го
числа, всех, кто родился в первой половине года, и
т.п.
Можно также создавать запросы со
сложными условиями. Например, получить список
всех девочек, родившихся в феврале, или список
всех Маш и Марий, список мальчиков для военкомата
(тех, кому исполнилось 16 лет) и т.п.
Несколько более сложные запросы
возникают, когда мы хотим получить, например,
список всех мальчиков 7-х классов. Очень часто
ученики не обращают внимания, что в графе (поле)
“Класс” стоит обозначение класса с буквой. Это
означает, что в фильтре запроса в списке Сравнение
(см. рис. 4) необходимо использовать пункт
“содержит”.
Думаем, читателям не составит труда
придумать десяток-другой запросов к этой очень
понятной базе данных.
Интересным аспектом предложенной
методики является обсуждение с учащимися
преобразования логических выражений (сложных
условий). Рассмотрим следующий запрос:
“Требуется выдать список девочек старших
классов, у которых в поле “Имя” записано Лена
или Елена”.
Здесь мы имеем четыре условия:
1) поле “Имя” равно “Лена” (обозначим
его для краткости — Л);
2) поле “Имя” равно “Елена” (Е);
3) поле “Класс” содержит 10 (К10);
4) поле “Класс” содержит 11 (К11).
После обсуждения с учащимися общего
условия для отбора значений в список можно
получить такое:
(Л ИЛИ Е) И (К10 ИЛИ К11), причем именно со скобками,
так как операция конъюнкции выполняется раньше,
чем операция дизъюнкции. Однако при работе с
фильтром (см. рис. 4) скобки расставить нельзя.
Как же быть? Ответ такой — надо раскрыть скобки,
не забывая, что конъюнкция (И) — это аналог
умножения, а дизъюнкция (ИЛИ) — аналог сложения:
(Л ИЛИ Е) И (К10 ИЛИ К11) = Л
И К10 ИЛИ Л И К11 ИЛИ Е И К10 ИЛИ Е
И К11.
Таким образом, фильтр будет следующим: Имя
равно Лена И Класс содержит 10 ИЛИ Имя
равно Лена И Класс содержит 11 ИЛИ Имя
равно Елена И Класс содержит 10 ИЛИ Имя
равно Елена И Класс содержит 11. Фрагмент
окна Фильтр и сортировка с таким условием3
приведен на рис. 7.
Рис. 7. Фрагмент окна Фильтр и
сортировка
Опыт показывает, что при применении
описанной методики, во-первых, большинство
учеников не испытывают особых трудностей в
понимании того, что они должны сделать, а стало
быть, осваивают основные понятия баз данных и
технику создания запросов. Во-вторых, очевидной
является и чисто практическая польза с точки
зрения общей компьютерной грамотности.
Литература
1. Сенокосов А.И. Слияние
документов как лучшее средство от головной боли.
/ Информатика, № 2/2006.
Примечание редакции. Как отмечалось,
при описании методики автор использует версию
Microsoft Word 2007. В предыдущих версиях редактора вид
панели инструментов Слияние отличается от
представленного в статье. В таких версиях:
1) для выбора файла Excel со списком
учеников в качестве источника данных следует
использовать кнопку (Открыть источник данных);
2) для вставки в документ нужных полей
слияния предназначена кнопка (Вставить поля слияния);
3) для отображения имен полей или
отобранных значений используется кнопка (Поля/данные);
4) окно Фильтр и сортировка вызывается с помощью
кнопки (Получатели).
После этого надо щелкнуть на стрелке () рядом с надписью на заголовке
столбца и выбрать пункт Дополнительно;
5) объединить все отобранные записи в одном
документе можно с помощью кнопки (Слияние в новый документ);
6) замена разрыва раздела на знак
абзаца по всему документу осуществляется
“обычными” средствами Word (Правка — Заменить,
с использованием специальных символов).
1 При создании этой таблицы
целесообразно ознакомить учащихся с такими
понятиями, как “база данных”, “поле”, “запись”
и “запрос”. — Прим. ред.
2 Автор использует версию редактора
Word 2007. — Прим. ред.
3 В окне условие представлено не
полностью (используется вертикальная полоса
прокрутки). — Прим. ред.
В этой статье описана обычная процедура запуска Access и создания базы данных, которая будет использоваться на компьютере, а не в Интернете. В ней рассказано о том, как создать классическую базу данных на основе шаблона или с нуля с собственными таблицами, формами, отчетами и другими объектами. Кроме того, в статье рассмотрены способы импорта существующих данных в новую базу данных.
В этой статье
-
Обзор
-
Создание базы данных с помощью шаблона
-
Создание базы данных без использования шаблона
-
Копирование данных из другого источника в таблицу Access
-
Импорт, добавление или связывание данных из другого источника
-
Добавление части приложения
-
Открытие существующей базы данных Access
Обзор
При первом запуске Access, а также при закрытии базы данных без завершения работы Access отображается представление Microsoft Office Backstage.
Представление Backstage является отправным пунктом для создания новых и открытия существующих баз данных, просмотра релевантных статей на сайте Office.com и т. д., то есть для выполнения любых операций с файлом базы данных или вне базы данных, но не в ней.
Создание базы данных
Когда вы открываете Access, в представлении Backstage отображается вкладка «Новое». Создать базу данных можно несколькими способами:
-
Пустая база данных При этом вы можете начать с нуля. Это хороший вариант, если у вас есть очень конкретные требования к проектированию или есть данные, которые необходимо учитывать или включить.
-
Шаблон, установленный в Access Если вы хотите начать новый проект и начать его, рассмотрите возможность использования шаблона. В Access по умолчанию установлено несколько шаблонов.
-
Шаблон из Office.com В дополнение к шаблонам, поставляемым с Access, много других шаблонов доступно на сайте Office.com. Для их использования даже не нужно открывать браузер, потому что эти шаблоны доступны на вкладке Создать.
Добавление объектов в базу данных
При работе с базой данных в нее можно добавлять поля, таблицы и части приложения.
Части приложения — это функция, позволяющая использовать несколько связанных объектов базы данных как один объект. Например, часть приложения может состоять из таблицы и формы, основанной на ней. С помощью части приложения можно одновременно добавить в базу данных таблицу и форму.
Также можно создавать запросы, формы, отчеты, макросы — любые объекты базы данных, необходимые для работы.
Создание базы данных с помощью шаблона
В Access есть разнообразные шаблоны, которые можно использовать как есть или в качестве отправной точки. Шаблон — это готовая к использованию база данных, содержащая все таблицы, запросы, формы, макросы и отчеты, необходимые для выполнения определенной задачи. Например, существуют шаблоны, которые можно использовать для отслеживания вопросов, управления контактами или учета расходов. Некоторые шаблоны содержат примеры записей, демонстрирующие их использование.
Если один из этих шаблонов вам подходит, с его помощью обычно проще и быстрее всего создать необходимую базу данных. Однако если необходимо импортировать в Access данные из другой программы, возможно, будет проще создать базу данных без использования шаблона. Так как в шаблонах уже определена структура данных, на изменение существующих данных в соответствии с этой структурой может потребоваться много времени.
-
Если база данных открыта, нажмите на вкладке Файл кнопку Закрыть. В представлении Backstage откроется вкладка Создать.
-
На вкладке Создать доступно несколько наборов шаблонов. Некоторые из них встроены в Access, а другие шаблоны можно скачать с сайта Office.com. Дополнительные сведения см. в следующем разделе.
-
Выберите шаблон, который вы хотите использовать.
-
Access предложит имя файла для базы данных в поле «Имя файла». При этом имя файла можно изменить. Чтобы сохранить базу данных в другой папке, отличной от папки, которая отображается под полем «Имя файла», нажмите кнопку
, перейдите к папке, в которой ее нужно сохранить, и нажмите кнопку «ОК». При желании вы можете создать базу данных и связать ее с сайтом SharePoint.
-
Нажмите кнопку Создать.
Access создаст базу данных на основе выбранного шаблона, а затем откроет ее. Для многих шаблонов при этом отображается форма, в которую можно начать вводить данные. Если шаблон содержит примеры данных, вы можете удалить каждую из этих записей, щелкнув область маркировки (затененное поле или полосу слева от записи) и выполнив действия, указанные ниже.
На вкладке Главная в группе Записи нажмите кнопку Удалить.
-
Щелкните первую пустую ячейку в форме и приступайте к вводу данных. Для открытия других необходимых форм или отчетов используйте область навигации. Некоторые шаблоны содержат форму навигации, которая позволяет перемещаться между разными объектами базы данных.
Дополнительные сведения о работе с шаблонами см. в статье Создание базы данных Access на компьютере с помощью шаблона.
К началу страницы
Создание базы данных без использования шаблона
Если использовать шаблон не имеет ничего интересного, вы можете создать базу данных, создав собственные таблицы, формы, отчеты и другие объекты базы данных. В большинстве случаев это может быть связано с одним или обоими из следующих случаев:
-
Ввести, вставить или импортировать данные в таблицу, которая создается вместе с базой данных, и повторить эту процедуру для новых таблиц, которые создаются с помощью команды Таблица на вкладке Создание.
-
Импортировать данные из других источников, при этом создав таблицы.
Создание пустой базы данных
-
На вкладке Файл щелкните Создать и выберите вариант Пустая база данных.
-
В поле Имя файла введите имя файла. Чтобы сохранить файл в другой папке, отличной от используемой по умолчанию, нажмите кнопку Поиск расположения для размещения базы данных
(рядом с полем Имя файла), откройте нужную папку и нажмите кнопку ОК.
-
Нажмите кнопку Создать.
Access создаст базу данных с пустой таблицей «Таблица1» и откроет ее в режиме таблицы. Курсор будет помещен в первую пустую ячейку столбца Щелкните для добавления.
-
Чтобы добавить данные, начните вводить их или вставьте из другого источника (см. раздел Копирование данных из другого источника в таблицу Access).
Ввод данных в представлении таблицы аналогиен вводу данных на листах Excel. Структура таблицы создается при вводе данных. При добавлении нового столбца в таблицу в таблице определяется новое поле. Access автоматически задает тип данных каждого поля на основе введите данные.
Если на этом этапе вводить данные в таблицу «Таблица1» не нужно, нажмите кнопку Закрыть 
Совет: Access ищет файл с именем Blank.accdb в папке [диск установки]:Program FilesMicrosoft OfficeTemplates1049Access. Если он существует, blank.accdb является шаблоном для всех новых пустых баз данных. Все новые базы данных наследуют содержимое этого файла. Это отличный способ распространения содержимого по умолчанию, например номеров компонентов или заявлений об отказе от ответственности и политик компании.
Важно: Если хотя бы один раз закрыть таблицу «Таблица1» без сохранения, она будет удалена полностью, даже если в нее введены данные.
Добавление таблицы
Добавление таблиц к существующей базе данных осуществляется командами группы Таблицы на вкладке Создать.
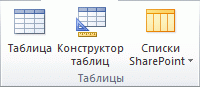
Создание таблицы в режиме таблицы. В режиме таблицы можно начать ввод данных сразу, структура таблицы при этом будет создаваться автоматически. Полям присваиваются имена с последовательными номерами («Поле1», «Поле2» и т. д.), а тип данных автоматически задается с учетом вводимых данных.
-
на вкладке Создание в группе Таблицы нажмите кнопку Таблица.
Access создаст таблицу и выделит первую пустую ячейку в столбце Щелкните для добавления.
-
На вкладке Поля в группе Добавление и удаление выберите нужный тип поля. Если нужный тип поля не отображается, нажмите кнопку Другие поля
.
-
Откроется список часто используемых типов полей. Выберите необходимый тип поля, и Access добавит в таблицу новое поле в точке вставки.
Поле можно переместить путем перетаскивания. При этом в таблице появляется вертикальная полоса вставки, указывающая место, где будет расположено поле.
-
Чтобы добавить данные, начните вводить их в первую пустую ячейку или вставьте из другого источника (см. раздел Копирование данных из другого источника в таблицу Access).
-
Для переименования столбца (поля) дважды щелкните его заголовок и введите новое название.
Присвойте полям значимые имена, чтобы при просмотре области Список полей было понятно, что содержится в каждом поле.
-
Чтобы переместить столбец, щелкните его заголовок для выделения столбца и перетащите столбец в нужное место. Можно выделить несколько смежных столбцов и перетащить их одновременно. Чтобы выделить несколько смежных столбцов, щелкните заголовок первого столбца, а затем, удерживая нажатой клавишу SHIFT, щелкните заголовок последнего столбца.
Создание таблицы в режиме конструктора. В режиме конструктора сначала следует создать структуру таблицы. Затем можно переключиться в режим таблицы для ввода данных или ввести данные, используя другой способ, например вставить данные из буфера обмена или импортировать их.
-
На вкладке Создание в группе Таблицы нажмите кнопку Конструктор таблиц.
-
Для каждого поля в таблице введите имя в столбце Имя поля, а затем в списке Тип данных выберите тип данных.
-
При желании можно ввести описание для каждого поля в столбце Описание. Это описание будет отображаться в строке состояния, когда в режиме таблицы курсор будет находиться в данном поле. Описание также отображается в строке состояния для любых элементов управления в форме или отчете, которые создаются путем перетаскивания этого поля из области списка полей, и любых элементов управления, которые создаются для этого поля при использовании мастера отчетов или мастера форм.
-
Когда все необходимые поля будут добавлены, сохраните таблицу:
-
На вкладке Файл щелкните Сохранить.
-
-
Вы можете начать вводить данные в таблицу в любое время, переключившись в таблицу и щелкнув первую пустую ячейку. Вы также можете вкопировать данные из другого источника, как описано в разделе «Копирование данных из другого источника в таблицу Access».
Задание свойств полей в режиме конструктора. Независимо от способа создания таблицы рекомендуется проверить и задать свойства полей. Хотя некоторые свойства доступны в режиме таблицы, другие можно настроить только в режиме конструктора. Чтобы перейти в режим конструктора, в области навигации щелкните таблицу правой кнопкой мыши и выберите пункт Конструктор. Чтобы отобразить свойства поля, щелкните его в сетке конструктора. Свойства отображаются под сеткой конструктора в области Свойства поля.
Щелкните свойство поля, чтобы просмотреть его описание рядом со списком Свойства поля. Более подробные сведения можно получить, нажав кнопку справки.
В следующей таблице описаны некоторые наиболее часто изменяемые свойства полей.
|
Свойство |
Описание |
|
Размер поля |
Для текстовых полей это свойство указывает максимально допустимое количество знаков, сохраняемых в поле. Максимальное значение: 255. Для числовых полей это свойство определяет тип сохраняемых чисел («Длинное целое», «Двойное с плавающей точкой» и т. д.). Для более рационального хранения данных рекомендуется выделять для хранения данных наименьший необходимый размер памяти. Если потребуется, это значение позже можно изменить. |
|
Формат поля |
Это свойство определяет формат отображения данных. Оно не влияет на фактические данные, сохраняемые в этом поле. Вы можете выбрать встроенный формат или задать собственный. |
|
Маска ввода |
Это свойство используется для определения общего шаблона для ввода любых данных в поле. Это позволяет обеспечить правильный ввод и нужное количество знаков для всех данных. Для получения справки по созданию маски ввода нажмите кнопку |
|
Значение по умолчанию |
Это свойство позволяет задать стандартное значение, которое будет отображаться в этом поле при добавлении новой записи. Например, для поля «Дата/время», в котором необходимо записывать дату добавления записи, в качестве значения по умолчанию можно ввести «Date()» (без кавычек). |
|
Обязательное поле |
Это свойство указывает, обязательно ли вводить значение в поле. Если для него задано значение Да, невозможно будет добавить запись, если в это поле не введено значение. |
К началу страницы
Копирование данных из другого источника в таблицу Access
Если ваши данные хранятся в другой программе, например Excel, их можно скопировать и вставить в таблицу Access. Как правило, этот метод работает лучше всего, если данные уже разделены на столбцы, как в таблице Excel. Если данные находятся в текстовом редакторе, перед копированием рекомендуется разделить столбцы данных с помощью табуляции или преобразовать данные в таблицу. Если необходимо изменить данные или выполнить с ними другие операции (например, разделить полное имя на имя и фамилию), рекомендуется сделать это перед копированием данных, особенно если вы не знакомы с Access.
При вставке данных в пустую таблицу приложение Access задает тип данных для каждого поля в зависимости от того, какие данные в нем находятся. Например, если во вставляемом поле содержатся только значения даты, для этого поля используется тип данных «Дата/время». Если же вставляемое поле содержит только слова «Да» и «Нет», для этого поля выбирается тип данных «Логический».
Access называет имена полей в зависимости от того, что находится в первой строке в полученных данных. Если первая строка с данными похожа на последующие, Access определяет, что первая строка является частью данных, и присваивает полям общие имена (F1, F2 и т. д.). Если первая строка с данными не похожа на последующие строки, Access определяет, что первая строка состоит из имен полей. Access применит имена полей соответствующим образом и не включит первую строку в данные.
В Access имена присваиваются полям автоматически, поэтому во избежание путаницы поля следует переименовать. Это можно сделать следующим образом:
-
Нажмите клавиши CTRL+S, чтобы сохранить таблицу.
-
В режиме таблицы дважды щелкните заголовок каждого столбца и введите описательное имя поля для каждого столбца.
-
Еще раз сохраните таблицу.
Примечание: Кроме того, для изменения имен полей можно переключиться в режим конструктора. Для этого в области навигации щелкните таблицу правой кнопкой мыши и выберите пункт Конструктор. Чтобы вернуться в режим таблицы, дважды щелкните таблицу в области навигации.
К началу страницы
Импорт, добавление или связывание данных из другого источника
Возможно, у вас есть данные, хранящиеся в другой программе, которые вы хотите импортировать в новую таблицу Access или добавить в существующую. Кроме того, если ваши коллеги хранят данные в других программах, может потребоваться создать связь с такими данными. В обоих случаях работа с данными из других источников не представляет сложности. Вы можете импортировать данные из листа Excel, таблицы в другой базе данных Access, списка SharePoint и других источников. Процесс импорта для разных источников немного различается, однако всегда начинается так, как описано ниже.
-
В Access на вкладке Внешние данные в группе Импорт и связи выберите команду для типа файла, который необходимо импортировать.
Например, чтобы импортировать данные с листа Excel, нажмите кнопку Excel. Если вы не видите нужный тип программы, нажмите кнопку Дополнительно.
Примечание: Если не удается найти нужный тип формата в группе Импорт и связи, может потребоваться запустить программу, в которой созданы эти данные, а затем сохранить в ней данные в файле общего формата (например, как текстовый файл с разделителями) перед импортом данных в Access.
-
В диалоговом окне Внешние данные нажмите кнопку Обзор, чтобы найти исходный файл данных, или введите в поле Имя файла полный путь к нему.
-
Выберите нужный параметр (все программы разрешают импорт, а некоторые — для их связываия) в области «Укажите, как и где нужно хранить данные в текущей базе данных». Вы можете создать новую таблицу, использующую импортируемые данные, или (в некоторых программах) данные в существующую таблицу или связанную таблицу, которая поддерживает связь с данными в программе-источнике.
-
Если будет запущен мастер, следуйте инструкциям на экране. На последней странице мастера нажмите кнопку Готово.
При импорте объектов или связывании таблиц из базы данных Access открывается диалоговое окно Импорт объектов или Связь с таблицами. Выберите нужные элементы и нажмите кнопку ОК.
Точная последовательность действий зависит от выбранного способа обработки данных: импорт, добавление или связывание.
-
Access предложит сохранить сведения о только что завершенной операции импорта. Если вы планируете повторить ее, нажмите кнопку Сохранить шаги импорта и введите нужные сведения. Позже для повторения этой операции достаточно будет нажать кнопку Сохраненные операции импорта
на вкладке Внешние данные в группе Импорт и связи. Если вы не хотите сохранять сведения об операции, нажмите кнопку Закрыть.
Если вы решили импортировать таблицу, Access импортирует данные в новую таблицу и отображает ее в группе Таблицы в области навигации. Если выбрано добавление данных к существующей таблице, данные добавляются к ней. Если вы связываете данные, в группе Таблицы в области навигации создается связанная таблица.
К началу страницы
Добавление части приложения
Части приложения можно использовать для расширения функциональности баз данных. Часть приложения может быть просто отдельной таблицей, а может включать несколько объектов, таких как таблицы и связанные формы.
Например, часть приложения «Примечания» состоит из таблицы с полем идентификатора, имеющим тип «Счетчик», поля даты и поля MEMO. Ее можно добавить в базу данных и использовать как есть или с минимальными изменениями.
-
Откройте базу данных, в которую вы хотите добавить часть приложения.
-
Откройте вкладку Создание.
-
В группе Шаблоны нажмите кнопку Части приложения. Появится список доступных частей.
-
Щелкните часть приложения, которую вы хотите добавить.
К началу страницы
Открытие существующей базы данных Access
-
На вкладке Файл нажмите кнопку Открыть.
-
В диалоговом окне Открытие файла базы данных найдите базу данных, которую нужно открыть.
-
Выполните одно из следующих действий.
-
Чтобы открыть базу данных в режиме по умолчанию, дважды щелкните ее (режим по умолчанию может быть указан в диалоговом окне Параметры Access или установлен административной политикой).
-
Нажмите кнопку Открыть, чтобы открыть базу данных для общего доступа в многопользовательской среде и предоставить другим пользователям возможность выполнять в ней чтение и запись.
-
Щелкните стрелку рядом с кнопкой Открыть и выберите вариант Открыть для чтения, чтобы открыть базу данных только для чтения, то есть для просмотра без возможности внесения изменений. При этом другие пользователи смогут выполнять запись в базу данных.
-
Щелкните стрелку рядом с кнопкой Открыть и выберите вариант Монопольно, чтобы открыть базу данных в монопольном режиме. Если ее затем попытается открыть другой пользователь, он получит сообщение «Файл уже используется».
-
Щелкните стрелку рядом с кнопкой Открыть и выберите вариант Монопольно для чтения, чтобы открыть базу данных только для чтения. Другие пользователи при этом смогут открывать базу данных только для чтения.
-
Примечание: Вы можете напрямую открывать файлы данных внешних форматов, например dBASE, Microsoft Exchange или Excel. Кроме того, можно открыть напрямую любой источник данных ODBC, например Microsoft SQL Server. Access автоматически создаст базу данных Access в одной папке с файлом данных и добавит ссылки на все таблицы внешней базы данных.
Советы
-
Чтобы открыть одну из недавно использовавшихся баз данных, щелкните Последние на вкладке Файл и выберите имя файла базы данных. Access откроет базу данных, используя параметры, которые применялись при ее открытии в прошлый раз. Если список последних использовавшихся файлов не отображается, щелкните Параметры на вкладке Файл. В диалоговом окне Параметры Access нажмите кнопку Параметры клиента. В разделе Вывод на экран укажите количество документов, которые необходимо отобразить в списке «Последние документы» (не больше 50).
Кроме того, на панели навигации представления Backstage можно отдемонстрировать последние базы данных (1) вкладка «Файл», часть 2) базу данных, которую вы хотите открыть. В нижней части вкладки «Последние» выберите поле «Число последних баз данных», а затем укажите нужное количество.
-
При открытии базы данных с помощью команды Открыть на вкладке Файл можно просмотреть список ярлыков недавно открывавшихся баз данных, нажав в диалоговом окне Открыть кнопку Последние.
К началу страницы
Запуск
Microsoft Word для
Windows
Для
запуска Word необходимо щелкнуть кнопку
Пуск
на панели задач и в группе меню Программы
выбрать
пункт Microsoft
Word.
При запуске Word
на экране можно увидеть чистый лист
бумаги (окно документа), на котором и
производится работа над текстом
документа. При первом запуске он имеет
стандартное имя Документ 1. Это имя
хорошо видно в строке заголовка. Запустите
Word.
Элементы
экрана
Строка
заголовка
находится в верхней части экрана и имеет
обычный вид для программ, работающих
под управлением Windows.
Строка
меню.
Под строкой заголовка находится строка
меню, в которой перечислены группы
команд: Файл,
Правка,
Вид,
Вставка,
Формат,
Сервис,
Таблица,
Окно,
Справка.
Каждая группа объединяет набор команд,
имеющих общую функциональную
направленность.
Панель
инструментов Стандартная.
Под меню находится панель инструментов
Стандартная.
На ней расположены многочисленные
кнопки команд, которые можно найти и в
меню.
Панель инструментов
Форматирование(На
ней размещены маркеры отступа того
абзаца, в котором находится курсор)
находится под панелью Стандартная.
Эта панель содержит сокращенные
обозначения операций, применяющихся
при оформлении текстов.
Горизонтальная
линейка
находится под панелью инструментов.
Вертикальная
и горизонтальная полосы прокрутки
находятся соответственно у правого и
нижнего края экрана. С их помощью можно
перемещаться по тексту документа.
Строка
состояния находящаяся
у нижнего края экрана дает ряд сведений,
полезных при редактировании документа.
Из нее можно узнать, например, номер
текущей страницы текста и сколько всего
страниц в тексте.
Рабочая
область
– это свободная поверхность в середине
экрана. На ней находятся курсор клавиатуры
и (в обычном режиме) горизонтальная
черта, отмечающая конец текста.
Найдите все перечисленные
элементы экрана.
Использование
справочной системы
В
любой момент времени Вы можете получить
помощь от справочной системы. Сделать
это можно теми же способами, как и в
любой другой программе, работающей под
управлением Windows. Для работы со справочной
системой предназначен пункт меню со
знаком вопроса.
Меню
и окна
Меню
и окна имеют стандартный для программ,
работающих под управлением Windows, вид.
Вы можете, как обычно, выполнять команды
с помощью соответствующих пунктов меню,
пользоваться контекстными меню, которые
вызываются нажатием правой кнопки мыши,
работать с диалоговыми окнами и окнами
документов. Для перехода от одного окна
документа к другому используется пункт
меню Окно.
Всюду
в дальнейшем под словами выполните
команду
мы будем понимать использование
соответствующих пунктов меню. Впрочем,
те же команды можно в большинстве случаев
выполнить с помощью соответствующих
кнопок на панелях инструментов или с
помощью контекстных меню.
Выведите
на экран две панели инструментов:
Стандартная
и Форматирование.
Для этого: 1) выполните команду Вид/Панели
инструментов;.
2) во всплывающем меню Панели
инструментов
установите флажки только для этих двух
панелей.
Создание
черновика документа. Заявление
Процесс
создания любого документа состоит из
двух этапов. Первый этап (набор и
редактирование текста) обычно выполняется
в режиме черновика. Второй этап
(форматирование) — в режиме разметки
страницы. Операции форматирования будут
рассмотрены в третьем разделе, а режимы
работы с Word — в пятом.
Приготовьтесь
к созданию черновика документа. Для
этого:
-
Выполните
команду Вид/Обычный. -
Выполните
команду Сервис/Параметры. -
Во
вкладке Вид
установите флажки Черновик
и Перенос
по границе окна.
Подготовка
текста
Создайте
черновик заявления следующего содержания:
Автоматическая
верстка строк
Когда
при наборе текста курсор доходит до
конца первой строки, то первое слово,
которое не помещается на строке, полностью
переносится на следующую строку. Это
называется автоматической версткой
строк текста. Нельзя искусственно
заканчивать строку клавишей Enter.
Это приведет к образованию нового абзаца
и в дальнейшем затруднит форматирование
текста документа.
Конец
абзаца
Для
завершения одного абзаца и образования
нового нужно нажать клавишу Enter.
В нашем примере нажмите эту клавишу
только:
-
в
конце преамбулы заявления, -
после
слова ЗАЯВЛЕНИЕ, -
в
конце текста заявления, -
после
даты.
Удаление
букв
Для
того, что бы удалить только что набранную
букву используйте клавишу BackSpace.
Для удаления других букв подведите к
ним курсор клавиатуры (или выделите
группу символов, см. пункт “Выделение
текста”) и нажмите клавишу Delete.
Перемещение
по документу
Вы
можете перемещаться по документу с
помощью клавиш управления курсором:
-
↑ или
↓
— на одну строку верх или вниз, -
← или
→
— на один символ влево или вправо, -
PgUp
или PgDn
— на один экран верх или вниз, -
Ctrl
+ ←
или Ctrl
+ →
— на одно слово влево или вправо, -
Home
или End
— на начало или конец строки, -
Ctrl+Home
или Ctrl+End
— на начало или конец документа.
Другой
способ установить курсор клавиатуры в
определенное место обеспечивает мышь.
Для этого нужно установить курсор мыши
в нужное место на экране и нажать левую
кнопку.
-
Переместите
курсор клавиатуры на начало документа. -
Переместите
курсор клавиатуры на конец документа. -
Переместите
курсор клавиатуры к букве “Я” в слове
ЗАЯВЛЕНИЕ.
Выделение
текста. Техника выделения
Легче
всего выделить часть текста мышью. Для
этого установите курсор мыши в начало
фрагмента текста, который нужно выделить,
и проведите курсором при нажатой левой
кнопке до конца фрагмента. Двойное
нажатие на кнопку мыши выделяет слово,
на котором установлен курсор. Нажатие
на кнопку мыши, если курсор находится
у левого края строки, выделяет полную
строку, а двойное нажатие — полный
абзац. Снять выделение можно щелкнув
мышью вне выделенного фрагмента.
Для
выделения можно пользоваться и клавишами
управления курсором:
-
Shift
+ ←
или Shift
+ →
— выделение буквы слева или справа от
курсора, -
Shift
+ ↑
или Shift
+ ↓
— выделение строки верх или вниз, -
Shift+Home
или Shift+End
— выделение текста от курсора до начала
или конца строки, -
Shift+PgUp
или Shift+PgDn
— выделение фрагмента от курсора к
началу или концу документа. -
«Держем»
Alt
и «мышкой
выделяем фрагмент текста»
— выделение прямоугольником.
-
Выделите
слово ЗАЯВЛЕНИЕ. -
Снимите
выделение. -
Выделите
букву “Я” в слове ЗАЯВЛЕНИЕ. -
Выделите
весь документ. -
Снимите
выделение.
Работа
с фрагментами текста
Выделенные
фрагменты текста можно
-
копировать,
-
перемещать,
-
удалять.
Буфер
обмена
Буфером
обмена называется область памяти
компьютера, в которой могут храниться
фрагменты документов. Фрагмент с прежней
позиции копируется или переносится в
буфер, а затем вставляется в новую
позицию. Однажды занесенный в буфер
фрагмент может использоваться неоднократно
до тех пор пока туда не будет помещен
новый фрагмент.
Копирование
текста
-
Выделите
весь документ. -
Скопируйте
в буфер обмена выделенный фрагмент.
Для этого выполните команду
Правка/Копировать. -
Переместите
курсор клавиатуры в самый конец
документа. -
Вставьте
фрагмент из буфера обмена в документ.
Для этого выполните команду Правка/Вставить.
Удаление
текста
-
Выделите
в документе фрагмент, содержащий
получившуюся копию заявления. -
Удалите
этот фрагмент. Для этого выполните
команду Правка/Вырезать.
Перемещение
текста.
-
Выделите
словоЗАЯВЛЕНИЕ. -
Переместите
выделенный фрагмент в конец документа.
Для этого:
a) выполните
команду Правка/Вырезать,
b) переместите
курсор клавиатуры в самый конец документа,
c) выполните
команду Правка/Вставить.
-
Переместите слово ЗАЯВЛЕНИЕ обратно
на свое прежнее место.
Запуск
Microsoft Excel
Для
запуска Excel
необходимо щелкнуть кнопку Пуск
на панели задач в группе меню Программы
выбрать пункт Microsoft
Excel.
При
запуске Excel
на экране появляется окно с пустой
таблицей. При первом запуске этот
документ имеет стандартное имя Книга
1,
которое указывается в строке заголовка.
Использование
справочной системы
В
любой момент времени вы можете получить
помощь от справочной системы. Для работы
с ней предназначен пункт меню со знаком
вопроса.
Общие
сведения о книгах и листах Microsoft Excel
Книги.
Книга в Microsoft
Excel
представляет собой файл, используемый
для обработки и хранения данных. Каждая
книга может состоять из нескольких
листов, поэтому в одном файле можно
поместить разнообразные сведения и
установить между ними необходимые
связи.
Листы.
Листы служат для организации и анализа
данных. Можно вводить и изменять данные
одновременно на нескольких листах, а
также выполнять вычисления на основе
данных из нескольких листов. При создании
диаграммы ее можно поместить на лист с
соответствующими данными или на отдельный
лист диаграммы.
Вкладки
листов.
Имена листов отображаются на вкладках
в нижней части окна книги. Для перехода
с одного листа на другой следует выбрать
соответствующую вкладку.
Перемещение
и прокрутка внутри листа
Для
перехода между ячейками листа используется
мышь или клавиши со стрелками. При
переходе на ячейку она становится
активной. Для перехода в другую область
листа используются полосы прокрутки.
Полоса прокрутки — полосы вдоль правой
и нижней сторон окна. Чтобы прокрутить
содержимое окна, перетаскивайте бегунок
или нажимайте кнопки со стрелками.
Переход
на другой лист книги
Укажите
ярлычок листа, содержащего нужные
данные. Если ярлычок нужного листа не
виден, то для его отображения используйте
кнопки прокрутки листов. Затем укажите
необходимый ярлычок.
Технология создания таблиц на примере базы данных “Учебный процесс”
Рассмотрим последовательность необходимых
действий при создании файла и таблиц
базы данных на примере проекта базы
данных “Учебный процесс’.
Для создания файлы базы данных выполним
команду меню Файл|Создать (File|Create). В
окне Создание (New) выберем вкладку Общие
(General) и щелкнем кнопкой мыши на значке
Базы данных (Blank Database). В окне Файл новой
базы данных (File New Database) зададим имя файла
новой БД – Учебный процесс.mdb. Опре¬делим
папку, в которой будет размещен этот
файл.
Создание таблицы
В соответствии с технологией проектирования
реляционной БД структура каждой таб¬лицы
базы данных “Учебный процесс’ должна
определяться составом реквизитов
соот¬ветствующего информационного
объекта в ИЛМ.
Основные параметры структуры таблицы,
соответствующей информационному объекту
ГРУППА, представлены ниже в табл. 3.1.
Создание структуры таблицы группа
Начнем создание таблицы ГРУППА с
определения ее структуры в режиме
конструктора таблиц. В окне базы данных
(см. рис. 3.3) выберем объект Таблицы
(Tables) и нажмем кнопку Создать (New). В окне
Новая таблица (New Table) (см. рис. 3.4) выберем
строку Конструктор (Design View).
В соответствии с приведенными в табл.
3.1 проектными параметрами структуры
для таблицы ГРУППА в окне конструктора
Таблица1:таблица (см. рис. 3.15, 3.16) нужно:
-
В столбец Имя поля (Field Name) ввести в
нужной последовательности имена полей
НГ, КОЛ, ПБАЛЛ -
В столбце Тип данных (Data Type) выбрать
нужный тип данных для каждого поля,
используя кнопку списка -
На вкладке Общие (General) задать свойства
полей (рис. 3.15):-
Размер поля (Field Size), нажав в нем кнопку
списка:-
для текстового поля НГ зададим размер
поля 3 -
для числового поля КОЛ выберем значение
Байт (Byte), определяющее длину целого
числа, достаточную для размещения
максимального значения поля (40 студентов
в группе) -
для числового поля ПБАЛЛ выберем
Одинарное с плавающей точкой (Single) -
Формат поля (Format) для поля ПБАЛЛ –
Фиксированный (Fixed) -
Число десятичных знаков (Decimal Places) для
поля ПБАЛЛ – 2 -
Подпись (Caption), Условие на значение
(Validation Rule), Сообщение об ошибке
(Validation Text) – для каждого из полей
выберем, как указано в табл. 3.1
-
-
Таблица 3.1. Основные параметры структуры
таблицы ГРУППА
|
Имя поля |
Ключевое поле |
Уникальное поле |
Обязательное поле |
Тип данных |
Размер |
Число десятичных |
Подпись поля |
Условие на значение |
|
Сообщение об ошибке |
||||||||
|
НГ |
Да |
Да |
Да |
Текстовый |
3 |
Ном. группы |
||
|
КОЛ |
Нет |
Числовой |
Байт |
Кол. ст. в группе |
>=0 And <=35 |
|||
|
Кол. студентов больше |
||||||||
|
ПБАЛЛ |
Нет |
Числовой |
Одинарное с плавающей |
2 |
Прох. балл |
>2 And <5 Or 0 |
||
|
Ошибка в оценке |
Рис. 1.1. Выбор размера для поля КОЛ
(количество студентов в группе) в окне
конструктора таблиц
Рис. 1.2. Определение свойств поля ПБАЛЛ
(средний проходной балл в группе)
Условие на значение, которое заносится
в бланк запроса, является выражением,
которое может быть сформировано с
помощью построителя выражений (рис.
1.3). Построитель вызывается при нажатии
кнопки справа от строки Условие на
значение (Validation Rule), в которую выражение
должно быть введено (см. рис. 1.2).
Соседние файлы в папке Тема 3
- #
- #
- #
- #
- #
- #
- #
- #
- #
- #
Аннотация: Изучив эту лекцию, вы сможете: создавать структуру базы данных с помощью мастера, работать с базой данных, созданной мастером.
Создать структуру базы данных несложно, но пользы от нее ничуть не больше, чем от
чистого документа Word или пустого рабочего листа Excel. Только после заполнения
таблиц нужной информацией база данных начинает отвечать своему назначению.
Добавление форм, запросов и отчетов упрощает работу с данными, а использование
кнопочной формы и применение нестандартных инструментов, превращает базу данных в
классическое приложение.
Не всякая база данных нуждается в подобной доработке. Например, в этом нет
необходимости, если с базой работает ее автор или несколько опытных пользователей.
Однако если предполагается, что ввод информации будет осуществляться сотрудниками
отделов, а руководство компании намерено самостоятельно получать отчеты, лучше
потратить время на стадии разработки базы данных, чтобы создать законченное
приложение, чем столкнуться с массой проблем при ее эксплуатации. Иначе, вам придется
постоянно восстанавливать испорченные файлы или выполнять за пользователей
относительно простые задачи.
Основную часть сложной и кропотливой работы, связанной с разработкой базы
данных, берут на себя мастера Access,
предназначенные для создания как целиком баз данных, так и отдельных таблиц,
запросов, форм и других объектов. В большинстве случаев проще воспользоваться
мастером, чтобы создать приблизительно то, что нужно, а затем модифицировать
результат, чем создавать объект вручную, начав с нуля.
В этой лекции вы с помощью мастера создадите структуру сложной базы данных для
хранения информации о контактах, укомплектованную таблицами, запросами, формами и
отчетами. Поэкспериментировав с новой базой, чтобы получить представление о
возможностях мастера, вы удалите ее и продолжите работу с более простой базой данных
GardenCo. К концу лекции база данных GardenCo будет содержать три таблицы, которые
используются во многих упражнениях этого курса.
В процессе изучения материала вы создадите две базы данных
в папке Office XP SBSAccessChap10CreatingDb. Кроме того, вам понадобятся
файлы GardenCo и Контакты, которые хранятся в папках CheckingDb, Refining и Manipulating, вложенных в
папку Office XP SBSAccessChap10, являющуюся рабочей для этой
лекции.
Создание базы данных простейшим способом
В недалеком прошлом разработка баз данных начиналась с подробного анализа
потребностей пользователей и подготовки документации, определяющей структуру и
содержание таблиц. Столь тщательная проработка объяснялась тем, что создание баз
данных было делом трудоемким, а изменение структуры после ввода данных — достаточно
сложным. Применение мастеров в корне изменило этот процесс. Структура базы данных
не является теперь чем-то окончательным. С помощью мастера Создание баз данных
(Database Wizard) можно создать несколько баз данных за то время, которое
требовалось раньше на разработку одного лишь проекта. Хотя мастера Access не всегда
создают то, что нужно, они создают нечто, весьма близкое, и очень быстро.
В этом упражнении вы воспользуетесь мастером, чтобы создать структуру базы
данных, предназначенной для хранения сведений о контактах компании. В качестве
рабочей будет использоваться папка Office XP SBSAccessChap10CreatingDb.
Выполните следующие шаги.
- Если панель задачи Создание файла (New File) не отображается, откройте
ее, щелкнув на кнопке Создать (New)на панели инструментов Access.
- На панели задачи в разделе Создание с помощью шаблона (New from
template) щелкните на Общие шаблоны (General templates), а затем
щелкните на вкладке Базы данных (Databases), чтобы отобразить следующие
варианты.Совет. Мастер Создание баз данных (Database Wizard)
использует готовые шаблоны, позволяющие создавать довольно сложные базы данных.
При наличии связи с Интернетом, помимо стандартных шаблонов Access, можно получить
доступ к дополнительным шаблонам и другим ресурсам, воспользовавшись связью Шаблоны в Microsoft.com (Templates on Microsoft.com) в разделе Создать
из шаблона (New from template) на панели задачи Создание файла (New
File). - Щелкните дважды на Контакты (Contact Management). Появится
диалоговое окно Файл новой базы данных (File New Database), позволяющее
ввести имя и расположение новой базы данных.Совет. По умолчанию для хранения баз данных Access используется
папка Мои документы (My Documents). Эту установку можно изменить,
воспользовавшись диалоговым окном Параметры (Options), которое
открывается из меню Сервис (Tools). На вкладке Общие (General) в
поле Рабочий каталог (Default database Folder) введите путь к папке, которая
будет использоваться по умолчанию, и щелкните на кнопке ОК. - Перейдите к папке Office XP SBSAccessChap10CreatingDb, которая
является рабочей для данного упражнения, введите Контакты в поле Имя
файла (File Name) и щелкните на кнопке Создать (Create).Совет. На имена баз данных Access накладываются те же ограничения,
что и на имена других файлов Windows. То есть, имя файла может содержать не более 215
символов, включая пробелы. Запрещается использовать следующие символы: / : * ? » <
> |. Базы данных Access имеют расширение .mdb.Появится первая страница мастера Создание баз данных (Database Wizard), где
описывается тип информации, которая будет храниться в базе данных. - Поскольку эта страница не требует никакой реакции, щелкните на кнопке Далее
(Next), чтобы перейти ко второй странице мастера.В левой части страницы указаны три таблицы, входящие в базу данных, а в правом
окошке перечислены поля, которые могут быть включены в эти таблицы. Обязательные
поля помечены флажками, необязательные отображаются курсивом. Чтобы включить поле
в таблицу, следует выделить соответствующий флажок. - Поочередно щелкните на каждой таблице и просмотрите списки доступных полей.
Щелкните на кнопке Далее (Next), чтобы включить все выделенные поля и
перейти к следующей странице мастера. Третья страница мастера позволяет выбрать
стиль оформления элементов базы данных.Совет. Если кнопка Назад (Back) доступна (не серая),
можно, щелкнув на ней, вернуться к предыдущим страницам и изменить выбранные
параметры. Если кнопка Готово (Finish) доступна, можно щелкнуть на ней,
предоставив мастеру выполнить оставшиеся шаги самостоятельно. Если в результате
получится не совсем то, чего вы хотели, не страшно. Большинство параметров базы
данных можно модифицировать позже. - Просмотрите все стили, щелкнув на каждом из них. Завершив просмотр стилей,
щелкните на Диффузный (Blends) и щелкните на кнопке Далее
(Next). - Поочередно щелкните на каждом стиле оформления отчетов, чтобы просмотреть их,
затем щелкните на Полужирный (Bold) и щелкните на кнопке Далее
(Next). - Замените предложенное имя базы данных на Контакты, очистите флажок Да, добавить рисунок во все отчеты (Yes I’d like to include picture) и щелкните
на кнопке Далее (Next).Поскольку это последняя страница мастера, кнопка Далее (Next)
недоступна. По умолчанию выделен флажок Да, запустить базу данных (Yes, start the
database) и очищен флажок Вывести справку по работе с базой данных (Display
help on using a database). - Оставьте заданные по умолчанию установки без изменений и щелкните на кнопке Готово (Finish).
На экране появится окошко, в котором отслеживается создание базы данных. Процесс
может занять от нескольких секунд до минуты. После завершения работы мастера
откроется созданная база данных Контакты с главной кнопочной формой на первом
плане. - Щелкните на кнопке Закрыть (Close)
в строке заголовка окна Главная кнопочная форма (Main
Switchboard). - В момент открытия главной кнопочной формы окно базы данных свернуто до
укороченной строки заголовка, которая отображается в нижнем левом углу окна Access. Щелкните на кнопке Закрыть (Close) в конце строки заголовка, чтобы закрыть
базу данных.

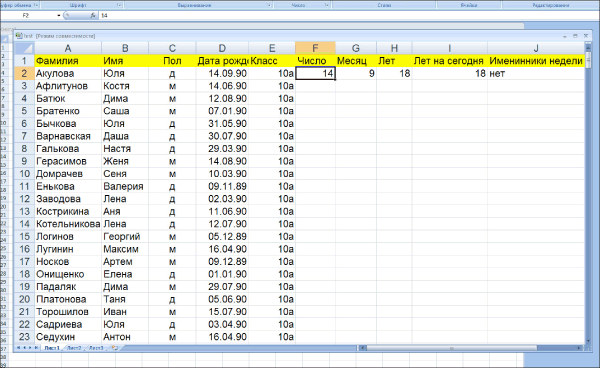
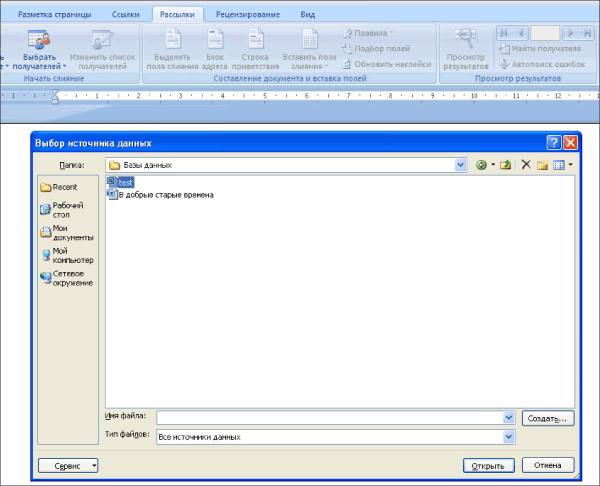
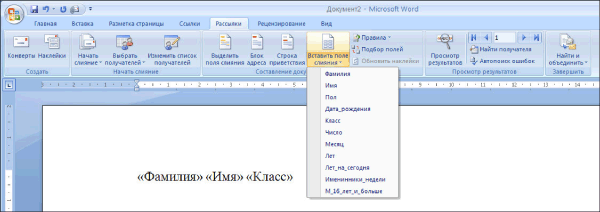
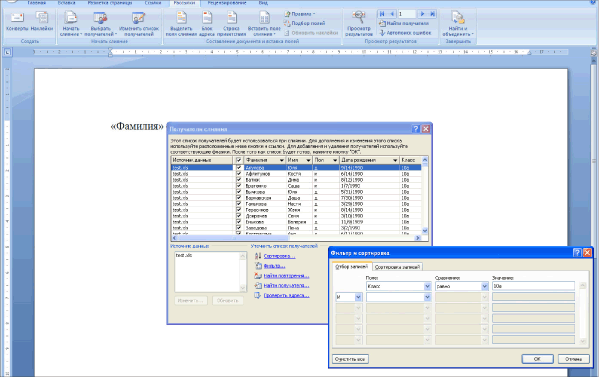
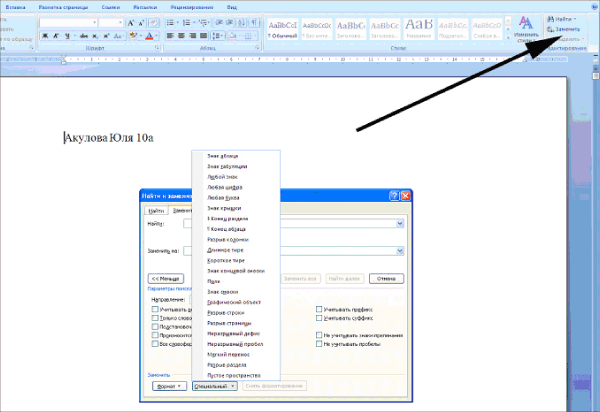
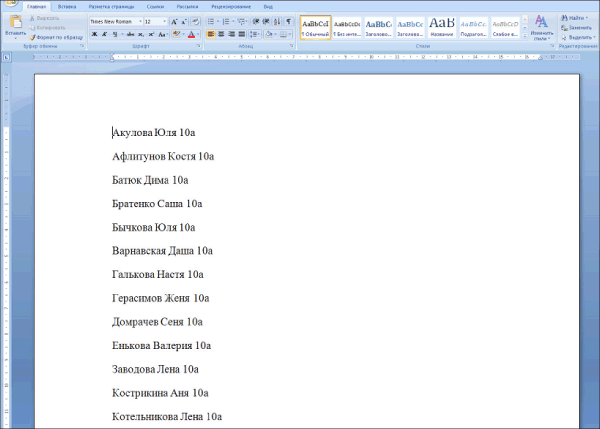
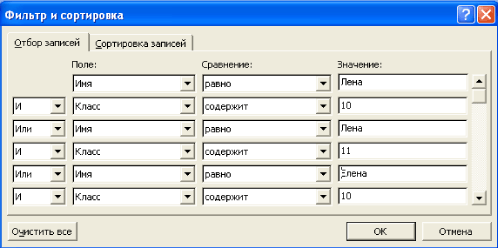
 , перейдите к папке, в которой ее нужно сохранить, и нажмите кнопку «ОК». При желании вы можете создать базу данных и связать ее с сайтом SharePoint.
, перейдите к папке, в которой ее нужно сохранить, и нажмите кнопку «ОК». При желании вы можете создать базу данных и связать ее с сайтом SharePoint.

 .
.
 справа от поля свойства.
справа от поля свойства.
 на вкладке Внешние данные в группе Импорт и связи. Если вы не хотите сохранять сведения об операции, нажмите кнопку Закрыть.
на вкладке Внешние данные в группе Импорт и связи. Если вы не хотите сохранять сведения об операции, нажмите кнопку Закрыть.


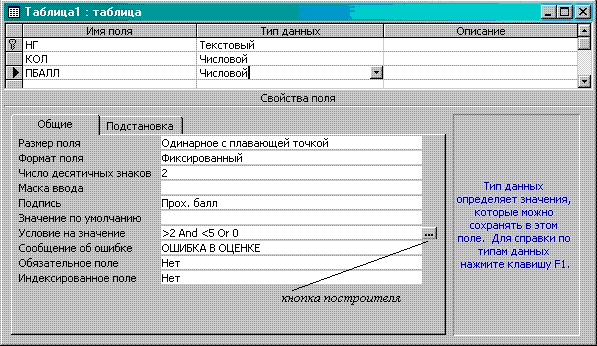
 на панели инструментов Access.
на панели инструментов Access.

 в строке заголовка окна Главная кнопочная форма (Main
в строке заголовка окна Главная кнопочная форма (Main