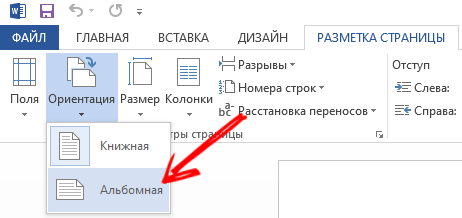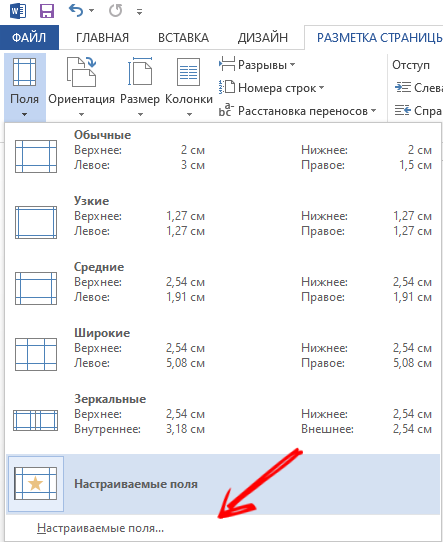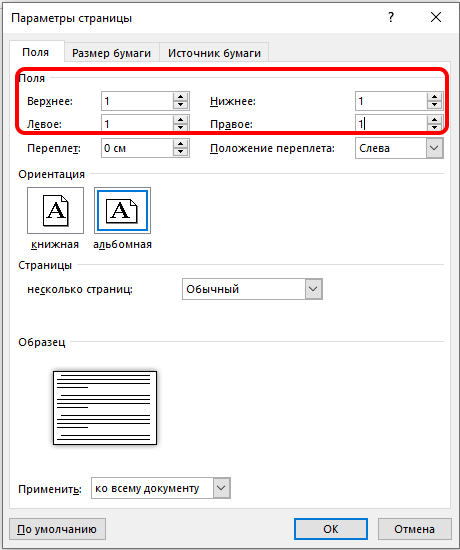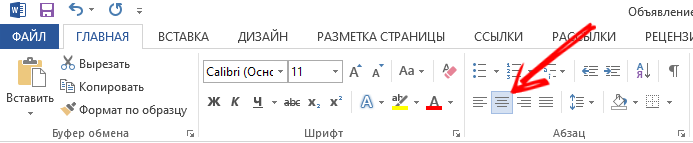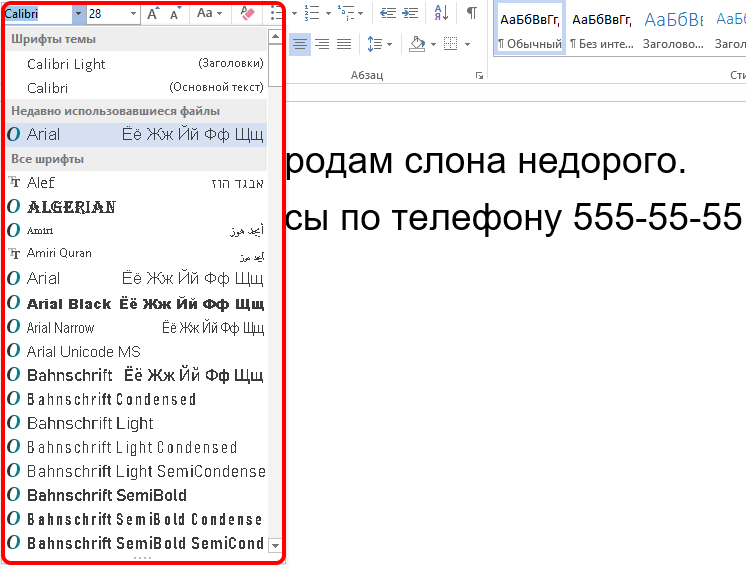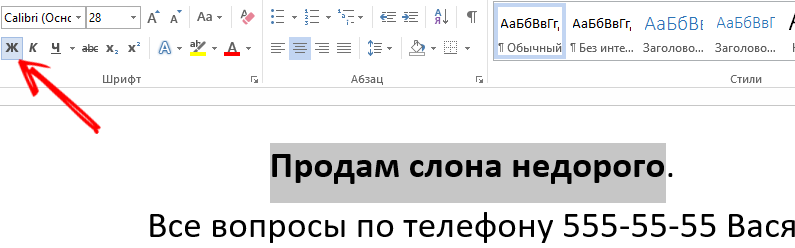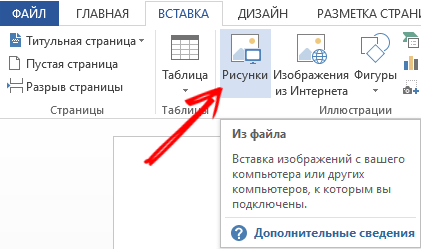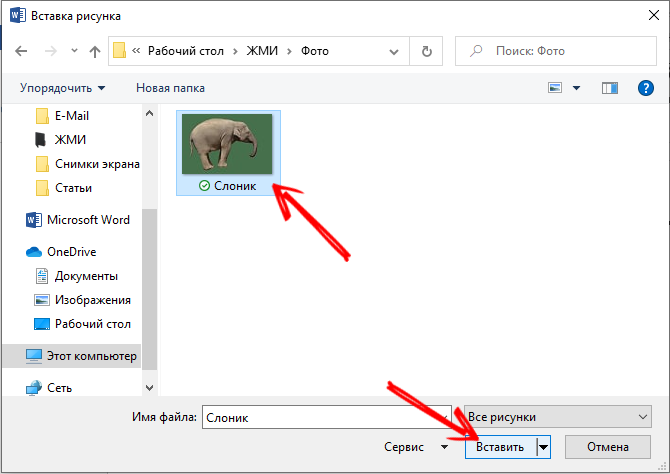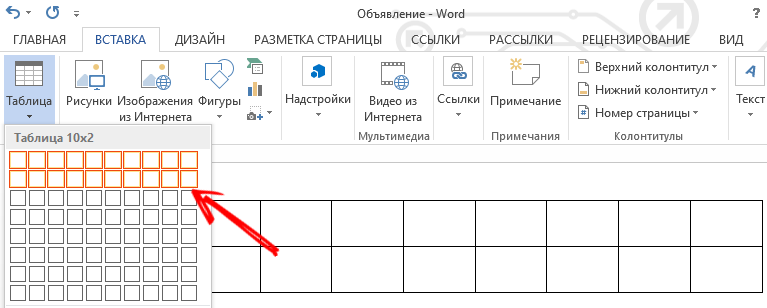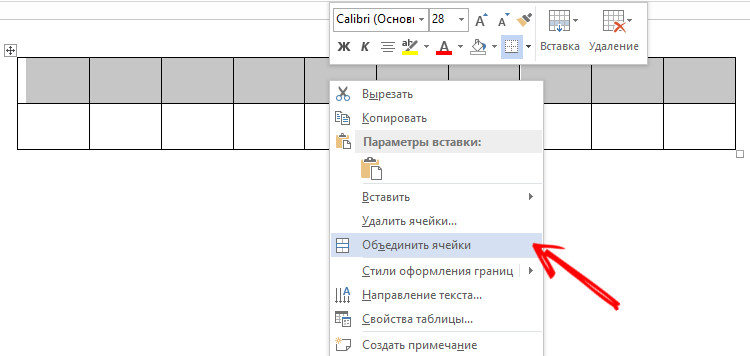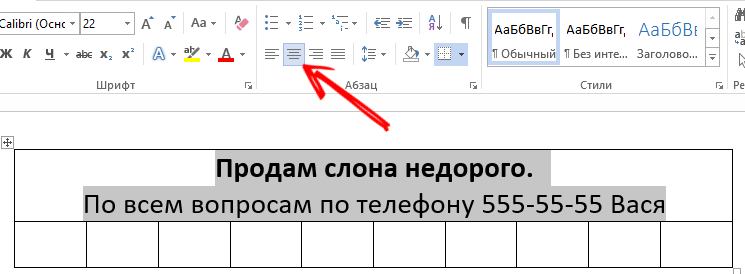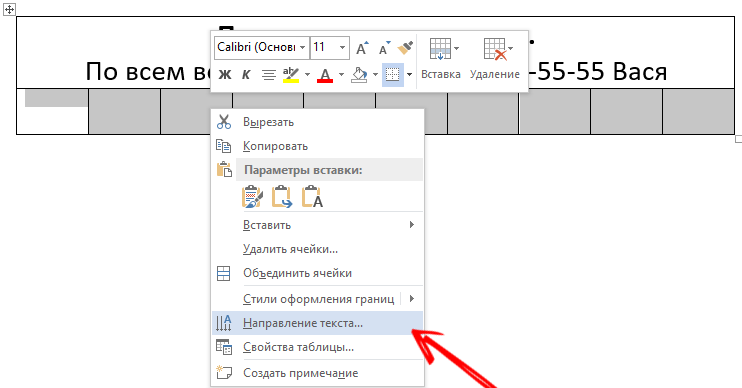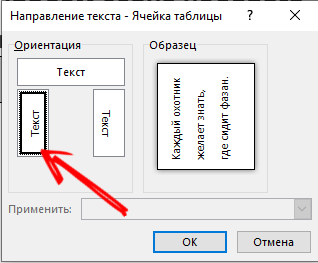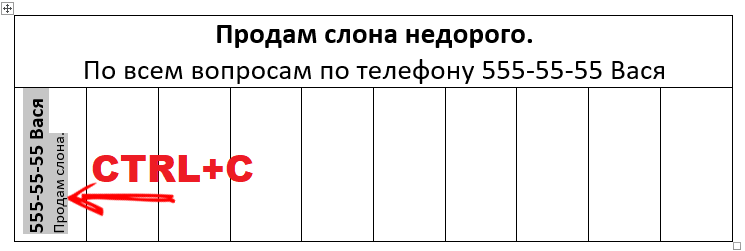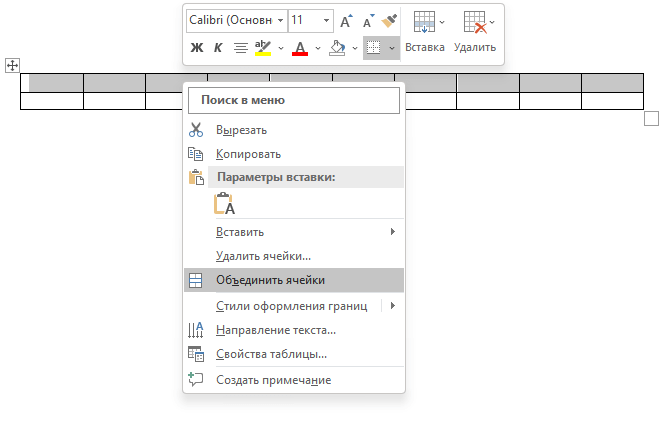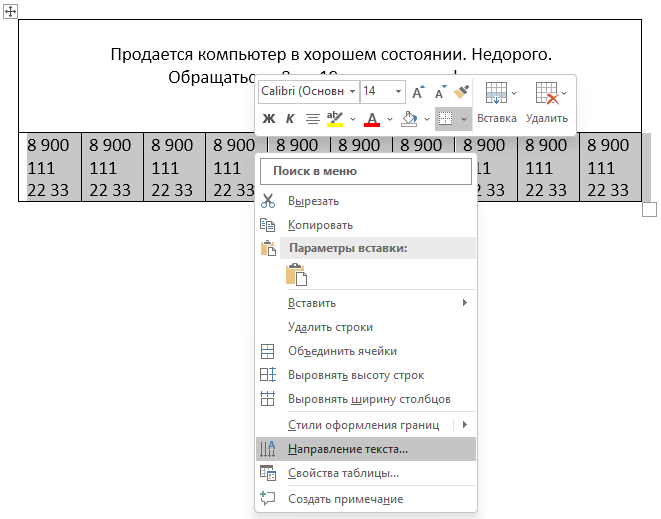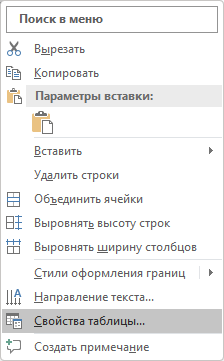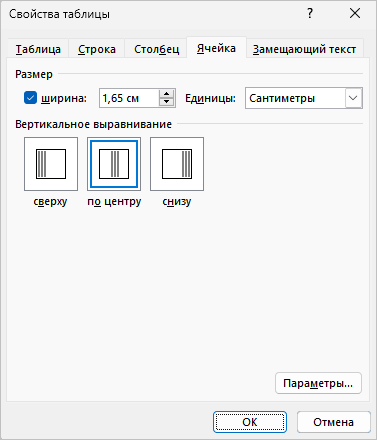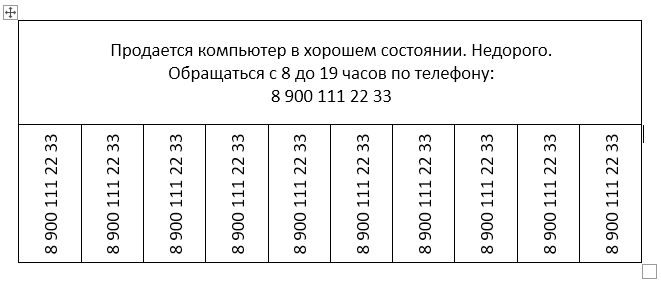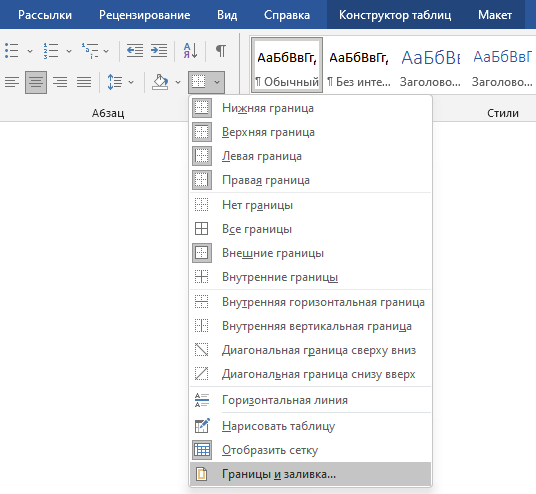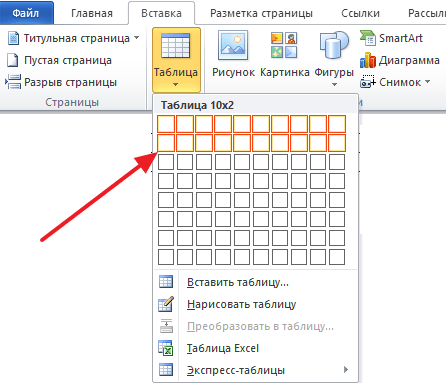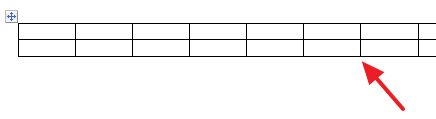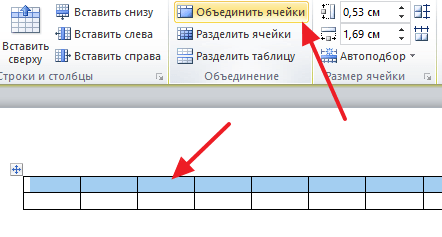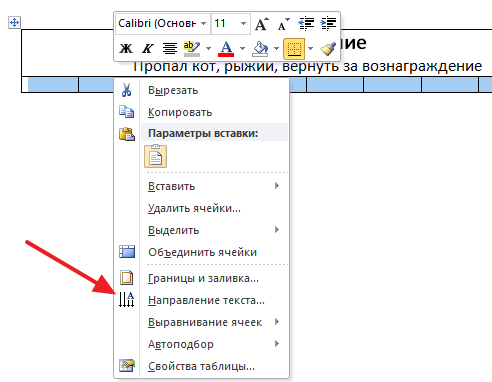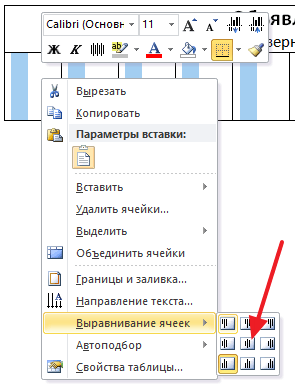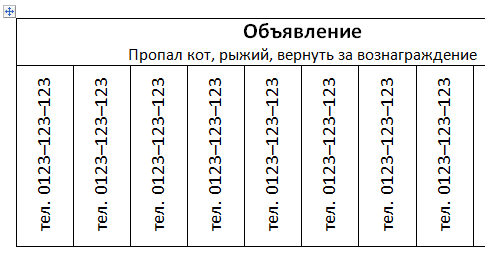С повсеместным распространением интернета и социальных сетей способы донести свою услугу до потенциального потребителя или найти нужный вам товар или сервис существенно упростились. Тем не менее, классические объявления на дверях подъездов, информационных щитах и в других местах не утратили своей актуальности и эффективности. Их по-прежнему читают по дороге на работу, в магазин или домой. Оформить такое объявление – задача, кажущаяся простой, но если вы хотите, чтобы ваше объявление было замечено, необходимо учесть множество нюансов. О них мы сегодня и поговорим, рассмотрев два типа объявлений: классическое информационное, с большой текстовой частью, и отрывные, когда вы оставляете заинтересованным людям контакты для связи в нижней части объявления в виде отрывных талонов. Рассмотрим детально оба варианта.
Популярный текстовый редактор однозначно лучше Блокнота, даже если вам не нужно использовать отрывные талоны – возможности оформления текста здесь гораздо выше, а это важно, если вы хотите, чтобы ваша информация была замечена.
С чего начать? Прежде чем приступить к созданию объявления в Word, определитесь с размером листа.
Вы можете написать одно большое объявление или разместить на странице два, но меньшего размера. При желании можно разместить и больше, что сэкономит вам бумагу, но злоупотреблять этим не стоит – чем меньше шрифт, тем больше вероятность, что текст останется незамеченным. Бросаются в глаза крупные буквы, на этом принципе построено формирование привлекательных заголовков в печатных и онлайн изданиях.
Итак, создаём новый файл и переходим на вкладку «Разметка страницы». Здесь нас интересует раздел «Ориентация», если по умолчанию стоит «Альбомная», ничего делать не нужно, в противном случае выбираем именно этот формат. Теперь переходим к вкладке «Поля» и выставляем режим «Настраиваемые», указав в поле для числового параметра 1 см. Чтобы текст выглядел ровным, нужно отцентрировать его, что делается нажатием кнопки выравнивания по центру (то же действие можно выполнить во вкладке «Формат», нажав на кнопке «Абзац»).
Размер шрифта зависит от количества текста и того, сколько объявлений вы хотите разместить на странице. Желательно, что этот параметр был как можно большим. Подбирайте его экспериментально, можно на завершающей стадии.
Ещё немного о шрифтах. Рекомендуется не использовать слишком вычурные, декоративные шрифты – они читаются с большим трудом, и обычно люди после прочтения нескольких первых фаз бросают это занятие. Наша же задача – чтобы проходящий мимо человек имел возможность легко охватить взглядом весь текст, пробежав по нему глазами и выловив суть. Если оно его заинтересует, он отнесётся к тексту внимательнее и, скорее всего, перечитает его ещё раз, целиком и сосредоточившись.
Так что отдавайте предпочтение классическим шрифтам – Arial, Courier, Times. Использовать в одном тексте множество шрифтов тоже не следует, поскольку это затруднить чтение. Если хотите разнообразия – двух будет достаточно. Примерно то же самое касается цветовой гаммы (если вы имеете возможность распечатать объявление на цветном принтере, струйном или лазерном). Идеальный вариант – чёрный цвет для основного текста, и ключевые слова или фразы, выделенные другим цветом. Их также можно выделить и по-другому – жирным шрифтом, например. Использование курсива, в том числе жирного, не рекомендуется. Не стоит увлекаться и восклицательными знаками, если их много, реакция может быть противоположной ожидаемой – людям не нравится настойчивость и искусственное выпячивание.
Обязательно выделите контакты, расположите номер телефона чуть ниже текста и сделайте шрифт больше основного.
Если у вас имеется картинка или фото по тематике объявления, она, безусловно, оживит сухой текст, каким бы привлекательным он не был. Зачастую именно изображение несёт в себе большую часть информации – например, если это фотография вашего потерявшегося домашнего любимца. Если объявление рекламное, неплохо продемонстрировать то, что вы рекламируете, товар или услугу. В любом случае изображение не должно быть слишком большим и отвлекать внимание от текста, но при этом важно, чтобы графика была хорошего качества, чёткая и с различимыми деталями. Использование красивого логотипа, если он есть, приветствуется – так ваше объявление лучше запомнится и будет вызывать соответствующие ассоциации в будущем.
Мы уже говорили о том, что такой показатель, как беглость чтения текста (или способность быстрого восприятия информации) очень важен, и здесь желательно использовать обычные шрифты. Но этот закон работает не всегда и влияет на людей по-разному. Некоторые из них воспринимают классические шрифты как признак обыденности, не стоящей их внимания. Так что иногда беглость восприятия текста нужно и уменьшать, используя редкие, привлекающие внимание и запоминающиеся шрифты. Главное условие – чтобы они были читабельными, ведь одно другому – не помеха.
И ещё один совет. Во всех учебниках рекомендуется не использовать фразы, построенные из заглавных букв. Это действительно производит обратный эффект. Но и вовсе отказываться от «капса» не стоит: им можно выделять ключевые слова, причём без фанатизма, в одном, максимум двух местах текста.
Мы рассмотрели основные моменты, как набрать/напечатать объявление в Word, что же касается расклейки, то здесь ничего нового придумывать не нужно: это должны быть людные места. Если объявление рассчитано на определённую категорию граждан, то желательно расклеивать их в месте наибольшей концентрации целевой аудитории.
Как набрать отрывное объявление в Word
Если просмотреть городские доски объявлений, то можно заметить, что преобладающим типом будут листовки с отрывными листочками. Если это частное объявление, то именно таким способом вы обеспечите возможность запомнить ваш контактный телефон (адрес веб-сайта, электронной почты) без поисков бумаги и ручки, что в походных условиях весьма затруднительно.
Проблема в том, что для того, чтобы на листе поместилось максимальное количество таких контактов, их нужно размещать в вертикальной ориентации. Далее мы рассмотрим, как перевернуть фрагменты текста в Word.
Самый простой способ сделать это предоставляет таблица. Скорее всего, вы знаете, как их создавать. Если нет – напомним: переходим в меню «Вставка» и выбираем пункт «Таблицы» (существуют и другие способы, причём они могут отличаться от версии к версии). Определяемся с количеством строк и столбцов, строк может быть две или одна, столбцов – по числу отрывных талончиков. Столбцы в случае чего можно будет добавить или, наоборот, удалить.
Если мы выбрали вариант с двумя строками, верхнюю можно использовать для написания небольшого пояснительного текста. Для этого выделяем все ячейки первой строки, кликаем на этой области правой кнопкой мыши и выбираем опцию «Объединить ячейки» (если она присутствует в панели инструментов – просто нажмите соответствующую кнопку). Увеличивать размер строки не обязательно, если вы наберёте текст шрифтом большого размера, увеличение высоты ячейки будет произведено автоматически. После того, как текст набран, нужно его отцентрировать, нажав соответствующую кнопку в панели инструментов. Если посчитаете, что верхняя и нижняя границы ячейки слишком прижата к тексту, просто потяните за нижнюю границу вниз, расширив этот промежуток. Обычно в этой строке указывают простой текст типа «Звоните по телефону:», но можно добавить и интервал времени, на протяжении которого вы сможете без проблем отвечать на звонки.
Во второй строчке будем размещать номер контактного телефона. О размерах пока беспокоиться не будем, наша главная задача – написать повторяющуюся информацию так, чтобы текст был ориентирован вертикально. Для этого выделяем все ячейки нижней строки, щелкаем правой кнопкой мыши, в появившемся контекстном меню выбираем пункт «Ориентация» и выбираем нужный вариант. Теперь вводим в первую ячейку номер телефона (или другую контактную информацию) и смотрим, насколько она читабельна и сколько места занимает. Чтобы не набирать эти данные повторно, первую ячейку берём за образец, копируем её содержимое и вставляем во все остальные, выделив их и нажав Ctrl + V. Теперь смотрим, не вылезли некоторые ячейки за пределы листа. Если да, то можно поступить следующим образом: удалять столбцы по одному, пока они не поместятся на листе, или уменьшить шрифт, выделив все ячейки и изменив размер шрифта в кеглях. При этом особо следить за тем, насколько читаем телефон, не нужно: даже если шрифт окажется мелким, его обязательно прочитают, если заинтересуются объявлением и оторвут бумажку с телефоном.
Если вы хотите выровнять таблицу по ширине текста, то сделать это можно во вкладке «Макет», изменяя ширину столбцов.
Итак, мы рассмотрели рекомендации, как правильно написать объявление в Word. А у вас получилось? Можете поделиться своим опытом оформления объявлений в комментариях, читателям это будет интересно.
Содержание
- Как сделать шаблон объявления с отрывными листочками в Word
- Выравнивание столбцов и форматирование текста
- Вопросы и ответы
Создание объявления с отрывными листами для печати и распространения возможно сделать через предусмотренную функцию текстового редактора – таблицу. Кроме того, форматирование позволяет сделать текст более заметным и читаемым. Чтобы создать в Microsoft Word объявление с листками, которые можно оторвать, действуйте таким образом:
- В открытом документе отройте вкладку «Вставка», затем выберите инструмент, позволяющий создать таблицу. Начертите с помощью визуального редактора таблицу с двумя строчками и количеством столбиков, которые нужно использовать в качестве отрывных элементов.
- Ячейки, расположенные вверху, следует слить в одну строку. Для объединения выделите их, щелкните правой кнопкой мыши по ячейкам и в появившемся списке выберите соответствующий пункт.
- Введите объявление в объединенных ячейках. Инструменты MS Word позволяют выровнять текст посередине строки, по левой или правой стороне.
- В первой ячейке нижней строки впишите телефонный номер. Можно кратко указать, о чем именно говорится в объявлении. Чтобы разделить текст и цифры, используйте разрыв текста, одновременно зажав клавиши «Shift + Enter» после слов объявления.
- Текст из первой ячейки необходимо скопировать в другие. Для этого можно использовать контекстное меню, выделив нужную информацию, а затем выбрав соответствующую опцию. Также применяются комбинации клавиш «Ctrl + C» для копирования, «Ctrl + V» для вставки.
- Выделите ячейки нижней строки, затем щелкните правой кнопкой мыши для вызова контекстного меню. Нажмите на пункт «Направление текста».
- В окне, которое отобразится, определите ориентацию и расположение текста. Справа отображается миниатюра, позволяющая понять, как будет выглядеть готовый вариант. Кликните по «ОК», чтобы завершить создание таблицы.
Читайте также: Как сделать таблицу в Microsoft Word
На этом создание объявления с отрывными элементами завершено. После его можно скопировать для печати и распространения.
Выравнивание столбцов и форматирование текста
При необходимости с помощью встроенных инструментов Word можно выровнять столбцы, чтобы их ширина была одинакова. Для этого действуйте следующим образом:
- Выделите ячейки, которые находятся внизу, и откройте вкладку «Макет», расположенную на верхней панели в блоке «Работа с таблицами».
- В разделе «Размер ячейки» выберите функцию выравнивания ширины столбцов.

Функция применится автоматически, и выделенные столбцы по ширине станут идентичны.
Рекомендуется форматировать текст для более приятного визуального восприятия объявления. Достаточно выделить нужные слова, затем при помощи инструментов сделать важный текст жирным, например телефонный номер или другую контактную информацию. Это сделает объявление более читаемым и заметным.
Читайте также: Изменяем шрифт в Microsoft Word
Еще статьи по данной теме:
Помогла ли Вам статья?
Содержание
- 1 Как сделать отрывное объявление в Word
- 2 Как сделать объявление в «Ворде»?
- 3 Объявление для окна
- 4 Флаеры
- 5 Объявление с отрывными листочками
- 6 Создание таблицы для текста
- 7 Изменение направления текста
- 8 Как написать объявление в ворде с отрывными телефонами Видео
- 8.1 Понравилась статья — нажмите на кнопки:
Несмотря на то, что век компьютерных технологий уже давно наступил и смело шагает вперёд, всё ещё частенько можно встретить на улицах на специальных досках и стенах бумажные объявления с отрывными номерами телефонов. Такой вид рекламы и распространения всё ещё пользуется достаточной популярностью.
В этой статье я расскажу о том, как сделать объявления в Word. В результате вы получите файл, который можно и размножить. Останется только надрезать по линиям отрывные фрагменты с номером телефона и приклеить в нужном месте.
Для начала откройте чистый лист Word и в верхнем меню выберите вкладку «Вставка», нажмите на кнопку «Таблица». Выберите мышкой необходимые параметры таблицы – количество граф и строк. Количество граф определяет количество отрывных кусочков в объявлении, например, я выберу 9. А количество строк должно быть 2.
Выберите нужное, и кликните левой кнопкой мышки. Таблица сразу появится на листе.
Объявление в Word должно содержать какой-либо текст наверху. Чтобы его написать, необходимо сначала объединить все ячейки в первой строке, то есть сделать из них одну большую ячейку. Для этого выделите всю первую строку, нажмите правой кнопкой мышки и выберите «Объединить ячейки».
Ячейки объединились. Теперь можно написать текст объявления – кликните мышкой в ячейку и начните печатать текст.
При необходимости можно отформатировать текст – изменить шрифт и ориентацию.
Теперь объявление в Word нужно наделить контактным телефоном, который будут от него отрывать. Для начала нужно сделать так, чтобы текст там записывался вертикально, а не горизонтально. Для этого выделите всю вторую строку и нажмите правой кнопкой мышки, выберите «Направление текста».
Появится окно, в котором выберите одно из вертикальных положений текст и нажмите кнопку «Ок».
Текст в ячейках сориентировался вертикально. Теперь установите в ячейке курсор и напишите номер телефона и другие данные, при необходимости.
Скопируйте текст в ячейке его и вставьте во все остальные ячейки, чтобы заполнить их. Можно отформатировать этот текст, если требуется.
Объявление в Word почти готово для распечатки и размножения. Но нужно оптимизировать его, чтобы расход бумаги был экономным. Чтобы на одном листе было несколько объявлений, скопируйте его и вставьте ниже.
Всё. Теперь можно нужное количество и разрезать отрывные части.
Когда возникает необходимость продать что-либо или предложить какие-либо услуги, то лучшим способом продвижения информации были и остаются по сей день объявления. За последние несколько десятков лет изменилось лишь то, что помимо бумажных объявлений, расклеенных по всем поверхностям в городе, можно использовать и площадки в Интернете.
Для многих людей привычные бумажные объявления остаются более подходящим вариантом. И когда почти в каждом доме есть персональный компьютер или ноутбук, создать рекламную афишу можно в популярном текстовом редакторе «Ворд» своими руками.
Как сделать объявление в «Ворде»?
Запоминающаяся и уникальная – залог успеха почти любого дела. Важно суметь привлечь будущих клиентов простой надписью на бумаге и создать видимость того, что им жизненно необходимы предлагаемые услуги.
Справиться с поставленной задачей поможет объявление. В «Ворде» можно создать рекламную листовку любого формата. Но дизайнерам следует помнить о сочетании цветов: красные буквы на синем фоне оттолкнут любого прохожего.
Информация должна быть представлена наиболее полно, но в то же время лаконично. Суть необходимо изложить в нескольких предложениях, которые сразу бросятся прохожим в глаза.
В «Майкрософт Ворде» можно набрать любой текст и при помощи форматирования шрифта добиться любых целей. Но для начала необходимо определиться с типом объявления.
Прежде чем решать проблему того, как сделать объявление в «Ворде», пользователю потребуется точно понять, к какому типу относится его рекламная листовка.
Объявление для окна
такого типа обычно печатается на одном листе А4. Для правильного оформления требуется использовать зеркальную печать. Для данного типа нет необходимости создавать неповторимый и притягивающий внимание внешний вид. Как правило, они выполняют ознакомительную функцию: сообщают об изменениях, дополнительных услугах и так далее.
Флаеры
Яркие рекламные листовки подкидывали в ящики почти всем. Обычно они сообщают о каком-либо мероприятии в определенной организации: открытии скидочного сезона, начале набора на обучающие курсы, приглашение на открытие. Для создания флаеров требуется больше всего времени. Создается фон, затем печатается текст и добавляется логотип компании. По желанию можно добавить изображения и графические объекты.
Объявление с отрывными листочками
Не составит труда понять, как написать объявление в «Ворде». Такой тип объявления наиболее распространен. используется для купли/продажи/съема невидимости, продажи любых вещей, предложения услуг по ремонту и так далее. Рассмотрим подробнее, как сделать объявление в «Ворде» с отрывными листочками.
Создание таблицы для текста
Прежде всего необходимо открыть новый документ. Затем пользователю будет необходимо создать таблицу. Для этого потребуется:
- Перейти в меню «Вставка».
- Открыть дополнительное меню «Таблицы».
- Выбрать «Вставить таблицу».
Во всплывшем окне необходимо проставить число столбцов и строк. Создадим, к примеру, объявление на десять номеров. Для этого потребуется ввести следующие данные:
- Число столбцов – десять.
- Число строк – две.
Далее потребуется создать из верхней строки рабочее пространство:
- Выделить всю строку.
- Кликнуть по ней правой кнопкой мыши и выбрать «Объединить ячейки».
Таким образом получилось единое пространство из разрозненных ячеек. Далее необходимо навести курсор на нижнюю границу первой строки и вытянуть ее вниз, увеличив пространство для текста.
Следующий шаг – набор текста. Можно использовать любой шрифт, но предпочтение лучше отдавать простым, в которых нет вензелей и наклона. Такой текст будет легче восприниматься прохожими.
После того как текст был набран, его стоит разместить по центру. Для этого необходимо:
- Выделить всю таблицу, зажав кнопки Ctrl+А.
- Перейти в меню «Макет».
- В группе «Выравнивание» выбрать пункт «По центру».
Весь текст в таблице будет расположен точно посередине. Важно не забыть указать в первой строке контактную информацию и время, в которое пользователь сможет отвечать на звонки.
Изменение направления текста
Следующий шаг в решении вопроса того, как сделать объявление в «Ворде» с отрывными листочками, – форматирование текста в ячейках для номеров. Но первым делом необходимо щелкнуть по любой ячейке второй строки и, перейдя во вкладку «Макет», записать данные для ширины столбца.
Для начала, так же как и в случае с первой строкой, необходимо вытянуть ячейки для номеров. Чтобы расположить текст в них вертикально, необходимо:
- Выделить всю вторую строку.
- Щелкнуть по ней правой кнопкой мыши.
- Из всплывшего меню выбрать «Направление текста».
- В группе «Ориентация» щелкнуть по вертикально расположенному тексту.
Затем в них внести один или несколько номеров телефона. Чтобы не печатать номер для каждой ячейки, необходимо скопировать его из первого столбца, затем выделить пустующие места и нажать Ctrl+V. Если при этом сместились границы ячеек, то выровнять их можно во вкладке «Макет», где потребуется ввести ранее выписанные данные.
Объявление готово.
14:01
Людмила
Просмотров: 5464
Как написать объявление в ворде с отрывными номерами телефона? Если вам необходимо что-то продать или предложить какие-то услуги, то для этого необходимо дать объявление. Про объявления на Авито и в газету мы говорить не будем. Выберем самый простой и безотказный способ – объявление на уличной доске. От руки такие объявления писать долго и как-то не солидно.
А у меня такой почерк, что не каждый и прочитает его. Поэтому лучше всего сделать объявление на компьютере. Наверняка у вас дома есть компьютер или ноутбук, а если нет, то на работе наверняка найдется. Просто напечатать объявление сможет любой из вас, но как сделать его притягательным и привлекательным, а главное, чтобы номера телефонов не пришлось переписывать.
Для этого надо написать объявление так, чтобы интересующийся человек мог легко оторвать номер телефона и взять его с собой. Итак, приступим…
Как написать объявление в ворде с отрывными телефонами Видео

Если хотите, то можно добавить красивую рамку в объявление или картинку. Если необходимо изменить расстояние между строками, то читайте здесь.
Показывать создание объявления я буду на примере Word 2010, но в других версиях все делается почти так же.
Открываем программу, переходим на вкладку Вставка, кликаем по иконке с таблицей и выделяем первые две строчки таблицы.
Первая строка таблицы нам нужна для текста объявления, поэтому все колонки этой строки необходимо объединить. Для этого выделяем все ячейки первой строки, кликаем по выделенному правой кнопкой мыши и в выпадающем меню выбираем пункт Объединить ячейки.
Пишем в первой строке текст нашего объявления. Теперь выделяем втору строку таблицы, и выбираем пункт Направление текста. Выбираем необходимое направление текста и жмем на кнопку ОК.
Пишем в первой ячейке номер телефона, форматируем текст, копируем его, и вставляем в остальные ячейки таблицы.
Можно страницу с объявление сделать цветной, что ваше объявление выделялось на фоне остальных. Это я покажу в видео ролике ниже.
Если что-то не понятно, то посмотрите видео Как написать объявление с отрывными телефонами:
Удачи Вам, Людмила
Понравилась статья — нажмите на кнопки:
В некоторых случаях пользователям необходимо сделать отрывные объявления в Word, которые часто встречаются в разных подходящих и неподходящих местах. Несмотря на развитие Интернета и других способов коммуникаций между людьми, этот способ подачи сообщений довольно востребован.
Многим людям может потребоваться что-то продать или купить, сообщить о пропаже домашнего питомца, пригласить на занятия или презентацию, предложить свои услуги и тому подобное. Самым простым способом реализации этого намерения станет создание объявления с отрывным номером телефона, которое затем расклеивается в людных местах.
Содержание:
- Выбор шаблона для объявления с отрывными листочками
- Как сделать отрывное объявление в Word по шагам
- Как сделать отрывные объявления в Ворде
- Рекомендации и советы по созданию объявления
- Выводы статьи
- Как сделать отрывное объявление в Word (видео)
Объявления с отрывными листочками в Word — это популярный формат объявлений, который отличается от обычных бумажных листовок тем, что состоит из нескольких частей, которые можно оторвать от главного объявления. Каждый оторванный листочек содержит краткую информацию, например, контактные данные или детали предлагаемой услуги.
Объявления с номером телефона, созданные в Ворде, стали популярными благодаря своей эффективности и простоте в использовании. Они позволяют быстро донести информацию до потенциальных клиентов и оставить им ваши контакты для связи.
Подобные объявления размещают на предназначенных для этого досках, стенах зданий или в других общественных местах, что повышает вероятность привлечения внимания целевой аудитории.
Вы можете без проблем создать объявление с отрывными номерами в программе Microsoft Word. Правильно созданный документ с отрывными листочками может быть распечатан и размещен в любом удобном месте, чтобы донести информацию до потенциальных потребителей. Отпечатанный текст лучше воспринимается, чем написанный от руки, потому что не все пишут каллиграфическим почерком.
В этом руководстве мы подробно рассмотрим процесс создания объявлений с отрывными листками в программе Microsoft Word, чтобы вы могли легко создать эффективное и привлекательное объявление для решения своих проблем.
Выбор шаблона для объявления с отрывными листочками
Важным этапом для эффективного изложения вашей информации является правильный шаблон объявления с отрывными листочками в Word. Есть несколько вариантов для использования шаблонов в программе Microsoft Word:
- Онлайн-ресурсы.
- Создание собственного шаблона.
Существует много веб-сайтов в Интернете, которые предоставляют бесплатные шаблоны для объявлений с отрывными листочками. Вам нужно выбрать шаблон по своему вкусу и скачать его в формате Word на компьютер, чтобы потом заполнить его своими данными и распечатать на бумаге.
Можно создать объявление в Ворде с отрывными листочками без посторонней помощи. Сделать несложно, наши инструкции помогут вам решить эту проблему.
В этом руководстве мы расскажем, как создать отрывное объявление в Ворде самостоятельно на компьютере. Этот процесс идентичен в разных версиях текстового редактора.
Как сделать отрывное объявление в Word по шагам
До получения напечатанного объявления нам необходимо выполнить определенные действия с помощью программы Microsoft Word.
Чтобы создать требуемое объявление, вам понадобится пройти несколько шагов:
- Шаг 1: настройка страницы документа — установка размера страницы и полей, соответствующих размеру листа бумаги, на которой вы планируете распечатать объявление.
- Шаг 2: создание таблицы для объявления — убедитесь, что количество строк и столбцов соответствует количеству отрывных листочков, которые вы хотите создать.
- Шаг 3: добавление текста и оформление объявления в соответствии с вашими потребностями, используя различные шрифты и размеры.
- Шаг 4: настройка ячеек таблицы — отформатируйте ячейки таблицы, настройте ширину и высоту ячеек, а также их границы.
- Шаг 5: сохранение и печать документа на бумаге.
Это процесс может быть выполнен даже начинающими пользователями Microsoft Word. Следуйте нашим инструкциям, чтобы создать отрывные объявления для своих нужд.
Как сделать отрывные объявления в Ворде
Сейчас мы создадим простое объявление с телефонами в Ворд, выполнив несколько последовательных действий.
Пройдите несколько шагов:
- В открытом окне документа Word перейдите во вкладку «Вставка».
- Щелкните по кнопке «Таблица» в группе «Таблица».
- В выпадающем меню двигая курсор мыши выберите нужное количество строк и ячеек, подходящих для вашего объявления. Количество выделенных ячеек подсвечивается.
Обычно, для подобных объявлений в таблице используются две строки с ячейками, в зависимости от того, какую информацию вы там напишите.
- После клика левой кнопки мыши на странице документа появилась таблица.
Для текста объявления мы используем верхнюю строку таблицы, а ячейки нижней строки с номерами телефонов или другой информацией станут отрывными листочками. Сначала нам нужно объединить верхние ячейки из первой строки таблицы.
- Кликните курсором мыши по первой ячейке верхней строки, зажмите левую кнопку мыши и проведите горизонтально мышью, чтобы выделить всю верхнюю строку.
- Щелкните правой кнопкой мыши по этим ячейкам, а в контекстном меню нажмите на пункт «Объединить ячейки».
В результате, из этой строки у нас получилась одна ячейка, в которой мы напишем текст объявления.
- Щелкните внутри ячейки левой кнопкой мыши, а потом наберите текст вашего объявления.
- Отформатируйте объявление по своим предпочтениям. Выделите весь текст или отдельные слова, а во вкладке «Главная» в группе «Шрифт» или из контекстного меню правой кнопки мыши выберите шрифт и размер шрифта для текста объявления. Можете выделить какие-то слова полужирным, сделать текст наклонным или подчеркнутым.
- Чтобы придать объявлению более привлекательный вид, перенесите некоторые предложения из текста объявления на новую строку. Для этого щелкните правой кнопкой мыши перед нужным словом, а затем нажмите «Enter».
- Выделите объявление, а во вкладке «Главная» в группе «Абзац» нажмите на значок «Выровнять по центру».
- Можете увеличить область верхней ячейки до подходящего размера, потянув зажатой левой кнопкой мыши за границу между первой и второй строками таблицы вниз.
- Выделите текст объявления, перейдите во вкладку «Макет».
- В группе «Выравнивание» нажмите на значок «Выровнять по центру».
Теперь нам нужно добавить номер телефона в отрывные ячейки.
- Скопируйте номер телефона из объявления в первую ячейку. Можете напечатать номер в первой ячейке, а затем скопировать его в остальные ячейки. Полезно добавить к номеру поясняющий текст, чтобы через некоторое время человек понял для чего он сохранил этот отрывной листок объявления.
- В ячейке появится черная стрелка. Щелкните по ячейке, чтобы она выделилась.
- В контекстном меню выберите команду «Копировать».
- Выделите остальные ячейки, куда необходимо вставить номер телефона.
- Нажмите на клавиши «Ctrl» + «V» для вставки содержимого из буфера обмена.
- Выделите все отрывные ячейки.
- Щелкните по выделенному правой кнопкой мыши, а в открывшемся меню выберите «Направление текста…».
- В окне «Направление текста – Ячейка таблицы» в разделе «Ориентация» нажмите на кнопку «Текст» с направлением снизу вверх.
- Подтвердите свои действия нажатием на «ОК».
- Зажмите указатель мыши на нижней границе таблицы, а затем перетяните эту линию вниз, чтобы увеличить ячейки до необходимого размера по высоте.
- Щелкните правой кнопкой мыши слева у таблицы напротив ячеек, чтобы их выделить.
- Нажмите на правую кнопку мыши и в контекстном меню выберите «Выровнять ширину столбцов».
- Кликните правой кнопкой мыши по выделенной ячейке, а в раскрывающемся меню нажмите «Свойства таблицы…».
- В открывшемся окне «Свойства таблицы» откройте вкладку «Ячейка».
- В разделе «Вертикальное выравнивание» нажмите на кнопку «по центру», а затем на «ОК».
- У нас получился шаблон объявления, созданный в приложении MS Word.
Отрывное объявление в Ворде готово, но его можно немного доработать.
Рекомендации и советы по созданию объявления
Обычно пользователям нужно напечатать на одном листе бумаги несколько одинаковых объявлений, чтобы потом разместить их в разных людных местах. Поэтому нам необходимо более рационально использовать всю площадь страницы документа Word.
Можно уменьшить поля, чтобы у вас не оставалось много пустого места при печати.
Проделайте следующее:
- Войдите во вкладку «Макет» («Разметка страницы» в других версиях Word).
- В группе «Параметры страницы» щелкните по значку «Поля».
- В выпадающем меню выберите «Узкие» или «Настраиваемые поля…», чтобы подобрать оптимальную ширину полей для печати.
На одной странице документа Word можно поместить сразу несколько объявлений, чтобы за один раз распечатать несколько экземпляров. Для это нужно скопировать созданное объявление.
Сделайте следующее:
- Щелкните по значку с крестиком в левом верхнем углу, чтобы выделить всю таблицу.
- Нажмите на клавиши «Ctrl» + «C», чтобы скопировать таблицу в буфер обмена.
- Кликните левой кнопкой мыши под таблицей.
- Нажмите на клавиши «Ctrl» + «V», чтобы вставить скопированное из буфера обмена.
- Снова нажмите на клавиши «Ctrl» + «V», чтобы вставить копию объявления ниже.
- Проделайте так несколько раз в зависимости от размера таблицы и высоты страницы документа.
На одной странице документа появится сразу несколько объявлений. Вы можете напечатать объявление Word, имея несколько копий на одном листе бумаги.
Для экономии краски в принтере или по эстетическим соображениям можно убрать разделительную линию в таблице между объявлением и отрывными листами. Этот элемент дизайна никак функционально не используется, поэтому его можно удалить.
Выполните следующее:
- Выделите верхнюю ячейку с объявлением.
- Во вкладке «Главная» в группе «Абзац» щелкните по стрелке около значка «Границы».
- В раскрывающемся меню выберите «Границы и заливка».
- В окне «Граница и заливка» во вкладке «Граница» в разделе «Образец» щелкните по нижней линии, которую нужно удалить, а затем нажмите на кнопку «ОК».
- Эта граница между ячейками исчезнет.
Сохраните документ и распечатайте его на бумаге. Разрежьте каждый отрывной листочек вдоль линии разреза и расклейте их там, где они будут наиболее эффективны для решения вашей задачи.
Выводы статьи
Некоторым пользователям требуется распространить некую информацию с помощью объявлений. Объявления с отрывными листочками, созданные в программе Microsoft Word, являются одним из эффективных способов подачи сообщений или извещений.
Текстовый редактор позволяет создать шаблон объявления с номерами телефона для связи. Следуя инструкциям этой статьи, любой пользователь может самостоятельно сделать подобное простое объявление, а затем напечатать его на бумаге, чтобы разместить в нужных местах.
Как сделать отрывное объявление в Word (видео)
Похожие публикации:
- Как набрать кавычки в Word
- Как сделать обтекание текстом в Word — 3 способа
- Как конвертировать RTF в Word — 7 способов
- Голосовой набор текста в Word — 3 способа
- Как вставить дату и время в Word
Как сделать отрывные объявления в Word
Отрывные объявления – отличный способ сообщить окружающим о том, что вы что-то продаете, покупаете или оказываете какие-то услуги. В этой статье мы расскажем, как сделать такое объявление в текстовом редакторе Word. Статья будет полезной для всех последних версий этой программы. Включая Word 2007, 2010, 2013 и 2016.
Чтобы сделать отрывные объявления с номерами телефона в Word нужно сначала создать таблицу и немного ее настроить. Для этого перейдите на вкладку «Вставка» и с помощью кнопки «Таблица» создайте таблицу с двумя строками и максимальным количеством столбцов.
В результате вы должны получить примерно такую таблицу на 20 ячеек.
Теперь нужно объединить первый ряд ячеек в одну большую строку для того чтобы создать место для текста объявления. Делается это следующим образом: выделяем мышкой все ячейки в первой строке, переходим на вкладку «Макет» и нажимаем на кнопку «Объединить ячейки».
Также вы можете объединить ячейки выделив их мышкой и кликнув по ним правой кнопкой мышки.
В результате в верху таблицы вы получите одну длинную строку, в которой можно будет ввести текст объявления.
После этого можно приступать к настройке второй части объявления, в которой будут находится отрывные бумажки с номером телефона. Для начала нужно изменить направление текста в ячейках второй строки. Для этого выделите мышкой вторую строку таблицы, кликните по ней правой кнопкой мышки и в открывшемся меню выберите «Направление текста».
Дальше появится небольшое окно. Здесь нужно выбрать вертикальное направление текста и нажать на кнопку «ОК».
Кроме этого текст в ячейках нужно выровнять. Для этого кликните правой кнопкой мышки по выделенным ячейкам и выберите выравнивание по центру.
Теперь осталось только заполнить текстом вторую строку объявления. Для этого введите свой номер телефона и подберите подходящий размер шрифта. После того, как заполните одну отрывную бумажку просто скопируйте ее содержимое в остальные ячейки. В результате у вас должно получится примерно такое объявление с отрывными номерами телефона.
Для экономии бумаги перед печатью этим объявлением можно заполнить всю страницу. Для этого скопируйте всю таблицу нужное количество раз с помощью комбинаций клавиш Ctrl-C и Ctrl-V.
Посмотрите также:
- Как перевернуть страницу в Word
- Как построить график в Excel
- Как сделать альбомную страницу в Word
- Как сделать вертикальный текст в Word
- Как закрепить область в Экселе
Автор
Александр Степушин
Создатель сайта comp-security.net, автор более 2000 статей о ремонте компьютеров, работе с программами, настройке операционных систем.
Остались вопросы?
Задайте вопрос в комментариях под статьей или на странице
«Задать вопрос»
и вы обязательно получите ответ.