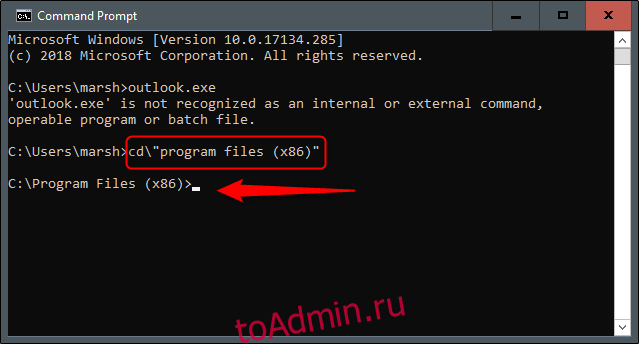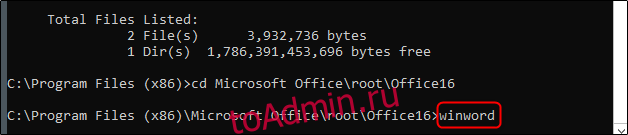Как и большинство приложений, вы можете запустить Word из командной строки. Word также поддерживает несколько дополнительных параметров для управления процессом запуска.
Независимо от того, вводите ли вы команду в командной строке, используете ее для создания ярлыка, вставляете ее как часть пакетного сценария, запуск Word с дополнительными параметрами позволяет выполнять такие действия:
- запуск Word в безопасном режиме для устранения неполадок;
- запуск с помощью определенного шаблона.
Чтобы открыть Word с помощью командной строки, нам нужно выяснить, в каком каталоге находится исполняемый файл winword.exe. Вы можете сделать это вручную или использовать командную строку. Для этого нажмите значок «Лупа» рядом с кнопкой «Пуск» и в поиске наберите «cmd “ и откройте командную строку, выбрав приложение ”Командная строка».
Когда вы откроете командную строку, вы окажетесь в каталоге верхнего уровня—папке учетной записи пользователя. Нам нужно переместиться глубже, в каталог Program Files. Для этого введите следующую команду и нажмите клавишу Enter:
cd”program files (x86)”
Теперь вы будете находиться в каталоге Program Files. Следующий шаг — найти каталог, в котором находится файл winword.exe. Для этого введите следующую команду и нажмите “Enter.”
dir winword.exe /s
После ввода этой команды вы увидите расположение искомого файла. На скриншоте выделено желтой рамкой.
Теперь, когда вы знаете, где находится winword.exe-файл, используйте команду cd, чтобы открыть путь к файлу. Введите следующую команду:
cd Microsoft OfficeOffice16
Теперь вы переместитесь в каталог, где расположен исполняемый файл winword. Чтобы открыть Microsoft Word так же, как если бы вы открывали его через значок, все, что вам нужно сделать, это ввести winword, а затем нажмите “Enter”. Word откроется обычным способом.
Однако весь смысл использования команды заключается в том, что вы можете использовать различные ключи и параметры, которые она предлагает.
Запуск Word из командной строки с различными ключами и параметрами
Позаимствовано с официального сайта поддержки Microsoft Office, вот список некоторых возможных способов открыть Word, вместе с соответствующей командой.
| Ключ и параметр | Описание |
| /safe | Запускает Word в безопасном режиме без каких-либо дополнительных надстроек, шаблонов и других настроек. Это полезно при устранении неполадок в Word. Вы также можете запустить Word в безопасном режиме, удерживая клавишу Ctrl при запуске Word из меню Пуск |
| /q | Запускает Word без отображения заставки Word. |
| /ttemplatename | Запускает Word с новым документом на основе шаблона, отличного от обычного шаблона. Пример: Предположим, мы хотели открыть документ, хранящийся на диске C под названием example.docx, тогда указываем следующую команду:/tc:example.docx Примечание: не ставьте пробел между ключом и именем файла. |
| /t filename | Запускает Word и открывает существующий файл. Пример: чтобы запустить Word и открыть существующий файл пример.docx, хранящийся на диске C, введите следующее:/t c:пример.docx Чтобы открыть сразу несколько файлов, расположенные на диске C, введите следующее:/t c:пример.docx c:пример2.docx |
| /f filename | Запускает Word с новым документом на основе существующего файла. Пример: чтобы запустить Word и создать новый документ на основе файла пример.docx, хранящегося на рабочем столе, введите следующее:/f “C:UserspcuserDesktopпример.docx |
| /a | Запускает Word и предотвращает автоматическую загрузку надстроек и глобальных шаблонов (включая обычный шаблон). Кроме того, он блокирует файлы настроек. |
| /m | Запускает Word без запуска макросов AutoExec. |
| /n | Запускает новый экземпляр Word без открытого документа. Документы, открытые в каждом экземпляре Word, не будут отображаться в списке переключателей Windows других экземпляров. |
| /r | Перерегистрация Word в реестре Windows. Этот параметр запускает Word, запускает программу установки Office, обновляет реестр Windows и закрывает программу |
Дорогой читатель! Вы посмотрели статью до конца.
Получили вы ответ на свой вопрос? Напишите в комментариях пару слов. Если ответа не нашли, укажите что искали или откройте содержание блога.
ОЧЕНЬ ВАЖНО! Оцени лайком или дизлайком статью!

|
Pascal + 137 / 136 / 127 Регистрация: 16.03.2011 Сообщений: 461 |
|
|
1 |
|
|
09.06.2011, 17:05. Показов 5806. Ответов 4
Здравствуйте. Добавлено через 21 час 13 минут Добавлено через 2 часа 50 минут
0 |
|
Tornament 71 / 71 / 2 Регистрация: 28.10.2010 Сообщений: 329 |
||||||||
|
09.06.2011, 18:38 |
2 |
|||||||
|
Называется «было бы желание….»
насчет паскаля путь не помню ) Можно и так….
Ах, да… В семерке Батники не корректно запускают проги… Допустим игры.
1 |
|
835 / 349 / 12 Регистрация: 04.10.2009 Сообщений: 589 |
|
|
09.06.2011, 18:49 |
3 |
|
В семерке вроде надо называть файл *.cmd.
1 |
|
71 / 71 / 2 Регистрация: 28.10.2010 Сообщений: 329 |
|
|
09.06.2011, 18:55 |
4 |
|
В семерке вроде надо называть файл *.cmd. Не помогло (
0 |
|
Pascal + 137 / 136 / 127 Регистрация: 16.03.2011 Сообщений: 461 |
|
|
09.06.2011, 21:57 [ТС] |
5 |
|
Спасибо Вам огромное!
0 |
|
IT_Exp Эксперт 87844 / 49110 / 22898 Регистрация: 17.06.2006 Сообщений: 92,604 |
09.06.2011, 21:57 |
|
Помогаю со студенческими работами здесь Создать командный файл который выполняет ряд действий: Создать командный файл, который бы удалял все файлы заданного расширения Создать командный файл, который выводил бы содержимое каталога, указанного в качестве параметра… Задание: Создать командный файл, который выводил бы…
Искать еще темы с ответами Или воспользуйтесь поиском по форуму: 5 |
Как (и почему) запустить Microsoft Word из командной строки
Как и большинство приложений, вы можете запускать Word из командной строки, но Word также поддерживает несколько дополнительных переключателей для управления процессом запуска.
Независимо от того, вводите ли вы команду в командной строке, используете ее для создания ярлыка, вставляете ее как часть пакетного сценария, запуск Word с дополнительными параметрами позволяет вам делать такие вещи, как запуск Word в безопасном режиме для устранения неполадок или запуск с определенным шаблоном.
Использование командной строки для запуска Word
Прежде чем мы сможем открыть Word с помощью командной строки, нам нужно выяснить, в каком каталоге находится файл winword.exe. Вы можете сделать это вручную или просто попросите командную строку найти это за вас. Для этого откройте командную строку, открыв меню «Пуск», набрав «cmd» и выбрав приложение «Командная строка».
Когда вы откроете командную строку, вы окажетесь в каталоге верхнего уровня — папке вашей учетной записи. Нам нужно копнуть глубже, зайдя в каталог Program Files. Сделайте это, введя следующую команду и нажав Enter:
cd «программные файлы (x86)»
Теперь вы окажетесь в каталоге Program Files. Следующим шагом является поиск каталога, в котором находится файл winword.exe. Для этого введите следующую команду и нажмите «Enter».
каталог winword.exe / s
После ввода этой команды командная строка сама найдет каталог.
Теперь, когда вы знаете каталог, в котором находится файл winword.exe, вы можете использовать команду cd, чтобы открыть путь к файлу. В этом примере вам нужно будет ввести следующую команду:
компакт-диск Microsoft OfficerootOffice16
Теперь вы должны оказаться в каталоге, в котором находится winword.exe.
Теперь, если вы хотите открыть Microsoft Word так же, как если бы вы открывали его с помощью его значка, все, что вам нужно сделать, это ввести winword и затем нажать «Enter», и Word откроется обычным способом.
Однако весь смысл использования команды заключается в том, что вы можете использовать различные переключатели и параметры, которые она предлагает.
Общие параметры и параметры командной строки Word
Заимствовано из официальный сайт поддержки Microsoft Office , вот список некоторых возможных способов открыть Word вместе с соответствующей командой.
Работа с файлами Office 2007 из командной строки
После того как Microsoft ввела новые форматы в пакете Office 2007 жить пользователям стало гораздо интересней. Несовместимость с предыдущими версиями без установки конвертера и попытки привыкнуть к интерфейсу в виде ленты были лишь малой частью возникших проблем. Но данная статья не об этом, она о том, что можно сделать с документом формата Office 2007/2010 из командной строки, даже если у вас не установлен Microsoft Office.
Сначала немного теории, формат Office 2007/2010 представляет собой подвид XML, внутри он содержит специальным образом отформатированный текст с которым можно работать любым текстовым редактором. Снаружи мы видим файл с расширением docx, представляющий собой архив формата ZIP. Следовательно, для работы нам понадобится архиватор понимающий ZIP и блокнот. Все действия мы будем автоматизировать используя bat файлы.
Для начала нам понадобится исходный документ формата docx. Его можно создать самостоятельно или взять из архива, вместе с остальными примерами к статье. Для начала создадим на диске C папку для рабочих файлов и назовем ее OfficeXMLBat. С помощью Microsoft Word создаем внутри папки документ с именем Source.docx примерно такого содержания:
Для начала мы сделаем так, чтобы после запуска пакетного файла в поле Дата автоматически прописывалась сегодняшняя дата. Для начала нам необходимо выбрать архиватор работающий со стандартными ZIP архивами, остановим свой выбор на 7-ZIP. Из всего комплекта поставки , для работы в консоли, нам понадобятся только два файла 7z.exe и 7z.dll. Для тех у кого этот архиватор уже установлен необходимые файлы обычно находятся в папке Program Files7-Zip, остальным проще взять эти файлы из архива или установить 7-ZIP. Сначала извлечем содержимое из документа Source.docx в папку Source, сделать это можно из вашего любимого архиватора или из консоли 7z.exe x Source.docx -oC:OfficeXMLBatSource -aoa. В результате в папке Source будет создан набор файлов из которых и состоит документ формата Office 2007/2010. Из всех представленных файлов нам будет интересен только один, из папки word, с именем document.xml, в котором и хранится содержимое документа. Откроем его в обычном блокноте или вашем любимом HEX редакторе (правой кнопкой по файлу — Открыть с помощью — Блокнот ;). Внутри ищем строку 01.05.1980, которую мы будем менять на сегодняшнюю дату. Принцип работы будет такой — мы выделяем и копируем весь текст до строки 01.05.1980 после чего вставляем его в отдельный файл, а потом копируем содержимое после строки 01.05.1980 и вставляем в другой файл. Для работающих в блокноте понадобится открыть еще один экземпляр блокнота, в который будет вставляться результат копирования. При сохранении из блокнота не забываем выбрать кодировку UTF-8 и поместить результат в папку OfficeXMLBat.
В примере, первый файл называется part1.txt, а второй part2.txt. Описание как надо выделять, копировать и сохранять в блокноте, я опущу — должен же быть у этой статьи минимальный порог вхождения ;). В результате у нас получается две половинки исходного файла с вырезанной датой. Легко представить, что склеив две половинки с сегодняшней датой и вставив получившийся файл обратно в архив мы получим нужный нам результат. Осталось это все реализовать в виде bat файла.
Сначала определимся откуда будет запускаться командный файл, для нас это папка на диске c с именем OfficeXMLBat, поэтому первой строкой в командном файле будет переход в эту папку:
Теперь выведем в файл с именем date.txt сегодняшнюю дату
Склеим файлы part1.txt date.txt part2.txt в один общий файл с именем document.xml и сохраним его в папку Sourceword
Осталось собрать документ обратно, заархивировав содержимое папки Source в документ с именем Create.docx
На этом написание скрипта закончено, после запуска получившегося батника в папке появится файл Create.docx, открыв который мы увидим сегодняшнюю дату
Весь получившийся батник сохранен в файле create.bat, исходный текст:
В принципе этого достаточно для понимания как это все работает. Создадим еще один пример, более сложный. В файл Create2.docx будем добавлять не только дату, но и время, кроме того будем проверять папку на наличие файла report1.txt, если он есть то в колонке «Отчет сдал» впишем Да, иначе Нет. Получится этакая система контроля сдачи отчета.
Для начала разрежем файл document.xml на 4 части, разделителями послужат строки Дата (01.05.1980), Время (10:55), Отчет сдал (Да). В результате в папке будет 4 новых файла, part1b.txt part2b.txt part3b.txt part4b.txt, которые мы будем склеивать в новый документ. Осталось переписать скрипт:
Первые три строчки это переход в нужную папку и вывод текущего времени и даты в соответствующие файлы. Потом идет проверка существования файла report1.txt и, в зависимости от этого, в файл rep.txt выводится Yes или No. Последние две строки склеивают все в один документ и упаковывают его в архив. Дабы не засорять пример непечатными символами в примере Да/Нет выводится на английском языке, в готовом варианте здесь можно писать по русски, но только в кодировке UTF-8, например сохраняя файл из блокнота. После запуска скрипта и открытия файла Create2.docx мы увидим следующее:
Заботливый Word подчеркнул надпись на английском, но в целом поставленная задача успешно решена. Если в нашу рабочую папку закинуть файл report1.txt любого размера, то после запуска скрипта надпись No сменится на Yes, что как бы показывает что отчет сдан.
Подобный метод несложно распространить на Linux/Unix и любые другие системы со встроенным скриптовым языком. В принципе то же самое может делать простейшая программа на любом языку высокого уровня, но помня как, сисадмины относятся к незнакомым exe файлам на сервере, консольный метод можно тоже признать жизнеспособным. Недостатком можно посчитать привязку к архиватору 7-Zip, но использовать архивацию в ZIP, встроенную в Windows, из консоли неудобно, а другие консольный архиваторы никто не отменял. В конце концов, можно воспользоваться DOS архиватором родом из 80-х PKZIP или написать оболочку для zlib — простор для модификаций огромен ;). Все примеры к статье можно скачать здесь.
Запустить Word 2013 из командной строки
У некоторых наших клиентов есть проблема, которую мы не можем воспроизвести здесь: наше программное обеспечение использует MS-Word для создания формных писем. Поскольку некоторые из наших клиентов используют Office 2013, эта функция больше не будет работать.
Мы попытались воспроизвести это и обнаружили, что в уязвимых системах Word не запускается из командной строки. Запуск по ссылке в стартовом меню работает. Он также работает для запуска Excel из командной строки.
Есть ли у кого-нибудь идеи, в чем проблема и как ее решить?
5 ответов
Мы нашли решение: наше программное обеспечение по-прежнему использует старые имена файлов 8.3 — также длинные имена файлов заменяются короткими. И похоже, что Office 2013 их больше не любит.
Попробуйте использовать приглашение запуска, нажав кнопку Windows + R. Откроется окно запуска, а затем введите winword , чтобы открыть MS Word, и excel , чтобы открыть MS Excel.
Это расположение и файл исполняемого файла в Office 2013, как указано в ярлыке. Вы также не можете запустить его с помощью winword в 32-разрядной версии Win 8.
Как и большинство приложений, вы можете запускать Word из командной строки, но Word также поддерживает несколько дополнительных параметров для управления процессом запуска.
Вводите ли вы команду в командной строке, используйте ее для создания ярлыка , вставьте ее как часть пакетного сценария , запуск Word с дополнительными параметрами позволяет выполнять такие действия, как запуск Word в безопасном режиме для устранения неполадок или запуск с определенного шаблона.
Использование командной строки для запуска Word
Прежде чем мы сможем открыть Word с помощью командной строки, нам нужно выяснить, в каком каталоге находится файл winword.exe. Вы можете сделать это вручную, или вы можете просто найти командную строку для вас. Для этого откройте командную строку, откройте меню «Пуск», введите «cmd» и выберите приложение «Командная строка».
Когда вы откроете командную строку, вы окажетесь в каталоге верхнего уровня — папке вашей учетной записи пользователя. Нам нужно копать глубже, зайдя в каталог Program Files. Сделайте это, введя следующую команду и нажав Enter:
CD «программные файлы (x86)»
Теперь вы будете в каталоге Program Files. Следующий шаг — найти каталог, в котором находится файл winword.exe. Сделайте это, набрав следующую команду и нажав «Enter».
dir winword.exe / s
Как только вы введете эту команду, командная строка найдет каталог для вас.
Теперь, когда вы знаете каталог, в котором находится файл winword.exe, вы можете использовать команду cd, чтобы открыть путь к файлу. В этом примере вам нужно будет ввести следующую команду:
cd Microsoft Office root Office16
Теперь вы должны быть в каталоге, где находится winword.exe.
Теперь, если вы хотите открыть Microsoft Word так же, как если бы вы открывали его с помощью его значка, все, что вам нужно сделать, это набрать winword и затем нажать «Enter», и Word откроет его обычным способом.
Однако весь смысл использования команды в том, что вы можете использовать различные параметры и параметры, которые она предлагает.
Общие параметры командной строки Word и параметры
Заимствованный из официального сайта поддержки Microsoft Office , здесь приведен список некоторых возможных способов открытия Word вместе с соответствующей командой.
| Переключатель и параметр | Описание |
| /сейф | Запускает Word в безопасном режиме . Это запускает Word без каких-либо дополнительных надстроек, шаблонов и других настроек. Это полезно при устранении неполадок в Word.
Вы также можете запустить Word в безопасном режиме, удерживая нажатой клавишу Ctrl при запуске Word из меню «Пуск», и создание ярлыка с этим параметром делает это намного проще. |
| / д | Запускает Word без отображения заставки Word. |
| / ttemplatename | Запускает Word с новым документом на основе шаблона, отличного от шаблона Normal.
Пример: Предположим, что мы хотим открыть документ, хранящийся на диске C с именем example.docx, мы набрали бы следующую команду: /tc:example.docx Примечание. Не ставьте пробел между ключом и именем файла. |
| / т имя файла | Запускает Word и открывает существующий файл.
Пример: чтобы запустить Word и открыть существующий файл example.docx, хранящийся на диске C, введите следующее: /tc:example.docx Чтобы открыть несколько файлов example.docx и example2.docx, расположенных одновременно на диске C, введите следующее: /tc:example.docx c: example2.docx |
| / f имя файла | Запускает Word с новым документом на основе существующего файла.
Пример. Чтобы запустить Word и создать новый документ на основе файла example.docx, хранящегося на рабочем столе, введите следующее: / f «c: Documents and Settings Все пользователи Рабочий стол example.docx» |
| / ч http: // имя файла | Запускает Word и открывает доступную только для чтения копию документа, который хранится на сайте Microsoft Windows SharePoint Services. Сайт должен быть на компьютере под управлением Word 2007 или более поздней версии или Windows SharePoint Services 2.0 или более поздней версии.
Пример: чтобы запустить Word и открыть копию файла example.docx, хранящегося в библиотеке документов по URL-адресу http: // MySite / Documents, введите следующее: / h http: //MySite/Documents/example.docx Примечание. Если документ извлечен для вас, параметр / h не действует. Word открывает файлы, чтобы вы могли их редактировать. |
| / pxslt | Запускает Word и открывает существующий документ XML на основе указанного XSLT.
Пример. Чтобы запустить и применить XSLT MyTransform, сохраненный на диске C, введите следующее: /pc:MyTransform.xsl c: Data.sml |
| / а | Запускает Word и предотвращает автоматическую загрузку надстроек и глобальных шаблонов (включая шаблон Normal). Переключатель / a также блокирует файлы настроек. |
| / Лэдд в | Запускает Word, а затем загружает определенную надстройку Word.
Пример: чтобы запустить Word и загрузить надстройку Sales.dll, хранящуюся на диске C, введите следующее: /ic:Sales.dll Примечание. Не вводите пробел между коммутатором и именем надстройки. |
| / м | Запускает Word без запуска макросов AutoExec. |
| / mmacroname | Запускает Word и запускает определенный макрос. Переключатель m / также запрещает запуску макросов AutoExec word.
Пример: чтобы запустить Word, а затем запустить макрос Salelead, введите следующее: / mSalelead Примечание. Не включайте пробел между коммутатором и именем макроса. |
| / п | Запускает новый экземпляр Word без открытого документа. Документы, открытые в каждом экземпляре Word, не будут отображаться в качестве вариантов выбора в списке Switch Windows других экземпляров. |
| / ш | Запускает новый экземпляр Word с пустым документом. Документы, открытые в каждом экземпляре Word, не будут отображаться в качестве вариантов выбора в списке Switch Windows других экземпляров. |
| /р | Перерегистрируйте Word в реестре Windows. Этот переключатель запускает Word, запускает программу установки Office, обновляет реестр Windows и закрывает. |
| /Икс | Запускает Word из оболочки операционной системы, чтобы Word отвечал только на один запрос DDE (например, программная печать документа). |
| / ztemplatename | Видимо ведет себя точно так же, как ключ / t. Однако вы можете использовать ключ / z с Word для генерации как запуска, так и нового события, тогда как ключ / t генерирует только событие запуска. |
Это все, что нужно сделать! Теперь вы сможете открыть Word любым конкретным способом, просто выбрав эти команды.
СВЯЗАННЫЕ: Как запускать команды командной строки из ярлыка Windows
Как и большинство приложений, вы можете запускать Word из командной строки. Однако Word также поддерживает некоторые дополнительные переключатели для управления процессом загрузки. Запуск Word с дополнительными параметрами позволяет выполнять такие действия, как запуск Word в безопасном режиме для устранения неполадок или запускать с помощью определенного шаблона.
- Процедура открытия Microsoft Office 2013/2016 в безопасном режиме
- Советы по чтению файлов Word, не открывая их
- Сводка распространенных сочетаний клавиш Microsoft Word
Прежде чем использовать командную строку для открытия Word, нам нужно найти папку, содержащую файл winword.exe. Вы можете выполнять поиск вручную или использовать командную строку. Чтобы найти папку с помощью CMD, откройте командную строку в меню «Пуск», набрав cmd и выбрав соответствующий результат.
Когда откроется командная строка, вы увидите папку учетной записи пользователя. Чтобы найти файл winword.exe, вам нужно углубиться в каталог Program Files, введя следующую команду и нажав Enter:
cd’программные файлы (x86) ‘
Теперь вы окажетесь в папке Program Files. Следующим шагом будет определение папки, содержащей файл winword.exe, введя следующую команду и нажав Enter.
каталог winword.exe / s
Когда вы вводите эту команду, командная строка сама найдет каталог.
Узнав каталог, в котором находится файл winword.exe, вы можете использовать команду cd, чтобы открыть путь к файлу. В этом примере вам нужно ввести следующую команду:
компакт-диск Microsoft OfficerootOffice16
Вы попадете в папку, содержащую файл winword.exe.
Параметры и переключатель командной строки Word common
Ниже приведен список некоторых способов открыть Word вместе с соответствующей командой.
- / safe: открыть Word в безопасном режиме. Это означает, что Word открывается без надстроек, шаблонов и других параметров. Это полезно при устранении неполадок в Word.
Вы также можете запустить Word в безопасном режиме, удерживая клавишу Ctrl при запуске Word из меню «Пуск», создавая ярлыки с этим параметром для облегчения доступа.
- / q: открыть Word без отображения экрана-заставки Word.
- / ttemplatename: открыть Word с новым документом, основанным на другом шаблоне с обычным шаблоном.
Пример: Предположим, вы хотите открыть документ, хранящийся на диске C, с именем example.docx, введите следующую команду:
/tc:example.docx
Примечание. Не устанавливайте пробел между переключателем и именем файла.
- / t имя файла: запустить Word и открыть существующий файл.
Например: чтобы запустить Word и открыть файл example.docx, хранящийся на диске C, введите следующую команду:
/tc:example.docx
Чтобы открыть несколько файлов example.docx и example2.docx, находящихся на диске C одновременно, введите следующее:
/tc:example.docx c: example2.docx
- / f имя файла: запустить Word с новым документом на основе существующего файла.
Например: чтобы запустить Word и создать новый документ на основе файла example.docx, хранящегося на рабочем столе, введите следующее:
/ f ‘c: Documents and SettingsAll UsersDesktopexample.docx
- / h http: /// filename: Запустите Word и откройте доступную только для чтения копию, хранящуюся на странице Microsoft Windows SharePoint Services, на компьютере, на котором работает Word 2007 или более поздняя версия или Windows SharePoint Services 2.0 или более поздняя версия.
Например: чтобы запустить Word и открыть копию файла example.docx, хранящегося в библиотеке документов по адресу http: /// MySite / Documents, введите следующую команду:
/ ч http: //MySite/Documents/example.docx
Примечание. Если документ отмечен, переключатель / h не действует. Word открывает файлы, которые вы можете редактировать.
- / pxslt: запустить Word и открыть существующий XML-документ на основе указанного XSLT.
Например: Чтобы запустить и применить XSLT MyTransform, хранящийся на диске C, введите следующую команду:
/pc:MyTransform.xsl c: Data.sml
- / a: запустить Word и запретить автоматическую загрузку общих надстроек и шаблонов (включая обычные шаблоны). Ключ / a также блокирует установочные файлы.
- / ladd-in: откройте Word, а затем загрузите определенную надстройку Word.
Например: чтобы открыть Word и загрузить надстройку Sales.dll, хранящуюся на диске C, введите следующую информацию:
/ic:Sales.dll
Примечание. Не оставляйте пробелов между переключателем и именем надстройки.
- / m: запустить Word без запуска макросов AutoExec.
- / mmacroname: открыть Word и запустить определенный макрос. Переключатель m / также запрещает выполнение макроса AutoExec словом.
Например: чтобы запустить Word, а затем запустить макрос Salelead, введите следующее:
/ mSalelead
Примечание. Между переключателем и именем макроса нет пробела.
- / n: открыть новую версию Word, не открывая документ. Документы, открытые в каждой версии Word, не будут отображаться в качестве параметров в списке переключателей Windows для других версий.
- / w: запустить новую версию Word с пустым документом. Документы, открытые в каждой версии Word, не будут отображаться в качестве параметров в списке переключателей Windows для других версий.
- / r: повторно зарегистрировать Word в реестре Windows. Этот переключатель запускает Word, запускает программу установки Office, обновляет реестр Windows.
- / x: открыть Word из операционной оболочки, чтобы Word отвечал только на запрос DDE (например, для печати документов программно).
- / ztemplatename: отображать точно так же, как переключатель / t. Однако вы можете использовать переключатель / z в Word для создания событий запуска и нового, в то время как переключатель / t создает только события запуска.
Теперь вы должны иметь возможность открывать Word по-разному, следуя приведенным выше командам.
Желаю всем успехов!

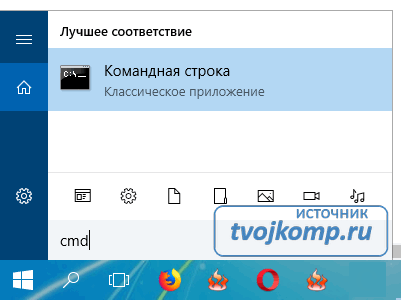
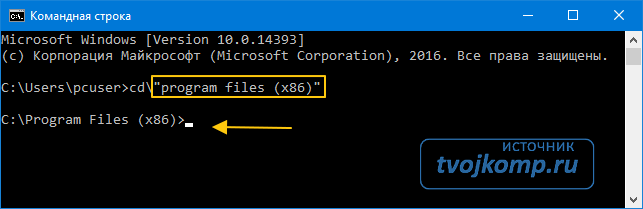
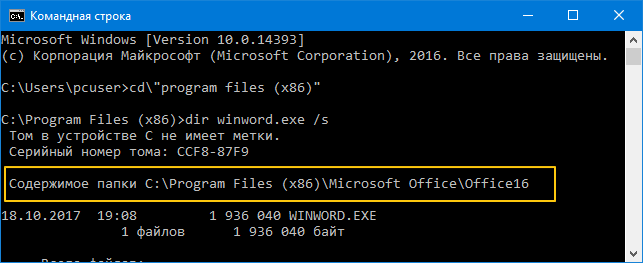
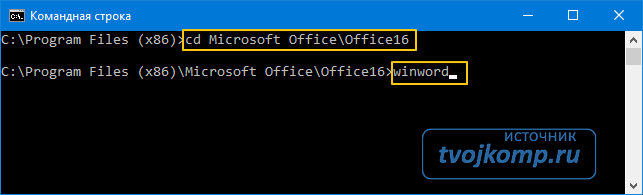




 Создать командный файл, который выводит на экран только число, равное количеству файлов в указанном каталоге
Создать командный файл, который выводит на экран только число, равное количеству файлов в указанном каталоге