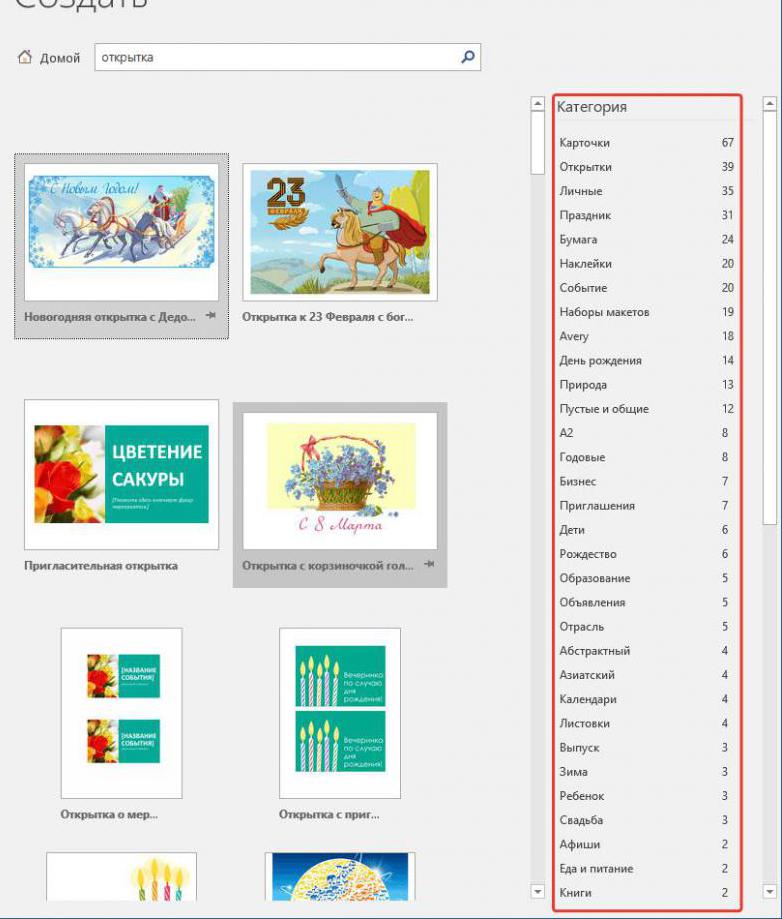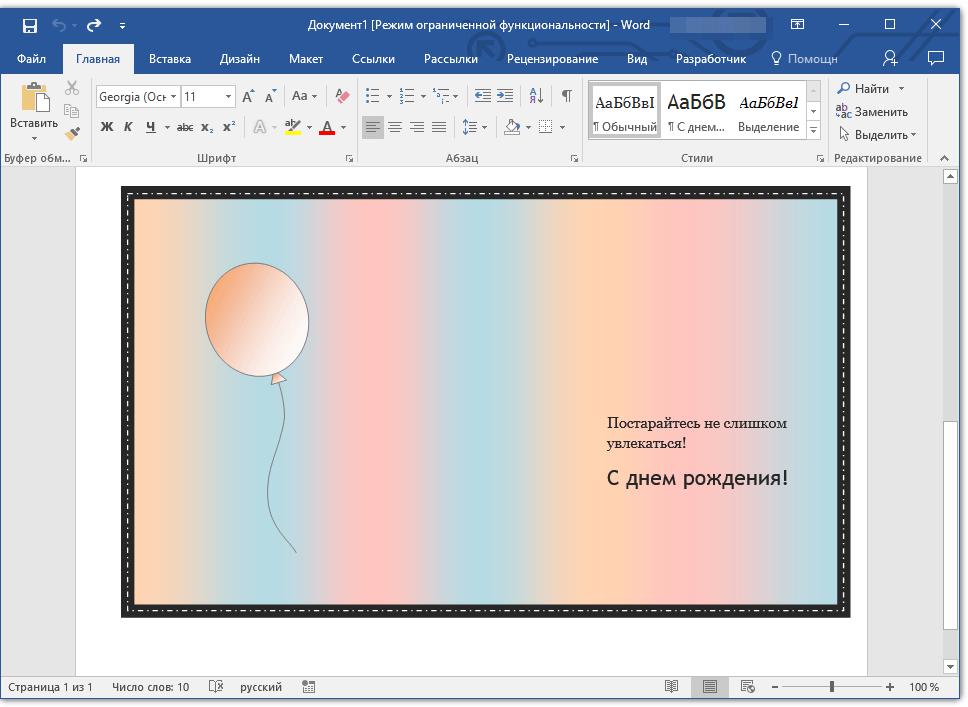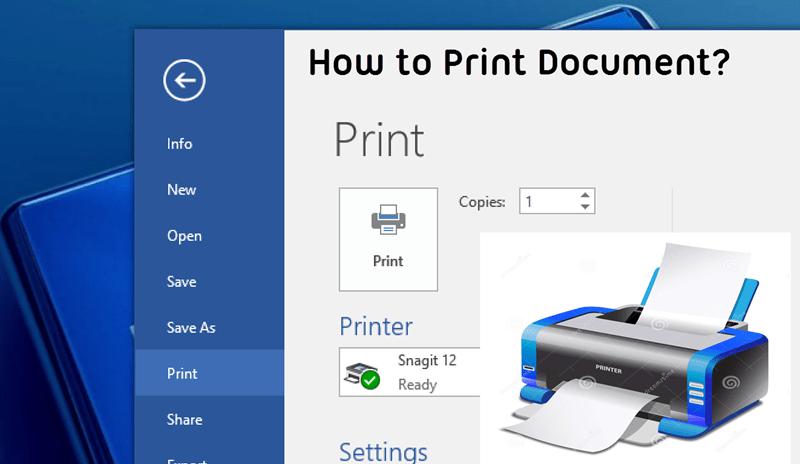Любой праздник невозможно представить без подарков, всеобщего веселья, музыки, воздушных шаров и прочих радостных элементов. Еще один неотъемлемый компонент любого торжества — поздравительные открытки. Последние можно купить в специализированном магазине, а можно создать самостоятельно, используя для этого один из шаблонов Microsoft Word.
Урок: Как в Ворд создать шаблон
Не зря ведь говорят, что лучший подарок — это тот, что вы сделали собственными руками. Поэтому в данной статье мы расскажем, как самостоятельно сделать открытку в Word.
1. Откройте программу MS Word и перейдите в меню «Файл».
2. Выберите пункт «Создать» и в строке поиска напишите «Открытка» и нажмите «ENTER».
3. В появившемся перечне шаблонов открыток найдите ту, которая вам понравится.
Примечание: В правом боковом списке вы можете выбрать категорию, к которой относится создаваемая вами открытка — годовщина, день рождения, новый год, рождество и т.д..
4. Выбрав подходящий шаблон, кликните по нему и нажмите «Создать». Дождитесь, пока этот шаблон будет скачан из интернета и открыт в новом файле.
5. Заполните пустые поля, вписав поздравление, оставив подпись, а также любую другую информацию, которую сами посчитаете нужной. При необходимости, воспользуйтесь нашей инструкцией по форматированию текста.
Урок: Форматирование текста в Ворде
6. Закончив с оформлением поздравительной открытки, сохраните ее и распечатайте.
Урок: Печать документа в MS Word
Примечание: На многих открытках на полях указана пошаговая инструкция с описанием того, как распечатать, вырезать и сложить ту или иную открытку. Не игнорируйте эту информацию, на печать она не выводится, а в деле очень даже поможет.
Поздравляем, вы самостоятельно сделали открытку в Ворде. Теперь осталось только подарить ее виновнику торжества. Используя встроенные в программу шаблоны, вы можете создать много других интересных вещей, например, календарь.
Урок: Как сделать календарь в Word
Еще статьи по данной теме:
Помогла ли Вам статья?
Download Article
Download Article
Postcards have a variety of uses from staying in touch with friends to effectively marketing your business. Microsoft Word allows you to make your own custom postcards quickly and easily. There are many different methods for making postcards in Word, but the two most straightforward options are by making them as «Labels» or through starting from a premade «Template.»
-
1
Create a blank Word Document and paste in the picture you’d like to use. Simply right click anywhere on the blank space and select «Paste.» Click on the picture to select it. Your picture doesn’t have to have typical postcard dimensions (six inches long and four inches high) to work.
-
2
Navigate to the «Mailings» tab. Mailings will be between «References» and «Review» in all recent versions of Word (2007, 2010, 2013).[1]
[2]
Select the «Labels» icon. This icon will appear on the leftmost section of the toolbar next to «Envelopes.»Advertisement
-
3
Click on «Options.» Selecting Labels will bring you to the «Envelopes and Labels» window. From there, click the button labeled «Options…» towards the bottom right of the window. This will bring up the «Label Options» window.
-
4
Select the «Postcards» label. Make sure the «Label vendors:» is set to «Microsoft.» If not, click the arrow and find Microsoft in the vendor drop down menu. Scroll through the «Product number:» menu until you find «Postcard.» Click «Postcard» to highlight it before pressing «OK» at the bottom right.
- If you’ve purchased blank postcards, check to see if their manufacturer has a special template to use instead. Look for the manufacturer under «Label vendors:» and the template labeled with the correct product number.
-
5
Click «New Document.» A new page should now display with four copies of your picture in a grid. Each of the four sections is the front of its own postcard. You can resize and move the picture within its section or add text Save this document when you’re finished.
Advertisement
-
1
Create a new Word Document. Instead of creating a blank document, you will be working from a template.
- In Word 2007, click the Office icon at the top left of the screen and select «New.»
- In Word 2010 and 2013, click «File» and then «New.»
-
2
Find the postcard template you’d like to use. You will have dozens of different ready-made postcards to choose from. Select the one that’s closest to what you want.
- In Word 2007, the easiest method will be to type «postcards» into the search bar at the top of the new document window. This will pull up templates for you to download.
- In Word 2010 and 2013, there are special sections for postcard templates. Click «Cards» and then select «Postcards.»
- If you purchased blank postcards, search for their manufacturer. If you cannot locate a pre-installed template, check the manufacturer’s website for available downloads.
-
3
Edit the postcard. Many postcard templates will be easy to edit with each picture and textbox as its own discrete object. Move objects to different areas of your postcard or delete them entirely. If you want to use a custom picture, right click a picture on the template and replace it. Change the text by clicking the textbox. The text’s font, size, and color can also be altered using the Font toolbox, just like in a normal Word document. Save your document once you’re finished to avoid losing your work.
Advertisement
-
1
Print out your cards. Make sure your home printer can print on cardstock. Load a sheet of cardstock (or blank postcards) into your printer’s paper tray. Print out however many copies of your postcard that you want.
- If you are printing both the front and back of your postcards, print a page of «fronts» first. Then, load the cardstock back into your printer’s paper tray before printing the «backs.» If you’re unsure which side your printer prints to, try doing this using a test page on normal printer paper first.
-
2
Cut out each card. Unless your postcard takes up the entire sheet of paper, you will need to cut your printout into separate cards. If you have a paper cutter, use that to quickly make consistent cuts into multiple copies at once. Otherwise, hand cut them one at a time with a pair of scissors. Some blank postcards are perforated so that all you will need to do is tear where necessary.
-
3
Ready your cards for mailing. If your Word document didn’t include addresses, write them in. You can also add a handwritten message to any available blank space. Affix a stamp to the top right corner of the addressed side, and your card is ready to post.
Advertisement
Add New Question
-
Question
How can I print on US postcards?
Scan the back of the postcard onto your computer then paste it into Word. Make a text box and write in it. Print out the page then cut and glue/tape/adhere it to the back of the card. Also, you could just print out what you want to say and stick it on.
Ask a Question
200 characters left
Include your email address to get a message when this question is answered.
Submit
Advertisement
Video
-
If you don’t own a printer or yours can’t print on cardstock, save your project as a PDF and print it at a copy shop. Such shops usually have paper cutters on hand that will make large batches of cards even easier to make.[3]
-
You can make a postcard bigger than the standard 4″ x 6″. Just keep in mind that larger cards may be heavier and require more postage.
Thanks for submitting a tip for review!
Advertisement
References
About This Article
Article SummaryX
To make a postcard in Microsoft Word, all you need to do is use a postcard template when you create a new document. Word has dozens of different postcards to choose from. Then, you’re free to change the images and text to anything you want. Alternatively, you can create a postcard using Word’s label feature. To do this, first open a blank document and paste the image you want on your postcard. After that, click on the “Mailings” tab, then “Label,” then “Options.” Select the “Postcards” label, then “New document.” This will create 4 copies of your picture on the page. For more tips, including how to print your postcard out, read on!
Did this summary help you?
Thanks to all authors for creating a page that has been read 167,019 times.
Did this article help you?
В нашей жизни не так уж и часто случаются праздники, поэтому хорошим дополнением к основному подарку будет открытка, сделанная самостоятельно. Тем более, вручную ее рисовать не придется, для этого можно использовать всем известную программу «Ворд». В этой статье мы расскажем, как сделать открытку в «Ворде». Вся инструкция будет поделена на этапы, выполняя которые в завершение вы сможете достичь желаемого результата.
Пошаговая инструкция, как сделать открытку в «Ворде»
«Ворд» — это многофункциональный текстовый процессор, с помощью которого без проблем удастся сделать открытку на праздник. В статье мы будем рассматривать способ, подразумевающий использование шаблонов. Это не только облегчит и ускорит ее создание, но и позволит выбрать самый красивый дизайн из огромного количества предложенных. Итак, переходим непосредственно к инструкции, как сделать открытку в «Ворде».
Шаг 1: Создание документа
Первым делом, естественно, необходимо создать новый документ. Проще всего это будет выполнить, открыв саму программу, а не создав отдельный документ на жестком диске. Сейчас подробно это будет описано:
- Нажмите по кнопке «Пуск».
- Откройте все приложения, установленные на компьютере. Например, в Windows 7 для этого нужно нажать по кнопке «Все программы».
- В перечне приложений отыщите программу MS Word и нажмите по ней.
- Запустится приложение. В нем первым делом нажмите по кнопке «Файл», находящейся в верхнем левом углу.
- В появившемся меню перейдите в раздел «Создать».
На этом, так сказать, можно завершить создание нового документа, хоть это и не совсем так. Следующим шагом в инструкции о том, как создать открытку в «Ворде», будет выбор подходящего шаблона.
Шаг 2: Выбор шаблона
Как было заявлено, сейчас мы будем выбирать подходящий шаблон, но для начала необходимо отсортировать ненужные, не подходящие по теме.
- Чтобы облегчить поиск, введите в поисковую строку слово «открытка», после чего нажмите клавишу Enter.
- Перед вами появится список шаблонов открыток. Обратите внимание также на категории в правой области окна. Там вы можете выбрать тематику открытки.
- Все, что вам остается сделать, — это выбрать понравившийся вариант и кликнуть по его картинке.
- Появится превью открытки. Если вы уверены, что он вам подходит, нажмите кнопку «Создать».
- Теперь надо подождать, пока файл загрузится из Интернета и откроется в новом документе.
Итак, вы уже знаете, как выбрать шаблон, но это еще не вся инструкция, как сделать открытку в «Ворде». Ее еще необходимо отформатировать, вписав нужный текст и, возможно, исправив некоторые элементы.
Шаг 3: Форматирование открытки
Перед вами находится полноценная открытка, но в ней чего-то не хватает. Конечно же, поздравительного текста! В шаблонах зачастую уже есть какие-либо пожелания, но нет не имени человека, которому адресуется открытка, нет индивидуального поздравления. А что самое главное — не написано, от кого эта открытка.
Чтобы ввести всю необходимую информацию, вам нужно дважды кликнуть по области, где вы хотите ее вписать, и набрать текст с клавиатуры.
Шаг 4: Сохранение и печать
Итак, с открыткой мы закончили, так что теперь смело можно говорить, что вы знаете, как сделать открытку в «Ворде». Но есть еще кое-что — ее необходимо сохранить и распечатать:
- Нажмите на кнопку «Файл».
- Перейдите в раздел «Сохранить как».
- Укажите имя и место, куда хотите ее сохранить.
- После этого перейдите в раздел «Печать» и распечатайте открытку на принтере.
Если у вас нет этого устройства, то вы можете сбросить сохраненный файл на флешку и распечатать на другом компьютере.
Заключение
Теперь вы знаете, как сделать открытку в «Ворде» и вставить текст в нее, а это означает, что вы всему научились. Теперь вам не составит труда порадовать родственников и друзей красивыми открытками собственного производства.
Кто из нас не любит праздники?! Метушня и подготовка, друзья и родные, подарки и много теплых слов. И зачастую эти самые слова многие придумывают с ходу, когда поздравляют виновника торжества. Или же есть второй вариант – купить открытку и прочесть поздравление с нее.
В этой статье мы с Вами поговорим как раз таки о них, и я расскажу про создание открытки с нуля, если хотите все сделать сами, и как можно воспользоваться уже готовыми шаблонами в Ворде.
Необходимость сделать открытку может возникнуть по разным причинам, например, Вы не успели зайти в магазин и купить ее, просто не нашли подходящую, или захотели проявить свой талант и порадовать человека ручной работой. Я вот люблю рассказывать на праздники стихи собственного сочинения, а не читать готовые с открытки, поэтому приходится искать такую, которая внутри была бы пустая. А поскольку найти с интересной обложкой и без писанины сложно, то вариант «сделай сам» отлично может выручить.
Начнем с готовых вариантов. Открывайте любой вордовский файл, переходите вверху на «Файл» и в меню слева выбирайте «Создать».
Дальше в строку поиска вводите нужное слово и жмите по стрелочке для поиска. Это подойдет тем, у кого установлен Ворд 2007 и 2010.
Если Вы пользуетесь 2013 или 2016 Вордом, тогда также создавайте новый документ, а потом вводите в поиск нужную фразу.
Отличие в том, что в более новых версиях текстового редактора, справа есть категории, что упрощает поиск открытки на определенную тему. То есть, нужна открытка С Днем рождения, С Пасхой или 8 Марта, просто кликните по соответствующему пункту и в области по средине появятся доступные шаблоны.
Если версия Ворда не новая, тогда пролистайте список и найдите подходящий шаблон для открытки. Потом выделите его и нажмите на кнопку «Загрузить».
Когда он будет скачан, то откроется в новом окне. На странице вверху, то изображение, что вверх ногами – это обложка, все, что ниже – внутренняя часть.
Сначала нужно напечатать первый лист, потом перевернуть его и снова прогнать через принтер. В результате должно получиться вот что: картинка, а с обратной стороны будет текст. Вырежьте и согните пополам – готово.
Если на полях будут примечания – обратите на них внимание, там могут быть разъяснения, как распечатывать и сгибать открытку, куда вставить текст.
Можете немного изменить шаблон. В примере середина получится белая с текстом. Давайте добавим туда картинку, чтобы интереснее смотрелось. Открывайте вверху «Вставка» и нажимайте «Рисунок».
Подробнее, как вставить рисунок в Ворд, можете прочесть в статье.
Дальше выделите его, разверните группу «Упорядочить» и выберите обтекание «За текстом».
Подробно про варианты обтекания картинки в Ворде я уже описывала.
Используя маркеры на рамке изображения, сделайте его подходящего размера. Переместите его в нужную часть листа, с помощью указывающих в разных направлениях стрелок (такой вид примет курсор, когда Вы наведете его на рамку).
Дальше отформатируйте текст, чтобы он не сливался с фоном. Выделяйте напечатанное и на вкладке «Главная» есть все нужные кнопки для изменения размера букв, шрифта, добавления жирности и прочего. В примере я изменила цвет букв.
Вот такое получилось у меня. Можно распечатать его с первой страницей (перевернутой), которая есть в шаблоне, и согнуть, а можно просто сделать открытку другого вида, которую не нужно сгибать пополам.
С шаблонами разобрались, но если Вас что-то в них не устраивает, можно сделать открытку самостоятельно с нуля и оформить ее по своему вкусу. Пошаговая инструкция, которую я приведу ниже, должна в этом помочь.
Начинаем с создания рамки. Делается она с помощью вставки таблицы на лист. Если открытка только с одной стороны, тогда хватит одной ячейки. Я же покажу, как делается открывающаяся поздравительная открытка. Поэтому создаю таблицу размером 2х2.
Статья на тему, как вставить таблицу в Ворде.
Верхние две ячейки нужно оформлять вверх ногами. Делается это для того, чтобы потом правильно получилось напечатать открытку.
В верхнем левом квадрате будет обложка, правом – последняя страница, внизу внутренняя часть.
Добавлять можно картинки, для этого нужно позаботиться, чтобы они были сохранены на компьютере, области с надписями и различные фигуры (нужную кнопку найдете на вкладке «Вставка»). У меня будут изображения и надпись.
Устанавливаю курсив в ячейку с обложкой и вставляю картинку. С помощью маркеров меняю ее размер, потом выбираю обтекание «Перед текстом» и переворачиваю на 180 градусов.
Про то, как повернуть рисунок в Ворде, прочтите, перейдя по ссылке.
Для того чтобы правильно выбрать размер, необходимо определится, какая будет сама открытка и, выделив всю таблицу, нажав на кнопочку в виде стрелочек в левом вернем углу, на вкладке «Макет» указать определенные значения для высоты и ширины всех ячеек.
Теперь можно разместить надпись так, как она должна выглядеть. Добавляю еще одно фото немного ниже названия праздника, уменьшаю его, размещаю перед текстом и переворачиваю. Титульная страничка готова.
Перехожу к середине – это две нижние ячейки. Вставлю на две страницы одну картинку. Выбираю обтекание перед текстом и подгоняю ее размер по ячейкам. Вы можете отдельно оформить правый и левый блок таблицы.
Текст с поздравлениями будет справа. Добавляю блок «Надпись», печатаю в нем, убираю цвет рамки и заливки, меняю размер букв и шрифт, добавляю курсив, применяю к тексту один из готовых стилей.
На сайте есть подробная статья, как сделать надпись в Word. Также может пригодиться: создание красивого текста в Ворде.
Для последней страницы просто выбрала однотонный фон, это заливка ячейки, и вставила надпись.
В статье цвет таблицы в Ворде, я рассказывала и про заливку ячеек. Также прочтите про то, как повернуть текст в Word.
Следующее, что нужно сделать – убрать все внутренние границы, чтобы они не портили внешний вид. Рамку вокруг оставьте, чтобы удобно было вырезать. Выделите таблицу целиком, откройте вверху «Конструктор», нажмите на стрелочку рядом с кнопкой «Границы», и в выпавшем списке сначала кликните «Нет границ», затем «Внешние границы».
Теперь давайте разместим открытку на странице правильно, чтобы во время печати, после того, как Вы перевернете лист на другую сторону, со второй стороны все легло как нужно. Для этого необходимо сделать так, чтобы значения для верхнего и нижнего поля страницы были одинаковые.
Откройте вкладку «Вид» и включите отображение сетки, поставив галочку в соответствующем пункте. Затем выделите всю таблицу и в документе на линейке слева перемещайте маркеры так, чтобы открытка сверху и снизу четко лежала на сетке. Должно получиться как на скриншоте. У меня верх открытки совпадает с началом сетки, сделайте так же и внизу.
Потом переходим вверху на «Разметку страницы», нажимаем кнопку «Поля» и выбираем пункт «Настраиваемые». Обратите внимание, что таблица должны быть выделена.
Суммируем значения в полях верхнее и нижнее и делим на два.
Указываем в данных полях получившееся значение и жмем «ОК». Теперь у Вас должна открытка находиться четко посредине относительно верха и низа страницы.
Распечатывайте результат и вырезайте его. Осталось согнуть пополам и открытка, а точнее две, готовы! Почему 2, потому что сначала распечатаете, потом перевернете страницу и напечатаете с обратной стороны.
На этом буду заканчивать. Поэтапно делайте все то, что я описывала, и у Вас обязательно получится создать красивую поздравительную открытку в Ворде своими руками. Ну или можете воспользоваться шаблонами, которые предлагают разработчики.
Загрузка…
Об авторе: Олег Каминский
Вебмастер. Высшее образование по специальности «Защита информации». Создатель портала comp-profi.com. Автор большинства статей и уроков компьютерной грамотности
Электронная открытка – замечательный способ поздравить человека с каким-либо праздником, особенно, если вы находитесь далеко друг от друга. Существует несколько способов создать поздравительную открытку. Сделать это можно с помощью специальных сервисов либо самостоятельно, используя программное обеспечение вашего компьютера.
Как сделать открытку: подготовка к работе
Чтобы создать красивую виртуальную открытку самостоятельно, необходимо учитывать следующие моменты:
- пользуйтесь сложными графическими редакторами, только если есть минимальные знания этих программ;
- используйте готовые шаблоны, которые предлагают программы – это проще и быстрее, тем более, шаблон можно подкорректировать по своему вкусу;
- изготавливайте нейтральные по содержанию открытки – виртуальное поздравление должно понравиться не только создателю, но и получателю;
- в первую очередь важна практичность электронной открытки, не добавляйте слишком много картинок и текста, старайтесь выдерживать определенную цветовую гамму.
Заметка! Во время создания открытки не торопитесь, внимательно следуйте пошаговой инструкции и не забудьте сохранить ваше творчество на компьютере или флешке.
Как сделать поздравительную открытку в Word?
Создание поздравительной открытки в MS Word – дело несложное. Хоть программа чаще всего используется для создания текстовых файлов, здесь можно сделать красивую открытку на любой праздник. Создайте электронную открытку за шесть простых шагов:
Шаг 1. Откройте программу и перейдите в меню «Файл».
Шаг 2. Выберите вкладку «Создать», напишите в открывшейся строке поиска слово «Открытка».

Шаг 3. Выберите готовый качественный шаблон для электронной открытки. В правом боковом списке можно выбрать подходящую категорию.

Шаг 4. Щелкните по выбранному шаблону и нажмите «Создать». Подождите, когда шаблон откроется в новом файле.

Шаг 5. Заполните свободные поля. Напишите поздравление, подпись и другую необходимую информацию.
Шаг 6. Убедитесь, что текст помещается в поля открытки. При необходимости поменяйте ориентацию листа с книжной на альбомную.


Открытка с помощью программы PowerPoint
PowerPoint – программа по созданию презентаций, которую можно найти на каждом компьютере с операционной системой Windows. Для начала откройте через меню «Пуск» программу. Мастер-класс по созданию открытки на компьютере с помощью программы PowerPoint:
Шаг 1. Для начала необходимо выбрать фон слайда. Нажмите на вкладку «Главная», затем выберите «Макет», после – «Пустой слайд».
Щелкаем на вкладку «Главная», затем на пункт «Макет», выбираем «Пустой слайд»
Шаг 2. Чтобы сделать красивый фон у открытки, нажмите на вкладку «Дизайн» и выберите кнопку «Формат фона» в категории «Стили фона».
Во вкладке «Дизайн», нажимаем на кнопку «Формат фона»
Шаг 3. Выберите рисунок или текстуру, также можно добавить собственное изображение с компьютера. Картинка растянется до размеров слайда.
После выбора нужного дизайна, настраиваем нужные параметры
Шаг 4. Нажмите на вкладку «Вставка», затем – «Рисунок». Выберите понравившееся изображение, добавьте его в слайд, при необходимости переместите картинку в нужный угол открытки.
Нажимаем вкладку «Вставка», щелкаем по пункту «Рисунки» Выбираем рисунок, нажимаем «Вставить»
Шаг 5. Следующий шаг – добавление текста. Воспользоваться нужно той же командой «Вставка», затем нажмите на «WordArt». Выберите образец шрифта и напишите собственное поздравление.
Открываем вкладку «Вставка», нажимаем значок «WordArt», выбираем формат шрифта Для сохранения нажимаем вкладку «Файл»
Шаг 6. Сохраните открытку через команду «Файл» – «Сохранить как». Обязательно поменяйте тип файла на «Рисунок в формате JPEG», иначе открытка откроется у получателя в программе PowerPoint.
Нажимаем «Сохранить как», выбираем «Компьютер», выбираем «Рабочий стол» или другое место хранения В поле «Тип файла» меняем тип файла на «Рисунок в формате JPEG», нажимаем «Сохранить»
Шаг 7. Выберите кнопку «Только этот». Готово! Можно отправлять открытку получателю.
Нажимаем на кнопку «Только этот» Просматриваем на рабочем столе, созданную открытку и можем отправлять адресату
Заметка! Не спешите удалять презентацию. Ее можно использовать в дальнейшем как шаблон для других открыток.
Открытка в программе Microsoft Office Publisher
Сделать красивую открытку другу, знакомому или члену семьи можно в программе для создания открыток, плакатов и буклетов Microsoft Office Publisher. Можно сделать открытку с чистого листа, но проще всего использовать готовый, встроенный в программу шаблон.
Читайте еще: Бесплатные читалки для компьютера с Windows и Андроид
Шаг 1. Запустите программу, в возникшем окне выберите «Встроенные», затем – «Открытки».
Выбираем «Встроенные», прокрутив страницу ниже находим и щелкаем по вкладке «Открытки»
Шаг 2. В программе можно найти несколько тематических категорий. Выберите шаблон, который больше всего вам понравился.
Выбираем шаблон, который больше всего понравился
На заметку! Если ни один из них вам не подходит, можно найти больше дизайнов открыток на веб-ресурсе программы.
Шаг 3. Нажмите на вкладку «Создать». Вы увидите рабочую область с выбранным вами шаблоном. Замените текст на свой, предварительно щелкнув по нему.
Нажимаем на кнопку «Создать»
Шаг 4. Чтобы добавить новый текст, нажмите на «Вставка», затем на кнопку «Добавление надписи». Придумайте оригинальное поздравление и поместите его на слайд.
Для добавления текста в открытку нажимаем на вкладку «Вставка», затем на кнопку «Добавление надписи» Нажав правой кнопкой мыши на выделенный текст, форматируем его с помощью панели инструментов
Шаг 5. Правой кнопкой мышки щелкните на рисунок и выберите «Изменить рисунок», чтобы выбрать источник нового изображения.
Правой кнопкой мышки щелкаем на рисунок и выбираем «Изменить рисунок», чтобы выбрать источник нового изображения
Шаг 6. Чтобы добавить новый или свой рисунок, нажмите на вкладку «Вставка», выберите группу «Иллюстрации» и нажмите «Рисунок».
Что бы добавить свой рисунок нажимаем на вкладку «Вставка», далее «Рисунки» Выбираем подготовленный рисунок, нажимаем «Вставить»
Шаг 7. Чтобы сохранить открытку, нажмите на меню «Файл», затем выберите команду «Сохранить как».
Нажимаем «Файл» Нажимаем «Сохранить как», выбираем «Компьютер», далее «Рабочий стол» Выбираем «Рабочий стол», в поле «Тип файла», выбираем «Картинка в формате JPEG», нажимаем «Сохранить»
Поздравительная открытка онлайн-сервисы
Если вы не хотите использовать программы компьютера, вы можете воспользоваться сервисами, где можно сделать поздравительную открытку онлайн на Новый год, День рождения, свадьбу и другое торжество. Вот список бесплатных ресурсов:
- Онлайн-открытка.рф. Удобный сервис для создания и отправки открыток. Здесь можно выбрать форму и цвет фона, загрузить свою картинку или добавить готовое изображение из большой базы. Интерфейс онлайн-сервиса Онлайн-открытка.рф
- Pro100tak.com. Большая галерея готовых изображений. Каждую открытку можно открыть в конструкторе и изменить в соответствии со своей фантазией – добавить текст, изображения. Интерфейс онлайн-сервиса Pro100tak.com
- Crello.com. Создание оригинальных открыток мгновенно. Множество бесплатных шаблонов, удобный конструктор открыток, возможность создать анимированные изображения. Интерфейс онлайн-сервиса Crello.com
- Loonapix.com. Создайте идеальную электронную открытку для любого случая на этом сайте. Здесь можно поместить фотографию в рамочку, создать прикольный фотоэффект или вставить лицо в один и шаблонов. Интерфейс онлайн-сервиса Loonapix.com
- Invitizer.ru. Удобный сервис оригинальных открыток и приглашений на различные торжества. Множество готовых интересных шаблонов, которые можно подписать и сразу отправить получателю. Интерфейс онлайн-сервиса Invitizer.ru
Заметка! Некоторые сервисы могут иметь дополнительные платные услуги, которые сделают вашу открытку более оригинальной. Если вы не хотите платить за изображения, просто используйте бесплатные изображения.
Как отправить открытку, сделанную на компьютере?
Итак, открытка готова, пора порадовать получателя приятным виртуальным сюрпризом. Вы можете отправлять электронные открытки различными способами. Среди них:
Отправка по электронной почте
- Зайдите на свой электронный ящик. Заходим на свой электронный ящик
- Найдите вкладку «Написать письмо». Находим и нажимаем на вкладку «Написать письмо»
- Придумайте тему, сообщение и прикрепите изображение к письму с помощью кнопки «Прикрепить файл». Заполняем поля «Кому», «Тема», нажимаем кнопку «Прикрепить файл»
- Выберите свою созданную открытку, нажмите «Открыть». Выбираем свою открытку, нажимаем «Открыть»
- Введите сообщение, нажмите «Отправить». Можем написать сообщение получателю, после нажимаем «Отправить»
Источник: https://fileword.ru/kak-sdelat-otkrytku-na-komp-yutere.html
Как сделать поздравительную открытку в ворде
Если открытка только с одной стороны, тогда хватит одной ячейки. Я же покажу, как делается открывающаяся поздравительная открытка. верстка поздравительной открытки в MS Word.
Теперь можно немножко поколдовать над нашей открыткой, чтобы придать ей еще более оригинальный вид.
Для этого добавим на слайд несколько дополнительных элементов: Деда Мороза, текст его поздравления и заголовок нашей открытки. Ну, а чтобы понятно было, что поздравление от Деда Мороза, сделаем выноску для текста.
Программа Word, это не только современная многофункциональная печатная машинка. Если подключить фантазию,…
В нашей жизни не так уж и часто случаются праздники, поэтому хорошим дополнением к основному подарку будет открытка, сделанная самостоятельно. Вся инструкция будет поделена на этапы, выполняя которые в завершение вы сможете достичь желаемого результата. В этом видео я показываю, как можно легко и быстро сделать открытки для социальных сетей на любой праздник….
Друзья, если вам была полезна эта статья, поделитесь её в социальных сетях, кнопочки ниже. А также расскажите в х получилось ли у вас сделать открытку?
Поздравляем, вы самостоятельно сделали открытку в Ворде. Теперь осталось только подарить ее виновнику торжества. Используя встроенные в программу шаблоны, вы можете создать много других интересных вещей, например, календарь. Делаем поздравительную открытку в программе Microsoft Word Мой блог:
Теперь вам не составит труда порадовать родственников и друзей красивыми открытками собственного производства. Школа компьютерной грамотности. Урок9 Делаем открытку в программе Word.
Перед вами находится полноценная открытка, но в ней чего-то не хватает. В шаблонах зачастую уже есть какие-либо пожелания, но нет не имени человека, которому адресуется открытка, нет индивидуального поздравления. А что самое главное — не написано, от кого эта открытка. МК по созданию мелкой полиграфии для тех, кто первый раз в жизни открыл Adobe Illustrator. Как подготовить все к…
Да и результат можно будет посмотреть, только открыв открытку в программе Microsoft Word. А если у вашего адресата нет этой программы, то он не сможет увидеть открытку, или же она откроется в искаженном виде в другом текстовом процессоре. Скачайте Бесплатный Курс Татьяны Жердевой Прямо Сейчас:
Отличие в том, что в более новых версиях текстового редактора, справа есть категории, что упрощает поиск открытки на определенную тему.
Источник: http://mbdou-11.ru/pozdravitelnye-otkrytki/kak-sdelat-pozdravitelnuyu-otkrytku-v-vorde.html
Как сделать поздравительные открытки в Word
Microsoft Word — популярная программа для обработки текста. Возможно, вы использовали его для создания отчета или школьной газеты. Возможно, вы печатаете все свои письма в Word. Однако вы можете быть приятно удивлены, узнав, что вы можете сделать гораздо больше.
Используя бесплатные предварительно отформатированные шаблоны Word, вы можете создавать и распечатывать множество уникальных предметов.
Тем не менее, вы также можете создавать по-настоящему индивидуальные элементы, такие как поздравительные открытки, просто используя некоторые из множества функций и инструментов Word.
Откройте пустой документ Word. Если вы используете Word 2007, перейдите на вкладку «Макет страницы» и выберите «Параметры страницы». Если вы используете Word 2003 или более раннюю версию, перейдите в меню «Файл» и выберите «Параметры страницы». Вы также можете открыть диалоговое окно «Параметры страницы», дважды щелкнув темную область горизонтальной линейки над документом Word.
Убедитесь, что вы находитесь на вкладке «Поля». Измените ориентацию на «Пейзаж» и выберите «2 страницы на лист» в разделе «Страницы». Выберите «Весь документ» в разделе «Применить к» и нажмите «ОК».
Нажмите и удерживайте клавишу «Ctrl», а затем нажмите «Enter». Это приведет вас ко второй странице документа Word. Сделайте это, потому что при печати первая страница документа Word будет находиться внутри левой стороны поздравительной открытки, которая обычно пуста.
Напечатайте свое приветствие на второй странице документа Word, которая будет напечатана с правой стороны карточки. Нажмите кнопку выравнивания «Центр» на панели инструментов форматирования в Word 2000 — 2003 или в разделе «Абзац» вкладки «Главная» в Word 2007, чтобы отцентрировать текст. Выберите шрифт, который является декоративным в размере, который легко читается.
Перейти на следующую страницу документа Word. Это будет задняя часть поздравительной открытки при печати. Вы можете добавить текст или графику или оставить это поле пустым, нажав «Ctrl + Enter». Последняя страница будет обложкой поздравительной открытки при печати.
Вставьте изображение сюда, перейдя на вкладку «Вставить» ленты в Word 2007 и выбрав «ClipArt», или перейдя в меню «Вставка» в Word 2003 или более ранней версии, указывая на «Изображение» и выбрав «ClipArt». Найдите понравившийся рисунок и вставьте его.
Вы также можете добавить текст, если хотите.
Распечатайте документ Word. Перейдите в меню «Файл» в Word 2003 или более ранней версии или в «кнопку Office» в Word 2007 и нажмите «Печать». В разделе «Диапазон страниц» диалогового окна «Печать» выберите «Страницы» и введите «1-2». Нажмите «ОК».
После печати первых двух страниц переверните бумагу и поместите ее обратно в принтер. Вернитесь к «Печать» и выберите «Страницы», затем введите «3-4».
Только переверните бумагу; не поворачивайте его, иначе внешняя сторона будет печататься в противоположном направлении от внутренней части.
Источник: https://ru.computersm.com/71-how-to-make-greeting-cards-in-word-16525
Как сделать простую открытку
- Как сделать открытку я уже писала .
- Но там речь шла о большой открытке, а сейчас — о простой, одностраничной открытке с текстом.
- Если нет времени на составление презентации или достаточно просто картинки с текстом, я обычно делаю так:
- В поисковую строку ввожу запрос «Букет» и обязательно отмечаю:
- 1. Размер — большой — чтобы не нужно было растягивать;
Файл — png. — чтобы не было ненужного фона.
- Выбираю и сохраняю.
- Открываю PowerPoint — Вставка — Рисунок — нахожу сохранённый рисунок — Открыть.
- Букет установился ровно по размеру слайда.
- Теперь нужно вставить подготовленный текст.
Вставляю текст и вижу, что ничего не вижу ???? — фон рисунка довольно пёстрый, поэтому, если просто вставить текст, он будет плохо различим. Или нужно для шрифта выбирать тёмный цвет — я не люблю тёмные цвета. Раньше мучилась, подбирая цвет, а чаще приходилось просто выбирать не такую «цветную» картинку.
- А потом узнала, что текст можно размещать не только известным способом Вставка — Надпись.
- Есть ещё один интересный вариант: Вставка — WordArt !
На этом этапе можно выбрать любой стиль, который кажется более-менее подходящим. Щёлкаю по выбранному варианту и на картинке появляется надпись «Поместите здесь ваш текст». Помещаю.
Потом нужно изменить размер шрифта. И, как правило, сам шрифт тоже. Но это просто — как в Word — выделяю текст и в выпавшем меню выбираю новые параметры.
Однако, при этом текст всё равно плохо читается. На помощь приходят Средства рисования.
Левой клавишей щёлкнула по тексту и справа вверху появились нужные значки.
Можно изменить стиль, подобрать цвет текста и цвет контура. Кроме того, можно подобрать толщину контурной линии.
Я это сделала, но мне показалось, что текст всё равно не очень чётко виден, тогда я использовала ещё один эффект — Свечение!
Это работает как дополнительный контур. Здесь также можно выбрать цвет и ширину «контура». Если не устраивает ни один из вариантов выпавшего меню, можно внести изменения, используя раздел «Параметры свечения». Здесь можно выбрать не только цвет и ширину, но и степень прозрачности!
- У меня вот что получилось
- С этими средствами любой текст будет хорошо виден на любой картинке!
- Созданную картинку нужно правильно сохранить: Файл — Сохранить как — Тип файла: Рисунок в формате JPEG — Сохранить.
- Можно отправлять!
Источник: https://www.pozdravlenie-sozdat-prosto.ru/?p=1103