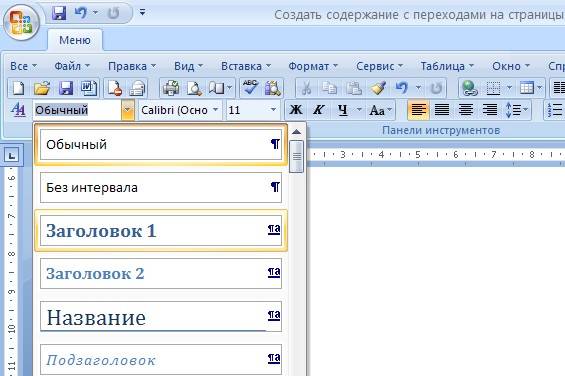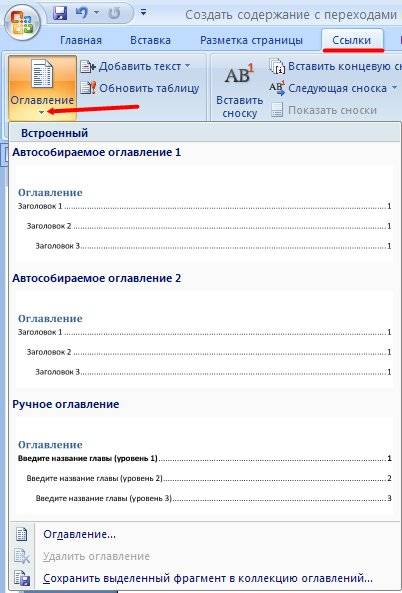Вопрос «как сделать оглавление в ворде» возникает у многих начинающих пользователей MS Word. В статье мы рассмотрим основные недостатки создания содержания вручную, и подробно разберем, как сделать оглавление в Word 2007 автоматически.
Оглавление вручную
Многие пользователи Word самостоятельно вручную создают содержание, то есть копируют каждый заголовок разделов и подразделов и назначают им страницы. Но этот способ занимает много времени, и его нужно проделывать снова и снова, если в структуре документа изменится нумерация страниц и названия заголовков.
Автоматическое оглавление в Word 2007
Перейдем к автоматическому способу создания оглавления в Word 2007.
Прежде чем перейти к автоматическому содержанию, нам нужно создать определенную структуру, которая должна состоять из заголовков разделов и подразделов.
Во вкладке «ГЛАВНАЯ» панель «Стили» содержит коллекцию стилей, которые отвечают за форматирование текста в документе.
Оглавление в Word 2007 – Список стилей
Для содержания в ворде нас интересуют такие стили как Заголовок 1, который мы будем использовать для названия разделов, Заголовок 2, и Заголовок 3 – для подразделов.
Для применения определенного стиля просто выделяем текст заголовка раздела:
Оглавление в Word 2007 – Выделение текста заголовка раздела
И выбираем нужный заголовок, в данном случае для раздела — «Заголовок 1».
Оглавление в Word 2007 – Выбор стиля заголовка
Выделенный текст примет вид:
Оглавление в Word 2007 – заголовок раздела с заданным стилем
Теперь изменим шрифт, интервал выравнивание и другие параметры, кликнув правой клавишей мыши по выбранному заголовку и выбрав пункт «Изменить».
В диалоговом окне «Изменение стиля» указываем шрифт «Times New Roman», размер 14 ПТ, выравнивание «По центру», междустрочный интервал «1,5 строки».
Оглавление в Word 2007 – Диалоговое окно «Изменение стиля»
В результате заголовок раздела принимает необходимый вид. Теперь при захвате вертикального бегунка будет появляться всплывающая подсказка с указанием номера страницы и названием заголовка:
Оглавление в Word 2007 – Подсказка с названием раздела при прокрутке страницы
Проделаем аналогичные операции для заголовков подразделов, используя стиль «Заголовок 2». Теперь переместим курсор в то место, где будет находиться оглавление.
Подготовительные работы проделаны, и мы можем приступать к созданию оглавления в Word 2007. Переходим во вкладку «ССЫЛКИ» и выбираем «Оглавление» —> «Автособираемое оглавление 1».
Оглавление в Word 2007 – Создание оглавления
Теперь в документе Word на месте курсора появилось автоматическое оглавление с указанием номеров страниц.
Если вам необходимо выровнять оглавление, изменить шрифт, размер, то удобнее всего будет поработать с форматированием автособираемого оглавления. Для этого необходимо нажать на пункт «Оглавление».
Оглавление в Word 2007 – Переход в окно «Оглавление»
Переходим на вкладку «Оглавление» и кликаем на кнопку «Изменить…».
Оглавление в Word 2007 – Вкладка «Оглавление»
В диалоговом окне «Стиль» выбираем необходимый уровень и кликаем по кнопке «Изменить…».
Оглавление в Word 2007 – Форматирование стиля оглавления
Итак, у нас есть готовое содержание в ворде 2007. Для того чтобы перейти к указанной в оглавлении части документа, удерживая клавишу Ctrl кликаем по строке в содержании. Фокус в документе MS Word переместится в нужную часть или страницу.
Обновить оглавление
Если в структуре документа были внесены изменения, то необходимо обновить содержание. Для этого кликаем правой кнопкой мыши по полю содержания и выбираем пункт «Обновить поле».
Оглавление в Word 2007 – Обновить оглавление
В диалоговом окне «Обновление оглавления» доступны два режима обновления оглавления: обновить только номера страниц и обновить целиком.
Оглавление в Word 2007 – Диалоговое окно «Обновление оглавления»
Если изменения коснулись заголовков, то есть были изменены/удалены существующие или добавлены новые, то следует выбрать «обновить целиком»; а если состав и текст заголовков не изменился, то – «обновить только номера страниц».
На этом все. Теперь вы знаете, как сделать оглавление в Word 2007 быстро и с наименьшими усилиями.
Оглавление в Ворде как известно делается автоматически из заголовков в тексте. В Ворде 2007 делается очень просто и быстро. Для начала нужен текст с заголовками, затем в меню выбираем «Ссылки» и нажимаем «Оглавление».
Заголовки
Заполняем файл текстом и расставляем заголовки.
Создаем оглавление
Выбираем «Ссылки», затем «Оглавление». Из появившегося списка выбираем понравившееся оглавление документа.
Оглавление создано
После выбора внешнего вида, оглавление появится на первой странице документа.
Обновление
Если в документе произошли изменения и некоторые заголовки поменяли номера страниц, то необходимо по оглавлению кликнуть правой кнопкой мыши, и выбрать «Обновить поле»…
…и нажать обновить целиком.
нет оценок
Категории
Программное обеспечениеMicrosoft OfficeWord2007
Читайте также
- Как сделать страницу альбомной (Word 2007)
- Проставить страницы (Word 2007)
- Как сделать выбор из списка (Excel 2007)
- Как добавить лист (Excel 2007)
- Как поставить ударение (Word)
- График по точкам (Excel 2007)
- Настройка электронной почты (Outlook 2007)
- Круговая диаграмма (Excel 2007)
- Как закрепить шапку таблицы (Excel 2007)
- Простой прогноз (Excel)
- SSH-соединение через PuTTy
- Скрыть нули в ячейках (Excel)
Комментарии
Содержание
- 1 Шаг 1 Сопоставьте заголовкам соответствующий «Уровень» вложенности
- 2 Шаг 2 Вставьте автоматическое оглавление
- 3 Шаг 3 Форматирование оглавления
- 4 Шаг 4 Обновление автоматического оглавления
- 5 Готово!
- 6 Как сделать нумерация страниц в Word
- 7 Как сделать разную нумерацию в Word
- 8 Двойная нумерация страниц в Word
- 9 Содержание в Word 2007
- 9.1 Понравилась статья — нажмите на кнопки:
Шаг 1 Сопоставьте заголовкам соответствующий «Уровень» вложенности
Установите курсор на первый заголовок в тексте. Выберите в меню «Ссылки» -> «Добавить текст», отметьте соответствующий заголовку уровень.
Далее проделайте аналогичную операцию для всех заголовков работы по очереди.
Может случиться, что при этом «слетят» стили оформления заголовков, поэтому Вам после процедуры сопоставления, нужно будет заново задавать им нужные стили.
Шаг 2 Вставьте автоматическое оглавление
Поставьте курсор на страницу куда Вы хотите поместить автоматическое оглавление.
Выберите в меню «Ссылки» -> «Оглавление» и формат отображения.
В выбранном месте, должно отобразиться содержание с автоматически проставленным номерами страниц.
Шаг 3 Форматирование оглавления
В меню «Главная» Вы можете задать нужное оформление автоматически созданного содержания, и работать с ним как с обычным текстом.
Если в него добавилось слово «Оглавление», Вам проще его удалить и задать на странице свой заголовок.
Шаг 4 Обновление автоматического оглавления
Если после составления содержания Вы изменили текст и поменялись номера страниц, можете обновить автоматическое оглавление без его пересоздания.
Для этого нажмите правой кнопкой мыши на содержание, выберите «Обновить поле».
Возможны два вида обновления:
- Когда обновляются только номера страниц. Вы не изменяли сами заголовки;
- Когда обновляется всё.
Готово!
На этом все.
Автоматическое оглавление готово и отформатировано. Оно интерактивное, по нажатию CTRL + щелчок правой кнопки мыши по названию раздела, Вы перейдете к данному пункту в тексте документа.

В первую очередь разберем как проводится классическая нумерация страниц в Word, который установлен практически на каждом компьютере и ежегодно обновляется и усовершенствуется его создателями. Программа содержит в себе целый пакет дополнительных возможностей, о наличии которых многие пользователи даже не подозревают. Итак, процедура проведения классической нумерации страниц выглядит следующим образом:
- Активировать в панели редактора пункт «Вставка», расположен справа от основного раздела «Главная».
- Выбрать раздел «Колонтитулы» (обозначение области в конкретном документе, используемой для добавления периодически повторяющейся информации в поля верхней, нижней или боковой части страницы). Они автоматизируют процесс проведения непосредственной нумерации в виде расстановки обозначений в указанном месте (поле).
- Место размещения номера страницы выбирается в разделе «Номер страницы». Текстовый редактор предлагает несколько вариантов на усмотрение пользователя, но общепринятым считается середина нижней части листа или его верхний правый угол.
- Клик правой кнопки мышки по выбранному способу (месту) установки нумерации активирует процесс, и она будет проведена в автоматическом режиме.
- Проведение нумерации не с первого листа осуществляется с помощью раздела «Формат номеров страниц». После входа система предложит пользователю самостоятельно обозначить с какого именно листа по счету ей начать обозначение.
- Если работа имеет титульный лист, а нумерации уже была проведена, отменить (убрать номер с первой страницы) можно через раздел «Разметка» в пункте «Источник бумаги». В графе «Различать колонтитулы» выбирается вариант «С первой страницы», активация проводится нажатием клавиши «Сохранить изменения».
Перед тем как провести необходимую нумерацию страниц своей работы, пользователю необходимо выполнить все действия, связанные с ее оформлением (выбрать шрифт, оформить размеры полей, разделить на абзацы, расставить необходимые вставки таблицы или иллюстрации).
Как сделать разную нумерацию в Word
Очень часто работа, выполняемая в текстовом редакторе, имеет несколько разделов для проведения нумерации (например, номера страниц, оглавления, самих глав, а также разделов или перечислений). Для более понятной подачи информации подразумевается использование различных знаков обозначения (римские и арабские цифры, латинский алфавит). Для этого требуется предварительное разделение текста на не связанные между собой разделы и уже после этого выполнить проведение процедуры нумерации. Она выглядит следующим образом:
- Вход на страницу, с которой необходимо проведение нумерации.
- Выбор пункта «Макет», переход в раздел «Разрывы» и «Следующая страница».
- После перехода на следующую после разрыва в тексте страницу, войти в пункт «Работа с колонтитулами» через раздел «Конструктор».
- Отделение колонтитула от колонтитулов предыдущих размеров проводится через пункт «Как в предыдущем разделе».
- Расположение нумерации страницы проводится через раздел «Номер страницы».
- Начальный номер и его формат (цифровое или буквенное обозначение) настраивается с помощью пункта «Формат номеров».
- Активация процедуры происходит после закрытия окна колонтитулов и двойного щелчка мышкой по любому свободно полю. Процедура выглядит немного сложно, но после нескольких раз практического применения не вызывает проблем даже у начинающих пользователей.
Двойная нумерация страниц в Word
Еще один возможный вариант проведения нумерации, так называемый двойной способ, когда нижние цифры обозначают периодичность страниц, а верхние – количество разделов (глав, параграфов). Алгоритм действий выглядит следующим образом:
- Определить для себя начало первого подраздела, которому необходима собственная (отдельная) нумерация. После обозначения необходимо войти в «Разметку», а затем в «Параметры страницы».
- В открывшемся окне активировать пункт «Разрывы» войти в «Разрывы разделов» и нажать на «Текущая страница».
- Зайти в раздел «Конструктор», не переходя с открытой текстовой страницы, дважды щелкнуть мышкой по верхнему значку нумерации и отключить автоматическое проведение этой опции.
- Процедура проводиться отдельно для каждого имеющегося подраздела в тексте.
- Провести сквозную нумерацию для всего документа с помощью «Нижнего колонтитула». После этого следует провести двойной щелчок по нижнему обозначению номера и через раздел «Номер страницы» перейти в «Формат номеров страниц».
- Если первая страница титульная, то ее параметры обозначения устанавливаются через раздел «Особый колонтитул для первой страницы».
- Имея одинаковую нумерацию в верхней и нижней части страницы, можно самостоятельно установить порядковый номер для ее верхнего обозначения с любой другой страницы, а нижнее цифровое обозначение будет применяться для разделов. Преобразование в нужный номер проводится с помощью нажатия клавиш Alt+F9 при наведенном на обозначение курсоре. В появившеюся формулу {PAGE * MERGEFORMAT} необходимо поставить нужное значение (перед последней фигурной скобкой).
Совет: попробуйте провести данный способ на практике сразу после прочтения и для закрепления повторите несколько раз. Теоретических знаний, в нужный момент, может быть недостаточно, и процедура отнимет много времени.
Создавая важный и большой документ очень важно сделать в нем оглавление, чтобы читающий мог легко ориентироваться в предоставленном ему коммерческом предложении, инструкции или описании решения. Для легкого создания содержания документа в Word есть встроенный инструмент, называющийся «Оглавление», используя который не составит труда сделать оглавление документа, автоматически изменяющееся в случае изменения содержимого.
Для этого необходимо в документ вставить элемент «Оглавление» и изменить формат заголовков, чтобы элемент «Оглавление» понимал, какие элементы текста вставлять ему в содержание документа.
Для вставки элемента «Оглавление» перейдите в меню «Ссылки-Оглавление» и выберите наиболее подходящий вам формат (Рис . 1).
Рис. 1
У вас в документе появится элемент «Оглавление», который вы можете переименовать или перенести в другое место в вашем документе (Рис. 2).
Рис. 2
Для того, чтобы в вашем содержании появились необходимые элементы, вам необходимо выделить соответствующий пункт в тексте и назначить им стиль заголовка. Для этого перейдите в меню «Главная-Стили» и укажите стиль заголовка (Рис 3).
Рис. 3
По умолчанию Заголовок 1, Заголовок 2 и Заголовок 3 отличаются друг от труда уровнем вложенности в оглавлении – вам не составит труда разобраться с этим, проведя небольшой эксперимент. После небольших усилий оглавление вашего документа может выглядеть так (Рис. 4):
Рис. 4
Данные настройки для создания оглавления являются настройками по умолчанию в Microsoft Word. При желании вы легко можете изменить как стили самого оглавления и заголовков, так и уровень вложенности оглавления.
P.S: При вставлении оглавления в документ Word также хорошо использовать автоматическую нумерацию страниц документа Microsoft Word.
13:09
Людмила
Просмотров: 2398
Как создать содержание в word 2007. Тем, кому приходиться писать электронные книги или какие-то научные труды просто необходимо уметь составлять оглавление. Мы уже рассматривали с вами, Как быстро создать оглавление в Word, а сегодня мы поговорим о том, как создать содержание в Word 2007. Иногда бывает необходимость, чтобы в начале или в конце документа было его содержание да ещё, чтобы при нажатии на определенном его пункте производился переход в указанное место документа. В Word 2007 эта возможность реализована.
Содержание в Ворд 2007 сделать довольно таки просто, но этот процесс существенно отличается от того, что мы делали в Ворд 2003.
Содержание в Word 2007
Откройте документ, в котором Вам необходимо создать содержание. Определитесь, на каком листе оно будет располагаться. Установите курсор на начало и выберите стиль в Панели форматирования.
Допустим, выбрали «Заголовок 1». Далее заходим в меню — Вставка – Ссылка – Оглавление и указатели.
Выберите вкладку Оглавление и нажмите кнопку «ОК».
Вы увидите, что у вас появилась первая строка содержания. Можете её отредактировать по своему вкусу.
Теперь чтобы перейти на указанную в оглавлении часть документа, наведите на строку содержания курсор, и удерживая левый CTRL кликните мышкой. Вот Вы и переместились в нужную часть или страницу.
Почти таким же образом можно создать автоматическое содержание в Word. Для этого выделяем готовый текст, предварительно выделив в нём заголовки жирным шрифтом и выбираем в меню – Ссылки – Оглавление — Автособираемое оглавление —.
И ваша статья будет с готовым оглавлением.
Вот мы и создали содержание в Word 2007.
Точно таким же образом можно создать и содержание в Word 2010.
Если у кого-то из вас возникают вопросы по этой теме, то спрашивайте, не стесняйтесь.
Когда-то для меня этот вопрос тоже был чем-то недосягаемым, но после того, как я пару раз посидела и разобрала все по полочкам, стало даже интересно. Надеюсь, что и вам тоже, создать содержание больше не будет в тягость.
Удачи Вам — Людмила
Понравилась статья — нажмите на кнопки:
Тем, кому приходиться писать электронные книги или какие-то научные труды просто необходимо уметь составлять оглавление. Мы уже рассматривали с вами, Как быстро создать оглавление в Word, а сегодня мы поговорим о том, как создать содержание в Word 2007. Иногда бывает необходимость, чтобы в начале или в конце документа было его содержание да ещё, чтобы при нажатии на определенном его пункте производился переход в указанное место документа. В Word 2007 эта возможность реализована.
Содержание в Ворд 2007 сделать довольно таки просто, но этот процесс существенно отличается от того, что мы делали в Ворд 2003.
Содержание в Word 2007
Откройте документ, в котором Вам необходимо создать содержание. Определитесь, на каком листе оно будет располагаться. Установите курсор на начало и выберите стиль в Панели форматирования.
Допустим, выбрали «Заголовок 1». Далее заходим в меню — Вставка – Ссылка – Оглавление и указатели.
Выберите вкладку Оглавление и нажмите кнопку «ОК».
Вы увидите, что у вас появилась первая строка содержания. Можете её отредактировать по своему вкусу.
Теперь чтобы перейти на указанную в оглавлении часть документа, наведите на строку содержания курсор, и удерживая левый CTRL кликните мышкой. Вот Вы и переместились в нужную часть или страницу.
Почти таким же образом можно создать автоматическое содержание в Word. Для этого выделяем готовый текст, предварительно выделив в нём заголовки жирным шрифтом и выбираем в меню – Ссылки – Оглавление — Автособираемое оглавление —.
И ваша статья будет с готовым оглавлением.
Вот мы и создали содержание в Word 2007.
Точно таким же образом можно создать и содержание в Word 2010.
Если у кого-то из вас возникают вопросы по этой теме, то спрашивайте, не стесняйтесь.
Когда-то для меня этот вопрос тоже был чем-то недосягаемым, но после того, как я пару раз посидела и разобрала все по полочкам, стало даже интересно. Надеюсь, что и вам тоже, создать содержание больше не будет в тягость.
Удачи Вам!
Текстовый редактор Майкрософт Ворд имеет огромное количество полезных функций, одной из которых является создание автоматического содержания.
Это в значительно мере упрощает работу пользователям, ведь при создании содержания необходимо не только указать разделы документа, но и указать нумерацию страниц, на которых находится та или иная глава. Кстати, именно на этом у людей очень часто возникают проблемы.
Хочу также отметить, что подобное содержание и обновляется очень просто (в случае внесения каких либо изменений в страницах документа или в названии глав).
Еще один немаловажным преимуществом является то, что автоматическая расстановка сделает это идеально ровно. Никаких сдвигов, лишних абзацев или пробелов и т.д. Содержание будет выглядеть так, как и этого требуют правила оформления документации.
Особенно полезно сделать содержание автоматически для тех пользователей, которые при помощи Ворда создают реферат, курсовую работу, диплом и т.д.
Теперь давайте рассмотрим непосредственно сам процесс создания автоматического оглавления.
Предположим, что у вас имеется текстовый документ уже готовый на печать, но еще без содержания. В нем содержатся главы, которые должны находиться в оглавлении. Соответственно мы имеем вот такую вот структуру (в качестве примера).
Каждая глава, отображенная на картинке выше, имеет свой смысловой и структурный «уровень». То есть «Введение», «Глава 1» и «Глава 2» являются в иерархии содержания самую высшую ступеньку. Соответственно им необходимо присвоить стиль под названием «Заголовок 1».
Для этого во вкладке «Главная» находим раздел «Стили» в котором присутствуют различные главы. Чтобы его присвоить необходимо выделить участок текста и кликнуть на соответствующий необходимый ярлык.
Аналогичную операцию проводим со всеми остальными главами. В итоге получаем следующий вид:
Далее к главам второго уровня, а это «Глава 1.1», «Глава 2.2» и т.д. необходимо применить стиль «Заголовок 2».
И остается пункт будущего содержания, который называется «Глава 2.2.1». К нему нужно применить стиль «Заголовок 3», поскольку данный пункт содержания в иерархии ниже по рангу чем «Глава 2» и «Глава 2.2».
После того, как вы все это сделаете, у вас должен получиться следующий результат:
Естественно, что в вашем случае между главами будет находиться текст, но я специально сделал данный пример именно таким образом, чтобы продемонстрировать цикличность структуры.
Теперь все это дело необходимо автоматически превратить в содержание. Делается это следующим образом:
- Заходим в раздел «Ссылки» и находим кнопку «Оглавление» (она самая первая в списке, то есть в левом верхнем краю панели инструментов).
- После нажатия на данную кнопку появится выпадающий список с вариантами оформления будущего содержания, автоматические из которых являются первый и второй. Выбираем один из них, который вам понравился больше всего.
В результате получится вот такое вот красивое оглавление, которое создалось автоматически.
Если по каким-то причинам вы внесли изменения в страницах или названиях глав, то по окончанию редактирования документа нажмите кнопку «Обновить таблицу», а в появившемся диалоговом окне выберите команду «обновить целиком».
Если вам необходимо добавить или убрать в готовом оглавлении номера страниц, то для этого снова жмем на кнопку «Оглавление» и в открывшемся списке жмем на кнопку «Оглавление…». Далее откроется диалоговое окно, в котором вам необходимо убрать флажок с пункта «Показать номера страниц».