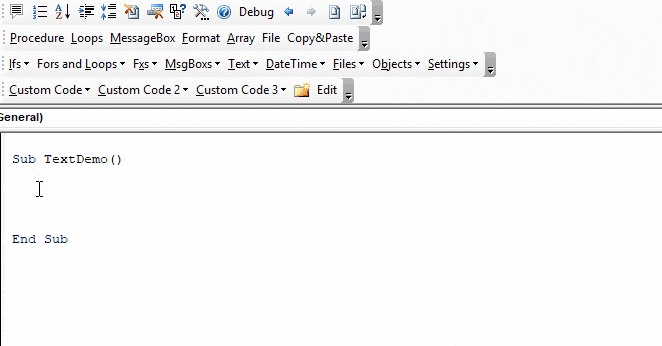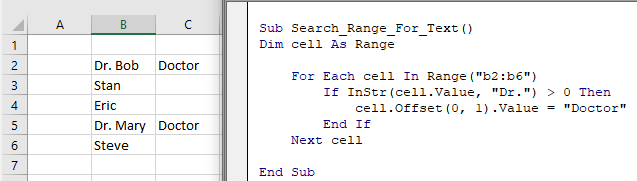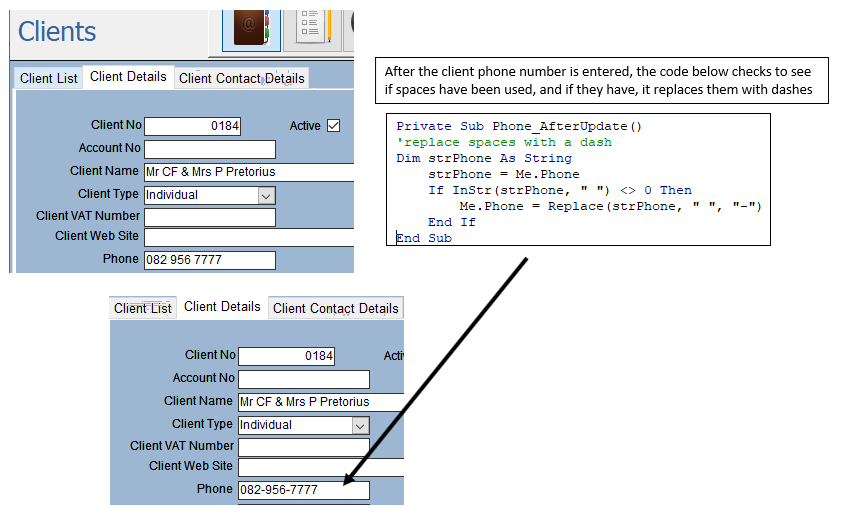Метод Find объекта Range для поиска ячейки по ее данным в VBA Excel. Синтаксис и компоненты. Знаки подстановки для поисковой фразы. Простые примеры.
Метод Find объекта Range предназначен для поиска ячейки и сведений о ней в заданном диапазоне по ее значению, формуле и примечанию. Чаще всего этот метод используется для поиска в таблице ячейки по слову, части слова или фразе, входящей в ее значение.
Синтаксис метода Range.Find
|
Expression.Find(What, After, LookIn, LookAt, SearchOrder, SearchDirection, MatchCase, MatchByte, SearchFormat) |
Expression – это переменная или выражение, возвращающее объект Range, в котором будет осуществляться поиск.
В скобках перечислены параметры метода, среди них только What является обязательным.
Метод Range.Find возвращает объект Range, представляющий из себя первую ячейку, в которой найдена поисковая фраза (параметр What). Если совпадение не найдено, возвращается значение Nothing.
Если необходимо найти следующие ячейки, содержащие поисковую фразу, используется метод Range.FindNext.
Параметры метода Range.Find
| Наименование | Описание |
|---|---|
| Обязательный параметр | |
| What | Данные для поиска, которые могут быть представлены строкой или другим типом данных Excel. Тип данных параметра — Variant. |
| Необязательные параметры | |
| After | Ячейка, после которой следует начать поиск. |
| LookIn | Уточняет область поиска. Список констант xlFindLookIn:
|
| LookAt | Поиск частичного или полного совпадения. Список констант xlLookAt:
|
| SearchOrder | Определяет способ поиска. Список констант xlSearchOrder:
|
| SearchDirection | Определяет направление поиска. Список констант xlSearchDirection:
|
| MatchCase | Определяет учет регистра:
|
| MatchByte | Условия поиска при использовании двухбайтовых кодировок:
|
| SearchFormat | Формат поиска – используется вместе со свойством Application.FindFormat. |
* Примечания имеют две константы с одним значением. Проверяется очень просто: MsgBox xlComments и MsgBox xlNotes.
В справке Microsoft тип данных всех параметров, кроме SearchDirection, указан как Variant.
Знаки подстановки для поисковой фразы
Условные знаки в шаблоне поисковой фразы:
- ? – знак вопроса обозначает любой отдельный символ;
- * – звездочка обозначает любое количество любых символов, в том числе ноль символов;
- ~ – тильда ставится перед ?, * и ~, чтобы они обозначали сами себя (например, чтобы тильда в шаблоне обозначала сама себя, записать ее нужно дважды: ~~).
Простые примеры
При использовании метода Range.Find в VBA Excel необходимо учитывать следующие нюансы:
- Так как этот метод возвращает объект Range (в виде одной ячейки), присвоить его можно только объектной переменной, объявленной как Variant, Object или Range, при помощи оператора Set.
- Если поисковая фраза в заданном диапазоне найдена не будет, метод Range.Find возвратит значение Nothing. Обращение к свойствам несуществующей ячейки будет генерировать ошибки. Поэтому, перед использованием результатов поиска, необходимо проверить объектную переменную на содержание в ней значения Nothing.
В примерах используются переменные:
- myPhrase – переменная для записи поисковой фразы;
- myCell – переменная, которой присваивается первая найденная ячейка, содержащая поисковую фразу, или значение Nothing, если поисковая фраза не найдена.
Пример 1
|
Sub primer1() Dim myPhrase As Variant, myCell As Range myPhrase = «стакан» Set myCell = Range(«A1:L30»).Find(myPhrase) If Not myCell Is Nothing Then MsgBox «Значение найденной ячейки: « & myCell MsgBox «Строка найденной ячейки: « & myCell.Row MsgBox «Столбец найденной ячейки: « & myCell.Column MsgBox «Адрес найденной ячейки: « & myCell.Address Else MsgBox «Искомая фраза не найдена» End If End Sub |
В этом примере мы присваиваем переменной myPhrase значение для поиска – "стакан". Затем проводим поиск этой фразы в диапазоне "A1:L30" с присвоением результата поиска переменной myCell. Далее проверяем переменную myCell, не содержит ли она значение Nothing, и выводим соответствующие сообщения.
Ознакомьтесь с работой кода VBA в случаях, когда в диапазоне "A1:L30" есть ячейка со строкой, содержащей подстроку "стакан", и когда такой ячейки нет.
Пример 2
Теперь посмотрим, как метод Range.Find отреагирует на поиск числа. В качестве диапазона поиска будем использовать первую строку активного листа Excel.
|
Sub primer2() Dim myPhrase As Variant, myCell As Range myPhrase = 526.15 Set myCell = Rows(1).Find(myPhrase) If Not myCell Is Nothing Then MsgBox «Значение найденной ячейки: « & myCell Else: MsgBox «Искомая фраза не найдена» End If End Sub |
Несмотря на то, что мы присвоили переменной числовое значение, метод Range.Find найдет ячейку со значением и 526,15, и 129526,15, и 526,15254. То есть, как и в предыдущем примере, поиск идет по подстроке.
Чтобы найти ячейку с точным соответствием значения поисковой фразе, используйте константу xlWhole параметра LookAt:
|
Set myCell = Rows(1).Find(myPhrase, , , xlWhole) |
Аналогично используются и другие необязательные параметры. Количество «лишних» запятых перед необязательным параметром должно соответствовать количеству пропущенных компонентов, предусмотренных синтаксисом метода Range.Find, кроме случаев указания необязательного параметра по имени, например: LookIn:=xlValues. Тогда используется одна запятая, независимо от того, сколько компонентов пропущено.
Пример 3
Допустим, у нас есть многострочная база данных в Excel. В первой колонке находятся даты. Нам необходимо создать отчет за какой-то период. Найти номер начальной строки для обработки можно с помощью следующего кода:
|
Sub primer3() Dim myPhrase As Variant, myCell As Range myPhrase = «01.02.2019» myPhrase = CDate(myPhrase) Set myCell = Range(«A:A»).Find(myPhrase) If Not myCell Is Nothing Then MsgBox «Номер начальной строки: « & myCell.Row Else: MsgBox «Даты « & myPhrase & » в таблице нет» End If End Sub |
Несмотря на то, что в ячейке дата отображается в виде текста, ее значение хранится в ячейке в виде числа. Поэтому текстовый формат необходимо перед поиском преобразовать в формат даты.
|
0 / 0 / 0 Регистрация: 10.12.2015 Сообщений: 5 |
|
|
1 |
|
Макрос поиска совпадений в тексте10.12.2015, 10:45. Показов 16040. Ответов 8
Всем доброго времени суток!
0 |
|
Programming Эксперт 94731 / 64177 / 26122 Регистрация: 12.04.2006 Сообщений: 116,782 |
10.12.2015, 10:45 |
|
8 |
|
3827 / 2254 / 751 Регистрация: 02.11.2012 Сообщений: 5,930 |
|
|
10.12.2015, 11:24 |
2 |
|
данные в столбец А будут вноситься по одному или может быть вставка в несколько ячеек?
0 |
|
0 / 0 / 0 Регистрация: 10.12.2015 Сообщений: 5 |
|
|
10.12.2015, 11:27 [ТС] |
3 |
|
И так и так, то есть сегодня допустим мне надо будет забить 3 строки с ячейками А1, А2, А3, а завтра только одну А4, и так далее.
0 |
|
Vlad999 3827 / 2254 / 751 Регистрация: 02.11.2012 Сообщений: 5,930 |
||||
|
10.12.2015, 11:39 |
4 |
|||
|
Решениев модуль листа, проверяйте.
1 |
|
0 / 0 / 0 Регистрация: 10.12.2015 Сообщений: 5 |
|
|
10.12.2015, 12:02 [ТС] |
5 |
|
Вроде работает, спасибо большое.
0 |
|
Vlad999 3827 / 2254 / 751 Регистрация: 02.11.2012 Сообщений: 5,930 |
||||
|
10.12.2015, 13:21 |
6 |
|||
|
Решение
макрос чувствителен к регистру? Да. Добавил в код описание и не чувствительность к регистру.
1 |
|
0 / 0 / 0 Регистрация: 10.12.2015 Сообщений: 5 |
|
|
10.12.2015, 14:08 [ТС] |
7 |
|
Спасибо большое! получилось приспособить к своему файлу!!
0 |
|
KoGG 5590 / 1580 / 406 Регистрация: 23.12.2010 Сообщений: 2,366 Записей в блоге: 1 |
||||
|
10.12.2015, 14:17 |
8 |
|||
|
Ускоренная обработка нецелевых диапазонов, обработка изменения множества ячеек, константы столбцов.
1 |
|
vbYesNo 2 / 2 / 0 Регистрация: 24.02.2017 Сообщений: 40 |
||||||
|
09.06.2019, 01:47 |
9 |
|||||
|
Добрый день!
— не получилось… Вложения
0 |
Хитрости »
12 Апрель 2015 30618 просмотров
Сравнение текста по части предложения
Довольно часто возникает проблема сравнения двух строк(ячеек) по части текста. Если точнее — по совпадению слов. Чем больше слов в двух строках совпадает — тем больше они считаются похожими. Так, к примеру текст «Защитная пленка iPhone» и текст «Защитная пленка для Samsung GalaxyII» совпадут только на 40%, а «шла маша по шоссе» и «маша по шоссе шла» — на 100%.
Я не имею ввиду сейчас случаи вроде двух строк: «привет» и «превет». Для подобного сравнения можно написать решения различные, но скорость их выполнения как правило оставляет желать лучшего, да и точность такого сравнения тоже не на высоте, если не использовать всевозможные справочники
На деле подобная задача встречается достаточно часто и предположу, что данная статья может быть полезна очень многим. Итак, как ни жаль, но подобную задачу невозможно решить без применения Visual Basic for Applications(VBA). Решение, которое я предложу — функция пользователя. Поэтому прежде чем его использовать настоятельно рекомендую прочесть следующие статьи:
- Что такое функция пользователя(UDF)? — обязательно
- Почему не работает макрос? — обязательно
- Что такое макрос и где его искать? — не помешает
- Что такое модуль? Какие бывают модули? — не помешает
Собственно сам код функции:
Option Explicit Option Compare Text '--------------------------------------------------------------------------------------- ' Procedure : CompareTxt ' DateTime : 10.03.2015 22:46 ' Author : The_Prist(Щербаков Дмитрий) ' WebMoney - R298726502453; Яндекс.Деньги - 41001332272872 ' http://www.excel-vba.ru ' Purpose : Сравнивает две строки по совпадению отдельных слов. Выводит процент, саму строку и номер строки ' s1 - исходный текст(ссылка на ячейку или текст) ' mass - диапазон значений для сравнения с исходным текстом(ссылка на ячейку или текст) ' sDelim - разделитель слов в тексте. По умолчанию пробел ' lFstLast - указатель, выводить первое или последнее подходящее совпадение. ' По умолчанию 0(последнее максимально совпадающее). ' Если указать 1 - будет выбрано первое подходящее(в котором совпадают все слова) ' lShowAllInfo - указатель на результат. Допускается четыре значения: ' -1 - показывается вся информация: Процент совпадения строк, Найденное значение, ' Номер строки в указанном диапазоне в которой найдено значение ' 1 - Выводится только процент совпадения строк ' 2 - выводится только значение ' 3 - выводится только номер строки с найденным значением ' По умолчанию применяется -1(вся информация) ' Синтаксис: ' =CompareTxt(A1;B1:B100) - с разделителем по умолчанию ' =CompareTxt(A1;B1:B100;"-") - с разделителем короткое тире(-) ' =CompareTxt(A1;B1:B100;"-";;2) - с разделителем короткое тире(-) и выводом только значения '--------------------------------------------------------------------------------------- Function CompareTxt(s1 As String, mass As Range, Optional sDelim As String = " ", Optional lFstLast As Long = 0, Optional lShowAllInfo As Long = -1) Dim as1, as2, l1 As Long, l2 As Long, lr As Long Dim asStr2 Dim s As String, s2 As String, lp, lTmpCom As Long, lResCom As Long Dim lResR As Long, sResS As String, v as1 = Split(s1, sDelim) asStr2 = mass.Value If Not IsArray(asStr2) Then ReDim asStr2(1 To 1, 1 To 1): asStr2(1, 1) = mass.Value For lr = 1 To UBound(asStr2, 1) as2 = Split(asStr2(lr, 1), sDelim) lResCom = 0 For l1 = LBound(as1) To UBound(as1) s = as1(l1) For l2 = LBound(as2) To UBound(as2) If as2(l2) = s Then lResCom = lResCom + 1 Exit For End If Next l2 Next l1 If lTmpCom < lResCom Then lTmpCom = lResCom lResR = lr sResS = asStr2(lr, 1) lp = lp + 1 End If If lFstLast Then If lTmpCom >= (UBound(as1) + 1) Then Exit For End If End If Next lr v = (lTmpCom / (UBound(as1) + 1)) * 100 Select Case lShowAllInfo Case -1 CompareTxt = "Процент совпадения: " & v & "; Значение: " & sResS & "; Строка в массиве mass: " & lResR Case 1 'только процент CompareTxt = v Case 2 'только значение строки CompareTxt = sResS Case 3 'только номер строки CompareTxt = lResR End Select End Function
Данный код необходимо вставить в стандартный модуль книги(выше я привел ссылки на статьи, чтобы более точно понять куда и как вставить). Функция ищет указанное значение(s1) в массиве значений(mass) и выводит максимально подходящее значение. Максимально подходящее, естественно, полное совпадение — то, которое совпадает на 100%. Если же полного совпадения среди значений массива(mass) не будет найдено, то будет выведено значение с максимальным процентом совпадения. В таких случаях всегда можно указать последним аргументом(lShowAllInfo) -1 или 3, чтобы посмотреть номер строки в указанном диапазоне(mass) и сверить уже глазами подходит это значение или нет.
Синтаксис:
=CompareTxt(A1;B1:B100) — с разделителем по умолчанию
=CompareTxt(A1;B1:B100;»-«) — с разделителем короткое тире(-)
=CompareTxt(A1;B1:B100;»-«;;2) — с разделителем короткое тире(-) и выводом только значения
Аргументы:
s1 — исходный текст(ссылка на ячейку или текст)
mass — диапазон значений для сравнения с исходным текстом(ссылка на ячейку или текст)
sDelim — разделитель слов в тексте. По умолчанию пробел.
lFstLast — указатель, выводить первое или последнее подходящее совпадение. По умолчанию 0(последнее максимально совпадающее). Если указать 1 — будет выбрано первое подходящее(в котором совпадают все слова)
lShowAllInfo — указатель на результат. Допускается четыре значения:
- -1 — показывается вся информация: Процент совпадения строк, Найденное значение, номер строки в указанном диапазоне в которой найдено значение
- 1 — Выводится только процент совпадения строк
- 2 — выводится только значение
- 3 — выводится только номер строки с найденным значением. По умолчанию применяется -1(вся информация)
Ниже функция в файле с примерами использования:

Статья помогла? Поделись ссылкой с друзьями!
Видеоуроки
Поиск по меткам
Access
apple watch
Multex
Power Query и Power BI
VBA управление кодами
Бесплатные надстройки
Дата и время
Записки
ИП
Надстройки
Печать
Политика Конфиденциальности
Почта
Программы
Работа с приложениями
Разработка приложений
Росстат
Тренинги и вебинары
Финансовые
Форматирование
Функции Excel
акции MulTEx
ссылки
статистика
Based on Ahmed’s answer, after some cleaning up and generalization, including the other «Find» parameters, so we can use this function in any situation:
'Uses Range.Find to get a range of all find results within a worksheet
' Same as Find All from search dialog box
'
Function FindAll(rng As Range, What As Variant, Optional LookIn As XlFindLookIn = xlValues, Optional LookAt As XlLookAt = xlWhole, Optional SearchOrder As XlSearchOrder = xlByColumns, Optional SearchDirection As XlSearchDirection = xlNext, Optional MatchCase As Boolean = False, Optional MatchByte As Boolean = False, Optional SearchFormat As Boolean = False) As Range
Dim SearchResult As Range
Dim firstMatch As String
With rng
Set SearchResult = .Find(What, , LookIn, LookAt, SearchOrder, SearchDirection, MatchCase, MatchByte, SearchFormat)
If Not SearchResult Is Nothing Then
firstMatch = SearchResult.Address
Do
If FindAll Is Nothing Then
Set FindAll = SearchResult
Else
Set FindAll = Union(FindAll, SearchResult)
End If
Set SearchResult = .FindNext(SearchResult)
Loop While Not SearchResult Is Nothing And SearchResult.Address <> firstMatch
End If
End With
End Function
Usage is the same as native .Find, but here is a usage example as requested:
Sub test()
Dim SearchRange As Range, SearchResults As Range, rng As Range
Set SearchRange = MyWorksheet.UsedRange
Set SearchResults = FindAll(SearchRange, "Search this")
If SearchResults Is Nothing Then
'No match found
Else
For Each rng In SearchResults
'Loop for each match
Next
End If
End Sub
In this Article
- INSTR Function
- Instr Example
- Instr Syntax
- Instr Start Position
- Case-Insensitive INSTR Test
- InstrRev Function
- VBA Coding Made Easy
- InString Examples
- If String Contains Substring
- Find Text String in a Cell
- Find Position of a Character in a String
- Search String for Word
- If Variable Contains String
- Instr and the Left Function
- Using Instr in Microsoft Access VBA
INSTR Function
The VBA Instr Function checks if a string of text is found in another string of text. It returns 0 if the text is not found. Otherwise it returns the character position where the text is found.
The Instr Function performs exact matches. The VBA Like Operator can be used instead to perform inexact matches / pattern matching by using Wildcards.
Instr Example
The following code snippet searches the string “Look in this string” for the word “Look”. The Instr Function returns 1 because the text is found in the first position.
Sub FindSomeText()
MsgBox InStr("Look in this string", "Look")
End SubThis second example returns 7 because the text is found starting in the 7th position:
Sub FindSomeText2()
MsgBox InStr("Don't Look in this string", "Look")
End SubImportant! The Instr Function is case-sensitive by default. This means “look” will not match with “Look”. To make the test case-insensitive read below.
Instr Syntax
The syntax for the Instr function is as follows:
Instr( [start], string, substring, [compare] )[start] (optional) – This optional argument is the starting position of the search. Enter 1 to start searching from position 1 (or leave blank). Enter 5 to start searching from position 5. Important! The INSTR function calculates the character position by counting from 1 NOT from the [start] position.
string – The string of text to search in.
substring – The string of text to find in the primary string.
[compare] (optional) – By default, Instr is case-sensitive. By setting this argument you can make Instr Case insensitive:
|
Argument vb Value |
Argument Integer | Description |
| vbBinaryCompare |
0 |
(Default) Case-sensitive |
|
vbTextCompare |
1 |
Not Case-sensitive |
|
vbDatabaseCompare |
2 |
MS Access Only. Uses information in the database to perform comparison. |
Instr Start Position
The Instr start position allows you to indicate the character position where you will begin your search. Keep in mind however, the Instr output will always count from 1.
Here we set the start position to 3 to skip the first B:
Sub Instr_StartPosition()
MsgBox InStr(3, "ABC ABC", "B")
End SubThe result is 6 because the second B is the 6th character in the string.
Case-Insensitive INSTR Test
By default, VBA treats “L” different from “l”. In other words, VBA is case-sensitive. This is true of all text functions. To make VBA case-insensitive, set the [compare] argument to 1 or vbTextCompare.
Public Sub FindText_IgnoreCase()
MsgBox InStr(1, "Don't Look in this string", "look", vbTextCompare)
End SubAlternatively, you can add Option Compare Text to the top of your code module:
Option Compare TextOption Compare Text
Public Sub FindText_IgnoreCase2()
MsgBox InStr("Don't Look in this string", "look")
End SubOption Compare Text will impact all of the code in that module. I personally place this at the top of any module that deals with text because I never care about case differences.
InstrRev Function
The Instr Function searches from the left. Instead you can search from the right using the InstrRev Function. The InstrRev Function works very similarly to the Instr function.
Sub FindSomeText_FromRight()
MsgBox InStrRev("Look in this string", "Look")
End SubJust like the Instr function this will return 1 because there is only one instance of “Look” in the text. But if we add a second “Look”, you’ll see that it returns the position of the right-most “Look”:
Sub FindSomeText_FromRight()
MsgBox InStrRev("Look in this string Look", "Look")
End SubNext we will review more Instr examples.
VBA Coding Made Easy
Stop searching for VBA code online. Learn more about AutoMacro – A VBA Code Builder that allows beginners to code procedures from scratch with minimal coding knowledge and with many time-saving features for all users!
Learn More!
InString Examples
If String Contains Substring
Here we will use an If statement to test if a string contains a a substring of text:
Public Sub FindSomeText()
If InStr("Look in this string", "look") = 0 Then
MsgBox "No match"
Else
MsgBox "At least one match"
End If
End SubFind Text String in a Cell
You can also find a string in a cell:
Sub Find_String_Cell()
If InStr(Range("B2").Value, "Dr.") > 0 Then
Range("C2").Value = "Doctor"
End If
End SubOr loop through a range of cells to test if the cells contain some text:
Sub Search_Range_For_Text()
Dim cell As Range
For Each cell In Range("b2:b6")
If InStr(cell.Value, "Dr.") > 0 Then
cell.Offset(0, 1).Value = "Doctor"
End If
Next cell
End SubVBA Programming | Code Generator does work for you!
Find Position of a Character in a String
This code will find the position of a single character in a string and assign the position to a variable:
Sub Find_Char()
Dim n As Long
n = InStr("Here Look Here", "L")
End SubSearch String for Word
This code will search a string for a word:
Sub Search_String_For_Word()
Dim n As Long
n = InStr("Here Look Here", "Look")
If n = 0 Then
MsgBox "Word not found"
Else
MsgBox "Word found in position: " & n
End If
End SubIf Variable Contains String
This code will test if a string variable contains a string of text:
Sub Variable_Contains_String()
Dim str As String
str = "Look Here"
If InStr(str, "Here") > 0 Then
MsgBox "Here found!"
End If
End SubInstr and the Left Function
Instr can be used along with other text functions like Left, Right, Len, and Mid to trim text.
With the Left function you can output the text prior to a string of text:
Sub Instr_Left()
Dim str As String
Dim n As Long
str = "Look Here"
n = InStr(str, "Here")
MsgBox Left(str, n - 1)
End SubUsing Instr in Microsoft Access VBA
All of the above examples work exactly the same in Access VBA as in Excel VBA.
To learn more, read our article: VBA text functions
<<Return to VBA Examples


 Сообщение было отмечено Makuberu как решение
Сообщение было отмечено Makuberu как решение