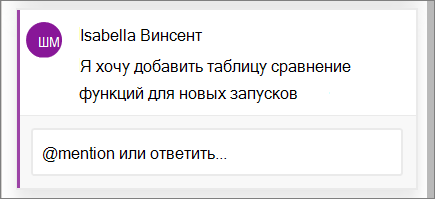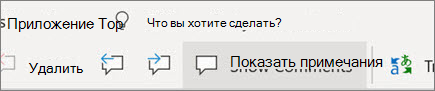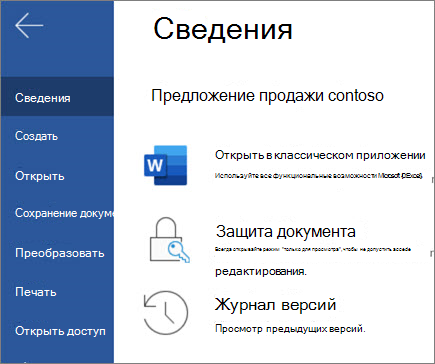Начало работы с Документами в Google Workspace
 Содержание
Содержание
- Как предоставить доступ к документу отдельным пользователям
- Как предоставить доступ к документу по ссылке
- Как закрыть доступ к документу
- Как добавить комментарий к документу
- Как общаться в чате с соавторами в документе
- Как добавить подсказку в документ
Примечание. Параметры доступа зависят от количества пользователей, которым предоставляется доступ к файлу.
- До 100 человек. В Google Документах, Таблицах и Презентациях просматривать, редактировать и комментировать файл могут не более 100 человек одновременно.
- 100 и более человек. Если файл откроют сразу 100 человек или более, функции редактирования станут доступны только его владельцу и пользователям с разрешением на редактирование. Чтобы разрешить просматривать и редактировать файл одновременно более чем 100 пользователям, опубликуйте его в виде веб-страницы.
Важно! В рабочих и учебных аккаунтах Google может быть отключена возможность предоставлять доступ к файлам пользователям за пределами домена.
- Откройте Google Диск на компьютере.
- Выберите нужный файл
«Открыть доступ»
.
- Введите адрес электронной почты пользователя, которому вы хотите предоставить доступ. Если вы используете рабочий или учебный аккаунт, вы можете предоставить доступ предлагаемым получателям.
- Совет. Чтобы вам не предлагали получателей, откройте настройки Диска
и снимите флажок «Показывать предлагаемых получателей в диалоговом окне предоставления доступа».
- Совет. Чтобы вам не предлагали получателей, откройте настройки Диска
- Задайте уровень доступа к файлу, выбрав один из следующих вариантов:
- Читатель;
- Комментатор;
- Редактор.
- Вы можете указать срок действия доступа, нажав Добавить срок действия, если используете рабочий или учебный аккаунт, у которого есть разрешение на это.
- На адрес электронной почты пользователя, которому вы предоставили доступ к файлу, будет отправлено уведомление.
- Необязательно. Вы можете добавить к этому почтовому уведомлению собственное сообщение.
- Если вы не хотите никого оповещать, снимите этот флажок.
- Выберите Отправить или Открыть доступ.
Дополнительные сведения можно найти в Справочном центре Google Диска.
Вы можете открыть общий доступ к файлу или предоставить его только выбранным вами пользователям. Если установить доступ для всех, у кого есть ссылка, то ограничения, заданные для папки, не будут распространяться на файл.
- Выберите нужный файл.
- Выберите Настройки доступа или нажмите на значок «Открыть доступ к объекту»
.
- В разделе «Общий доступ» нажмите на стрелку вниз
.
- Укажите, кому разрешен доступ к файлу.
- Задайте уровень доступа, выбрав вариант Читатель, Комментатор или Редактор.
- Подробнее о правах доступа…
- Нажмите Готово.
Как владельцу закрыть доступ к документу
Как владельцу удалить ссылку на документ
- Откройте документ, таблицу или презентацию Google в браузере на компьютере.
- Выделите фрагмент (текст, изображение, ячейку или слайд), к которому вы хотите добавить комментарий.
- На панели инструментов нажмите на значок «Добавить комментарий»
.
- Введите комментарий.
- Нажмите Добавить.
Примечание. Чтобы изменить привязку комментария, нажмите на значок «Ещё» Изменить привязку комментария.
Как общаться в чате с соавторами в документе
Как добавить подсказку в документ
- Откройте файл в Google Документах на компьютере.
- Внесите правки в документ.
- Ваши исправления будут выделены другим цветом. Текст, который вы предлагаете удалить, будет зачеркнут.
- Чтобы прокомментировать свое исправление, нажмите на него и введите текст. Затем выберите Ответить.
- Владелец документа получит оповещение по электронной почте и сможет принять или отклонить ваши исправления.
К началу
Google, Google Workspace, а также другие связанные знаки и логотипы являются товарными знаками компании Google LLC. Все другие названия компаний и продуктов являются товарными знаками соответствующих компаний.
Эта информация оказалась полезной?
Как можно улучшить эту статью?
С помощью Word для Интернета поделитесь файлом с коллегами, чтобы сразу приступить к совместной работе. И независимо от того, где бы вы ни находились, создавайте, редактируем или просматривайте журнал версий из любого места в Word в Интернете.
Предоставление общего доступа к документу
-
Нажмите кнопку Поделиться.
-
Введите имена или адреса электронной почты пользователей, которым вы хотите предоставить общий доступ.
-
Выберите нужный уровень разрешений.
-
При необходимости добавьте сообщение и нажмите кнопку «Отправить «.
Дополнительные возможности
-
Чтобы создать ссылку для отправки по электронной почте, нажмите кнопку Копировать ссылку.
-
Чтобы создать новое сообщение электронной почты со ссылкой общего доступа в Outlook в Интернете, нажмите кнопку Outlook.
-

Совместное редактирование документа
После предоставления общего доступа к документу участники совместной работы могут редактировать документы, @mention другие и т. д.
-
Выберите место внесения изменений и начните редактирование.
Если вы поделились документом с другими пользователями, вы увидите их изменения в режиме реального времени.
-
Введите символ @и первые несколько букв имени пользователя, чтобы @mention.
Добавление примечаний
-
На вкладке Рецензирование нажмите кнопку Создать примечание.
Или нажмите кнопку « > «. Вы также можете щелкнуть документ правой кнопкой мыши и выбрать новый комментарий.
В том месте документа, где добавлено примечание, появляется выноска
.
-
Введите примечание и нажмите Опубликовать.

Ответ, @mention или удаление комментария
-
Нажмите Ответить
.
-
Введите @и имя другого пользователя и выберите имя, которое вы хотите @mention.
-
На вкладке Рецензирование нажмите кнопку Удалить.
Просмотр примечаний
-
Чтобы просмотреть все примечания в документе, нажмите кнопку Показать примечания.
-
Выберите «Предварительный просмотр » или «Далее «, чтобы перейти между комментариями.
Просмотр журнала версий
-
Выберите файл >версии.
Нужна дополнительная помощь?
Согласовать комментарий/рекламный текст, командой накидать идеи, создать виртуальную доску для совместной работы с учениками или использовать файл как тетрадь для выполнения домашнего задания — все это удобно делать в Google Документах. Достаточно создать документ на диске, настроить в нем доступ и отправить ссылку нужным людям.
Настройки доступа в сервисе позволяют предоставить пользователям определенные права:
- читатель — может открывать файл, но не вправе редактировать его или делиться им с кем-то ещё.
- комментатор — может оставлять комментарии и предлагать изменения, но не вправе редактировать файл или делиться им с кем-то ещё.
- редактор — может редактировать файл, принимать и отклонять предложенные правки, а также изменять настройки доступа.
Как открыть доступ конкретным пользователям
Настраивайте доступ конкретным пользователям в Google Документах в том случае, если хотите, чтобы в файле работала только команда, и к нему не мог подключиться, кто угодно. Обязательно: у адресата должен быть аккаунт и почта в Google.
В правом верхнем углу нажмите синюю кнопку «Настройки доступа». В верхней строке (предоставьте доступ пользователям и группам) введите e-mail адресата. Добавьте его, выберите права доступа: читатель, комментатор или редактор.
Параметры доступа можно расширить — нажмите на «шестиренку» (в правом верхнем углу всплывающего окна). При необходимости отметьте галочкой:
- пользователи с правом на редактирование смогут изменять разрешения и параметры доступа;
- разрешить читателям и комментаторам документа скачивать, распечатывать и копировать его.
Как открыть доступ по ссылке
Открывая доступ по ссылке, вы выкладываете документ в свободный доступ. Работать с файлом смогут даже те, у кого нет аккаунта в Google.
Кликните в правом верхнем углу экрана на синюю кнопку «Настройки доступа». В нижней части всплывающего окна (скопировать ссылку) нажмите «Изменить». Выберите, какими правами готовы поделиться.
Доступ ограничен — открыть файл по ссылке могут только добавленные пользователи.
Доступны пользователям, у которых есть ссылка. Здесь также устанавливаются права для просмотра, для комментирования и для редактирования.
Нажмите копировать ссылку и отправьте ее или опубликуйте в социальных сетях.
Удалить документ можете только вы. Даже если кто-то сотрет все содержимое — вы сможете восстановить текст через историю изменений.
Как открыть общий доступ
Чтобы текстовый файл, размещенный на вашем Google Диске, индексировался поисковыми системами, и вы могли его встроить на сайт, документ нужно опубликовать в интернете. Нажмите «Файл» — «Опубликовать в Интернете» — «Опубликовать». Перейдя на вкладку «встроить» получите код.
Чуть подробнее про права комментатора
Комментаторы не могут править текст самостоятельно, но могут давать советы. Их заметки появятся на поле справа. Для этого надо выделить текст и нажать на значок цитаты (в верхнем меню, он также появится на границе документа справа).
Здесь можно написать замечание или переписать некрасивое предложение. Чтобы убрать комментарий — щелкните по кнопке «Вопрос решен». Заметка отправится в архив. Если нужно удалить комментарий бесследно, нажмите на кнопку в виде трех точек и выберите пункт «Удалить».
Чтобы посмотреть архив, кликните по кнопке «Комментарии» в правом верхнем углу.
Пользователи с уровнем доступа «Комментатор» могут дописывать/переписывать/удалять фрагменты текста. Но правка не вносится автоматически, это происходит после того, как ее одобрит владелец файла.
На полях появятся комментарии с предложением одобрить или забраковать правки. Если владелец даст добро — изменения сразу вступят в силу.
Всем привет! Сегодня мы поговорим о том, как создать гугл документ с общим доступом и почему это важно знать современным вебмастерам, фрилансерам и удаленным сотрудникам.
Создавая информационный сайт (о котором расскажу чуть подробнее в следующих статьях), я прошел несколько халявных курсов, на одном из которых затрагивалась тема оптимизации работы с копирайтерами. Потратив некоторое время на изучение данного вопроса, а так же разобравшись с тем, как создать гугл документ (Google Docs) с общим доступом, я принялся за поиски своего первого фрилансера. Как итог, вполне плодотворное сотрудничество и куча отличных статей для моего сайта с минимумом затрат времени на доработки.
Содержание
- Гугл документы онлайн: плюсы сервиса от Google
- Регистрация и начало работы
- Создаем гугл документ с общим доступом
- Открываем Google Docs
- Создаем новый документ
- Открываем доступ к файлу
- Как закрыть доступ к файлу
- Полезные функции
- Заключение
Онлайн документы — очень полезный сервис от Google, являющийся неким аналогом Microsoft Word. Если знаете, как в нем работать, то он способен значительно облегчить жизнь вебмастеру, фрилансеру и просто удаленному сотруднику.
А вот основные плюсы, которые я выявил за время работы:
имеют практически идентичные с Microsoft Word интерфейсы, а значит не придется долго разбираться в особенностях работы (у меня на это ушло буквально пол часа)
разобравшись в том, как сделать ссылку на ваш файл, сможете открыть общий доступ для нанятого фрилансера и проверять ход выполнения заказа прямо в процессе работы
оплатив заказ общий доступ так же легко закрывается от посторонних
будучи фрилансером или удаленным сотрудником можно создать свое резюме и портфолио, а так же поделиться ими с работодателем, который, уверен, будет очень счастлив, что не пришлось скачивать кучу файлов
используя встроенную функция комментирования вы легко можете попросить исполнителя внести правки и избежите таким образом простоя, возникающего в случае отправки задания на доработку
гугл документы предусматривают простую интеграцию статей и таблиц на ваш сайт без необходимости дополнительного редактирования и тем самым экономят кучу времени
сервис абсолютно бесплатный
Существует еще один достаточно популярный и востребованный сервис от Google — таблицы (аналог Excel). Подробнее о нем можете прочитать вот в этой статье — гугл документы: таблицы.
Вам может быть интересно — «Что такое фриланс и почему работа через интернет становится все более популярной и востребованной?».
Регистрация и начало работы
Для того чтобы начать создавать Google документы или таблицы с общим доступом необходима gmail почта. Если таковая имеется, можете смело переходить к следующему пункту. Если нет, вот вам небольшая инструкция по регистрации:
- Зайдите на страничку поиска от Google и нажмите «Почта». В появившимся окне выберите создать аккаунт:
- И пройдите небольшую регистрацию (в два шага), заполнив необходимые поля:
Когда закончите вас должны будут перекинуть в почтовый ящик. На этом с регистрацией все, можно с чистой совестью приступать к работе.
Создаем гугл документ с общим доступом
А теперь настала пора узнать, как создать Google документ с общим доступом.
Вам может быть интересно — «Как можно заработать на фотографиях через интернет?».
Открываем Google Docs
Не важно, находитесь вы сейчас в почтовом ящике gmail или на страничке с поиском от Google, просто нажмите в правом верхнем углу кнопку в виде 9 небольших квадратиков и в появившимся окне щелкните «Еще»:
У вас раскроется полное меню со всеми вкладками, где смело нажимайте на «Документы»:
Тадааам, вы в документах. Можете посмотреть краткий обзор, подготовленный сотрудниками. Поможет разобраться с интерфейсом. Кстати, представленные здесь шаблоны порой бывают очень полезными и экономят время, поэтому, советую их тщательно изучить.
Создаем новый документ
Смело нажимайте «Пустой файл» (красная стрелочка на скриншоте ниже):
Если вам вдруг мало представленных шаблонов, можете нажать на кнопку «Галерея шаблонов» (показана на скриншоте выше) и открыть весь список.
Прямо сейчас вы находитесь в новом документе. Как видите, внешне это практически точная копия Microsoft Word, да и набор функций почти такой же.
Первым делом введите название в специальное поле слева сверху, над меню. Без этого не сможете открыть общий доступ. Впрочем, нажав на кнопку «Настройки доступа» вас все равно попросят это сделать.
Открываем доступ к файлу
Итак, допустим вы наняли фрилансера и хотите, чтобы он работал в заранее созданном файле. Для этого понадобится специальная ссылка (или пригласите его, введя адрес почты в специальное поле. О том, как это сделать распишу чуть ниже), найти которую можно в настройках доступа. И еще раз повторюсь, не забудьте ввести название!
Нажав «Настройки доступа» выскочит специальное меню состоящее из двух блоков:
- Верхний блок нужен, чтобы приглашать людей посредством ввода их почты;
- Нижний блок создает ссылку-приглашение.
В первую очередь разберемся с верхним блоком. Тут все просто и вам нужно только ввести email нужного человека. После этого появится специальное поле, в котором вы сможете написать сообщение, а также выставить его права: читатель, комментатор, редактор.
Когда все будет готово, нажмите «Отправить». Через некоторое время ему придет приглашение и ваше сообщение.
Еще один важный момент, о котором я должен упомянуть — это настройки. Чтобы их открыть нажмите на шестеренку справа сверху. Сделав это перед вами откроется меню с двумя пунктами, которые можно включить или выключить поставив галочки:
Так-с, тут закончили. Теперь перейдем к блоку номер два, который нужен, чтобы создать ссылку-приглашение. Для этого нажмите на слова «Скопировать ссылку» и перед вами откроется нужная форма, в которой будет искомая ссылка, а также настройка прав:
Поставив «Доступные пользователям, у которых есть ссылка» выставите права: читатель, комментатор, редактор.
Закончив, не забудьте скопировать ссылку и отправить ее фрилансеру. Ну, или выложить в свою группу ВК, телеграмм и т.д.
Вам может быть интересно — «Как пользоваться ВКонтакте: подробнейший гайд на все случаи жизни».
Как закрыть доступ к файлу
Тут все просто. Снова открываете ваш документ, нажимаете «Настройки доступа», а дальше одно из двух:
- Если отправляли приглашение;
В этом случае нажмите на специальное поле справа от нужного человека и выберите «Удалить». Кстати, тут же можно передать права администратора (т.е. владельца) на этот файл.
- Создали ссылку-приглашение.
В этом случае просто измените настройки на «Доступ ограничен».
Полезные функции
Ну и напоследок хочу показать вам несколько полезных функций, которые, уверен, очень вам помогут.
- Как создать доклад;
В галерее шаблонов присутствует огромное количество уже готовых файлов. Вам нужно только выбрать подходящий и внести свои данные. Галерея находится вот здесь:
Просто листаете вниз, пока не найдете подготовленные для докладов документы (их здесь несколько разновидностей, поэтому выбирайте на свой вкус и цвет):
- Как создать резюме;
Резюме создается по тому же принципу, что и доклады. Открываете галерею:
И листаете вниз, пока не найдете готовые шаблоны:
- Как создать копию гугл документа;
Для этого откройте необходимый документ и нажмите «Файл» в меню сверху слева:
Выберите «Создать копию»:
- Как создать таблицу;
Для этого откройте файл и нажмите «Вставка» в меню сверху:
Выберите таблицы:
И перетягивая курсор укажите количество столбцов и строк:
- Как скачать файл.
Снова нажмите «Файл» в меню сверху:
Наведите на «Скачать» и выберите формат:
Заключение
Теперь и вы знаете, как создать гугл документ с общим доступом. Надеюсь, эта информация будет вам полезна и значительно облегчит жизнь и общение с фрилансерами. Последним, в свою очередь, желаю произвести хорошее впечатление на работодателя. Если же во время работы возникнут трудности – пишите в комментариях, попробуем разобраться совместными усилиями.
На этом, собственно, все. Удачи и до встречи в следующих статьях!
( 1 оценка, среднее 5 из 5 )
Бесплатный сервис облачного хранилища Гугл.Диск позволяет хранить в Интернете до 15 гигабайтов ваших файлов. При этом, при желании вы можете поделиться каждым из них с кем угодно. Более того, Гугл.Диск позволяет работать с документами, имея свой собственный набор приложений для работы с текстом, электронными таблицами и презентациями.
Открытие доступа к файлам и документам
Работать с офисными документами можно как самостоятельно, так и совместно с другими пользователями. Для этого, после создания нового документа, будь то текст, таблица или презентация, необходимо добавить доступ другим пользователям, кликнув по кнопке «Настройка доступа», и указать какие именно действия они смогут выполнять с вашими файлами. Так есть возможность открыть доступ конкретным людям только для просмотра содержимого, то есть для чтения, для просмотра с возможностью оставлять комментарии или же для последующего редактирования.
Просто введите список электронных адресов для пользователей, которым будет предоставлен доступ и из выпадающего списка выберете уровень доступа.
Чуть выше есть кнопка «Включить доступ по ссылке», после чего можно настроить опцию, выбрав действия, которые будут доступны всем обладателям ссылки на ваш документ. Плюсом данного способа является отсутствие необходимости вручную добавлять каждого конкретного участника, однако минус очевиден – любой случайно попавший на страницу, также получит к ней доступ.
Впрочем, иногда бывает удобно сделать документ публичным, открыв доступ по ссылке только для чтения, а затем дополнительно указать список email адресов для тех, кто будет работать над редактированием файла.
Нажав по ссылке «Расширенные», можно увидеть список пользователей, которым в настоящий момент уже открыт доступ к документу, а также какими именно правами эти пользователи обладают. Здесь же владелец документа может поменять права любому участнику, добавить или удалить пользователя.
Предоставив доступ новым участникам, каждый из них получит соответствующее уведомление на электронную почту и сможет перейти по ссылке к новому файлу. Кроме того, каждый будет иметь доступ ко всем файлам, которыми с ним поделились, на вкладке Google Диска – «Доступные мне». При необходимости можно добавить общий файл в любой раздел своего Хранилища, чтобы не выискивать желаемый документ в «Доступных мне», когда их там уже достаточно много.
Совместное редактирование документов
При совместной работе с документом в режиме онлайн всегда можно видеть иконки пользователей, одновременно работающих с файлом, а также есть возможность устроить обсуждение документа, нажав на кнопку чата. Кроме того, можно оставлять комментарии, причем после добавления комментария любым участником, иконка с пометкой будет отображаться на полях до тех пор, пока не будет отмечена как решенная. При этом список всех комментариев к документу всегда можно посмотреть, нажав на соответствующую кнопку «Комментарии».
Помимо иконок в верху экрана действия каждого участника над документом также отображаются в реальном времени. Можно увидеть где именно находится курсор того или иного пользователя, а также те действия, что он производит – ввод или удаление текста, редактирование и многое другое. Рядом с курсором каждого коллеги отображается его имя.
Те пользователи, которые не имеют прав на редактирование, но могут комментировать документ, могут оставить пожелания по изменениям в документе – они будут оформлены в виде комментариев. Обладатели прав на редактирование могут принять правку или отклонить ее.
Список активных действий над файлом можно посмотреть в его свойствах, выделив документ в Гугл Диске и кликнув на соответствующую пиктограмму. Во вкладке статистика будет информация по действиям участников.
Таким образом можно совместно работать с текстами, таблицами и презентациями. Всё в реальном времени, быстро и удобно. А главное, работать с документами можно с самых разных устройств.


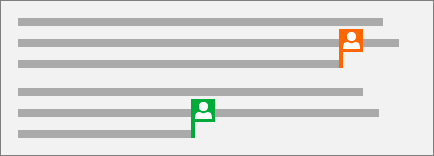
 .
.
 .
.