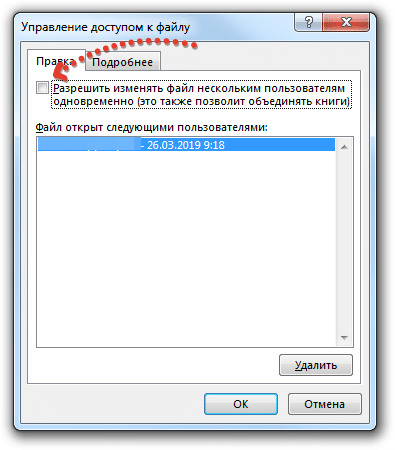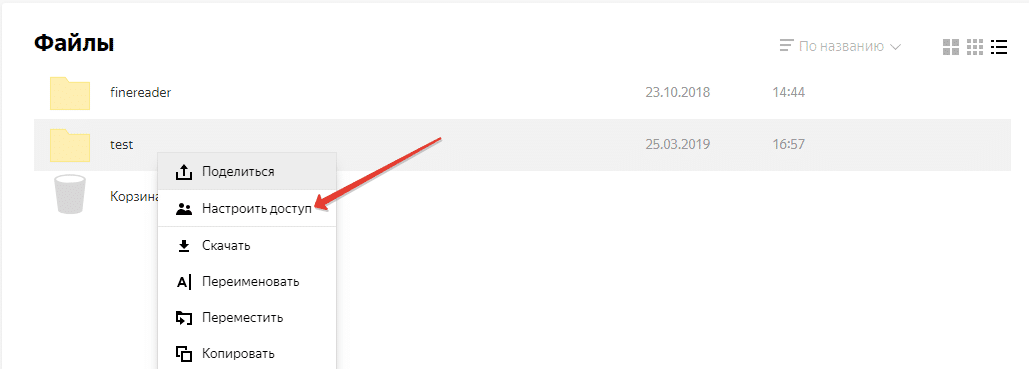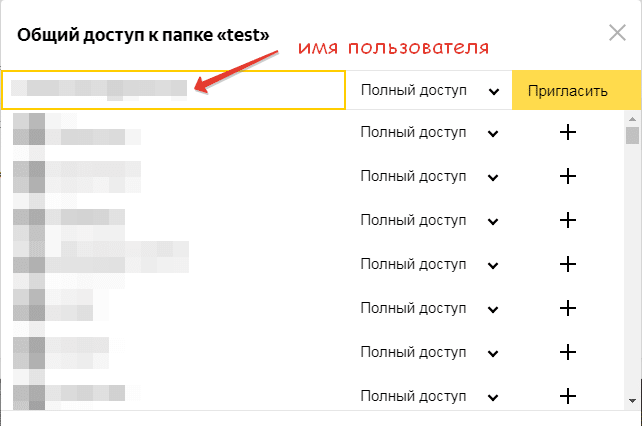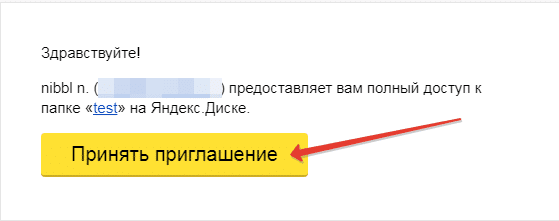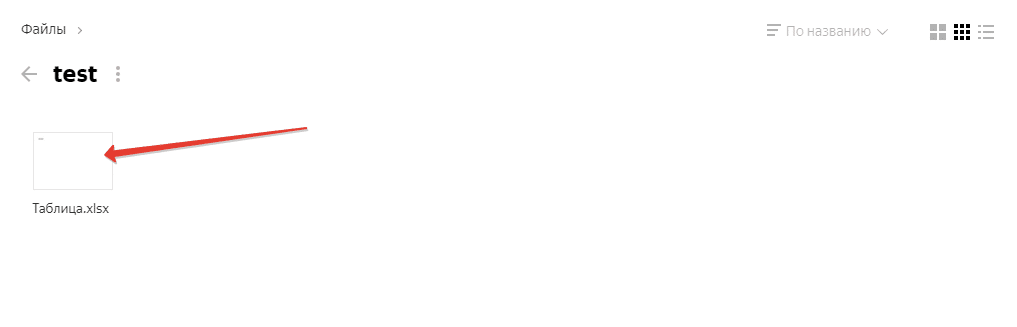Всем привет!
На работе поставили задачу организовать общий доступ к таблицам Excel для одновременного редактирования несколькими сотрудниками предприятия, возможность оперативно посмотреть информацию если это потребуется, а так же внести поправки и другую важную информацию.К слову не все сотрудники сидят в одном здании, а на разных объектах и площадках, которым необходимо видеть информацию занесенную коллегами. В связи с этим было рассмотрено несколько вариантов для реализации доступа:
Microsoft Excel
Непосредственно штатным Excel который установлен у всех,но есть некоторые нюансы:
– Файл должен находится в одной сети (у нас все пользователи раскиданы по разным объектам)
– Некоторые задачи становятся недоступны (создавать таблицы Excel;создавать, менять или просматривать сценарии; удалять листы; объединять либо разделять ячейки.)
– Частая “блокировка” файла
– Не видно кто что делает, т.е. информация будет доступна только после сохранения файла. Один не приятный момент при работе с файлом – если вы записываете информацию в одну и ту же ячейку, при сохранении файла работает правило “кто последний тот и папа”)))))
Реализация делается следующим образом, заходим в “Рецензирование” и щелкаем по значку “Доступ к книге”.
После этих действий файл станет общим и даёт пользователям одновременное редактирование. В названии файла появится приписка [Общий]
При нажатии кнопки “Доступ к книге” может возникать ошибка:
Достаточно сделать по шагам что написано в диалоговом окне ошибки и она пропадёт!
И так что же мы увидим когда нажмем кнопку “Доступ к книге”?!
А увидим список пользователей которые работают в данный момент и не забудем так же поставить галочку «Разрешить изменять файл нескольким пользователям одновременно»
Excel настроен для работы с общими документами 🙂
OneDrive
Стандартное облачное хранилище семейства Windows 8.08.110. Отказались сразу из-за:
- отличие операционных систем (большинство пользователей работают на windows 7)
- каждому пользователю необходимо было бы регистрировать учетную запись Microsoft
- различные версии Microsoft Office которые могут при неправильном использовании конфликтовать
- сложный механизм аутентификации для понимания конечного пользователя.
Google Docs (Гугл документы)
В Google многие моменты схожи с OneDrive, но еще есть и некоторые “подводные камни” которые усложняют настройку общего доступа, а именно:
- для каждого пользователя необходимо устанавливать расширение Chrome “Редактирование файлов Office”
- создание google аккаунта
Google первая компания которая запустила office online из которого можно выделить online excel который позволяет работать в реальном режиме большому кол-ву пользователей многие компании уже давно работают в нем и в этом есть ряд преимуществ:
- разграничение прав доступа на документ, страницу, столбцы
- использование сложных формул и своих доработок
И мы склонялись конечно к легкому варианту (Google), но использования на работе яндекс сервисы как часть нашей внутренней инфраструктуры решили пойти по сложному пути и использовать то что предлагает яндекс.
У нас вся почта завязана на Яндекс.Коннект, у всех есть корпоративная почта, стоит Яндекс.Диск, всё между собой синхронизируется, нет необходимости быть в одной сети (достаточно иметь доступ к интернету), бэкапы можно сделать на раз два (просто сохранить файл на диск).
Настройка и получение общего доступа с помощью Excel Online через Яндекс
Изначально в яндекс диске создаем папку в какой будет лежать файлы для общего доступа и одновременной работы
и настраиваем доступ к этой папке путем ввода логина яндекс почты и ставим права на просмотр или полные права
после того как вы человека добавили к документу ему на почту придёт письмо с принятием приглашения :
Нажимаем “Принять соглашение” и попадаем в веб-интерфейс Яндекс.Диска, в ту самую папку которую создал сисадмин , щелкаем два раза по папке и внутри папки Excel’ский файл
Далее просто нажимаем на файл, вверху появится черная полоска с функциями ,что можно сделать с данным файлом. Нас интересует функция “Редактировать” (в зависимости от прав доступа, та или иная функция может отсутствовать)
При нажатии данной функции попадаем в тело документа и можно начинать работать как в привычном Excel’е. Сохранение файла происходит автоматически и достаточно просто закрыть вкладку с названием таблицы.
Общий доступ настроен, все пользователи видят и могут редактировать Excel-таблицы!
Всем пока и хорошего дня!
UP 27.03.2019
Заметка от nibbl – первые проблемы при работе с Yandex Excel:
- разграничение прав доступа очень “топорные” они даются только на папку, а не на документ (надеюсь в скором времени они это поправят потому как ОЧЕНЬ не удобно)
- заметные тормоза при работе (хотя чему тут удивлять они используют пакет Microsoft 🙂 )
- пока не хочу переходить на Гугл но если люди будут возмущаться то придется перейти. (камень в огород Яндекса, сырые продукты выпускают на рынок, один ямб чего стоит( ладно ждем и надеемся что все будет хорошо.)
Создать Яндекс Таблицу совсем не сложно, эта функция есть как в мобильной, так и в десктопной версии Диска. Если вы хотите работать с файлами, не прибегая к помощи сторонних сервисов – обязательно прочитайте этот обзор!
Десктопная версия
Давайте сначала разберёмся, как вообще создать Яндекс Таблицу. Удобнее всего будет работать на компьютере – открываем любой браузер, заходим в свой аккаунт и приступаем:
- Вы можете остаться на главной странице, а можете сразу открыть нужную папку;
- Зайдите наверху слева жёлтую кнопку «Создать» и нажмите на нее;
- Появится перечень доступных форматах, щелкаем на нужный значок;
- Придумываем название, списываем его в открывшейся поле и сохраняем изменения.
Как видите, создать таблицу на Яндекс Диске можно за несколько секунд. Если вы оставили документ в общем пространстве хранилища, можете сейчас переместить его в нужную папку.
Обязательно скажем несколько слов о том, как создать Яндекс Таблицу с общим доступом. Это важная функция, она пригодится вам, если вы хотите делиться документами с другими людьми и работать вместе.
Рассказали для вас, почему Яндекс Диск не загружает файлы.
Приступать к расшариванию документа можно сразу после того, как вы придумали название. Это легко!
- Выделите файл щелчком мышки;
- На верхней панели слева появится кнопка «Поделиться»;
- Нажмите на неё, чтобы открыть меню настроек.
Создать Яндекс Таблицу с общим доступом несложно, но вам нужно выбрать, какой формат вы предпочитаете. Просто отметьте подходящий вариант:
- Просмотр. Если выбираете этот формат, другие пользователи смогут только открывать и читать документ;
- Редактирование. Если остановитесь на этом формате, другие пользователи смогут вносить в файл изменения.
После этого просто нажмите на значок «Копировать ссылку». Ссылка будет сохранена в буфере обмена, вы сможете поделиться ею с другими пользователями через любую Соцсеть, письмо, сообщение.
Мобильная версия
Разумеется, создание Яндекс Таблицы доступно и в мобильном приложении. Да, вы можете пользоваться хранилищем через мобильный браузер, но лучше всё-таки поставить полноценную программу. Облако доступно совершенно бесплатно – ищите его в магазинах Google Play и App Store.
Пора узнать, как создать документ на Яндекс Диске.
Важно: после установки вам нужно будет авторизоваться в своем аккаунте.
Если у вас уже есть мобильное приложение, можно сразу переходить к тому, как создать Яндекс Таблицу онлайн:
- Откройте программу и оставайтесь на вкладке «Лента»;
- Найдите снизу справа синюю иконку в виде плюсика;
- Появится небольшая панель с меню – просто выберите нужный формат;
- Задайте название и подтвердите действие.
Создать Яндекс Таблицу онлайн с общим доступом можно и в мобильном приложении. Если вы уже сохранили документы дали ему название, приступаем:
- Найдите файл в нужной папке и откройте его;
- Наверху справа увидите значок виде стрелки, кликните по нему;
- Снизу появится небольшое меню.
Сейчас вам нужно выбрать, что именно вы хотите сделать:
- Если вы нажмете на кнопку «Поделиться ссылкой», адрес файла будет скопирован в буфер обмена. Делитесь им с другими пользователями, но помните, что в мобильной версии доступен только формат «Просмотр» (не «Редактирование»);
- Если вы нажмете на значок «Поделиться файлом», документ будут автоматически загружен на устройство, после этого вы можете переслать его личным сообщением или письмом другому человеку.
Как только вы выберете нужный вариант, снизу появится панель быстрых действий. Вы можете сразу выбрать нужный мессенджер или социальную сеть, чтобы моментально поделиться ссылкой или файлом с нужным человеком. Очень удобно!
Очень подробно рассказали вам о том, как создать новый документ и как сделать Яндекс Таблицу с общим доступом, чтобы работать вместе с другими пользователями. Уверены, этот функционал вам ещё пригодится.
Доброго вечера всем форумчанам/знатокам. Честно говоря я в польной
за…
ступоре.
Имеется 1 файл которого редактируют 3 разные сотрудники. Этот же файл синхронизируется на пк через приложение яндекс диска с одинаковым учетным записем.
Вообще как это у нас работает: 1ый сотрудник (это я) собираю путевки водителей, 2ой сотрудник собирает путевки трактористов а 3ий собирает ремонты. И каждый сотрудник после сбора отправляет данные на единый файл с названием годовой табель рабочего дня. Вот сегодня чисто случайно мы все трое одновременно отредактировали и сохранили файл, но через некоторое время увидели 3 разные файлы а по факту должен был быть один.
Вопрос: как сделать так чтобы этого не происходило?
PS: пробовал подключать сетевой яндекс диск как локальный жесткий диск и там уже открывать общий доступ. Но там елки палки при каждой открытий файла запрашивает пароль учетки яндекса. Думаю через обычную синхронизацию общий доступ не проканает.
Не знаю что мне делать, посоветуйте куда копать!
Похожие — «Google Документы» и «Таблицы».
Сервис «Документы» позволяет создавать и совместно редактировать текстовые файлы, таблицы и презентации, рассказали vc.ru в компании. Сервис поддерживает форматы docx, xlsx и pptx и умеет конвертировать в них более старые версии.
В сервисе сначала показываются те файлы, которые открывались последними. Пользователи могут отсортировать файлы по названию или размеру, а также закрепить нужные.
Чтобы вместе редактировать файлы, пользователь должен отправить ссылку на редактирование. Работать можно, даже если нет аккаунта в «Яндексе».
Сервис работает в веб-версии на компьютерах и на смартфонах. Пока он доступен части пользователей, но постепенно появятся у всех, говорят в компании.
Обновлено в 21:16.
В «Яндексе» уточнили vc.ru, что в качестве редактора для «Документов» используется по лицензии решение АО «Новые коммуникационные технологии» — разработчика «P7-Офис», а сам редактор работает на серверах «Яндекса». В «P7-Офис» это подтвердили, уточнив, что между компанией и OnlyOffice «существуют договорные отношения» — так компания ответила на вопрос о сходстве решения «Яндекса» с OnlyOffice и связи компаний.
- «Документы» входят в набор сервисов для работы «Яндекс 360». В него также входят мессенджер, почта, «Диск», «Телемост» и другие программы.
- Сервисы для совместной работы с документами есть у Google, Microsoft Office Online и других разработчиков.
Для работы с таблицами необязательно устанавливать программу Excel на компьютер. Вместо этого можно использовать онлайн-версию одноименного приложения или сервисы со схожими функциями других разработчиков. Выбор зависит от того, какие задачи вам нужно решить — просто поправить пару значений в ячейках или посчитать бюджет крупной организации с помощью сложных функций и макросов.
Содержание
- Excel Online
- Excel Online на Яндекс.Диске
- Google Sheets (Таблицы)
- Zoho Sheet
- OnlyOffice
Excel Online
Excel Online — веб-версия настольного приложения из пакета Microsoft Office. Она бесплатно предоставляет пользователям основные функции программы для работы с таблицами и данными.
По сравнению с настольной версией, в Excel Online отсутствует поддержка пользовательских макросов и ограничены возможности сохранения документов. По умолчанию файл скачивается на компьютер в формате XLSX, который стал стандартом после 2007 года. Также вы можете сохранить его в формате ODS (OpenDocument). Однако скачать документ в формате PDF или XLS (стандарт Excel до 2007 года), к сожалению, нельзя.
Впрочем, ограничение на выбор формата легко обойти при наличии настольной версии Excel. Например, вы можете скачать файл из веб-приложения с расширением XLSX, затем открыть его в программе на компьютере и пересохранить в PDF.
Если вы работаете с формулами, то Excel Online вряд ли станет полноценной заменой настольной версии. Чтобы в этом убедиться, достаточно посмотреть на инструменты, доступные на вкладке «Формулы». Здесь их явно меньше, чем в программе на ПК. Но те, что здесь присутствуют, можно использовать так же, как в настольной версии.
Есть у Excel Online и преимущества. Главное из них — возможность совместной работы над документом. Вы можете создать файл и открыть к нему доступ на чтение и редактирование любым пользователям, например, членам вашей команды. Чтобы это сделать, пройдите по пути «Файл» — «Поделиться» и еще раз «Поделиться».
Как и Word Online, Excel Online имеет два режима совместной работы:
- Приглашение других пользователей по индивидуальной ссылке, которая привязана к адресу электронной почты. Просматривать или редактировать документ сможет только тот человек, на чей адрес вы отправили приглашение.
- Создание публичной ссылки, по которой доступ к вашему документу может получить любой желающий.
Право на редактирование файла дается по умолчанию всем, кому он доступен. Если вы хотите, чтобы пользователи могли только читать документ и оставлять комментарии, измените для них уровень прав: нажмите на пункт «Всем пользователям, получившим ссылку, доступно редактирование», снимите галочку с опции «Разрешить редактирование», а затем нажмите «Применить». Это переведет документ в режим чтения для всех, кроме владельца — того, кто его создал.
В настройках общего доступа также есть функции установки срока действия ссылки и шифрования, однако для их использования нужен премиум-аккаунт OneDrive. В России его пока приобрести нельзя.
При совместной работе удобно использовать и встроенную в документ систему комментирования, доступную на вкладке «Рецензирование». Все, кто имеет доступ к файлу, могут оставлять и просматривать примечания других. Комментарии прикрепляются к конкретным местам документа и отображаются единым списком.
Файлы, созданные в Excel Online, по умолчанию сохраняются в облаке OneDrive. Доступ в него есть у каждого пользователя, имеющего аккаунт Майкрософт. В бесплатной версии OneDrive у вас будет 5 ГБ дискового пространства. Этого объёма достаточно для хранения миллионов таблиц.
Ещё один способ поделиться таблицей, созданной в Excel Online, — вставить её на сайт с помощью HTML-кода. Чтобы воспользоваться этой возможностью, пройдите по пути «Файл» — «Поделиться» — «Внедрить». Затем нажмите на кнопку «Создать». В окне предварительного просмотра, которое откроется после этого, можно выбрать, что из таблицы должно отображаться на сайте после вставки кода на страницу.
Все созданные документы размещены на главной странице сервиса Excel Online. Они размещены на трех вкладках:
- «Последние» — недавно открытые документы.
- «Закреплённые» — документы, рядом с названиями которых вы нажали на кнопку «Добавить к закреплённым».
- «Общие» — документы других владельцев, к которым вам открыли доступ.
Веб-версию Excel можно использовать и в качестве онлайн-просмотрщика документов в форматах XLSX и ODS. Для этого, находясь на главной странице, кликните по ссылке «Добавить и открыть», после чего укажите путь к нужному файлу. Документ откроется в онлайн-версии Excel, где вы можете его редактировать.
Для редактирования таблиц на смартфоне также можно использовать мобильное приложение Excel. У него есть версии для Android и iOS. После установки авторизуйтесь в приложении под тем же аккаунтом, которым вы пользовались в веб-версии, и вам будут доступны все файлы, созданные в Excel Online. Покупка Office 365 не требуется.
Excel Online на Яндекс.Диске
Веб-версия приложения Excel доступна также пользователям Яндекс.Диска — облачного хранилища от Яндекс. Чтобы в нее войти:
- Откройте сайт Яндекса и авторизуйтесь в своей учётной записи.
- Перейдите в интерфейс Яндекс.Диска.
- Нажмите на кнопку «Создать» и выберите тип «Таблицу».
Чтобы открыть файл Excel, созданный на ПК, загрузите его на Яндекс.Диск. Затем дважды кликните по нему внутри хранилища. В соседней вкладке откроется онлайн-редактор таблиц с содержимым документа. После правки и сохранения файл автоматически обновится на Яндекс.Диске.
С точки зрения функциональности эта версия ничем не отличается от Excel Online на OneDrive. Единственная разница — документы, созданные здесь, по умолчанию сохраняются на Яндекс.Диске. Ими также можно делиться с другими пользователями при помощи публичных ссылок.
Google Sheets (Таблицы)
Google Sheets — главная альтернатива браузерной версии Excel. Гугловское веб-приложение предлагает заметно больше возможностей для работы с таблицами и данными, чем аналог от Майкрософт. Например, кроме предустановленных четырёх сотен функций, здесь доступно создание собственных скриптов. Кроме того, функциональность Google Sheets расширяется за счёт плагинов.
Ещё один плюс Google Sheets — тесная связь с другими гугловскими приложениями: Google Docs, Gmail, Google Translate, Google Forms, Google Sites, Google Calendar, Google Contacts, Google Groups и Google Maps. С помощью Google Apps Script (специальная версия JavaScript, предназначенная для работы с сервисами Google) можно автоматизировать различные процессы, например, настроить массовую рассылку писем, автоматически сохранять все вложения на Google Drive или добавлять напоминания в календарь.
Обработчиком скриптов выступает само приложение Google Sheets. Функция их создания вряд ли пригодится вам для домашних нужд, но для компании она может стать отличным способом оптимизации рутинных процессов.
В Google Sheets, как и в рассмотренных аналогах, есть возможность совместной работы над документами. Вы можете пригласить других пользователей по электронной почте или создать и разослать им публичную ссылку. Возможные права доступа — только просмотр, комментирование или редактирование.
Все изменения, внесённые при командной работе, фиксируются в документе. Благодаря системе контроля версий вы можете просматривать их историю. С помощью этой функции также можно восстановить предыдущее состояние документа, если кто-то допустил ошибку при его заполнении.
Файл, созданный в Google Sheets, можно сохранить в форматах XLSX, ODS, PDF, в виде веб-страницы HTML, CSV и TSV. Это тоже делает сервис заметно более гибким, чем Excel Online.
Документы, созданные в Google Sheets, хранятся в облаке Google Drive. На главной странице веб-приложения есть их список, отсортированный по дате просмотра. Эти же файлы можно просматривать и редактировать через бесплатное мобильное приложение для Android и iOS.
Zoho Sheet
Zoho Sheet — еще одно онлайн-средство для просмотра и простого редактирования файлов Excel. Сервис поддерживает форматы XLS, XLSX ODS, CSV и TSV. Вы можете загрузить в него файл из памяти компьютера или импортировать по ссылке с других веб-ресурсов.
Для просмотра содержимого файла регистрация на Zoho Sheet не нужна, но если вы хотите внести в него изменения, придется создать аккаунт. Зарегистрироваться на сервисе можно по электронной почте или через профили на сервисах Google, Facebook или Microsoft.
Полноценной заменой настольной версии Excel редактор Zoho не станет, но составить таблицу, добавить формулы и поработать с данными в нём можно.
Основные возможности редактора:
- Совместная работа над документами.
- Настройки блокировки ячеек и сохранение истории изменений для контроля внесённых правок.
- Инструменты для автоматического преобразования данных в диаграммы и таблицы.
- Более 350 функций для обработки данных.
- Инструменты для очистки данных.
- Поддержка макросов для автоматизации процессов.
- Поддержка 23 языков, в том числе русского.
У Zoho Sheet также есть мобильные приложения для Android и iOS. При использовании одного аккаунта данные между веб-версией и данными на смартфоне синхронизируются. Это позволяет, например, создать документ в браузере на компьютере, а затем быстро внести в него правки с мобильного девайса.
Созданные в Zoho Street документы сохраняются на сервере в аккаунте пользователя. Загрузить их на компьютер можно в форматах XLS, XLSX, ODS, CS, TSV, HTML и PDF.
OnlyOffice
Офисный пакет с открытым исходным кодом OnlyOffice также предлагает пользователям онлайн-редактор электронных таблиц. Для получения доступа к нему вам понадобится регистрация по электронной почте или аккаунты сервисов Google или Facebook.
После авторизации вы попадёте на главный экран сервиса, откуда запускаются онлайн-версии приложений. Для работы с таблицами запустите OnlyOffice Spreadsheets.
Визуально редактор OnlyOffice Spreadsheets напоминает Эксель Онлайн, поэтому вам не придется тратить время на его освоение. С точки зрения функциональности эти веб-приложения тоже очень близки друг к другу.
OnlyOffice предлагает следующие возможности для работы с таблицами в браузере:
- Редактирование и форматирование ячеек.
- Формулы для выполнения расчётов.
- Формирование таблиц и диаграмм из данных.
- Сортировка и группировка данных.
- Совместная работа над документом.
Конкурентное преимущество OnlyOffice перед Excel Online — поддержка макросов для автоматизации пользовательских действий. Создавать новые алгоритмы можно на вкладке «Плагины». Здесь же собраны инструменты для подсветки кода, редактирования изображений, подбора синонимов, перевода текста и вставки видео с YouTube.
Однако веб-версия OnlyOffice не может использоваться для открытия файлов с компьютера. Сервис поддерживает только те, что были созданы в нем. Вы можете хранить документы на «облаке» или скачать на свои устройства в форматах XLSX, ODS, CSV, OTS, PDF.
Приложение OnlyOffice работает и на смартфонах на базе Android и iOS. При авторизации под тем же аккаунтом, что и в веб-версии, данные синхронизируются.
Помимо бесплатного редактора таблиц, OnlyOffice имеет коммерческую версию облачной платформы для организаций. Для тестирования её возможностей предоставляется пробный период на 180 дней. Стоимость подписки зависит от количества сотрудников. В среднем месячная лицензия на одного пользователя обходится в 4.25 евро. При годовой подписке экономия составит 40%, при покупке тарифа на 3 года — 60%.
Некоммерческим организациям и учебным заведениям OnlyOffice предоставляет бесплатный доступ к платным функциям. Для этого нужно зарегистрироваться, выбрать баннер, который будет размещён на главной странице сайта организации, и заполнить форму. Подробности — на этой странице.
Облачная платформа OnlyOffice не предназначена для домашнего использования, так как слишком сложна и довольно дорого стоит. Но если вы ищите онлайн-решение для организации, она станет отличной заменой Excel Online.

На работе им поручено организовать общий доступ к электронным таблицам Excel для одновременного редактирования несколькими сотрудниками компании, возможность быстро просматривать информацию, если это необходимо, а также вносить исправления и другую важную информацию о сотрудниках, в которой они находятся в одном здании, но в разные объекты и сайты, на которых нужно видеть информацию, введенную коллегами. В связи с этим было рассмотрено несколько вариантов реализации доступа:
Майкрософт Эксель
Excel с прямым штатным расписанием, который устанавливается всеми желающими, но есть свои нюансы:
— Файл должен находиться в одной сети (у всех нас пользователи распределены по разным объектам)
— Некоторые задачи больше недоступны (создание таблиц Excel, создание, редактирование или просмотр скриптов, удаление листов, объединение или разделение ячеек.)
— Частые «зависания» файла
— Не видно, кто чем занимается, т.е информация будет доступна только после сохранения файла. Неприятный момент при работе с файлом: если в одной ячейке записать информацию, то при сохранении файла срабатывает правило «кто последний и папа»)))))
Реализация осуществляется следующим образом, заходим в «Обзор» и нажимаем на иконку «Доступ к книге».
После этих действий к файлу будет предоставлен общий доступ, и пользователи смогут одновременно вносить изменения. [Общие] появится в имени файла
При нажатии кнопки «Доступ к книге» может возникнуть ошибка:
просто следуйте инструкциям в диалоговом окне ошибки, и она исчезнет!
Так что же мы увидим, когда нажмем кнопку «Доступ к книге»?!
И мы увидим список пользователей, которые в настоящее время работают, и не забудьте также установить флажок «Разрешить нескольким пользователям редактировать файл одновременно»
Excel настроен для работы с общими документами
Руководство
Стандартное облачное хранилище для семейства Windows 8.0 8.1 10. Отклонено немедленно из-за:
- разница между операционными системами (большинство пользователей работает на Windows 7)
- каждый пользователь должен зарегистрировать учетную запись Microsoft
- разные версии Microsoft Office, которые могут конфликтовать при неправильном использовании
- сложный механизм аутентификации для понимания конечного пользователя.
Документы Google
В Google многие вещи похожи на OneDrive, но все же есть некоторые подводные камни, которые усложняют настройку общего доступа, а именно:
- для каждого пользователя необходимо установить расширение Chrome «Редактировать файлы Office»
- создать учетную запись google
Google — первая компания, запустившая онлайн-офис, из которого выделяется excel online, позволяющий работать в реальном режиме большому количеству пользователей, многие компании работают там уже давно, и это имеет ряд преимуществ:
- разграничение прав доступа по документу, странице, столбцам
- с использованием сложных формул и их модификаций
И мы были склонны, конечно, к простому варианту (Google), но, используя сервисы Яндекса на работе как часть нашей внутренней инфраструктуры, мы решили пойти тяжелым путем и использовать то, что предлагает Яндекс.
Вся наша почта привязана к Яндекс.Коннекту, у всех есть корпоративная почта, есть Яндекс.Диск, все синхронизировано между собой, необязательно находиться в одной сети (достаточно иметь выход в интернет), резервное копирование можно выполнять дважды (просто сохраните файл на диск).
Настройка и отправка с помощью Excel Online через Яндекс
Изначально на Яндекс диске создайте папку, в которую будут помещаться файлы для общего доступа и одновременной работы
и настроить доступ к этой папке, войдя в Яндекс почту и выставив права просмотра или полные права
после добавления человека в документ на его почту будет отправлено письмо с принятием приглашения :
Нажмите «Принять соглашение» и войдите в веб-интерфейс Яндекс.Диска, в той же папке, созданной системным администратором, дважды щелкните папку и внутри папки с файлами Excel
Затем просто нажмите на файл, вверху появится черная полоса с функциями, что можно сделать с этим файлом. Нас интересует функция «Редактировать» (в зависимости от прав доступа та или иная функция может отсутствовать)
Когда вы нажимаете эту функцию, мы попадаем в тело документа, и вы можете начать работать как в обычном Excel. Файл сохраняется автоматически, вам остается только закрыть вкладку с названием таблицы.
Яндекс.Документы – это бесплатный российский онлайн сервис, запущенный в апреле 2021 года. Является достойной альтернативой Google Docs и офисному пакету Microsoft Office, не уступает им по удобству использования и функциональным возможностям.
Сегодня мы разберемся, как работать с документами, таблицами и презентациями в Яндекс.Документах.
Реклама: 2Vtzqxi7Yrq
Читайте также: ТОП-10 курсов по копирайтингу для начинающих
Как зайти в Яндекс.Документы
Чтобы попасть в Яндекс.Документы, нужно авторизоваться и нажать на пункт «Диск» в правом верхнем углу своего профиля.
Далее выбираем в верхнем меню «Документы».
Второй вариант попасть в Яндекс.Документы – ввести в адресную строку браузера «docs.yandex.ru» (без кавычек).
Откроется окно со списком папок с левой стороны и пятью значками в основном поле, для создания, открытия и загрузки файлов трех видов – текстовых документов, электронных таблиц и презентаций мультимедиа.
Как работать в Яндекс Документах
Редактор документов предназначен для работы с текстовыми файлами – их можно создавать, загружать, скачивать, править, сохранять и распечатывать, открывать к ним общий доступ.
Как создать или загрузить документ
Чтобы создать документ, нужно нажать на значок «Документ» в белом поле окна (такой вид окно имеет только на начальном этапе работы, позже там появятся значки созданных и загруженных документов).
Или нажать на кнопку «Создать» и в раскрывшемся списке выбрать «Документ»:
Откроется окно с предложением указать название нового документа. После ввода названия, нажимаем на кнопку «Создать».
Созданный документ откроется в другой вкладке браузера, а в главном окне отобразится значок созданного документа.
Для загрузки уже существующего документа с компьютера нажмите на кнопку загрузки – она располагается в верхней части окна и выглядит как короткая черная стрелка, направленная вверх. Или нажать кнопку «Создать» и в открывшемся списке выбрать пункт «Загрузить».
Находим на компьютере нужный файл и нажимаем кнопку «Открыть».
Далее нажимаем на кнопку «Загрузить». В нижнем правом углу появилось окно загрузки, а значок файла отобразился в списке документов.
Отображение файлов можно настраивать как в обычной папке, щелкнув по кнопке настройки и выбрав из списка нужный вид. Существует три доступных варианта – плитка (по умолчанию), крупная плитка и список.
При нажатии на три вертикальные точки в верхнем правом углу открывается меню, в котором можно выбирать, какие файлы будут отображаться в папке: все существующие на данный момент, только те, которые созданы или загружены владельцем Яндекс-аккаунта, или только чужие файлы, которыми с ним поделились другие пользователи.
Аналогичные опции доступны для таблиц, презентаций и сканов.
Как редактировать документы
Окно документа имеет структуру, схожую с MS Word, содержит в своем составе рабочее поле (1), меню в виде ленты (2), горизонтальную (3) и вертикальную (4) линейки, строку состояния (5).
Но есть и отличия – по бокам располагаются вертикальные панели инструментов, которые в Word отсутствуют.
В левой части верхней строки размещены несколько кнопок: «Документы» – для быстрого выхода в главное окно документов на Яндекс.Диске (1), «Сохранить» (2), «Напечатать файл» (3), «Отменить» (4) и «Вернуть» (5). Посередине отображается название документа (6), а справа – имя владельца (7).
Инструменты «Копировать» и «Вставить» выделены в отдельный блок, примыкающий к ленте с левой стороны.
Под именем автора расположена кнопка «Параметры вида», позволяющая настраивать вид окна редактора, включать и выключать отдельные элементы.
При нажатии на кнопку открывается меню, разделенное на три части. В первой части – команды для скрытия горизонтальной панели инструментов (под верхним меню), строки состояния и линеек. Используя опцию «Масштаб» можно менять масштаб отображения документа вручную (с шагом 10%), нажимая на «–» (уменьшение) или «+» (увеличение). При выборе «По размеру документа» автоматически уменьшится масштаб страницы (до 33%) и она полностью отобразится на экране. «По ширине» – документ растянется по ширине рабочего окна.
Главное меню
Главное меню состоит из 5 вкладок, в каждой из который сгруппированы рабочие инструменты.
При наведении курсора на инструмент появляется всплывающая подсказка с его названием.
Вкладка «Главная»
Панель разделена на 3 блока, в соответствии с функциональным назначением инструментов. Первый блок предназначен для работы со шрифтами: с его помощью можно задавать тип, размер, начертание и цвет шрифта, добавлять верхние и нижние символы. Здесь же находятся инструменты для быстрого увеличения / уменьшения размера шрифта (с шагом – 2 пт.), изменения регистра и выделения цветом выбранных фрагментов.
Инструменты второго блока позволяют работать со списками (маркированными, нумерованными и многоуровневыми), выравнивать текст на странице (по левому краю / по центру / по правому краю / по ширине), уменьшать и увеличивать отступ, задавать значение межстрочного интервала. Присутствуют кнопка для включения / отключения непечатных символов и инструмент для задания фонового цвета абзаца.
В левой части третьего блока располагаются 4 инструмента: «Очистить стиль», «Скопировать стиль», «Изменение цветовой схемы» и «Слияние» (из файла и по URL), правую часть занимают стили.
При нажатии на стрелку раскрывается список доступных стилей. С их помощью можно добавлять заголовки разного уровня (от 1 до 9), выбирать стиль названий, цитат, верхних и нижних колонтитулов, сносок.
Вкладка «Вставка»
Инструменты разбиты на 9 групп – по типам объектов, доступных для вставки в документ. Они обеспечивают вставку пустых страниц и разрывов (1), таблиц (2), изображений, диаграмм и фигур (3), комментариев и гиперссылок (4), колонтитулов, даты и времени (5), надписей и элементов Text Art (6), уравнений и символов (7), буквиц (8), элементов управления с содержимым (9).
Вкладка «Макет»
Первый блок содержит инструменты для задания параметров документа – полей, ориентации (книжная / альбомная) и размера (формат А4, А5 и др.) страницы, а также для добавления в документ колонок, разрывов (страниц, колонок, разделов) и нумерации строк, с возможностью выбора вариантов.
Второй блок позволяет работать с объектами – выравнивать их (по центру страницы, середине документа, верхнему / нижнему /правому /левому краю), группировать, переносить на передний / задний план, задавать положение относительно текста (в тексте, за текстом, по контуру и т. д.).
Третий блок представлен одним инструментом, предназначенным для задания текстовой или графической подложки – фона документа.
Вкладка «Ссылки»
Позволяет получать ссылки на заголовки и подзаголовки с их автоматическим размещением в начале документа (1), делать вставку обычных и концевых сносок (2), добавлять гиперссылки и закладки (3), вставлять названия таблиц, рисунков и уравнений, перекрестных ссылок на страницы и абзацы, ссылок на иллюстрации (4).
В первом блоке содержится также кнопка «Обновить» – документа целиком или отдельной страницы.
Вкладка «Совместная работа»
Инструмент (1) позволяет задавать режим совместного редактирования документа – быстрый (все изменения сохраняются автоматически в режиме реального времени) или строгий (изменения сохраняются только после нажатия кнопки «Сохранить»).
Присутствуют инструменты добавления, удаления и решения комментариев (2), отслеживания и отображения происходящих изменений, перехода к предыдущему и следующему изменению, принятия и отклонение текущих изменений (3), сравнения документов из файла или с URL-адреса (4).
Вкладка «Файл»
Открывает доступ к списку команд («Закрыть меню», «Сохранить», «Скачать как», «Печатать») и ряду опций. По умолчанию открывается на разделе «Дополнительные параметры», где путем установки / снятия галочки можно включать и отключать отображение комментариев, изменение при рецензировании, проверку орфографии и др.
В разделе «Сведения о документе» содержатся: статистика (количество страниц, абзацев, слов, символов с пробелами и без), сведения об авторе и времени последнего изменения, данные о версии редактора и месте размещения документа.
Раздел «Справка» содержит материалы по работе с редактором.
Контекстное меню
Быстрый доступ к основным командам можно получить из контекстного меню. Для доступа к нему нужно нажать на правую кнопку мыши.
Контекстное меню доступно также при работе с объектами. Набор команд зависит от типа выделенного объекта.
Левая боковая панель
Содержит пять элементов: «Поиск» (1), Комментарии» (2), «Навигация» (3), «Обратная связь и поддержка» (4), «О программе» (5).
Инструмент «Поиск» позволяет производить внутренний поиск в документе, с выделением полученного результата. Можно искать слова и выражения с учетом регистра (значок шестеренки слева от текстового поля – доступ к настройкам поиска) и делать замену, щелкнув по пункту «Заменить».
Под полем поиска откроется поле замены. Заменять можно все найденные фрагменты («Заменить все») или по отдельности («Заменить»), осуществляя переход между ними (стрелки вправо и влево).
Инструмент «Комментарий» служит для открытия формы «Комментарии».
При нажатии на пункт, расположенный в нижней части формы «Добавить комментарий к документу» откроется текстовое поле. Чтобы добавить комментарий, нужно ввести его в текстовое поле и нажать на кнопку «Добавить».
Инструмент «Навигация» открывает окно со списком существующих в документе заголовков, для быстрого перехода между ними.
Посмотрим, как это работает на примере загруженного документа, в котором есть один заголовок первого уровня и два заголовка – второго уровня. При нажатии на заголовок в списке осуществляется быстрый переход к нему в тексте. Чтобы закрыть окно, нужно повторно нажать на инструмент.
«Обратная связь и поддержка» – открывает в отдельном окне форму обратной связи для запросов в службу поддержки.
«О программе» – справочная информация о компании-разработчике редактора – адрес и контактные данные.
Правая вертикальная панель
Содержит 8 иконок, которые становятся активными в момент работы с элементом определенного типа: абзацами (1), таблицами (2), рисунками (3), колонтитулами (4), фигурами (5), диаграммами (5), буквицами (7) и файлами при их слиянии (8). При этом слева от панели открывается окно с полным набором инструментов, предназначенных для работы с текущим элементом.
При наборе и редактировании текста отображается окно для работы с абзацами (оно же появляется по умолчанию при открытии документа).
Если, например, добавить таблицу, включится вторая иконка, а слева от панели откроется окно для редактирования таблиц. Аналогично – с другими объектами, будут открываться окна редактирования, соответственно их типу.
Строка состояния
Располагается в нижней части, указывает номер текущей страницы и информирует о сохранении изменений. В правой части содержит несколько инструментов – некоторые из них дублируются из главного меню.
Рассмотрим их поближе. Слева отображается информация о текущем языке документа (1), а значок в виде глобуса открывает список доступных языков (2). Далее располагаются инструменты для проверки орфографии (3) и отслеживания изменений (4). В правой части инструменты размещены настройки вида документа: по размеру страницы (5), по ширине (6) и масштаб (7).
Как скачать документ
Чтобы скачать документ, нужно подвести курсор к правому верхнему углу и нажать на появившиеся три вертикальные точки (либо правой кнопкой мыши кликнуть по значку). В открывшемся меню выбрать пункт «Скачать». Начнется скачивание файла в соответствии с настройками браузера – в папку «Загрузки» либо в папку, назначенную пользователем.
Чтобы поделиться ссылкой на файл, нужно подвести курсор к файлу и щелкнуть по появившемуся значку.
Откроется окно настройки доступа, где можно скопировать ссылку на загруженный файл, предварительно указав права доступа – «Просмотр» или «Редактирование». В первом случае другие пользователи смогут только просматривать файл, а во втором – получат возможность вносить в него изменения.
В том же окне можно задавать настройки безопасности (устанавливать срок действия ссылки и/или запрещать скачивание), но они доступны только на платном тарифе.
Пользователь может делиться файлом сразу после его загрузки с компьютера на Яндекс.Диск – кнопка «Поделиться» появляется в окне загрузки.
Таблицы
Яндекс.Документы позволяют работать с электронными таблицами. Доступно большинство операций, предусмотренных в MS Excel.
Как создать или загрузить таблицу
Чтобы создать таблицу, нужно нажать на кнопку «Создать» и выбрать пункт «Таблицу» либо кликнуть по значку «Таблица» справа, если создается первый файл в папке.
Откроется окно с предложение указать название таблицы, вписываем и нажимаем кнопку «Создать».
Окно редактора открывается в новой вкладке. В папке появляется значок созданного файла.
Появилась кнопка «Новая таблица» в верхней правой части окна, которую также можно использовать для создания новых файлов.
Чтобы загрузить таблицу с компьютера, нужно нажать на кнопку «Создать» и выбрать пункт «Загрузить» либо по кликнуть по кнопке загрузки в правой части окна.
Для загрузки в редактор файлов xlsx с Яндекс.Диска нужно последовательно нажать на кнопку «Создать» и выбрать пункт «Загрузить» или кликнуть на «Открыть из Диска».
Как работать в таблицах
Структура Яндекс.Таблицы напоминает структуру таблицы в Excel и содержит почти все инструменты последней: разбитую на ячейки рабочую область, с нумерацией строк и столбцов (6), меню ленточного типа (2), верхнюю панель инструментов (3), поле имени (7), строку формул (8) и строку состояния (12).
По аналогии с текстовым редактором, инструменты «Копировать» и «Вставить» вынесены в отдельный блок (4), присутствуют кнопка настройки вида (5), вертикальные левая (9) и правая (10) панели инструментов, окно редактирования текущего элемента (11).
Верхняя строка (1) таблицы по структуре полностью копирует верхнюю строку текстового документа, на левой вертикальной панели (9) инструмент «Навигация» заменен на «Проверку орфографии», состав правой вертикальной панели (10) изменен в соответствии с типами элементов, с которыми можно работать в среде электронной таблицы.
Главное меню
Рассмотрим основные инструменты главного меню.
Вкладка «Главная»
Содержит инструменты для редактирования ячеек: работа со шрифтами (1), задание положение текста в ячейке (2), суммирование содержимого ячеек и задание диапазонов (3), сортировка элементов по возрастанию / убыванию и с помощью фильтра (4). С использованием блока 5 можно задавать формат данных (числовой, процентный, финансовый и т. д.) и увеличивать / уменьшать разрядность чисел. Блок 6 предназначен для быстрой вставки и удаления ячеек. В 7 блоке содержатся инструменты для очистки формата, копирования стиля, условного форматирования и форматирования по шаблону таблицы. Здесь же располагается список стилей ячеек, который раскрывается при нажатии стрелки справа.
Вкладка «Вставка»
Содержит список объектов, которые можно добавлять в таблицу – сводные таблицы, таблицы, изображения, фигуры и т. д.
В нижней правой части некоторых значков присутствуют стрелки – это означает, что есть выбор вариантов. Например, при добавлении изображения можно выбирать источник: из файла или по URL.
А при нажатии на инструмент «Диаграмма» открывается список, где можно выбрать вид графического представления данных – графики, линейные и круговые диаграммы, гистограммы и пр.
Вкладка «Макет»
Позволяет задавать вид таблицы (поля, ориентацию и пр.), добавлять колонтитулы и указывать параметры печати. Содержит инструменты для работы с группами объектов и список цветовых схем.
Вкладка «Формулы»
Содержит инструменты для работы с функциями и формулами – математическими, финансовыми и др.
Каждый инструмент содержит список доступных вариантов. Например, при нажатии на стрелку под значком «Автосумма» открывается список, в котором можно выбрать функции для вычисления суммы элементов выбранного диапазона (СУММ), их среднего значения (СРЗНАЧ), минимального элемента (МИН) и т. д.
Вкладка «Данные»
Служит для получения данных из локальных файлов и по URL, позволяет настраивать сортировку, делить текст ячейки по столбцам, удалять дубликаты строк, проверять данные по указанным параметрам, делать группировку / разгруппировку строк и столбцов.
Вкладка «Сводная таблица» – объединяет инструменты, предназначенные для работы со сводными таблицами.
Вкладка «Совместный доступ» – позволяет устанавливать режим совместной работы с таблицей (быстрый или строгий), добавлять, удалять и решать комментарии.
Вкладка «Защита» – позволяет задавать пароль для доступа к документу («Шифровка»), защищать структуру книги и листов от изменений, определять диапазоны, доступные для совместного редактирования.
Вкладка «Вид» – определяет внешний вид документа, позволяет задавать масштаб, включать и отключать рабочие элементы окна (строку формул и линии сетки), заголовки и отображение нулей.
Вкладка «Файл»
По умолчанию открывается на пункте «Сохранить как…», где можно выбирать формат при сохранении таблицы на компьютер.
При нажатии на пункт «Печатать» появляется окно для задания параметров печати (диапазона, размера листа и пр.)
«Защитить» дублирует инструмент «Шифровать», позволяет задавать пароль для доступа к таблице.
Пункт «Дополнительные параметры» открывает доступ к общим настройкам и настройкам параметров страницы.
«Справка» – это справочная информация по работе с Яндекс.Таблицами.
Контекстное меню
При нажатии на правую кнопку мыши вызывается контекстное меню, в котором дублируются наиболее важные команды из меню. С его помощью можно вырезать, копировать и вставлять выделенные фрагменты, вставлять и удалять строки, столбцы и ячейки (со сдвигом вправо или влево), производить очистку ячеек, сортировать данные, устанавливать фильтры, добавлять комментарии, выбирать форматы ячеек, применять функции.
Добавление ячеек, строк и столбцов:
Примечание. В контекстном меню отсутствует пункт «Объединить ячейки». Воспользоваться данной опцией можно только из панели инструментов главного меню (вкладка «Главная»). При выделении фрагмента из нескольких строк и столбцов можно выбирать вариант объединения ячеек.
Инструмент «Очистить» позволяет удалять из выделенного диапазона всю информацию полностью либо только данные определенного типа – текст, комментарии или гиперссылки. При очистке форматирования данные сохранятся, будет удалено только пользовательское форматирование.
Сортировка элементов выделенного диапазона по возрастанию или убыванию, с возможностью задания приоритета для ячеек с выделенным шрифтом или цветом.
Вставка функции.
При нажатии на пункт контекстного меню «Вставить функцию» появляется окно для выбора нужной функции.
Чтобы добавить лист, нужно нажать на значок «+» в нижней левой части листа (строка состояния).
В книге появится еще один лист, его ярлык разместится справа от других ярлыков.
При нажатии правой кнопкой мыши по ярлыку вызывается контекстное меню со списком доступных команд. Лист можно удалять, переименовывать, копировать, перемещать, скрывать, защищать паролем, выбирать цвет его ярлыка. При выборе команды «Вставить» создается новый лист, ярлык которого разместится слева от текущего.
Как скачать таблицу
Чтобы скачать таблицу на компьютер, нужно вызвать контекстное меню к файлу и выбрать пункт «Скачать».
Для получения ссылки следует подвести курсор к файлу и нажать на появившийся значок.
Откроется окно, в котором нужно задать права доступа для других пользователей («Просмотр» или «Редактирование») и нажать на кнопку «Скопировать ссылку». Настройка безопасности доступна только на платных тарифах.
Чтобы удалить ссылку, нужно выбрать в контекстном меню «Удалить ссылку на файл» – этот пункт добавляется в меню сразу после создания ссылки.
Презентации
Как создать или загрузить презентацию
Чтобы создать презентацию, нужно нажать на кнопку «Создать» и выбрать пункт «Презентацию» в раскрывшемся списке. Второй способ: нажать на значок «Презентация» (при создании первого файла).
Далее по аналогии с документами и таблицами, пишем название и создаём файл.
Чтобы загрузить презентацию с компьютера, нужно щелкнуть на кнопку с короткой черной стрелкой, расположенной в верхней правой части папки, либо нажать на кнопку «Создать» и выбрать пункт «Загрузить».
Чтобы открыть презентацию с Яндекс.Диска, нужно нажать на кнопку «Открыть из Диска» или на кнопку «Создать», а потом выбрать пункт «Открыть».
Как работать в презентациях
По внешнему виду редактор напоминает PowerPoint, содержит строку заголовка (1), меню ленточного типа (2), каждому пункту из которого соответствует своя панель инструментов (3), рабочего поля (6), поля для заметок, открытого по умолчанию (7), списка слайдов (8) и строки состояния (12).
По аналогии с Яндекс.Документами и Яндекс.Таблицами, команды «Копировать» и «Вставить» вынесены в отдельный блок (5), присутствуют кнопка задания вида (4), вертикальная левая (9) и вертикальная правая (10) панели, а также окно редактирования текущего элемента (11).
Главное меню
Вкладка «Главная»
Слева содержит кнопку добавления слайда, инструменты для задания макета и установки времени начала показа слайдов. Далее идут средства для работы с текстом и вставки наиболее часто используемых объектов – надписей, изображений и фигур. С правой стороны располагаются инструменты для очистки и копирования стиля, выбора цветовой схемы и размеров слайдов. Крайнюю правую часть занимают шаблоны слайдов, полностью список раскрывается после нажатия на стрелку рядом.
Вкладка «Вставка» – содержит инструменты для создания таблиц, надписей, элементов TextArt, изображений, фигур, диаграмм, комментариев, гиперссылок, колонтитулов, даты и времени, номеров слайдов, уравнений и символов. С левой стороны дублируется кнопка «Добавить слайд».
Вкладка «Переходы» – позволяет задать параметры перехода между слайдами: тип переходов, их длительность, способ запуска и пр. Можно задать одинаковые переходы для всех слайдов либо делать настройки для каждого слайда по отдельности.
Вкладки «Совместная работа», «Файл», «Дополнительные Параметры» и «Справка» содержат инструменты аналогичные таблицам и документам.
Контекстное меню
В контекстном меню дублируются некоторые наиболее часто используемые команды. Например, для текстовых фрагментов: сверху – команды «Вырезать», «Копировать» и «Вставить», далее за ними – пункты «Вертикальное выравнивание» (по верхнему / нижнему краю или по середине), «Направление текста» (горизонтальное или с поворотом вверх / вниз) и «Дополнительные параметры абзаца» (открывается окно редактирования абзацев). В нижней части меню – команды для добавления комментариев и гиперссылок.
В контекстном меню к объекту (например, к фигуре) повторяться будут только общие команды верхнего блока. При редактировании фигур и других графических объектов с использованием пункта «Порядок» можно задавать их положение (переносить вперед / назад, на передний / задний план), группировать / разгруппировать. «Выравнивание» обеспечивает выравнивание по центру, середине, верхнему / нижнему / правому /левому краю. «Поворот» позволяет повернуть объект на 90 градусов по или против часовой стрелки, отразить его слева направо или сверху вниз.
При нажатии на пункт «Дополнительные параметры фигуры» открывается окно редактирования фигур. К фигурам можно добавлять комментарии.
Чтобы добавить новый слайд, нужно воспользоваться инструментом «Добавить слайд» либо щелкнуть правой кнопкой мыши в окне слайдов и из контекстного меню выбрать «Новый слайд».
Слайды можно дублировать, удалять, скрывать, изменять макет (структуру) и цветовую схему оформления, задавать другие параметры.
Макет определяет содержимое слайда: титульный лист (с большим заголовком посередине), заголовок и объект, два объекта и т. д.
Тема определяет цветовое оформление слайда.
Как скачать презентацию
Чтобы скачать презентацию, нужно вызвать контекстное меню к файлу и выбрать пункт «Скачать».
Для получения ссылки на файл наведите на него курсор мыши и нажмите на появившийся снизу серый значок. Задайте параметры доступа в открывшемся окне («Просмотр» или «Редактирование») и нажмите на кнопку «Скопировать ссылку».
Заключение
Онлайн-сервис Яндекс.Документы позволяет полноценно работать с текстовыми документами, электронными таблицами и презентациями. В отличие от офисных пакетов, он не требует покупки лицензии и установки приложений на компьютер, что позволяет экономить деньги и время.
Дополнительное преимущество сервиса – он российский и на него не распространяются санкции.
Полезные ссылки:
- Как составить пресс-релиз
- Как пользоваться Гугл Документами
- Как сделать и добавить Яндекс.Карту на сайт