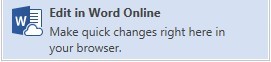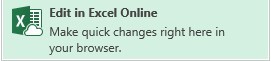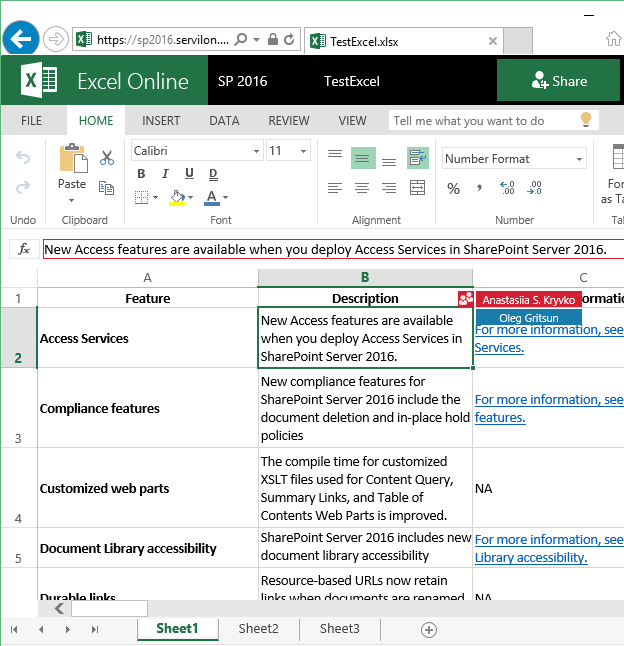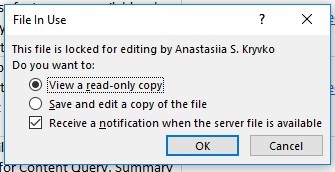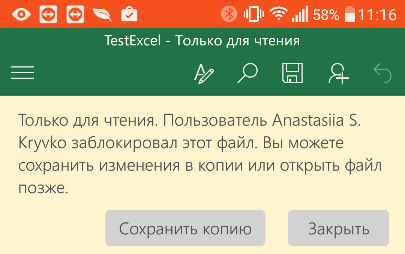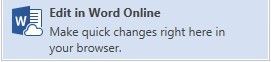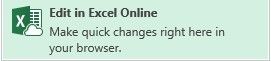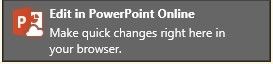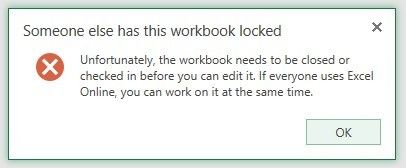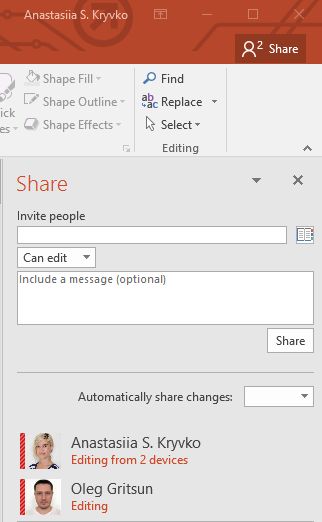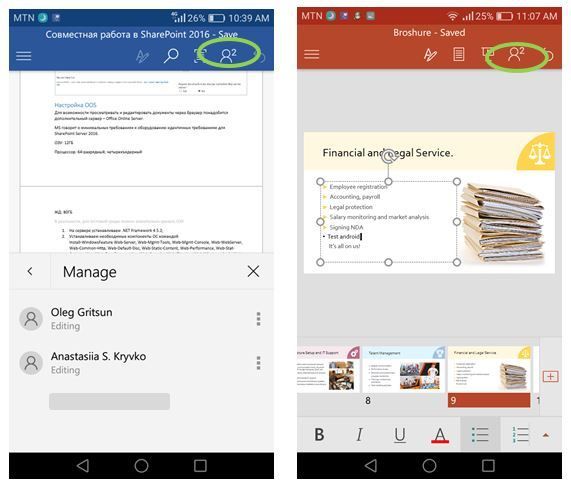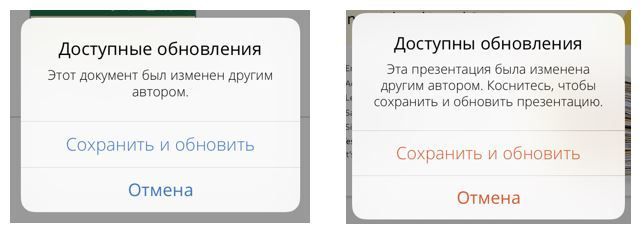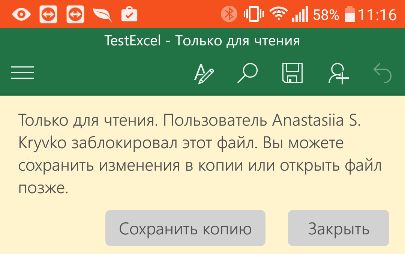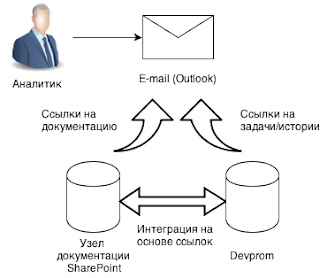Время на прочтение
5 мин
Количество просмотров 45K
«Корпорация Зла» (joke) осваивает нишу совместной работы с документами уже второе десятилетие. Начиналось всё с ранних версий SharePoint, при упоминании которых котики поопытнее сразу начинают плакать – уж больно специфичен с точки зрения и настроек, и возможностей был в те далекие годы MS SP. Ладно, не будем больше травмировать друг друга воспоминаниями о том неуклюжем монстре…
Но упорства у Microsoft не занимать – работа по улучшению ситуации велась все это время, причем сразу на нескольких фронтах. В результате сейчас можно говорить о сложившейся инфраструктуре совместной работы с документами, которую предлагает Microsoft. В ней выделяются два класса софта:
- Средства коллективного доступа к документам, включающие в себя каталогизацию, управление версиями, раздачу прав и тому подобные серверные фичи. Эти средства, в свою очередь, подразделяются на облачные (OneDrive, SharePoint Online) и on-premise, то есть разворачиваемые в инфраструктуре самого заказчика — сервер SharePoint 2016.
- Средства редактирования документов. К ним относятся: десктопное семейство Microsoft Office (тоже сильно переработанное за последнее время), свежесочиненные мобильные версии Office, изначально ориентированные на совместную работу с документами, и, вишенкой на торте – собственная реализация сервера онлайн-редактирования документов Office Online apps (несколько ранее известного под именем Office Web Apps).
Все это великолепие, наверное, не делает Microsoft «убийцей Google Docs» (убийцами нашего мозга в данном случае, скорее, выступают журналисты, придумывающие подобные заголовки для новостей), но дает неплохую альтернативу потребителю. Особенно это касается корпоративных клиентов, у которых, во-первых, уже есть инфраструктура от MS (AD, Exchange, Skype for Business), а во-вторых, есть потребность держать всю или часть информации под контролем, то есть на собственных серверах. Для таких клиентов новые возможности совместной работы с документами от Microsoft выглядят особенно привлекательно.
В итоге у нас появилась идея рассказать, как собственно об этих возможностях, так и о том, как все это хозяйство установить и настроить. Попробуем добраться и до сравнения с альтернативными сервисами. Поскольку понятно, что такой лонгрид и писать долго, и читать его осилит не каждый, мы решили разделить это на несколько статей. Эта – первая. И в ней дальше мы пройдемся по тем фичам и особенностям, которые есть у каждого из продуктов Microsoft, обеспечивающих совместное редактирование документов: Office Online, MS Office на десктопах и он же на мобильных устройствах. Сразу предупреждаю – дальше будет много внимания к деталям и разжевывания мелких особенностей, нетерпеливый читатель может сразу прочитать «выводы» в конце заметки, для остальных – поехали.
Office Online
Office Online Server – это довольно интересное приложение, про которое не все еще хорошо знают. Во-первых, это возможность сократить количество лицензий и установок MS Office. Во-вторых, расширение возможности доступа и редактирования документа, грубо говоря – нужен только браузер. В-третьих, это самые лучшие на сегодня у Microsoft возможности совместной работы. Давайте посмотрим, о чем я.
Word Online
Правка документа в Office Online может производиться несколькими пользователями одновременно, при этом изменения и имя пользователя вносящего правки отображаются моментально у остальных соавторов. Пользователи могут править одновременно один и тот же участок текста, блокировки по абзацам нет.
Excel Online
В Excel Online изменения в ячейке отобразятся у других соавторов только при переходе первого на следующую ячейку. При этом ячейки не блокируются и вносить изменения могут сразу несколько пользователей.
PowerPoint Online
PowerPoint Online позволяет работать одновременно над одним слайдом, но лучше работать над разными элементами, иначе пользователи не видят real time изменений друг друга.
Настольная версия Office
Опыт совместной работы с документами через Office Online оставляет приятные впечатления, когда речь идет о правках текста без необходимости значительных изменений форматирования. Если вам захочется вставить диаграммы, smart art, оглавление, макросы, форматировать таблицы, использовать формулы и т.д. тут придётся использовать настольную версию программ. О разнице функционала настольной версии и online можно писать отдельную статью. Здесь же рассмотрим отличия, связанные с совместной работой.
MS Word
При редактировании в настольной версии программы блокируется абзац, над которым работает другой пользователь.
Вносимые изменения станут видны другим соавторам только после их сохранения автором и обновления документа остальными пользователями.
Сохранение-обновление объединено в кнопке Save (Ctrl+S) 
MS Excel
В случае с Excel возможности одновременной работы над документом нет. Нам предлагают либо всем перейти в онлайн версию –
либо встать в очередь —
MS PowerPoint
Напротив, в PowerPoint ни блокировки, ни обозначения элемента, над которым работает другой пользователь нет. Так что, о том, что кто-то ещё работает над той же презентацией, вы можете понять разве что через панель Share.
Наличие обновлений сигнализируется малоприметным статусом Updates Available. Статус появляется только после сохранения изменений автором, сами изменения появляются после обновления документа с помощью Save (Ctrl+S).
Мобильные устройства
Microsoft Word App и Microsoft PowerPoint App
При работе на Android абзац или элемент, над которым работает пользователь, не блокируется и возможна одновременная работа с ним, но и ничего не подсвечивается для других соавторов, Правки отображаются без дополнительных действий с небольшой задержкой. То, что кто-то другой работает над этим же элементом, можно видеть в меню “Share”.
В случае с IPhone при изменениях выдается сообщение об обновлениях с предложением Применить/Отменить.
Интересно было бы ещё протестировать на Windows Phone с Windows 10. Но в компании таких не нашлось.
Microsoft Excel App
Совместная работа real time в Excel App не поддерживается.
Выводы
В целом, функциональность совместного редактирования документов от Microsoft можно считать состоявшейся, хотя разные компоненты реализуют ее по-разному. Сам по себе процесс совместного редактирования лучше всего реализован в Office Online – это реальный co-working. В список вещей, на которые можно смотреть вечно, добавлю себе движущиеся по экрану флажки с именами коллег и постепенно заполняющийся сам по себе документ. Но, к сожалению, за полноценным функционалом редактирования как такового по-прежнему придётся обращаться к настольным версиям программ, в которых ещё осталась и нужна кнопка сохранения, а также не так удобно реализован процесс совместной работы (больше всего пока страдает Excel, где все так и осталось на уровне чекина-чекаута).
В следующей заметке мы расскажем, как осуществить процесс разворачивания on-premise компонент совместного доступа в корпоративной инфраструктуре. Ферма SharePoint 2016, Office Online Server, публикация – вот это все. Не отключайтесь.
C уважением коллектив компании Servilon.ru Servilon.com
- Remove From My Forums
-
Вопрос
-
Как организовать редактирование Excel документа он-лайн несколькими пользователями одновременно?
Ответы
-
-
Предложено в качестве ответа
26 июля 2011 г. 5:45
-
Помечено в качестве ответа
Dmitry Davydov
29 июля 2011 г. 12:31
-
Предложено в качестве ответа
-
Документ Excel можно редактировать на сетевом диске в сети вашей компании или на сервере SharePoint (удаленном или сервере Вашей организации). Если документ зашарен в сети компании то для него нужно открыть совместный доступ — для Office 2010 вкладка «Рецензирование»
-> «Доступ к книге». Для общего доступа к книге Excel, размещенной в библиотеке документов на портале SharePoint дополнительно для файла открывать общий доступ не нужно, достаточно открыть файл прямо из библиотеки нескольким пользователям.
Sharepoint Server 2010 на Windows Server 2008 R2 + SQL Server Enterprise 2008R2
-
Помечено в качестве ответа
Dmitry Davydov
29 июля 2011 г. 12:31
-
Помечено в качестве ответа
-
Spektr_07, продукт Office Web Apps позволяет пользователям работать с документами Office на портале SharePoint 2010 без необходимости локальной установки офисных приложений — все работает в браузере. Прямого отношения этот продукт к соавторству
(редактированию множеством пользователей) не имеет, за исключением редактирования файлов Excel.Имейте ввиду, что соавторство, по официальным рекомендациям, будет работать только с документами Office 2010, сохраненными в библиотеках SharePoint Server 2010 или SharePoint Foundation 2010. Кроме того, в части десктопных клиентов оно работает для приложений
Word 2010, PowerPoint 2010 и OneNote 2010. Excel 2010 не поддерживает соавторство, но имеет возможность совместной работы, которую описал
Oleksii Zubach. Excel Web App умеет работать в соавторстве.Co-authoring overview (SharePoint Server 2010)
Co-authoring administration (SharePoint Server 2010)
Мнения, высказанные здесь, являются отражением моих личных взглядов, а не позиции корпорации Microsoft. Вся информация предоставляется «как есть» без каких-либо гарантий.
-
Предложено в качестве ответа
Dmitry Davydov
4 августа 2011 г. 8:41 -
Помечено в качестве ответа
Roman Zhukov
4 августа 2011 г. 8:46
-
Предложено в качестве ответа
- If I’m using an Excel workbook and editing in the browser (not downloading the document to my PC to make changes offline), will I know if someone else is also editing it at the same time?
- Will the browser boot one of us off, or not let one of us save?
- Will we be able to see the changes they’ve made?
- If they save their work before mine, will all of mine be lost?
There may be a lot of people editing the same document, and I want to prevent anyone’s work from getting written over/lost, or having old versions floating around.
TylerH
2314 silver badges22 bronze badges
asked Jun 27, 2017 at 13:19
When you open the file from the browser you will have the capability to edit by multiple users at a time.
When it is opened for edit by multiple users you will see names at a top right side of the ribbon. see screenshot below.
I opened document for edit and at the same time user demo is also editing. The cells another user is editing highlights in the different border color. The changes will save all changes automatically and simultaneously.
If the file being checked out before edit from the browser or file opened from the «Excel Application» other user will the warning message says File has been locked with another user.
answered Jun 27, 2017 at 13:41
Venkat KonjetiVenkat Konjeti
4,9591 gold badge9 silver badges19 bronze badges
0
When you select a document in SharePoint there is a ribbon bar that appears which displays many options to the user. One of the options is to «Check out» a document. This means that you can edit it without worrying about anyone else being able to edit it. While it is checked out other users can open the file in read only mode and read it as it was before you started working on it.
There is a second feature called co-authoring that lets multiple people work on one document at once. It does this by allowing users to edit parts of the document that no one else is editing. For example if you have a 3 page document with 8 paragraphs we could have 8 people editing it at once, as long as they were all working on a seperate part of the file. No 2 people can edit the same chunk of text at once.
answered Jun 27, 2017 at 17:27
RyanRyan
857 bronze badges
0
Вообще говоря, лишь незначительная доля проектов может быть целиком выполнена усилиями одного человека. Ведь даже такой простой проект, как строительство собачьей будки, на определенных этапах его выполнения может потребовать участия по меньшей мере двух человек. Из этого следует вывод, что важнейшим условием реализации любого проекта являются люди.
Но выполнение проектов невозможно без применения определенных технологий. Даже самые простые из них предполагают создание документации, чертежей и планов. Так, при реализации данного проекта (мы имеем в виду создание сайта, который вы читаете сейчас) с помощью текстового редактора руководитель сайта организовывал превосходно оформленную документацию планирования, менеджер составлял на своем компьютере календарный план проекта, распечатывал его и приносил на совещание, чтобы ознакомить с ним остальных исполнителей проекта. И, наконец, программы автоматизации офисных работ помогали нам лучше справляться с обязанностями руководителей проекта, давая возможность постоянно отслеживать ход его выполнения.
Но одну составляющую мы, кажется, упустили из вида: речь идет о связи между людьми и технологиями. Задача ознакомления с документацией других людей не так уж проста, как может показаться на первый взгляд. Так, выступая в роли авторов, один из нас мог поработать над каким-либо из разделов сайта, а затем отправить ее своему напарнику для просмотра и внесения необходимых исправлений и дополнений. При этом мы использовали программу Track Changes (Отслеживание изменений) для отслеживания изменений, внесенных каждым из нас: добавив что-то, она отправлялась обратно коллеге для просмотра, а затем соответствующий фрагмент направлялся нашему редактору для еще более скрупулезной шлифовки текста.
Разумеется, мы столь подробно окунулись в кухню нашей работы не просто так. Дело в том, что подобный сценарий работы — когда документ отправляется человеку, вместо того чтобы человек направлялся к документу — типичен при выполнении любого проекта. Подобный подход порождает не самую идеальную ситуацию со следующими последствиями:
- понапрасну расходуется время;
- под вопросом оказывается текущее состояние документа;
- появляются дополнительные ошибки;
- не известно, кому конкретно принадлежат внесенные изменения;
- затруднено ограничение ввода информации в документ и доступа к документу;
- возможно одновременное существование нескольких документов под одним и тем же названием, что мешает определить, какие из изменений являются самыми «свежими» и самыми достоверными.
Итак, необходим какой-то способ централизации управления документами. Эта централизация позволит создать некий «пункт сотрудничества», в котором все стороны смогут получить доступ к проектной документации и воспользоваться своим правом просматривать, обновлять или модифицировать эту документацию, если таковое право обусловлено их должностными функциями и обязанностями.
Имея в виду такую цель, компания Microsoft (много лет тому назад) приступила к работе над концепцией так называемых программ совместной работы, ориентированных на использование коллективами разработчиков. Подобные программы мы называем порталом. Появление SharePoint Products and Technologies (http://office.microsoft.com/ru-ru/sharepoint/) является результатом этой инициативы, реализация которой продолжается и поныне. SharePoint Portal Server (SPS) представляет собой вторую версию продукта «сервер портала», который помогает организациям централизовывать, организовывать и отслеживать определенную совокупность источников документации и предоставляет возможность нетехническим «авторам» размещать на таком портале свои документы. Технологии SharePoint объединяют в рамках SPS базовые элементы обеспечения сотрудничества, включая их в Microsoft Office.
Технология обеспечения совместной работы в деле под готовки документов SharePoint оказалась первой итерацией Microsoft в этом направлении. В настоящее время SharePoint носит другое название: Microsoft Office SharePoint Server (MOSS). Пользуясь теми или иными продуктами Office, вы можете встретить меню, в которых эта технология обозначена как Office Server. Но мы будем обозначать ее только как MOSS.
Наконец, следует отметить, что SPS обеспечивает возможность создавать разные списки и библиотеки документов. Поэтому у вас может быть список, указывающий на вполне определенные данные и доступный для просмотра лишь ограниченной группой лиц. Кроме того, вы сможете создавать для каждого конкретного продукта (например, Excel) библиотеки документов, которые также будут доступны только ограниченной группе лиц. Самую последнюю и совершенную версию SharePoint Portal Server предполагается переименовать в Microsoft Office SharePoint Server (MOSS).
Это название является отражением тесной интеграции механизма SPS с Microsoft Office. Уже в течение нескольких лет у вас есть возможность пользоваться продуктами Office для непосредственного взаимодействия с порталом SPS (или установленными службами Windows SharePoint Services (WSS)) при наличии, конечно же, разрешения на это (не забывайте о процедуре идентификации). Не существует никаких других вариантов практической реализации портала, которые располагали бы программами автоматизации офисных работ столь высокого уровня. Это делает SPS лучшим на сегодня вариантом программ сотрудничества, если вам приходится решать задачи хранения документов, ного их использования и обеспечения их безопасности.
MOSS базируется на технологиях SharePoint, но предлагает более эффективные способы совместного использования данных, чем ее предшественник, и в настоящее время полностью интегрирована со всеми продуктами Microsoft Office.
Что такое портал
Скорее всего, вам уже приходилось слышать слово портал, хотя вы, возможно, и не понимали его истинного смысла. Вообще говоря, программное обеспечение портала позволяет вам создать Web-сайт с расширенными логическими возможностями. Для начала отметим, что существует определенный вид механизма идентификации, связанного с порталом, — регистрационное имя и пароль. Порталу необходимо знать, кто вы такой и имеете ли право пользоваться его возможностями. Не исключено, что вам уже приходилось иметь дело с такими порталами, обращаясь к MySpace, My Yahoo!, My AOL и другим реализациям порталов в Интернете.
Порталы предоставляют возможность программистам и администраторам добавлять небольшие фрагменты кода, обычно называемые портлетами (но в случае SharePoint — Web Parts, т.е. «частями Web»), которые выполняют определенные функции. Например, на My Yahoo! вы можете подписаться на услугу stock ticker (биржевой аппарат, передающий котировки ценных бумаг) и получать свою любимую ежедневную информацию, а также местные прогнозы погоды. Существуют и другие портлеты, которыми можно экипировать портал.
Кроме того, порталы поддерживают функцию «подписки» на определенные документы. Предположим, что вы являетесь постоянным читателем научного раздела на своем любимом интернет-портале или хотите знать, когда в вашем магазине появится моющий пылесос. В таком случае вам следует оформить подписку на этот раздел портала и задать соответствующие ключевые слова. Все остальное произойдет как по мановению волшебной палочки.
Некоторые порталы наделены интерактивными способностями и позволяют организовать сотрудничество между пользователями. Вы можете в режиме реального времени принять участие в конференции с другими пользователями, обменяться с ними документами, а в некоторых случаях даже провести видеоконференцию между собой.
Базовыми элементами порталов являются идентификация, портлеты, подписки и сотрудничество. Существует еще один важный элемент, которым располагают некоторые порталы: цепочки утверждения документов — то, что мы называем потоком работы. Идея таких цепочек заключается в следующем. Допустим, есть некий важный документ, который должен быть завизирован несколькими лицами. От вас требуется создать этот документ и сформировать цепочку, по которой он будет передаваться.
Все остальное — отправку документа каждому члену цепочки для ознакомления и утверждения (или отказа в утверждении) — берет на себя портал. Для уведомления членов цепочки об отправке документа и необходимости его завизировать используется электронная почта. Если кто-то из них откажется утвердить переданный документ, об этом вы также будете поставлены в известность с помощью электронной почты. Кроме того, вам дана возможность контролировать прохождение своего документа по цепочке.
Иными словами, когда вы слышите о порталах, вы сразу же вспоминаете о документах. Вместо того чтобы читать некий статический HTML-документ на обычной Web-странице, воспользуйтесь возможностями современных интернет-технологий для включения документов в портал и даже задействования механизма автоматизированного ознакомления и утверждения документа.
Резюмируем три варианта SPS, которые могут встретиться в вашей работе.
- SPS 2003 — продукт типа «полный портал».
- WSS — бесплатные загружаемые службы SharePoint, установленные на сервере Windows Server 2003 администратором вашей локальной сети.
- MOSS — SPS 2007, переименованный в Microsoft Office SharePoint Server, который также устанавливают на сервере Windows Server 2003.
Прежде чем перейти к рассмотрению дальнейшего материала, вы должны запомнить следующее: базовым адресом SPS является Web-сайт исходного портала. В данном случае мы используем слово Web-сайт для обозначения исходного местоположения, на которое вы переходите с помощью своего интернет-обозревателя.
Допустим, ваш портал носит название ACME. Чтобы перейти на страницу Web-сайта этого портала, вы должны ввести следующий адрес: http://ACME. Под этой страницей «скрывается» определенная совокупность вложенных Web-сайтов. В любой из реализации SPS, например, было бы вполне естественным наличие вложенного Web-сайта под названием SALES (СБЫТ), еще одного вложенного Web-сайта под названием MARKETING (МАРКЕТИНГ) и т.д. А внутри каждого такого вложенного Web-сайта также может размещаться несколько вложенных Web-сайтов. Так, во вложенном Web-сайте SALES могут находиться вложенные Web-сайты CONTACTS (КОНТАКТЫ) и NEW PRODUCTS (НОВЫЕ ПРОДУКТЫ), содержащие библиотеку документов, соответствующих данному разделу Web-сайта, списку или даже ссылке на какой-то другой список, который также включает документы по данному разделу Web-сайта.
Как правило, администраторы, отвечающие за создание портала, реализуют исходный Web-сайт (возможно, с помощью дизайнеров графических средств и группы разработчиков Web-сайтов) и создают вложенные сайты. Однако на данной фазе они передают право администрирования вложенными Web-сайтами вам, позволяя управлять их содержимым, а также создавать и наполнять другие Web-сайты, вложенные в эти.
Следует помнить и о том, что помимо SPS фирма Microsoft включилав состав Windows Server механизм обеспечения сотрудничества, назвав его Windows SharePoint Services (WSS). Существующая ныне вторая версия WSS (впрочем, вскоре ожидается появление новой версии) представляет собой достаточно экономичное решение для тех, кому необходимо обеспечить сотрудничество и обмен информацией, не прибегая к развертыванию такого универсального продукта, как SPS, рассчитанного на использование в масштабе целого предприятия.
В наших материалах мы будем использовать еще два термина, которые требуют предварительного разъяснения.
- Office Server. Имеется в виду технология SharePoint, реализуемая на сервере в форме, получившей название Office Server, с целью создания совместно используемого хранилища документов и портального окружения. Office Server даст возможность управлять пользователями, имеющими право доступа к этим документам («авторизованными пользователями»), а также создать централизованное хранилище для нашей проектной документации.
- Поток работ. Упоминание этого термина подразумевает ситуацию, когда определенный человек создает документ, а затем осуществляет процедуру публикации этого документа на Office Server. С этого момента документ становится доступным для других авторизованных пользователей, которые могут знакомиться с ним, вносить в него те или иные изменения и дополнения. Опубликованные таким образом документы могут извлекаться из хранилища, обрабатываться, а затем возвращаться в хранилище. Каждому из документов присваиваются соответствующие номера версий, что дает возможность в случае необходимости вернуться к одной из предыдущих версий документа. Подобный подход позволяет четко отслеживать содержимое документов и тех лиц, которые наделены правом знакомиться с содержанием документов или редактировать его.
Затраты на продукт SharePoint
Говоря о SharePoint, нельзя не затронуть тему стоимости этого продукта. Подобно другим портальным продуктам, цена допуска в SPS достаточно высока (несмотря на то, что SPS является одним из наименее дорогостоящих продуктов, доступных в наше время). В случае SPS 2003 и MOSS вы платите за серверную лицензию для каждого сервера, на котором будет функционировать этот продукт. (В SPS может обеспечиваться баланс нагрузки по всей совокупности серверов. Кроме того, в SPS иногда предусмотрен отдельный сервер, предназначенный исключительно для целей индексации содержимого документов. Обратите внимание на то, что в WSS подобная возможность индексации отсутствует; то же самое можно сказать о возможности подписки.)
Кроме того, вы должны заплатить за лицензию доступа клиента (Client Access License — CAL) для каждого пользователя, который будет пользоваться данным порталом. В отношении CAL используется система доверия: SPS не проверяет наличие лицензии. Наш собственный опыт свидетельствует о том, что CAL Microsoft SPS относятся к числу самых дорогостоящих лицензий для конечного пользователя. Эта цена за висит от типа лицензионного соглашения (Enterprise, Select и др.), заключаемого с Microsoft, однако вам следует заранее приготовиться к тому, что цена CAL для каждого пользователя такой системы может составить 50 долл. и более.
В WSS отсутствуют затраты на приобретение серверных лицензий (если вы приобрели лицензию на использование Windows Server), что дает вам возможность сэкономить несколько тысяч долларов. Однако CAL вам понадобятся в любом случае. WSS соответствует правилам лицензирования Windows Server. Если вы приобрели лицензию, которая требуется для Windows Server, значит, у вас не должно возникнуть проблем с лицензией на WSS.
Хорошей новостью является то, что SPS — это программное обеспечение, рассчитанное на использование в масштабе всего предприятия. Другими словами, не исключена ситуация, что такое программное обеспечение уже используется в вашей организации. А это означает, что ваш хороший знакомый, вице-президент по информационным технологиям, скорее всего, уже заплатил за приобретение серверных лицензий (а может быть, и за CAL). Однако учесть затраты необходимо в случае, когда вы обдумываете возможность использования программ совместной работы портала для целей, связанных с управлением вашим проектом.
Самая последняя версия SharePoint Technologies интегрирована в Microsoft Office 2007 и включает два самостоятельных элемента: MOSS и Office. Базовая идея выглядит следующим образом.
- MOSS устанавливают на компьютере с Windows Server, на котором уже были установлены все обновления, необходимые для поддержки этого продукта (Service Pack 1, .NET Framework 2.0 и .NET 3.0).
- Office Client (Office) устанавливают на каждом клиентском компьютере, который будет использоваться в «среде совместной работы». (Обратите внимание на то, что Office 2007 изначально экипирован для использования с MOSS, т.е. каждый пользователь, на компьютере которого установлен Office 2007/2010/2013 обладает этой возможностью. Кто именно имеет право публиковать данные на MOSS, контролируется посредством разрешений на соответствующем сервере.)
- Документы создаются и вводятся в MOSS посредством процесса «регистрации», встроенного в Office.
- В действие, таким образом, вступает система нумерации версий, мониторинга исправлений и жестко взаимосвязанных элементов управления сотрудничеством.
- В программы Office, такие как Word и Excel, встроены инструменты сотрудничества, которые облегчают процессы опубликования, поиска опубликованных документов, отслеживания изменений и прочие элементы сотрудничества.
Существует несколько продуктов Office, которые можно истолковывать как продукт «Office Server». Например, вы должны учитывать, что среди продуктов Office Server существует продукт Office Groove Server. Каждый раз, когда упоминается Office Server, мы имеем в виду именно MOSS, а не какие-то другие продукты.
Мы преследуем две главные цели: ознакомить вас с принципами эффективного управления проектами и показать, как можно управлять всем проектом с помощью Excel. Помните, что вся наша работа в рамках Excel будет храниться в MOSS, где ею могут воспользоваться другие участники проекта. Кроме того, следует учитывать, что точно такие же пункты меню присутствуют и в WSS. Мы решили продемонстрировать вам работу MOSS как флагманского продукта Microsoft, предназначенного для совместного использования с Office. Таким образом, наша сверхзадача заключается в том, чтобы показать, как осуществлять эффективное управление проектами с помощью самых современных инструментов сотрудничества.
Первые версии продукта породили множество противников. Однако с годами из неуклюжего монстра SharePoint понемногу превращается в милого, пушистого, хотя и прожорливого офисного питомца. Если в вашей инфраструктуре уже развернуты AD, Exchange, Skype for Business, и стоит вопрос хранения и доступа к документам, то заводите SharePoint 2016.
С этого вступления я хочу начать цикл «разоблачения» SP, пройтись по настройкам и честном сравнении с альтернативными сервисами.
Microsoft каждый год сообщает о добавлении функций совместной работы в свои продукты Office и SharePoint, а заголовки статей-обзоров обещают нам «киллера» Google Docs. Что же мы имеем в данный момент, кому это будет полезно, и как это работает – об этом и будут следующие строчки в этой статье.
- Для совместной работы документы должны располагаться в облаке ( OneDrive, SharePoint Online), либо на on-premise сервере SharePoint.
- Просмотр и редактирование c PC осуществляется 2-мя способами:
- Через web браузер с помощью Office Online apps (ранее Office Web Apps)
- И через приложения пакета Microsoft Office (Word, Excel, PowerPoint, OneNote)
- Отдельным пунктом вынесу просмотр-редактирование с мобильных устройств.
Alarm: Дальше будет много сравнений одинаковых действий для тех, кому важны детали.
Word Online
В этом режиме правка документа может производиться несколькими пользователями одновременно, при этом изменения и имя пользователя вносящего правки отображаются моментально у остальных соавторов. Пользователи могут править одновременно один и тот же участок текста, блокировки по абзацам – нет.
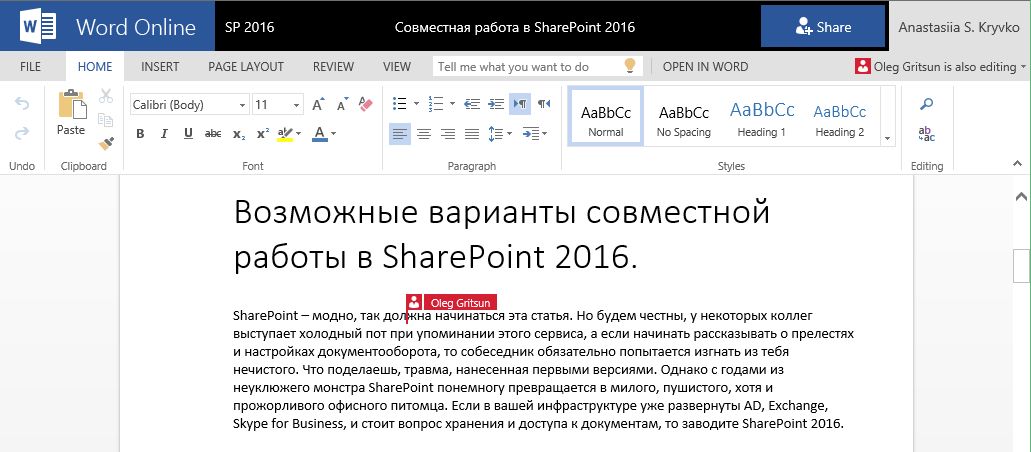
Excel Online
В Excel Online изменения в ячейке отобразятся у других соавторов только при переходе первого на следующую ячейку. При этом ячейки не блокируются и вносить изменения могут сразу несколько пользователей.
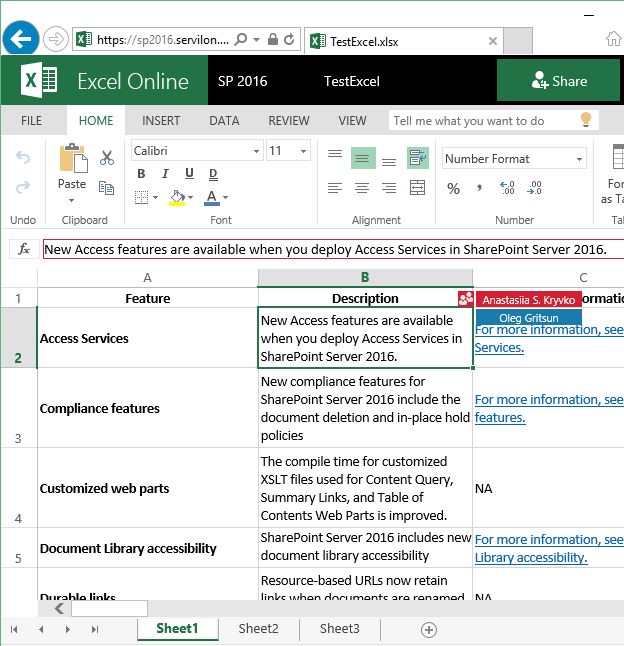
PowerPoint Online
PowerPoint Online позволяет работать одновременно над одним слайдом, но лучше работать над разными элементами, иначе пользователи не видят real time изменений друг друга.
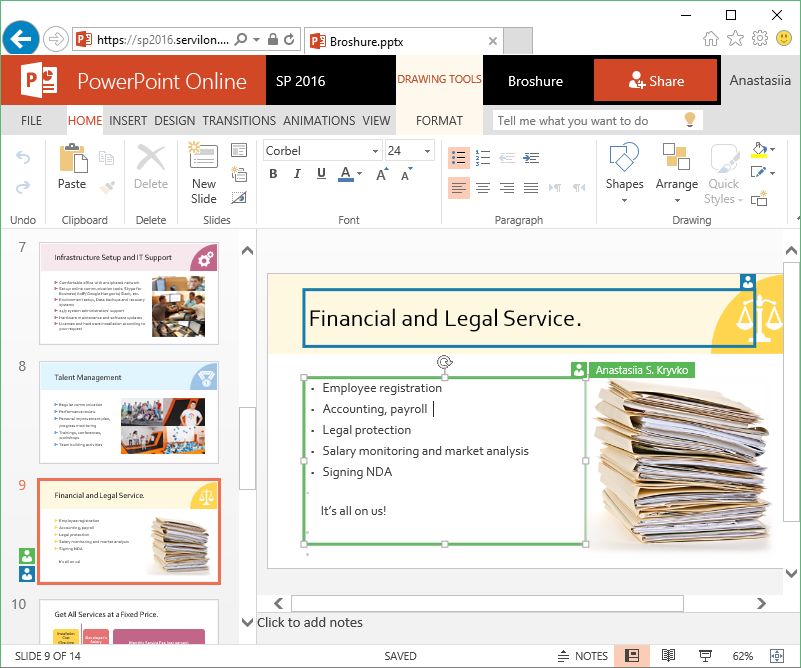
Опыт совместной работы с документами через Office Online оставляет приятные впечатления, когда речь идет о правках текста без необходимости значительных изменений форматирования. Если вам захочется вставить диаграммы, smart art, оглавление, макросы, форматировать таблицы, использовать формулы и т.д. тут придётся использовать настольную версию программ. О разнице функционала настольной версии и online можно писать отдельную статью. Здесь же рассмотрим отличия, связанные с совместной работой. MS Word
При редактировании в настольной версии программы блокируется абзац, над которым работает другой пользователь.
Вносимые изменения станут видны другим соавторам только после их сохранения автором и обновления документа остальными пользователями.
Сохранение-обновление объединено в кнопке Save (Ctrl+S)
Наличие обновлений индицируется иконкой напротив имени автора. MS Excel
В случае с Excel возможности одновременной работы над документом нет. Нам предлагают либо всем перейти в онлайн версию –
либо встать в очередь —
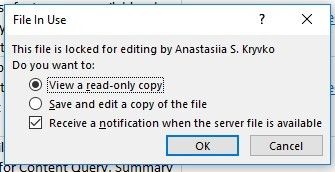
Напротив, в PowerPoint ни блокировки, ни обозначения элемента, над которым работает другой пользователь, нет. Так что, о том, что кто-то ещё работает над той же презентацией, вы можете понять разве что через панель Share.
Наличие обновлений сигнализируется малоприметным статусом Updates Available. Статус появляется только после сохранения изменений автором, сами изменения появляются после обновления документа с помощью Save (Ctrl+S).
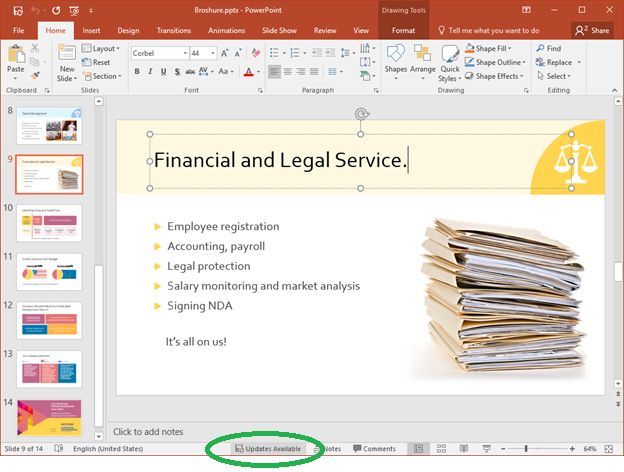
Android:
Абзац или элемент, над которым работает пользователь, не блокируется и не подсвечивается для других соавторов, возможна одновременная работа. Правки отображаются без дополнительных действий с небольшой задержкой. То, что кто-то другой работает над этим же элементом можно видеть в меню “Share”.
В случае с IPhone при изменениях выдается сообщение об обновлениях с предложением Применить/Отменить.
Интересно было бы ещё протестировать на Windows Phone с Windows 10, но в компании таких не нашлось. Microsoft Excel App
Совместная работа real time в Excel App не поддерживается.
Вывод
Microsoft не первооткрыватель в нише co-working, но его Office Online Server может оказаться отличным подспорьем для корпоративного клиента, не желающего уходить в облако. В список вещей на которые можно смотреть вечно, могу добавить движущиеся флажки с именами коллег и постепенно заполняющийся документ. К сожалению, за полноценным функционалом редактора по-прежнему придётся обращаться к настольным версиям программ, в которых ещё осталась и нужна кнопка сохранения.
Далее мы рассмотрим, как осуществить процесс разворачивания on-premise компонент совместного доступа в корпоративной инфраструктуре. Ферма SharePoint 2016, Office Online Server, публикация.
Тема организации совместной работы, а также координации мне всегда была и будет интересна. Сегодня продолжу рассуждать о способах организации совместной работы, а также поделюсь новыми открытиями, которые помогут внести улучшения в ежедневные рабочие процессы аналитика.
Эта статья посвящена инструменту SharePoint Workspace для совместной работы с документами, расположенными на сайте SharePoint.
Условия использования инструмента:
- Развернутый сайт SharePoint с установленной библиотекой документов.
- Приложение Microsoft SharePoint Workspace, установленное на локальной машине.
Как было раньше. Ранее на сайте SharePoint хранились последние версии документов, а разработка осуществлялась на локальной машине в отдельных папках. Каждый раз приходилось сопоставлять документ, который находится на сервере, с документом, который хранится локально. Иногда возникала путаница. Если документ редактировался прямо с сервера SharePoint, приходилось выполнять поиск и извлечение через браузер, что было не всегда удобно. Кстати, были замечены трудности и при перемещении документа из одной папки в другую с помощью браузера, а также при отправке документа по e-mail.
Как сейчас. Общая схема работы не изменилась, за некоторым исключением. С установленным инструментом SharePoint Workpace поменялось в лучшую сторону удобство работы с документацией.
Как и ранее, актуальная версия документа хранится на портале SharePoint. Но, в отличие от предыдущего этапа, разработка ведется либо через веб-доступ с постоянным подключением к серверу SharePoint, либо в локальной рабочей области SharePoint Workpace с последующей синхронизацией с сервером SharePoint. То есть, на вашей рабочей машине хранится копия сайта SharePoint с библиотекой документов, а вы работаете с документом даже без подключения к серверу. Как только устанавливается соединение с сервером SharePoint, внесенные изменения синхронизируются.
Использование рабочих областей SharePoint Workpace исключает путаницу при сопоставлении файлов, хранящихся локально на компьютере, с файлами, которые располагаются в библиотеке SharePoint.
Что касается внутрикомандного взаимодействия, оно, как и ранее, выглядит следующим образом (см. рисунок ниже).
Аналитик работает с документацией на сервере SharePoint (либо через браузер, либо через приложение SharePoint Workspace). Ссылку на рабочий документ отправляет на e-mail коллегам. Если создана история/задача в Devprom, отправляется и ссылка на эту задачу. SharePoint и Devprom интегрированы между собой посредством ссылок.
В заключение хотелось бы отметить преимущества использования данного приложения для совместной работы:
- Простой и понятный интерфейс.
- Возможность локальной работы с последующей синхронизацией с сервером SharePoint.
- Возможность перетаскивания файла методом Drag&Drop как в SharePoint Workspace для синхронизации с сервером, так и из SharePoint Workspace для отправки, например, по e-mail.
- Поиск на основе стандартного проводника Windows.
- Функция «Копировать в виде ссылки». Например, вы можете копировать наименование файла в виде ссылки для отправки по e-mail.
- Другие причины использования приложения: http://office.microsoft.com/ru-ru/sharepoint-workspace/HA101631747.aspx.
Тематические статьи:
- Статья «Как настроить совместную работу DEVPROM и SharePoint?»
- Статья «Опыт организации процесса управления документацией на проекте».
Обзор
Совместное онлайн-редактирование файлов Office в основном относится к совместному онлайн-редактированию word, excel, ppt с участием нескольких человек и функции синхронизации в реальном времени;
Здесь мы в основном представляем одно из решений — внедрение вторичной разработки на основе sharepoint (также на основе wopi) .Решение в основном разделено на два этапа:
- Развернуть sharepoint
- Вторичная разработка на базе sharepoint
В этой статье в основном объясняется развертывание среды sharepoint. В следующих статьях будет представлена вторичная разработка sharepoint и реализация wopi. Если у вас есть какие-либо вопросы, добавьте групповое общение QQ в конце статьи.
Развернуть sharepoint
Все серверы настроены для версии дата-центра Alibaba Cloud win server R2
1. Установите и настройте контроль домена
2. Установите и настройте Office Online.
3. Установите и настройте SqlServer.
4. Установите и настройте SharePoint.
1. Установите домен конфигурации
- Измените имя машины сервера управления доменом и клиентского сервера (для последующих операций);
- Установка управления доменом — метод предварительной установки очень прост, в Интернете также есть много справочных руководств, которые здесь не будут подробно описаны.
Меры предосторожности:
- Когда другие клиенты присоединяются к контроллеру домена, лучше всего использовать учетную запись администратора клиента для повышения учетной записи домена клиента до прав администратора, чтобы облегчить последующую настройку.
- Лучше открыть IP внешней сети для сервера управления доменом, иначе клиентский сервер, присоединяющийся к управлению доменом, не будет подключаться к внешней сети.При установке программы на клиенте некоторые процессы установки необходимо скачать онлайн
- Политика паролей включена по умолчанию на сервере домена, если вы хотите закрыть ее, вы можете нажать операцию:
1. Откройте панель управления Server Manager.
2. Выберите Инструменты> Управление групповой политикой в правом верхнем углу.
3. Найдите соответствующий домен, щелкните правой кнопкой мыши Политика домена по умолчанию> Изменить> Конфигурация компьютера> Политики> Параметры Windows> Параметры безопасности> Политика учетной записи> Политика паролей, а затем вы можете изменить ее.
2. Установите и настройте Office Online.
- Присоединяйтесь к серверу Office Online в домене
- Убедитесь, что текущая учетная запись домена является администратором
- Запустите powershell от имени администратора
Add-WindowsFeature Web-Server,Web-Mgmt-Tools,Web-Mgmt-Console,Web-WebServer,Web-Common-Http,Web-Default-Doc,Web-Static-Content,Web-Performance,Web-Stat-Compression,Web-Dyn-Compression,Web-Security,Web-Filtering,Web-Windows-Auth,Web-App-Dev,Web-Net-Ext45,Web-Asp-Net45,Web-ISAPI-Ext,Web-ISAPI-Filter,Web-Includes,InkandHandwritingServices,NET-Framework-Features,NET-Framework-Core,NET-HTTP-Activation,NET-Non-HTTP-Activ,NET-WCF-HTTP-Activation45,Windows-Identity-Foundation,Server-Media-Foundation
- Установите следующее программное обеспечение
- NET Framework 4.5.2
- Visual C++ Redistributable Packages for Visual Studio 2013
- Visual C++ Redistributable for Visual Studio 2015
- Microsoft.IdentityModel.Extention.dll
- Установить Office Online Server
- Установите сертификат (если https будет использоваться извне)
1. Запускаем MMC
2. Файл -> Добавить / удалить оснастку -> Выберите «Сертификат» в списке -> нажмите «Добавить» -> выберите «Учетная запись компьютера» -> нажмите «Готово».
3. «Личный» - «Сертификат», щелкните правой кнопкой мыши, выберите «Все задачи -> Импорт», следуйте подсказке «Мастер импорта сертификата», импортируйте файл в формате .pfx, обратите внимание на процесс импорта и выберите «Автоматически выбирать хранилище. Площадь"
4. Привяжите сертификат к соответствующему сайту в iis.
- Новый сайт
# Убедитесь, что внешняя сеть подключена (если вы не можете подключиться, вы можете добавить область прямого поиска или добавить переадресацию DNS в элементе управления доменом), потому что при проверке сертификата, если нет сети, он предложит, что сертификат не может быть найден
New-OfficeWebAppsFarm -InternalUrl «Адрес интрасети (обычно можно использовать имя компьютера + управление доменом)» -ExternalUrl «Внешний сетевой адрес (это может быть ip, желательно доменное имя)» -CertificateName "Сертификат понятное имя" -EditingEnabled -OpenFromUrlEnabled
# Если командлет New-OfficeWebAppsFarm не может быть распознан, выполните Import-Module -Name OfficeWebApps
# -OpenFromUrlEnabled необходим для доступа к /op/generate.aspx, вы можете просмотреть эффект предварительного просмотра файла в /op/generate.aspx (сначала поместите файл в общую папку и сгенерируйте его в /op/generate.aspx Адрес предварительного просмотра файла)
# Если вам нужно открыть офисный плагин (офисный плагин откроет отдельную статью позже), выполните
Set-OfficeWebAppsFarm -OfficeAddinEnabled
# Закройте офисный плагин
Set-OfficeWebAppsFarm -OfficeAddinEnabled:$false
- контрольная работа
Посетите host + / hosting / discovery или /op/generate.aspx
- Если вы используете настроенный https, используйте https-адрес для доступа
- Если это локальный общий файл, не забудьте дать всем разрешение на доступ к файлу.
3. Установите и настройте SQLServer.
- Присоедините сервер SQL Server к домену
- Убедитесь, что текущая учетная запись домена является администратором
- Установите SQLServer (может быть выполнена обычная установка, когда вы столкнетесь с необходимостью выбрать учетную запись, выберите в настоящее время авторизованныйУчетная запись доменаВ теме)
- После завершения установки (ssms SQLServer2016 необходимо загрузить и установить отдельно), соединение проверки подлинности Windows входит в базу данных, пользователь базы данных добавляет учетную запись домена сервера sharepoint, и одновременно добавляется роль sysadmin (sharepoint необходимо создать базу данных, таблицу и т. Д. Разрешения)
Примечание: убедитесь, что сеть установлена во время процесса установки, если вы столкнетесь с зависанием (либо переверните стену, либо подождите … Я ждал более 2 часов)
4. Установите и настройте SharePoint.
- Присоедините сервер SharePoint к домену
- Убедитесь, что текущая учетная запись домена является администратором
- Обеспечьте бесперебойную сеть
- Сначала установите файлы подготовки в интерфейс (вы также можете вручную запустить prerequisiteinstaller.exe в установочном пакете)
- Выполните установку
- Выберите создание нового поля (при первой установке поля определенно нет, поэтому выберите его)
- Сервер базы данных Введите адрес сервера SQL Server (имя компьютера + управление доменом) (если при установке SQL Server используется имя экземпляра по умолчанию, в противном случае укажите имя экземпляра в адресе)
- Учетная запись для входа в базу данных использует учетную запись домена сервера SharePoint.
- Введите пароль серверной фермы
- Выбор роли фермы серверов Ферма одиночных серверов
- Измените номер порта (если не изменен, порт каждого центра управления является случайным)
- Следуйте указаниям мастера настройки, чтобы настроить первое веб-приложение в sharepoint.
- Если вы не используете функцию поиска sharepoint, лучше отключить ее. Она занимает слишком много памяти. Конкретный метод работы следующий:
# В службе Windows отключите следующие две службы
SharePoint Search Host Controller
SharePoint Server Search 16
# В командном окне shapoint используйте Get-SPServiceInstance, чтобы получить идентификатор службы, Stop-SPServiceInstance, чтобы остановить службу (служба контроллера узла поиска, поиск SharePoint Server, поисковый запрос и настройка сайта ...)
PS C:UsersSPAdmin> Get-SPServiceInstance
....
PS C:UsersSPAdmin>
Stop-SPServiceInstance -Identity {Identity} // Полученный идентификатор команды Get-SPServiceInstance
Здесь установлен Sharepoint, вы можете предварительно просмотреть веб-приложение, созданное мастером настройки, в вашем браузере.
Далее необходимо настроить связь между sharepoint и офисным онлайн-сервером.
- Установка сертификата
- Создание привязки между sharepoint и офисом в Интернете
New-SPWOPIBinding -ServerName <WacServerName>
# Помните, если вы хотите использовать sharepoint в сетевой среде, отличной от управления доменом, WacServerName, пожалуйста, заполните внешний сетевой адрес онлайн-поля офиса (если адрес http, установите Get-SPWOPIZone на external-http)
Set-SPWOPIZone -zone "external-https" # Использовать https для доступа к внешней сети
$Farm = Get-SPFarm
$Farm.Properties.Add("WopiLegacySoapSupport", "<URL>/x/_vti_bin/ExcelServiceInternal.asmx");
$Farm.Update();
# URL - это онлайн-адрес офиса во внешней сети
- Если конфигурация неправильная, вы можете использовать следующую команду для удаления конфигурации
Remove-SPWOPIBinding -All:$true
Здесь настраивается привязка sharepoint и office online
Затем проверьте предварительный просмотр файла
- Создайте новое семейство сайтов в sharepoint, укажите администратора семейства сайтов A, A не может быть учетной записью sharepoint
- Введите вновь созданное семейство сайтов, войдите в систему с учетной записью A, загрузите документ, а затем просмотрите и отредактируйте
- Если вы хотите получить доступ за пределами домена, выберите «Параметры системы»> «Настроить сопоставление альтернативного доступа» и настройте соответствующий адрес.
На этом все настройки завершены, а затем я сначала перейду к следующей статье, расскажу о том, как проводить вторичную разработку.
- Прежде всего, sharepoint основан на аутентификации Windows. Пользователи, участвующие в процессе разработки, как правило, не находятся в домене. Различные бизнес-системы будут иметь свои собственные напоминания для пользователей, поэтому необходимо адаптировать пользовательскую систему бизнес-системы к пользователям sharepoint. Этот процесс может быть достигнут с помощью аутентификации SharePoint на основе форм AD.
- Конфигурация среды разработки, как настроить и когда мы делаем вторичную разработку sharepoint
- Как мы предоставляем API-интерфейс sharepoint через наш собственный сервис
- Некоторые особенности вторичного развития
- …
Заключительные замечания
Я давно хотел разобрать эту серию статей. После завершения стыковки sharepoint и бизнес-системы я обнаружил, что, хотя совместное редактирование файлов sharepoint идеально, а вторичная разработка несложна, у него также есть много фатальных недостатков, таких как серверы. Стоимость слишком высока, а развертывание затруднено, поэтому я пошел изучать WOPI. В настоящее время есть зрелые кейсы, основанные на этих двух решениях. Заинтересованные друзья могут присоединиться к следующей группе QQ для совместного обсуждения, если есть деловой друг, которому нужно сотрудничать напрямую. Добавьте QQ: 779393868.
Это статья серии “Введение в SharePoint 2010”
В предыдущей главе рассматривалась работа с рабочими процессами в SharePoint 2010.
В этой главе рассматривается интеграция с офисными приложениями.
В этой части руководства рассматриваются следующие темы
- Введение
- Office Web Apps
- Excel 2010
- Импорт данных из электронной таблицы в список
- Веб-часть импорта таблицы
- Экспорт из Excel 2010
- Экспорт списка/библиотеки в Excel
- Импорт данных из электронной таблицы в список
Введение
Одно из самых важных преимуществ SharePoint 2010 – его интеграция с Microsoft Office 2010. Самый простой способ интеграции – в офисных приложениях при сохранении документа можно указать сайт SharePoint. Рассмотрим подробнее возможные сценарии работы в Office 2010 и SharePoint 2010.
Office Web Apps
SharePoint 2010 используется как централизованное хранилище документов. Естественное желание пользователей – просматривать и редактировать документы в браузере. Но данная возможность отсутствует в поставке по умолчанию.
На помощь могут прийти Office Web Apps, которые позволяют работать с Microsoft Word, Excel, PowerPoint и OneNote (аналогично тому, как работает SkyDrive). Статьи по развертыванию веб-приложений Office Web Apps и ссылки на загрузки можно найти здесь. После развертывания пользователи получают инструментарий, позволяющий работать с документами прямо в браузере, в том числе с мобильных устройств. Также можно отметить удобный механизм совместной работы над документами, который появился в первом пакете обновления. Замечу, что Office Web Apps уже настроены для использования в SharePoint Online.
Excel 2010
Как уже было сказано, SharePoint 2010 тесно интегрирован с Office 2010, в частности, Excel 2010. Рассмотрим ниже некоторые сценарии интеграции.
Импорт данных из электронной таблицы в список
Рассмотрим два способа для выполнения указанной задачи.
Веб-часть импорта таблицы
Откройте сайт, на который вы хотите импортировать данные. Кликните на Действия сайта, затем на Дополнительные параметры. В появившемся окне нужно выбрать Импорт из электронной таблицы, и кликнуть Создать (рис. 7.1).

Рис. 7.1. Окно выбора шаблона списка
После чего нужно указать имя нового списка, описание и расположение файла (рис. 7.2). Если у вас при импорте появилась ошибка “Указанный файл не является допустимой электронной таблицей или не содержит данных для импорта”, то способ ее исправления можно найти здесь.

Рис. 7.2. Страница создания списка с помощью импорта из Excel
Далее открывается указанная книга Excel, и нужно указать, какие данные будут импортированы (рис. 7.3).
Доступны следующие типы диапазонов:
- Диапазон ячеек – указываются произвольные ячейки таблицы;
- Диапазон таблицы – предлагается выбрать таблицы из списка;
- Именованный диапазон – предлагается выбрать именованные диапазоны (если они есть)

Рис. 7.3. Окно выбора данных для импорта в список
Список создан, при желании можно изменить его параметры, например, название, или создать представления. Обращаю ваше внимание, что в этом случае синхронизация между содержимым файла и списка НЕ происходит.
Экспорт из Excel 2010
Рассмотрим еще один вариант импорта электронной таблицы в список. Для начала нужно создать таблицу (рис. 7.4).

Рис. 7.4. Окно создания таблицы
После чего при клике на любой ячейке таблицы на ленте появляется конструктор для работы с таблицами (рис. 7.5). Кликнем на Экспорт таблицы в список SharePoint.

Рис. 7.5. Кнопка для экспорта таблицы в список
В появившемся окне (рис. 7.6) указываем адрес сайта, на который нужно опубликовать список, имя и описание. Если создать неизменяемое подключение к новому списку, то книга будет связана со списком (как и в первом случае, связь односторонняя), в противном случае – связи между книгой и списком не будет. Кликаем на Далее.

Рис. 7.6. Первый шаг экспорта таблицы в список SharePoint
На втором шаге осуществляется проверка типов данных (рис. 7.7). При этом стоит учесть, что формулы будут удалены и вместо них будет подставлено вычисленное значение соответствующего типа.

Рис. 7.7. Второй шаг экспорта таблицы в список SharePoint
Кликаем на Готово, и список опубликован, о чем оповестит окно со ссылкой на список.
Особенность данного подхода заключается в том, что представление списка – таблица данных (рис. 7.8). В правой части можно обнаружить панель со ссылками на полезные команды. Безусловно, при желании можно изменить представление.

Рис. 7.8. Внешний вид списка с экспортированной электронной таблицей
Экспорт списка/библиотеки в Excel
При необходимости можно экспортировать список/библиотеку в Excel. При этом нужно учитывать, что экспортируется только текущее представление.
Для экспорта списка воспользуемся лентой (рис. 7.9). Кликаем на Экспорт в Excel, и откроем появившийся файл owssvr.iqy, который представляет собой файл подключения.

Рис. 7.9. Кнопка на ленте для экспорта списка в Excel
В Excel появляется извещение системы безопасности (рис. 7.10). Так как мы уверены в надежности источника файла, то кликаем на Включить. Далее будет предложено авторизоваться, вводим туда учетные данные, используемые для входа на портал SharePoint 2010.

Рис. 7.10. Извещение системы безопасности Microsoft Excel
В книгу загрузятся данные активного представления списка в виде таблицы. Интересно, что в этом случае нельзя добавлять данные в список путем добавления их в файл, можно лишь получать содержимое списка. Обновлять данные можно вручную с помощью кнопки Обновить. Также можно настроить автоматическое обновление, кликнув на Свойства, в появившемся окне можно изменить интересующие параметры. Свойства обновления указываются непосредственно в свойствах подключения, куда можно попав, кликнув по соответствующей кнопке (рис. 7.11).

Рис. 7.11. Свойства подключения к списку
Данные вид экспорта удобно использовать для подготовки печатных отчетов.
Важная составляющая интеграции Excel 2010 и SharePoint 2010 – службы Excel, которые рассматривались в главе 5.
В этой части руководства рассматривалась интеграция Excel 2010 и SharePoint 2010.
В следующей части руководства рассматривается интеграция Access 2010 и SharePoint 2010