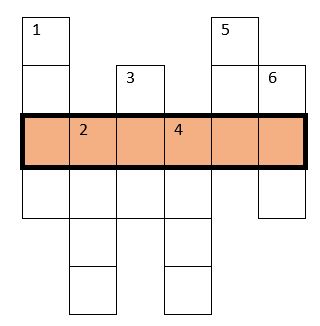Как сделать кроссворд в Microsoft Word

Просмотров 59.6к. Опубликовано 18 марта, 2019 Обновлено 18 марта, 2019
В этой пошаговой инструкции, вы узнаете как создать кроссворд в MS Word (2016, 2013, 2010, 2007, 2003).
- В Ворде перейдите во вкладку «Вставка» >»Таблица» > «Вставить таблицу…»
- Указываемым количество строк и столбцов. Автоподбор ширины столбцов, переключаем на «По содержимому».
- В созданной таблице нажмите на любую ячейку, чтобы в левом верхнем углу появился Квадратик, нажмите по нему правой кнопкой мыши, в открывшемся меню, выберите Свойства таблицы.
- Во вкладках «Строка» и «Столбец», установите галочки и установите одинаковые размеры, в режиме «точно».
- Нажмите «ОК»
Получилась вот такая таблица. - Добавьте Ответы, перед словом укажите номер вопроса.
- Выделите цифры, и на вкладке «Главная», нажмите «Надстрочные буквы», или нажмите сочетание клавиш CTRL + Shift + «+».
- Должно получиться вот так.
- Выделите всю таблицу, вы можете это сделать с помощью зажатой мыши, либо нажав левой кнопкой мыши на квадратик в левом верхнем углу, который появляется при нажатии на таблицу. Теперь нужно убрать все границы таблицы.
- Получилось вот так. У меня стоит режим сетка, у вас может не быть пунктирных линий.
- На следующем шаге, выделите заполоненные ячейки и установите для них границы. Можно зажать CTRL + SHIFT, чтобы выделить несколько строк или столбцов.
- Получилось вот так.
Можно будет стереть слова, останутся только цифры, можно распечатать.
В Microsoft Word нет функционала для автоматического создания кроссвордов. Поэтому для начала нужно самостоятельно придумать слова и собрать его из них, например, на листе бумаги. После этого с помощью популярного текстового редактора можно красиво оформить его с помощью самой обычной таблицы. В этой статье подробно описано, как сделать кроссворд в Ворде на компьютере.
Для начала создаем таблицу необходимого размера
Шаг 1. Запустите Microsoft Word и создайте новый документ или откройте тот, в который необходимо добавить кроссворд.
Шаг 2. Перейдите в раздел «Вставка» в верхнем ленточном меню приложения, нажмите на кнопку «Таблица» и выберите возможность «Вставить таблицу».
Шаг 3. Определите число столбцов и строк в соответствующих ячейках на основании придуманного кроссворда.
Вот результат:
Далее делаем все ячейки в ней квадратными
Шаг 1. Наведите курсор на таблицу, нажмите на кнопку в виде крестика в ее левом верхнем углу правой кнопкой мыши и выберите пункт «Свойства таблицы».
Шаг 2. Перейдите в раздел «Строка» и выберите высоту ячейки с помощью поля «Высота».
Шаг 3. Перейдите в раздел «Ячейка» и выберите ширину ячейки с помощью соответствующего поля, а потом подтвердите изменение свойств таблицы с помощью кнопки «ОК».
Вот результат:
Удаляем ненужные линии с помощью ластика
Шаг 1. Нажмите на таблицу, перейдите в раздел «Макет» в верхнем ленточном меню приложения и выберите возможность «Ластик».
Шаг 2. Сотрите лишние границы ячеек, чтобы воссоздать задуманный кроссворд.
Вот результат:
Проставляем цифры согласно заданному плану
По задумке, которая используется в примере, нужно получить ключевое слово по горизонтали под номером «0», вписав в кроссворд все слова по вертикали под цифрами «1», «2», «3», «4», «5» и «6» согласно заданиям.
Вот рузультат:
Устанавливаем необходимые параметры выравнивания
Если в этом есть необходимость, выделите таблицу и перейдите в раздел «Макет» в верхнем ленточном меню приложения, а потом установите необходимое выравнивание — обычно используется вариант «Выровнять сверху по левому краю».
Вот результат:
Занимаемся дополнительными украшательствами
На финальном этапе можно заняться наведением красоты: можно, к примеру, выделить рамку ключевого слова с помощью инструмента «Стили границ» в разделе «Конструктор таблиц», а также залить его фон с помощью инструмента «Заливка» здесь же.
Вот итоговый результат:
Нет разницы, насколько сложный кроссворд вы придумали, — для его оформления без проблем подойдет алгоритм, описанный в данной инструкции.
⚠️ Если инструкция перестала работать или у вас возникли проблемы на каком-то шаге — пожалуйста, сообщите об этом в комментариях. Мы обязательно изучим проблему и обновим статью.
Содержание
- Создание таблицы подходящих размеров
- Заполнение таблицы для кроссворда
- Как сделать нумерацию ячеек таблицы как в настоящих кроссвордах?
- Финальный этап
- Вопросы и ответы
Желаете самостоятельно создать кроссворд (конечно же, на компьютере, а не только на листе бумаги), но не знаете, как это сделать? Не отчаивайтесь, многофункциональная офисная программа Microsoft Word поможет вам это сделать. Да, стандартных средств для подобной работы здесь не предусмотрено, но на помощь в этом нелегком деле нам придут таблицы.
Урок: Как в Ворде сделать таблицу
Мы уже писали о том, как создавать таблицы в этом продвинутом текстовом редакторе, как с ними работать и как их изменять. Все это вы можете прочесть в статье, представленной по ссылке выше. К слову именно изменение и редактирование таблиц это и есть, что особенно необходимо в случае, если вы хотите составить кроссворд в Word. О том, как это сделать, и пойдет речь ниже.
Создание таблицы подходящих размеров
Вероятнее всего, у вас в голове уже есть представление того, каким должен быть ваш кроссворд. Возможно, у вас уже даже есть его набросок, а то и готовый вариант, но только на бумаге. Следовательно, размеры (хотя бы приблизительные) вам точно известны, ведь именно в соответствие с ними и нужно создавать таблицу.
1. Запустите Ворд и перейдите из вкладки “Главная”, открытой по умолчанию, во вкладку “Вставка”.
2. Нажмите на кнопку “Таблицы”, расположенную в одноименной группе.
3. В развернутом меню можно добавить таблицу, предварительно указав ее размер. Вот только значение по умолчанию вас вряд ли устроит (конечно, если в вашем кроссворде не 5-10 вопросов), поэтому нужно вручную задавать необходимое количество строк и столбцов.
4. Для этого в развернувшемся меню выберите пункт “Вставить таблицу”.
5. В появившемся диалоговом окне укажите желаемое число строк и столбцов.
6. Указав требуемые значения, нажмите “ОК”. Таблица появится на листе.
7. Чтобы изменить размер таблицы, кликните на нее мышкой и потяните за угол в направление к краю листа.
8. Визуально ячейки таблицы кажутся одинаковыми, но как только вы захотите вписывать текст, размер будет изменяться. Чтобы сделать его фиксированным, необходимо выполнить следующие действия:
Выделите всю таблицу, нажав “Ctrl+A”.
- Кликните по ней правой кнопкой мышки и в появившемся контекстном меню выберите пункт “Свойства таблицы”.
- В появившемся окне сначала перейдите во вкладку “Строка”, где необходимо установить галочку напротив пункта “высота”, указать значение в 1 см и выбрать режим “точно”.
- Перейдите во вкладку “Столбец”, поставьте галочку “Ширина”, также укажите 1 см, значение единиц выберите “сантиметры”.
- Повторите эти же действия и во вкладке “Ячейка”.
- Нажмите “ОК”, чтобы закрыть диалоговое окно и применить внесенные изменения.
- Теперь таблица точно выглядит симметричной.
Заполнение таблицы для кроссворда
Итак, если вы хотите сделать кроссворд в Word, не имея при этом его наброска на бумаге или в какой-либо другой программе, предлагаем вам сначала создать его макет. Дело в том, что не имея перед глазами пронумерованных вопросов, а вместе с тем и ответов на них (а значит, зная количество букв в каждом конкретном слове), выполнять дальнейшие действия не имеет смысла. Именно поэтому мы изначально предполагаем, что кроссворд у вас уже есть, пусть пока что и не в Ворде.
Имея готовый, но пока еще пустой каркас, нам необходимо пронумеровать ячейки, в которых будут начинаться ответы на вопросы, а также закрасить те ячейки, которые в кроссворде использоваться не будут.
Как сделать нумерацию ячеек таблицы как в настоящих кроссвордах?
В большинстве кроссвордов цифры, обозначающие начальное место для введения ответа на конкретный вопрос, расположены в верхнем левом углу ячейки, размер этих цифр относительно небольшой. Нам предстоит сделать то же самое.
1. Для начала просто пронумеруйте клетки так, как это сделано на вашем макете или наброске. На скриншоте показан лишь минималистичный пример того, как это может выглядеть.
2. Чтобы разместить цифры в левом верхнем углу ячеек, выделите содержимое таблицы, нажав “Ctrl+A”.
3. Во вкладке “Главная” в группе “Шрифт” найдите символ “Надстрочный знак” и нажмите на его (можно использовать и горячую комбинацию клавиш, как показано на скриншоте. Цифры станут меньше и будут расположены немного выше относительно центра ячейки
4. Если текст все еще недостаточно смещен влево, выровняйте его по левому краю, нажав на соответствующую кнопку в группе “Абзац” во вкладке “Главная”.
5. В результате пронумерованные ячейки будут выглядеть примерно так:
Выполнив нумерацию, необходимо закрасить ненужные ячейки, то есть те, в которые не будут вписываться буквы. Для этого необходимо выполнить следующие действия:
1. Выделите пустую ячейку и кликните в ней правой кнопкой мышки.
2. В появившемся меню, расположенном над контекстным меню, найдите инструмент “Заливка” и нажмите на него.
3. Выберите подходящий цвет для заливки пустой ячейки и нажмите на него.
4. Ячейка будет закрашена. Чтобы закрасить все остальные ячейки, которые не будут задействованы в кроссворде для введения ответа, повторите для каждой из них действие с 1 по 3.
На нашем простом примере это выглядит так, у вас, конечно же, будет выглядеть иначе.
Финальный этап
Все, что нам с вами осталось сделать, чтобы создать кроссворд в Ворде именно в том виде, в котором мы его привыкли видеть на бумаге, это написать под ним список вопросов по вертикали и горизонтали.
После того, как вы все это сделаете, ваш кроссворд будет выглядеть приблизительно так:
Теперь его можно распечатать, показать друзьям, знакомым, близким и попросить их не только оценить то, как хорошо у вас получилось в Ворде нарисовать кроссворд, но и разгадать его.
На этом мы вполне можем закончить, ведь теперь вы знаете, как создать кроссворд в программе Word. Желаем вам успехов в работе и обучение. Экспериментируйте, творите и развивайтесь, не останавливаясь на достигнутом.
Как сделать кроссворд в Ворде
Откройте новый документ в Microsoft Word. Вставьте таблицу. Для этого перейдите в меню «Вставка» -> «Таблица» -> «Вставить таблицу».
В появившемся окошке нужно выбрать количество столбцов и строк. Укажите нужное вам значение.
Советуем заранее посчитать, сколько букв в самом длинном слове, и по этому количеству выставлять значения для таблицы. Лишние ячейки можно будет потом удалить.
После этого нужно сделать все ячейки таблицы квадратными. Для этого в левом верхнем углу таблицы кликните на крестик или выделите вручную всю таблицу. В появившемся меню выберите «Свойства таблицы».
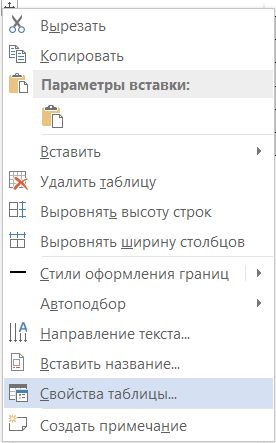
Выберите вкладку «Строка» и настройте «Высоту» ячеек таблицы. Обычно оптимальным значением является «1 см», но вы можете ввести другие данные.


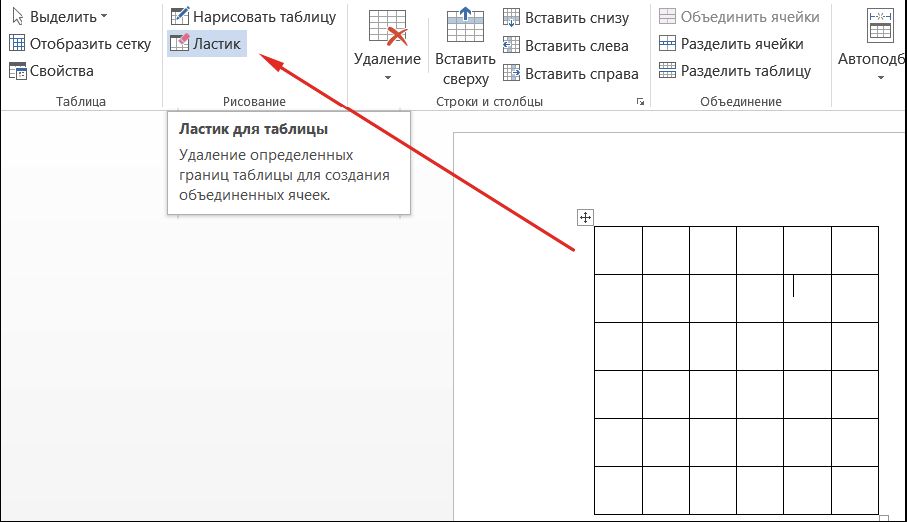


В итоге получается вот такой результат. Осталось только добавить к нему вопросы, и кроссворд готов!
Читайте также:
- Как преобразовать документы Word в формат PDF
- Как сделать нумерацию страниц в Word
Фото: pixabay.com
Видео: CHIP
Если перед Вами стоит задача, как сделать кроссворд в Word и вы не знаете как – не отчаивайтесь. В этой статье мы подробно разберем, и вы поймете, что все очень просто. Мы рассмотрим две версии ворда – 2003 и 2007.
К сожалению, стандартных функций не достаточно для создания кроссворда, но нам на помощь придут таблицы.
Кроссворд в Word 2007
Для начала создадим новый документ и подготовим для себя список вопросов. Допустим, мы будет делать простой кроссворд, где максимальная длина строки и столбца будет составлять 8 символов.
Заходим в меню «Вставка» и выбираем пункт «Таблица». В появившемся меню мышкой выделяем область таблицы, в нашем случае 8*8. Если необходимы большие размеры, то нажмите на пункт «Вставить таблицу» и введите цифрами количество строк и столбцов.
Мы привыкли, что ячейки кроссворда должны быть квадратами, а у Вас таблица вышла растянутая на всю ширину. Давайте исправим данный момент.
Для начала мы выделим все ячейки в таблице левой кнопкой мыши, затем нажимаем на ней правой кнопкой и выбираем пункт «Свойства таблицы». Перед нами выходит меню, где необходимо выставить все размеры. Нам необходимы две вкладки – ячейка и строка. Во вкладке «Строка» задаем высоту строки в см. (например, 1 см) и ставим режим «Точно». Во вкладке «Ячейка» ставим ширину точно такую же (1 см.), чтобы ячейки получились квадратными.
Теперь необходимо заполнить таблицу. Цифры, которые будут означать нумерацию, необходимо делать маленьким шрифтом, а так же выравнивать по высоте и по левому краю, чтобы они не мешали при заполнении кроссворда.
Так, как не все ячейки таблицы будут заполнены – пустые нужно будет закрасить. Для этого выделяем пустую ячейку, нажимаем на нее правой кнопкой мыши и выбираем пункт «Границы и заливка», выбираем вкладку «Заливка» и выбираем необходимый цвет.
После всех этих действий, Ваш кроссворд должен выглядеть следующим образом.
Кроссворд в Word 2003
Отличия в версии 2003 от 2007 малозаметны, Вы ощутите их только в смене интерфейса. Для создания кроссворда выбираем пункт «Таблица» -> «Вставить» -> «Таблица» и вводим количество строк и столбцов.
Остальные настройки идентичны Word 2007, который описан Выше, но все же пробежимся по ним. Выделяем всю таблицу левой кнопкой мыши, затем нажимаем правую кнопку и выбираем пункт «Свойства таблицы».
Во вкладках «Строка» и «Ячейка» вводим в сантиментах одинаковые значения ширины и высоты. Это необходимо для того, чтобы кроссворд был квадратный.
После этих действий необходимо заполнить таблицу. Вы можете писать цифры маленьким шрифтом и выравнивать их по левому верхнему краю, или же Вы можете использовать верхний индекс для цифр. Когда таблица полностью заполнена цифрами – надо закрасить ячейки, которые не будут использоваться в таблице.
Выделяем необходимые ячейки левой кнопкой мыши, затем на одной из них нажимаем правую кнопку мыши и выбираем пункт «Границы и заливка». Осталось только определить цвет заливки и Ваш кроссворд готов.
Вот такой кроссворд может получиться в итоге, я только его не полностью заполнил.
Финальные шаги создания кроссворда
Теперь под кроссвордом необходимо напечатать список вопросов по вертикали и по горизонтали. Их можно разделить, а вопросы выделить списком, чтобы это красиво смотрелось.
Теперь осталось пустить кроссворд в печать – и Ваше творение может быть разгадано Вашими друзьями и родственниками.