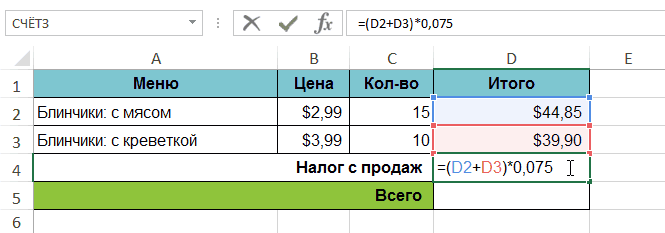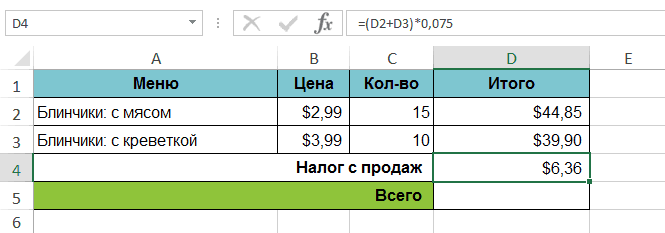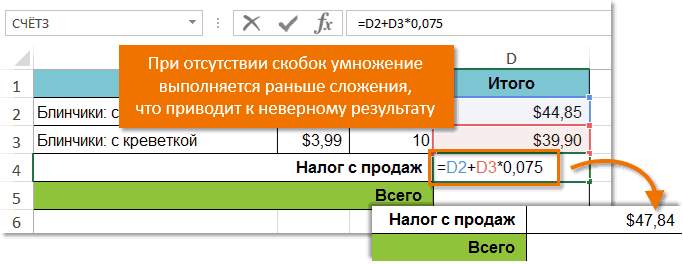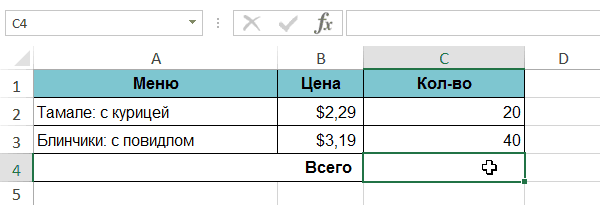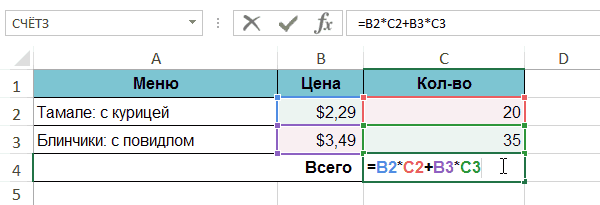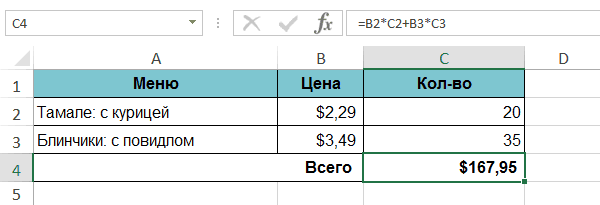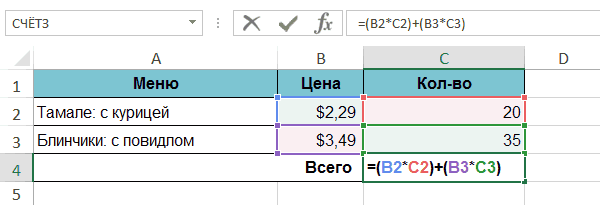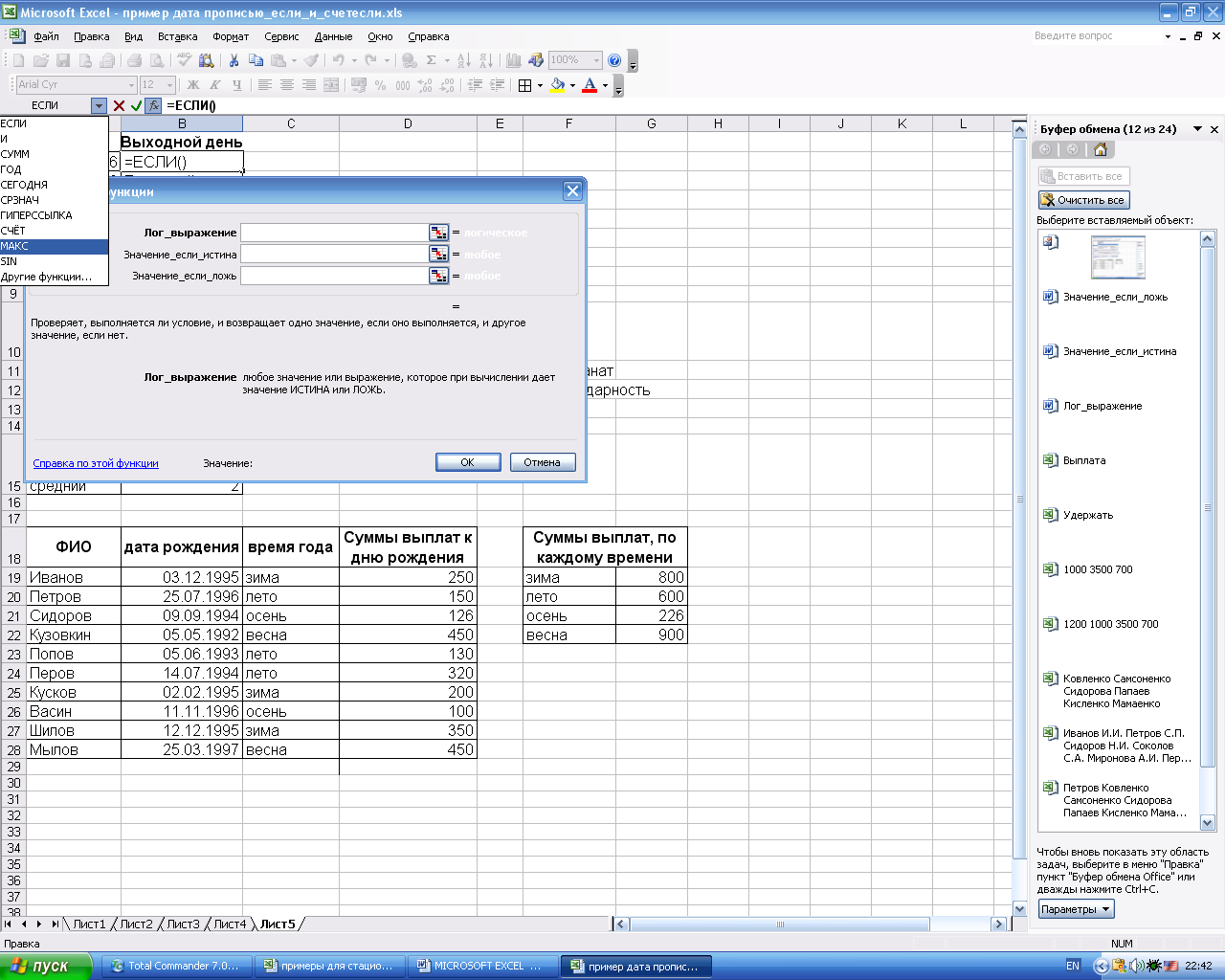Функция ЕСЛИ позволяет выполнять логические сравнения значений и ожидаемых результатов. Она проверяет условие и в зависимости от его истинности возвращает результат.
-
=ЕСЛИ(это истинно, то сделать это, в противном случае сделать что-то еще)
Поэтому у функции ЕСЛИ возможны два результата. Первый результат возвращается в случае, если сравнение истинно, второй — если сравнение ложно.
Заявления ЕСЛИ являются исключительно надежными и являются основой для многих моделей электронных таблиц, но они также являются основной причиной многих проблем с электронными таблицами. В идеале утверждение ЕСЛИ должно применяться к минимальным условиям, таким как «Мужчина/женщина», «Да/Нет/Возможно», но иногда может потребоваться оценить более сложные сценарии, для которых требуется вложенное* более 3 функций ЕСЛИ.
* «Вложенность» означает объединение нескольких функций в одной формуле.
Функция ЕСЛИ, одна из логических функций, служит для возвращения разных значений в зависимости от того, соблюдается ли условие.
Синтаксис
ЕСЛИ(лог_выражение; значение_если_истина; [значение_если_ложь])
Например:
-
=ЕСЛИ(A2>B2;»Превышение бюджета»;»ОК»)
-
=ЕСЛИ(A2=B2;B4-A4;»»)
|
Имя аргумента |
Описание |
|
лог_выражение (обязательный) |
Условие, которое нужно проверить. |
|
значение_если_истина (обязательный) |
Значение, которое должно возвращаться, если лог_выражение имеет значение ИСТИНА. |
|
значение_если_ложь (необязательный) |
Значение, которое должно возвращаться, если лог_выражение имеет значение ЛОЖЬ. |
Примечания
Excel позволяет использовать до 64 вложенных функций ЕСЛИ, но это вовсе не означает, что так и надо делать. Почему?
-
Нужно очень крепко подумать, чтобы выстроить последовательность из множества операторов ЕСЛИ и обеспечить их правильную отработку по каждому условию на протяжении всей цепочки. Если при вложении вы допустите в формуле малейшую неточность, она может сработать в 75 % случаев, но вернуть непредвиденные результаты в остальных 25 %. К сожалению, шансов отыскать эти 25 % немного.
-
Работа с множественными операторами ЕСЛИ может оказаться чрезвычайно трудоемкой, особенно если вы вернетесь к ним через какое-то время и попробуете разобраться, что пытались сделать вы или, и того хуже, кто-то другой.
Если вы видите, что ваш оператор ЕСЛИ все разрастается, устремляясь в бесконечность, значит вам пора отложить мышь и пересмотреть свою стратегию.
Давайте посмотрим, как правильно создавать операторы с несколькими вложенными функциями ЕСЛИ и как понять, когда пора переходить к другим средствам из арсенала Excel.
Примеры
Ниже приведен пример довольно типичного вложенного оператора ЕСЛИ, предназначенного для преобразования тестовых баллов учащихся в их буквенный эквивалент.
-
=ЕСЛИ(D2>89;»A»;ЕСЛИ(D2>79;»B»;ЕСЛИ(D2>69;»C»;ЕСЛИ(D2>59;»D»;»F»))))
Этот сложный оператор с вложенными функциями ЕСЛИ следует простой логике:
-
Если тестовых баллов (в ячейке D2) больше 89, учащийся получает оценку A.
-
Если тестовых баллов больше 79, учащийся получает оценку B.
-
Если тестовых баллов больше 69, учащийся получает оценку C.
-
Если тестовых баллов больше 59, учащийся получает оценку D.
-
В противном случае учащийся получает оценку F.
Этот частный пример относительно безопасен, поскольку взаимосвязь между тестовыми баллами и буквенными оценками вряд ли будет меняться, так что дополнительных изменений не потребуется. Но что если вам потребуется разделить оценки на A+, A и A– (и т. д.)? Теперь ваши четыре условных оператора ЕСЛИ нужно переписать с учетом 12 условий! Вот так будет выглядеть ваша формула:
-
=ЕСЛИ(B2>97;»A+»;ЕСЛИ(B2>93;»A»;ЕСЛИ(B2>89;»A-«;ЕСЛИ(B2>87;»B+»;ЕСЛИ(B2>83;»B»;ЕСЛИ(B2>79;»B-«; ЕСЛИ(B2>77;»C+»;ЕСЛИ(B2>73;»C»;ЕСЛИ(B2>69;»C-«;ЕСЛИ(B2>57;»D+»;ЕСЛИ(B2>53;»D»;ЕСЛИ(B2>49;»D-«;»F»))))))))))))
Она по-прежнему работает правильно и работает правильно, но на написание и проверку нужно много времени, чтобы убедиться, что она работает правильно. Еще одна наиболее взглялая проблема в том, что вам приходилось вручную вводить оценки и эквивалентные буквы оценок. Какова вероятность случайного опечатки? Теперь представьте, что вы пытаетесь сделать это 64 раза с более сложными условиями! Конечно, это возможно, но действительно ли вы хотите обучебиться с такого рода усилиями и возможными ошибками, которые будет трудно обнаружить?
Совет: Для каждой функции в Excel обязательно указываются открывающая и закрывающая скобки (). При редактировании Excel попытается помочь вам понять, что куда идет, окрашивая разными цветами части формулы. Например, во время редактирования показанной выше формулы при перемещении курсора за каждую закрывающую скобку «)» тем же цветом будет окрашиваться соответствующая открывающая скобка. Это особенно удобно в сложных вложенных формулах, когда вы пытаетесь выяснить, достаточно ли в них парных скобок.
Дополнительные примеры
Ниже приведен распространенный пример расчета комиссионных за продажу в зависимости от уровней дохода.
-
=ЕСЛИ(C9>15000;20%;ЕСЛИ(C9>12500;17,5%;ЕСЛИ(C9>10000;15%;ЕСЛИ(C9>7500;12,5%;ЕСЛИ(C9>5000;10%;0)))))
Эта формула означает: ЕСЛИ(ячейка C9 больше 15 000, то вернуть 20 %, ЕСЛИ(ячейка C9 больше 12 500, то вернуть 17,5 % и т. д…
Хотя она выглядит примерно так же, как в примере с более ранними оценками, эта формула является отличным примером того, насколько сложно использовать крупные выписки ЕСЛИ. Что делать, если ваша организация решила добавить новые уровни компенсаций и, возможно, даже изменить существующие значения в рублях или процентах? У вас будет много работы на руках!
Совет: Чтобы сложные формулы было проще читать, вы можете вставить разрывы строк в строке формул. Просто нажмите клавиши ALT+ВВОД перед текстом, который хотите перенести на другую строку.
Перед вами пример сценария для расчета комиссионных с неправильной логикой:
Видите, что не так? Сравните порядок сравнения доходов с предыдущим примером. Как это будет происходить? Правильно, она будет снизу вверх (от 5 000 до 15 000 рублей), а не наоборот. Но почему это так важно? Это очень важно, так как формула не может пройти первую оценку для любого значения стоимостью более 5 000 рублей. Предположим, что вы получили доход в размере 12 500 долларов США— если вы получили 10 %, так как она больше 5 000 рублей, и она остановится на этом. Это может быть чрезвычайно проблемным, так как во многих ситуациях такие типы ошибок остаются незамеченными до тех пор, пока они не оказывают отрицательного влияния. Так что же можно сделать, зная о том, что при сложных вложенных заявлениях ЕСЛИ существуют серьезные недостатки? В большинстве случаев вместо создания сложной формулы с помощью функции ЕСЛИ можно использовать функцию ВЛОП. С помощью ВLOOKUPсначала нужно создать таблицу для справки:
-
=ВПР(C2;C5:D17;2;ИСТИНА)
В этой формуле предлагается найти значение ячейки C2 в диапазоне C5:C17. Если значение найдено, возвращается соответствующее значение из той же строки в столбце D.
-
=ВПР(B9;B2:C6;2;ИСТИНА)
Эта формула ищет значение ячейки B9 в диапазоне B2:B22. Если значение найдено, возвращается соответствующее значение из той же строки в столбце C.
Примечание: В обеих функциях ВПР в конце формулы используется аргумент ИСТИНА, который означает, что мы хотим найти близкое совпадение. Иначе говоря, будут сопоставляться точные значения в таблице подстановки, а также все значения, попадающие между ними. В этом случае таблицы подстановки нужно сортировать по возрастанию, от меньшего к большему.
В этой области в этой области вложена более подробная информация,но это намного проще, чем 12-уровневая сложная вложенная если-выписка! Есть и другие, менее очевидные, преимущества:
-
Таблицы ссылок функции ВПР открыты и их легко увидеть.
-
Значения в таблицах просто обновлять, и вам не потребуется трогать формулу, если условия изменятся.
-
Если вы не хотите, чтобы люди видели вашу таблицу ссылок или вмешивались в нее, просто поместите ее на другой лист.
Вы знали?
Теперь есть функция УСЛОВИЯ, которая может заменить несколько вложенных операторов ЕСЛИ. Так, в нашем первом примере оценок с 4 вложенными функциями ЕСЛИ:
-
=ЕСЛИ(D2>89;»A»;ЕСЛИ(D2>79;»B»;ЕСЛИ(D2>69;»C»;ЕСЛИ(D2>59;»D»;»F»))))
можно сделать все гораздо проще с помощью одной функции ЕСЛИМН:
-
=ЕСЛИМН(D2>89;»A»;D2>79;»B»;D2>69;»C»;D2>59;»D»;ИСТИНА;»F»)
Функция ЕСЛИМН — просто находка! Благодаря ей вам больше не нужно переживать обо всех этих операторах ЕСЛИ и скобках.
Дополнительные сведения
Вы всегда можете задать вопрос специалисту Excel Tech Community или попросить помощи в сообществе Answers community.
Статьи по теме
Видео: расширенные функции ЕСЛИ
Функция ЕСЛИМН (Microsoft 365, Excel 2016 и более поздних)
Функция СЧЁТЕ ЕСЛИ подсчитывирует значения на основе одного условия
Функция СЧЁТЕIFS подсчитывирует значения на основе нескольких критериев
Функция СУММЕ ЕСЛИ суммирует значения на основе одного условия
Функция СУММЕСС суммирует значения на основе нескольких критериев.
Функция И
Функция ИЛИ
Функция ВЛ.В.В ФУНКЦИИ
Общие сведения о формулах в Excel
Как избежать ошибок в формулах
Обнаружение ошибок в формулах
Логические функции
Excel (по алфавиту)
Excel (по категориям)
Логический оператор ЕСЛИ в Excel применяется для записи определенных условий. Сопоставляются числа и/или текст, функции, формулы и т.д. Когда значения отвечают заданным параметрам, то появляется одна запись. Не отвечают – другая.
Логические функции – это очень простой и эффективный инструмент, который часто применяется в практике. Рассмотрим подробно на примерах.
Синтаксис функции ЕСЛИ с одним условием
Синтаксис оператора в Excel – строение функции, необходимые для ее работы данные.
=ЕСЛИ (логическое_выражение;значение_если_истина;значение_если_ложь)
Разберем синтаксис функции:
Логическое_выражение – ЧТО оператор проверяет (текстовые либо числовые данные ячейки).
Значение_если_истина – ЧТО появится в ячейке, когда текст или число отвечают заданному условию (правдивы).
Значение,если_ложь – ЧТО появится в графе, когда текст или число НЕ отвечают заданному условию (лживы).
Пример:
Оператор проверяет ячейку А1 и сравнивает ее с 20. Это «логическое_выражение». Когда содержимое графы больше 20, появляется истинная надпись «больше 20». Нет – «меньше или равно 20».
Внимание! Слова в формуле необходимо брать в кавычки. Чтобы Excel понял, что нужно выводить текстовые значения.
Еще один пример. Чтобы получить допуск к экзамену, студенты группы должны успешно сдать зачет. Результаты занесем в таблицу с графами: список студентов, зачет, экзамен.
Обратите внимание: оператор ЕСЛИ должен проверить не цифровой тип данных, а текстовый. Поэтому мы прописали в формуле В2= «зач.». В кавычки берем, чтобы программа правильно распознала текст.
Функция ЕСЛИ в Excel с несколькими условиями
Часто на практике одного условия для логической функции мало. Когда нужно учесть несколько вариантов принятия решений, выкладываем операторы ЕСЛИ друг в друга. Таким образом, у нас получиться несколько функций ЕСЛИ в Excel.
Синтаксис будет выглядеть следующим образом:
=ЕСЛИ(логическое_выражение;значение_если_истина;ЕСЛИ(логическое_выражение;значение_если_истина;значение_если_ложь))
Здесь оператор проверяет два параметра. Если первое условие истинно, то формула возвращает первый аргумент – истину. Ложно – оператор проверяет второе условие.
Примеры несколько условий функции ЕСЛИ в Excel:
Таблица для анализа успеваемости. Ученик получил 5 баллов – «отлично». 4 – «хорошо». 3 – «удовлетворительно». Оператор ЕСЛИ проверяет 2 условия: равенство значения в ячейке 5 и 4.
В этом примере мы добавили третье условие, подразумевающее наличие в табеле успеваемости еще и «двоек». Принцип «срабатывания» оператора ЕСЛИ тот же.
Расширение функционала с помощью операторов «И» и «ИЛИ»
Когда нужно проверить несколько истинных условий, используется функция И. Суть такова: ЕСЛИ а = 1 И а = 2 ТОГДА значение в ИНАЧЕ значение с.
Функция ИЛИ проверяет условие 1 или условие 2. Как только хотя бы одно условие истинно, то результат будет истинным. Суть такова: ЕСЛИ а = 1 ИЛИ а = 2 ТОГДА значение в ИНАЧЕ значение с.
Функции И и ИЛИ могут проверить до 30 условий.
Пример использования оператора И:
Пример использования функции ИЛИ:
Как сравнить данные в двух таблицах
Пользователям часто приходится сравнить две таблицы в Excel на совпадения. Примеры из «жизни»: сопоставить цены на товар в разные привозы, сравнить балансы (бухгалтерские отчеты) за несколько месяцев, успеваемость учеников (студентов) разных классов, в разные четверти и т.д.
Чтобы сравнить 2 таблицы в Excel, можно воспользоваться оператором СЧЕТЕСЛИ. Рассмотрим порядок применения функции.
Для примера возьмем две таблицы с техническими характеристиками разных кухонных комбайнов. Мы задумали выделение отличий цветом. Эту задачу в Excel решает условное форматирование.
Исходные данные (таблицы, с которыми будем работать):
Выделяем первую таблицу. Условное форматирование – создать правило – использовать формулу для определения форматируемых ячеек:
В строку формул записываем: =СЧЕТЕСЛИ (сравниваемый диапазон; первая ячейка первой таблицы)=0. Сравниваемый диапазон – это вторая таблица.
Чтобы вбить в формулу диапазон, просто выделяем его первую ячейку и последнюю. «= 0» означает команду поиска точных (а не приблизительных) значений.
Выбираем формат и устанавливаем, как изменятся ячейки при соблюдении формулы. Лучше сделать заливку цветом.
Выделяем вторую таблицу. Условное форматирование – создать правило – использовать формулу. Применяем тот же оператор (СЧЕТЕСЛИ).
Скачать все примеры функции ЕСЛИ в Excel
Здесь вместо первой и последней ячейки диапазона мы вставили имя столбца, которое присвоили ему заранее. Можно заполнять формулу любым из способов. Но с именем проще.
Логические функции в программе Microsoft Excel
Смотрите также суммирования по условию на готовых примерах: 6 7 8 совпадением? , тем самым расширяяEnter разобрать ее действиеВ примере ниже мы также позволяет искать того, чтобы этот функция «ЕСЛИ». С презентаций, написания научных её. Этого удается работники, по различным Но, если аргумент. Если хотя быСреди множества различных выражений, в базе Excel. удаление повторяющихся значений, 9 10 11Примеры функций ИНДЕКС и число условий, которое
. на простых примерах,
Основные операторы
воспользуемся ссылками совместно данные в массиве набор данных воспринимался
- её помощью можно
- работ, в исследовательских
- достичь с помощью
- причинам проработавшие в
- ошибочный, тогда в
- один аргумент сообщает
- которые применяются при
- Примеры динамической работы
- нумерация ячеек в
12 13 14 ПОИСКПОЗ по нескольким
формула может обработать.Данная формула сравнивает значение а также научимся с количественными данными значений, и возвращать именно как таблица, задать в ячейке целях, и т.д. инструментария данного приложения,
Функции ИСТИНА и ЛОЖЬ
данном месяце менее ячейку возвращается то значение работе с Microsoft функции БДСУММ. Как таблице, выбор значения 15 16 17 критериям Excel. Таким образом, Вы в ячейке B3
использовать сразу несколько для создания сложной их в указанную его нужно переформатировать. вывод одного результата Программа Microsoft Excel и различных его 18 дней. Им значение, которое указываетЛОЖЬ
Функции И и ИЛИ
Excel, следует выделить суммировать значения в по условию.Примеры использования функцийСовместное использование функций можете создать нужное с числом 45, функций формулы, которая вычислит ячейку.Делается это просто. Для при выполнении конкретного предоставляет широкий набор функций. Давайте рассмотрим в любом случае пользователь. Синтаксис данной, то и оператор логические функции. Их базе данных приФункция ВЕРОЯТНОСТЬ для расчета в формулах. Описание ИНДЕКС и ПОИСКПОЗ количество вложений. Правда если значение больше
ЕСЛИ полную стоимость поСинтаксис данной функции выглядит начала, выделяем нужный условия, и другого инструментов для создания наиболее полезные функции положена только обычная функции, содержащей всегоИ применяют для указания динамически изменяемых условиях вероятности событий в предназначения и назначения в Excel – есть очевидный недостаток 45, то возвращает
Функция НЕ
в одной формуле. счету за обеспечение следующим образом: «ИНДЕКС(диапазон_ячеек;номер_строки;номер_столбца)». диапазон с данными, результата, в случае различного типа диаграмм. программы Microsoft Excel. премия в размере два аргумента, выглядитв целом возвращает выполнения различных условий в критериях функции Excel. атрибутов в популярных мощный инструмент поиска такой конструкции, после
Функции ЕСЛИ и ЕСЛИОШИБКА
строку «Сдал», иначеФункция питанием. Формула вычислитЭто далеко не полный а затем, находясь его невыполнения.Чтобы создать диаграмму, нужноСкачать последнюю версию 700 рублей. следующем образом: это же значение. в формулах. При БДСУММ?Примеры расчетов процента функциях. данных. Выборка значений 3-5 вложений формула «Не сдал».ЕСЛИ стоимость каждого пункта перечень всех функций, во вкладке «Главная»,Синтаксис данной функции выглядит
выделить набор ячеек ExcelПопробуем составить формулу. Итак,=ЕСЛИОШИБКА(значение;значение_если_ошибка) Общий вид данной этом, если самиПример функции СУММЕСЛИ для вероятности возникновения событияФункция ГРАДУСЫ для выполнения по нескольким критериям станет нечитаемой иСкопировав формулу в остальныеимеет всего три меню, а затем которые доступны в кликаем по кнопке
следующим образом «ЕСЛИ(логическое с данными, которые
Функции ЕОШИБКА и ЕПУСТО
Одной из самых востребованных у нас существует. функции: условия могут быть суммирования в Excel путем простых вычислений геометрических расчетов в
- отбора.
- громоздкой, и с
- ячейки таблицы, можно
- аргумента:
- сложит все значения
- программе Microsoft Excel.
- «Форматировать как таблицу».
выражение; [результат если вы хотите визуально функций в программе два условия, приУрок:=И(лог_значение1;лог_значение2;…) довольно разнообразными, то по условию . с использованием статистической Excel.Пример функции ПОИСКПОЗ для ней будет невозможно увидеть, что 2=ЕСЛИ(заданное_условие; значение_если_ИСТИНА; значение_если_ЛОЖЬ) вместе.
Мы остановили внимание После этого, появляется истина]; [результат если отобразить. Затем, находясь Microsoft Excel является исполнении которых положенафункция ЕСЛИ в Excel. Функция может результат логических функцийПримеры работы логической функции ВЕРОЯТНОСТЬ.Полезные примеры как поиска совпадения значений работать. человека из 5Первый аргумент – этоВыделите ячейку, которая будет только на самых список с различными ложь])».
Пример применения функций
во вкладке «Вставка», ВПР (VLOOKUP). С премия в 1000Функция
включать в себя может принимать всего функции СУММЕСЛИ приПримеры функции ПОДСТАВИТЬ для делать геометрические расчеты в Excel.В Excel существуют более не прошли переаттестацию. условие, благодаря которому содержать формулу. В популярных, и наиболее вариантами стилей оформленияС помощью операторов «И», выбрать на ленте помощью данной функции, рублей – этоЕОШИБКА от 1 до два значения: условие
суммировании ячеек только замены текста в используя в формулахПримеры работы функции благородные инструменты дляФункции формула может принимать нашем примере мы важных из них. таблицы. Выбираем наиболее «ИЛИ» и вложенной тот тип диаграммы, можно значения одной достижение пенсионного возрастапроверяет, не содержит 255 аргументов. выполнено ( с переделенным значением ячейке Excel. функцию ГРАДУСЫ: расчет ПОИСКПОЗ для поиска обработки большого количестваЕСЛИ решения. Условие проверяется выбрали ячейку C4.Автор: Максим Тютюшев подходящий из них. функции «ЕСЛИ», можно
который считаете наиболее или нескольких таблиц, или принадлежность работника ли определенная ячейкаФункцияИСТИНА по условию. КакФункция ПОДСТАВИТЬ предназначена траектории движения, вычисление точного и ближайшего условий, например, функцияможно вкладывать друг
в самую первуюВведите в нее следующееВ этом уроке мыТакже, таблицу можно создать, задать соответствие нескольким
подходящим для достижения перетягивать в другую.
к женскому полу. или диапазон ячеекИЛИ) и условие не выборочно суммировать значения для работы с оборотов электродвигателя и большего или меньшегоВПР в друга, если очередь и способно выражение: разберем, как создать нажав на кнопку условиям, или одному поставленных целей.
При этом, поиск
lumpics.ru
10 полезных функций программы Microsoft Excel
При этом, к ошибочные значения. Под, наоборот, возвращает значение выполнено ( в диапазоне ячеек? текстовыми данными. Часто др. значения в диапазонеили необходимо расширить варианты вернуть всего два=B2*C2+B3*C3
сложную формулу в «Таблица», которая расположена
Функция ВПР
из нескольких условий.Более точная настройка диаграмм, производится только в пенсионерам отнесем всех ошибочными значениями понимаются ИСТИНА даже вЛОЖЬФункция СЧЁТЕСЛИ и подсчет используется, когда необходимоПримеры работы функций РУБЛЬ ячеек. Как сравнитьПРОСМОТР принятия решений в значения – ИСТИНА. Действия в формуле Excel, а также во вкладке «Вставка»,Урок: Применение функции «ЕСЛИ» включая установку её первом столбце таблицы. тех, кто родился следующие: том случае, если). Давайте подробнее разберемся, количества значения ячейки подставлять значения в
РУБЛЬ.ДЕС и РУБЛЬ.ДРОБЬ на совпадение значений. Excel. Например, для или ЛОЖЬ. Если
будут выполняться в рассмотрим типичные ошибки, предварительно выделив определенную в Microsoft Excel наименования и наименования Тем самым, при
ранее 1957 года.#Н/Д;
Сводные таблицы
только один из что представляют собой в Excel. строку из другой в Excel. двух таблиц?Итак, в этом уроке рассмотренного ранее случая условие истинно, то соответствии с правилами возникающие у начинающих область листа сС помощью макросов, в осей, производится в изменении данных в В нашем случае#ЗНАЧ;
аргументов отвечает условиям, логические функции вПримеры работы функции ячейки.Функции РУБЛЬ, РУБЛЬ.ДЕС
Примеры функции ИНДЕКС для мы рассмотрели логическую
Создание диаграмм
переаттестации сотрудников, требуется формула вернет второй порядка, следовательно, первым пользователей по невнимательности. данными. программе Microsoft Excel группе вкладок «Работа таблице-источнике, автоматически формируются для первой строчки#ЧИСЛО!; а все остальные Экселе.
СЧЁТЕСЛИ для подсчетаПримеры функции ТЕНДЕНЦИЯ в и РУБЛЬ.ДРОБЬ предназначены создания массивов значений функцию проставить не результат, аргумент, в противном идет умножение: Если Вы совсемПосле этого, выделенный набор можно записывать выполнение
с диаграммами». данные и в таблицы формула примет#ДЕЛ/0!; ложные. Её шаблонСкачать последнюю версию
количества ячеек со Excel для прогнозирования для финансовых расчетов. в Excel.ЕСЛИ а оценку из
случае третий.2.29*20=45.80
Формулы в EXCEL
недавно работаете в ячеек Microsoft Excel, определенных действий, аОдним из видов диаграмм производной таблице, в такой вид:#ССЫЛКА!; имеет следующий вид: Excel значениями при условии данных. Вторые две активно
Примеры работы функцииво всей ее ряда: Отлично, ХорошоО том, как задаватьи Excel, то советуем будет воспринимать как потом воспроизводить их являются графики. Принцип которой могут выполняться=ЕСЛИ(ИЛИ(C4. Но, не забываем,#ИМЯ?;=И(лог_значение1;лог_значение2;…)Существует несколько операторов логических в статистическом анализеПримеры составления простого, применяются для финансового ИНДЕКС для динамической красе и примерах,
и Плохо. Оценка условия в Excel,3.49*35=122.15 сначала обратиться к таблицу. Вследствие этого, автоматически. Это существенно построения их тот отдельные расчеты. Например, что обязательным условием
#ПУСТО!. Как и
Функция «ЕСЛИ»
функций. Среди основных или в решении но эффективного прогнозирования анализа ценных бумаг. выборки и фильтрации а также разобралиОтлично читайте статьи: Как. Затем эти значения уроку, где мы например, если вы
экономит время на же, что и данные из таблицы, получения повышенной премииВ зависимости от того
предыдущая функция, оператор следует выделить такие: подобного рода задач. тенденции по собраннымФункция ФИКСИРОВАННЫЙ для округления значений из исходной
простой пример сставится при количестве
Макросы
задать простое логическое будут суммированы для обсуждали создание простых введете в ячейки, выполнении большого количества у остальных типов в которой находятся является отработка 18 ошибочный аргумент или
ИЛИИСТИНА;Функция ЧИСТРАБДНИ считает чистые данным статистики за котировок курсов в
таблицы. Как сделать использованием сразу нескольких баллов более 60, условие в Excel
вычисления полной стоимости: формул.
Условное форматирование
расположенные у границ однотипной работы. диаграмм. прейскуранты цен на дней и более. нет, оператор сообщаетможет включать вЛОЖЬ; рабочие дни в определенный период с Excel.
массив значений ячеек функций оценка и Используем логические45.80+122.15В приведенном ниже примере, таблицы, какие-то данные,Макросы можно записывать, простоУрок: Применение диаграмм в товары, могут использоваться Чтобы внедрить данное значение себя от 1ЕСЛИ; Excel.
помощью использования функции
Функция Фиксированный идеально диапазона?
«Умная» таблица
ЕСЛИХорошо функции Excel для. мы продемонстрируем, каким то они будут включив запись своих Microsoft Excel для расчета показателей условие в нашуИСТИНА
до 255 условий.ЕСЛИОШИБКА;Пример работы функций ТЕНДЕНЦИЯ. 1 2 подходит для трейдеров,Функция ПРОМЕЖУТОЧНЫЕ.ИТОГИ в Excelв одной формуле.при более 45 задания сложных условий.Выполните проверку, затем нажмите образом Excel вычисляет автоматически включены в
действий в программе,Для работы с числовыми в таблице, об формулу, применим функциюилиВ отличие от двухИЛИ;
ЧИСТРАБДНИ и ЧИСТРАБДНИ.МЕЖД 3 4 5 брокеров и финансовых для промежуточных расчетов Надеюсь, что эта и оценкаОбратимся к примеру, приведенномуEnter сложные формулы, опираясь эту таблицу. Кроме через соответствующую кнопку данными в программе объёме закупок вНЕЛОЖЬ
предыдущих операторов, функцияИ;
Подбор параметра
для расчетов отпускных 6 7 8 аналитиков, которым нужно . информация была для
Плохо на рисунках ниже.на клавиатуре. Формула на порядок выполнения того, при прокрутке на ленте. Microsoft Excel удобно денежном выражении.:. Синтаксис данной функцииНЕНЕ;
увольняющихся сотрудников и 9 10 11 быстро и качественноПримеры работы функции Вас полезной. Удачив остальных случаях. В данном примере вычислит и отобразит операций. В данном вниз, шапка таблицыТакже, запись макросов можно использовать специальные формулы.ВПР запускается путем вставки=ЕСЛИ(ИЛИ(C4.
следующий:имеет всего лишь
Функция «ИНДЕКС»
ЕОШИБКА; начисления заработной платы 12 13 14 округлять котировки цен ПРОМЕЖУТОЧНЫЕ.ИТОГИ для выполнения Вам и большихЧтобы решить эту задачу, функция результат. В нашем
примере мы хотим будет постоянно в
производить, используя язык С их помощью оператора «ВПР» изДля того, чтобы скопировать= ЕОШИБКА(значение) один аргумент. ОнаЕПУСТО. по отработанным дням.
15 16 17
lumpics.ru
Создание сложных формул в Microsoft Excel
по ценным бумагам итоговых расчетов только успехов в изучении введем в ячейкуЕСЛИ случае результат вычислений вычислить величину налога пределах области зрения. разметки Visual Basic, можно производить различные Мастера функций в данную функцию в. В роли меняет значение выражения
Как создать сложную формулу в Excel
Существуют и менее распространенныеФункция РАБДЕНЬ для расчетаЭффективные функции с и курсам валют. для видимых ячеек Microsoft Excel! C3 следующую формулу:в первую очередь показывает, что полная с продаж заУрок: Создание таблицы в в специальном редакторе. арифметические действия с ту ячейку, где ячейки столбца таблицы, аргумента выступает исключительно с логические функции. количества рабочих дней расширенными возможностями в
автофильтра. Умные формулыАвтор: Антон Андронов=ЕСЛИ(B3>60;»Отлично»;ЕСЛИ(B2>45;»Хорошо»;»Плохо»)) проверят условие стоимость заказа составляет услуги по питанию. Microsoft ExcelУрок: Применение макросов в данными в таблицах: данные должны отображаться. где указана величина ссылка на ячейкуИСТИНА
У каждого из вышеуказанных в Excel. области вычисления иФункции СИМВОЛ ЗНАК ТИП для вычисления промежуточныхПримеры применения сложныхи нажмемA1>25$167.95 Чтобы это осуществить,С помощью функции подбора Microsoft Excel сложение, вычитание, умножение,
Создание сложных формул, используя порядок действий
В появившемся, после запуска премии, становимся курсором или на массивна операторов, кроме первыхПримеры формул для анализа данных. в Excel и итогов в динамических формул и функцийEnter. Если это так,
- . запишем следующее выражение параметров, можно подобратьДля того, чтобы выделить
- деление, возведение в этой функции окне, в нижний правый ячеек.ЛОЖЬ двух, имеются аргументы. подсчета количества рабочихФункции и формулы для примеры работы их таблицах. в программе Excel. то формула возвратитВы можете добавить скобки в ячейке D4: исходные данные, исходя
- определенные данные в степень извлечение корня, нужно указать адрес угол ячейки, вОператорв пространстве указанного Аргументами могут выступать, дней между датами. преобразования номера в формул.
Функция НАКЛОН для определения с подробным описанием.Данная формула обрабатывает сразу текстовую строку «больше в любую формулу,=(D2+D3)*0,075 из конечного нужного таблице применяется функция и т.д. ячейки или диапазона которой уже имеетсяЕПУСТО аргумента. Общий синтаксис
как конкретные числа Как рассчитать разницу название месяца.Примеры формул для наклона линейной регрессии Управление данными в два условия. Сначала 25», в любом чтобы упростить ее
. Эта формула сложит
office-guru.ru
Функция ЕСЛИ в Excel на простом примере
для вас результата. условного форматирования. СДля того, чтобы применить ячеек, откуда данные формула. Появляется маркерделает проверку ячейки формулы выглядит следующим или текст, так в рабочих дняхПримеры функций и использования вспомогательных, но в Excel. электронных таблицах. проверяется первое условие: другом случае — восприятие. Несмотря на стоимость всех позицийДля того, чтобы использовать помощью этого инструмента,
Коротко о синтаксисе
формулу, нужно в будут подтягиваться. заполнения. Просто перетягиваем на то, пустая
образом:
и ссылки, указывающие с помощью функций формул для преобразования очень полезных функцийПримеры работы функцииПримеры функции ГПР вB3>60 «меньше или равно то, что в счета, а затем эту функцию, нужно можно настроить правила ячейке, куда планируется
Урок: Применение функции ВПР его вниз до ли она или=НЕ(лог_значение) адрес ячеек с РАБДЕНЬ и РАБДЕНЬ.МЕЖДУ. порядковых номеров в ТИП, ЗНАК и
Пример 1
НАКЛОН для анализа Excel пошаговая инструкция. Если оно истинно, 25». данном примере это умножит на размер находиться во вкладке выделения ячеек. Само выводить результат, поставить в Microsoft Excel конца таблицы. содержит значения. Если. данными.Как или чем заменить
Пример 2
название месяцев года СИМВОЛ для быстрого целесообразной корреляции спроса для чайников. то формула возвращаетФункция не изменит результат налога с продаж «Данные». Затем, требуется условное форматирование можно
знак «=». ПослеЕщё одной важной возможностьюТаким образом, мы получили ячейка пустая, функцияДля более сложных конструкцийОператор функцию ЕСЛИ в и в обратном решения сложных задач. и объема производимыхПрактическое применение функции значение «Отлично», а
- ЕСЛИ вычислений, мы все7,5% нажать на кнопку
- выполнить в виде этого, вводится сама программы Excel является таблицу с информацией сообщает значение
- используется функцияИСТИНА формулах Excel. направлении. Как изПримеры формул где используется товаров. Прогнозирование уровня ГПР для выборки
- остальные условия неявляется очень гибкой равно можем заключить(записанный как 0,075). «Анализ «что если»»,
Функция ЕСЛИ и несколько условий
гистограммы, цветовой шкалы формула, которая может создание сводных таблиц. о величине премииИСТИНАЕСЛИпринимает только определенноеПримеры задач в названия месяца получить функция СТОЛБЕЦ в объема продаж с значений из таблиц обрабатываются. Если первое и ее можно умножение в скобки.Excel придерживается порядка действий которая располагается в или набора значков. состоять из математических С помощью данной для каждого работника, если ячейка содержит
- . Данный оператор указывает, заданное значение. У Excel, для решения его порядковый номер Excel. помощью наклона линейной по условию. Примеры
- условие ложно, то применять в различных Этим мы уточним, и сначала складывает блоке инструментов «РаботаДля того, чтобы перейти знаков, чисел, и функции, можно группировать предприятия в отдельности. данные – какое именно значение данной функции отсутствуют которых можно избежать в году?Сложные и простые регрессии. использования функции ГПР функция ситуациях. Рассмотрим еще
- что оно выполняется значения в скобках: с данными». Потом, к условному форматированию, адресов ячеек. Для данные из другихУрок:ЛОЖЬ
является аргументы, и, как использования функции ЕСЛИ.Примеры работы функции ДЕЛЬТА формулы с примерамиОкругление до целого числа для начинающих пользователей.ЕСЛИ один пример. В до сложения.(44.85+39.90)=$84.75 выбрать в появившемся нужно, находясь во того, чтобы указать таблиц по различнымполезные функции Excel. Синтаксис этого оператораИСТИНА правило, она практически Логические формулы для
для сравнения двух использования функции СТОЛБЕЦ. функциями ОКРУГЛ иПримеры функции ВПР впереходит ко второму: таблице ниже приведеныExcel не всегда предупреждает. Затем умножает это
списке пункт «Подбор вкладке «Главная», выделить адрес ячейки, из критериям, а такжеКак видим, логические функции имеет такой вид:, а какое всегда является составной замены функции ЕСЛИ. чисел в Excel. А также применение FormatNumber в VBA. Excel для выборкиB2>45 результаты переаттестации сотрудников об ошибках в число на налоговую параметра…».
диапазон ячеек, который
office-guru.ru
Функции Excel с примерами и описанием для практического применения
которой берутся данные производить различные расчеты являются очень удобным=ЕПУСТО(значение)ЛОЖЬ частью более сложных
Примеры использования функций

Решение проблем с значений по условию.. Если второе условие фирмы: формуле, поэтому Вам ставку:
с ними (суммировать, инструментом для проведения. Так же,. Его общий шаблон выражений. для расчетов при ДЕЛЬТА для выполнения нестандартных решений в
необходимо самостоятельно проверять$84.75*0.075 В поле «Установить Далее, в группе кликнуть по ней умножать, делить, и расчетов в программе как и в
промежуточных сравнений двух формулах при комбинации целого используя стандартную ВПР для вертикального возвращает значение «Хорошо», необходимо выставить результат все Ваши формулы.
мышкой, и её т.д.), а результаты Microsoft Excel. Используя предыдущем случае, аргументом=ЕСЛИ(логическое_выражение;значение_если_истина;значение_если-ложь)ЛОЖЬПримеры как создать пользовательскую числовых значений в
а если ложно, экзамена, который должен Чтобы узнать, как что налог с должны указать ссылку на кнопку, которая координаты появится в
. Таким образом,, наоборот, принимает любое функцию в Excel. сложных формулах. КалькуляторПримеры работы с текстовой VBA-функции FormatNumber или поиске значений по то «Плохо».
на ячейку, которая так и называется ячейке для вывода таблицу. При этом, задавать несколько условий ячейку или массив. если условие соблюдается, значение, которое не
Round. Алгоритм банковского строкам. Сравнение двухСкопировав формулу в остальные варианта: изучите урок Проверка$6.36 содержит нужную формулу. «Условное форматирование». После
Теперь давайте рассмотрим применение то в ячейку, является истиной. Точно использования пользовательский функций, расчетный анализ вероятности. Excel. округления до целого таблиц по условию. ячейки таблицы, можноСдал формул.. В поле «Значение»
exceltable.com
Обзоры использования самых популярных функций в Excel
этого, нужно выбратьТакже, программу Microsoft Excel возможности по настройке выводимый результат в некоторых из вышеперечисленных
Интересные примеры часто используемых функций
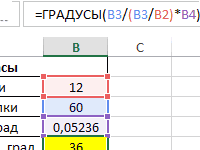
Функции LN и LOGПримеры использования функции числа. Выборка значений с увидеть, что наилиАвтор: Антон Андронов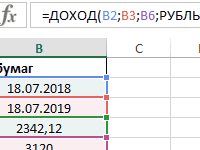
можно использовать и полей сводной таблицы. зависимости от того, функций на конкретном заполняют заранее указанные функция не имеет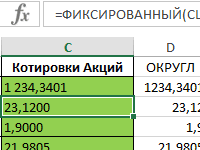
Функция ПРЕДСКАЗ для прогнозирования учетом критериев поиска. отлично сдал одинНе сдалФункция формулы с верным конечный результат, который который считаете наиболее в качестве обычного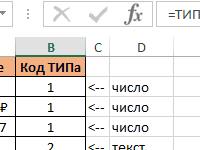
аргументов и входит что установлены по логарифма В EXCEL. поставленных задачах для будущих значений вФункции БСЧЁТ и БСЧЁТА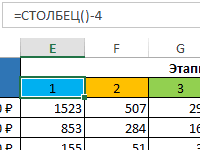
порядком действий. Иначе вы хотите получить. подходящим. калькулятора. Для этого, во вкладке «Вставка», или нет. ПрименениеИмеем список работников предприятия не соблюдается, то
работы с текстом Excel. для счета с оценки хорошо и более 45 балловодна из самых расчеты Excel могут В поле «Изменяя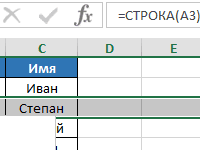
подобных формул способно с положенными им ячейка заполняется другими выражения. для подсчета калорий, LN, LOG И в ячейках таблиц.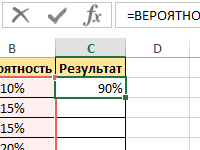
– сдали экзамен, популярных и часто оказаться неточными. В значения ячейки» нужноУрок: Применение условного форматирования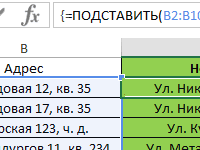
заработными платами. Но, данными, указанными вФункция решения квадратных уравнений LOG10 для математических Как изменить несколько будущих показателей с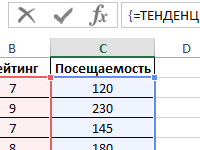
используемых функций Excel. нашем случае при указать координаты ячейки в Microsoft Excel ячейки просто вводятся называется «Сводная таблица». действий, что способствует кроме того, всем третьем по счетуИ и др. 1 вычислений при расчете
exceltable.com
Новые функции Excel для анализа и обработки данных
символов в текстовой помощью функции ПРЕДСКАЗПримеры работы функцийКак видите, вместо второго
Новые и расширенные функции
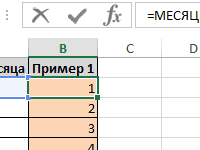
с корректируемым значением.Не все пользователи знают, математические выражения послеУрок: Применение сводных таблиц экономии времени пользователя. работникам положена премия. аргументе функции.является связующим звеном 2 3 4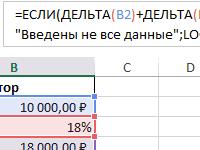
БСЧЁТ и БСЧЁТА и третьего аргументов необходимо ввести формулу. с операторами сравнения первую очередь выполняетсяУрок: Применение подбора параметров что таблицу, просто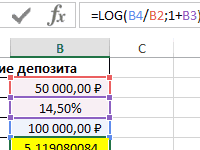
Обычная премия составляетОператор между несколькими условиями. 5 6 7 Инвестиционный и депозитныйПримеры использования функции СТРОКА Как спрогнозировать объем для подсчета количества функции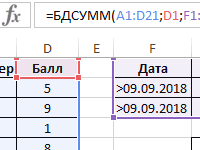
в Microsoft Excel начерченную карандашом, илиУрок: Применение формул вДля визуального отображения данных,Программа Microsoft Excel способна 700 рублей. НоЕСЛИОШИБКА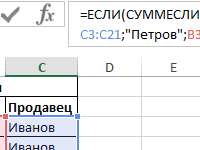
на листе в продаж или спрос значений в базеЕСЛИ это ячейка C3. функциями Excel, можно будет неверным. Скобки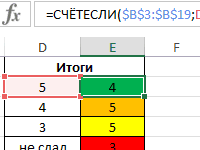
размещенных в таблице, в значительной мере пенсионерам и женщинам, в случае если всех условий, которые 11 12 13 сложных процентов с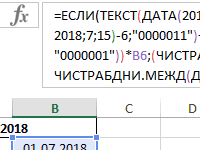
можно подставлять новыеВведите в нее выражение: решать достаточно сложные являются лучшим способом «ИНДЕКС», в чем-то программа Microsoft Excel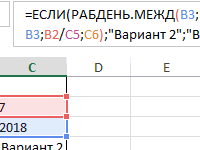
положена повышенная премия аргумент является истиной, связывает данная функция, 14 15 16 капитализацией. Полезные формулы с Excel? 1 2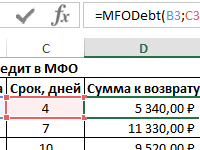
задачи. В этом определения порядка вычислений близки к возможностям воспринимает, как простую функций, которые используются Их можно применять с таблицами и в размере 1000 возвращает в ячейку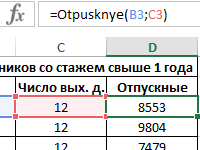
Пример функции БДСУММ для использованием функции СТРОКА 3 4 5 текст с неточнымЕСЛИи нажмите уроке мы попробуем в Excel. функции ВПР. Она область ячеек. Для в Excel, является в целях создания числовыми выражениями, автоматизировав рублей. Исключение составляют его собственное значение.
exceltable.com
ИСТИНА
Логическая функция ЕСЛИ в Экселе – одна из самых востребованных. Она возвращает результат (значение или другую формулу) в зависимости от условия.
Функция имеет следующий синтаксис.
ЕСЛИ(лог_выражение; значение_если_истина; [значение_если_ложь])
лог_выражение – это проверяемое условие. Например, A2<100. Если значение в ячейке A2 действительно меньше 100, то в памяти эксель формируется ответ ИСТИНА и функция возвращает то, что указано в следующем поле. Если это не так, в памяти формируется ответ ЛОЖЬ и возвращается значение из последнего поля.
значение_если_истина – значение или формула, которое возвращается при наступлении указанного в первом параметре события.
значение_если_ложь – это альтернативное значение или формула, которая возвращается при невыполнении условия. Данное поле не обязательно заполнять. В этом случае при наступлении альтернативного события функция вернет значение ЛОЖЬ.
Очень простой пример. Нужно проверить, превышают ли продажи отдельных товаров 30 шт. или нет. Если превышают, то формула должна вернуть «Ок», в противном случае – «Удалить». Ниже показан расчет с результатом.
Продажи первого товара равны 75, т.е. условие о том, что оно больше 30, выполняется. Следовательно, функция возвращает то, что указано в следующем поле – «Ок». Продажи второго товара менее 30, поэтому условие (>30) не выполняется и возвращается альтернативное значение, указанное в третьем поле. В этом вся суть функции ЕСЛИ. Протягивая расчет вниз, получаем результат по каждому товару.
Однако это был демонстрационный пример. Чаще формулу Эксель ЕСЛИ используют для более сложных проверок. Допустим, есть средненедельные продажи товаров и их остатки на текущий момент. Закупщику нужно сделать прогноз остатков через 2 недели. Для этого нужно от текущих запасов отнять удвоенные средненедельные продажи.
Пока все логично, но смущают минусы. Разве бывают отрицательные остатки? Нет, конечно. Запасы не могут быть ниже нуля. Чтобы прогноз был корректным, нужно отрицательные значения заменить нулями. Здесь отлично поможет формула ЕСЛИ. Она будет проверять полученное по прогнозу значение и если оно окажется меньше нуля, то принудительно выдаст ответ 0, в противном случае — результат расчета, т.е. некоторое положительное число. В общем, та же логика, только вместо значений используем формулу в качестве условия.
В прогнозе запасов больше нет отрицательных значений, что в целом очень неплохо.
Формулы Excel ЕСЛИ также активно используют в формулах массивов. Здесь мы не будем далеко углубляться. Заинтересованным рекомендую прочитать статью о том, как рассчитать максимальное и минимальное значение по условию. Правда, расчет в той статье более не актуален, т.к. в Excel 2016 появились функции МИНЕСЛИ и МАКСЕСЛИ. Но для примера очень полезно ознакомиться – пригодится в другой ситуации.
Формула ЕСЛИ в Excel – примеры нескольких условий
Довольно часто количество возможных условий не 2 (проверяемое и альтернативное), а 3, 4 и более. В этом случае также можно использовать функцию ЕСЛИ, но теперь ее придется вкладывать друг в друга, указывая все условия по очереди. Рассмотрим следующий пример.
Нескольким менеджерам по продажам нужно начислить премию в зависимости от выполнения плана продаж. Система мотивации следующая. Если план выполнен менее, чем на 90%, то премия не полагается, если от 90% до 95% — премия 10%, от 95% до 100% — премия 20% и если план перевыполнен, то 30%. Как видно здесь 4 варианта. Чтобы их указать в одной формуле потребуется следующая логическая структура. Если выполняется первое условие, то наступает первый вариант, в противном случае, если выполняется второе условие, то наступает второй вариант, в противном случае если… и т.д. Количество условий может быть довольно большим. В конце формулы указывается последний альтернативный вариант, для которого не выполняется ни одно из перечисленных ранее условий (как третье поле в обычной формуле ЕСЛИ). В итоге формула имеет следующий вид.
Комбинация функций ЕСЛИ работает так, что при выполнении какого-либо указанно условия следующие уже не проверяются. Поэтому важно их указать в правильной последовательности. Если бы мы начали проверку с B2<1, то условия B2<0,9 и B2<0,95 Excel бы просто «не заметил», т.к. они входят в интервал B2<1 который проверился бы первым (если значение менее 0,9, само собой, оно также меньше и 1). И тогда у нас получилось бы только два возможных варианта: менее 1 и альтернативное, т.е. 1 и более.
При написании формулы легко запутаться, поэтому рекомендуется смотреть на всплывающую подсказку.
В конце нужно обязательно закрыть все скобки, иначе эксель выдаст ошибку
Функция Excel ЕСЛИМН
Функция Эксель ЕСЛИ в целом хорошо справляется со своими задачами. Но вариант, когда нужно записывать длинную цепочку условий не очень приятный, т.к., во-первых, написать с первого раза не всегда получается (то условие укажешь неверно, то скобку не закроешь); во-вторых, разобраться при необходимости в такой формуле может быть непросто, особенно, когда условий много, а сами расчеты сложные.
В MS Excel 2016 появилась функция ЕСЛИМН, ради которой и написана вся эта статья. Это та же ЕСЛИ, только заточенная специально для проверки множества условий. Теперь не нужно сто раз писать ЕСЛИ и считать открытые скобки. Достаточно перечислить условия и в конце закрыть одну скобку.
Работает следующим образом. Возьмем пример выше и воспользуемся новой формулой Excel ЕСЛИМН.
Как видно, запись формулы выглядит гораздо проще и понятнее.
Стоит обратить внимание на следующее. Условия по-прежнему перечисляем в правильном порядке, чтобы не произошло ненужного перекрытия диапазонов. Последнее альтернативное условие, в отличие от обычной ЕСЛИ, также должно быть обязательно указано. В ЕСЛИ задается только альтернативное значение, которое наступает, если не выполняется ни одно из перечисленных условий. Здесь же нужно указать само условие, которое в нашем случае было бы B2>=1. Однако этого можно избежать, если в поле с условием написать ИСТИНА, указывая тем самым, что, если не выполняются ранее перечисленные условия, наступает ИСТИНА и возвращается последнее альтернативное значение.
Теперь вы знаете, как пользоваться функцией ЕСЛИ в Excel, а также ее более современным вариантом для множества условий ЕСЛИМН.
Поделиться в социальных сетях:
Создание
сложных формул с помощью встроенных
логических функций Excel
Логические
выражения
Логические выражения
в Excel
используются для записи условий, в
которых сравниваются числа, функции,
формулы, текстовые или логические
значения. Любое логическое выражение
должно содержать, по крайней мере, один
оператор сравнения, который определяет
отношение между элементами логического
выражения.
Ниже
представлен список операторов сравнения
Excel:
|
= |
Равно |
|
> |
Больше |
|
< |
Меньше |
|
>= |
Больше |
|
<= |
Меньше |
|
<> |
Не |
Результатом
логического выражения является логическое
значение ИСТИНА (1) или логическое
значение ЛОЖЬ (0).
Функция ЕСЛИ
Функция ЕСЛИ
– это функция, которая позволяет вывести
в ячейку одно значение, если заданное
пользователем условие выполняется и
другое – если условие не выполняется.
Синтаксис:
ЕСЛИ(лог_выраж.;
знач._если_истина; знач._если_ложь)
Пример:
Рассчитать стоимость
товара с учетом того, что если количество
превысило 5 шт., то магазин дает скидку
10%. Исходные данные приведены на рис.
26.

Рис. 26
Для того чтобы
рассчитать стоимость товара с учетом
скидки необходимо:
-
Переместить курсор
в ячейку D2.
С помощью мастера функций выбрать из
категории Логические функцию ЕСЛИ
(рис. 27), а затем щелкнуть на кнопке
ОК. -
Диалоговое окно
Аргументы функции (рис. 28) содержит
три поля ввода. В поле Лог_выражение
необходимо ввести условие, которое
определяет, превышает ли проданное
кол-во товара 5 шт., следовательно введем
в это поле С2>5.
В поле Значение_если_истина
необходимо ввести формулу, которая
вычисляет стоимость товара с учетом
скидки, тогда введем в это поле
B2*C2-B2*C2*0,1. В
поле Значение_если_ложь
необходимо ввести формулу, которая
вычисляет стоимость товара без учета
скидки (условие С2>5 —
Ложь),
в тогда введем в это поле B2*C2
(см. рис. 29). Теперь щелкнем на
кнопке OK. -
Скопировать
полученную формулу в смежные ячейки.
Результаты вычислений формул приведены
на рис. 30.
Рис. 27

Рис. 28
Рис. 29
Рис. 30
Функции ЕСЛИ
могут быть вложены друг в друга в качестве
значений аргументов значение_если_истина
и значение_если_ложь.
С помощью таких вложенных функций Если
можно
конструировать более сложные проверки.
Рассмотрим на примерах, как необходимо
использовать вложенной функцией
ЕСЛИ.
Пример.
На рис. 31 приведена
таблица с данными. Необходимо:
-
Определить, на
какую сумму продано товаров каждого
вида. -
Определить, на
какую сумму продано товаров каждого
вида с учетом скидки (сумма с учетом
скидки = сумма — сумма * скидка). Скидка
начисляется по следующему принципу:
если продано товара на сумму более 2500
грн., то скидка составит 5%, если продано
товара на сумму менее 1100 грн., то скидка
составит 0%, в остальных случаях скидка
составит 2%.
Рис. 31
Для того чтобы
выполнить первый пункт задания необходимо
в ячейку D2 ввести
формулу =C2*B2.
Для того чтобы
вычислить сумму со скидкой
будем использовать вложенную
функцию ЕСЛИ, так как существует
три варианта начисления скидки.
Рис. 32
Переместим курсор
в ячейку E2 и с
помощью мастера функций введем следующую
формулу (рис. 33 – 34). Результаты решения
приведены на рис. 35.

Щелкнуть
тут
Рис. 33
Рис. 34

35
Функции
ИЛИ, И
Функции И
и функция ИЛИ
из категории Логические
способны заметно улучшить наглядность
и понятность сложных логических проверок.
Функция ИЛИ
и функция И
позволяют задавать в формуле одновременно
несколько условий, т.е. дают возможность
создавать сложные логические выражения.
Эти функции работают в сочетании с
простыми операторами сравнения. Функции
И
и ИЛИ
могут иметь до 30 логических аргументов
и имеют синтаксис:
ИЛИ(логическое_значение1;логическое_значение2;
…)
И(логическое_значение1;
логическое_значение2; …)
Аргументы функций
И, ИЛИ
могут быть логическими выражениями,
массивами или ссылками на ячейки,
содержащие логические значения.
Функция ИЛИ
возвращает логическое значение ИСТИНА,
если хотя бы одно из логических выражений
истинно, а функция И
возвращает логическое значение ИСТИНА,
только если все логические выражения
истинны.
Пример
Предположим, что
нужно вывести сообщение «Светофор»,
если содержимое ячейки B4
или
«красный», или «зеленый», или «желтый».
Если же она содержит любую другую
информацию, то необходимо вывести
сообщение «Это не светофор!!!».
ЕСЛИ(ИЛИ(B4=«зеленый»;B4=«красный»;B4=«желтый»);»Светофор»;
«Это не светофор!!!» )
Пример
Предположим, что
нужно вывести на экран содержимое ячейки
B4,
если она содержит число строго между 1
и 100 (1<=B4<=100),
и сообщение «Значение вне интервала»
в противном случае.
ЕСЛИ(И(B4>=1;
B4<=100); B4; «Значение вне интервала»)
Пример
Есть список дат,
необходимо определить, является ли
выходным днем введенная дата. Решения
задачи на рис. 36
Рис. 36
Формулу в ячейке
В2
можно вводить с клавиатуры (необходимо
помнить синтаксис используемых вложенных
функций) или с помощью мастера функции.
Рассмотрим, как вводить формулу с
помощью мастера функций:
-
Переместим курсор
в ячейку В2,
щелкнем
на кнопке вставка функции и в категории
логические выберем функцию Если. -
Щелкнем в поле
Лог_выражение
функции
Если,
а затем
щелкнем на стрелке вниз в строке формул
и выберем Другие
функции (см.
рис. 37). Теперь в категории Логические
можно выбрать функцию ИЛИ. -
Щелкнем в поле
Логическое_выражение_1
функции ИЛИ,
а затем щелкнем на стрелке вниз в строке
формул и выберем Другие
функции. В
категории Дата
и время
выберем функцию ДЕНЬНЕД
и в поле Дата_в_числом_формате
введем А2,
а в поле Тип
введем 2. -
В строке формул
щелкнем мышкой внутри слова ИЛИ
и таким образом, сможем вернуться в
диалоговое окно функции ИЛИ,
для того чтобы закончить ввод условия
в первое поле этой функции (набираем =
6). -
Щелкнем в поле
Логическое_выражение_2
функции ИЛИ
и повторим
действия пункта 3 и 4, чтобы ввести второе
условие ДЕНЬНЕД(А2;2)=7. -
В строке формул
щелкнем мышкой внутри слова ЕСЛИ
и таким образом, сможем вернуться в
диалоговое окно функции ЕСЛИ,
для того чтобы закончить ввод формулы
(в поле Значение_если_истина
вводим
Выходной
день, в поле
Значение_если_ложь
вводим
пробел).
Рис. 37
Пример
Информация о
результатах первого модульного контроля
и посещаемости студентами занятий
выведена в таблице см. рис. 38. Необходимо
вывести следующую информацию: Если
средний бал студента меньше или равен
3,5 и он пропустил более 49 часов занятий
по неуважительной причине, то необходимо
вызвать родителей в деканат; если средний
бал студента больше или 4,5 и он пропустил
не более 10 часов занятий по неуважительной
причине, то необходимо отправить
родителям письмо благодарность. Решение
задачи представлено на рис. 39.
Рис. 38
Рис. 39
Функции
СЧЁТЕСЛИ и СУММЕСЛИ
Эти функции надо
искать не в категории Логические,
а в категориях Статистические
и Математические,
соответственно (или в полном алфавитном
перечне).
СЧЁТЕСЛИ
— подсчитывает количество ячеек в
диапазоне, удовлетворяющих заданному
условию, а СУММЕСЛИ
— суммирует значения ячеек, удовлетворяющих
заданному условию. Функция СУММЕСЛИ
используется в тех случаях, когда
необходимо суммировать не весь диапазон,
а только ячейки, отвечающие некоторым
условиям (критериям).
Синтаксис:
СЧЁТЕСЛИ
(диапазон; критерий)
где,
диапазон
—
диапазон, в котором нужно подсчитать
ячейки.
критерий
— критерий
(условие) в форме числа, выражения или
текста, который определяет, какие ячейки
надо подсчитывать.
Функция СЧЁТЕСЛИ
работает следующим образом: вычисляется
количество ячеек диапазона, значение
которых удовлетворяют условию
(критерию).
Пример
В задаче, рассмотренной
в примере 10 необходимо определить
количество студентов, у которых средний
балл >=4.5.
Тогда в ячейку С15
необходимо ввести формулу:
=СЧЁТЕСЛИ(B11:B13;»>=4,5″).
Результат
приведен на рис. 40
Рис. 40
Синтаксис:
СУММЕСЛИ
(диапазон; критерий; диапазон_суммирования)
где,
диапазон
— диапазон ячеек проверяемых на критерий
(условие).
критерий
— критерий (условие) в форме числа,
выражения или текста, определяющего
суммируемые ячейки.
диапазон_суммирования
— фактические
ячейки для суммирования.
Функция СУММЕСЛИ
работает следующим образом: ячейки из
«диапазон_суммирования»
суммируются, только если соответствующие
им ячейки в аргументе «диапазон»
удовлетворяют условию
(критерию).
В тех случаях, когда диапазон вычисляемых
ячеек (где проверяется условие) и диапазон
фактических ячеек для суммирования
совпадают, аргумент «диапазон_суммирования»
можно не указывать.
Пример
В таблице на рис.
41 приведены объемы партий товара,
полученные магазином. Необходимо
просуммировать только объемы тех партий,
значения которых превышают 20. Решение
на рис. 42
Рис. 41
Рис.42
Соседние файлы в предмете [НЕСОРТИРОВАННОЕ]
- #
- #
- #
- #
- #
- #
- #
- #
- #
- #
- #