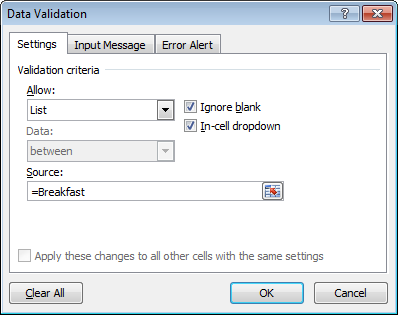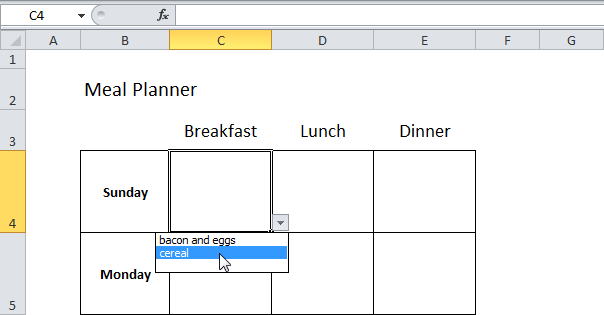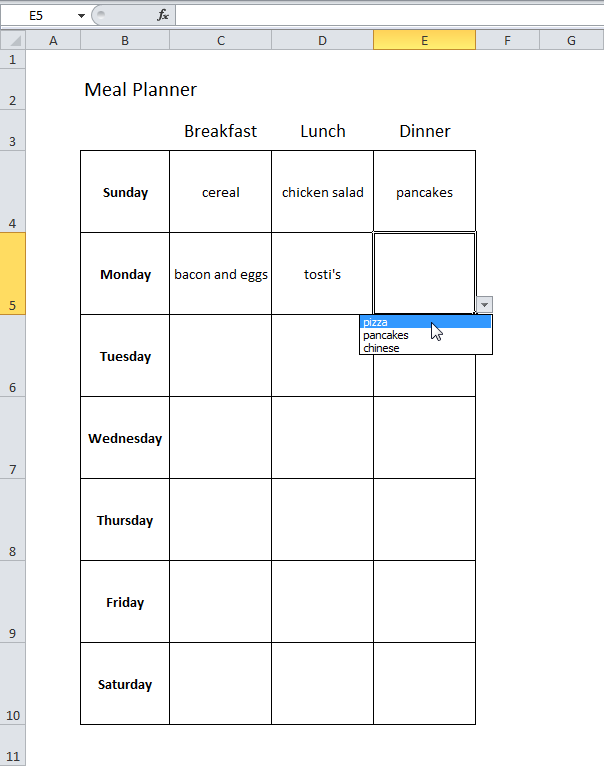Планировщик меню на неделю
Составляйте недельный рацион и придерживайтесь его с помощью этого шаблона со специальными возможностями, содержащего столбцы для списков блюд на завтрак, обед и ужин, а также для перекусов.
Excel
Скачать
Поделиться
Download Article
Download Article
Making a meal plan for your family can help cut costs on food, as well as make sure everyone is happy with what they are eating. This article will help you plan a meal for your family using Microsoft Office Excel. The exact button layout may differ depending on your version of Excel, but the steps are similar in any edition of the program.
-
1
Open Microsoft Excel. The icon is green.
-
2
Plan. Decide how you want to categorize the chart. This depends on how many meals there are and how much time you want the plan to cover.
- For this demonstration, we will create a three day plan for a family that eats together for breakfast, lunch, and dinner.
Advertisement
-
3
Select a blank WorkBook. If you are using Microsoft Office Excel 2013, the start page will ask you if you want to create a blank WorkBook or use a template.
-
4
Label. Across the top of the chart, label the meals. Down the sides, label the days that you will be doing the plan.
-
5
Color in columns and rows, if desired. It may help you to color in the parts of the chart that are headings so that it doesn’t get confusing and cluttered.
- Select a column or row by clicking the letter or number that it corresponds with.
- Click the paint can near the top of the screen. It is under the font selector.
- The default color is yellow, but you can change it by clicking the downwards triangle to the right of the paint can.
- Select a column or row by clicking the letter or number that it corresponds with.
-
6
Decide what you are going to eat. A good way to do this is to have a family meeting. Make sure you have your chart up and type down what you decide on. To fill in the chart, click the cell that corresponds with the meal and day you have chosen and type.
- Be as brief or as detailed as suits your needs. You can use a basic label like «stew» or go into detail on ingredients and side dishes. You can even find recipes online and copy the links to them into the chart, if desired.
-
7
Expand the Cell Width in case the text is too long to display. Drag the line between the cells to adjust its width.
-
8
Complete the meal plan. Input the days from Monday to Sunday and put the desired meal according to your preferences.
Advertisement
-
1
Align the header in center to make it more visible by highlighting the top row then click the «Align to Center» button in the toolbar.
-
2
Select the cell with the name of days from Monday to Sunday.
-
3
Change its font color. Click on the button beside the Fill Color button and change it into what ever color your want.
-
4
Select the rows of the day. Select Rows 2 to 8
-
5
Change the background color. Click on the Fill Color button and change it into any color your want.
-
6
Select again the cell with the name of days from Monday to Sunday and change its color same as the color of the header column.
-
7
Make the table more presentable. You can add grid lines or any other color depending on what you want.
-
8
Change the plan as needed. You may want to change the plan from week to week, or even during the week to use up leftover ingredients, accommodate a change in daily routine/schedule, or adjust based on preferences or cravings. When this happens, make sure you plan ahead of time, but don’t be afraid to be flexible. A meal plan shouldn’t lock your family into a pattern that’s set in stone.
Advertisement
Ask a Question
200 characters left
Include your email address to get a message when this question is answered.
Submit
Advertisement
-
If you have a menu item with a long name, such as «Roasted Chicken and Vegetables,» and you want to prevent it from spilling over into other columns, hover your cursor over the top of the column you are in and a line with arrows on either side will appear. Click the left mouse button and drag to extend or shorten the length of the column.
Advertisement
About This Article
Thanks to all authors for creating a page that has been read 48,168 times.
Did this article help you?
ХОД УРОКА
- Ввод в проблему (10 мин)
Я: Доброе утро!
В настоящее время проблема правильного рационального питания является злободневной для жителей всей планеты.
Много факторов влияет на наше здоровье, одним из основных является питание.
Давайте обратимся к народным поговоркам (прочитать поговорки).
- Какой смысл Вы видите в этих мудрых словах?
Ответ: питаться, не причиняя вреда здоровью.
Я: действительно, питание должно приносить благо нашему организму, помогать бороться с различными заболеваниями, способствовать быстрому восстановлению. Только благодаря правильному и рациональному питанию Вы сможете добиться успехов в быту и будущей профессиональной деятельности.
И тема нашего урока будет напрямую связана с правильным рациональным питанием.
Я: известно, что в теле взрослого человека, массой около 70 кг, содержится примерно 40 кг воды, 15 кг белка, 7 кг жира, 0,7 кг углеводов.
Подсчитано, что в среднем за 70 лет жизни человек выпивает 50 т воды, съедает 2,5 т белка, 2,3 т жира, свыше 10 т углеводов.
Белки, жиры, углеводы — вот те основные вещества, которые необходимы для жизни и обязательно должны присутствовать в суточном рационе питания.
- Как мы с вами можем узнать, сколько белков, жиров и углеводов употребили в пищу в течение суток?
Ответ: Необходимо произвести расчеты.
Я: Но делать это вручную или с помощью калькулятора трудоемко и нерационально.
- Какая программа может помочь нам в этом?
Ответ: ТП Excel
Я: Вот мы и подошли с вами к теме урока. Помогите мне ее сформулировать.
«Расчет суточного рациона питания в MS Excel» 833
Эпиграфом будут слова амер. политика
- Как вы думаете, что будет являться целями нашего урока?
- Познакомится с алгоритмом решения задач с использованием табличного процессора MS Excel;
- Оценить возможность применения табличного процессора в профессиональной деятельности;
- Научиться сопоставлять и анализировать результаты вычислений с использованием табличного процессора;
- Раскрыть необходимость рационального режима питания, сбалансированного по составу белков, жиров и углеводов.
Я: Существуют физеологические нормы суточной потребности в пещевых веществах и энергии.
Поэтому основной задачей сегодня на уроке для нас будет – расчет суточного рациона питания с учетом физеологических норм.
Для решения основной задачи нашего занятия нам необходимо:
1. Составить суточное меню;
2. Изучить алгоритм расчета энергетической ценности рациона;
3. Автоматизировать расчет суточного потребления с помощью Excel;
4. Исследовать полученный результат;
5. Подобрать суточный набор продуктов, соответствующий норме питания и возрасту.
1 этап: выполняем в группах. Используя предложенный список продуктов, составьте меню на день (включая завтрак, обед и ужин). Заполните таблицу блюдами и продуктами с указанием их массы.
2 этап: Рассмотрим алгоритм расчета энергетической ценности рациона.
Для этого определим, что для нас является исходными данными, что необходимо рассчитывать и что будет результатом.
- Посмотрите внимательно на таблицу, определите какие данные являются в нашей задаче исходными данными.
Ответ: на любом покупаемом нами продукте указан его состав. То есть количество белков, жиров и углеводов в 100 грамм продукте нам известно – это исходные данные.
Я: мы можем изменять количество белков, жиров и углеводов, которое содержится в 100 г. продукта? НЕТ! Это исходные неизменяемые данные.
- Какие данные еще нам известны? МАССА. Мы можем выбрать любую массу продукта? ДА! Это тоже исходная величина, но изменяемая.
- Какие данные будут результатом?
Ответ: Энергетическую ценность, масса белков, жиров и углеводов в составленном нами меню. Это результат и эта величина является расчетной.
- Какие ещё данные в нашей задаче являются расчетными?
Ответ: общее количественно белков, жиров и углеводов и энергетическая ценность всего дневного рациона – это тоже расчетные величины.
- Найденные данные будут являться окончательным результатом?
Ответ: Нет. Нам нужно проверить, будут ли полученные данные соответствовать нормам, и если нет, то продолжить поиск верного решения. Это и будет исследованием полученного результата.
3 этап. Мы с вами определились, что справиться с поставленной задачей нам поможет ТП Excel. 840
Я: перед вами подготовленная таблица с исходными данными, в которой указаны продукты и их состав на 100 гр. Указано также, какие величины исходные, изменяемые, а какие расчетные.
В ячейки столбца Е вводится масса продукта, согласно составленного вами меню.
В ячейку F4 необходимо ввести формулу, которую позволит рассчитать массу белка в зависимости от массы продукта, указанного в ячейке E4.
Аналогично рассчитываем содержание жиров и углеводов.
- Формула обязательно начинается со знака =
- в формуле указываем адреса ячеек, в которых находятся исходные данные.
- Как будем заносить формулы в ячейки по каждому столбцу. Писать вручную? Копируем с помощью маркера автозаполнения.
Я: существуют справочные данные. Они указаны в вашем раздаточном материале, и сейчас мы их видим на экране.
Энергетическая ценность 1 гр. белков составляет 17,2 кДж (1калория=4,1868 Дж).
Энергетическая ценность 1 гр. углеводов составляет 17,2 кДж.
Энергетическая ценность 1 гр. жиров составляет 39,1 кДж.
По этим данным энергетическая ценность продукта, записанного в ячейку A4, рассчитывается по формуле:
17,2*(белки + углеводы) +39,1*жиры, т.е.
в ячейку I4 заносится формула =17,2*(F4+H4) +39,1*G4
Копируем формулы вниз.
В ячейки диапазона F87:I87 записываем формулы для нахождения суммарных величин.
- Самостоятельная практическая работа учащихся за компьютером. (20 мин)
Приступаем к выполнению практической части урока. Технология работы расписана в вашем раздаточном материале. Не забываем о правилах ТБ. В ходе выполнения заданий, необходимые данные заносим в лист отчета. На работу 20 мин. По окончании работы возвращаемся на свои места.
- Гимнастика для глаз (1 мин.)
- Обсуждение и анализ результатов вычислений (5 мин).
Предлагаю в группах обсудить полученные результаты. Заполнить оценочный лист, согласно критериям. Выбрать 1 представителя от группы, для защиты работы по предложенному плану.
- Защита работ по предложенному плану (5 мин.)
- Подведение итогов (3 мин).
Давайте поведем итог нашему занятию.
- Реализовали ли знания и навыки решения задач с помощью ЭТ?
- Какие затруднения и ошибки возникли в ходе работы, как справлялись с трудностями?
- Остались ли какие-нибудь нерешённые вопросы?
- Как вы оцениваете возможность применения ЭТ в профессии?
Выводы
- Домашнее задание (1 мин.)
Внести изменения в суточный рацион, добавив новые продукты и подсчитать потребности в белках, жирах, углеводах и энергии для членов семьи.
Решение задачи о дневном рационе: нахождение решения задачи о дневном рационе средствами Microsoft Excel
Задание 1. Запустите приложение Microsoft Excel
Задание 2. Найдите оптимальное решение задачи о дневном рационе:
Для этого выполните следующую последовательность действий:
1. Откройте из папки МАТ_МОД файл _1(а), содержащий экранную форму для ввода условия задачи (Рис. 1).
Рис. 1. Экранная форма для ввода условия задачи
2. Введите исходные данные в экранную форму:
- коэффициенты ЦФ;
- направление целевой функции (min);
- коэффициенты при переменных в ограничениях;
- знаки в ограничениях ( >= );
- правые части ограничений.

После заполнения форма должна выглядеть следующим образом (Рис. 2).
Рис. 2. Ввод исходных данных
1. Введите формулы, описывающие математическую модель задачи, в экранную форму:
- формулу для расчета ЦФ в ячейку;
согласно условию задачи значение ЦФ определяется выражением
поэтому в ячейку B9 необходимо внести формулу

- установите курсор в ячейку B9;
- нажав кнопку «
», вызовите окно «Мастер функций – шаг 1 из 2»;
- выберите в окне «Категория» категорию «Математические»;
- в окне «Функция» выберите функцию СУММПРОИЗВ;
- в появившемся окне «СУММПРОИЗВ» в строку «Массив 1» введите выражение B3:D3, а в строку «Массив 2» – выражение B7:D7;
- нажмите OK.

- аналогичным образом введите формулы для расчета значений левых частей ограничений (это потребляемое количество в сутки) в ячейки E13, E14, E15, E16, E17 соответственно.
Формулы, описывающие ограничения модели можно увидеть ниже (Таблица 2).
Таблица 2. Формулы, описывающие ограничения модели


Рис. 3. Окно после ввода зависимостей в математической модели
1. Установите целевую ячейку и укажите направление поиска, для этого:
- зайдите в меню Сервис / Поиск решения;
- в поле «Установить целевую ячейку» укажите целевую ячейку $B$9;
- введите направление оптимизации ЦФ, щелкнув один раз левой клавишей мыши по кнопке «минимальному значению»;
2.Укажите диапазон изменения ячеек, для этого в окне «Поиск решения» в поле «Изменяя ячейки» впишите адреса $B$3:$D$3.

3. Внесите условие неотрицательности для переменных (в окне «Поиск решения») (Рис. 4), для этого:
- нажмите кнопку «Добавить», после чего появится окно «Добавление ограничения»;
- в поле «Ссылка на ячейку» введите адреса ячеек переменных $B$3:$D$3;
- в поле знака откройте список предлагаемых знаков и выберите
;
- в поле «Ограничение» введите число 0.
Рис. 4. Добавление условия неотрицательности переменных
Аналогичным образом введите оставшиеся ограничения (Рис. 5).
Рис. 5. Ввод ограничений




8. Установите параметры решения задачи (Рис. 6) и подтвердите установленные параметры нажатием кнопки «OK».
Параметр «Максимальное время» служит для назначения времени (в секундах), выделяемого на решение задачи. В поле можно ввести время, не превышающее 32 767 секунд (более 9 часов).
Параметр «Предельное число итераций» служит для управления временем решения задачи путем ограничения числа промежуточных вычислений. В поле можно ввести количество итераций, не превышающее 32 767.
Рис. 6. Параметры поиска решения, подходящие для большинства задач ЛП
Параметр «Относительная погрешность» служит для задания точности, с которой определяется соответствие ячейки целевому значению или приближение к указанным границам. Поле должно содержать число из интервала от 0 до 1. Чем меньше количество десятичных знаков во введенном числе, тем ниже точность. Высокая точность увеличит время, которое требуется для того, чтобы сошелся процесс оптимизации.
Параметр «Допустимое отклонение» служит для задания допуска на отклонение от оптимального решения в целочисленных задачах. При указании большего допуска поиск решения заканчивается быстрее.
Параметр «Сходимость» применяется только при решении нелинейных задач.
Установка флажка «Линейная модель» обеспечивает ускорение поиска решения линейной задачи за счет применения симплекс-метода.
9. Запустите задачу на решение путем нажатия кнопки «Выполнить».
После запуска на решение задачи ЛП на экране появляется окно «Результаты поиска решения» (Рис. 7).
Рис. 7. Сообщение об успешном решении задачи
10. В появившемся окне нажмите кнопку ОК и посмотрите на экране оптимальное решение задачи (Рис. 8).

Рис. 8. Экранная форма задачи после получения решения
Рис. 9. Сообщение при несовместной системе ограничений задачи
Рис. 10. Сообщение при неограниченности ЦФ в требуемом направлении

Задание 3. Сохраните файл в своей папке с именем lab_1(a).

Допустим, что к условию задачи добавилось требование целочисленности значений всех переменных. В этом случае описанный выше процесс ввода условия задачи необходимо дополнить следующими шагами.
Задание 4. Найдите целочисленное оптимальное решение задачи о дневном рационе, для этого:
- в окне «Поиск решения» (меню «Сервис»/«Поиск решения»), нажмите кнопку «Добавить»;
- в появившемся окне «Добавление ограничений» введите ограничения следующим образом: в поле «Ссылка на ячейку» введите адреса ячеек переменных задачи, то есть $B$3:$D$3;
- в поле ввода знака ограничения установите «целое» (Рис. 11);
Рис. 11. Ввод условия целочисленности переменных задачи
- подтвердите ввод ограничения нажатием кнопки OK и проанализируйте полученный результат (Рис. 12).
Рис. 12. Решение задачи при условии целочисленности ее переменных
Задание 5. Сохраните файл в своей папке с именем lab_1(b).
Решение задачи о дневном рационе: построение модели
Решение задачи о выпуске продукции: постановка задачи
У вас не складывается впечатление, что за анонсом очередного продвинутого фитнес-трекера или появлением крутого приложения по отслеживанию параметров здоровья начинает растворяться само предназначение этих гаджетов и софта? Дань моде упорно диктует нам, что без них никуда. На самом деле, можно обойтись и «староверческими» решениями, которые помогут избежать лишних трат. Например, шаблонами Excel.
Конечно, технологии облегчают жизнь, но и обойтись без них вполне возможно. В этой статье представлен десяток удобных форм Excel, которые вы можете вести в электронном виде или распечатать книжками и блокнотами. Разумеется, шаблон может быть доработан вами под свои нужды.
Контроль питания
Пытаетесь ли вы сбросить вес, мечтаете иметь фигурное тело или стараетесь питаться здоровой пищей — вам необходимо фиксировать количество потреблённых калорий и жиров. И если уместить в голове основные приёмы еды вполне возможно, то учесть все съеденные в течение дня плюшки, шоколадки и прочие вкусняшки — совсем непросто. Решением проблемы является использование небольшого блокнота, который всегда будет под рукой. Скачайте шаблон дневника питания и смастерите из него тот самый блокнот. Не забудьте отмечать количество выпитой жидкости!
Дневник похудения
Порочность человечества всё чаще видна на отдельных его представителях. Чревоугодие вылазит на щёках, боках и бёдрах всё большего количества людей. Можно сколько угодно долго вжимать живот и становиться в выгодный ракурс перед зеркалом, но скинуть лишние килограммы вы всё равно не сможете. Только физические нагрузки способы вернуть вам приятный внешний вид.
А придаст рвения в борьбе за идеальное тело дневник успехов по снижению веса. Перейдя по ссылке, вы сможете скачать печатную PDF-форму, в которую помимо веса вносятся мерки тела, а вдобавок загрузить excel-ку с графиком ваших побед.
Учёт тренировок
Каждое отжимание или приседание совершенствует ваши мышцы и укрепляет дух. Но максимальная польза от тренировок приходит лишь при верно выбранной программе. Именно поэтому многие любители спорта ведут записи своей активности.
Не знаете, как начать вести дневник? Попробуйте с простой формы, которую вы можете доработать под свои нужды.
Контроль давления
Не секрет, что отклонение артериального давления от нормы пагубно сказывается на функционировании всех механизмов организма. Увеличение или снижение давления может свидетельствовать о наличии различных заболеваний, быть следствием приёма разнообразных лекарств, пребывании в стрессовом состоянии и зависеть от времени суток. К сожалению, сердечно-сосудистые заболевания лидируют в списке причин смерти человека, особенно статистика выглядит удручающей на постсоветском пространстве.
Именно поэтому каждому из нас необходимо периодически отслеживать показания тонометра, дабы вовремя распознать надвигающуюся угрозу. Как вы догадались, для этого вам также предлагается заготовка.
Стремление к идеальному весу
Вам знакомо желание похудеть или набрать вес (да-да, есть и те, кто мечтает о десятке «лишних»)? Тогда вы, скорее всего, держите в голове какой-то идеальный ориентир. Но идеальным он будет лишь условно, так как не все из нас знают оптимальное соотношение роста и веса человеческого тела. Чтобы узнать ту самую цель, распечатайте и держите перед глазами таблицу правильного веса, рассчитанную на основе нескольких различных методик.
Учёт приёма медикаментов
Смею предположить, что ваша медицинская аптечка вовсе не напоминает коробку скромных размеров. Скорее всего, в вашем жилище имеется несколько десятков наименований таблеток, капсул, уколов, спреев и просто неопределённых баночек. Вряд ли они все находятся в одном месте, поэтому и вспомнить о наличии большинства из них не выйдет. Даже если вы захотите воскресить в памяти информацию о том, когда, зачем и сколько было выпито пилюль, вы не сможете этого сделать уже через неделю после выздоровления.
А ведь эти сведения могут быть полезны, если вы на следующий сезонный пик заболеваний захвораете и захотите повторить подходящий курс лечения, или ваш участковый спросит о ваших методах неудачного самолечения. В такой ситуации на помощь придёт своя домашняя медицинская карточка.
Запоминание прививок
Путешествие в экзотические страны — это, в первую очередь, незабываемые впечатления от погружения в абсолютно другой мир. Но незабываемыми впечатления могут стать и по не очень приятной причине — заболевании специфическими гадостями. Поэтому, отправляясь в дальнюю дорогу, странники прививаются от диковинных вирусов.
И ещё один жизненный пример. Большинство из нас с различной периодичностью делают прививки от страшных хворей. В детстве нам колют приличный набор вакцин, а в течение жизни их через десятки лет повторяют.
Если вы не относитесь к числу ярых противников иммунизации, то вам будет полезна карточка прививок. В неё можно внести уколы всех членов семьи и проставить даты повторного прививания.
Расчёт ИМТ
BMI (индекс массы тела) — своего рода ориентир, по которому можно судить о наличии у человека проблем с весом, а соответственно и со здоровьем. На основе интерпретации показателя ИМТ определяются показания необходимости лечения. Для того, чтобы быстро определить свой ИМТ и сравнить его с рекомендациями ВОЗ, воспользуйтесь простым excel-калькулятором.
Отслеживание уровня сахара в крови
Будем надеяться, что вам и вашим близким не доведётся мониторить изменения уровня сахара в крови в течение дня. Если же судьба выдаст подобный фортель, предлагаем вам обратиться к удобной форме, в которую вы сможете вносить текущее значение, а также помечать физическую активность и диету, которая повлияла на результат. К заметочнику прилагается диаграмма, наглядно демонстрирующая колебания уровня на основе ваших записей.
Расчёт 1ПМ
Не будучи человеком вовлечённым в бодибилдинг и тяжёлую атлетику, достаточно трудно проникнуться сутью и предназначением такого показателя как одно повторение с максимальным весом. Вычисление 1ПМ будет полезно для определения подходящей нагрузки при выполнении повторяющихся упражнений. Всем начинающим силовым спортсменам пригодится вести план отдельных подходов и тренировок в целом, а также высчитать свой 1ПМ при помощи соответствующей формы.
Расчетная таблица MS Excel для проектирования рациона: электронный ресурс
Кафедра кормления и гигиены животных УГАВМ, 2010 г А.И. Дворницын, И.В. Шарыгин, О.М. Иващенко
Предлагаемый программный продукт предназначен для студентов 2-3 курса факультетов ветеринарной медицины и биотехнологии для работы на практических занятиях по курсу «Кормление сельскохозяйственных животных». Он повышает эффективность практических занятий и может так же быть использован при выполнении заданий в процессе самостоятельной работы и расчетов при выполнении курсовой работы.
Другие материалы на тему
На чтение 1 мин Опубликовано 14.06.2015
В этой статье речь пойдёт о том, как создать планировщик питания в Excel.
Вот то, чего мы хотим добиться:
- Добавьте второй лист и создайте в нём следующие именованные диапазоны.
Имя диапазона Адрес диапазона Breakfast А2:А10 Lunch В2:В10 Dinner С2:С10
Примечание: Вы можете добавить еще 7 блюд в столбец Breakfast без необходимости изменять адрес диапазона.
- Выделите ячейку C4 на первом листе.
- На вкладке DATA (Данные) кликните по команде Data Validation (Проверка данных).
Появится диалоговое окно Data Validation (Проверка вводимых значений).
- Из выпадающего меню Allow (Тип данных) выберите List (Список).
- Поставьте курсор в строке Source (Источник) и введите «=Breakfast».
- Нажмите ОК.
Результат:
- Повторите со 2-го по 6-й пункты для ячеек D4 и E4, но вместо имени Breakfast используйте Lunch и Dinner.
- Выделите диапазон C4:E4 и протяните его вниз до строки 10. Так вы скопируете выпадающие списки в другие дни.
Результат:
Оцените качество статьи. Нам важно ваше мнение:
БМВ,
| Цитата |
|---|
| написал: по группам приведет к неудобству, но можно потрудится немного и сделать сперва промежуточный и из него все таскать. Прикрепленные файлы |
Доброго дня!
С большой благодарностью к создателю файла! Вот нечто подобное я уже месяц пытаюсь создать в муках
Только мне нужна несколько другая структура.
Если можно, не могли бы Вы мне помочь сделать поправку в этом файле:
Листы 1,2,3 и т.д. у меня не приемы пищи, а типы продуктов (завтрак, фрукты, супы, вторые блюда, десерты и т.д.)
Поэтому мне надо, чтобы на листе Меню в столбце В в ячейках был выпадающий список со списком листов (1,2,3,4,5 и т.д.), и когда я выбираю нужный лист, чтобы в соседней ячейке столбца С появлялся выпадающий список позиций из столбца В соответствующего листа. И соответственно чтобы автоматически заполнялись столбцы D,E,F и G.
Буду очень признательна за помощь
Уточнение:
На листе Меню в столбце В в ячейках наверное логичнее сделать выпадающий список со списком из колонки В листа Перечень разделов.
Это я знаю, как делать. Но вот как сделать, чтобы потом в соседней ячейке был выпадающий список позиций из столбца В соответствующего листа — у меня никак не получается





















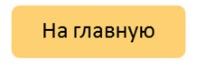








 », вызовите окно «Мастер функций – шаг 1 из 2»;
», вызовите окно «Мастер функций – шаг 1 из 2»;

 ;
;











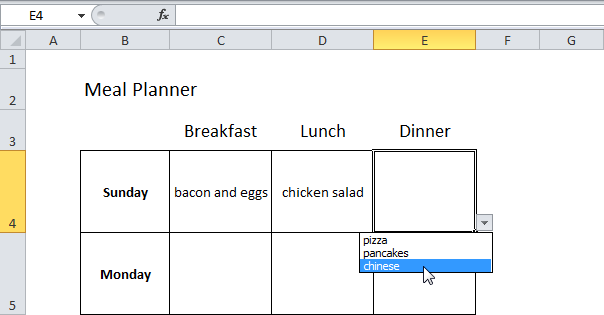
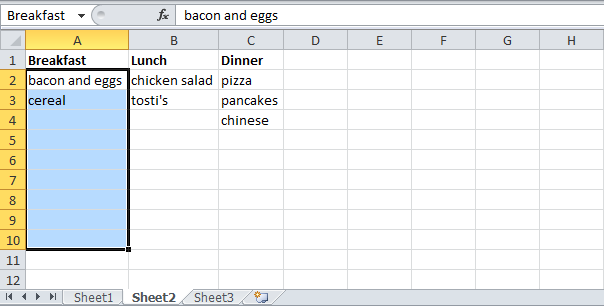
 Появится диалоговое окно Data Validation (Проверка вводимых значений).
Появится диалоговое окно Data Validation (Проверка вводимых значений).