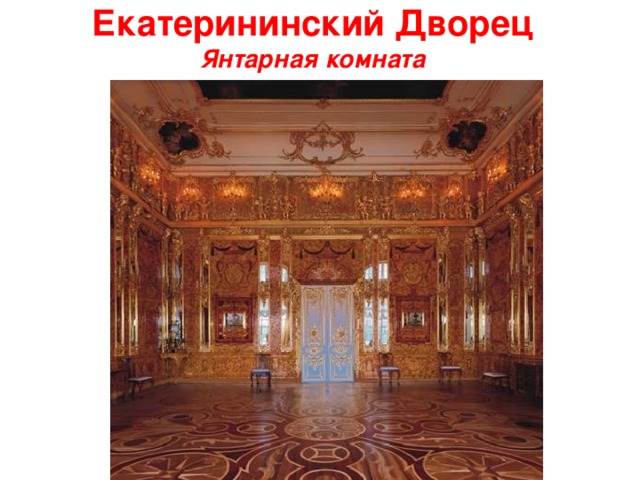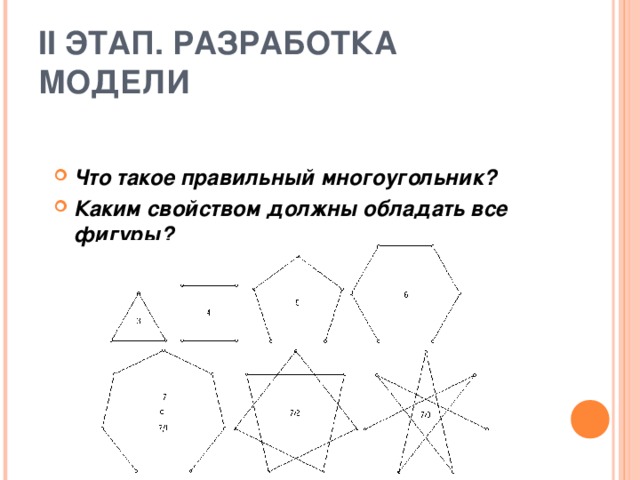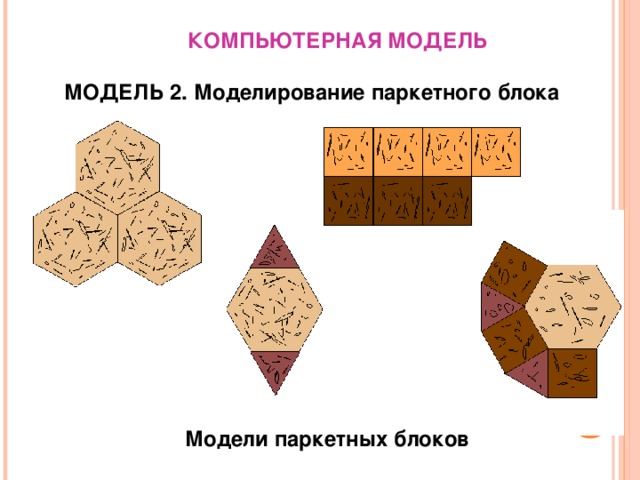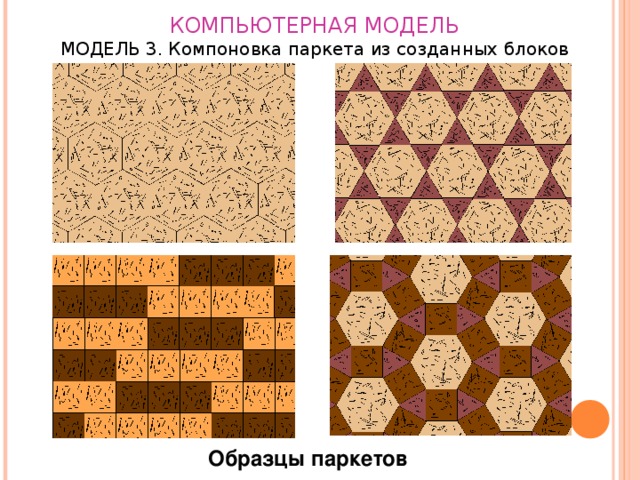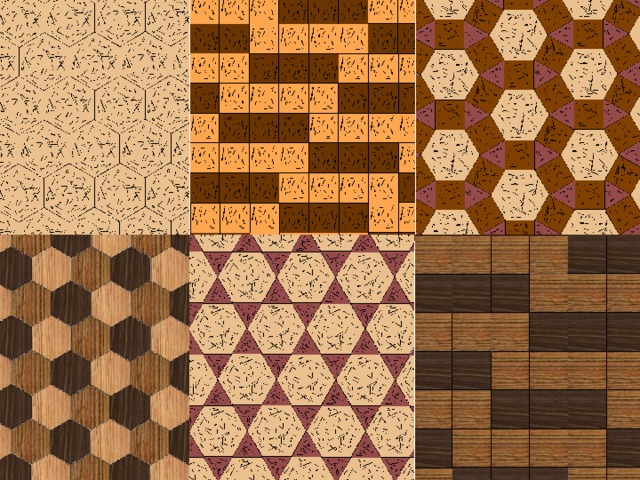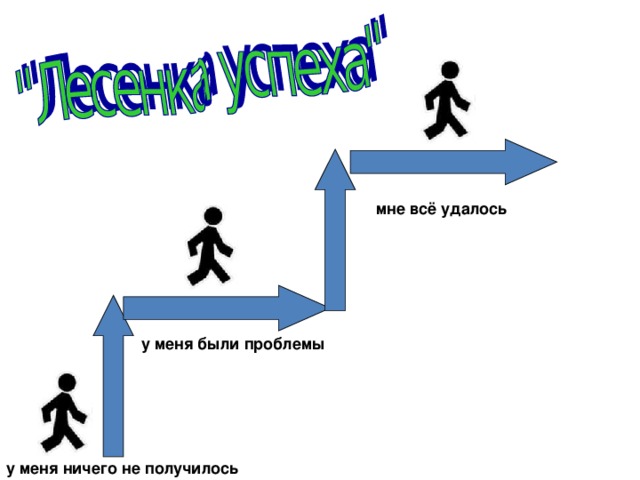Содержание
- Создание блок-схемы
- Добавление и удаление фигур схемы
- Добавляем поле
- Удаляем поле
- Перемещаем фигуры блок-схемы
- Изменяем цвет блок-схемы
- Изменяем цвет линий или тип границы фигуры
- Изменяем цвет фона элементов блок-схемы
- Вопросы и ответы
Работа с документами в программе Microsoft Word довольно редко ограничивается одним только набором текста. Зачастую, помимо этого возникает необходимость создать таблицу, диаграмму или что-то еще. В этой статье мы расскажем о том, как нарисовать схему в Ворде.
Урок: Как в Word сделать диаграмму
Схема или, как это называется в среде офисного компонента от Microsoft, блок-схема представляет собой графическое отображение последовательных этапов выполнения той или иной задачи или процесса. В инструментарии Ворд имеется довольно много различных макетов, которые можно использовать для создания схем, некоторые из них могут содержать рисунки.
Возможности MS Word позволяют задействовать в процессе создания блок-схем уже готовые фигуры. К доступному ассортименту таковых относятся линии, стрелки, прямоугольники, квадраты, окружности и т.д.
Создание блок-схемы
1. Перейдите во вкладку “Вставка” и в группе “Иллюстрации” нажмите кнопку “SmartArt”.
2. В появившемся диалоговом окне вы можете увидеть все объекты, которые можно использовать для создания схем. Они удобно рассортированы по типовым группам, так что найти необходимые вам не составит труда.
Примечание: Обратите внимание на то, что при нажатие левой кнопкой мышки на любую группу, в окне, в котором отображаются входящие в нее элементы, появляется также и их описание. Это особенно удобно в случае, когда вы не знаете, какие объекты вам нужны для создания той или иной блок-схемы или, наоборот, для чего конкретные объекты предназначены.
3. Выберите тип схемы, которую хотите создать, а затем выберет элементы, которые для этого будете использовать, и нажмите “ОК”.
4. Блок-схема появится в рабочей области документа.
Вместе с добавившимися блоками схемы, на листе Ворд появится и окно для введения данных непосредственно в блок-схему, это также может быть заранее скопированный текст. Из этого же окна вы можете увеличить количество выбранных блоков, просто нажимая “Enter” после заполнения последнего.
При необходимости, вы всегда можете изменить размер схемы, просто потянув за один из кружков на ее рамке.
На панели управления в разделе “Работа с рисунками SmartArt”, во вкладке “Конструктор” вы всегда можете изменить внешний вид созданной вами блок-схемы, например, ее цвет. Более подробно обо всем этом мы расскажем ниже.
Совет 1: Если вы хотите добавить в документ MS Word блок-схему с рисунками, в диалоговом окне объектов SmartArt выберите “Рисунок” (“Процесс со смещенными рисунками” в более старых версиях программы).
Совет 2: При выборе составляющих объектов схемы и их добавление стрелки между блоками появляются автоматически (их вид зависит от типа блок-схемы). Однако, благодаря разделам того же диалогового окна “Выбор рисунков SmartArt” и представленным в них элементах, можно сделать схему со стрелками нестандартного вида в Ворде.
Добавление и удаление фигур схемы
Добавляем поле
1. Кликните по графическому элементу SmartArt (любой блок схемы), чтобы активировать раздел работы с рисунками.
2. В появившейся вкладке “Конструктор” в группе “Создание рисунка” нажмите на треугольник, расположенный возле пункта “Добавить фигуру”.
3. Выберите один из предложенных вариантов:
- “Добавить фигуру после” — поле будет добавлено на том же уровне, что и текущее, но после него.
- “Добавить фигуру перед” — поле будет добавлено на том же уровне, что и уже существующее, но перед ним.
Удаляем поле
Для удаления поля, как и для удаления большинства символов и элементов в MS Word, выделите необходимый объект, кликнув по нему левой кнопкой мышки, и нажмите клавишу “Delete”.
Перемещаем фигуры блок-схемы
1. Кликните левой кнопкой мышки по фигуре, которую хотите переместить.
2. Используйте для перемещения выделенного объекта стрелки на клавиатуре.
Совет: Чтобы перемещать фигуру малыми шагами, держите зажатой клавишу “Ctrl”.
Изменяем цвет блок-схемы
Отнюдь не обязательно, чтобы элементы созданной вами схемы выглядели шаблонно. Вы можете изменить не только их цвет, но и стиль SmartArt (представлены в одноименной группе на панели управления во вкладке “Конструктор”).
1. Кликните по элементу схемы, цвет которого вы хотите изменить.
2. На панели управления во вкладке “Конструктор” нажмите кнопку “Изменить цвета”.
3. Выберите понравившийся цвет и нажмите на него.
4. Цвет блок-схемы сразу же изменится.
Совет: По наведению курсора мышки на цвета в окне их выбора, вы можете сразу увидеть, как будет выглядеть ваша блок-схема.
Изменяем цвет линий или тип границы фигуры
1. Кликните правой кнопкой мышки на границе элемента SmartArt , цвет которого вы хотите изменить.
2. В появившемся контекстном меню выберите пункт “Формат фигуры”.
3. В окне, которое появится справа, выберите пункт “Линия”, выполните необходимые настройки в развернувшемся окне. Здесь вы можете изменить:
4. Выбрав желаемый цвет и/или тип линии, закройте окно “Формат фигуры”.
5. Внешний вид линии блок-схемы изменится.
Изменяем цвет фона элементов блок-схемы
1. Кликнув правой кнопкой мышки по элементу схемы, выберите в контекстном меню пункт “Формат фигуры”.
2. В открывшемся справа окне выберите элемент “Заливка”.
3. В развернувшемся меню выберите пункт “Сплошная заливка”.
4. Нажав на значок “Цвет”, выберите желаемый цвет фигуры.
5. Кроме цвета вы также можете отрегулировать и уровень прозрачности объекта.
6. После того, как вы внесете необходимые изменения, окно “Формат фигуры” можно закрыть.
7. Цвет элемента блок-схемы будет изменен.
На этом все, ведь теперь вы знаете, как сделать схему в Ворде 2010 — 2016, а также и в более ранних версиях этой многофункциональной программы. Инструкция, описанная в данной статье является универсальной, и подойдет к любой версии офисного продукта от Microsoft. Желаем вам высокой продуктивности в работе и достижения только положительных результатов.
Download Article
Download Article
In Microsoft Word, you can do a lot more than simple word processing—you can create charts and graphs, add media, and draw and format shapes. These quick, easy steps will show you how to draw a 3D shape or add 3D effects to existing shapes. Before beginning, make sure you have updated to the latest version of Microsoft Word.
-
1
Select Insert > Shape. You’ll find the “Insert” menu at the top of the screen.
- Mac users will see a menu of shapes appear on the right side of the screen.
- PC users will see a drop down menu of shapes.
-
2
Select a 3D shape. As you scroll through the available shapes, you’ll see a small selection of pre-formatted 3D objects, including a cube, a cylinder (“can”), and a bevel. Click on your desired shape to select it.
Advertisement
-
3
Draw your 3D shape. Click anywhere on your document and your shape will appear in previously determined measurements, usually equalling or close to 1”x1”.
- You can also click and drag to draw your shape in the desired dimensions.
-
4
Modify your shape. You can modify your shape by clicking on it to reveal resize boxes. Click and drag any of these to resize your object and also change the direction it’s facing.
Advertisement
-
1
Select Insert > Shape. You’ll find the “Insert” menu at the top of the screen.
- Mac users will see a menu of shapes appear on the right side of the screen.
- PC users will see a drop down menu of shapes.
-
2
Draw a 2D object. Click on a 2D object that you’d like to convert to three dimensions. Click on your document and your shape will appear.
-
3
Open the format menu. Right click (for Mac users, Ctrl + click) the shape and select “Format Shape”.
-
4
Rotate your object in three dimensions. Select “3-D Rotation” and use the rotation buttons to turn your shape along the X, Y, and Z axes. Play with the rotation until your shape is facing the desired direction.
- You need to rotate the shape along the X or Y axis to see the depth you are about to add.
-
5
Add depth to your object. Still in your “Format Shape” menu, select 3-D Format > Depth and Surface. Increase the “Depth” value to your desired depth and watch your 2D shape become 3D.
- You can experiment with the depth amount and the X, Y, and Z angles until you are satisfied with the look of your 3D object.
- The 3-D Format > Bevel menu allows you to add more 3D effects to the top and bottom of your object.
-
6
Click “Ok” when you are finished.
Advertisement
-
1
Add a Text Box or WordArt. Select Insert > Text Box or Insert > WordArt. You’ll find the “Insert” menu at the top of the screen. Draw your box and type your desired text in the box.
-
2
Add 3D effects to the box. Right click (for Mac users, Ctrl + click) your WordArt or Text Box and choose “Format Shape” from the drop down menu. Under «3-D Rotation», change the X and/or Y axis numbers; under «3-D Format», increase the value of the depth.
- You can experiment with the depth amount and the X, Y, and Z angles until you are satisfied with the look of your 3D object.
- To better see the 3D effects you’ve added to the object, change the fill color in the «Format Shape» menu.
-
3
Add 3D effects to the letters. Right click (for Mac users, Ctrl + click) your WordArt or Text Box and select “Format Text Effects” from the drop down menu. Under «3-D Rotation», change the X and/or Y axis numbers; under «3-D Format», increase the value of the depth.
- To better see the 3D effects you’ve added to the object, change the fill color in the «Format Text Effects» menu.
Advertisement
Add New Question
-
Question
Can I divide the cube into 12 x 12 text boxes in each part?
You have to click the insert button and click INSERT CHART. Then you have to choose the 12 by 12 cube, and you’re done!
Ask a Question
200 characters left
Include your email address to get a message when this question is answered.
Submit
Advertisement
-
If you haven’t made 3D objects before, it is best to start with a simple shape.
-
You can experiment with coloring and shading in Format Shape > Fill and Format Shape > 3-D Format > Depth and Surface.
Thanks for submitting a tip for review!
Advertisement
About This Article
Thanks to all authors for creating a page that has been read 200,235 times.
Is this article up to date?
Описание презентации по отдельным слайдам:
-
1 слайд
Разработка табличной информационной модели с использованием текстового редактора Microsoft Word
-
2 слайд
МОДЕЛИРОВАНИЕ НАТУРНОЕ И ИНФОРМАЦИОННОЕ
Натурные модели
Кукла
Манекен
Скульптура
Производственный
робот
Объект
моделирования
Свойства модели зависят от цели моделирования. Модели одного и того же объекта будут разными, если они создаются для разных целей.
Информационные модели
Фотография
Видеофильм
Анкета
Медицинская
карточка -
3 слайд
ТИПЫ ИНФОРМАЦИОННЫХ МОДЕЛЕЙ
Вербальные
модели
Математические
модели
Табличные
модели
Графические
модели
Информационная модель – совокупность информации, характеризующая свойства и состояния объекта, процесса, явления, а также их взаимосвязь с внешним миром.Одному и тому же объекту можно поставить в соответствие разные информационные модели (вербальные, математические, табличные, графические); все зависит от цели моделирования.
-
4 слайд
ТИПЫ ИНФОРМАЦИОННЫХ МОДЕЛЕЙ
Математические
модели
Табличные
модели
Графические
модели
Вербальные
модели
Вербальная модель – это письменное или устное представление информационной модели средствами естественного языка.Примеры вербальных моделей:
информация в учебниках
произведения художественной литературы
тексты, описывающие алгоритмы
текстовое описание объектов и процессов -
5 слайд
ТИПЫ ИНФОРМАЦИОННЫХ МОДЕЛЕЙ
Вербальные
модели
Табличные
модели
Графические
модели
Математическая модель — описание математическими формулами соотношений между количественными характеристиками объекта моделирования.Примеры математических моделей:
модель прямолинейного перемещения теламатематическая модель периода колебаний пружинного маятника
Математические
модели -
6 слайд
ТИПЫ ИНФОРМАЦИОННЫХ МОДЕЛЕЙ
Вербальные
модели
Математические
модели
Графические
модели
Табличная информационная модель – это модель, в которой объекты или их свойства представлены в виде списка, а их значения размещаются в ячейках прямоугольной таблицы.Типы табличных моделей:
таблицы типа «объект-свойство»
таблицы типа «объект-объект»
двоичные матрицы
Табличные
модели -
7 слайд
ТИПЫ ИНФОРМАЦИОННЫХ МОДЕЛЕЙ
Вербальные
модели
Математические
модели
Табличные
модели
Графическая информационная модель – это наглядный способ представления объектов и процессов в виде графических изображений.Примеры графических информационных моделей:
Графические
модели
карта
чертеж
граф
диаграмма
график
схема -
8 слайд
ТИПЫ ИНФОРМАЦИОННЫХ МОДЕЛЕЙ
Вербальные
модели
Математические
модели
Табличные
модели
Графические
модели
карта
чертеж
граф
диаграмма
график
схема -
9 слайд
ТИПЫ ИНФОРМАЦИОННЫХ МОДЕЛЕЙ
Вербальные
модели
Математические
модели
Табличные
модели
Графические
модели
карта
чертеж
граф
диаграмма
график
схема -
10 слайд
ТИПЫ ИНФОРМАЦИОННЫХ МОДЕЛЕЙ
Вербальные
модели
Математические
модели
Табличные
модели
Графические
модели
карта
чертеж
граф
диаграмма
график
схема
x
z
y
B
A
1
&
1
A
B
x
y
z
y
У1
У2
С1
С2
С3 -
11 слайд
ТИПЫ ИНФОРМАЦИОННЫХ МОДЕЛЕЙ
Вербальные
модели
Математические
модели
Табличные
модели
Графические
модели
карта
чертеж
граф
диаграмма
график
схема
Ненаправленный
г р а ф
Отношения: « соединение дорогой »
(симметричные связи)
Д а ч и
ст. Озерная
д. Подгорная
д. Е л о в о
д. Бобры
Ориентированный г р а ф
Лев Нилыч
Алеша
Начальная вершина
Конечная вершина
Отношение:
«быть дедушкой»
Элементы системы, изображенные овалами, называются вершинами
Связи между элементами называются отношениями
ребро – симметричная связь
дуга – несимметричная связь -
12 слайд
ТИПЫ ИНФОРМАЦИОННЫХ МОДЕЛЕЙ
Вербальные
модели
Математические
модели
Табличные
модели
Графические
модели
карта
чертеж
граф
диаграмма
график
схема
Молоко
Сметана
Творог
Йогурт
Сливки -
13 слайд
ТИПЫ ИНФОРМАЦИОННЫХ МОДЕЛЕЙ
Вербальные
модели
Математические
модели
Табличные
модели
Графические
модели
карта
чертеж
граф
диаграмма
график
схема
ToC
время
График изменения температуры -
14 слайд
Пример таблицы «объект-свойство» -
15 слайд
Пример таблицы «объект-объект» -
16 слайд
Пример таблицы «двоичная матрица» -
-
-
-
20 слайд
Добавление строк
Выделите строку таблицы.
Выберите команду Таблица Вставить строки. В таблицу перед выделенными строками будут вставлены две пустых строки.Добавление столбца
Выделите столбец таблицы.
2)Выберите команду Таблица Вставить столбцы. -
-
МОДЕЛИРОВАНИЕ В ТЕКСТОВОМ РЕДАКТОРЕ MS WORD 2007 .
Модель – это
аналог (заместитель) оригинала, отражающий некоторые его характеристики.
Моделирование – это
исследование объектов
путем построения и изучения их моделей
ЗАЧЕМ СОЗДАВАТЬ МОДЕЛЬ, ПОЧЕМУ НЕ ИССЛЕДОВАТЬ САМ ОРИГИНАЛ?
ЭТАПЫ МОДЕЛИРОВАНИЯ: I ЭТАП. ПОСТАНОВКА ЗАДАЧИ
- Что будем моделировать?
- Объект «Паркет».
- Где будем моделировать?
- В текстовом редакторе MS Word 2007 .
Екатерининский Дворец Янтарная комната
Тронный зал
Картинный зал
Китайская гостиная Александра I
Зеленая столовая
Официантская
Парадная голубая гостиная
I ЭТАП. ПОСТАНОВКА ЗАДАЧИ ЦЕЛЬ МОДЕЛИРОВАНИЯ:
Разработать эскиз паркета
II ЭТАП. РАЗРАБОТКА МОДЕЛИ
- Что такое правильный многоугольник?
- Каким свойством должны обладать все фигуры?
КОМПЬЮТЕРНАЯ МОДЕЛЬ
МОДЕЛЬ 1. Создание полного набора деталей, необходимых для моделирования
- Какие есть фигуры в Word для создания этих деталей?
(треугольник, шестиугольник, прямоугольник, повернуть, отразить)
- Как нарисовать в Word правильную фигуру?
(кл. Shift )
A
A
A
Объекты меню паркета
КОМПЬЮТЕРНАЯ МОДЕЛЬ
МОДЕЛЬ 2. Моделирование паркетного блока
Модели паркетных блоков
КОМПЬЮТЕРНАЯ МОДЕЛЬ
МОДЕЛЬ 3. Компоновка паркета из созданных блоков
Образцы паркетов
III этап. Компьютерный эксперимент
ПЛАН ЭКСПЕРИМЕНТА
1. проверка совместимости отдельных деталей.
2. проверка совместимости каждого блока.
3. Моделирование эскиза паркета.
4. Предложите его на выбор заказчику.
IV этап. Анализ результатов
мне всё удалось
у меня были проблемы
у меня ничего не получилось
Домашнее задание
Создать модель ковра из геометрических фигур на листе бумаги.
СПАСИБО ЗА ВНИМАНИЕ!

Если вам необходимо дополнить текст графическими элементами. Например, таблицами, графиками, диаграммами или схемами.
То, это можно сделать прямо в текстовом редакторе Word. Не прибегая к использованию сторонних программ.
Мы уже рассказывали о том, как сделать диаграмму в Word. В этот раз речь пойдет о схемах. Текстовый редактор Word оснащен множеством инструментов для создания схем. С их помощью вы можете рисовать различные геометрические фигуры, а также линии и стрелки. При этом нарисованную схему можно украсить с помощью с помощью теней или других графических эффектов.
Содержание
- Как сделать схему в Word 2007, 2010, 2013 или 2016
- Как сделать схему в Word 2003
Как сделать схему в Word 2007, 2010, 2013 или 2016
Итак, если вы хотите сделать схему в Word 2007, 2010, 2013 или 2016, то вам необходимо перейти на вкладку «Вставка». На этой вкладке есть две кнопки, которые можно использовать для создания схем в Ворде. Это кнопки «Фигуры» и «SmartArt».

При нажатии на кнопку «Фигуры» появляется огромный список фигур, которые вы можете вставить в документ.

Выбрав одну из этих фигур из списка, вы можете сразу нарисовать ее в любом удобном вам месте. Использовав несколько таких фигур вы без труда сможете сделать схему в Ворде. Пример простой схемы на скриншоте внизу.

При необходимости внешний вид нарисованных фигур можно менять. Для этого просто выделите одну из фигур и перейдите на вкладку «Формат». На данной вкладке можно изменить цвет фигуры, цвет рамки, цвет заливки, добавить тени и другие графические эффекты. Используя все эти возможности можно создать достаточно красивую схему (пример внизу).

Для того чтобы добавить на схему текст просто нажмите на нужную фигуру правой кнопкой мышки и выберите пункт меню «Добавить текст». После чего вы сможете вписывать текст прямо внутрь фигуры.

В итоге вы можете получить примерно вот такую схему.

Кроме этого вы можете сделать схему в Ворде при помощи кнопки «SmartArt». После нажатия на данную кнопку открывается каталог уже готовых схем. В котором вы можете выбрать один из подходящих вам вариантов.

После выбора подходящего варианта схемы на странице появится уже готовая схема.

Вам необходимо будет только добавить свой текст. Для этого достаточно просто кликнуть мышкой в один из блоков и вписать нужный текст.

Также вы можете изменить внешний вид сделанной вами схемы. Для этого выделите схему мышкой и перейдите на вкладку «Конструктор» или «Формат». Используя инструменты, доступные на этих вкладках, можно получить вот такую разноцветную и объемную схему как на скриншоте внизу.

Как сделать схему в Word 2003
Если вы используете Word 2003, то вы также можете сделать схему и добавить ее к вашему документу. Чтобы сделать это необходимо сначала открыть меню «Вид» и включить панель инструментов «Рисование».

,
После этого в программе Word 2003 появится панель инструментов для рисования различных фигур. Здесь будет доступны такие фигуры как прямоугольник, круг, линия и стрелка.

Для того чтобы нарисовать более сложные фигуры, можно воспользоваться меню «Автофигуры».