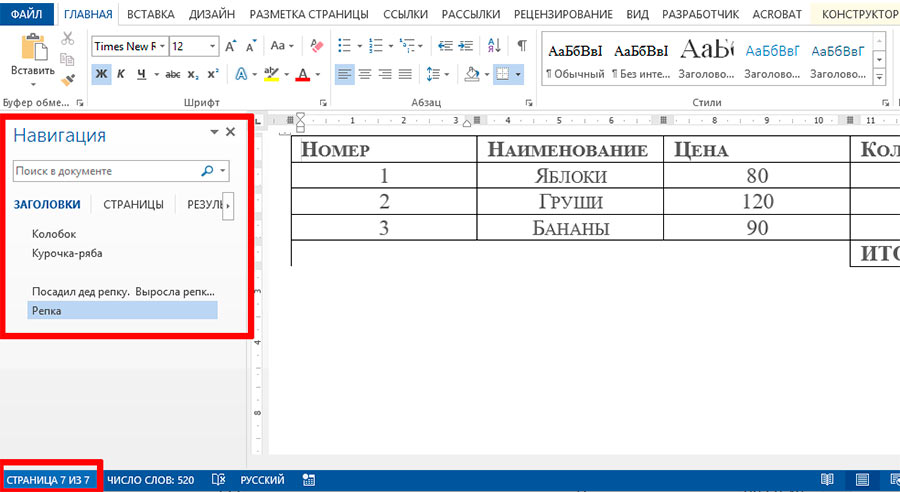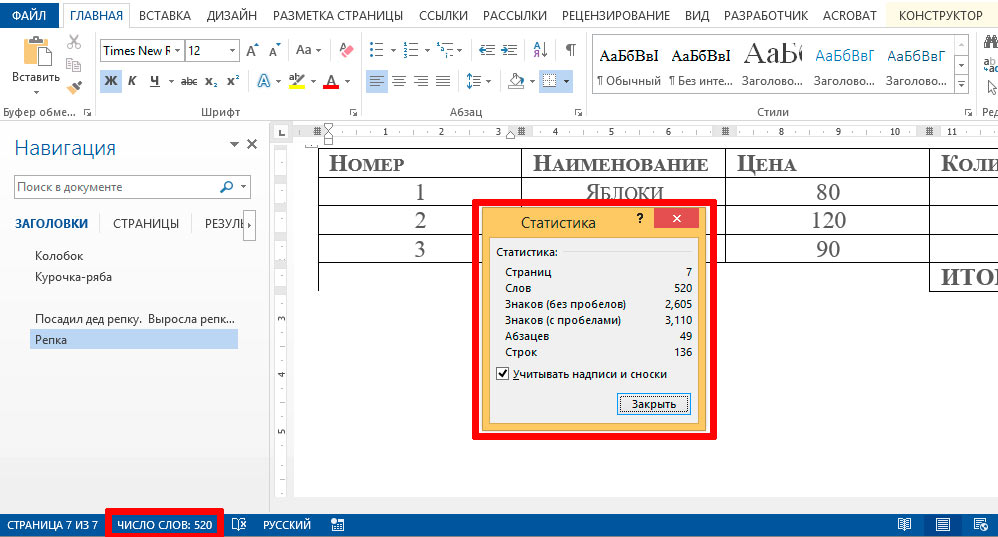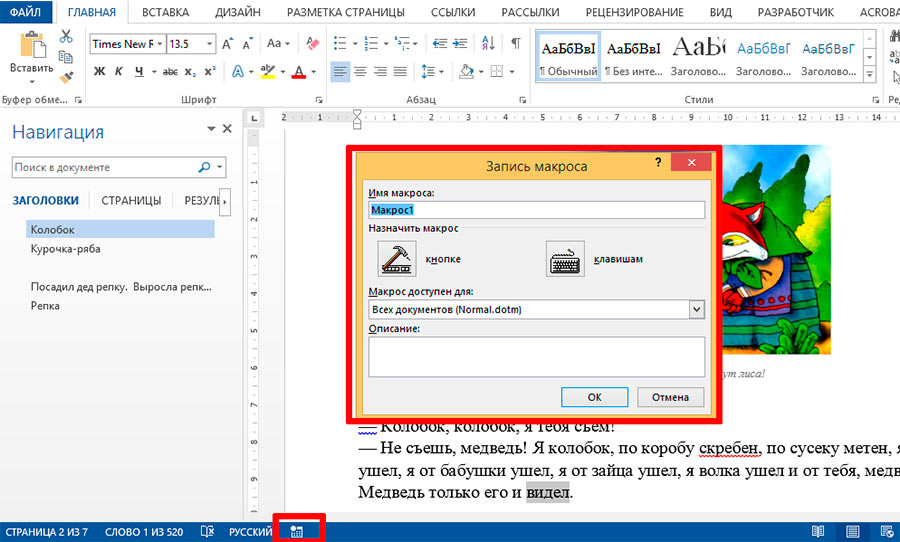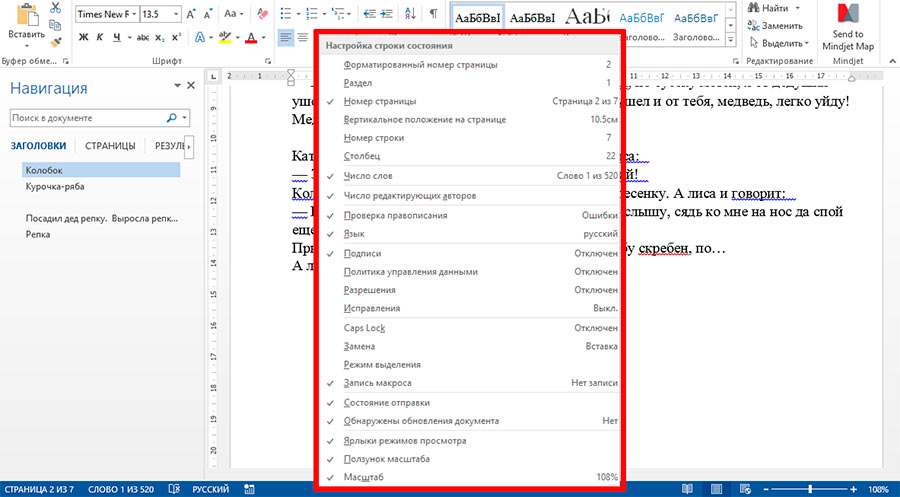Строка состояния в MS Word
Строка состояния расположена внизу окна текстового редактора MS Word и содержит довольно большое количество блоков дополнительной информации:
- Страница: «номер» из «номер» — блок находится с левого края строки состояния и отображает номер текущей страницы, и общее количество страниц в документе. Щелкнув мышкой по блоку номера страницы в строке состояния, вы вызовете диалоговое окно «Найти и заменить», открытое на вкладке «Навигация».
Блок cтраница: «номер» из «номер» в MS Word
- Число слов «количество» — блок показывает текущее количество слов в документе. Щелкнув по нему мышкой, вы отобразите диалоговое окно «Статистка», из которого сможете почерпнуть полную статистическую информацию о документе: количество страниц, слов, знаков с пробелами, знаков без пробелов, абзацев, строк.
Если перед щелчком на элементе «количество» выделить какой-либо фрагмент текста в документе, то в строке состояния помимо общего количества слов в документе отобразится количество слов в выделенном блоке.Статистика слов в MS Word
- Ошибки правописания — пиктограмма в виде галочки на книжке свидетельствует от полном отсутствии ошибок в документе. Крестик на книжке говорит о том, что ошибки (по мнению MS Word) все-таки есть. Щелчок по пиктограмме в этом случае перебросит вас к первой же попавшейся ошибке, с небольшим блоком сопроводительной информации.
Панель проверки правописания в MS Word
- Язык — показывает язык, который в данный момент используется для проверки орфографии. Щелчок на инструменте вызовет на экран диалоговое окно «Язык», в котором можно выбрать какой-либо другой язык в случае такой необходимости.
Окно записи макросов в MS Word
- Запись макроса — нажатие на пиктограмму выводит на экран окно «Запись макроса».
- Режимы просмотра — блок режимов просмотра на строке состояния мы уже подробно рассматривали ранее.
- Масштаб документа — блок инструментов для изменения масштаба мы уже подробно рассматривали ранее.
Настройка строки состояния в MW Word
Кроме всего вышеперечисленного, вы можете вывести или убрать с панели состояния MS Word целую кучу других индикаторов и инструментов разной степени полезности, включая индикатор CAPSLOCK. Чтобы сделать это, просто щелкните правой кнопкой мыши в любом свободном месте строки состояния и отметьте галочками нужные/ненужные пункты во всплывающем окне.
Также вас может заинтересовать:
Строка состояния
Строка состояния
расположена в нижней части окна. В левой
части строки состояния отображается
информация о текущем документе (рис.
4.3).
Рис.
4.3. Строка состояния
Описание элементов строки состояния
|
Элемент |
Описание |
|
Стр.4 |
Номер текущей страницы |
|
Разд. 1 |
Номер текущего раздела. Информация, |
|
4/7 |
Количество страниц от начала документа |
|
На 16,1 см |
Расстояние по вертикали между |
|
Ст 37 |
Количество строк от начала страницы |
|
Кол 22 |
Количество символов от левого поля |
Кроме того, строка состояния
содержит индикаторы режима работы,
которые информируют, в каком из режимов
редактор работает в настоящий момент.
Черный цвет индикаторов соответствует
включенному состоянию режима, серый –
выключенному.
Назначение индикаторов строки состояния
|
Индикатор |
Назначение |
|
ЗАП |
Активен режим записи макрокоманд |
|
ИСПР |
Активен режим маркировки исправлений. |
|
ВДЛ |
Активна клавиша F8(Расширить |
|
ЗАМ |
Активен режим замены символов. В |
Включение/выключение режимов
осуществляется соответствующими
командами и настройками. Кроме того,
для переключения режима можно дважды
щелкнуть левой клавишей мыши по
соответствующему индикатору.
Контекстное меню
Контекстное меню позволяет
выполнять многие из команд, не обращаясь
к строке меню. Это средство позволяет
ускорить выполнение многих операций.
Для вызова контекстного меню необходимо
нажать правой кнопкой мыши на том
объекте, с которым необходимо произвести
действие, или Shift+F10на клавиатуре.
Содержание меню определяется тем, что
пользователь делает в данный момент и
включает только самые необходимые
команды.
4.4. Выход из ms Word
После
завершения текущего сеанса работы
необходимо выйти из MS Word. Для этого
можно воспользоваться одним из следующих
способов:
-
Выбрать
меню Файл
–> Выход. -
Выбрать
пункт Закрыть
в системном меню главного окна MS Word. -
Установить
указатель мыши на значок системного
меню в главном окне MS Word и дважды
щелкнуть левой кнопкой мыши. -
Нажать
кнопку Закрыть
в строке заголовка главного окна. -
Нажать
Alt+F4
на
клавиатуре.
Если
в каком-либо из открытых окон содержится
не сохраненная информация, MS Word предложит
выбрать, как поступить с ней. Для этого
на экране появится окно диалога,
аналогичное следующему (рис. 4.4).
Рис.
4.4. Сообщение при закрытии документа
4.5. Справочная система Word
Подобно большинству
наиболее популярных программ, MS Word имеет
контестно-зависимую справочную
систему. Это означает, что можно
получить справку по использованию
средства, с которым идет работа в
настоящий момент. Основным средством
получения справочной информации является
менюСправка:
|
Команда меню |
Описание |
|
Справка по Microsoft Word |
Запускает справочную систему MS Word |
|
Показать помощника |
Выводит на экран помощника |
|
Что это такое? |
Позволяет получить справочную |
|
Office на Web |
Запускает Internet Explorer и открывает |
|
Найти и устранить |
Осуществляет поиск и автоматическое |
|
О программе |
Показывает экран с авторскими правами |
Для получения справочной
информации можно воспользоваться ним
из следующих способов:
-
Выбрать
команду меню Справка
–> Справка
по
Microsoft Word. -
Выбрать
команду меню Справка
–> Что это такое? -
Нажать
F1
в
любой момент сеанса работы с MS Word.
Соседние файлы в папке Лекции
- #
- #
- #
- #
- #
11.04.20151.22 Mб45ООП в С.ppt
Люба Снежкова
Эксперт по предмету «Информатика»
Задать вопрос автору статьи
При запуске текстового процессора Word открывается главное окно программы.
Рисунок 1. Главное окно программы Word
Рассмотрим основные составные элементы главного окна программы.
Кнопка Office
В левом верхнем углу окна находится кнопка Office, при нажатии на которую отображается меню основных команд для работы с файлами, список последних документов и кнопка Параметры Word для настройки параметров приложения.
Рисунок 2. Главное меню программы Word
Панель быстрого доступа
Панель быстрого доступа по умолчанию располагается в верхней части окна Word возле кнопки Office и используется для быстрого доступа к наиболее часто используемым функциям.
Изначально на панели расположены 3 команды: Сохранить, Отменить и Вернуть.
Для добавления новых команд на панель быстрого доступа (или удаления существующих) необходимо выполнить следующие действия:
- нажать кнопку Настройка панели быстрого доступа;
- в открывшемся меню выбрать необходимый элемент; присутствующие на панели элементы отмечены галочкой.
Рисунок 3. Меню настройки панели быстрого доступа
Для добавления команды, которой нет в открывшемся списке, необходимо выбрать пункт Другие команды… В разделе Настройка окна Параметры Word необходимо выбрать меню из выпадающего списка Выбрать команды из, в котором находится нужный элемент, далее выделить элемент в списке и нажать кнопку Добавить.
«Главное окно, настройки и параметры текстового процессора MS Word» 👇
Рисунок 4. Окно Параметры Word
Для быстрого применения команды можно назначить ей сочетание клавиш, нажав на кнопку Настройка…
Рисунок 5. Окно настройки сочетания клавиш для команд
Внесенные изменения можно сохранить только для открытого в данный момент документа или для всех документов (шаблон Normal.dot).
Также для добавления на панель быстрого доступа любой команды можно воспользоваться контекстным меню этой команды, в котором необходимо выбрать пункт Добавить на панель быстрого доступа.
Рисунок 6. Контекстное меню элемента ленты
С помощью кнопки Настройка панели быстрого доступа можно изменить ее расположение на размещение под лентой.
Строка заголовка
Строка заголовка располагается в самой верхней части экрана и отображает название программы и название открытого документа. В программе Word одновременно можно открыть несколько различных документов, причем в строке заголовка будет отображено название того документа, с которым ведется работа.
Кнопки управления окном, которые расположены в строке заголовка, используются для закрытия окна и изменения его размера.
Лента
Вместо панелей инструментов, которые использовались в более ранних версиях Word, начиная с версии 2007 набор инструментов для работы с текстом располагается на ленте.
Инструменты на ленте не удаляются и не добавляются, однако ее можно свернуть для увеличения рабочей области несколькими способами:
1. Нажать кнопку Настройка панели быстрого доступа – Свернуть ленту.
Рисунок 7.
- Дважды щелкнуть имя активной вкладки. Таким же образом лента разворачивается.
- С помощью сочетания клавиш Ctrl + F1.
Вкладки
Изначально в окне Word отображается 7 вкладок: Главная, Вставка, Разметка страницы, Ссылки, Рассылки, Рецензирование и Вид.
Некоторые вкладки открываются в зависимости от того объекта, над которым производятся какие-либо действия. Например, при работе с таблицей появляются дополнительные вкладки Конструктор и Макет, а при работе с изображениями – вкладка Формат.
Можно также на ленту добавить вкладку Разработчик, для чего необходимо:
- Нажать кнопку Office.
- Выбрать команду Параметры Word.
- Установить флажок Показывать вкладку Разработчик на ленте в разделе Основные открывшегося диалогового окна.
Рисунок 8.
Строка состояния
В строке состояния, которая располагается в самом низу окна программы, отображается информация об активном документе и текущем положении в нем: количество страниц и номер текущей страницы, число слов, язык ввода текста, режим просмотра документа и масштаб. Кроме того в строке состояния располагаются кнопки, которые предназначены для включения режима записи макроса и записи исправлений.
Рисунок 9. Строка состояния
Изменить набор элементов строки состояния можно с помощью контекстного меню.
Режимы просмотра документа
Режим просмотра документа можно выбрать в группе Режимы просмотра документа вкладки Вид или с помощью кнопок в строке состояния:
- Разметка страницы – в этом режиме отображаются элементы форматирования (колонки, разрывы страниц, колонтитулы и др.) в таком виде, в котором они будут выведены на печать;
- Режим чтения – наиболее удобный режим для просмотра текста документа;
- Веб-документ – режим, в котором можно работать с текстом, графикой, звуком, анимацией и другими эффектами для Web;
- Структура – отображает документ в виде структурной схемы, которая помогает ориентироваться в его организации
Мини-панель инструментов
Мини-панель инструментов содержит команды, которые наиболее часто используются для форматирования данных. Отображается она в двух случаях – при нажатии правой кнопки мыши на тексте и при выделении текста.
Рисунок 10. Мини-панель инструментов
Находи статьи и создавай свой список литературы по ГОСТу
Поиск по теме

Интерфейс Word выглядит следующим образом:

Интерфейс Word 2016 включает в себя следующие элементы:
Заголовок документа
Заголовок документа отображает название открытого файла. Если создан новый документ, в заголовке будет указано “Документ 1”.
Лента
Лента – поле, на котором располагаются элементы управления.

Скрытие и отображение Ленты
Для того, чтобы освободить место на экране для документа, ленту можно свернуть одним из следующих способов:
1. Двойной щелчок по названию открытой вкладки.
2. Щелчок правой кнопкой мыши по любому свободному месту на ленте откроет дополнительное меню, в котором необходимо выбрать команду “Свернуть ленту”.

3. Нажать на кнопку “Свернуть ленту”, расположенную в правом нижнем углу ленты:

4. Нажать на клавиатуре сочетание клавиш Ctrl + F1.
5. Нажать на кнопку “Параметры отображения ленты”, расположенную в правом верхнем углу документа:

И выбрать один из следующих вариантов:
- “Автоматически скрывать ленту” – меню полностью будет скрыто. При необходимости воспользоваться лентой нужно кликнуть в верхней части экрана.
- “Показывать вкладки” – лента будет скрыта, но останутся вкладки, при нажатии на которые будет появляться лента.
- “Показывать вкладки и команды” – данная команда включена по умолчанию. Нажатие на нее вернет внешний вид ленты к исходному значению.
Для того, чтобы снова отобразить ленту, необходимо воспользоваться теми же способами.
Панель быстрого доступа
Панель быстрого доступа позволяет настроить быстрый доступ к часто используемым командам и функциям.
Если вы часто используете какие-то конкретные команды Word, не обязательно каждый раз переходить на нужную вкладку. Для более быстрого доступа к таким командам воспользуйтесь панелью быстрого доступа, которая расположена в левом верхнем углу.
Нажатие кнопки панели быстрого доступа

приведет к открытию контекстного меню, в котором вы сможете поставить галочки у наиболее часто используемых опций.
Кнопка Другие команды откроет окно, в котором можно будет выбрать из всех доступных команд.
Необходимо выбрать в лево части окна команду и нажать кнопку Добавить.
Выбранные вами команды будут доступны в левом верхнем углу каждого документа, независимо от того, какая вкладка открыта.
Линейки
Линейки помогают ориентироваться на странице.
Линейки могут быть вертикальными и горизонтальными.
Для включения/выключения отображения линеек необходимо перейти на вкладку Вид и в группе Показатьпоставить соответствующую галочку:

Там же можно включить отображение сетки:

Вкладки
Вкладки – основные разделы Word.
Основные вкладки:
Вкладка Файл
Вкладка Файл содержит команды, необходимые для работы с документом в целом (сохранение, печать и др.), а также параметры настройки программы Word.
Раздел Сведения — сведения о файле (дата создания, автор и т.д.) и его защите.

Раздел Создать — создание нового документа (пустого или из предложенных шаблонов).
Раздел Открыть — открытие существующих документов Word, а также список последних открытых файлов.
Раздел Сохранить и Сохранить как — сохранение открытого файла.
Печать — отправка документа на печать.
Общий доступ — настройка совместной работы с документом, а также его отправка по электронной почте и публикация.
Экспорт — сохранение документа в формате PDF, XPS и других форматах.
Закрыть — закрытие текущего документа без выхода из Word.
Учетная запись — настройка учетной записи пользователя, подключение дополнительных аккаунтов (Facebook, OneDrive, YouTube и др).
Параметры — настройки Word.
Вкладка Главная
Вкладка Главная — наиболее часто используемые команды, связанные с редактированием документа и форматированием текста.
Вкладка Вставка
Вкладка Вставка — команды для вставки в документ различных объектов (таблицы, колонтитулы, формулы, символы и прочие).
Вкладка Дизайн
Вкладка Дизайн — инструменты, используемые для оформления документа.
Вкладка Макет
Вкладка Макет — команды, используемые для изменения расположения тех или иных объектов на странице.
Вкладка Ссылки
Вкладка Ссылки — создание ссылок (в том числе оглавлений, списков литературы, сносок и т.д.).
Вкладка Рассылки
Вкладка Рассылки — инструменты для создания писем, конвертов, наклеек.
Вкладка Рецензирование
Вкладка Рецензирование — проверка орфографии и отслеживание изменений в документе.
Вкладка Вид
Вкладка Вид — позволяет настраивать внешний вид отображаемого документа.
Вкладка Разработчик
Вкладка Разработчик — работа с макросами и полями. По умолчания данная вкладка скрыта. Для ее отображения необходимо перейти:
Файл — Параметры — Настроить ленту — Рецензирование (поставить галочку).

Вкладки Конструктор и Макет
Кроме основных вкладок в документе могут появляться дополнительные вкладки (при активации тех или иных функций): Конструктор и Макет, которые содержат дополнительные инструменты, используемые в рамках выбранной функции.
Группы
Инструменты на каждой вкладке объединены в Группы, в которых они группируются по тому или иному принципу.

Строка состояния
Строка состояния отображает различную текущую информацию о документе и обеспечивает доступ к некоторым функциям Word.
Если указанной информации вам недостаточно, мы можете посмотреть статистику документа Word, нажать кнопку Статистика на вкладке Рецензирование в группе Правописание:
В появившемся окне вы увидите статистику с количеством страниц, слов и знаков в документе.

Настройка строки состояния
Настройка строки состояния осуществляется нажатием по ней правой кнопкой мыши, которое откроет дополнительное диалоговое окно:

Форматированный номер страницы — показывает номер, который стоит на этой странице.
Раздел — порядковый номер раздела, в котором вы находитесь.
Номер страницы — порядковый номер текущей страницы и общее количество страниц.
Вертикальное положение на странице — расстояние от верхнего края, на котором находится курсор.
Номер строки — порядковый номер строки, в которой установлен курсор.
Столбец — порядковый номер столбца, в которой установлен курсор.
Число слов — общее количество слов в документе.
Проверка правописания — показывает, есть ли ошибки в документе.
Язык — указывает, какая раскладка клавиатуры активна.
Исправления — показывает, включен ли режим исправлений.
Caps Lock — указывает, включен ли Caps Lock.
Замена — смена режима между вставкой и заменой.
Ярлыки режимов просмотра — позволяют переключаться между режимом чтения, разметкой страницы и веб-документом. Про режимы отображения мы написали ниже.
Ползунок масштаба позволяет – увеличивать или уменьшат размер текста. Можно использовать кнопки «+» и «-«, а также просто передвигать ползунок вправо и влево.
Масштаб — позволяет более детально настроить представление.
Изменение масштаба

При нажатии на кнопку с указанием процентов откроется диалоговое окно, в котором доступны следующие настройки:
- Установка масштаба (как заданные варианты, так и произвольный);
- Размещение окна на экране (по ширине страницы, по ширине текста, целая страница, несколько страниц);

Режимы отображения документов
Переключиться между режимами отображения документа Word можно на вкладке Вид:

или в правой части строки состояния:
- Разметка страницы — основной режим работы в Word. Отображаем содержимое документа в том виде, в котором оно будет напечатано.
- Режим чтения — большинство элементов управления Word будут скрыты. Максимальную часть экрана займет текст. Режим предназначен для чтения текста. Редактирование в режиме чтения невозможно. Для выхода из режима чтения необходимо нажать на клавиатуре Esc.
- Веб-документ — показывает документ в том виде, в котором он будет отображаться в браузере при работе в интернет.
- Структура — В этом режиме отображается структура с уровнями документа (заголовки, основной текст…). Более удобный инструмент для внесения изменений в иерархию документа.
- Черновик — отображаем содержимое документа в упрощенном виде (без картинок и некоторых элементов оформления). Режим предназначен для быстрого ввода и редактирования текста.
Расписание ближайших групп:
Загружаю…
Skip to content
На чтение 4 мин. Просмотров 400 Опубликовано 06.09.2019
Содержание
- Получите больше контекстной информации в документах, таблицах, электронной почте и т. Д.
- Что такое строка состояния?
- Сделайте офисные программы более удобными для того, что вам нужно
- Дополнительные советы
Получите больше контекстной информации в документах, таблицах, электронной почте и т. Д.
Знаете ли вы, что вы можете настроить строку состояния в Microsoft Office?
Многие пользователи таких программ, как Microsoft Word, Excel, PowerPoint и Outlook, видят строку состояния каждый день, даже не осознавая, что это такое или какую дополнительную информацию она может предоставить.
Что такое строка состояния?
Эта полезная панель инструментов находится в левом нижнем углу пользовательского интерфейса. Например, в Word информация по умолчанию, вероятно, включает в себя страницу 2 из 10 для вашего последнего бизнес-отчета или 206 017 слов для этого эпического фантастического романа, который вы пишете.
Но ваши варианты на этом не заканчиваются. Вы можете просмотреть контекстную информацию, которая относится к вашей позиции в документе, и многое другое. Большинство из этих элементов состояния отображают информацию, которую вы можете найти где-то еще, поэтому подумайте об этом как о способе сохранить эту информацию в центре внимания. По этой причине вам следует настроить его в соответствии с вашими потребностями в конкретном документе.
Сделайте офисные программы более удобными для того, что вам нужно
- Если вы не видите строку состояния или информацию, указанную выше, активируйте ее, выбрав Файл – Параметры – Просмотреть – Показать – флажок в строке состояния . Помните, что в разных версиях Office для этого могут потребоваться несколько разные инструкции, поэтому, если это не сработает, обратитесь к кнопке Office в левом верхнем углу.
- Кроме того, чтобы найти параметры настройки, просто щелкните правой кнопкой мыши строку состояния. Это означает, что вы должны навести курсор на часть информации, такую как количество страниц или количество слов, а затем щелкнуть правой кнопкой мыши или трекпадом.
- Просмотрите список доступной информации, которую вы можете отобразить в строке состояния. Когда вы найдете тот, который вы хотели бы использовать, просто нажмите на него, чтобы активировать его для вашего документа.
Дополнительные советы
- Обратите внимание, что вам нужно настроить это для каждого документа. Если вы хотите, чтобы все документы содержали пользовательскую информацию в строке состояния, вам необходимо изменить ее в обычном шаблоне.
- Вы также можете быть заинтересованы в том, как импортировать или экспортировать настроенные параметры Office в другую установку.
- Вот несколько вариантов, которые я нашел полезными:
- Визуальные или дизайнерские инструменты, такие как Вертикальное положение страницы , которые позволяют точно знать, где находится курсор в данный момент.
- Включено ли Отслеживание изменений . Да, вы можете видеть эту информацию о состоянии на вкладке «Просмотр», но если вы часто переключаетесь между ними, строка состояния становится намного проще.
- Номер строки помогает в некоторых больших документах или при сотрудничестве с кем-то, кто хочет обратить ваше внимание на определенное место в документе.
- Совместные инструменты для тех, кто использует более поздние версии – или бесплатные версии Word, что позволяет выполнять синхронное редактирование в режиме реального времени между несколькими авторами. Даже если вы не работаете с этими типами документов, вы все равно можете использовать информацию о статусе, такую как Количество редактируемых авторов и Доступные обновления документов , чтобы помочь вам не сбиться с пути.
- В Excel мне нравится настраивать вычисления, которые отображаются в строке состояния. Например, по какой-то причине я хочу узнать COUNT элементов, которые я выбираю чаще, чем SUM . Возможно, они уже отображаются в зависимости от настроек по умолчанию для вашей версии.
- В Word я иногда отключаю параметр Просмотр ярлыков , потому что я их недостаточно использую, а иногда нажимаю на них случайно, что меняет весь вид экрана.
- В PowerPoint или Outlook большинство параметров строки состояния активны по умолчанию, поэтому вы можете убрать что-то, если считаете, что это слишком загромождено.