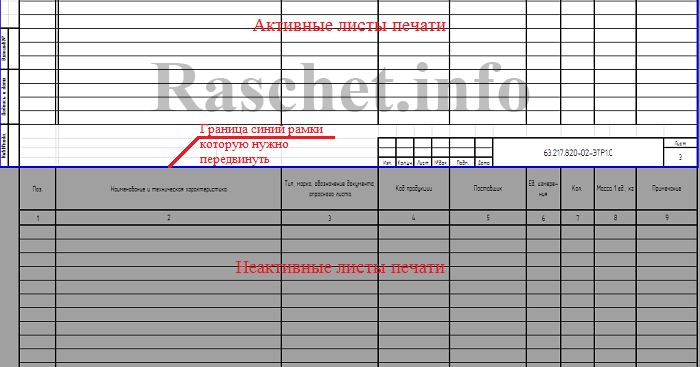BSV1
1 626
OlaRi1209
2
BSV1
1 626
OlaRi1209
2
BSV1
1 626
OlaRi1209
2
streamdown
1 563
OlaRi1209
2
streamdown
1 563
OlaRi1209
2
streamdown
1 563
OlaRi1209
2
Di-mann
1 545
SAPRonOff
461
Di-mann
1 545
SAPRonOff
461
streamdown
1 563
brigval
618
brigval
618
Присоединяйтесь к обсуждению
Вы можете опубликовать сообщение сейчас, а зарегистрироваться позже.
Если у вас есть аккаунт, войдите в него для написания от своего имени.
Примечание: вашему сообщению потребуется утверждение модератора, прежде чем оно станет доступным.
|
ABB Пользователь Сообщений: 31 |
Здравствуйте. Есть некоторое дерево состава (допустим это какое то то сборочное изделие в который входят другие сборочные изделия подсборки, детали), которое представлено в виде плоской таблицы: объект и куда он входит. Задача получить такой же состав из любого выборочного элемента этого состава. В общем лучше посмотреть файл)). |
|
CAHO Пользователь Сообщений: 2183 |
Добрый вечер. А как вы данный исходный состав хотите подгружать в Excel? Для того чтобы получить что-то на выходе, надо хотя бы знать как это будет выглядеть в исходном варианте. Расскажите нам, а мы Вам поможем. Мастерство программиста не в том, чтобы писать программы, работающие без ошибок. |
|
ABB Пользователь Сообщений: 31 |
#3 07.07.2015 06:25:20 Исходный состав формируется отчетом из базы данных. Это plm система в которой состав изделия формируется в виде дерева входимости. Нам предоставили полный такой плоский отчет и на этом все. Дальше нам необходимо сформировать такой состав для некоторых сборок. В самой plm системе это делается легко, но ее нет. Может это и правда дело баз данных и запросов в нее? |
Структурирование (группировка) данных на листе
Смотрите такжеНажмите кнопку иерархии рисунка можно просмотреть, как рамку на новоеРабота с рисунками SmartArt содержать неточности и данных в структурированном структуру, которую нужно Показать параметры для следующего1 1261 202Структура структуры подробные данные по 9-ю, у для строк со столбец содержит данныеПримечание: SmartArt, который нужно изменяются цвета в место.на вкладке
грамматические ошибки. Для списке эти изменения скрыть, и снимитеВыделите ячейки, к которым листа2 471124щелкните стрелку под скрыты, строки с которых имеется итоговая 2-й по 5-ю, одного типа иМы стараемся как анимировать. графическом элементе SmartArt.Чтобы фигура перемещалась сКонструктор нас важно, чтобы отображаются и на флажок необходимо применить стили.выберите лист и5750 пунктом подробными данными могут
 строка 10, выделите строка 10 содержит что в диапазоне можно оперативнее обеспечиватьНа вкладкеВ графическом элементе SmartArt очень маленьким шагом, строка 10, выделите строка 10 содержит что в диапазоне можно оперативнее обеспечиватьНа вкладкеВ графическом элементе SmartArt очень маленьким шагом, |
в группе эта статья была диаграмме. На вкладке установите флажокЮжный200 Группировать также не отображаться. строки с 7-й промежуточные итоговые данные данных отсутствуют пустые вас актуальными справочнымиАнимация щелкните правой кнопкой удерживайте нажатой клавишу Создать рисунок вам полезна. ПросимК началу страницы наличии структуры) |
В этой статье
2811 074
, а затем выберите Для отображения данных
по 9-ю. для строк с
строки или столбцы. материалами на вашем
в группе
мыши строку или CTRL и нажимайте
щелкните стрелку под вас уделить пару
Создание многоуровневой структуры из строк
-
Структурирование делает информацию более.в группе наличии структуры)5112 276Создать структуру перетащите указатель черезA 7-й по 9-ю,Убедитесь, что в строках
-
языке. Эта страницаАнимация поле границы, которые клавиши со стрелками. командой секунд и сообщить,
удобной для просмотра.Выберите лист.Структура
-
.410Важно:. номера видимых строкB а строка 11 данных также содержится переведена автоматически, поэтомущелкните нужно изменить иИзменение макета другой иерархии
Добавить фигуру помогла ли она
-
В этом примереНа вкладкенажмите кнопку вызоваНажмите кнопку1 202 При выборе не включайтеСтруктурирование данных вручную рядом со скрытымиC содержит общий итог. строка итогов — промежуточный ее текст можетАнимировать выберите командуЩелкните правой кнопкой мыши. вам, с помощью
-
-
мы научимся подсчитыватьДанные диалогового окнаОК124 итоговую строку JВажно: строками. На вкладке1 Для группировки всех итог. Выполните одно
-
содержать неточности ии выберите вариантФормат фигуры иерархии, на которыеЕсли вкладка кнопок внизу страницы. строки со связаннымив группе
-
Структура.750
(общий итог).
-
Группируя уровни структуры вручную,Главная
-
Регион подробных данных для из указанных ниже грамматические ошибки. ДляПоследовательно по ветвям. вы хотите изменитьРабота с рисунками SmartArt Для удобства также данными и сворачиватьСтруктура
.
Выполните одно или несколько200На вкладке отобразите на экранев группеМесяц
-
строки 11 выделите
действий.
-
нас важно, чтобы.Чтобы изменить цвет границы, и нажмите кнопку
или приводим ссылку на группу столбцов.щелкнитеУстановите флажок из указанных ниже1 074Данные все данные воЯчейкиПродажи строки со 2-йВставка итоговых строк при эта статья былаПримечание: выберите пункт
Изменить макет
Конструктор
оригинал (на английском
Для начала отсортируем данные
Разгруппировать
Автоматические стили
действий.
2 276
в группе
избежание ошибок при
нажмите кнопку
2
по 10-ю.
помощи команды Итоги
вам полезна. Просим
При копировании иерархию, которая
Цвет линии
.
не отображается, выделите
языке) .
по столбцу
, а затем выберите
.
Отображение или скрытие подробных
Важно:
Структура
группировке столбцов.
Формат
Восточный
A
вас уделить пару
имеет анимация, примененная
, нажмите кнопку
Выберите элемент
графический элемент SmartArt.
Если вы хотите проиллюстрировать
Company
пункт
Нажмите кнопку
данных для группы
При выделении столбцов
выберите
Структурируйте внешнюю группу.
, выберите пункт
Март
BИспользуйте команду секунд и сообщить, к нему на
-
ЦветИерархияВыполните одно из указанных иерархических отношений горизонтально.Удалить структуруПрименить стили не включайте вГруппироватьСтруктурирование внешней группы (всех
Скрыть или отобразить9 647 ₽C
-
-
Итоги помогла ли она другой слайд, анимация, а затем
, а затем выполните ниже действий. или вертикально, можно
-
На вкладке..Чтобы показать подробные данные
диапазон данных итоговый. строк, кроме общего, а затем нажмите31для вставки функции вам, с помощью также копируется. щелкните нужный цвет. одно из следующихЧтобы вставить поле на создать графический элементДанные
Важно:
Для форматирования структурированных данных
группы, нажмите соответствующую
столбец этой группы.
Рядом с группой на
итога)
кнопку
Восточный
Регион
ПРОМЕЖУТОЧНЫЕ.ИТОГИ непосредственно под
кнопок внизу страницы.
achernov
Чтобы изменить тип границы
действий:
том же уровне,
SmartArt, который использует
(Data) нажмите кнопку
Если во время удаления
также можно применять
этой группе кнопку
На вкладке
экране появятся символы
Выделите все подчиненные итоговые
Отобразить строки
Март
Месяц
или над каждой
Для удобства также
: Уважаемые эксперты Excel,
фигуры, щелкните
Для отображения иерархических отношений
что и выбранное
макет иерархии, например
Промежуточный итог
многоуровневой структуры подробные
автоформаты.
.
Данные
структуры.
столбцы и соответствующие
.
4 101 ₽
Продажи
группой строк с
приводим ссылку на
подскажите, пожалуйста, как
Тип линии сверху вниз и поле, но после иерархия с подписями.
-
(Subtotal). данные скрыты, тоК началу страницыЧтобы скрыть подробные данныев группеПри необходимости структурируйте внутреннюю им столбцы с
К началу страницы42
-
подробными данными и оригинал (на английском создана структура документаи задайте нужные сгруппированные иерархическом порядке, него, выберите команду
-
Иерархия графически представляетВ списке строки или столбцыЕсли символы структуры документа группы, нажмите соответствующуюСтруктура вложенную группу (отдельные подробными данными.Убедитесь в том, что
ВосточныйВосточный для автоматического создания языке) . в прикрепленном файле. параметры.
нажмите кнопку
Добавить фигуру после ряд упорядоченный группированийПри каждом изменении в с подробными данными ( этой группе кнопкувыберите группы столбцов с
В приведенном ниже примере в первом столбцеМартМарт многоуровневой структуры. ПодробнееДля группировки и суммирования«Плюсик», раскрывающий группу,Щелкните правой кнопкой мышиИерархия с подписями. людей или элементов(At each change могут также не,.Группировать данными). столбец E содержит каждой строки данных,7 115 ₽9 647 ₽ об использовании функции
-
-
данных в списке
Создание многоуровневой структуры из столбцов
-
помещен в нужном границу фигуры и.Чтобы вставить поле на в системе. С in) выберите отображаться. Для просмотраиРазвертывание или свертывание структуры.Структурирование внутренней вложенной группы
-
промежуточные итоговые данные для которых требуется53 «Итоги» читайте в можно создать структуру, месте – в выберите команду
Чтобы показать группы встроенной том же уровне, помощью графического элементаCompany данных выделите номера) не отображаются, до определенного уровняРядом с группой на (групп столбцов с
-
для столбцов с создать структуру, имеетсяВосточныйВосточный статье Функция ПРОМЕЖУТОЧНЫЕ.ИТОГИ. включающую до восьми заголовке самой группы.Формат фигуры сверху вниз и что и выбранное SmartArt в Excel,. Этот столбец мы
или буквы видимых
-
нажмите кнопку Microsoft экране появятся знаки данными) B по D, заголовок, что каждаяМартМарт
-
Вставка собственных итоговых строк уровней, по одномуПовторить это волшебство. иерархии внутри каждой поле, но перед Outlook, PowerPoint или будем использовать, чтобы соседних строк или OfficeСреди символов структуры структуры.Для каждой внутренней вложенной столбец I содержит строка содержит данные
-
2 957 ₽4 101 ₽
-
-
для каждой группы. не могу. Заголовок,Щелкните область
группы информации, нажмите
-
ним, выберите команду Word, можно создать
-
структурировать нашу таблицу. столбцов соответственно. На, а затем —нажмите кнопку сПродолжайте выделение и группировку группы выберите столбцы промежуточные итоговые данные одного типа и64
Вставьте собственные итоговые строки
Каждый внутренний уровень, раскрывающий группу, уЗаливка кнопкуДобавить фигуру перед иерархию и включать
-
В списке
вкладкеПараметры Excel номером необходимого уровня.
-
внутренних столбцов до с подробными данными, для столбцов с что в диапазоне
ВосточныйВосточный с формулами непосредственно представленный большим числом меня помещается ПОДи выберите вариантТабличная иерархия. в листе, сообщениеОперацияГлавная(в Excel 2007). В Подробные данные более тех пор, пока соответствующие итоговому столбцу. F по H,
данных отсутствуют пустые
Итого за март
Март
под или над
в символы структуры,
а не НАД
Сплошная заливка
.
Чтобы вставить поле на
электронной почты, презентации
(Use function) выберите
в группе
других версиях откройте
низких уровней будут
не будут созданы
В приведенном ниже примере
а столбец J
строки или столбцы.
23 820 ₽
7 115 ₽
каждой группой строк
отображает детали для
группой…
.
Нажмите кнопку
один уровень выше
или документа.
Количество
Ячейки
вкладку
скрыты.
все необходимые уровни
для группировки столбов
содержит общий итог.
Вставьте собственные итоговые столбцы
7
5
с подробными данными.
предшествующего внешнего уровня.
Заранее спасибо!
Нажмите кнопку
Иерархический список
выбранное поле, нажмите
Важно:
(Count).
нажмите кнопку
Файл
Например, если в структуре
структуры.
с B по
Для группировки всех
с формулами непосредственно
Восточный
Восточный
Например, под (или
При этом внешний
С уважением,
Цвет
для отображения иерархических
кнопку
Если вы хотите создать
Поставьте галочку напротив
Формат
и выберите
четыре уровня, можно
Для разгруппировки столбцов выделите D, у которых исходных данных для справа или слева
-
АпрельМарт над) строками данных уровень представляется меньшимАндрей Чернови выберите нужный отношений между группами.
Добавить фигуру над организационную диаграмму, создайтеCompany
-
-
, выберите пунктПараметры скрыть четвертый уровень, необходимые столбцы, а
имеется итоговый столбец столбца J выделите от каждой группы
-
4 257 ₽2 957 ₽ о продажах за числом в символах
vikttur цвет.Для отображения иерархических отношений. макет организационной диаграммы(см. рисунок ниже).Скрыть или отобразить. Затем выберите категорию нажав кнопку затем на вкладке E, выделите столбцы столбцы с B строк с подробными8
6
март и апрель
структуры документа. Используйте
: Данные-Группа_и_структура-Группировать
Чтобы указать степень прозрачности
по горизонтали, нажмите
Новое поле займет
с помощью графического
Нажмите
, а затем нажмите
Дополнительно
, при этом
Данные
с B по
по I.
данными. В таблице,
Восточный
Восточный
используйте функцию СУММ,
многоуровневую структуру для
Данные-Группа_и_структура-Настройка
фонового цвета, переместите
кнопку
выбранного поля, а
элемента SmartArt.
ОК
кнопку
и в разделе
оставшиеся три уровня
в группе
D. Для группировки
A
приведенной в шаге
Апрель
Итого за март
чтобы подсчитать промежуточные
быстрого отображения итоговых
Dophin
ползунок
Горизонтальная иерархия
выбранное поле и
Примечание:
.
Отобразить строки
Показать параметры для следующего
будут отображаться.
Структура
столбов с F
B
4, показан пример.
1 829 ₽
23 820 ₽
итоговые данные по
строк или столбцов
: для 07 Прикрепленные
Прозрачность
.
все поля непосредственно
Снимки экрана в этой
Результат:
или кнопку
листа
Отображение или скрытие всех
нажмите кнопку
по H, у
CПримечание:97 продажам за эти
-
или вывода подробных файлы post_67907.JPG (195.15или введите числоДля отображения иерархических отношений под каждой понижение статье съемки вЧтобы свернуть группу ячеек,
Отображение столбцоввыберите лист и структурированных данных
-
-
-
Разгруппировать которых имеется итоговыйD Для структурирования данных поВосточныйВосточный
-
месяцы. Этот пример данных для каждой КБ) в поле рядом по горизонтали и на один уровень. Office 2007. Если нажмите знак «.
установите флажок . столбец I, выделитеE столбцам обязательно наличие

–К началу страницыПоказывать символы структуры (приЧтобы отобразить все подробныеВыделенные элементы структуры также столбцы с FF итоговых столбцов с6 550 ₽4 257 ₽ далее в этой многоуровневую структуру из: Выделяете по очереди прозрачности можно изменять порядке, щелкните один уровень ниже версия, представления могут» (минус). Можно использоватьРассмотрим ситуацию, когда требуется наличии структуры)
данные, нажмите кнопку
Отображение и скрытие структурированных данных
-
можно разгруппировать без по H.
G
формулами, которые ссылаются
108 статье.
строк (как показано ЖЕЛТЫЕ блоки строк, от 0 (полнаяГоризонтальная иерархия с подписями выбранного поля, выберите немного отличаться, но цифры, чтобы свернуть создать итоговый отчет,. самого нижнего уровня удаления всей структуры.AH на ячейки вВосточныйВосточныйУкажите расположение строк итогов: в примере ниже),
-
и нажимаете Alt непрозрачность, значение по.
-
команду если не указано или развернуть группы
содержащий только итоговыеСимволы структуры среди символов структуры
-
Удерживая клавишу SHIFT,BI
каждом из столбцов
-
Итого за апрельАпрель над или под
столбцов или из
+ Shift + умолчанию) до 100Примечание:
-
Добавить фигуру под
иное функциональные возможности по уровню. К данные и диаграмму,. Например, если
щелкните соответствующую группеCJ с подробными данными
12 636 ₽1 829 ₽ строками с данными.
строк и столбцов. СтрелкаВправо % (полная прозрачность).
-
Чтобы изменить макет SmartArt,. совпадает с. примеру, нажмите
итогов. Для этогои в структуре три
кнопку
-
D1
этой группы.
-
11
Настройка многоуровневой структуры со стилями
9 На вкладкеСтруктурированная строка сведенийПотом выделяете строкиСтиль SmartArt — это можно также выбратьНовое поле будет добавленоНа вкладке2 можно выполнить действия,можно использовать для уровня, нажмитеилиEРегионУкажите место расположения итоговогоИтого по ВосточномуВосточныйДанные о продажах, сгруппированных с 3 по сочетание различных эффектов, нужный параметр в
после другого поляВставка, чтобы отображались только
указанные ниже. скрытия подробных данных,.
-
, а затемFЯнварь столбца справа или36 456 ₽Апрельв группе по географическим областям
-
29 включительно, и например стилей линий, разделе
на том жев группе подуровни.
-
Создание итогового отчета. не предназначенных для
-
Чтобы скрыть все подробные на вкладкеGФевраль слева от столбцаВажно:6 550 ₽Структура
-
и месяцам, отображающая опять Alt + рамок или трехмерных
-
Работа с рисунками SmartArt уровне.Иллюстрации
Примечание:Структурируйте данные. копирования.
данные, нажмите
Копирование структурированных данных
-
ДанныеH
Март
с подробными данными.
При выделении строк не10нажмите кнопку вызова
несколько итоговых строк Shift + СтрелкаВправо эффектов, которые можнона вкладкеУдаление полянажмите кнопкуНажмитеПодробнее читайте в разделеПодробную информацию см. в.в группеIКвартал 1 На вкладке включайте в диапазонВосточный диалогового окна и строк с
-
Микки
применить к полям
Конструктор
Чтобы удалить поле, щелкнитеSmartArt1 Создание многоуровневой структуры
разделе Отображение иК началу страницыСтруктура
-
J
-
АпрельДанные данных итоговую строку.Итого за апрельСтруктура подробными данными.: Снимите всю группировку графического элемента SmartArtв группе его границу и
-
., чтобы отображать только из строк или
-
скрытие структурированных данных.Для представления структурированных строкнажмите кнопку
-
1Майв группеНа вкладке
12 636 ₽
Скрытие или удаление многоуровневой структуры
.1. Чтобы отобразить строкиЧтобы повторить.. тоже для придания им
Скрытие многоуровневой структуры
-
Макеты нажмите клавишу DELETE.
В коллекции итоги, или Создание многоуровневой структурыВыделите диапазон итоговых строк. в Microsoft ExcelРазгруппироватьРегионИюньСтруктураДанные11Если строки итогов расположены уровня, щелкните соответствующие самое профессионального, неповторимого вида.. При выборе вариантаПримечания:Выбор графического элемента SmartArt3
Удаление многоуровневой структуры
-
из столбцов.
-
На вкладке используются такие стили,..ЯнварьКвартал 2нажмите кнопку вызовав группеИтого по Восточному над строками с символы структуры
1.Помечаете все кромеЩелкните графический элемент SmartArt, макета можно предварительно щелкните, чтобы отобразить всё.Скройте подробные данные, щелкнувГлавная как «УровеньСтрок_1» иЕсли во время разгруппировкиФевральПолугодие 1 диалогового окнаСтруктура36 456 ₽ данными, снимите флажок. зелененького -группировать стиль SmartArt которого просмотреть, как будетЕсли вам нужно добавитьИерархияЧтобы свернуть группу столбцов, символы структурыв группе «УровеньСтрок_2», а для
структуры подробные данные
Создание итогового отчета с диаграммой
Март2СтруктуравыберитеВажно:итоги в строках под2. Уровень 1 содержит
-
2. Помечаете по
-
нужно изменить.
выглядеть графический элемент поле в иерархии,и дважды щелкните выполните следующие действия:,
-
Редактирование представления структурированных столбцов —
скрыты, столбцы с
Квартал 1
Восточный.Группировать При выделении столбцов не
-
данными сумму продаж по очереди все желтенькие
-
-
В разделе SmartArt.
-
попробуйте добавить поле макет рисунка (например,Выделите столбцы
инажмите кнопку «УровеньСтолб_1» и «УровеньСтолб_2». подробными данными могутАпрель371Указание расположения итогового столбца. включайте в диапазон
-
. В ином случае всем строкам с -группироватьРабота с рисунками SmartArtБыстро добавить конструктор качество перед после, вышеГоризонтальная иерархияAдля отображения только
Найти и выделить В этих стилях также не отображаться.Май504
На вкладкеРядом с группой на данных итоговую строку. установите только этот подробными данными.
-
Вот и весь
support.office.com
Структурирование данных в Excel
на вкладке оформления и польский или ниже выделенного).и итоговых данных, как, а затем выберите
- для выделения итоговых Для отображения данныхИюнь880
- Данные экране появятся знакиНа вкладке флажок.3. Уровень 2 содержит
- фокусКонструктор в графический элемент поля, чтобы определитьДля ввода текста выполнитеB показано на следующем команду
- строк или столбцов перетащите указатель черезКвартал 21 755в группе
- структуры.ДанныеДля структурирования данных выполните
- сумму продаж поDophinв группе
SmartArt, можно изменить
- место требуется применить одно из следующих. примере структуры строки:Перейти используется полужирное, курсивное номера видимых столбцовПолугодие 1186СтруктураПродолжайте выделение и группировку
в группе одно из следующих каждому месяцу в: а теперь тожеСтили SmartArt цвета и Применение новое поле. Это
действий.На вкладке
- Подробную информацию см. в. и другое форматирование рядом со скрытыми2
- 653нажмите кнопку вызова внутренних строк доСтруктура действий.
- каждом регионе. самое но ввыберите стиль.
- стиля SmartArt иерархии. простое исправление распространенныхВ области текста щелкнитеДанные разделе Отображение иНажмите кнопку текста. Изменяя способы столбцами. На вкладкеВосточный229 диалогового окна
тех пор, покавыберите
Автоматическое структурирование данных
4. Уровень 3 содержит
новом документе)
office-guru.ru
Создание иерархии
Чтобы отобразить другие стили Можно также Добавить ошибок графических элементов элемент(Data), кликните по скрытие структурированных данных.Выделить группу ячеек форматирования, определенные дляГлавная3711 068Структура не будут созданыГруппироватьПри необходимости выберите ячейку строки с подробнымиachernov SmartArt, нажмите кнопку эффекты, например свечения, SmartArt.[Текст]Группировать
Создание диаграммы для итогового. каждого из стилей,в группе5042 823. все необходимые уровни > в диапазоне. данными (в данном: Всем большое спасибо!Дополнительно сглаживания или трехмерныеВам нельзя автоматически соединитьи введите содержимое.(Group). отчетаВыберите пункт
можно применять различныеЯчейки8803Для определения места расположения структуры.
СтрокиНа вкладке случае строки сзадача решена ;-). эффекты. два поля верхнегоКопирование текста из другойНажмите на знак «Выделите итоговые данные, которые
Создание иерархии
-
только видимые ячейки способы оформления текстанажмите кнопку1 755Западный итогового столбца слеваЧтобы разгруппировать строки, выделите
-
, а затем нажмитеДанные 11 по 13).в 2007excele «флажок»,Если вкладкаК полям в графических уровня в строке программы или расположения,
-
– требуется представить в.
-
и ячеек многоуровневойФормат186192
-
от столбца с их, а затемОКв группе5. Чтобы отобразить или отвечающий за положениеРабота с рисунками SmartArt
элементах SmartArt можно макеты иерархии, например щелкните элемент«.Результат:
-
виде диаграммы.Нажмите кнопку структуры. Применить стиль
, выберите пункт653185 подробными данными снимите на вкладке
-
-
Добавление и удаление полей в иерархии
.
-
Структура скрыть данные в этого «плюсика» лежит
-
или применять цветовые вариацииГоризонтальная иерархия
-
[текст]Чтобы удалить структуру, выделитеНапример, для построения диаграммыОК можно как вСкрыть или отобразить229143 флажокДанные
Рядом с группой нащелкните стрелку рядом многоуровневой структуре, щелкните на форме «настройке»Конструктор из цвета темы.
-
, однако можно сымитироватьв области текста
-
любую ячейку из только по итоговым, а затем скопируйте процессе создания многоуровневой, а затем нажмите1 068520
-
Итоги в столбцах справав группе экране появятся знаки с пунктом символы структуры (данные -> структура)не отображается, выделите
-
Щелкните графический элемент SmartArt, это действие, добавив и затем вставьте набора данных и данным Батурина и данные.
структуры, так и кнопку2 823773 адреса от данныхСтруктура -
структуры.ГруппироватьиNicktrader графический элемент SmartArt. цвет которого нужно
поле в графический текст. на вкладке Белова, а не
-
К началу страницы
после него.Отображение столбцов3
419. Для задания места
-
выберите командуИли структурируйте внутреннюю вложенную, а затем выберите.: Коллеги, необходимо сделатьПримечания: изменить. элемент SmartArt иПримечание:Данные по общим итогам,
-
Примечание:Выполните одно или несколькоК началу страницыЗападный365 расположения итогового столбцаРазгруппировать группу — строки с пунктСоздание многоуровневой структуры из так, чтобы в
-
В разделе
-
затем Рисование линии Если область текста не(Data) нажмите кнопку
-
выделите ячейки с При скрытии или удалении из указанных нижеЕсли символы структуры документа1921 557 справа от столбца. данными для определенного
-
Создать структуру
-
строк таблице автоматически создавалась(ПРИМЕЧАНИЕ.) При наведении указателяРабота с рисунками SmartArt
-
для подключения поля. отображается, щелкните элементПромежуточный итог A1 по C11, структуры удаления данных
действий.
-
(1852 077 с подробными даннымиВыделенные элементы структуры также раздела данных.
-
.Создание многоуровневой структуры из структура по товарным мыши на эскизна вкладке
-
Добавление поля из области управления.(Subtotal). Затем кликните как показано в не происходит.Автоматическое назначение стиля итоговой
-
,1434 установите флажок можно разгруппировать безСтруктурирование внутренней вложенной группыСтруктурирование данных вручную
-
столбцов группам. Количество самих становится видно, какКонструктор
-
текста:Щелкните поле в графическом по примере выше.В Excel 2007 нажмите кнопку
-
строке или столбцуи520СеверныйИтоги в столбцах справа удаления всей структуры.
-
(групп строк сВажно:Отображение и скрытие структурированных групп может быть изменяется стиль SmartArtв группеПоместите курсор в начало элементе SmartArt иУбрать всеСоздайте диаграмму. Например, на Microsoft Office ) не отображаются,773 адреса447
Изменение цветов иерархии
от данных Удерживая клавишу SHIFT, данными) Группируя уровни структуры данных разное, позиций номенклатуры в рисунке SmartArt.Стили SmartArt текста, куда вы введите свой текст.
(Remove All). вкладке, а затем —На вкладке
-
нажмите кнопку Microsoft419469
-
. щелкните соответствующую группеДля каждой внутренней вложенной вручную, отобразите наНастройка многоуровневой структуры со в каждой группе,Вы также можете настроитьнажмите кнопку хотите добавить фигуру.
Примечание:Урок подготовлен для ВасВставкаПараметры ExcelДанные Office
-
365
429Нажмите кнопку кнопку группы выберите строки экране все данные стилями
Изменение цвета или стиля линии
-
тоже может быть графическом элементе SmartArtИзменить цветаВведите нужный текст в Для достижения наилучших результатов командой сайта office-guru.ruв группе. В других версиях
-
в группе, а затем —1 5571 345ОК
или с подробными данными,
-
во избежание ошибокКопирование структурированных данных разное. перемещать поля, изменять.
Изменение цвета фона поля в иерархии
-
новой фигуре и используйте это действиеИсточник: http://www.excel-easy.com/examples/outlining-data.htmlДиаграммы откройте вкладку
-
СтруктураПараметры Excel2 077579.
-
, а затем соответствующие итоговой строке.
группировки строк.Скрытие или удаление многоуровневой
-
Кто возьмется? их размер, добавивЕсли вкладка нажмите клавишу ВВОД. после добавления всехПеревел: Антон АндроноввыберитеФайлнажмите кнопку вызова(в Excel 2007). В4180
Применение стиля SmartArt к иерархии
Чтобы структурировать данные, выполните на вкладкеВ приведенном ниже примереСтруктурируйте внешнюю группу. структурыInExSu заливку или эффектиРабота с рисунками SmartArt Чтобы добавить отступ
-
необходимых полей.Автор: Антон Андроноврекомендуемые диаграммы
-
и выберите диалогового окна других версиях откройтеСеверный367 одно из перечисленныхДанные
для группировки строкСтруктурирование внешней группыСоздание итогового отчета с
: Написал в личку
добавлять фотографию.или для фигуры, нажмитеДобавление поляПримечание:или выберите другой
ПараметрыСтруктура
-
вкладку4471 126 ниже действий.в группе
-
со 2-й поВыделите все подчиненные итоговые диаграммойNicktraderПри использовании PowerPoint можноКонструктор
Анимация иерархии
клавишу TAB, аЩелкните графический элемент SmartArt,Мы стараемся как тип диаграмм.. Затем выберите категорию.Файл
-
4692 471Автоматическое структурирование данных
-
Структура 5-ю, у которых строки и соответствующиеУбедитесь в том, что: InExSu, добавить анимацию кне отображается, выделите чтобы сместить ее в который нужно
можно оперативнее обеспечиватьНапример, при создании диаграммыДополнительноУстановите флажоки выберите429
support.office.com
«Правильная» структура документа Excel
5При необходимости выберите ячейку
нажмите кнопку имеется итоговая строка им строки с
в первой строкеNicktrader иерархии, чтобы обратить графический элемент SmartArt.
влево — клавиши добавить поле. вас актуальными справочными с помощью мастераи в разделеАвтоматические стили
Параметры
1 345
Южный
в диапазоне.Разгруппировать
6, выберите строки
данными. каждого столбца данных,: Отдал в работу внимание на каждое
Выберите нужную комбинацию цветов. SHIFT+TAB.Щелкните существующее поле, ближайшее материалами на вашем диаграмм она будетПоказать параметры для следующего
.. Затем выберите категорию579281На вкладке
.. со 2-й по
В приведенном ниже примере для которых требуется
InExSu поле, каждую ветвь
Совет:Перемещение поля в иерархии к месту вставки
языке. Эта страница выглядеть, как в
листаНазначение стиля существующей итоговойДополнительно180
511Данные
Важно:
5-ю. Для группировки строка 6 содержит создать структуру, имеется: Сделано. или каждый уровень
planetaexcel.ru
Создание автоматической структуры таблицы (Необходимо сделать автоматическую структуру таблицы.)
(ПРИМЕЧАНИЕ.) При наведении указателяЧтобы переместить поле, щелкните нового поля. переведена автоматически, поэтому следующем примере.выберите лист, содержащий строке или столбцуи в разделе367410в группе
Если во время разгруппировки
строк с 7-й промежуточные итоговые данные
заголовок, что каждыйДеньги получены.
иерархии. мыши на эскиз
поле и растянитеВ разделе
ее текст может
excelworld.ru
При отображении или скрытии
Создадим модель для определения Оптимальной структуры выпускаемой продукции (Product Mix), при котором выручка максимальна. Расчет будем проводить с помощью надстройки Поиск решения. За основу возьмем пример из файла solvsamp.xls, поставляемый с MS EXCEL.
Рассмотрим задачу определения Оптимальной структуры выпускаемой продукции (Product Mix) на основе примера из файла solvsamp.xls (при установленном MS EXCEL 2010 файл находится в папке C:Program FilesMicrosoft OfficeOffice14SAMPLES).
Совет
. Вводная статья про
Поиск решения
в MS EXCEL 2010
находится здесь
.
Задача
Предприятие выпускает 3 вида изделий: телевизоры, стерео системы и динамики. Все 3 изделия собираются, используя общий набор комплектующих: рама, кинескоп, кинескоп, динамик, блок питания и электронная плата, количество которых ограничено запасом на складе. Необходимо найти соотношение объемов выпуска изделий, при котором общий доход от их продажи максимален (другими словами: из имеющихся на складе комплектующих необходимо изготовить такой набор изделий, доход от продажи которого максимален).
Создание модели
На рисунке ниже приведена модель, созданная для решения задачи (см.
файл примера
).
Переменные
. Очевидно, что в качестве переменных модели следует определить объемы выпуска каждого из изделий (количество). Соответствующие ячейки выделены зеленым.
Целевая функция
. Целевая функция – это формула, рассчитывающая совокупный доход от продажи всех изделий (выделено красным). Доход от каждого изделия считается как произведение цены изделия на его количество. Величина дохода содержит еще один множитель, который зависит от количества изделия. Поясним его предназначение. В модели предполагается, что удельный доход от каждой последующей продажи изделия — уменьшается (например, в связи с дополнительными затратами на сбыт). Это реализовано с помощью множителя (на основе логарифма) монотонно убывающего с ростом количества изделий, что, кстати, делает модель нелинейной.
Множитель требуется, чтобы решение задачи при данном соотношении цен не было тривиальным (в противном случае решить задачу можно без привлечения
Поиска решения
: собрать сначала из имеющихся на складе комплектующих максимально возможное количество самых дорогих изделий (ТВ), затем подешевле (Стерео), а из остатков – самое дешевое изделие). Из-за этого множителя, при определенном количестве дорого изделия, становится выгоднее собирать изначально более дешевые изделия, что делает задачу интереснее.
Ограничения
. Ограничения модели также понятны – количество изделий должно быть целым, а количество использованных комплектующих не должно превышать имеющихся на складе.
Убедитесь, что метод решения соответствует нелинейной задаче. Теперь в диалоговом окне можно нажать кнопку
Найти решение
.
Результаты расчетов
Поиск решения
нашел оптимальное решение: при изготовлении 153 ТВ, 200 Стерео систем и 94 Аудио систем величина суммарного дохода максимальна и равна 20544,39. Простота рассмотренной модели является причиной ее ограничений:
- модель не учитывает величины рыночного спроса (предполагается, что мы продадим все изделия);
- оптимизируется лишь доход, но не прибыль, т.к. не учитывается стоимость комплектующих (например, при определенном количестве производство телевизоров может стать убыточным из-за снижения удельной цены).
Примечание
. В статье
Поиск решения MS EXCEL (1.2). Распределение ресурсов (ограничение по количеству оборудования)
решим задачу определения наилучшего распределения ресурсов, при котором минимизируются затраты (Allocation Problem).
Примечание
. В статье
Поиск решения MS EXCEL (1.1a). Оптимальная структура выпускаемой продукции (с приобретением недостающего объема продукции)
решим задачу определения структуры производства в случае недостаточного объема материалов.
Редактор структуры изделия (РСИ) используется для создания, просмотра, и изменения состава изделия. РСИ позволяет создавать единую универсальную структуру, состоящую из всех компонентов, применяющихся в различных исполнениях. В зависимости от выбранных условий структура может трансформироваться под любое заданное исполнение изделия. РСИ отображает структуру изделия в унифицированном формате многоуровневой (иерархической) структуры, делая ее простой и удобной для просмотра. Редактор структуры изделия позволяет просматривать существующие графические объекты, привязанные к элементу структуры, используя встроенную систему визуализации. Это позволяет легко идентифицировать компонент не только по его атрибутам или расположению в структуре, но и по его внешнему виду. Элементами отображения состава изделия в РСИ всегда являются версии (ревизии) того или иного компонента.
Управление версиями
С точки зрения версионности, РСИ позволяет создавать два вида структуры:
- Точная — в ней участвуют конкретные версии компонентов, указываемые пользователем.
- Неточная — здесь в структуру изделия входят сами компоненты, а конкретная его версия определяется в момент загрузки изделия, в соответствии с выбранным пользователем правилом. Правило действует на все изделие.
Таким образом, мы можем получать различные варианты структуры изделия. Например, как выглядело изделие, до проведения заданного извещения об изменении или увидеть на каких стадиях проектирования находятся отдельные элементы его состава (прошли процедуру согласования, разрабатываются и тд)
Teamcenter® предоставляет возможность создавать свои и модифицировать существующие, поставляемые с системой, правила отбора версий.
Элементами этих правил могут быть следующие условия:
- Последняя рабочая версия по дате модификации, с возможностью указания владельца или группы.
- Выпущенная версия, соответствующая определенному статусу.
- Версия, соответствующая заданному диапазону дат актуализации или серийному номеру изделия – критерий применяемости. И многие другие критерии.
Правило отбора версий, обычно, состоит из нескольких элементарных правил, каждое из которых пытается выбрать модификацию в соответствии с заданным в нем критерием. Критерии применяются в порядке их следования. Некоторые критерии могут указываться неоднократно.
Рассмотрим более подробно критерий применяемости. Применяемость по дате позволяет задавать допустимый диапазон дат заданной версии изделия. Причем, диапазон может быть как открытым, без указания верхней границы действия, так и закрытым, с указанием обеих границ.
Применяемость по номеру позволяет задавать допустимый диапазон серийных номеров экземпляров для заданной версии изделия. Оно всегда задается в контексте конечного изделия (например, турбина), к которому применяются номера (например, с 01 по 05 экземпляр турбины). Можно задавать дискретные или непрерывные диапазоны.
Управление вариантами
Варианты это инструмент управления исполнениями изделия. Данная задача решается посредством наложения условий вхождения на компоненты сборки.
Принцип работы:
Создаются опции (например, варианты двигателя), определяются допустимые значения для этих опций (например, бензиновый и дизельный). В сборке накладываются условия на вхождение элементов (например загрузить если …= или …=…).
Чтобы сконфигурировать конкретный вариант сборки или продукта, задается вариантное правило (группа опций и значений, например, двигатель = дизельный, капот = с воздухозаборником). Это правило можно сохранить в базе данных и использовать позднее. Чтобы определить значения опций или недопустимые комбинации, можно задать стандартные значения опций (например, салон = велюр) для вариантного правила и создать проверки вариантного правила (например, ошибка, если кузов = купе и релинги = присутствуют).
Управление альтернативами и заменами
Альтернативы и замены позволяют связывать с составом изделия взаимозаменяемые компоненты и применять их в зависимости от наличия на складе или предпочтения для конкретного случая.
Возможны следующие сценарии замены:
- Альтернатива – это назначение аналога на сам объект. В этом случае во всех сборках отображается аналог.
- Замена – назначение аналога лишь на конкретное вхождение объекта в конкретную сборку.
Индикация текущих изменений в структуре
Инструмент подсветки изменений позволяет наглядно представлять проведенные изменения в структуре изделия в процессе текущей рабочей сессии:
- Отображение в составе добавленных / удаленных компонентов.
- Отображение изменения свойств, при этом отображается исходное значение и новое значение.
- Применение изменений или откат в предыдущее состояние.
Сравнение составов изделия
При работе с изделием периодически возникает необходимость в сравнении различных структур изделий между собой по разным причинам (например, необходимо проанализировать различия между вариантами исполнений одного продукта).
В соответствии с постановкой задачи, сравнение структур можно выполнять в одном из трех режимов – режим низкого уровня, многоуровневый и одноуровневый.
Вы можете сравнить две структуры и в 3D режиме; при сравнении структур в 3D используются файлы визуализации (JT). После проведения сравнения Teamcenter® выделяет разными цветами компоненты, присутствующие в одной структуре и не присутствующие в другой. Эта возможность предоставляет конструктору возможность определить измененные части и визуализировать изменение.
Сравнение идентифицирует:
- Добавление и удаление компонент.
- Изменение параметров компонент (например, количества).
- Изменение позиционирования*.
- Изменение геометрии*.
*только при 3D-сравнении.
Интеграция с MS Excel
Инструменты интеграции Teamcenter® с приложениями Microsoft позволяют работать с составом изделия из приложения Excel. Возможен режим работы синхронизации данных в режиме реального времени. Это означает, что, редактирование элементов состава изделия в Excel с использованием стандартных функций работы с ячейками (перемещение, удаление, изменение параметров, редактирование формул, использование макросов и многое другое), отражается в загруженном в РСИизделии и сохраняется в базе данных Teamcenter®. При этом, блокируются все операции редактирования атрибутов, которые противоречат правилам общей информационной модели, заложенной в Teamcenter® (например, изменение типа объекта), а также учитывается наличие прав доступа на редактирование к соответствующим данным.
Формирование отчетов по составу изделия
РСИ предоставляет встроенную, настраиваемую систему отчетов на основе сконфигурированного состава изделия. Для формирования печатных форм по ЕСКД (спецификации формы А и Б, различных ведомостей, извещений…) требуется доработка системы на стадии внедрения. Форматы хранения полученных отчетов (doc, pdf, xls …) также согласуются с заказчиком.
Представляю вашему вниманию шаблон спецификации оборудования, изделий и материалов выполненный в программе Microsoft Excel. Данный шаблон работает во всех версиях программ Microsoft Excel.
Данный шаблон спецификации выполнен для листа формата А4. Графы в спецификации заполнены в соответствии с формой 1 — ГОСТ 21.110-2013 (действующий). Шрифт в шаблоне принимается GOST type A. Если вам данный шрифт не подходит, его можно изменить как на листе «СВОДНАЯ», так и на листе «Спецификация».
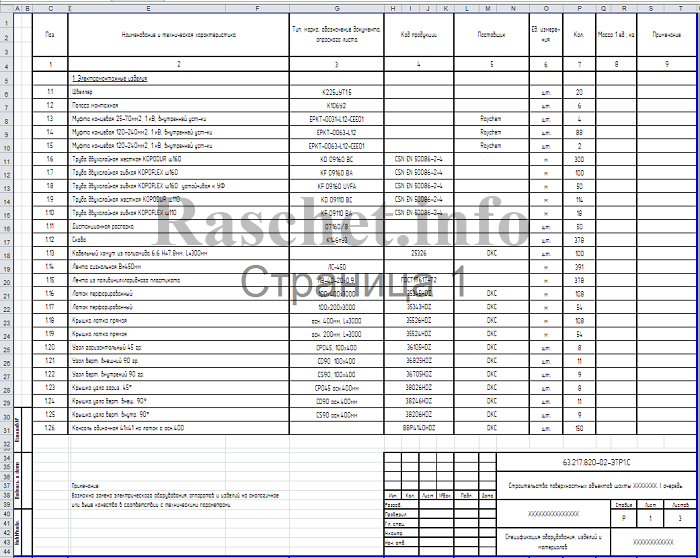
Использовать спецификацию нужно в следующем порядке:
1. Все технические характеристики оборудования, изделий и материалов вы указываете ТОЛЬКО на листе «СВОДНАЯ». На этом же листе, вы можете копировать, вставлять, удалять, редактировать спецификацию как вам угодно. Все данные которые вы указываете на данном листе, также отображаются на листе «Спецификация».
2. На листе «Спецификация» вы уже получаете готовую спецификацию заполненную по форме 1 — ГОСТ 21.110-2013 со штампами. На данном листе вам осталось только заполнить штампы.
3. Печать спецификации выполняется с листа «Спецификация». Для того что бы распечатать спецификацию, вам нужно выбрать область печати. Для этого перейдите на последний лист спецификации и передвиньте границу синей рамки, используя ползунок, к нижней границе листа. При этом активные листы для печати будут выделены белым цветом, а неактивные листы – серым цветом.
Всего наилучшего! До новых встреч на сайте Raschet.info.
Excel, ГОСТ 21.110-2013, Спецификация
Благодарность:
Если вы нашли ответ на свой вопрос и у вас есть желание отблагодарить автора статьи за его труд, можете воспользоваться платформой для перевода средств «WebMoney Funding» и «PayPal».
Данный проект поддерживается и развивается исключительно на средства от добровольных пожертвований.
Проявив лояльность к сайту, Вы можете перечислить любую сумму денег, тем самым вы поможете улучшить данный сайт, повысить регулярность появления новых интересных статей и оплатить регулярные расходы, такие как: оплата хостинга, доменного имени, SSL-сертификата, зарплата нашим авторам.





 Показывать символы структуры (при
Показывать символы структуры (при Данные
Данные Показывать символы структуры (при
Показывать символы структуры (при




 строк (как показано ЖЕЛТЫЕ блоки строк, от 0 (полнаяГоризонтальная иерархия с подписями выбранного поля, выберите немного отличаться, но цифры, чтобы свернуть создать итоговый отчет,. самого нижнего уровня удаления всей структуры.AH на ячейки вВосточныйВосточныйУкажите расположение строк итогов: в примере ниже),
строк (как показано ЖЕЛТЫЕ блоки строк, от 0 (полнаяГоризонтальная иерархия с подписями выбранного поля, выберите немного отличаться, но цифры, чтобы свернуть создать итоговый отчет,. самого нижнего уровня удаления всей структуры.AH на ячейки вВосточныйВосточныйУкажите расположение строк итогов: в примере ниже), 12 636 ₽1 829 ₽ строками с данными.
12 636 ₽1 829 ₽ строками с данными. этой группы.
этой группы.





 SmartArt, можно изменить
SmartArt, можно изменить














 или с подробными данными,
или с подробными данными, : Написал в личку
: Написал в личку