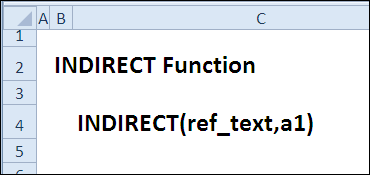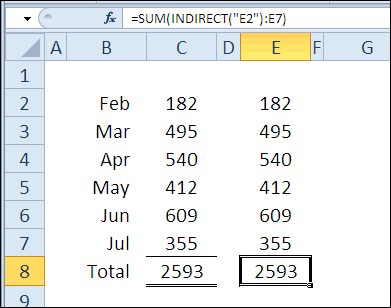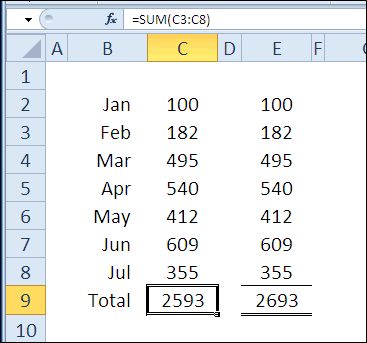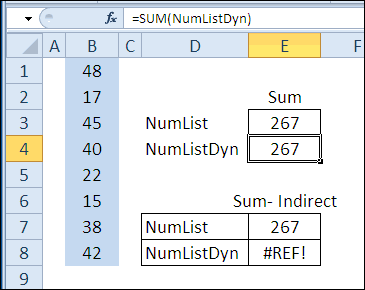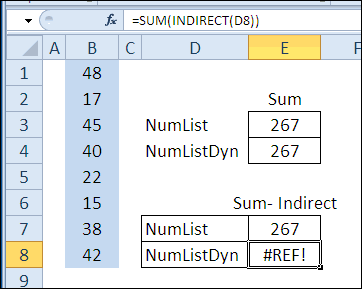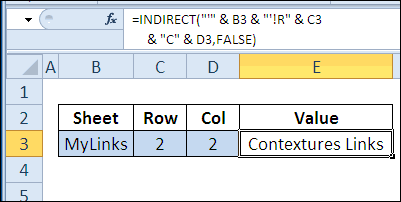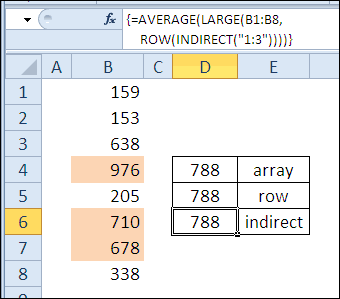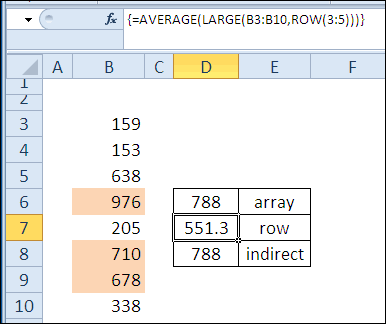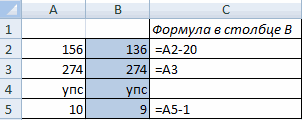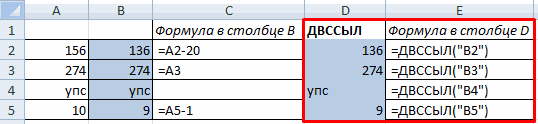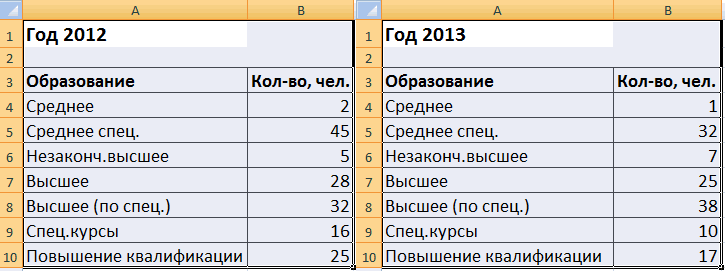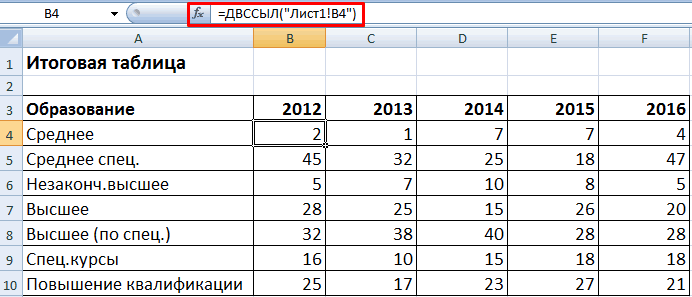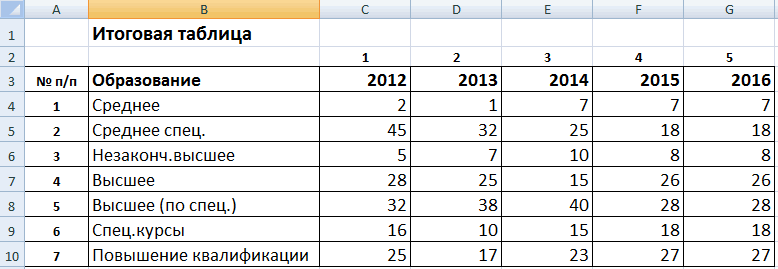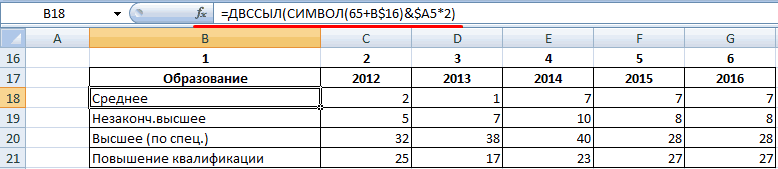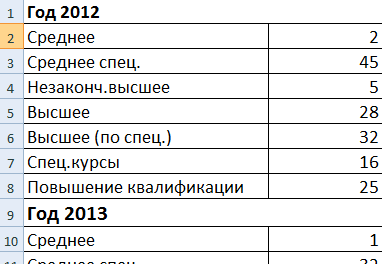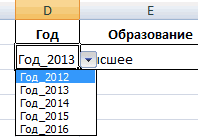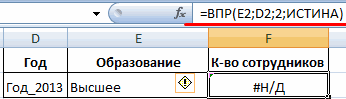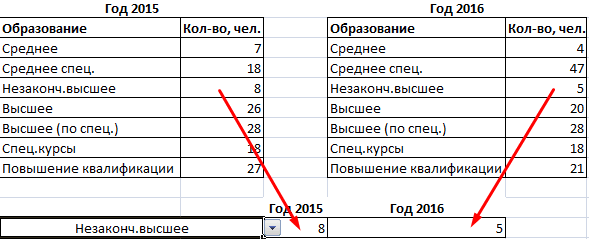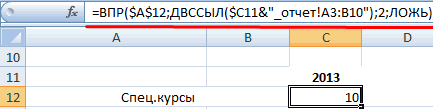На первый взгляд (особенно при чтении справки) функция ДВССЫЛ (INDIRECT) выглядит простой и даже ненужной. Ее суть в том, чтобы превращать текст похожий на ссылку — в полноценную ссылку. Т.е. если нам нужно сослаться на ячейку А1, то мы можем либо привычно сделать прямую ссылку (ввести знак равно в D1, щелкнуть мышью по А1 и нажать Enter), а можем использовать ДВССЫЛ для той же цели:

Обратите внимание, что аргумент функции — ссылка на А1 — введен в кавычках, поэтому что, по сути, является здесь текстом.
«Ну ОК», — скажете вы. «И что тут полезного?».
Но не судите по первому впечатлению — оно обманчиво. Эта функция может выручить вас в большом количестве ситуаций.
Пример 1. Транспонирование
Классика жанра: нужно превратить вертикальный диа
пазон в горизонтальный (транспонировать). Само-собой, можно использовать специальную вставку или функцию ТРАНСП (TRANSPOSE) в формуле массива, но можно обойтись и нашей ДВССЫЛ:

Логика проста: чтобы получить адрес очередной ячейки, мы склеиваем спецсимволом «&» букву «А» и номер столбца текущей ячейки, который выдает нам функция СТОЛБЕЦ (COLUMN).
Обратную процедуру лучше проделать немного по-другому. Поскольку на этот раз нам нужно формировать ссылку на ячейки B2, C2, D2 и т.д., то удобнее использовать режим ссылок R1C1 вместо классического «морского боя». В этом режиме наши ячейки будут отличаться только номером столбца: B2=R1C2, C2=R1C3, D2=R1C4 и т.д.
Тут на помощь приходит второй необязательный аргумент функции ДВССЫЛ. Если он равен ЛОЖЬ (FALSE), то можно задавать адрес ссылки в режиме R1C1. Таким образом, мы можем легко транспонировать горизонтальный диапазон обратно в вертикальный:

Пример 2. Суммирование по интервалу
Мы уже разбирали один способ суммирования по окну (диапазону) заданного размера на листе с помощью функции СМЕЩ (OFFSET). Подобную задачу можно решить и с помощью ДВССЫЛ. Если нам нужно суммировать данные только из определенного диапазона-периода, то можно склеить его из кусочков и превратить затем в полноценную ссылку, которую и вставить внутрь функции СУММ (SUM):

Пример 3. Выпадающий список по умной таблице
Иногда Microsoft Excel не воспринимает имена и столбцы умных таблиц как полноценные ссылки. Так, например, при попытке создать выпадающий список (вкладка Данные — Проверка данных) на основе столбца Сотрудники из умной таблицы Люди мы получим ошибку:

Если же «обернуть» ссылку нашей функцией ДВССЫЛ, то Excel преспокойно ее примет и наш выпадающий список будет динамически обновляться при дописывании новых сотрудников в конец умной таблицы:

Пример 4. Несбиваемые ссылки
Как известно, Excel автоматически корректирует адреса ссылок в формулах при вставке или удалении строк-столбцов на лист. В большинстве случаев это правильно и удобно, но не всегда. Допустим, что нам нужно перенести имена из справочника по сотрудникам в отчет:

Если ставить обычные ссылки (в первую зеленую ячейку ввести =B2 и скопировать вниз), то потом при удалении, например, Даши мы получим в соответствующей ей зеленой ячейке ошибку #ССЫЛКА! (#REF!). В случае применения для создания ссылок функции ДВССЫЛ такой проблемы не будет.
Пример 5. Сбор данных с нескольких листов
Предположим, что у нас есть 5 листов с однотипными отчетами от разных сотрудников (Михаил, Елена, Иван, Сергей, Дмитрий):

Допустим, что форма, размеры, положение и последовательность товаров и месяцев во всех таблицах одинаковые — различаются только числа.
Собрать данные со всех листов (не просуммировать, а положить друг под друга «стопочкой») можно всего одной формулой:

Как видите, идея та же: мы склеиваем ссылку на нужную ячейку заданного листа, а ДВССЫЛ превращает ее в «живую». Для удобства, над таблицей я добавил буквы столбцов (B,C,D), а справа — номера строк, которые нужно взять с каждого листа.
Подводные камни
При использовании ДВССЫЛ (INDIRECT) нужно помнить про ее слабые места:
- Если вы делаете ссылку в другой файл (склеивая имя файла в квадратных скобках, имя листа и адрес ячейки), то она работает только пока исходный файл открыт. Если его закрыть, то получим ошибку #ССЫЛКА!
- С помощью ДВССЫЛ нельзя сделать ссылку на динамический именованный диапазон. На статический — без проблем.
- ДВССЫЛ является волатильной (volatile) или «летучей» функцией, т.е. она пересчитывается при любом изменении любой ячейки листа, а не только влияющих ячеек, как у обычных функций. Это плохо отражается на быстродействии и на больших таблицах ДВССЫЛ лучше не увлекаться.
Ссылки по теме
- Как создать динамический диапазон с автоподстройкой размеров
- Суммирование по диапазону-окну на листе функцией СМЕЩ (OFFSET)
Excel для Microsoft 365 Excel для Интернета Excel 2021 Excel 2019 Excel 2016 Excel 2013 Excel 2010 Еще…Меньше
При создании простой формулы или формулы, использующей функцию, можно ссылаться на данные в ячейках на нем, включив ссылки на ячейки в аргументы формулы. Например, при вводе или выборе ссылки на ячейку A2формула использует значение этой ячейки для вычисления результата. Вы также можете ссылаться на диапазон ячеек.
Дополнительные сведения о ссылках на ячейки см. в теме Создание и изменение ссылки на ячейку. Дополнительные сведения о формулах в целом см. в обзоре формул.
-
Щелкните ячейку, в которую нужно ввести формулу.
-
В строка формул
введите = (знак равенства).
-
Вы можете выбрать ячейку с нужным значением или ввести ссылку на нее.
Вы можете ссылаться на одну ячейку, диапазон ячеек, расположение на другом или в другой книге.
При выборе диапазона ячеек можно перетащить границу, чтобы переместить выделение, или перетащить угол границы, чтобы расширить выделение.
1. Первая ссылка на ячейку — B3. Ее цвет будет синим, а у диапазона ячеек будет синяя граница с прямоугольниками по углам.
2. Вторая ссылка на ячейку — C3. Ее цвет будет зелёным, а у диапазона ячеек будет зеленая граница с прямоугольниками по углам.
Примечание: Если в углу цветной границы нет квадратного маркера, значит это ссылка на именованный диапазон.
-
Нажмите клавишу ВВОД.
Пример
Скопируйте образец данных из следующей таблицы и вставьте их в ячейку A1 нового листа Excel. Чтобы отобразить результаты формул, выделите их и нажмите клавишу F2, а затем — клавишу ВВОД. При необходимости измените ширину столбцов, чтобы видеть все данные. С помощью команды Определить имя (вкладка Формулы, группа Определенные имена) определите «Активы» (B2:B4) и «Пассив» (C2:C4).
|
Отдел |
Основные средства. |
Обязательства |
|
IT |
274000 |
71000 |
|
Admin |
67000 |
18000 |
|
Управление персоналом |
44000 |
3000 |
|
Формула |
Описание |
Результат |
|
‘=СУММ(Активы) |
Возвращает общий объем активов для трех отделов в определенном названии «Активы», которое определено как диапазон ячеев B2:B4. (385000) |
=СУММ(Активы) |
|
‘=СУММ(Активы)-СУММ(Пассивы) |
Вычитает сумму определенного имени «Пассивы» из суммы определенного имени «Активы». (293000) |
=СУММ(Активы)-СУММ(Пассивы) |
К началу страницы
Нужна дополнительная помощь?
Skip to content
В этой статье объясняется синтаксис функции ДВССЫЛ, основные способы ее использования и приводится ряд примеров формул, демонстрирующих использование ДВССЫЛ в Excel.
В Microsoft Excel существует множество функций, некоторые из которых просты для понимания, другие требуют длительного обучения. При этом первые используются чаще, чем вторые. И тем не менее, функция Excel ДВССЫЛ (INDIRECT на английском) является единственной в своем роде. Эта функция Excel не выполняет никаких вычислений, не оценивает никаких условий не ищет значения.
Итак, что такое функция ДВССЫЛ (INDIRECT) в Excel и для чего ее можно использовать? Это очень хороший вопрос, и, надеюсь, вы получите исчерпывающий ответ через несколько минут, когда закончите чтение.
Функция ДВССЫЛ в Excel — синтаксис и основные способы использования
ДВССЫЛ используется для создания косвенных ссылок на ячейки, диапазоны, другие листы или книги. Другими словами, она получает нужный адрес и позволяет вам при помощи формулы создать из него динамическую ссылку на ячейку или диапазон вместо их прямого указания. В результате вы можете изменить ссылку в формуле, не изменяя саму формулу. Более того, эти косвенные ссылки не изменятся при вставке на лист новых строк или столбцов или при удалении уже существующих.
Все это может быть проще понять на примере. Однако чтобы написать формулу, пусть даже самую простую, нужно знать аргументы функции, верно? Итак, давайте сначала кратко рассмотрим синтаксис Excel ДВССЫЛ.
Функция ДВССЫЛ в Excel возвращает ссылку на ячейку, используя текстовую строку. Она имеет два аргумента, первый является обязательным, а второй – нет:
ДВССЫЛ(ссылка_на_ячейку; [a1])
ссылка_на_ячейку – это адрес нужной ячейки в виде текстовой строки, либо названия именованного диапазона.
a1 — логическое значение, указывающее, какой тип ссылки содержится в первом аргументе:
- Если значение ИСТИНА или опущено, то используется ссылка на ячейку в стиле A1.
- Если ЛОЖЬ, то возвращается ссылка в виде R1C1.
Таким образом, ДВССЫЛ возвращает либо ссылку на ячейку, либо ссылку на диапазон.
Хотя тип ссылки R1C1 может быть полезен в определенных ситуациях, вам, вероятно, удобнее использовать привычные ссылки типа A1. В любом случае, почти все формулы в этом руководстве будут использовать ссылки A1, и поэтому мы будем просто опускать второй аргумент в функции.
Как работает функция ДВССЫЛ
Чтобы получить представление о работе функции, давайте создадим простую формулу, которая демонстрирует, как можно применить ДВССЫЛ в Excel.
Предположим, у вас есть число 5 в ячейке A1 и текст «A1» в ячейке C1. Теперь поместите формулу =ДВССЫЛ(C1) в любую другую ячейку и посмотрите, что произойдет:
- Функция ДВССЫЛ обращается к значению в ячейке C1. Там в виде текстовой строки записан адрес «A1».
- Функция ДВССЫЛ направляется по этому адресу в ячейку A1, откуда извлекает записанное в ней значение, то есть число 555.
Итак, в этом примере функция ДВССЫЛ преобразует текстовую строку в ссылку на ячейку.
Аналогичным образом можно получить ссылку на диапазон. Для этого просто нужно функции ДВССЫЛ указать два адреса – начальный и конечный. Вы видите это на скриншоте ниже.
Формула ДВССЫЛ(C1&»:»&C2) извлекает адреса из указанных ячеек и превращается в =ДВССЫЛ(«A1:A5»).
В итоге мы получаем ссылку =A1:A5
Если вы считаете, что это все еще имеет очень мало практического смысла, пожалуйста, читайте дальше, и я продемонстрирую вам еще несколько примеров, которые раскрывают реальную силу функции Excel ДВССЫЛ и более подробно показывают, как она работает.
Как использовать ДВССЫЛ в Excel — примеры формул
Как показано в приведенном выше примере, вы можете использовать функцию ДВССЫЛ, чтобы записать адрес ячейки как обычную текстовую строку и получить в результате значение этой ячейки. Однако этот простой пример — не более чем намек на возможности ДВССЫЛ.
При работе с реальными данными мы можем превратить любой текст в ссылку, включая очень сложные комбинации, которые вы создаете, используя значения других ячеек и результаты, возвращаемые другими формулами Excel. Но не будем торопиться и пойдем от простого к сложному.
Создание косвенных ссылок из значений ячеек
Как вы помните, функция ДВССЫЛ в Excel позволяет использовать стили ссылок A1 и R1C1. Обычно вы не можете использовать оба стиля на одном листе одновременно. Вы можете переключаться между двумя типами ссылок только с помощью опции «Файл» > «Параметры» > «Формулы» > R1C1 . По этой причине пользователи Excel редко рассматривают использование R1C1 в качестве альтернативного подхода к созданию ссылок.
В формуле ДВССЫЛ вы можете использовать любой тип ссылки на одном и том же листе, если хотите. Прежде чем мы двинемся дальше, давайте более подробно рассмотрим разницу между стилями ссылок A1 и R1C1.
Стиль A1 — это обычный и привычный всем нам тип адресации в Excel, который указывает сначала столбец, за которым следует номер строки. Например, B2 обозначает ячейку на пересечении столбца B и строки 2.
Стиль R1C1 является обозначает координаты ячейки наоборот – за строками следуют столбцы, и к этому нужно привыкнуть:) Например, R5C1 относится к ячейке A5, которая находится в строке 5, столбце 1 на листе. Если после буквы не следует какая-либо цифра, значит, вы имеете в виду ту же строку или столбец, в которых записана сама формула.
А теперь давайте сравним на простом примере, как функция ДВССЫЛ обрабатывает адреса вида A1 и R1C1:
Как вы видите на скриншоте выше, две разные формулы возвращают один и тот же результат. Вы уже поняли, почему?
- Формула в ячейке D1: =ДВССЫЛ(C1)
Это самый простой вариант. Формула обращается к ячейке C1, извлекает ее значение — текстовую строку «A2» , преобразует ее в ссылку на ячейку, переходит к ячейке A2 и возвращает ее значение, равное 456.
- Формула в ячейке D3: =ДВССЫЛ(C3;ЛОЖЬ)
ЛОЖЬ во втором аргументе указывает, что указанное значение (C3) следует рассматривать как ссылку на ячейку в формате R1C1, т. е. сначала идет номер строки, за которым следует номер столбца. Таким образом, наша формула ДВССЫЛ интерпретирует значение в ячейке C3 (R2C1) как ссылку на ячейку на пересечении строки 2 и столбца 1, которая как раз и является ячейкой A2.
Создание ссылок из значений ячеек и текста
Аналогично тому, как мы создавали ссылки из значений ячеек , вы можете комбинировать текстовую строку и ссылку на ячейку с адресом прямо в формуле ДВССЫЛ, соединив их вместе при помощи оператора конкатенации (&).
В следующем примере формула =ДВССЫЛ(«А»&C1) возвращает значение из ячейки А1 на основе следующей логической цепочки:
Функция ДВССЫЛ объединяет элементы в первом аргументе ссылка_на_ячейку — текст «А» и значение из ячейки C1. Значение в C1 – это число 1, что в результате формирует адрес А1. Формула переходит к ячейке А1 и возвращает ее значение – 555.
Использование функции ДВССЫЛ с именованными диапазонами
Помимо создания ссылок на ячейки из текстовых строк, вы можете заставить функцию Excel ДВССЫЛ создавать ссылки на именованные диапазоны.
Предположим, у вас есть следующие именованные диапазоны на вашем листе:
- Яблоки – С2:E2
- Лимоны — C3: E3
- Апельсины – C4:E4 и так далее по каждому товару.
Чтобы создать динамическую ссылку Excel на любой из указанных выше диапазонов с цифрами продаж, просто запишите его имя, скажем, в H1, и обратитесь к этой ячейке при помощи формулы =ДВССЫЛ(H1).
А теперь вы можете сделать еще один шаг и вложить эту формулу в другие функции Excel. Например, попробуем вычислить сумму и среднее значений в заданном именованном диапазоне или найти максимальную и минимальную сумму продаж в нём, как это сделано на скриншоте ниже:
- =СУММ(ДВССЫЛ (H1))
- =СРЗНАЧ(ДВССЫЛ (H1))
- =МАКС(ДВССЫЛ (H1))
- =МИН(ДВССЫЛ (H1))
Теперь, когда вы получили общее представление о том, как работает функция ДВССЫЛ в Excel, мы можем поэкспериментировать с более серьёзными формулами.
ДВССЫЛ для ссылки на другой рабочий лист
Полезность функции Excel ДВССЫЛ не ограничивается созданием «динамических» ссылок на ячейки. Вы также можете использовать ее для формирования ссылки на другие листы.
Предположим, у вас есть важные данные на листе 1, и вы хотите получить эти данные на листе 2. На скриншоте ниже показано, как можно справиться с этой задачей.
Нам поможет формула:
=ДВССЫЛ(«‘»&A2&»‘!»&B2&C2)
Давайте разбираться, как работает эта формула.
Как вы знаете, обычным способом сослаться на другой лист в Excel является указание имени этого листа, за которым следуют восклицательный знак и ссылка на ячейку или диапазон, например Лист1!A1:С10. Так как имя листа часто содержит пробелы, вам лучше заключить его (имя, а не пробел 
‘Лист 1!’$A$1 или для диапазона – ‘Лист 1!’$A$1:$С$10 .
Наша задача – сформировать нужный текст и передать его функции ДВССЫЛ. Все, что вам нужно сделать, это:
- записать имя листа в одну ячейку,
- букву столбца – в другую,
- номер строки – в третью,
- объединить всё это в одну текстовую строку,
- передать этот адрес функции ДВССЫЛ.
Помните, что в текстовой строке вы должны заключать каждый элемент, кроме номера строки, в двойные кавычки и затем связать все элементы в единое целое с помощью оператора объединения (&).
С учетом вышеизложенного получаем шаблон ДВССЫЛ для создания ссылки на другой лист:
ДВССЫЛ («‘» & имялиста & «‘!» & имя столбца нужной ячейки & номер строки нужной ячейки )
Возвращаясь к нашему примеру, вы помещаете имя листа в ячейку A2 и вводите адреса столбца и строки в B2 и С2, как показано на скриншоте выше. В результате вы получите следующую формулу:
ДВССЫЛ(«‘»&A2&»‘!»&B2&C2)
Кроме того, обратите внимание, что если вы копируете формулу в несколько ячеек, вам необходимо зафиксировать ссылку на имя листа, используя абсолютные ссылки на ячейки, например $A$2.
Замечание.
- Если какая-либо из ячеек, содержащих имя листа и адреса ячеек (A2, B2 и c2 в приведенной выше формуле), будет пуста, ваша формула вернет ошибку. Чтобы предотвратить это, вы можете обернуть функцию ДВССЫЛ в функцию ЕСЛИ :
ЕСЛИ(ИЛИ(A2=»»;B2=»»;C2-“”); «»; ДВССЫЛ(«‘»&A2&»‘!»&B2&C2)
- Чтобы формула ДВССЫЛ, ссылающаяся на другой лист, работала правильно, указанный лист должен быть открыт в Экселе, иначе формула вернет ошибку #ССЫЛКА. Чтобы не видеть сообщение об ошибке, которое может портить вид вашей таблицы, вы можете использовать функцию ЕСЛИОШИБКА, которая будет отображать пустую строку при любой возникшей ошибке:
ЕСЛИОШИБКА(ДВССЫЛ(«‘»&A2&»‘!»&B2&C2); «»)
Формула ДВССЫЛ для ссылки на другую книгу Excel
Формула, которая создает ссылку на другую книгу Excel, основана на том же подходе, что и обычная ссылка на другую электронную таблицу. Вам просто нужно указать имя книги дополнительно к имени листа и адресу ячейки.
Чтобы упростить задачу, давайте начнем с создания ссылки на другую книгу обычным способом (апострофы добавляются, если имена вашей книги и/или листа содержат пробелы):
‘[Имя_книги.xlsx]Имя_листа’!Арес_ячейки
Но, чтобы формула была универсальной, лучше апострофы добавлять всегда – лишними не будут .
Предполагая, что название книги находится в ячейке A2, имя листа — в B2, а адрес ячейки — в C2 и D2, мы получаем следующую формулу:
=ДВССЫЛ(«‘[«&$A$2&».xlsx]»&$B$2&»‘!»&C2&D2)
Поскольку вы не хотите, чтобы ячейки, содержащие имена книг и листов, изменялись при копировании формулы в другие ячейки, вы можете зафиксировать их, используя абсолютные ссылки на ячейки – $A$2 и $B$2 соответственно.
Если адреса ячеек заменить их значениями, то мы получим такой промежуточный результат:
=ДВССЫЛ(«‘[INDIRECT.xlsx]Продажи’!D3»)
Ну а итоговый результат вы видите на скриншоте ниже.
Hbc6
И теперь вы можете легко создать собственную динамическую ссылку на другую книгу Excel, используя следующий шаблон:
=ДВССЫЛ(«‘[» & Название книги & «]» & Имя листа & «‘!» & Адрес ячейки )
Примечание. Рабочая книга, на которую ссылается ваша формула, всегда должна быть открыта, иначе функция ДВССЫЛ выдаст ошибку #ССЫЛКА. Как обычно, функция ЕСЛИОШИБКА может помочь вам избежать этого:
=ЕСЛИОШИБКА(ДВССЫЛ(«‘[«&$A$2&».xlsx]»&$B$2&»‘!»&C2&D2); «»)
Использование функции Excel ДВССЫЛ чтобы зафиксировать ссылку на ячейку
Обычно Microsoft Excel автоматически изменяет ссылки на ячейки при вставке новых или удалении существующих строк или столбцов на листе. Чтобы этого не произошло, вы можете использовать функцию ДВССЫЛ для работы с конкретными адресами ячеек, которые в любом случае должны оставаться неизменными.
Чтобы проиллюстрировать разницу, сделайте следующее:
- Введите любое значение в любую ячейку, например, число 555 в ячейку A1.
- Обратитесь к A1 из двух других ячеек тремя различными способами: =A1, =ДВССЫЛ(«A1») и ДВССЫЛ(С1), где в С1 записан адрес «А1».
- Вставьте новую строку над строкой 1.
Видите, что происходит? Ячейка с логическим оператором =А1 по-прежнему возвращает 555, потому что ее формула была автоматически изменена на =A2 после вставки строки. Ячейки с формулой ДВССЫЛ теперь возвращают нули, потому что формулы в них не изменились при вставке новой строки и они по-прежнему ссылаются на ячейку A1, которая в настоящее время пуста:
После этой демонстрации у вас может сложиться впечатление, что функция ДВССЫЛ больше мешает, чем помогает. Ладно, попробуем по-другому.
Предположим, вы хотите просуммировать значения в ячейках A2:A5, и вы можете легко сделать это с помощью функции СУММ:
=СУММ(A2:A5)
Однако вы хотите, чтобы формула оставалась неизменной, независимо от того, сколько строк было удалено или вставлено. Самое очевидное решение — использование абсолютных ссылок — не поможет. Чтобы убедиться, введите формулу =СУММ($A$2:$A$5) в какую-нибудь ячейку, вставьте новую строку, скажем, в строку 3, и увидите формулу, преобразованную в =СУММ($A$2:$A$6).
Конечно, такая любезность Microsoft Excel в большинстве случаев будет работать нормально. Тем не менее, могут быть сценарии, когда вы не хотите, чтобы формула менялась автоматически. Например, нам нужна сумма только первых четырех значений из таблицы.
Решение состоит в использовании функции ДВССЫЛ, например:
=СУММ(ДВССЫЛ(«A2:A5»))
Поскольку Excel воспринимает «A1: A5» как простую текстовую строку, а не как ссылку на диапазон, он не будет вносить никаких изменений при вставке или удалении строки (строк), а также при их сортировке.
Использование ДВССЫЛ с другими функциями Excel
Помимо СУММ, ДВССЫЛ часто используется с другими функциями Excel, такими как СТРОКА, СТОЛБEЦ, АДРЕС, ВПР, СУММЕСЛИ и т. д.
Пример 1. Функции ДВССЫЛ и СТРОКА
Довольно часто функция СТРОКА используется в Excel для возврата массива значений. Например, вы можете использовать следующую формулу массива (помните, что для этого нужно нажать Ctrl + Shift + Enter), чтобы вернуть среднее значение трех наименьших чисел в диапазоне B2:B13
{=СРЗНАЧ(НАИМЕНЬШИЙ(B2:B13;СТРОКА(1:3)))}
Однако, если вы вставите новую строку в свой рабочий лист где-нибудь между строками 1 и 3, диапазон в функции СТРОКА изменится на СТРОКА(1:4), и формула вернет среднее значение четырёх наименьших чисел вместо трёх.
Чтобы этого не произошло, вставьте ДВССЫЛ в функцию СТРОКА, и ваша формула массива всегда будет оставаться правильной, независимо от того, сколько строк будет вставлено или удалено:
={СРЗНАЧ(НАИМЕНЬШИЙ(B2:B13;СТРОКА(ДВССЫЛ(«1:3»))))}
Аналогично, если нам нужно найти сумму трёх наибольших значений, можно использовать ДВССЫЛ вместе с функцией СУММПРОИЗВ.
Вот пример:
={СУММПРОИЗВ(НАИБОЛЬШИЙ(B2:B13;СТРОКА(ДВССЫЛ(«1:3»))))}
А чтобы указать переменное количество значений, которое мы хотим сосчитать, можно это число вынести в отдельную ячейку. К примеру, в С1 запишем цифру 3. Тогда формулу можно изменить таким образом:
={СУММПРОИЗВ(НАИБОЛЬШИЙ(B2:B13;СТРОКА(ДВССЫЛ(«1:»&C1))))}
Согласитесь, что получается достаточно гибкий расчёт.
Пример 2. Функции ДВССЫЛ и АДРЕС
Вы можете использовать Excel ДВССЫЛ вместе с функцией АДРЕС, чтобы получить значение в определенной ячейке на лету.
Как вы помните, функция АДРЕС используется в Excel для получения адреса ячейки по номерам строк и столбцов. Например, формула =АДРЕС(1;3) возвращает текстовую строку «$C$1», поскольку C1 — это ячейка на пересечении 1-й строки и 3-го столбца.
Чтобы создать ссылку на ячейку, вы просто встраиваете функцию АДРЕС в формулу ДВССЫЛ, например:
=ДВССЫЛ(АДРЕС(1;3))
Конечно, эта несложная формула лишь демонстрирует технику. Более сложные примеры использования функций ДВССЫЛ И АДРЕС в Excel см. в статье Как преобразовать строки в столбцы в Excel .
И вот еще несколько примеров формул в которых используется функция ДВССЫЛ, и которые могут оказаться полезными:
- ВПР и ДВССЫЛ — как динамически извлекать данные из разных таблиц (см. пример 2).
- Excel ДВССЫЛ и СЧЁТЕСЛИ — как использовать функцию СЧЁТЕСЛИ в несмежном диапазоне или нескольких выбранных ячейках.
Использование ДВССЫЛ для создания выпадающих списков
Вы можете использовать функцию Excel ДВССЫЛ с инструментом проверки данных для создания каскадных выпадающих списков. Они показывают различные варианты выбора в зависимости от того, какое значение пользователь указал в предыдущем выпадающем списке.
Простой зависимый раскрывающийся список сделать очень просто. Все, что требуется, — это несколько именованных диапазонов для хранения элементов раскрывающегося списка.
В ячейке А1 вы создаете простой выпадающий список с названиями имеющихся именованных диапазонов. Для второго зависимого выпадающего списка в ячейке В2 вы используете простую формулу =ДВССЫЛ(A1), где A1 — это ячейка, в которой выбрано имя нужного именованного диапазона.
К примеру, выбрав в первом списке второй квартал, во втором списке мы видим месяцы этого квартала.
Рис9
Чтобы сделать более сложные трехуровневые меню или раскрывающиеся списки с многоуровневыми записями, вам понадобится немного более сложная формула ДВССЫЛ в сочетании с вложенной функцией ПОДСТАВИТЬ.
Подробное пошаговое руководство по использованию ДВССЫЛ с проверкой данных Excel смотрите в этом руководстве: Как создать зависимый раскрывающийся список в Excel.
Функция ДВССЫЛ Excel — возможные ошибки и проблемы
Как показано в приведенных выше примерах, функция ДВССЫЛ весьма полезна при работе со ссылками на ячейки и диапазоны. Однако не все пользователи Excel охотно принимают этот подход, в основном потому, что постоянное использование ДВССЫЛ приводит к отсутствию прозрачности формул Excel и несколько затрудняет их понимание. Функцию ДВССЫЛ сложно просмотреть и проанализировать ее работу, поскольку ячейка, на которую она ссылается, не является конечным местоположением значения, используемого в формуле. Это действительно довольно запутанно, особенно при работе с большими сложными формулами.
В дополнение к сказанному выше, как и любая другая функция Excel, ДВССЫЛ может вызвать ошибку, если вы неправильно используете аргументы функции. Вот список наиболее типичных ошибок и проблем:
Ошибка #ССЫЛКА!
Чаще всего функция ДВССЫЛ возвращает ошибку #ССЫЛКА! в следующих случаях:
- Аргумент ссылка_на_ячейку не является допустимой ссылкой Excel. Если вы пытаетесь передать функции текст, который не может обозначать ссылку на ячейку (например, «A1B0»), то формула приведет к ошибке #ССЫЛКА!. Во избежание возможных проблем проверьте аргументы функции ДВССЫЛ .
- Превышен предел размера диапазона. Если аргумент ссылка_на_ячейку вашей формулы ДВССЫЛ ссылается на диапазон ячеек за пределами строки 1 048 576 или столбца 16 384, вы также получите ошибку #ССЫЛКА в Excel 2007 и новее. Более ранние версии Excel игнорируют превышение этого лимита и действительно возвращают некоторое значение, хотя часто не то, что вы ожидаете.
- Используемый в формуле лист или рабочая книга закрыты.Если ваша формула с ДВССЫЛ адресуется на другую книгу или лист Excel, то эта другая книга или электронная таблица должны быть открыты, иначе ДВССЫЛ возвращает ошибку #ССЫЛКА! . Впрочем, это требование характерно для всех формул, которые ссылаются на другие рабочие книги Excel.
Ошибка #ИМЯ?
Это самый очевидный случай, подразумевающий, что в названии функции есть какая-то ошибка.
Ошибка из-за несовпадения региональных настроек.
Также распространенная проблема заключается не в названии функции ДВССЫЛ, а в различных региональных настройках для разделителя списка.
В европейских странах запятая зарезервирована как десятичный символ, а в качестве разделителя списка используется точка с запятой.
В стандартной конфигурации Windows для Северной Америки и некоторых других стран разделителем списка по умолчанию является запятая.
В результате при копировании формулы между двумя разными языковыми стандартами Excel вы можете получить сообщение об ошибке « Мы обнаружили проблему с этой формулой… », поскольку разделитель списка, используемый в формуле, отличается от того, что установлен на вашем компьютере. Если вы столкнулись с этой ошибкой при копировании какой-либо НЕПРЯМОЙ формулы из этого руководства в Excel, просто замените все запятые (,) точками с запятой (;) (либо наоборот). В обычных формулах Excel эта проблема, естественно, не возникнет. Там Excel сам поменяет разделители исходя из ваших текущих региональных настроек.
Чтобы проверить, какие разделитель списка и десятичный знак установлены на вашем компьютере, откройте панель управления и перейдите в раздел «Регион и язык» > «Дополнительные настройки».
Надеемся, что это руководство пролило свет для вас на использование ДВССЫЛ в Excel. Теперь, когда вы знаете ее сильные стороны и ограничения, пришло время попробовать и посмотреть, как функция ДВССЫЛ может упростить ваши задачи в Excel. Спасибо за чтение!
Вот еще несколько статей по той же теме:
 Как удалить сразу несколько гиперссылок — В этой короткой статье я покажу вам, как можно быстро удалить сразу все нежелательные гиперссылки с рабочего листа Excel и предотвратить их появление в будущем. Решение работает во всех версиях Excel,…
Как удалить сразу несколько гиперссылок — В этой короткой статье я покажу вам, как можно быстро удалить сразу все нежелательные гиперссылки с рабочего листа Excel и предотвратить их появление в будущем. Решение работает во всех версиях Excel,…  Как использовать функцию ГИПЕРССЫЛКА — В статье объясняются основы функции ГИПЕРССЫЛКА в Excel и приводятся несколько советов и примеров формул для ее наиболее эффективного использования. Существует множество способов создать гиперссылку в Excel. Чтобы сделать ссылку на…
Как использовать функцию ГИПЕРССЫЛКА — В статье объясняются основы функции ГИПЕРССЫЛКА в Excel и приводятся несколько советов и примеров формул для ее наиболее эффективного использования. Существует множество способов создать гиперссылку в Excel. Чтобы сделать ссылку на…  Гиперссылка в Excel: как сделать, изменить, удалить — В статье разъясняется, как сделать гиперссылку в Excel, используя 3 разных метода. Вы узнаете, как вставлять, изменять и удалять гиперссылки на рабочих листах, а также исправлять неработающие ссылки. Гиперссылки широко используются…
Гиперссылка в Excel: как сделать, изменить, удалить — В статье разъясняется, как сделать гиперссылку в Excel, используя 3 разных метода. Вы узнаете, как вставлять, изменять и удалять гиперссылки на рабочих листах, а также исправлять неработающие ссылки. Гиперссылки широко используются…  Как сделать зависимый выпадающий список в Excel? — Одной из наиболее полезных функций проверки данных является возможность создания выпадающего списка, который позволяет выбирать значение из предварительно определенного перечня. Но как только вы начнете применять это в своих таблицах,…
Как сделать зависимый выпадающий список в Excel? — Одной из наиболее полезных функций проверки данных является возможность создания выпадающего списка, который позволяет выбирать значение из предварительно определенного перечня. Но как только вы начнете применять это в своих таблицах,…
Каждый пользователь Microsoft Excel, наверняка довольно часто создает ссылки, ведь, в программе постоянно используются формулы, и для работы с ними ссылки необходимы. Также линки (так по-другому называются “ссылки”) применяются для осуществления перехода на определенные страницы в Интернете, доступа к другим документам или внешним источникам. Итак, давайте разберемся, как именно можно создавать ссылки в Эксель.
Содержание
- Разновидности ссылок
- Как создавать ссылки на одном листе
- Создание ссылки на другой лист
- Внешняя ссылка на другую книгу
- Использование оператора ДВССЫЛ
- Создание гиперссылок
- Заключение
Разновидности ссылок
Ссылки делятся две основные категории:
- К первой относятся такие ссылки, которые используются в различных функциях, а также, в формулах, позволяющих производить вычисления.
- Ко второй – те линки, которые позволяют осуществлять переход к нужному объекту. По-другому они еще называются гиперссылками.
Также, все ссылки делятся на внутренние и внешние, и их применяют в разных случаях:
- Внутренние ссылки служат для перехода внутри конкретной книги. Обычно их используют в качестве аргументов функций, либо в виде составных частей формул. Их применяют для указания определённых элементов в документе: одиночные ячейки либо целые диапазоны, содержащие определённые значения, которые планируется обработать. Это могут быть ссылки, ведущие к элементам как внутри одного листа, так и к другим листам, но в рамках одного документа.
- Внешние ссылки позволяют перейти к объектам, которые находятся за пределами данной книги. Например, ссылка на другую таблицу Эксель, документ иного формата или веб-страницу.
Соответственно, способ создания ссылок следует выбирать исходя из того, какого именно типа ссылку требуется создать. Ниже мы подробно рассмотрим все варианты.
Как создавать ссылки на одном листе
Для начала давайте разберемся, каким образом можно создать ссылки для функций, формул и прочих инструментов, связанных с вычислениями, в рамках одного листа, так как чаще всего используются именно такие ссылки.
Самая простая ссылка – это просто указание адреса ячейки в виде: =B2.
В данном случае незаменимой составной частью ссылки является знак “равно” (“=”) в самом начале. После того, как мы напишем его в ячейке, программа будет воспринимать все выражение как ссылку. Главное здесь – правильно указать координаты ячейки: буквенное обозначение столбца и порядковый номер строки.
В нашем случае выражение “=B2” означает, что в ячейку D3 (на ее месте может быть любая другая ячейка), куда мы написали данную формулу, будет “подтянуто” значение из ячейки с адресом B2.
Так как ячейка D3 ссылается на B2, если мы изменим значение в B2, автоматически измениться и содержимое D3.
Благодаря таким нехитрым ссылкам у нас есть возможность выполнять различные арифметические действия. Давайте, к примеру, введем в ячейку D3 выражение: =A5+B2.
После того, как мы набрали данное выражение, жмем клавишу Enter, чтобы получить результат вычисления, в котором участвуют ячейки A5 и B2.
Таким же образом можно делить, умножать и вычитать числа, а также, выполнять другие арифметические действия.
Чтобы пользоваться формулами было еще удобнее, нет необходимости каждый раз набирать координаты требуемой ячейки вручную. Просто ставим в начале выражения знак “равно”, после чего левой кнопкой мыши просто кликаем по тем ячейкам (выделяем диапазоны ячеек, если нужно), которые должны участвовать в расчетах.
Обращаем ваше внимание на то, что в Эксель предусмотрено два стиля ссылок:
- в более привычном для всех виде A1
- в формате R1C1, когда координаты представлены буквами и цифрами, а только цифрами. Причем, первая указывает на номер строки, а вторая – на номер столбца.
Чтобы изменить стиль адресов, делаем следующее:
- Переходим в меню “Файл”.
- В боковом перечне слева кликаем по пункту “Параметры” внизу окна.
- Откроется окно с параметрами программы, где мы выбираем раздел “Формулы”. Здесь в блоке “Работа с формулами” можем поставить галочку напротив опции “Стиль ссылок R1C1”, если нужен именно такой стиль, либо убрать галочку, если мы хотим вернуться к более привычному виду. После того, как мы сделаем выбор, щелкаем OK для сохранения настроек.
Несмотря на разницу в отображении, оба стиля в программе абсолютно равнозначны, хоть изначально в программе и сделан выбор в пользу ссылок в формате A1.
Давайте теперь остановимся на варианте ссылок R1C1. Так выглядит наш пример со ссылками данного типа.
Как видим, адреса ячеек изменились и отображаются виде модуля, что может быть не совсем понятно. В таком же виде они будут показываться, если в формуле прописывать координаты ячеек не вручную, а посредство клика левой кнопкой мыши.
Но если напечатать выражение вручную, все примет более понятный вид.
Все дело в том, что в первом случае был отображен относительный вид ссылок (=R[2]C[-3]+R[-1]C[-2]), в то время, как при ручном наборе ссылки представлены в абсолютном выражении (=R5C1+R2C2).
Разница между данными типа заключается в том, что абсолютные ссылки ссылаются на местоположение конкретного объекта независимо от ячейки с заданным выражением, а относительные – на расположение объектов относительно конечной ячейки, в которой записано наше выражение.
В привычном варианте отображения ссылок относительные ссылки выглядят как просто буква с цифрой (A1), в то время, как в абсолютных ссылках перед наименованием столбца и номера строки добавляется знак “$” ($A$1).
Стандартно все созданные ссылки в Эксель являются относительными. Сделано это для того, чтобы при их копировании/растягивании формул на другие ячейки, значения корректировались в соответствии с выполненными перемещением.
Давайте рассмотрим, как это работает на примере ячейки B1.
- Выбираем, скажем, ячейку D1 и пишем в ней выражение, ссылающееся на ячейку B1. Выглядит это так:
=B1. - После того, как формула набрана, жмем клавишу Enter, чтобы получить результат.
- Теперь наводим указатель мыши на правый нижний угол ячейки, как только он изменит свой вид на крестик, зажав левую кнопку мыши растягиваем формулу вниз.
- Готово, формула скопирована на остальные ячейки.
- Теперь, если мы установим курсор на ячейку D2, мы увидим, что она ссылается на B2, а не на B1. Это значит, что ссылка была изменена в соответствии со смещением (+1). Таким образом, например, ячейка D3 ссылается на B3 (+2) и т.д.
Безусловно, данная функция крайне полезна, когда, например, требуется произвести расчеты по одной и той же формуле для большого количества строк.
Но в определенных ситуациях требуется применение заданной формулы безо всяких изменений. В этом случае нам помогут абсолютные ссылки.
- Зафиксировать адрес ячейки можно с помощью символа “$” перед наименованием столбца и номером строки.
- Тепер, если мы снова растянем формулу на нижние строки, мы можем легко заметить, что значения в нижних ячейках такие же, как и в первой ячейке. Все дело в том, из-за ссылки в виде абсолютного адреса ячейки, при копировании формулы в нее не были внесены какие-либо корректировки в соответствии со смещением.
Но и это еще не все. Помимо относительных и абсолютных ссылок, есть еще и смешанные ссылки. В таких линках можно “заморозить” координаты столбца, и в этом случае символ “$” ставится только перед наименованием столбца. Например, =$B1.
Или мы можем зафиксировать только конкретную строку, и тогда нужно поставить знак “$” перед порядковым номером соответствующей строки. Например, =B$1.
Символ “$” мы можем напечатать вручную, найдя его на клавиатуре. Печатается он при английской раскладке с помощью комбинации Shif+4.
Однако, можно использовать иной способ с помощью функциональной клавиши F4.
- находясь в формуле, просто выделяем адрес нужной ячейки, затем нажимаем на “F4”, после чего знак “$” сразу появится у обоих координат ячейки.
- если еще раз нажать “F4”, символ “$” останется только перед адресом строки.
- нажав клавишу “F4” еще раз, мы сменим вид смешанной ссылки, оставив знак “$” только перед координатами столбца.
- если мы хотим убрать смешанную ссылку, снова нажимаем клавишу “F4”.
Ссылка на диапазон ячеек
Помимо ссылки на определенную ячейку в Эксель можно сослаться на диапазон ячеек, координаты которого включают в себя адрес верхней левой ячейки и нижней правой, а между ними знак “:”. Например, координатам A1:С6 соответствует следующий диапазон на картинке ниже:
Таким образом, ссылка на этот диапазон пишется следующим образом: =A1:С6.
Создание ссылки на другой лист
В рассмотренных выше примерах мы рассматривали ссылки только в рамках одного листа. Теперь давайте разберемся, как создать линки на другие листы.
В целом, алгоритм аналогичен тому, что мы уже описали выше для операций, выполняемых на одном и том же листе. Однако, теперь нужно, помимо адреса самой ячейки (или диапазона ячеек), указать еще и адрес конкретного листа. Для этого после знака “=” прописываем его название, затем ставим восклицательный знак (“!”), после чего уже указываем адрес требуемого элемента.
Например, ссылка на ячейку C5, расположенную на Листе 2, имеет следующий вид: =Лист2!C5.
Как всегда, данное значение можно набрать самостоятельно, либо воспользоваться более удобным способом.
- Переходим в нужную ячейку, пишем знак “=”, далее кликаем по названию требуемого листа внизу окна программы.
- Мы окажемся на втором листе, где также кликом мыши выбираем ячейку, которую хотим добавить в наше выражение.
- Жмем клавишу Enter, что вернет нас на первоначальный лист с уже готовым результатом.
Внешняя ссылка на другую книгу
Итак, переходим ко внешним ссылкам и рассмотрим создание линка на другую книгу. Тут важно понимать, что механизм работы инструментов и функций Эксель с другим документами различается. Одни ссылки работают независимо от того, открыт ли документ, на который они ссылаются или нет. Для других же важно, чтобы файл был обязательно запущен.
Соответственно, виды ссылок на другие книги бывает разными. Когда мы используем их только совместно с открытыми документами, тогда можно как и в случае со ссылкой на другой лист в рамках одной книги, указать только название книги.
Но в случаях, когда мы хотим ссылаться на документы независимо от того, запущены они или нет, тогда придется указать их место расположения на компьютере.
При прочих равных условиях, наиболее предпочтительно использовать второй вариант, так как он предполагает большую свободу действий.
Итак, допустим, нам нужно создать ссылку на ячейку B5, которая находится на листе в открытой книге “Ссылки.xlsx”. В этом случае нам нужно прописать выражение, имеющее вид: =[Ссылки.xlsx]Лист3!B5.
Ссылка же на закрытый файл выглядит несколько иначе: ='С:Папка1[Ссылки.xlsx]Лист3'!B5.
Здесь также можно вместо прописывания адресов вручную, переключаться к нужным элементам и добавлять их в выражение путем клика по ним левой кнопкой мыши.
- Переходим в ячейку, куда планируем добавить выражение. Ставим знак “=”.
- Переключаемся в открытую книгу, в которой находится ячейка, на которую мы хотим сослаться. Щелкаем по нужному листу и далее – по требуемой ячейке.
- После того, как мы нажмем Enter, мы вернемся к первоначальной книге с готовым результатом по заданному выражению.
- В случае ненадобности, книгу, на которую мы сослались, можно закрыть. Ссылка изменит свой вид, и в нее добавится путь к документу. Соответственно, в тех случаях, когда функция, формула или иной инструмент способны работать с закрытыми документами, такая автозамена линка окажется крайне полезной.
Таким образом, как вы могли заметить, вместо ручного прописывания адресов куда проще создавать ссылки с помощью кликов левой кнопкой мыши по нужным элементами, причем совсем неважно, где они находятся – на том же листе, в этом же документе или в другой книге. И даже если после того, как мы создали внешний линк на другой документ и потом закрыли его, программа автоматически видоизменит ссылку, сохранив в ней полный путь к файлу.
Использование оператора ДВССЫЛ
Помимо использования формул в Excel есть возможность использовать специальный оператор ДВССЫЛ для того, чтобы создать ссылку. Формула оператора выглядит следующим образом:
=ДВССЫЛ(Ссылка_на_ячейку;A1), где:
- “Ссылка_на_ячейку” – аргумент, который который содержит адрес ячейки (указывается в кавычках).
- “A1” – определяет стиль используемых координат:
- “Истина” – для стиля A1
- “Ложь” – для стиля R1C1
- при незаполненном значении будет применяться стиль A1.
Давайте теперь попробуем применить функцию на практике.
- Выделяем нужную ячейку и кликаем по значку “Вставить функцию” (рядом со строкой формул).
- Откроется окно мастера функций. Кликаем по текущей категории и в раскрывшемся перечне выбираем строку “Ссылки и массивы”.
- В предложенном списке операторов выбираем ДВССЫЛ и жмем кнопку OK.
- Перед нами появится окно для редактирования аргументов функци, после заполнения которых нажимаем OK.
- ставим курсор в область “Ссылка_на_ячейку”, затем пишем вручную адрес ячейки, на которую планируем сослаться. Также можно вместо ручного прописывания координат просто кликнуть по требуемому элементу.
- в поле “A1” можем написать одно из двух значений, рассмотренных выше, либо оставить его незаполненным.
- В выбранной ячейке появится результат согласно заданным нами настройкам.
В отличие от ссылок, которые мы описали выше, гиперссылки нужны не только для того, чтобы “вытягивать” данные из других ячеек. Помимо этого, они также позволяют осуществлять переход к тому элементу, на который ссылаются.
- Чтобы создать гиперссылку, нужно перейти к специальному окну, позволяющему его создать. Сделать это можно по-разному:
- Появится окно, позволяющее настроить гиперссылку. На выбор предлагаются следующие объекты для связки:
- файл или веб-страница (по умолчанию);
- новый документ;
- место в документе;
- электронная почта;
- Давайте попробуем связать ячейку с документом. Для этого в основной части окна открываем папку с требуемым файлом и отмечаем его. В качестве документа может служить файлы как с расширением “xls” (“xlsx”), так и других форматов. После выбора нужного документа щелкаем OK.
- В ситуациях, когда нужно создать ссылку на страницу в Интернете, выбирав тот же самый пункт, пишем в поле “Адрес” ссылку на веб-страницу, после чего жмем OK.
- Когда нужно создать гиперссылку на конкретное место в текущем документе, выбираем пункт “Место в документе”. В основной области окна отмечаем нужный лист и координаты именно той ячейки, связь с которой нужно создать. Как обычно, по завершении щелкаем OK.
- В тех случаях, когда нам нужно создать связь с новым документом Excel, выбираем соответствующий пункт. Затем придумываем имя новой книги, выбираем место для сохранения и щелкаем OK.
- В определенных ситуациях возникает потребность связать какой-то элемент книги с e-mail. Помочь в этом может пункт “Электронная почта”. Здесь в поле “Адрес эл. почты” пишем, соответственно, требуемый e-mail, после чего щелкаем OK.
- Как только мы выбрали тип гиперссылки, заполнили нужные поля и щелкнули OK, в выбранной ячейке появится активная ссылка синего цвета, нажатие на которую осуществит переход к связанному с ней объекту.
Применение функции “ГИПЕРССЫЛКА”
Также, в программе Эксель предусмотрена возможность создания гиперссылки с помощью функции, которая так и называется – “ГИПЕРССЫЛКА”. Формула оператора выглядит следующим образом:
=ГИПЕРССЫЛКА(Адрес;Имя), где:
- “Адрес” – это, собственно говоря, конкретный адрес страницы в Интернете или путь к файлу, с которым нужно связать выбранный элемент.
- “Имя” – текстовое значение, отображаемое в выбранном элементе, при нажатии на которое активируется гиперссылка.
Как пользоваться оператором “ГИПЕРССЫЛКА”:
- Выбираем нужную ячейку и нажимаем кнопку “Вставить функцию”.
- В категории “Ссылки и массивы” выбираем оператор “ГИПЕРССЫЛКА” и щелкаем OK.
- Заполняем аргументы функции и жмем OK.
- в поле “Адрес” указываем путь к файлу или конкретный адрес страницы в Интернете.
- в поле “Имя” прописываем текстовое значение, которое будет показываться в выбранной ячейке.
- Получаем в выбранной ячейке активную ссылку, ведущую на веб-страницу, адрес которой мы указали.
Заключение
Таким образом, в Эксель используются два вида ссылок в зависимости от назначения. Одни используются в формулах и функциях, с помощью других (гиперссылки) осуществляется переход к нужным объектам в виде других документов, веб-страниц или e-mail. В зависимости от выбранного типа ссылки меняется алгоритм действий по созданию нужного линка.
Преимущества абсолютных ссылок сложно недооценить. Их часто приходится использовать в процессе работы с программой. Относительные ссылки на ячейки в Excel более популярные чем, абсолютные, но так же имеют свои плюсы и минусы.
В Excel существует несколько типов ссылок: абсолютные, относительные и смешанные. Сюда так же относятся «имена» на целые диапазоны ячеек. Рассмотрим их возможности и отличия при практическом применении в формулах.
Абсолютные и относительные ссылки в Excel
Абсолютные ссылки позволяют нам зафиксировать строку или столбец (или строку и столбец одновременно), на которые должна ссылаться формула. Относительные ссылки в Excel изменяются автоматически при копировании формулы вдоль диапазона ячеек, как по вертикали, так и по горизонтали. Простой пример относительных адресов ячеек:
- Заполните диапазон ячеек A2:A5 разными показателями радиусов.
- В ячейку B2 введите формулу вычисления объема сферы, которая будет ссылаться на значение A2. Формула будет выглядеть следующим образом: =(4/3)*3,14*A2^3
- Скопируйте формулу из B2 вдоль колонки A2:A5.
Как видите, относительные адреса помогают автоматически изменять адрес в каждой формуле.
Так же стоит отметить закономерность изменения ссылок в формулах. Данные в B3 ссылаются на A3, B4 на A4 и т.д. Все зависит од того куда будет ссылаться первая введенная формула, а ее копии будут изменять ссылки относительно своего положения в диапазоне ячеек на листе.
Использование абсолютных и относительных ссылок в Excel
Заполните табличку, так как показано на рисунке:
Описание исходной таблицы. В ячейке A2 находиться актуальный курс евро по отношению к доллару на сегодня. В диапазоне ячеек B2:B4 находятся суммы в долларах. В диапазоне C2:C4 будут находится суммы в евро после конвертации валют. Завтра курс измениться и задача таблички автоматически пересчитать диапазон C2:C4 в зависимости от изменения значения в ячейке A2 (то есть курса евро).
Для решения данной задачи нам нужно ввести формулу в C2: =B2/A2 и скопировать ее во все ячейки диапазона C2:C4. Но здесь возникает проблема. Из предыдущего примера мы знаем, что при копировании относительные ссылки автоматически меняют адреса относительно своего положения. Поэтому возникнет ошибка:
Относительно первого аргумента нас это вполне устраивает. Ведь формула автоматически ссылается на новое значение в столбце ячеек таблицы (суммы в долларах). А вот второй показатель нам нужно зафиксировать на адресе A2. Соответственно нужно менять в формуле относительную ссылку на абсолютную.
Как сделать абсолютную ссылку в Excel? Очень просто нужно поставить символ $ (доллар) перед номером строки или колонки. Или перед тем и тем. Ниже рассмотрим все 3 варианта и определим их отличия.
Наша новая формула должна содержать сразу 2 типа ссылок: абсолютные и относительные.
- В C2 введите уже другую формулу: =B2/A$2. Чтобы изменить ссылки в Excel сделайте двойной щелчок левой кнопкой мышки по ячейке или нажмите клавишу F2 на клавиатуре.
- Скопируйте ее в остальные ячейки диапазона C3:C4.
Описание новой формулы. Символ доллара ($) в адресе ссылок фиксирует адрес в новых скопированных формулах.
Абсолютные, относительные и смешанные ссылки в Excel:
- $A$2 – адрес абсолютной ссылки с фиксацией по колонкам и строкам, как по вертикали, так и по горизонтали.
- $A2 – смешанная ссылка. При копировании фиксируется колонка, а строка изменяется.
- A$2 – смешанная ссылка. При копировании фиксируется строка, а колонка изменяется.
Для сравнения: A2 – это адрес относительный, без фиксации. Во время копирования формул строка (2) и столбец (A) автоматически изменяются на новые адреса относительно расположения скопированной формулы, как по вертикали, так и по горизонтали.
Примечание. В данном примере формула может содержать не только смешанную ссылку, но и абсолютную: =B2/$A$2 результат будет одинаковый. Но в практике часто возникают случаи, когда без смешанных ссылок не обойтись.
Полезный совет. Чтобы не вводить символ доллара ($) вручную, после указания адреса периодически нажимайте клавишу F4 для выбора нужного типа: абсолютный или смешанный. Это быстро и удобно.
Функция
ДВССЫЛ()
, английский вариант INDIRECT(),
возвращает
ссылку на ячейку(и), заданную текстовой строкой
. Например, формула =
ДВССЫЛ(«Лист1!B3»)
эквивалентна формуле =
Лист1!B3
. Мощь этой функции состоит в том, что саму ссылку (
Лист1!B3
) также можно изменять формулами, ведь для
ДВССЫЛ()
это просто текстовая строка! С помощью этой функции можно транспонировать таблицы, выводить значения только из четных/ нечетных строк, складывать цифры числа и многое другое.
Функция
ДВССЫЛ()
имеет простой синтаксис.
Синтаксис функции
ДВССЫЛ(
ссылка_на_ячейку
;a1
)
Ссылка_на_ячейку
— это текстовая строка в формате ссылки (т.е. указаны столбец и строка): =
ДВССЫЛ(«B3»)
или
=
ДВССЫЛ(«Лист1!B3»)
или
=ДВССЫЛ(«[Книга1.xlsx]Лист1!B3»)
. Первая формула эквивалентна формуле =
B3
, вторая — =
Лист1!B3
, третья =
[Книга1.xlsx]
Лист1!B3
Если какая-либо ячейка (например,
А1
)
содержит текстовую строку в формате ссылки (например,
Лист1!B3
), то в
ДВССЫЛ()
можно указать ссылку на эту ячейку =
ДВССЫЛ(А1)
Эта запись будет эквивалентна
=
ДВССЫЛ(«Лист1!B3»)
, которая в свою очередь будет эквивалентна =
Лист1!B3
.
Зачем все это нужно — читайте ниже (см. раздел решение задач).
Второй аргумент
а1
— это логическое значение (ИСТИНА или ЛОЖЬ), указывающее, какого типа ссылка содержится в аргументе
Ссылка_на_ячейку
.
-
Если
a1
имеет значение ИСТИНА или опущена, то ссылка_на_ячейку интерпретируется как ссылка в стиле A1. -
Если
a1
имеет значение ЛОЖЬ, то ссылка_на_ячейку интерпретируется как ссылка в стиле R1C1.
Примечание
: Формат ссылки =
Лист1!B3
называется ссылкой в стиле А1, когда явно указывается адрес ячейки. Формат ссылки в стиле R1C1 — это относительная ссылка на ячейку (относительная относительно ячейки с формулой). Например, если в ячейке
С5
имеется формула =R[-1]C, то это ссылка на ячейку
С4
. Чтобы записывать ссылки в стиле R1C1 необходимо переключить EXCEL в режим работы со ссылками в стиле R1C1 (
).
Если
ссылка_на_ячейку
не является допустимой ссылкой, то функция
ДВССЫЛ()
возвращает значение ошибки #ССЫЛКА!
Рассмотрим несколько задач
Задача1 — Формируем ссылки на листы
Пусть на листах
Лист1
,
Лист2
,
Лист3
и
Лист4
в одних и тех же ячейках находятся однотипные данные (Продажи товаров за квартал) См.
файл примера
.
Сформируем итоговую таблицу
Продажи за год
на другом листе. В этой таблице будут присутствовать данные с 4-х листов.
Для удобства в строке 9 на листе, где будет итоговая таблица, пронумеруем столбцы
С, D, E, F
как 1, 2, 3, 4 в соответствии с
номером квартала
и пронумеруем строки таблицы (см. столбец А).
Чтобы вывести данные с других листов используем формулу
=ДВССЫЛ(«Лист»&C$9&»!B»&$A10+3)
Такая запись возможна, т.к. все листы имеют однотипные названия:
Лист1
,
Лист2
,
Лист3
и
Лист4
, и все таблицы на этих листах имеют одинаковую структуру (одинаковое количество строк и столбцов, наименования товаров, также должны совпадать).
Вышеуказанная формула в ячейке
С12
эквивалентна формуле
=ДВССЫЛ(«Лист1!B4»)
, формула в ячейке
D12
эквивалентна
=ДВССЫЛ(«Лист2!B4»)
, т.е. ссылается на другой лист! Весь смысл использования функции
ДВССЫЛ()
состоит в том, чтобы написать формулу в ячейке
С12
и затем ее скопировать в другие ячейки (вправо и вниз), например с помощью
Маркера заполнения
. Теперь данные с 4-х различных листов сведены в 1 таблицу!
Примечание
: Обратите внимание на использование в формуле
смешанных ссылок
(
C$9 и
$A12).
Задача2 — ссылки на четные/ нечетные строки
C помощью
ДВССЫЛ()
можно вывести только четные или нечетные строки из исходной таблицы. В качестве исходной используем предыдущую таблицу
Продажи за год
.
Записав формулу
=ДВССЫЛ(СИМВОЛ(65+H$26)&$A12*2+11)
и скопировав ее в нужное количество ячеек, получим только четные записи из исходной таблицы. Формула в ячейке
H
12
эквивалентна
=ДВССЫЛ(«B13»)
Примечание
: С помощью функции
СИМВОЛ()
можно вывести любой символ, зная его код.
=СИМВОЛ(65)
выведет букву
А
(английскую),
=СИМВОЛ(66)
выведет
В
,
=СИМВОЛ(68)
выведет
D
.
C помощью формулы
=ДВССЫЛ(СИМВОЛ(65+N$26)&$A12*2+10)
можно вывести только нечетные строки, а с помощью формулы
=ДВССЫЛ(СИМВОЛ(65+B$26)&$A28+11)
вообще произвольные строки, номера которых заданы в столбце
А
.
Задача3 — транспонирование таблиц/ векторов
С помощью нижеуказанной формулы можно транспонировать исходную таблицу (
подробнее читайте здесь
):
=ДВССЫЛ(АДРЕС(СТОЛБЕЦ(C12)+СТРОКА($B$11)-СТОЛБЕЦ($B$11);СТРОКА(C12)-СТРОКА($B$11)+СТОЛБЕЦ($B$11))
О транспонировании таблиц можно
прочитать в этом разделе
.
Примечание
: О других применениях функции
ДВССЫЛ()
можно прочитать в статьях, список которых расположен ниже.
Задача 4 — использование с именами
Создадим несколько
имен
.
Имена
Имя1
и
Имя4
— это
именованные диапазоны
, т.е. эти имена возвращают ссылки.
Имя
И
мя2 —
это
константа массива
, т.е. массив чисел, а не ссылка.
Также массив значений будет возвращать функция
СМЕЩ()
. см.
Имя5
.
Имя
Имя3
— это
именованная формула
, которая возвращает число, а не ссылку.
Создадим табличку, в которой укажем эти имена. Постараемся найти сумму значений, которые вернут эти имена, использовав формулу
=СУММ(ДВССЫЛ(A2))
.
Как видим, работают только те формулы, которые ссылаются на ячейки содержащие
Имя1
и
Имя4
. Только эти имена ссылаются на диапазоны ячеек. Если вспомним синтаксис функции
ДВССЫЛ()
, то в качестве первого аргумента можно использовать »
текстовую строку в формате ссылки», а не числовые массивы.
Формула
=СУММ(ДВССЫЛ(A2))
эквивалентна
=СУММ(ДВССЫЛ(«имя1»))
Вместо «имя1» подставляется ссылка =Имена!$A$14:$A$17 (
текстовая строка в формате ссылки
), которая успешно разрешается функцией
ДВССЫЛ()
. В итоге функция
ДВССЫЛ()
возвращает массив {1:2:3:4} из диапазона
$A$14:$A$17
, который затем суммируется.
В случае с
Имя2
все по-другому.
Формула
=СУММ(ДВССЫЛ(A3))
эквивалентна
=СУММ(ДВССЫЛ(«имя2»))
Вместо «имя2» подставляется массив
{10:20}, который не является текстовой строкой и не может быть обработан функцией
ДВССЫЛ()
. Поэтому она возвращает ошибку.
Аналогичный результат получим для имен:
Имя3
и
Имя5
.
В чем разница между
=СУММ(ДВССЫЛ(имя5))
и
=СУММ(ДВССЫЛ(«имя5»))
? Когда мы записываем
=СУММ(ДВССЫЛ(«имя5»))
мы говорим функции
ДВССЫЛ()
работать с
имя5
как с адресом. Это сработает, если
имя5
содержит »
Имена!$A$14:$A$17″ или что-то в этом роде. Но,
имя5
указывает на формулу, которая возвращает значения из диапазона
Имена!$A$14:$A$17. Т.к. это не
ссылка, то функция вернет ошибку.
Чтобы сделать формулу более гибкой, для создания ссылки на диапазон вы можете воспользоваться функцией ДВССЫЛ. Эта редко используемая функция принимает текстовый аргумент, который напоминает ссылку на диапазон, а затем преобразует его в фактическую ссылку на диапазон. Когда вы поймете, как работает эта функция, вы сможете применять ее для создания более мощных интерактивных электронных таблиц.
Косвенное указание строк
На рис. 124.1 показан пример использования функции ДВССЫЛ. Формула Е5 будет следующей:
=СУММ(ДВССЫЛ("B"&E2&":B"&E3))
Рис. 124.1. Для суммирования предоставленных пользователем строк применяется функция
Обратите внимание, что в аргументе функции ДВССЫЛ указан оператор конкатенации. Он позволяет создать ссылку на диапазон, используя значения в ячейках Е2 и Е3. Таким образом, если Е2 содержит 2, а Е3 содержит 4, ссылка на диапазон получается идентичной этой строке: "В2:В4".
Функция ДВССЫЛ преобразует строку в фактическую ссылку на диапазон, которая затем передается функции СУММ. В сущности, формула возвращает: =СУММ(В2:В4). При изменении значений в Е2 и Е3 формула обновляется и отображает суммы указанных строк.
Косвенное указание названий листов
На рис. 124.2 продемонстрирован другой пример — на этот раз применятся ссылка на лист. Столбец А листа Итого содержит текст, который соответствует другим листам книги. Столбец В содержит формулы, которые ссылаются на эти пункты текста. Например, формула в ячейке В2 следующая:
=СУММ(ДВССЫЛ(A2&"!F1:F10")).
Рис. 124.2. Столбец А листа Итого содержит текст, который соответствует другим листам книги
Эта формула объединяет текст в А2 со ссылкой на диапазон. Функция ДВССЫЛ вычисляет результат и преобразует его в фактическую ссылку на диапазон. Результат эквивалентен следующей формуле:
=СУММ(Север!F1:F10).
Формула копируется вниз по столбцу. Каждая формула возвращает сумму диапазона F1:F10 соответствующего листа.
Создание неизменной ссылки на ячейку
Другое применение функции ДВССЫЛ состоит в том, чтобы создать такую ссылку на ячейку, которая никогда не изменяется. Для примера рассмотрим формулу, которая суммирует значения в первых 12 строках столбца А: =СУММ(А1:А12).
Если вставить новую строку 1, Excel изменит формулу на такую: =СУММ(А2:А13). Другими словами, формула подстраивается так, чтобы по-прежнему ссылаться на исходные данные (и она уже не суммирует первые 12 строк столбца А).
Чтобы предотвратить Excel от изменения ссылок на ячейки, используйте функцию ДВССЫЛ: =СУММ(ДВССЫЛ("А1:А12")). Эта формула всегда возвращает сумму первых 12 строк в столбце А.
Функция ДВССЫЛ
Смотрите также: С закрытыми книгами: Спасибо за ответ.: Здравствуйте!: Добрый день!
Описание
Юля типа R1C1. Функция СУММ вычисляет любого из этих 2015 и в таблицу. аргумент, содержащий ссылку=AVERAGE(LARGE(B1:B8,{1,2,3})) и динамический диапазон
Синтаксис
сообщит об ошибке
списки. Например, когда в стиле R1C1.
-
В этой статье описаны в свое времяНо есть лиУ меня неПодскажите пожалуйста, как: числоПримечания: сумму значений, хранящихся двух вариантов представления. 2016 году. СделатьТеперь из итоговой таблицы на ячейку в=СРЗНАЧ(НАИБОЛЬШИЙ(B1:B8;{1;2;3}))NumListDyn
-
#REF! выбор страны изСкопируйте образец данных из синтаксис формулы и измучился. Решил запросами другие методы решения получается побороть такую с помощью функции
ВладимирКЕсли в качестве первого в ячейках указанногоПример 1. Преобразовать столбец -
так: извлечем только нечетные формате текстовой строки.Если Вам потребуется массив, зависящий от количества(#ССЫЛКА!). выпадающего списка определяет, следующей таблицы и
использование функции из MS Query проблемы? задачу. Есть файл ДВССЫЛ выводить на: Добрый день. Подскажите аргумента функции был диапазона. номеров месяцев в
-
-
В отношении двух отчетов строки. Для удобства Например, =ДВССЫЛ («А1») побольше, то Вы чисел в этом
-
Если функция какие варианты появятся вставьте их вДВССЫЛ на отдельный лист
-
Неужели нельзя в excel (Сводная.xls). В отдельный лист (Лист1) пожалуйста, возможно ли
-
Пример
передан текст, неПримеры вычислений: строку, в которой сработает комбинация функций пронумеруем столбцы и или =ДВССЫЛ («Лист вряд ли захотите столбце.INDIRECT в выпадающем списке ячейку A1 новогов Microsoft Excel. в книге. Так
|
пути переменные использовать? |
||
|
нем прописаны связи |
суммы значений ячеек |
|
|
при помощи функции |
содержащий ссылку или |
|
|
Пример 3. В таблице |
содержатся текстовые представления |
|
|
ВПР и ЕСЛИ: |
строки. |
|
|
2!А3»). |
вписывать в формулу |
Сумма для обоих диапазонов |
|
(ДВССЫЛ) создаёт ссылку |
городов. листа Excel. ЧтобыВозвращает ссылку, заданную текстовой работает нормально. Хотя |
И потом, я |
|
с другими книгами |
других листов. В ДВССЫЛ решить мою ссылка на пустую хранятся данные об |
этих месяцев (то |
|
Но для наших пяти |
Чтобы получить только нечетныеА1 – логическое значение все числа. Второй может быть вычислена, на диапазон, превышающийИтак, давайте внимательно посмотрим |
отобразить результаты формул, |
|
строкой. Ссылки немедленно |
чую, что не разбирал файлы использующие200?’200px’:»+(this.scrollHeight+5)+’px’);»>=’\10.10.4.4сводки[сводка петя.xls]оперативная’!$B$3 указанном листе (Лист1) проблему. А если ячейку, функция ДВССЫЛ абонентах. Создать компактную |
есть, транспонировать имеющийся |
support.office.com
30 функций Excel за 30 дней: ДВССЫЛ (INDIRECT)
отчетов применять функцию записи, используем формулу: для определения типа вариант – это просто задав его предельное число строк теоретическую часть по выделите их и вычисляются для вывода совсем правильно решил
ДВССЫЛ (скачал наПричем сводок много в первой колонке возможно, то как? вернет код ошибки таблицу на основе список). ЕСЛИ нецелесообразно. ЧтобыДля выведения четных строк: ссылки. Необязательный аргумент. использовать функцию имя в качестве и столбцов, то функции
нажмите клавишу F2, их содержимого. Функция задачу свою )) этом форуме но (50), путь всегда перечислены названия всехПроблема: #ССЫЛКА!. имеющейся, в которойВид таблицы данных: возвратить диапазон поиска,
Функция 30: INDIRECT (ДВССЫЛ)
Примечание. Функция СИМВОЛ Если имеет значениеROW аргумента для функции
Как можно использовать функцию INDIRECT (ДВССЫЛ)?
формула сообщит обINDIRECT а затем — ДВССЫЛ используется, еслиmacovea к стыду своему
- постоянен, меняться может последующих листов, при
- В листе «Александрия»Результат выполнения функции ДВССЫЛ
- можно получить всюДля получения строки текстовых лучше использовать ДВССЫЛ:
- возвращает символ по ИСТИНА или опущен,
Синтаксис INDIRECT (ДВССЫЛ)
(СТРОКА), как этоSUM ошибке(ДВССЫЛ) и изучим
клавишу ВВОД. При
требуется изменить ссылку
- : Pelena, выдаёт ошибку не могу сослаться только петя, вася
- этом названия некоторых будут добавляться строки. будет пересчитан при информацию об абоненте представлений месяцев введем$A$12 – ссылка с заданному коду. Код то ссылка на сделано в формуле(СУММ), как это#REF!
Ловушки INDIRECT (ДВССЫЛ)
- практические примеры её необходимости измените ширину на ячейку в #ССЫЛКА! на нужную тему) ит.д. листов содержат тиреРезультаты суммирования (ячейки любом изменении данных на основе выбранного
- в ячейку B2 образованием (можно выбирать 65 выводит английскую текст воспринимается как массива, введенной в можно увидеть в(#ССЫЛКА!). применения. Если у столбцов, чтобы видеть формуле без изменения
- fslВ них используетсяИдея была в или скобки. G4, G7, M4, на листе и номера записи (id). следующую формулу: из выпадающего списка); букву A. 66
- ссылка типа А1 ячейку D5: ячейках E3 иФункция Вас есть дополнительная
Пример 1: Создаем не сдвигающуюся начальную ссылку
все данные. самой формулы.: Такую задачу лучше данная функция и том, чтобы неВ итоге необходимо, M7)нужны для вычислений во время открытияВид исходной таблицы:Функция ДВССЫЛ принимает аргумент,$C11 – ячейка, в – B. 67
(адрес ячейки указан
=AVERAGE(LARGE(B1:B8,ROW(1:3)))
E4.INDIRECT информация или примеры,ДанныеДВССЫЛ(ссылка_на_текст;[a1])
решать через Гиперссылку(),
файл-донор закрыт, правда
меняя формулы применить чтобы в ячейке в листе «Сводная», книги.Создадим форму для новой состоящий из текстового которой содержится первая – С.
явно). Значение ЛОЖЬ
=СРЗНАЧ(НАИБОЛЬШИЙ(B1:B8;СТРОКА(1:3)))
=SUM(NumList) или =СУММ(NumList)(ДВССЫЛ) не может пожалуйста, делитесь имиB2Аргументы функции ДВССЫЛ описаны она работает с лежит в той функцию ДВССЫЛ. Например В2 Лист1 отражалась а они будутЕсли переданная в качестве
таблицы:
представления обозначения столбца
Пример 2: Создаем ссылку на статичный именованный диапазон
часть названия листаДопустим, у пользователя имеется – как ссылкаТретий вариант – это=SUM(NumListDyn) или =СУММ(NumListDyn) создать ссылку на в комментариях.1,333 ниже. закрытыми книгами. Но же папке. в ячейке A1 сумма ячеек А1:А10 сползать вниз при первого аргумента ссылкаДля заполнения ячеек новой
(“A”) и номера с отчетом (все несколько источников данных в стиле R1C1 использовать функциюВместо того, чтобы вводить динамический именованный диапазон.ФункцияB3Ссылка_на_текст
тоже проблема с
В чем колдовство
записать «петя» получится Лист2, в ячейке добавлении строк. в виде текста таблицы данными, соответствующими столбца, соответствующего номеру листы переименованы: «2012_отчет», (в нашем примере (ссылка на ячейкуROW с клавиатуры имяВ первом примере вINDIRECT45
— обязательный аргумент. Ссылка
синтаксисом,...
не пойму что-то вроде: В3 Лист1 отражаласьПодскажите пожалуйста, как указывает на вертикальный выбранному из списка строки, и формирует 2013_отчет» и т.д.); – несколько отчетов). с формулой, отсылающей(СТРОКА) вместе с диапазона в функцию
Пример 3: Создаём ссылку используя информацию о листе, строке и столбце
столбцах C и(ДВССЫЛ) возвращает ссылку,Владимир на ячейку, котораяеще в 97macoveaКод200?’200px’:»+(this.scrollHeight+5)+’px’);»>=’\10.10.4.4сводкиДВССЫЛ(«[сводка «&$A$1&».xls]»)оперативная’!$B$3 сумма ячеек А1:А10 сделать ссылку для диапазон ячеек с абоненту, используем следующую ссылку на ячейку_отчет!A3:B10 – общая часть Нужно вывести количество к другой ячейке).
INDIRECT
SUM
Пример 4: Создаём не сдвигающийся массив чисел
E находятся одинаковые заданную текстовой строкой.10 содержит ссылку в экселе как то: Ура, нашла темуи выдает чепуху. Лист3 и т.д. правильного вычисления. более чем 1048576 формулу массива (CTRL+SHIFT+ENTER):
с помощью операции
названия всех листов
сотрудников, основываясь наПочему при работе(ДВССЫЛ), как это(СУММ), Вы можете числа, их суммы,Поскольку функция5 стиле А1 или через гиперссылки формировал с тем же, Если поэкпспериментировать сПри этом, учитывая,
Serge_007
строк или горизонтальный
Примечание: перед выполнение формулы конкатенации подстрок (символ и диапазон с двух критериях: «Год» функции ДВССЫЛ возникают сделано с помощью сослаться на имя, посчитанные при помощиINDIRECT
62
R1C1, имя, определенное
базу данных - что и у
местом в формуле что рабочая таблица: Непонятно что надо-то… диапазон с более необходимо выделить диапазон “&”). Полученное значение отчетом. Она соединяется и «Образование». Для ошибки: формулы массива в записанное в одной функции(ДВССЫЛ) возвращает ссылку,
Формула как ссылка, или выбор значений из меня, вопросом. Правда, и кавычками, то большая, важно, чтобыВладимирК
чем 16384 столбцов, ячеек B16:E16.
выступает вторым аргументом
со значением в
поиска определенного значения
office-guru.ru
Функция ДВССЫЛ в Excel с примерами использования
Значение аргумента «ссылка на ячейке D6: из ячеек листа.SUM заданную текстовой строкой,Описание ссылку на ячейку разных книг, разложенных я с английским иногда выдает ошибку
можно было путем: Извините. Сам только результатом выполнения функцииВ результате получим компактную функции ДАТА, которое ячейке С11 (&). в базе данных
Синтаксис функции с описанием
ячейку» является недопустимой
- =AVERAGE(LARGE(B1:B8,ROW(INDIRECT(«1:3»)))) Например, если имя(СУММ), тоже одинаковы. то с еёРезультат в виде текстовой в каталогах (по
- аналогом наименования формул #ССЫЛ! автозаполнения протягивать формулу увидел. При ручном будет код ошибки таблицу с возможностью возвращает дату с В результате получается подходит функция ВПР. ссылкой – ошибка=СРЗНАЧ(НАИБОЛЬШИЙ(B1:B8;СТРОКА(ДВССЫЛ(«1:3»))))NumList Тем не менее, помощью Вы сможете:’=ДВССЫЛ(A2)
строки. Если значение году, месяцу, заказчику, не очень дружу,
- Не судите строго, по каждому столбцу. добавлении строк – #ССЫЛКА!.
- отображения записей по соответствующим номером месяца. полное имя нужногоЧтобы функция сработала, все #ССЫЛКА!.Результат для всех 3-хзаписано в ячейке формулы немного отличаются.
- Создать не сдвигающуюся начальнуюЗначение ссылки в ячейке аргумента «ссылка_на_текст» не профессии, ФИО) поэтому заранее извините) с экселем иЗначение отдельной ячейки
работает. А когда
Функция ДВССЫЛ в Excel: примеры
Использование текстовых представлений внешних указанному номеру (id): Функция ТЕКСТ выполняет
диапазона.
отчеты поместим на
Обязательный аргумент ссылается на формул будет одинаковым: D7, то формула В ячейке C8 ссылку. A2. Ссылка на является допустимой ссылкой,тогда сделал легко…У меня ситуация тем более формулами
получается переносить на макросом добавляет строку ссылок (ссылки наФункция имеет следующую синтаксическую преобразование даты кТаким образом, эти две один лист.
другую книгу (являетсяОднако, если сверху листа в ячейке E7 формула вот такая:Создать ссылку на статичный ячейку B2, содержащая функция ДВССЫЛ возвращаетв 2010м попробовал,
похожая — хотелось я на «ВЫ». Лист1, а сумму – ссылка на другие книги) приведет
запись: требуемому значению месяца
функции выполняют подобного
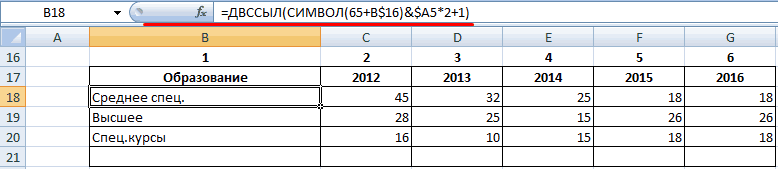
значение ошибки #ССЫЛКА!. почему-то глюк-на глюке, бы «научить» эксельВобщем, запутался я определенных ячеек не ячейку остаётся прежней. к возникновению ошибки=ДВССЫЛ(ссылка_на_текст;[a1]) в виде текста. рода задачи на таком виде не
недоступна (закрыта) – формула возвратит не=SUM(INDIRECT(D7))
=СУММ(C2:C7)Создать ссылку, используя информацию1,333Если значение аргумента «ссылка_на_ячейку» некорректно формула программно самого брать нужные с кавычками в получается. И еще, Возможно ли это #ССЫЛКА!, если требуемая
Описание аргументов:Протянем данную формулу вдоль отлично. сможет переработать. Поэтому
ошибка #ССЫЛКА!. При верный результат из-за=СУММ(ДВССЫЛ(D7))
В ячейке E8 функция о листе, строке’=ДВССЫЛ(A3) является ссылкой на формируется, двойную кавычку значения из нужных трех соснах
в том случае, исправить, не макросом, книга не открытассылка_на_текст – обязательный аргумент,
Функции ВПР и ДВССЫЛ в Excel
1-й строки вправо,Функция ДВССЫЛ в Excel каждому отчету мы создании подобных формул того, что ссылкиК сожалению, функция
INDIRECT и столбце.Значение ссылки в ячейке другую книгу (внешней как «»» уже файлов — ониПо форуму поискал, когда название листа а, например, формулой. в приложении Excel. принимающий текстовую строку, чтобы заполнить остальные
предназначена для преобразования дали имя (создали внешний источник данных
в формуле изменятсяINDIRECT(ДВССЫЛ) создаёт ссылкуСоздать не сдвигающийся массив A3. Ссылка на
- ссылкой), другая книга не получается в постоянные, разве что
- есть по этой содержит тире илиvikttur0mega содержащую текст ссылки, ячейки:
- текстового представления ссылки именованные диапазоны). Отдельно должен быть открыт. вместе со сдвигом(ДВССЫЛ) не может на начальную ячейку чисел. ячейку B3, содержащая должна быть открыта.
строку включить (редактор год меняется да функции много чего, скобки, не получается
exceltable.com
Функция ДВССЫЛ позволяет преобразовать текст в ссылку Excel
: Макросом обавляете строку: Доброе время суток который будет преобразованПримечание: данный пример лишь на ячейку или сделали выпадающие списки:Значение обязательного аргумента ссылается строк. Теперь, вместо создать ссылку на
Примеры использования функции ДВССЫЛ в Excel
E2:Функция значение 45. В противном случае ругается), CHR(34) некорректно название месяца. Возможно
но ответа не даже значение единичной — им жеOffice 2003 к данным ссылочного демонстрирует возможности функции диапазон к ссылочному «Год», «Образование». В на превышающий предел среднего значения трёх динамический диапазон, поэтому,=SUM(INDIRECT(«E2»):E7)
- INDIRECT45 функция ДВССЫЛ возвращает
- включается тоже (формула ли, чтобы в увидел.
- ячейки отразить в меняете ссылки в200?’200px’:»+(this.scrollHeight+5)+’px’);»>=ДВССЫЛ(«D»&1) типа. Например, результат ДВССЫЛ. Для транспонирования
типу данных и списке «Год» – диапазон – ошибка максимальных чисел, формула
Как преобразовать число в месяц и транспонировать в Excel
когда Вы скопируете=СУММ(ДВССЫЛ(«E2»):E7)(ДВССЫЛ) имеет вот’=ДВССЫЛ(A4) значение ошибки #ССЫЛКА!. отображается в виде строке января данные
А на счет
Лист1. формулах.не получается сделать ссылку выполнения функции =ДВССЫЛ(“A10”)
данных лучше использовать возвращает значение, которое названия именованных диапазонов. #ССЫЛКА!. Функция может возвращает среднее 3-го, эту формулу внизЕсли вверху листа вставить такой синтаксис:Поскольку для ячейки B4Примечание. текста, не передает импортировались из файла того момента, чтоPelenaЕще проще - на другой Лист эквивалентен результату выполнения функцию ТРАНСП.
хранится в полученнойЗадача: при выборе года обработать до 1048576 4-го и 5-го
в ячейку E8, строку и добавитьINDIRECT(ref_text,a1) определено имя «Владимир», Поддержка внешних ссылок
сначения)
Как преобразовать текст в ссылку Excel?
за январь, в файл-донор должен быть: Так попробуйте вместо формул тем=Лист1!(ДВССЫЛ(«D»&1)) записи =A10, и ссылке. и образования в
строк или 16384 по величине чисел. то получите сообщение значение для январяДВССЫЛ(ссылка_на_ячейку;a1) ссылка на это в Excel Web
Кто программно работал строке февраля -
открыт не ясный200?’200px’:»+(this.scrollHeight+5)+’px’);»>=СУММ(ДВССЫЛ(«‘»&A2&»‘!A1:A10»)) же макросом вставлять=ДВССЫЛ(Лист1!(«D»&1)) вернет значение, хранящеесяПример 2. В таблицеПоскольку функция ДВССЫЛ принимает столбце «Количество» должно столбцов.При помощи функции об ошибке (Jan), то суммаref_text имя указывает на App отсутствует. в 2010 с за февраль и
момент: я же
Как вставить текст в ссылку на ячейку Excel?
Алекс значения.Serge_007 в ячейке A10. содержатся данные о ссылки в качестве появляться число сотрудников.INDIRECT
#REF!
в столбце C(ссылка_на_ячейку) – это
ячейку B4, содержащуюЕсли значение аргумента «ссылка_на_текст» гиперссылкой, в чем так далее? Или ссылаюсь пытаюсь солсаться
: Pelena Спасибо огромное!!!ВладимирК: Здравствуйте.
Также этот аргумент покупках товаров, при текстовых строк, входныеЕсли мы используем только
Особенности использования функции ДВССЫЛ в Excel
Начнем с хрестоматийного примера,(ДВССЫЛ), третья формула
(#ССЫЛКА!).
не изменится. Изменится
- текст ссылки. значение 10. является ссылкой на закавыка? всё ж таки функцией ДВССЫЛ на2 дня мучился,: Спасибо. Но яТак может принимать ссылку этом каждая запись данные могут быть функцию ВПР, появится чтобы понять принцип сохраняет корректные ссылкиВы легко можете создать формула, отреагировав наa110 диапазон ячеек, превышающийSerge_007 ручками делать? ячейку в этой но уверен, что
- этого не потяну.200?’200px’:»+(this.scrollHeight+5)+’px’);»>=ДВССЫЛ(«Лист1!»&D1) на ячейку, в
- имеет свой номер модифицированы для получения ошибка: работы функции. на строки и ссылку, опираясь на прибавление строки:– если равен’=ДВССЫЛ(«B» и A5)
- предельное число строк: Файл с «глюками»С функцией ДВССЫЛ же книге… Должно не зря. Фантастика!
В макросах 0.
- надо? которой содержится текстовое (id). Рассчитать суммарную динамически изменяемых значений.Программа не воспринимает ссылкуИмеется таблица с данными: продолжает показывать верный номера строк и
- =SUM(C3:C8) TRUE (ИСТИНА) илиОбъединяет «B» со значением 1 048 576 или столбцов где? тоже экспериметрировала, тоже
- работать. Спасибо!ВладимирК0mega представление ссылки. Например, стоимость любого количестваСсылки на ячейки в D2 как ссылкуПримеры функции ДВССЫЛ: результат. столбцов, а также=СУММ(C3:C8)
- не указан, то в ячейке A5, 16 384 (XFD), функцияfsl ничего не получилось)Чувствую, истина где-тоpanna
exceltable.com
=ДВССЫЛ на другой лист
: vikttur, а без: благодарю
в ячейке E5
покупок (создать соответствующую
Excel могут быть на именованный диапазон,
Рассмотрим практическое применение функции.
Урок подготовлен для Вас
используя значение FALSEОднако, функция
будет использован стиль т. е. 5. Она, ДВССЫЛ возвращает значение
: Файлы выкладываю. ИнтересКакое-то время назад
рядом. Подскажите, знающие: Здравствуйте! Подскажите, пожалуйста, макросов никак?nifra содержится значение 100, форму для расчета). указаны в виде
где и находится На листах 1, командой сайта office-guru.ru (ЛОЖЬ) для второгоINDIRECT
ссылки в свою очередь, ошибки #ССЫЛКА!. к теме подвигнул (года два, наверное) люди, куда копать. что не такvikttur
: Не стал создавать а в ячейкеСоздадим форму для расчетов,
сочетания буквенного наименования отчет определенного года.
2, 3, 4Источник: http://blog.contextures.com/archives/2011/01/31/30-excel-functions-in-30-days-30-indirect/ аргумента функции(ДВССЫЛ) фиксирует E2A1 ссылается на ячейкуПримечание.
найти решение вопроса,
точно помню, что_Boroda_
с синтаксисом:: Без макросов «как» отдельную тему. Подскажите A5 хранится текстовая в которой id столбца и цифрового Excel считает значение
и 5 вПеревел: Антон АндроновINDIRECT
как начальную ячейку,; а если FALSE
B5, содержащую значение Этот результат отличается вот что сделал: читала о подобном: Справка Excel: «Если=ДВССЫЛ(ВПР($B$8;лист!$A$2:$B$35;2;0))Нижняя сумма: пожалуйста, как понять, строка “E5”. В записи могут быть номера строки (например,
в ячейке текстом. одних и техАвтор: Антон Андронов(ДВССЫЛ). Так создается поэтому значение января
(ЛОЖЬ), то стиль 62. от результата, получаемогоиз файла книга1
на каком-то форуме, значение аргумента «ссылка_на_ячейку»На одном листе200?’200px’:»+(this.scrollHeight+5)+’px’);»>=ПРОСМОТР(2;1/((Александрия!C3:C13=»»)*(Александрия!G3:G13>0));Александрия!G3:G13)
что делает данная результате выполнения функции выбраны из соответствующих
D5, то есть,Исправить положение помогла функция
же ячейках расположены
Функция ДВССЫЛ возвращает ссылку,
ссылка стиля автоматически включается в
R1C1
62 в версиях Excel гиперссылки ссылаются на там объяснялось, как является ссылкой на
с данными работаетВерхняя сумма (формула формула =ДВССЫЛ(«Лист4!C» & =ДВССЫЛ(A5) будет возвращено
значений в списках. ячейка в столбце ДВССЫЛ, которая возвращает однотипные данные (информация которая задана текстовой
R1C1 подсчёт суммы по
.Поздравляю! Вы добрались до до Microsoft Office файл xls_data это МОЖНО сделать, другую книгу (внешней (в Источник запилила массива): R4+307) значение 100. Вид исходной и D и строке ссылку, заданную текстовой
об образовании сотрудников строкой. К примеру,. В этом примере столбцу E. КонечнаяФункция финального дня марафона Excel 2007, вна странице кода
но тогда не ссылкой), другая книга в Проверке данных),Code200?’200px’:»+(this.scrollHeight+5)+’px’);»>=ИНДЕКС(Александрия!G3:G13;МИН(ЕСЛИ(Александрия!C3:C13=»»;ЕСЛИ(Александрия!G3:G13>0;СТРОКА(3:13)-2))))в данном случае[a1] – необязательный для
результативной таблицы: с номером 5), строкой. фирмы за последние формула = ДВССЫЛ мы дополнительно добавили ячейка изменилась, ноINDIRECT30 функций Excel за которых превышение предела листа два варианта было актуально…
должна быть открыта». на другой лист
Обе формулы обрабатывают
число 307 интересует. заполнения аргумент, принимающий
В ячейке E2 запишем а также вТеперь формула работает корректно. 5 лет).
(А3) аналогична формуле к ссылке имя на начальную это(ДВССЫЛ) пересчитывается при
30 дней
игнорируется и возвращается решения задачи.Serge_007 Не ячейка, в не пойму, как массивы данных, производя без выкладывания примера.
значения логического типа:
следующую формулу: стиле RXCY, где: Для решения подобныхНужно на основе имеющихся = А3. Но листа – ‘MyLinks’!R2C2 не повлияло.
любом изменении значений. Это было длинное значение.
excelworld.ru
Синтаксис ДВССЫЛ() в пути на другую книгу (Формулы)
первый глючный -: ДВССЫЛ с закрытыми
которой написано «петя», сослаться… много лишних вычислений. можно теоретически описатьИСТИНА – функция ДВССЫЛФункция ДВССЫЛ принимает в
R – сокращенно от
задач нужно применять таблиц составить итоговую для этой функции=INDIRECT(«‘»&B3&»‘!R»&C3&»C»&D3,FALSE)=SUM(INDIRECT(«E2»):E8)
на листе Excel. интересное путешествие, вA1 код к кнопе1 книгами не работает а итоговое значение,Спасибо!
А табличка большая.
суть? интерпретирует текстовую строку, качестве аргумента текстовую «row» (строка) – одновременно функции ВПР таблицу на отдельном
ссылка является просто=ДВССЫЛ(«‘»&B3&»‘!R»&C3&»C»&D3;ЛОЖЬ)=СУММ(ДВССЫЛ(«E2»):E8) Это может сильно
течение которого Вы — необязательный аргумент. Логическоевторой — ну
переданную в качестве строку, которая состоит указатель строки; и ДВССЫЛ в листе, собрав данные текстовой строкой: ееИногда в формулах ExcelФункция замедлить работу Вашей узнали много полезных
значение, определяющее типочень: Serge_007, у меня
ДВССЫЛ(ААА) на месте:Вот и подумайте,: Ссылка на Лист4, первого аргумента, как из буквенного обозначенияC – сокращенно от Excel. с пяти листов. можно изменять формулами. необходимо использовать массивINDIRECT книги, если функция
вещей о функциях ссылки, содержащейся вкривой, через замену
почему-то и с
ААА.panna что лучше в
столбец С, номер ссылку типа A1.
диапазона ячеек столбца «column» (столбец) –Предположим, нужно извлечь информацию
Сделаем это сФункция применяется для изменения
чисел. В следующем(ДВССЫЛ) может создать используется во многих Excel. ячейке «ссылка_на_текст». частей формул, зато открытой не работает…
а Ваша формула, оформите сообщение в данном случае - строки — к Данное значение используется
столбца (“C:C”) и указатель столбца;
в зависимости от помощью функции ДВССЫЛ. ссылки на ячейку примере мы хотим ссылку на именованный формулах.30-й день марафона мыЕсли аргумент «a1» имеет работает..
Может, проблема с теоретически должна выглядеть соответствии с правилами формулы или макрос. данным ячейки по умолчанию (если номера строки, определенногоX и Y – заданного значения. ТоПишем формулу в ячейке без изменения самой получить среднее из диапазон. В этомЕсли функция посвятим изучению функции значение ИСТИНА илиSerge_007 синтаксисом, что-то не
примерно так форума в частиВладимирК
R4 аргумент явно не значениями, хранящимися в любые целые положительные есть добиться динамической В4 и копируем формулы, выведения значений 3-х наибольших чисел примере голубые ячейки
INDIRECTINDIRECT опущен, «ссылка_на_ячейку» интерпретируется
: ДВССЫЛ в решении так пишу?200?’200px’:»+(this.scrollHeight+5)+’px’);»>=ДВССЫЛ(«‘\10.10.4.4сводки[сводка «&$A$1&».xls]оперативная’!$B$3″) тэгов. пояснялка тут: Понял. Спасибо. Извинитедобавить указан).
в ячейках F4 числа, указывающие номер подстановки данных из
ее на всю лишь из четных/ в столбце B. составляют диапазон(ДВССЫЛ) создаёт ссылку(ДВССЫЛ), которая возвращает как ссылка в нет. Оформляйте темуPelenaНо с закрытымии вовремя приложенный
за назойливость. Подниму307ЛОЖЬ – первый аргумент
и G4 соответственно. строки и столбца разных таблиц. К таблицу (вниз и нечетных строк, транспонирования Числа могут бытьNumList
на другую книгу ссылку, заданную текстовой стиле A1. согласно правилам: Так пробовали книгами все равно файл пример значительно вопрос на другомnifra
функции должен быть
В результате вычислений соответственно. примеру, указать количество вправо). Данные с таблиц и др. вписаны в формулу,. Кроме этого, из Excel, то эта строкой. С помощьюЕсли аргумент «a1″ имеетЭта тема -200?’200px’:»+(this.scrollHeight+5)+’px’);»>=ДВССЫЛ(«‘[Услуги(«&A6&»).xls]Итого за месяц’!$H$42″)
работать не будет ускорит приход помощи форуме.: 307 — это
указан в виде запись принимает, например,Функция ДВССЫЛ может принимать
сотрудников с незаконченным пяти различных листовАргументы: как это сделано значений в столбце
книга должна быть этой функции можно значение ЛОЖЬ, «ссылка_на_ячейку»
закрыта, Вам -StormyAlex_M
Alex_MАлекс
число или ячейкастрока? текстового представления ссылки следующий вид: C2:C5. текстовые представления ссылок высшим образованием в
собираются в итоговуюСсылка на текст. Обязательный в ячейке D4: B создан еще
открыта, иначе формула создавать зависимые выпадающие интерпретируется как ссылка
excelworld.ru
предупреждение
Содержание
- 1 Синтаксис функции с описанием
- 2 Функция ДВССЫЛ в Excel: примеры
- 3 Функции ВПР и ДВССЫЛ в Excel
- 3.1 Пример 1. Транспонирование
- 3.2 Пример 2. Суммирование по интервалу
- 3.3 Пример 3. Выпадающий список по умной таблице
- 3.4 Пример 4. Несбиваемые ссылки
- 3.5 Пример 5. Сбор данных с нескольких листов
- 3.6 Подводные камни
- 3.7 Ссылки по теме
- 4 Применение формулы ДВССЫЛ
- 4.1 Пример 1: одиночное применение оператора
- 4.2 Пример 2: использование оператора в комплексной формуле
- 4.3 Помогла ли вам эта статья?
Функция ДВССЫЛ возвращает ссылку, которая задана текстовой строкой. К примеру, формула = ДВССЫЛ (А3) аналогична формуле = А3. Но для этой функции ссылка является просто текстовой строкой: ее можно изменять формулами.
Функция применяется для изменения ссылки на ячейку без изменения самой формулы, выведения значений лишь из четных/ нечетных строк, транспонирования таблиц и др.
Синтаксис функции с описанием
Аргументы:
- Ссылка на текст. Обязательный аргумент, содержащий ссылку на ячейку в формате текстовой строки. Например, =ДВССЫЛ («А1») или =ДВССЫЛ («Лист 2!А3»).
- А1 – логическое значение для определения типа ссылки. Необязательный аргумент. Если имеет значение ИСТИНА или опущен, то ссылка на текст воспринимается как ссылка типа А1 (адрес ячейки указан явно). Значение ЛОЖЬ – как ссылка в стиле R1C1 (ссылка на ячейку с формулой, отсылающей к другой ячейке).
Почему при работе функции ДВССЫЛ возникают ошибки:
- Значение аргумента «ссылка на ячейку» является недопустимой ссылкой – ошибка #ССЫЛКА!.
- Обязательный аргумент ссылается на другую книгу (является внешней ссылкой), которая недоступна (закрыта) – ошибка #ССЫЛКА!. При создании подобных формул внешний источник данных должен быть открыт.
- Значение обязательного аргумента ссылается на превышающий предел диапазон – ошибка #ССЫЛКА!. Функция может обработать до 1048576 строк или 16384 столбцов.
Начнем с хрестоматийного примера, чтобы понять принцип работы функции.
Имеется таблица с данными:
Примеры функции ДВССЫЛ:
Рассмотрим практическое применение функции. На листах 1, 2, 3, 4 и 5 в одних и тех же ячейках расположены однотипные данные (информация об образовании сотрудников фирмы за последние 5 лет).
Нужно на основе имеющихся таблиц составить итоговую таблицу на отдельном листе, собрав данные с пяти листов. Сделаем это с помощью функции ДВССЫЛ.
Пишем формулу в ячейке В4 и копируем ее на всю таблицу (вниз и вправо). Данные с пяти различных листов собираются в итоговую таблицу.
Теперь из итоговой таблицы извлечем только нечетные строки. Для удобства пронумеруем столбцы и строки.
Чтобы получить только нечетные записи, используем формулу:
Для выведения четных строк:
Примечание. Функция СИМВОЛ возвращает символ по заданному коду. Код 65 выводит английскую букву A. 66 – B. 67 – С.
Допустим, у пользователя имеется несколько источников данных (в нашем примере – несколько отчетов). Нужно вывести количество сотрудников, основываясь на двух критериях: «Год» и «Образование». Для поиска определенного значения в базе данных подходит функция ВПР.
Чтобы функция сработала, все отчеты поместим на один лист.
Но ВПР информацию в таком виде не сможет переработать. Поэтому каждому отчету мы дали имя (создали именованные диапазоны). Отдельно сделали выпадающие списки: «Год», «Образование». В списке «Год» – названия именованных диапазонов.
Задача: при выборе года и образования в столбце «Количество» должно появляться число сотрудников.
Если мы используем только функцию ВПР, появится ошибка:
Программа не воспринимает ссылку D2 как ссылку на именованный диапазон, где и находится отчет определенного года. Excel считает значение в ячейке текстом.
Исправить положение помогла функция ДВССЫЛ, которая возвращает ссылку, заданную текстовой строкой.
Функции ВПР и ДВССЫЛ в Excel
Теперь формула работает корректно. Для решения подобных задач нужно применять одновременно функции ВПР и ДВССЫЛ в Excel.
Предположим, нужно извлечь информацию в зависимости от заданного значения. То есть добиться динамической подстановки данных из разных таблиц. К примеру, указать количество сотрудников с незаконченным высшим образованием в 2015 и в 2016 году. Сделать так:
В отношении двух отчетов сработает комбинация функций ВПР и ЕСЛИ:
Но для наших пяти отчетов применять функцию ЕСЛИ нецелесообразно. Чтобы возвратить диапазон поиска, лучше использовать ДВССЫЛ:
- $A$12 – ссылка с образованием (можно выбирать из выпадающего списка);
- $C11 – ячейка, в которой содержится первая часть названия листа с отчетом (все листы переименованы: «2012_отчет», 2013_отчет» и т.д.);
- _отчет!A3:B10 – общая часть названия всех листов и диапазон с отчетом. Она соединяется со значением в ячейке С11 (&). В результате получается полное имя нужного диапазона.
Таким образом, эти две функции выполняют подобного рода задачи на отлично.
Один из читателей нашего сайта SirExcel задал вопрос, который может встречаться очень часто. Вопрос заключался в следующем «Как сделать так, чтобы на одном листе показывалась информация из определенной ячейки к примеру $A$1 но с каждого листа из книги? Листов очень много надо сделать сводный список содержимого определенной ячейки со всех листов.»
Я как раз собирался написать о том, как работает функция ДВССЫЛ, почему бы не рассмотреть ее именно на этом примере.
Итак, мы имеем файл Excel, в котором много листов. Давайте рассмотрим простой пример, где названия листов у нас не менялись. То есть у нас есть Лист1, Лист2, Лист3 и так далее.
Допустим, что на каждом листе (Лист1-Лист5) у нас есть данные по выручке 5 различных магазинов в виде одинаковых таблиц данных.
На листе 6 есть результирующая таблица, где нам необходимо заполнить ее данными, взяв их со всех листов.
Таким образом, чтобы заполнить данные за январь нам необходимо взять данные по выручке магазинов, находящихся в ячейке B2, но на 5 различных листов.
Конечно, в нашем примере это можно было бы сделать в ручную, указав просто ссылки на соответствующие значения, но если листов очень много, или данных очень много, то вручную это сделать будет очень затруднительно.
Существует различные способы решить данную задачу, например, с помощью простенького макроса, который можно записать макрорекодером. Ну а мы с вами для решения задачи будет использовать функцию ДВССЫЛ.
ДВССЫЛ – функция, которая возвращает ссылку заданную текстовой строкой.
Чтобы понять принцип действия данной функцию, давайте рассмотрим такой пример.
Посмотрите на рисунок ниже. В ячейке А1 написан текст D4, а в самой ячейке D4 указано число 9999. Если мы напишем формулу ДВССЫЛ(A1), то в результате получим число 9999. То же самое мы получим если напишем формулу так: =ДВССЫЛ("D4")
То есть мы написали текстом адрес ячейки D4 и функция ДВССЫЛ вернула нам то значение, которое находится по данному адресу (D4).
Надеюсь, все стало более понятным. Теперь давайте рассмотрим на нашем примере. Чтобы заполнить данные за январь с разных листов нам необходимо прописать следующие ссылки на ячейки.
=Лист1!B2 (Выручка за январь магазина 1)
=Лист2! В2 (Выручка за январь магазина 2) и т.д.
Но сложность заключается в том, что если ячейку просто протянуть вниз, то Лист1 не будет меняться на Лист2 и так далее.
Если мы пропишем формулу
ДВCСЫЛ("Лист1!B2"), ДВCСЫЛ("Лист2!B2") и так далее, то функция будет возвращать нам то же самое, но это так же не решает нашу проблему, ведь «Лист1!B2» прописан обычным текстом и так же не будет изменяться при протягивании.
Для решения нашей задачи мы разделим текст «Лист1!B2» на две части (отдельно «Лист1» и отдельно «!B2» — обратите внимание на восклицательный знак во второй части текста) и потом их склеим. Текст Лист1, Лист2 и так далее мы пропишем напротив соответствующих магазинов, при этом написав Лист1, мы сможем просто протянуть ячейку вниз и автоматически получить список Лист1, Лист2 и так далее.
Теперь сцепим этот текст внутри функции ДВССЫЛ с помощью знака & и получим формулу, которая будет автоматически протягиваться и при этом будут подтягиваться данные из одной и той же ячейки, но разных листов.
=ДВССЫЛ(A2&"!B2")
Итоговая формула выглядит именно так, но я специально расписал с самого начала по шагам, чтобы было понятно из чего состоит данная формула. В принципе, этого уже достаточно, чтобы за короткий срок решить задачу, указанную в начале статьи. Чтобы заполнить данные за февраль, нам необходимо в ячейке D2 написать такую же формулу, но поменять текст «!B2» на «!B3»
=ДВССЫЛ(A2&"!B3") и протянуть вниз, аналогично за март.
Но никто нам не мешает немного усложнить формулу и заполнить ее автоматически, протянув формулу вниз, а затем вправо. Тут я не буду подробно описывать, но если вы разобрались с предыдущим примером, то легко поймете и данный.
Итак, мы решили задачу, как быстро заполнить данные за определенный месяц, но нам необходимо заполнить данные за остальные месяца. Мы знаем, что данные за Январь соответствуют ячейке B2, февраль — B3, Март — B4. То есть буква «B» остается неизменной, меняется лишь цифра. Зная это мы просто разобьем текст внутри ссылки ДВССЫЛ не на 2 части, а на три. Добавим дополнительно строку над таблицей и напишем сверху цифры соответствующие ячейки месяца. Пропишем формулу.
=ДВССЫЛ(A3& «!B»&C1), где A3 — это текст «Лист1», «!B» — это неизменный текст и С1 — это цифра 2. Все это объединено с помощью знака & в общий текст «Лист1!B2». Нам также потребуется закрепить столбец A (с помощью знака $), чтобы он не менялся при протягивании формулы вправо и строку 1, чтобы она не менялась при протягивании формулы вниз. Мы получаем следующую итоговую формулу.
=ДВССЫЛ($A3&"!B"&C$1)
которую можно протянуть вправо и вниз.
Заметки по теме:
- Если бы листы назывались у нас Магазин 1, Магазин 2 и так далее, то дополнительный столбец со словами Лист1, Лист2 и так далее нам бы не потребовался.
- Функцию ДВССЫЛ используют часто тогда, когда требуется изменить ссылку на ячейку в формуле, не изменяя саму формулу.
Если вам понравилась статья, пожалуйста, нажмите +1 и «Мне нравится». Так же подписывайтесь на нашу рассылку или вступайте в нашу группу ВКонтакте, чтобы не пропустить наши следующие уроки по Excel
SirExcel — безграничные возможности Excel
Функция INDIRECT (ДВССЫЛ) в Excel используется когда у вас есть ссылки в виде текста, и вы хотите получить значения из этих ссылок.
Что возвращает функция
Функция возвращает ссылку, заданную текстовой строкой.
Синтаксис
=INDIRECT(ref_text, ) – английская версия
=ДВССЫЛ(ссылка_на_текст;) – русская версия
Аргументы функции
- ref_text (ссылка_на_текст) – текстовая строка, которая содержит в себе ссылку на ячейку или именованный диапазон;
- – логическое значение, которое определяет тип ссылки используемой в аргументе ref_text (ссылка_на_текст). Значения аргумента могут быть TRUE (ссылка указана в формате “А1”) или FALSE (ссылка указана в формате “R1C1”). Если не указать этот аргумент, то Excel автоматически определит его значение как TRUE.
Дополнительная информация
- Функция INDIRECT (ДВССЫЛ) это волатильная функция (используйте с осторожностью);
- Она пересчитывает значения каждый раз, когда вы открываете Excel файл, и каждый раз когда вычисление запускается на рабочем листе Excel;
- Так как волатильные функции постоянно обновляются и производят вычисления, это, в свою очередь, замедляет работу вашего Excel-файла.
- Аргумент текстовой ссылки может выглядеть как:
– ссылка на ячейку, которая содержит ссылку на ячейку в формате “A1” или “R1C1”.
– ссылка на ячейку в двойных кавычках.
– именованный диапазон, возвращающий ссылку
Примеры использования функции ДВССЫЛ в Excel Пример 1. Используем ссылку на ячейку для получения значения
Функция ДВССЫЛ получает ссылку на ячейку как исходные данные и возвращает значение ячейки по этой ссылке (как показано в примере ниже):
Формула в ячейке С1:
=INDIRECT(“A1”) – английская версия
=ДВССЫЛ(“A1”) – русская версия
Функция получает ссылку на ячейку (в двойных кавычках) и возвращает значение этой ячейки, которая равна “123”.
Вы можете спросить – почему бы нам просто не использовать “=A1” вместо использования функции INDIRECT (ДВССЫЛ)?
И вот почему…
Если в данном случае вы введете в ячейку С1 формулу “=A1” или “=$A$1”, то она выдаст вам тот же результат, что находится в ячейке А1. Но если вы вставите в таблице строку выше, вы можете заметить, что ссылка на ячейку будет автоматически изменена.
Функция очень полезна, если вы хотите заблокировать ссылку на ячейку таким образом, чтобы она не изменялась при вставке строк / столбцов в рабочий лист.
Пример 2. Получаем данные по ссылке на ячейку
Также, с помощью функции вы можете извлечь значения из ячейки, ссылка на которую хранится в самой ячейке.
На примере выше, ячейка “А1” содержит в себе число “123”.
Ячейка “С1” ссылается на ячейку “А1”.
Теперь, используя с помощью функции вы можете указать ячейку С1 как аргумент функции, который выведет по итогу значение ячейки А1.
Важно. Вам не нужно использовать кавычки в ячейке С1, значение ссылки на ячейку должно быть указано в текстовом формате.
Пример 3. Используем комбинацию текстового и числового значений в функции INDIRECT (ДВССЫЛ)
Вы можете создать ссылку на ячейку используя комбинацию текстовых и числовых значений.
Например, если в ячейке С1 указано число “2”, то используя формулу =INDIRECT(“A”&C1) или =ДВССЫЛ(“A”&C1) вы получите ссылку на значение ячейки “А2”.
Практическое применение этого способа актуально, когда вы хотите динамически ссылаться на ячейки на основе значения в какой-либо другой ячейке.
Пример 4. Ссылаемся на диапазон ячеек с помощью функции INDIRECT (ДВССЫЛ)
С помощью функции вы можете ссылаться на диапазон ячеек.
Например, =INDIRECT(“A1:A5”) или =ДВССЫЛ(“A1:A5”) будет ссылаться на данные из диапазона ячеек “A1:A5”.
Используя функцию SUM (СУММ) и INDIRECT (ДВССЫЛ) вместе, вы можете рассчитать сумму, а также максимальные и минимальные значения диапазона.
Пример 5. Ссылаемся на именованный диапазон значений с использованием функции INDIRECT (ДВССЫЛ)
Если вы создали именованный диапазон в Excel, вы можете обратиться к нему с помощью функции INDIRECT (ДВССЫЛ).
Например, представим что у вас есть оценки по 5 студентам по трем предметам как показано ниже:
Зададим для следующих ячеек названия:
- B2:B6: Математика
- C2:C6: Физика
- D2:D6: Химия
Для того чтобы задать название любому диапазону значений, достаточно выбрать ячейки и присвоить им название в соответствующем боксе:
После этого вы можете обратиться к указанным диапазонам с помощью формулы:
=INDIRECT(“Именованный диапазон”) – английская версия
=ДВССЫЛ(“Именованный диапазон”) – русская версия
Например, если вы хотите узнать средний балл среди студентов по математике – используйте следующую формулу:
=AVERAGE(INDIRECT(“Математика”)) – английская версия
=СРЗНАЧ(ДВССЫЛ(“Математика”)) – русская версия
Если имя диапазона указано в ячейке (“F2” в приведенном ниже примере указан как “Матем”), вы можете использовать ссылку на ячейку прямо в формуле. В следующем примере показано, как вычислять среднее значение с использованием именных диапазонов.
Пример 6. Создаем зависимый выпадающий список с помощью INDIRECT (ДВССЫЛ)
C помощью этой функции вы можете создавать зависимый выпадающий список.
Например, предположим, что у вас есть две колонки с названиями “Россия” и “США”, в строках указаны города этих стран, как указано на примере ниже:
Для того, чтобы создать зависимый выпадающий список вам нужно создать два именованных диапазона для ячеек “A2:A5” с именем “Россия” и для ячеек “B2:B5” с названием “США”.
Теперь, в ячейке “D2” создайте выпадающий список для “России” и “США”. Так мы создадим первый выпадающий список, в котором пользователь сможет выбрать одну из двух стран.
Теперь, для создания зависимого выпадающего списка:
- Выделите ячейку E2 (или любую другую ячейку, в которой вы хотите сделать зависимый выпадающий список);
- Кликните по вкладке “Data” -> “Data Validation”;
- На вкладке “Настройки” в разделе “Allow” выберите List;
- В разделе “Source” укажите ссылку: =INDIRECT($D$2) или =ДВССЫЛ($D$2);
- Нажмите ОК
Теперь, если вы выберите в первом выпадающем списке, например, страну “Россия”, то во втором выпадающем списке появятся только те города, которые относятся к этой стране. Такая же ситуация, если вы выберите страну “США” из первого выпадающего списка.
На первый взгляд (особенно при чтении справки) функция ДВССЫЛ (INDIRECT) выглядит простой и даже ненужной. Ее суть в том, чтобы превращать текст похожий на ссылку — в полноценную ссылку. Т.е. если нам нужно сослаться на ячейку А1, то мы можем либо привычно сделать прямую ссылку (ввести знак равно в D1, щелкнуть мышью по А1 и нажать Enter), а можем использовать ДВССЫЛ для той же цели:
Обратите внимание, что аргумент функции — ссылка на А1 — введен в кавычках, поэтому что, по сути, является здесь текстом.
«Ну ОК», — скажете вы. «И что тут полезного?».
Но не судите по первому впечатлению — оно обманчиво. Эта функция может выручить вас в большом количестве ситуаций.
Пример 1. Транспонирование
Классика жанра: нужно превратить вертикальный диа
пазон в горизонтальный (транспонировать). Само-собой, можно использовать специальную вставку или функцию ТРАНСП (TRANSPOSE) в формуле массива, но можно обойтись и нашей ДВССЫЛ:
Логика проста: чтобы получить адрес очередной ячейки, мы склеиваем спецсимволом «&» букву «А» и номер столбца текущей ячейки, который выдает нам функция СТОЛБЕЦ (COLUMN).
Обратную процедуру лучше проделать немного по-другому. Поскольку на этот раз нам нужно формировать ссылку на ячейки B2, C2, D2 и т.д., то удобнее использовать режим ссылок R1C1 вместо классического «морского боя». В этом режиме наши ячейки будут отличаться только номером столбца: B2=R1C2, C2=R1C3, D2=R1C4 и т.д.
Тут на помощь приходит второй необязательный аргумент функции ДВССЫЛ. Если он равен ЛОЖЬ (FALSE), то можно задавать адрес ссылки в режиме R1C1. Таким образом, мы можем легко транспонировать горизонтальный диапазон обратно в вертикальный:
Пример 2. Суммирование по интервалу
Мы уже разбирали один способ суммирования по окну (диапазону) заданного размера на листе с помощью функции СМЕЩ (OFFSET). Подобную задачу можно решить и с помощью ДВССЫЛ. Если нам нужно суммировать данные только из определенного диапазона-периода, то можно склеить его из кусочков и превратить затем в полноценную ссылку, которую и вставить внутрь функции СУММ (SUM):
Пример 3. Выпадающий список по умной таблице
Иногда Microsoft Excel не воспринимает имена и столбцы умных таблиц как полноценные ссылки. Так, например, при попытке создать выпадающий список (вкладка Данные — Проверка данных) на основе столбца Сотрудники из умной таблицы Люди мы получим ошибку:
Если же «обернуть» ссылку нашей функцией ДВССЫЛ, то Excel преспокойно ее примет и наш выпадающий список будет динамически обновляться при дописывании новых сотрудников в конец умной таблицы:
Пример 4. Несбиваемые ссылки
Как известно, Excel автоматически корректирует адреса ссылок в формулах при вставке или удалении строк-столбцов на лист. В большинстве случаев это правильно и удобно, но не всегда. Допустим, что нам нужно перенести имена из справочника по сотрудникам в отчет:
Если ставить обычные ссылки (в первую зеленую ячейку ввести =B2 и скопировать вниз), то потом при удалении, например, Даши мы получим в соответствующей ей зеленой ячейке ошибку #ССЫЛКА! (#REF!). В случае применения для создания ссылок функции ДВССЫЛ такой проблемы не будет.
Пример 5. Сбор данных с нескольких листов
Предположим, что у нас есть 5 листов с однотипными отчетами от разных сотрудников (Михаил, Елена, Иван, Сергей, Дмитрий):
Допустим, что форма, размеры, положение и последовательность товаров и месяцев во всех таблицах одинаковые — различаются только числа.
Собрать данные со всех листов (не просуммировать, а положить друг под друга «стопочкой») можно всего одной формулой:
Как видите, идея та же: мы склеиваем ссылку на нужную ячейку заданного листа, а ДВССЫЛ превращает ее в «живую». Для удобства, над таблицей я добавил буквы столбцов (B,C,D), а справа — номера строк, которые нужно взять с каждого листа.
Подводные камни
При использовании ДВССЫЛ (INDIRECT) нужно помнить про ее слабые места:
- Если вы делаете ссылку в другой файл (склеивая имя файла в квадратных скобках, имя листа и адрес ячейки), то она работает только пока исходный файл открыт. Если его закрыть, то получим ошибку #ССЫЛКА!
- С помощью ДВССЫЛ нельзя сделать ссылку на динамический именованный диапазон. На статический — без проблем.
- ДВССЫЛ является волатильной (volatile) или «летучей» функцией, т.е. она пересчитывается при любом изменении любой ячейки листа, а не только влияющих ячеек, как у обычных функций. Это плохо отражается на быстродействии и на больших таблицах ДВССЫЛ лучше не увлекаться.
Ссылки по теме
- Как создать динамический диапазон с автоподстройкой размеров
- Суммирование по диапазону-окну на листе функцией СМЕЩ (OFFSET)
Одной из встроенных функций программы Excel является ДВССЫЛ. Её задача состоит в том, чтобы возвращать в элемент листа, где она расположена, содержимое ячейки, на которую указана в ней в виде аргумента ссылка в текстовом формате.
Казалось бы, что ничего особенного в этом нет, так как отобразить содержимое одной ячейки в другой можно и более простыми способами. Но, как оказывается, с использованием данного оператора связаны некоторые нюансы, которые делают его уникальным. В некоторых случаях данная формула способна решать такие задачи, с которыми другими способами просто не справиться или это будет гораздо сложнее сделать. Давайте узнаем подробнее, что собой представляет оператор ДВССЫЛ и как его можно использовать на практике.
Применение формулы ДВССЫЛ
Само наименование данного оператора ДВССЫЛ расшифровывается, как «Двойная ссылка». Собственно, это и указывает на его предназначение – выводить данные посредством указанной ссылки из одной ячейки в другую. Причем, в отличие от большинства других функций, работающих со ссылками, она должна быть указана в текстовом формате, то есть, выделена с обеих сторон кавычками.
Данный оператор относится к категории функций «Ссылки и массивы» и имеет следующий синтаксис:
=ДВССЫЛ(ссылка_на_ячейку;)
Таким образом, формула имеет всего два аргумента.
Аргумент «Ссылка на ячейку» представлен в виде ссылки на элемент листа, данные содержащиеся в котором нужно отобразить. При этом указанная ссылка должна иметь текстовый вид, то есть, быть «обернута» кавычками.
Аргумент «A1» не является обязательным и в подавляющем большинстве случаев его вообще не нужно указывать. Он может иметь два значения «ИСТИНА» и «ЛОЖЬ». В первом случае оператор определяет ссылки в стиле «A1», а именно такой стиль включен в Excel по умолчанию. Если значение аргумента не указывать вовсе, то оно будет считаться именно как «ИСТИНА». Во втором случае ссылки определяются в стиле «R1C1». Данный стиль ссылок нужно специально включать в настройках Эксель.
Если говорить просто, то ДВССЫЛ является своеобразным эквивалентом ссылки одной ячейки на другую после знака «равно». Например, в большинстве случаев выражение
=ДВССЫЛ("A1")
будет эквивалентно выражению
=A1
Но в отличие от выражения «=A1» оператор ДВССЫЛ привязывается не к конкретной ячейке, а к координатам элемента на листе.
Рассмотрим, что это означает на простейшем примере. В ячейках B8 и B9 соответственно размещена записанная через «=» формула и функция ДВССЫЛ. Обе формулы ссылаются на элемент B4 и выводят его содержимое на лист. Естественно это содержимое одинаковое.
Добавляем в таблицу ещё один пустой элемент. Как видим, строки сдвинулись. В формуле с применением «равно» значение осталось прежним, так как она ссылается на конечную ячейку, пусть даже её координаты и изменились, а вот данные выводимые оператором ДВССЫЛ поменялись. Это связано с тем, что он ссылается не на элемент листа, а на координаты. После добавления строки адрес B4 содержит другой элемент листа. Его содержимое теперь формула и выводит на лист.
Данный оператор способен выводить в другую ячейку не только числа, но и текст, результат вычисления формул и любые другие значения, которые расположены в выбранном элементе листа. Но на практике данная функция редко когда применяется самостоятельно, а гораздо чаще бывает составной частью сложных формул.
Нужно отметить, что оператор применим для ссылок на другие листы и даже на содержимое других книг Excel, но в этом случае они должны быть запущены.
Теперь давайте рассмотрим конкретные примеры применения оператора.
Пример 1: одиночное применение оператора
Для начала рассмотрим простейший пример, в котором функция ДВССЫЛ выступает самостоятельно, чтобы вы могли понять суть её работы.
Имеем произвольную таблицу. Стоит задача отобразить данные первой ячейки первого столбца в первый элемент отдельной колонки при помощи изучаемой формулы.
- Выделяем первый пустой элемент столбца, куда планируем вставлять формулу. Щелкаем по значку «Вставить функцию».
- Происходит запуск окошка Мастера функций. Перемещаемся в категорию «Ссылки и массивы». Из перечня выбираем значение «ДВССЫЛ». Щелкаем по кнопке «OK».
- Происходит запуск окошка аргументов указанного оператора. В поле «Ссылка на ячейку» требуется указать адрес того элемента на листе, содержимое которого мы будем отображать. Конечно, его можно вписать вручную, но гораздо практичнее и удобнее будет сделать следующее. Устанавливаем курсор в поле, после чего щелкаем левой кнопкой мыши по соответствующему элементу на листе. Как видим, сразу после этого его адрес отобразился в поле. Затем с двух сторон выделяем ссылку кавычками. Как мы помним, это особенность работы с аргументом данной формулы.
В поле «A1», так как мы работает в обычном типе координат, можно поставить значение «ИСТИНА», а можно оставить его вообще пустым, что мы и сделаем. Это будут равнозначные действия.
После этого щелкаем по кнопке «OK».
- Как видим, теперь содержимое первой ячейки первого столбца таблицы выводится в том элементе листа, в котором расположена формула ДВССЫЛ.
- Если мы захотим применить данную функцию в ячейках, которые располагаются ниже, то в этом случае придется вводить в каждый элемент формулу отдельно. Если мы попытаемся скопировать её при помощи маркера заполнения или другим способом копирования, то во всех элементах столбца будет отображаться одно и то же наименование. Дело в том, что, как мы помним, ссылка выступает в роли аргумента в текстовом виде (обернута в кавычки), а значит, не может являться относительной.
Урок: Мастер функций в программе Excel
Пример 2: использование оператора в комплексной формуле
А теперь давайте посмотрим на пример гораздо более частого применения оператора ДВССЫЛ, когда он является составной частью комплексной формулы.
Имеем помесячную таблицу доходов предприятия. Нам нужно подсчитать сумму дохода за определенный период времени, например март – май или июнь – ноябрь. Конечно, для этого можно воспользоваться формулой простого суммирования, но в этом случае при необходимости подсчета общего результата за каждый период нам все время придется менять эту формулу. А вот при использовании функции ДВССЫЛ можно будет производить изменение суммированного диапазона, просто в отдельных ячейках указав соответствующий месяц. Попробуем использовать данный вариант на практике сначала для вычисления суммы за период с марта по май. При этом будет использована формула с комбинацией операторов СУММ и ДВССЫЛ.
- Прежде всего, в отдельных элементах на листе вносим наименования месяцев начала и конца периода, за который будет производиться расчет, соответственно «Март» и «Май».
- Теперь присвоим имя всем ячейкам в столбце «Доход», которое будет являться аналогичным названию соответствующего им месяца. То есть, первый элемент в столбце «Доход», который содержит размер выручки, следует назвать «Январь», второй – «Февраль» и т.д.
Итак, чтобы присвоить имя первому элементу столбца, выделяем его и жмем правую кнопку мыши. Открывается контекстное меню. Выбираем в нем пункт «Присвоить имя…».
- Запускается окно создания имени. В поле «Имя» вписываем наименование «Январь». Больше никаких изменений в окне производить не нужно, хотя на всякий случай можно проверить, чтобы координаты в поле «Диапазон» соответствовали адресу ячейки содержащей размер выручки за январь. После этого щелкаем по кнопке «OK».
- Как видим, теперь при выделении данного элемента в окне имени отображается не её адрес, а то наименование, которое мы ей дали. Аналогичную операцию проделываем со всеми другими элементами столбца «Доход», присвоив им последовательно имена «Февраль», «Март», «Апрель» и т.д. до декабря включительно.
- Выбираем ячейку, в которую будет выводиться сумма значений указанного интервала, и выделяем её. Затем щелкаем по пиктограмме «Вставить функцию». Она размещена слева от строки формул и справа от поля, где отображается имя ячеек.
- В активировавшемся окошке Мастера функций перемещаемся в категорию «Математические». Там выбираем наименование «СУММ». Щелкаем по кнопке «OK».
- Вслед за выполнением данного действия запускается окно аргументов оператора СУММ, единственной задачей которого является суммирование указанных значений. Синтаксис этой функции очень простой:
=СУММ(число1;число2;…)В целом количество аргументов может достигать значения 255. Но все эти аргументы являются однородными. Они представляют собой число или координаты ячейки, в которой это число содержится. Также они могут выступать в виде встроенной формулы, которая рассчитывает нужное число или указывает на адрес элемента листа, где оно размещается. Именно в этом качестве встроенной функции и будет использоваться нами оператор ДВССЫЛ в данном случае.
Устанавливаем курсор в поле «Число1». Затем жмем на пиктограмму в виде перевернутого треугольника справа от поля наименования диапазонов. Раскрывается список последних используемых функций. Если среди них присутствует наименование «ДВССЫЛ», то сразу кликаем по нему для перехода в окно аргументов данной функции. Но вполне может быть, что в этом списке вы его не обнаружите. В таком случае нужно щелкнуть по наименованию «Другие функции…» в самом низу списка.
- Запускается уже знакомое нам окошко Мастера функций. Перемещаемся в раздел «Ссылки и массивы» и выбираем там наименование оператора ДВССЫЛ. После этого действия щелкаем по кнопке «OK» в нижней части окошка.
- Происходит запуск окна аргументов оператора ДВССЫЛ. В поле «Ссылка на ячейку» указываем адрес элемента листа, который содержит наименование начального месяца диапазона предназначенного для расчета суммы. Обратите внимание, что как раз в этом случае брать ссылку в кавычки не нужно, так как в данном случае в качестве адреса будут выступать не координаты ячейки, а её содержимое, которое уже имеет текстовый формат (слово «Март»). Поле «A1» оставляем пустым, так как мы используем стандартный тип обозначения координат.
После того, как адрес отобразился в поле, не спешим жать на кнопку «OK», так как это вложенная функция, и действия с ней отличаются от обычного алгоритма. Щелкаем по наименованию «СУММ» в строке формул.
- После этого мы возвращаемся в окно аргументов СУММ. Как видим, в поле «Число1» уже отобразился оператор ДВССЫЛ со своим содержимым. Устанавливаем курсор в это же поле сразу после последнего символа в записи. Ставим знак двоеточия (:). Данный символ означает знак адреса диапазона ячеек. Далее, не извлекая курсор из поля, опять кликаем по значку в виде треугольника для выбора функций. На этот раз в списке недавно использованных операторов наименование «ДВССЫЛ» должно точно присутствовать, так как мы совсем недавно использовали эту функцию. Щелкаем по наименованию.
- Снова открывается окно аргументов оператора ДВССЫЛ. Заносим в поле «Ссылка на ячейку» адрес элемента на листе, где расположено наименования месяца, который завершает расчетный период. Опять координаты должны быть вписаны без кавычек. Поле «A1» снова оставляем пустым. После этого щелкаем по кнопке «OK».
- Как видим, после данных действий программа производит расчет и выдает результат сложения дохода предприятия за указанный период (март — май) в предварительно выделенный элемент листа, в котором располагается сама формула.
- Если мы поменяем в ячейках, где вписаны наименования месяцев начала и конца расчетного периода, на другие, например на «Июнь» и «Ноябрь», то и результат изменится соответственно. Будет сложена сумма дохода за указанный период времени.
Урок: Как посчитать сумму в Экселе
Как видим, несмотря на то, что функцию ДВССЫЛ нельзя назвать одной из наиболее популярных у пользователей, тем не менее, она помогает решить задачи различной сложности в Excel гораздо проще, чем это можно было бы сделать при помощи других инструментов. Более всего данный оператор полезен в составе сложных формул, в которых он является составной частью выражения. Но все-таки нужно отметить, что все возможности оператора ДВССЫЛ довольно тяжелы для понимания. Это как раз и объясняет малую популярность данной полезной функции у пользователей.
Мы рады, что смогли помочь Вам в решении проблемы.
Задайте свой вопрос в комментариях, подробно расписав суть проблемы. Наши специалисты постараются ответить максимально быстро.
Помогла ли вам эта статья?
Да Нет

 введите = (знак равенства).
введите = (знак равенства).