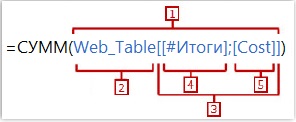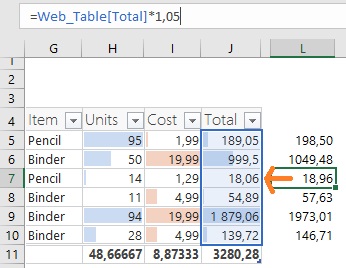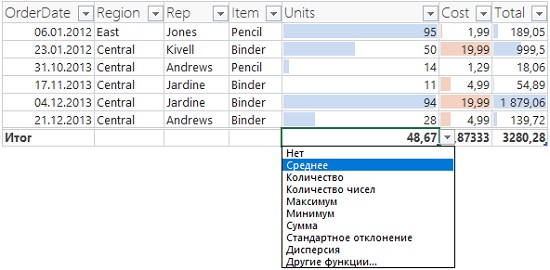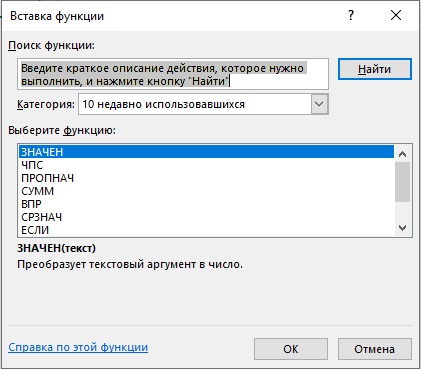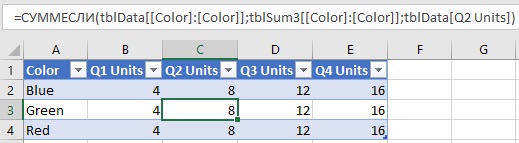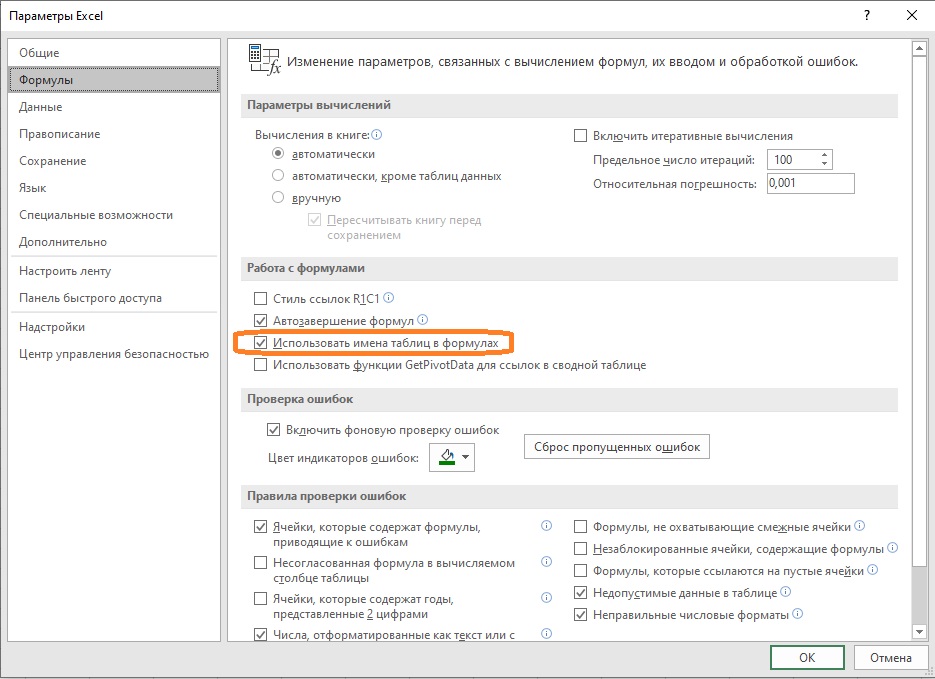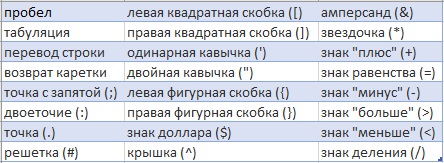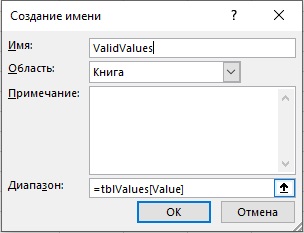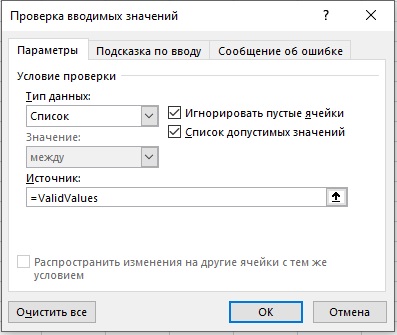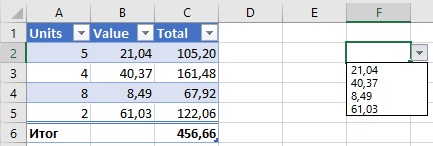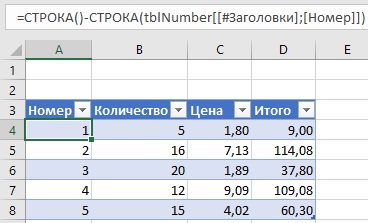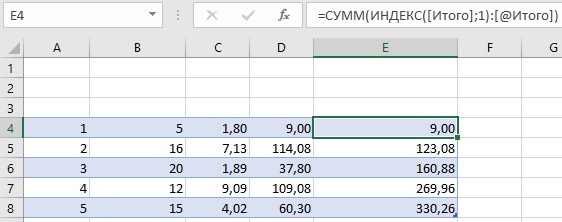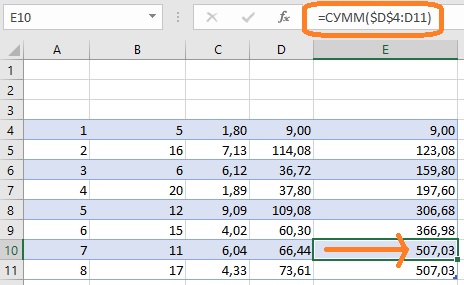При создании таблицы Excel Excel присваивает имя таблице и каждому заголовку столбца в таблице. Можно сделать так, чтобы при добавлении формул эти имена отображались автоматически и ссылки на ячейки в таблице можно было выбрать вместо ввода вручную. Вот пример того, что происходит в Excel:
|
Прямая ссылка на ячейки |
Имена таблицы и столбцов в Excel |
|---|---|
|
=СУММ(C2:C7) |
=СУММ(ОтделПродаж[ОбъемПродаж]) |
Это сочетание имен таблицы и столбца называется структурированной ссылкой. Имена в структурированных ссылках корректируются при добавлении данных в таблицу или их удалении.
Структурированные ссылки также появляются, когда вы создаете формулу вне таблицы Excel, которая ссылается на данные таблицы. Ссылки могут упростить поиск таблиц в крупной книге.
Чтобы добавить структурированные ссылки в формулу, можно щелкнуть ячейки таблицы, на которые нужно сослаться, а не вводить ссылку непосредственно в формуле. Давайте используем следующий пример данных, чтобы ввести формулу, которая автоматически использует структурированные ссылки для расчета суммы комиссии за продажу.
|
Менеджер по продажам |
Область |
Сумма продаж |
ПроцентКомиссии |
ОбъемКомиссии |
|---|---|---|---|---|
|
Владимир |
Северный |
260 |
10 % |
|
|
Сергей |
Южный |
660 |
15 % |
|
|
Мария |
Восточный |
940 |
15 % |
|
|
Алексей |
Западный |
410 |
12 % |
|
|
Юлия |
Северный |
800 |
15 % |
|
|
Вадим |
Южный |
900 |
15 % |
-
Скопируйте пример данных из приведенной выше таблицы, включая заголовки столбцов, и вставьте их в ячейку A1 нового листа Excel.
-
Чтобы создать таблицу, выделите любую ячейку в диапазоне данных и нажмите клавиши CTRL+T.
-
Установите флажок Моя таблица с заголовками и нажмите кнопку ОК.
-
В ячейке E2 введите знак равенства (=) и щелкните ячейку C2.
В строке формул после знака равенства появится структурированная ссылка [@[ОбъемПродаж]].
-
Введите звездочку (*) непосредственно после закрывающей скобки и щелкните ячейку D2.
В строке формул после звездочки появится структурированная ссылка [@[ПроцентКомиссии]].
-
Нажмите клавишу ВВОД.
Excel автоматически создает вычисляемый столбец и копирует формулу вниз по нему, корректируя ее для каждой строки.
Что произойдет, если я буду использовать прямые ссылки на ячейки?
Если вы введете в вычисляемый столбец прямые ссылки на ячейки, может быть сложнее понять, что вычисляет формула.
-
В образце листа щелкните ячейку E2.
-
В строке формул введите =C2*D2 и нажмите клавишу ВВОД.
Обратите внимание на то, что хотя Excel копирует формулу вниз по столбцу, структурированные ссылки не используются. Если, например, вы добавите столбец между столбцами C и D, вам придется исправлять формулу.
Как изменить имя таблицы?
При создании таблицы Excel ей назначается имя по умолчанию («Таблица1», «Таблица2» и т. д.), но его можно изменить, чтобы сделать более осмысленным.
-
Выберите любую ячейку в таблице, чтобы отобразить вкладку Работа с таблицами > Конструктор на ленте.
-
Введите нужное имя в поле Имя таблицы и нажмите клавишу ВВОД.
В этом примере мы используем имя ОтделПродаж.
При выборе имени таблицы соблюдайте такие правила:
-
Используйте допустимые символы. Имя всегда должно начинаться с буквы, символа подчеркивания (_) или обратной косой черты (). Остальная часть имени может включать в себя буквы, цифры, точки и символы подчеркивания. В имени нельзя использовать латинские буквы C, c, R и r, так как они служат для быстрого выделения столбца или строки с активной ячейкой при вводе их в поле Имя или Перейти.
-
Не используйте ссылки на ячейки. Имена не могут иметь такой же вид, как ссылки на ячейки, например Z$100 или R1C1.
-
Не используйте пробелы для разделения слов. В имени нельзя использовать пробелы. Можно использовать символ подчеркивания (_) и точку (.). Примеры допустимых имен: ОтделПродаж, Налог_на_продажи, Первый.квартал.
-
Используйте не более 255 знаков. Имя таблицы может содержать не более 255 знаков.
-
Использование уникальных имен таблиц Повторяющиеся имена не допускаются. Excel не различает символы в верхнем и нижнем регистрах в именах, поэтому если вы введете «Продажи», но уже имеете другое имя «SALES» в той же книге, вам будет предложено выбрать уникальное имя.
-
Использование идентификатора объекта Если вы планируете использовать сочетание таблиц, сводных таблиц и диаграмм, рекомендуется префиксировать имена с помощью типа объекта. Например, tbl_Sales для таблицы продаж, pt_Sales для сводной таблицы продаж и chrt_Sales для диаграммы продаж или ptchrt_Sales для сводной диаграммы продаж. При этом все имена будут храниться в упорядоченном списке в диспетчере имен.
Правила синтаксиса структурированных ссылок
Вы также можете ввести или изменить структурированные ссылки вручную в формуле, но это поможет понять синтаксис структурированных ссылок. Рассмотрим такую формулу:
=СУММ(ОтделПродаж[[#Итого],[ОбъемПродаж]],ОтделПродаж[[#Данные],[ОбъемКомиссии]])
В этой формуле используются указанные ниже компоненты структурированной ссылки.
-
Имя таблицы:
DeptSales — это пользовательское имя таблицы. Он ссылается на данные таблицы без каких-либо строк заголовка или итогов. Вы можете использовать имя таблицы по умолчанию, например Table1, или изменить его, чтобы использовать пользовательское имя. -
Описатель столбцов:
[Сумма продаж]
и
[Сумма комиссии] — это описатели столбцов, которые используют имена столбцов, которые они представляют. Они ссылаются на данные столбца без заголовка столбца или строки итогов. Всегда заключайте описатели в квадратные скобки, как показано ниже. -
Описатель элемента:
[#Totals] и [#Data] — это специальные описатели элементов, которые ссылаются на определенные части таблицы, например на строку итогового значения. -
Табличный описатель:
[#Totals], [Сумма продаж]] и [[#Data],[Сумма комиссии]] являются табличными описателями, представляющими внешние части структурированной ссылки. Внешние ссылки следуют за именем таблицы и заключают их в квадратные скобки. -
Структурированная ссылка:
(DeptSales[[#Totals],[Sales Amount]] и DeptSales[[#Data],[Commission Amount]] представляют собой структурированные ссылки, представленные строкой, которая начинается с имени таблицы и заканчивается описателем столбца.
При создании или изменении структурированных ссылок вручную учитывайте перечисленные ниже правила синтаксиса.
-
Заключайте указатели в квадратные скобки. Все указатели таблиц, столбцов и специальных элементов должны быть заключены в парные скобки ([ ]). Указатель, содержащий другие указатели, требует наличия таких же внешних скобок, в которые будут заключены внутренние скобки других указателей. Например: =DeptSales[[Sales Person]:[Region]]
-
Все заголовки столбцов — это текстовые строки. Но для них не требуются кавычки, если они используются в структурированной ссылке. Числа или даты, например 2014 или 01.01.2014, также считаются текстовыми строками. Нельзя использовать выражения с заголовками столбцов. Например, выражение ОтделПродажСводкаФГ[[2014]:[2012]] недопустимо.
Заключайте в квадратные скобки заголовки столбцов, содержащие специальные знаки. Если присутствуют специальные знаки, весь заголовок столбца должен быть заключен в скобки, а это означает, что для указателя столбца потребуются двойные скобки. Пример: =ОтделПродажСводкаФГ[[Итого $]]
Дополнительные скобки в формуле нужны при наличии таких специальных знаков:
-
TAB
-
Канал строки
-
Возврат каретки
-
Запятая (,)
-
Двоеточие (:)
-
Точка (.)
-
Левая скобка ([)
-
Правая скобка (])
-
Знак фунта (#)
-
Одна кавычка (‘)
-
Двойная кавычка («)
-
Левая фигурная скобка ({)
-
Правая фигурная скобка (})
-
Знак доллара ($)
-
Caret (^)
-
Амперсанд (&)
-
Звездочка (*)
-
Знак «плюс» (+)
-
Знак равенства (=)
-
Знак минус (-)
-
Больше символа (>)
-
Меньше символа (<)
-
Знак деления (/)
-
При знаке (@)
-
Обратная косая черта ()
-
Восклицательный знак (!)
-
Левая скобка (()
-
Правая скобка ())
-
Знак процента (%)
-
Вопросительный знак (?)
-
Обратный тик (‘)
-
Точка с запятой (;)
-
Тильда (~)
-
Подчеркивание (_)
-
Используйте escape-символы для некоторых специальных знаков в заголовках столбцов. Перед некоторыми знаками, имеющими специфическое значение, необходимо ставить одинарную кавычку (‘), которая служит escape-символом. Пример: =ОтделПродажСводкаФГ[‘#Элементов]
Ниже приведен список специальных символов, которым требуется escape-символ (‘) в формуле:
-
Левая скобка ([)
-
Правая скобка (])
-
Знак фунта(#)
-
Одна кавычка (‘)
-
При знаке (@)
Используйте пробелы для повышения удобочитаемости структурированных ссылок. С помощью пробелов можно повысить удобочитаемость структурированной ссылки. Пример: =ОтделПродаж[ [Продавец]:[Регион] ] или =ОтделПродаж[[#Заголовки], [#Данные], [ПроцентКомиссии]].
Рекомендуется использовать один пробел:
-
После первой левой скобки ([)
-
Перед последней правой скобкой (]).
-
После запятой.
Операторы ссылок
Перечисленные ниже операторы ссылок служат для составления комбинаций из указателей столбцов, что позволяет более гибко задавать диапазоны ячеек.
|
Эта структурированная ссылка: |
Ссылается на: |
Используя: |
Диапазон ячеек: |
|---|---|---|---|
|
=ОтделПродаж[[Продавец]:[Регион]] |
Все ячейки в двух или более смежных столбцах |
: (двоеточие) — оператор ссылки |
A2:B7 |
|
=ОтделПродаж[ОбъемПродаж],ОтделПродаж[ОбъемКомиссии] |
Сочетание двух или более столбцов |
, (запятая) — оператор объединения |
C2:C7, E2:E7 |
|
=ОтделПродаж[[Продавец]:[ОбъемПродаж]] ОтделПродаж[[Регион]:[ПроцентКомиссии]] |
Пересечение двух или более столбцов |
(пробел) — оператор пересечения |
B2:C7 |
Указатели специальных элементов
Чтобы сослаться на определенную часть таблицы, например на строку итогов, в структурированных ссылках можно использовать перечисленные ниже указатели специальных элементов.
|
Этот указатель специального элемента: |
Ссылается на: |
|---|---|
|
#Все |
Вся таблица, включая заголовки столбцов, данные и итоги (если они есть). |
|
#Данные |
Только строки данных. |
|
#Заголовки |
Только строка заголовка. |
|
#Итого |
Только строка итога. Если ее нет, будет возвращено значение null. |
|
#Эта строка ИЛИ @ ИЛИ @[Имя столбца] |
Только ячейки в той же строке, где располагается формула. Эти указатели нельзя сочетать с другими указателями специальных элементов. Используйте их для установки неявного пересечения в ссылке или для переопределения неявного пересечения и ссылки на отдельные значения из столбца. Excel автоматически заменяет указатели «#Эта строка» более короткими указателями @ в таблицах, содержащих больше одной строки данных. Но если в таблице только одна строка, Excel не заменяет указатель «#Эта строка», и это может привести к тому, что при добавлении строк вычисления будут возвращать непредвиденные результаты. Чтобы избежать таких проблем при вычислениях, добавьте в таблицу несколько строк, прежде чем использовать формулы со структурированными ссылками. |
Определение структурированных ссылок в вычисляемых столбцах
Когда вы создаете вычисляемый столбец, для формулы часто используется структурированная ссылка. Она может быть неопределенной или полностью определенной. Например, чтобы создать вычисляемый столбец с именем Commission Amount, который вычисляет сумму комиссии в долларах, можно использовать следующие формулы:
|
Тип структурированной ссылки |
Пример |
Примечания |
|---|---|---|
|
Неопределенная |
=[ОбъемПродаж]*[ПроцентКомиссии] |
Перемножает соответствующие значения из текущей строки. |
|
Полностью определенная |
=ОтделПродаж[ОбъемПродаж]*ОтделПродаж[ПроцентКомиссии] |
Перемножает соответствующие значения из каждой строки обоих столбцов. |
Общее правило таково: если структурированная ссылка используется внутри таблицы, например, при создании вычисляемого столбца, то она может быть неопределенной, но вне таблицы нужно использовать полностью определенную структурированную ссылку.
Примеры использования структурированных ссылок
Ниже приведены примеры использования структурированных ссылок.
|
Эта структурированная ссылка: |
Ссылается на: |
Диапазон ячеек: |
|---|---|---|
|
=ОтделПродаж[[#Все],[ОбъемПродаж]] |
Все ячейки в столбце «ОбъемПродаж». |
C1:C8 |
|
=ОтделПродаж[[#Заголовки],[ПроцентКомиссии]] |
Заголовок столбца «ПроцентКомиссии». |
D1 |
|
=ОтделПродаж[[#Итого],[Регион]] |
Итог столбца «Регион». Если нет строки итогов, будет возвращено значение ноль. |
B8 |
|
=ОтделПродаж[[#Все],[ОбъемПродаж]:[ПроцентКомиссии]] |
Все ячейки в столбцах «ОбъемПродаж» и «ПроцентКомиссии». |
C1:D8 |
|
=ОтделПродаж[[#Данные],[ПроцентКомиссии]:[ОбъемКомиссии]] |
Только данные в столбцах «ПроцентКомиссии» и «ОбъемКомиссии». |
D2:E7 |
|
=ОтделПродаж[[#Заголовки],[Регион]:[ОбъемКомиссии]] |
Только заголовки столбцов от «Регион» до «ОбъемКомиссии». |
B1:E1 |
|
=ОтделПродаж[[#Итого],[ОбъемПродаж]:[ОбъемКомиссии]] |
Итоги столбцов от «ОбъемПродаж» до «ОбъемКомиссии». Если нет строки итогов, будет возвращено значение null. |
C8:E8 |
|
=ОтделПродаж[[#Заголовки],[#Данные],[ПроцентКомиссии]] |
Только заголовок и данные столбца «ПроцентКомиссии». |
D1:D7 |
|
=ОтделПродаж[[#Эта строка], [ОбъемКомиссии]] ИЛИ =ОтделПродаж[@ОбъемКомиссии] |
Ячейка на пересечении текущей строки и столбца Commission Amount. При использовании в той же строке, что и заголовок или итоговая строка, возвращается ошибка #VALUE! . Если ввести длинную форму этой структурированной ссылки (#Эта строка) в таблице с несколькими строками данных, Excel автоматически заменит ее укороченной формой (со знаком @). Две эти формы идентичны. |
E5 (если текущая строка — 5) |
Методы работы со структурированными ссылками
При работе со структурированными ссылками учитывайте следующее.
-
Автозаполнение формул может оказаться очень полезным при вводе структурированных ссылок для соблюдения правил синтаксиса. Дополнительные сведения см. в статье Использование автозаполнения формул.
-
Решите, следует ли создавать структурированные ссылки для таблиц в полувыборах По умолчанию при создании формулы при щелчке диапазона ячеек в таблице выбирается полуэлемерная ячейка и автоматически вводится структурированная ссылка вместо диапазона ячеек в формуле. Псевдовыбор облегчает ввод структурированной ссылки. Это поведение можно включить или отключить, установив или снимите флажок Использовать имена таблиц в формулах в диалоговом окне Параметры файлов > > Формулы > Работа с формулами.
-
Использование книг с внешними ссылками на таблицы Excel в других книгах Если книга содержит внешнюю ссылку на таблицу Excel в другой книге, эта связанная исходная книга должна быть открыта в Excel, чтобы избежать ошибок #REF! в целевой книге, содержащей ссылки. Если сначала открыть целевую книгу и #REF! появятся ошибки, они будут устранены при открытии исходной книги. Если сначала открыть книгу с исходным кодом, коды ошибок не будут отображаться.
-
Преобразование диапазона в таблицу и таблицы в диапазон. При преобразовании таблицы в диапазон все ссылки на ячейки изменяются на эквивалентные абсолютные ссылки стиля A1. При преобразовании диапазона в таблицу Excel не изменяет автоматически ссылки на ячейки этого диапазона на эквивалентные структурированные ссылки.
-
Отключение заголовков столбцов. Вы можете включить и отключить заголовки столбцов таблицы на вкладке Конструктор таблицы > строке заголовков. Если отключить заголовки столбцов таблицы, структурированные ссылки, использующие имена столбцов, не затрагиваются, и вы по-прежнему можете использовать их в формулах. Структурированные ссылки, которые ссылаются непосредственно на заголовки таблицы (например, =DeptSales[[#Headers],[%Commission]]), приведут к #REF.
-
Добавление и удаление столбцов и строк в таблице. Так как диапазоны табличных данных часто меняются, ссылки на ячейки для структурированных ссылок настраиваются автоматически. Например, если вы используете имя таблицы для подсчета всех ячеек в ней, и добавляете строку данных, ссылка на ячейки автоматически меняется.
-
Переименование таблицы или столбца. Если переименовать столбец или таблицу, в приложении Excel автоматически изменится название этой таблицы или заголовок столбца, используемые во всех структурированных ссылках книги.
-
Перемещение, копирование и заполнение структурированных ссылок Все структурированные ссылки остаются неизменными при копировании или перемещении формулы, которая использует структурированную ссылку.
Примечание: Копирование структурированной ссылки и заполнение структурированной ссылки — это не одно и то же. При копировании все структурированные ссылки остаются неизменными, а при заполнении формулы полностью структурированные ссылки корректируют описатели столбцов, как последовательность, как показано в следующей таблице.
|
Направление заполнения: |
И при заполнении нажимаете |
Выполняется действие: |
|---|---|---|
|
Вверх или вниз |
Не нажимать |
Указатели столбцов не будут изменены. |
|
Вверх или вниз |
CTRL |
Указатели столбцов настраиваются как ряд. |
|
Вправо или влево |
Нет |
Указатели столбцов настраиваются как ряд. |
|
Вверх, вниз, вправо или влево |
SHIFT |
Вместо перезаписи значений в текущих ячейках будут перемещены текущие значения ячеек и вставлены указатели столбцов. |
Дополнительные сведения
Вы всегда можете задать вопрос специалисту Excel Tech Community или попросить помощи в сообществе Answers community.
Статьи по теме
Общие сведения о таблицах
Excel Видео: создание и форматирование таблицы
Excel Итог данных в таблице
Excel Форматирование таблицы
Excel Изменение размера таблицы путем добавления или удаления строк и столбцов
Фильтрация данных в диапазоне или таблице
Преобразование таблицы в диапазон
Проблемы
с совместимостью таблиц ExcelЭкспорт таблицы Excel в SharePoint
Общие сведения о формулах в Excel
Создание ссылки на ячейку или столбец в формуле
PLANS
- Smartsheet
- Pro
- Business
- Enterprise
При создании формул можно использовать значения из других ячеек или столбцов таблицы. Это можно сделать с помощью ссылок на ячейки и столбцы. Можно создавать ссылки на отдельные ячейки и их диапазоны или на целые столбцы.
Также можно ссылаться на данные из других таблиц. Подробную информацию о ссылках на данные из других таблиц можно найти в статье Формулы: ссылки на данные из других таблиц.
Краткая информация о типах ссылок в формулах
Ниже приведена памятка по созданию собственных формул.
| Элемент, на который нужно сослаться | Требуемый формат | Пример |
|---|---|---|
| Отдельная ячейка | Название столбца, номер строки | =Бюджет1 |
| Название столбца содержит пробел или заканчивается на число | Заключите имя столбца в квадратные скобки. | =[Столбец A]1 =DAY([Q1]1) |
| Абсолютная ссылка (всегда ссылается на указанную ячейку, строку или столбец) | Введите символ «$» перед названием столбца, номером строки или обоими. | =$[Столбец A]$1 =[Столбец B]$1 =$[Столбец C]1 |
| Несколько несвязанных ячеек | Ссылки на ячейки должны быть разделены запятыми. | =SUM(Бюджет1, Затраты4, [Прогноз прибыли]20) |
| Диапазон ячеек в одном столбце | Введите первую и последнюю ячейки диапазона через двоеточие «:». | =SUM(Бюджет1:Бюджет12) |
| Столбец целиком (вместе со всеми добавляемыми ячейками) | Название столбца через двоеточие «:». | =SUM(Бюджет:Бюджет) |
| Диапазон ячеек в нескольких столбцах | Введите ссылку на правую верхнюю и левую нижнюю ячейки через двоеточие «:». | =SUM(Январь1:Март5) |
| Отдельная ячейка, диапазон ячеек или столбцы целиком из другой таблицы | Введите название созданной ссылки в другой таблице в фигурных скобках. | =COUNT({my_sheet1 Диапазон1}) |
Более подробное описание типов ссылок
Ссылка на отдельную ячейку
При создании формулы вы можете выбрать ячейку, на которую хотите сослаться, и работать с данными этой ячейки в своей формуле. (Вы также можете вручную ввести название столбца и номер строки, чтобы сослаться на ячейку.)
Например, формула в столбце «Балансовая стоимость» в следующей таблице управления запасами умножит значение из строки 1 столбца «Цена» на значение строки 1 столбца «Запасы»:
Формула вернет значение 2 994,00 р., т. е. общую стоимость:
Ссылка на название столбца, содержащего пробелы или заканчивающегося на цифру
Если название столбца содержит пробелы, специальные знаки или цифры, вы должны заключить их в квадратные скобки во избежание неопределенности:
=[Годовой бюджет]1 + [Годовой бюджет]2
=[Q1]1 + [Q2]1
=[Риск/Проблема]5 + [Вероятность/Смягчение]5
Создание абсолютной ссылки
В некоторых ситуациях, например при ссылке на таблицу функцией VLOOKUP, бывает необходимо запретить Smartsheet автоматически обновлять ссылки на ячейки при перемещении или копировании этой формулы. Для этого нужно создать абсолютную ссылку на ячейки. (Подробная информация о функции VLOOKUP приведена в статье Ссылка функцией.)
Чтобы создать абсолютную ссылку, поставьте символ $ (доллар) перед названием столбца или номером строки в ссылке на ячейку в своей формуле. Например, если вы переместите или скопируете следующую формулу, то названия столбцов и номера строк в ссылках на ячейки не изменятся:
=$[Столбец A]$1 * $[Столбец B]$1
Следующая формула содержит абсолютные ссылки только на номера строк. Если вы переместите или скопируете ее, ссылки на столбцы изменятся с учетом нового расположения формулы:
=[Столбец A]$1 * [Столбец B]$1
В следующей формуле сохранятся абсолютные ссылки на столбцы. Если вы переместите или скопируете ее, номера строк изменятся с учетом нового расположения формулы:
=$[Столбец A]1 * $[Столбец B]1
Ссылка на диапазон ячеек в одном столбце
Для создания ссылки на диапазон ячеек поставьте знак : (двоеточие) между ссылками на выбранные ячейки.
Например, формула в нижней части столбца «Балансовая стоимость» в следующей таблице управления запасами сложит значения строк с 1-й по 6-ю в данном столбце:
Эта формула вернет значение «40763,75 р.», то есть итоговую балансовую стоимость:
Ссылка на столбец целиком
Можно создавать ссылки на столбец целиком, включая его все заполненные ячейки. Например, следующая формула суммирует все значения столбца «Годовой бюджет» и будет меняться по мере добавления или удаления новых строк в этом столбце:
=SUM([Годовой бюджет]:[Годовой бюджет])
ПРИМЕЧАНИЕ. Если формула введена в ячейку столбца, на который она ссылается, она не будет учитывать ту ячейку, в которую она содержится. Например, если вы введете формулу из примера выше в таблицу под названием «Годовой бюджет», формула SUM просуммирует значения всех ячеек за исключением той ячейки, в которую введена эта формула.
Ссылка на диапазон ячеек из нескольких столбцов
Чтобы сослаться на диапазон значений ячеек из строки, пересекающей несколько столбцов, задайте ссылки на первый и последний столбец в строке.
Например, формула в столбце «Общий запас» в следующей таблице управления запасами просуммирует значения строки 1 из столбцов «Запасы A», «Запасы B» и «Запасы C»:
Формула вернет значение «998», т. е. сумму запасов из трёх ячеек:
Skip to content
В этой статье объясняется синтаксис функции ДВССЫЛ, основные способы ее использования и приводится ряд примеров формул, демонстрирующих использование ДВССЫЛ в Excel.
В Microsoft Excel существует множество функций, некоторые из которых просты для понимания, другие требуют длительного обучения. При этом первые используются чаще, чем вторые. И тем не менее, функция Excel ДВССЫЛ (INDIRECT на английском) является единственной в своем роде. Эта функция Excel не выполняет никаких вычислений, не оценивает никаких условий не ищет значения.
Итак, что такое функция ДВССЫЛ (INDIRECT) в Excel и для чего ее можно использовать? Это очень хороший вопрос, и, надеюсь, вы получите исчерпывающий ответ через несколько минут, когда закончите чтение.
Функция ДВССЫЛ в Excel — синтаксис и основные способы использования
ДВССЫЛ используется для создания косвенных ссылок на ячейки, диапазоны, другие листы или книги. Другими словами, она получает нужный адрес и позволяет вам при помощи формулы создать из него динамическую ссылку на ячейку или диапазон вместо их прямого указания. В результате вы можете изменить ссылку в формуле, не изменяя саму формулу. Более того, эти косвенные ссылки не изменятся при вставке на лист новых строк или столбцов или при удалении уже существующих.
Все это может быть проще понять на примере. Однако чтобы написать формулу, пусть даже самую простую, нужно знать аргументы функции, верно? Итак, давайте сначала кратко рассмотрим синтаксис Excel ДВССЫЛ.
Функция ДВССЫЛ в Excel возвращает ссылку на ячейку, используя текстовую строку. Она имеет два аргумента, первый является обязательным, а второй – нет:
ДВССЫЛ(ссылка_на_ячейку; [a1])
ссылка_на_ячейку – это адрес нужной ячейки в виде текстовой строки, либо названия именованного диапазона.
a1 — логическое значение, указывающее, какой тип ссылки содержится в первом аргументе:
- Если значение ИСТИНА или опущено, то используется ссылка на ячейку в стиле A1.
- Если ЛОЖЬ, то возвращается ссылка в виде R1C1.
Таким образом, ДВССЫЛ возвращает либо ссылку на ячейку, либо ссылку на диапазон.
Хотя тип ссылки R1C1 может быть полезен в определенных ситуациях, вам, вероятно, удобнее использовать привычные ссылки типа A1. В любом случае, почти все формулы в этом руководстве будут использовать ссылки A1, и поэтому мы будем просто опускать второй аргумент в функции.
Как работает функция ДВССЫЛ
Чтобы получить представление о работе функции, давайте создадим простую формулу, которая демонстрирует, как можно применить ДВССЫЛ в Excel.
Предположим, у вас есть число 5 в ячейке A1 и текст «A1» в ячейке C1. Теперь поместите формулу =ДВССЫЛ(C1) в любую другую ячейку и посмотрите, что произойдет:
- Функция ДВССЫЛ обращается к значению в ячейке C1. Там в виде текстовой строки записан адрес «A1».
- Функция ДВССЫЛ направляется по этому адресу в ячейку A1, откуда извлекает записанное в ней значение, то есть число 555.
Итак, в этом примере функция ДВССЫЛ преобразует текстовую строку в ссылку на ячейку.
Аналогичным образом можно получить ссылку на диапазон. Для этого просто нужно функции ДВССЫЛ указать два адреса – начальный и конечный. Вы видите это на скриншоте ниже.
Формула ДВССЫЛ(C1&»:»&C2) извлекает адреса из указанных ячеек и превращается в =ДВССЫЛ(«A1:A5»).
В итоге мы получаем ссылку =A1:A5
Если вы считаете, что это все еще имеет очень мало практического смысла, пожалуйста, читайте дальше, и я продемонстрирую вам еще несколько примеров, которые раскрывают реальную силу функции Excel ДВССЫЛ и более подробно показывают, как она работает.
Как использовать ДВССЫЛ в Excel — примеры формул
Как показано в приведенном выше примере, вы можете использовать функцию ДВССЫЛ, чтобы записать адрес ячейки как обычную текстовую строку и получить в результате значение этой ячейки. Однако этот простой пример — не более чем намек на возможности ДВССЫЛ.
При работе с реальными данными мы можем превратить любой текст в ссылку, включая очень сложные комбинации, которые вы создаете, используя значения других ячеек и результаты, возвращаемые другими формулами Excel. Но не будем торопиться и пойдем от простого к сложному.
Создание косвенных ссылок из значений ячеек
Как вы помните, функция ДВССЫЛ в Excel позволяет использовать стили ссылок A1 и R1C1. Обычно вы не можете использовать оба стиля на одном листе одновременно. Вы можете переключаться между двумя типами ссылок только с помощью опции «Файл» > «Параметры» > «Формулы» > R1C1 . По этой причине пользователи Excel редко рассматривают использование R1C1 в качестве альтернативного подхода к созданию ссылок.
В формуле ДВССЫЛ вы можете использовать любой тип ссылки на одном и том же листе, если хотите. Прежде чем мы двинемся дальше, давайте более подробно рассмотрим разницу между стилями ссылок A1 и R1C1.
Стиль A1 — это обычный и привычный всем нам тип адресации в Excel, который указывает сначала столбец, за которым следует номер строки. Например, B2 обозначает ячейку на пересечении столбца B и строки 2.
Стиль R1C1 является обозначает координаты ячейки наоборот – за строками следуют столбцы, и к этому нужно привыкнуть:) Например, R5C1 относится к ячейке A5, которая находится в строке 5, столбце 1 на листе. Если после буквы не следует какая-либо цифра, значит, вы имеете в виду ту же строку или столбец, в которых записана сама формула.
А теперь давайте сравним на простом примере, как функция ДВССЫЛ обрабатывает адреса вида A1 и R1C1:
Как вы видите на скриншоте выше, две разные формулы возвращают один и тот же результат. Вы уже поняли, почему?
- Формула в ячейке D1: =ДВССЫЛ(C1)
Это самый простой вариант. Формула обращается к ячейке C1, извлекает ее значение — текстовую строку «A2» , преобразует ее в ссылку на ячейку, переходит к ячейке A2 и возвращает ее значение, равное 456.
- Формула в ячейке D3: =ДВССЫЛ(C3;ЛОЖЬ)
ЛОЖЬ во втором аргументе указывает, что указанное значение (C3) следует рассматривать как ссылку на ячейку в формате R1C1, т. е. сначала идет номер строки, за которым следует номер столбца. Таким образом, наша формула ДВССЫЛ интерпретирует значение в ячейке C3 (R2C1) как ссылку на ячейку на пересечении строки 2 и столбца 1, которая как раз и является ячейкой A2.
Создание ссылок из значений ячеек и текста
Аналогично тому, как мы создавали ссылки из значений ячеек , вы можете комбинировать текстовую строку и ссылку на ячейку с адресом прямо в формуле ДВССЫЛ, соединив их вместе при помощи оператора конкатенации (&).
В следующем примере формула =ДВССЫЛ(«А»&C1) возвращает значение из ячейки А1 на основе следующей логической цепочки:
Функция ДВССЫЛ объединяет элементы в первом аргументе ссылка_на_ячейку — текст «А» и значение из ячейки C1. Значение в C1 – это число 1, что в результате формирует адрес А1. Формула переходит к ячейке А1 и возвращает ее значение – 555.
Использование функции ДВССЫЛ с именованными диапазонами
Помимо создания ссылок на ячейки из текстовых строк, вы можете заставить функцию Excel ДВССЫЛ создавать ссылки на именованные диапазоны.
Предположим, у вас есть следующие именованные диапазоны на вашем листе:
- Яблоки – С2:E2
- Лимоны — C3: E3
- Апельсины – C4:E4 и так далее по каждому товару.
Чтобы создать динамическую ссылку Excel на любой из указанных выше диапазонов с цифрами продаж, просто запишите его имя, скажем, в H1, и обратитесь к этой ячейке при помощи формулы =ДВССЫЛ(H1).
А теперь вы можете сделать еще один шаг и вложить эту формулу в другие функции Excel. Например, попробуем вычислить сумму и среднее значений в заданном именованном диапазоне или найти максимальную и минимальную сумму продаж в нём, как это сделано на скриншоте ниже:
- =СУММ(ДВССЫЛ (H1))
- =СРЗНАЧ(ДВССЫЛ (H1))
- =МАКС(ДВССЫЛ (H1))
- =МИН(ДВССЫЛ (H1))
Теперь, когда вы получили общее представление о том, как работает функция ДВССЫЛ в Excel, мы можем поэкспериментировать с более серьёзными формулами.
ДВССЫЛ для ссылки на другой рабочий лист
Полезность функции Excel ДВССЫЛ не ограничивается созданием «динамических» ссылок на ячейки. Вы также можете использовать ее для формирования ссылки на другие листы.
Предположим, у вас есть важные данные на листе 1, и вы хотите получить эти данные на листе 2. На скриншоте ниже показано, как можно справиться с этой задачей.
Нам поможет формула:
=ДВССЫЛ(«‘»&A2&»‘!»&B2&C2)
Давайте разбираться, как работает эта формула.
Как вы знаете, обычным способом сослаться на другой лист в Excel является указание имени этого листа, за которым следуют восклицательный знак и ссылка на ячейку или диапазон, например Лист1!A1:С10. Так как имя листа часто содержит пробелы, вам лучше заключить его (имя, а не пробел 
‘Лист 1!’$A$1 или для диапазона – ‘Лист 1!’$A$1:$С$10 .
Наша задача – сформировать нужный текст и передать его функции ДВССЫЛ. Все, что вам нужно сделать, это:
- записать имя листа в одну ячейку,
- букву столбца – в другую,
- номер строки – в третью,
- объединить всё это в одну текстовую строку,
- передать этот адрес функции ДВССЫЛ.
Помните, что в текстовой строке вы должны заключать каждый элемент, кроме номера строки, в двойные кавычки и затем связать все элементы в единое целое с помощью оператора объединения (&).
С учетом вышеизложенного получаем шаблон ДВССЫЛ для создания ссылки на другой лист:
ДВССЫЛ («‘» & имялиста & «‘!» & имя столбца нужной ячейки & номер строки нужной ячейки )
Возвращаясь к нашему примеру, вы помещаете имя листа в ячейку A2 и вводите адреса столбца и строки в B2 и С2, как показано на скриншоте выше. В результате вы получите следующую формулу:
ДВССЫЛ(«‘»&A2&»‘!»&B2&C2)
Кроме того, обратите внимание, что если вы копируете формулу в несколько ячеек, вам необходимо зафиксировать ссылку на имя листа, используя абсолютные ссылки на ячейки, например $A$2.
Замечание.
- Если какая-либо из ячеек, содержащих имя листа и адреса ячеек (A2, B2 и c2 в приведенной выше формуле), будет пуста, ваша формула вернет ошибку. Чтобы предотвратить это, вы можете обернуть функцию ДВССЫЛ в функцию ЕСЛИ :
ЕСЛИ(ИЛИ(A2=»»;B2=»»;C2-“”); «»; ДВССЫЛ(«‘»&A2&»‘!»&B2&C2)
- Чтобы формула ДВССЫЛ, ссылающаяся на другой лист, работала правильно, указанный лист должен быть открыт в Экселе, иначе формула вернет ошибку #ССЫЛКА. Чтобы не видеть сообщение об ошибке, которое может портить вид вашей таблицы, вы можете использовать функцию ЕСЛИОШИБКА, которая будет отображать пустую строку при любой возникшей ошибке:
ЕСЛИОШИБКА(ДВССЫЛ(«‘»&A2&»‘!»&B2&C2); «»)
Формула ДВССЫЛ для ссылки на другую книгу Excel
Формула, которая создает ссылку на другую книгу Excel, основана на том же подходе, что и обычная ссылка на другую электронную таблицу. Вам просто нужно указать имя книги дополнительно к имени листа и адресу ячейки.
Чтобы упростить задачу, давайте начнем с создания ссылки на другую книгу обычным способом (апострофы добавляются, если имена вашей книги и/или листа содержат пробелы):
‘[Имя_книги.xlsx]Имя_листа’!Арес_ячейки
Но, чтобы формула была универсальной, лучше апострофы добавлять всегда – лишними не будут .
Предполагая, что название книги находится в ячейке A2, имя листа — в B2, а адрес ячейки — в C2 и D2, мы получаем следующую формулу:
=ДВССЫЛ(«‘[«&$A$2&».xlsx]»&$B$2&»‘!»&C2&D2)
Поскольку вы не хотите, чтобы ячейки, содержащие имена книг и листов, изменялись при копировании формулы в другие ячейки, вы можете зафиксировать их, используя абсолютные ссылки на ячейки – $A$2 и $B$2 соответственно.
Если адреса ячеек заменить их значениями, то мы получим такой промежуточный результат:
=ДВССЫЛ(«‘[INDIRECT.xlsx]Продажи’!D3»)
Ну а итоговый результат вы видите на скриншоте ниже.
Hbc6
И теперь вы можете легко создать собственную динамическую ссылку на другую книгу Excel, используя следующий шаблон:
=ДВССЫЛ(«‘[» & Название книги & «]» & Имя листа & «‘!» & Адрес ячейки )
Примечание. Рабочая книга, на которую ссылается ваша формула, всегда должна быть открыта, иначе функция ДВССЫЛ выдаст ошибку #ССЫЛКА. Как обычно, функция ЕСЛИОШИБКА может помочь вам избежать этого:
=ЕСЛИОШИБКА(ДВССЫЛ(«‘[«&$A$2&».xlsx]»&$B$2&»‘!»&C2&D2); «»)
Использование функции Excel ДВССЫЛ чтобы зафиксировать ссылку на ячейку
Обычно Microsoft Excel автоматически изменяет ссылки на ячейки при вставке новых или удалении существующих строк или столбцов на листе. Чтобы этого не произошло, вы можете использовать функцию ДВССЫЛ для работы с конкретными адресами ячеек, которые в любом случае должны оставаться неизменными.
Чтобы проиллюстрировать разницу, сделайте следующее:
- Введите любое значение в любую ячейку, например, число 555 в ячейку A1.
- Обратитесь к A1 из двух других ячеек тремя различными способами: =A1, =ДВССЫЛ(«A1») и ДВССЫЛ(С1), где в С1 записан адрес «А1».
- Вставьте новую строку над строкой 1.
Видите, что происходит? Ячейка с логическим оператором =А1 по-прежнему возвращает 555, потому что ее формула была автоматически изменена на =A2 после вставки строки. Ячейки с формулой ДВССЫЛ теперь возвращают нули, потому что формулы в них не изменились при вставке новой строки и они по-прежнему ссылаются на ячейку A1, которая в настоящее время пуста:
После этой демонстрации у вас может сложиться впечатление, что функция ДВССЫЛ больше мешает, чем помогает. Ладно, попробуем по-другому.
Предположим, вы хотите просуммировать значения в ячейках A2:A5, и вы можете легко сделать это с помощью функции СУММ:
=СУММ(A2:A5)
Однако вы хотите, чтобы формула оставалась неизменной, независимо от того, сколько строк было удалено или вставлено. Самое очевидное решение — использование абсолютных ссылок — не поможет. Чтобы убедиться, введите формулу =СУММ($A$2:$A$5) в какую-нибудь ячейку, вставьте новую строку, скажем, в строку 3, и увидите формулу, преобразованную в =СУММ($A$2:$A$6).
Конечно, такая любезность Microsoft Excel в большинстве случаев будет работать нормально. Тем не менее, могут быть сценарии, когда вы не хотите, чтобы формула менялась автоматически. Например, нам нужна сумма только первых четырех значений из таблицы.
Решение состоит в использовании функции ДВССЫЛ, например:
=СУММ(ДВССЫЛ(«A2:A5»))
Поскольку Excel воспринимает «A1: A5» как простую текстовую строку, а не как ссылку на диапазон, он не будет вносить никаких изменений при вставке или удалении строки (строк), а также при их сортировке.
Использование ДВССЫЛ с другими функциями Excel
Помимо СУММ, ДВССЫЛ часто используется с другими функциями Excel, такими как СТРОКА, СТОЛБEЦ, АДРЕС, ВПР, СУММЕСЛИ и т. д.
Пример 1. Функции ДВССЫЛ и СТРОКА
Довольно часто функция СТРОКА используется в Excel для возврата массива значений. Например, вы можете использовать следующую формулу массива (помните, что для этого нужно нажать Ctrl + Shift + Enter), чтобы вернуть среднее значение трех наименьших чисел в диапазоне B2:B13
{=СРЗНАЧ(НАИМЕНЬШИЙ(B2:B13;СТРОКА(1:3)))}
Однако, если вы вставите новую строку в свой рабочий лист где-нибудь между строками 1 и 3, диапазон в функции СТРОКА изменится на СТРОКА(1:4), и формула вернет среднее значение четырёх наименьших чисел вместо трёх.
Чтобы этого не произошло, вставьте ДВССЫЛ в функцию СТРОКА, и ваша формула массива всегда будет оставаться правильной, независимо от того, сколько строк будет вставлено или удалено:
={СРЗНАЧ(НАИМЕНЬШИЙ(B2:B13;СТРОКА(ДВССЫЛ(«1:3»))))}
Аналогично, если нам нужно найти сумму трёх наибольших значений, можно использовать ДВССЫЛ вместе с функцией СУММПРОИЗВ.
Вот пример:
={СУММПРОИЗВ(НАИБОЛЬШИЙ(B2:B13;СТРОКА(ДВССЫЛ(«1:3»))))}
А чтобы указать переменное количество значений, которое мы хотим сосчитать, можно это число вынести в отдельную ячейку. К примеру, в С1 запишем цифру 3. Тогда формулу можно изменить таким образом:
={СУММПРОИЗВ(НАИБОЛЬШИЙ(B2:B13;СТРОКА(ДВССЫЛ(«1:»&C1))))}
Согласитесь, что получается достаточно гибкий расчёт.
Пример 2. Функции ДВССЫЛ и АДРЕС
Вы можете использовать Excel ДВССЫЛ вместе с функцией АДРЕС, чтобы получить значение в определенной ячейке на лету.
Как вы помните, функция АДРЕС используется в Excel для получения адреса ячейки по номерам строк и столбцов. Например, формула =АДРЕС(1;3) возвращает текстовую строку «$C$1», поскольку C1 — это ячейка на пересечении 1-й строки и 3-го столбца.
Чтобы создать ссылку на ячейку, вы просто встраиваете функцию АДРЕС в формулу ДВССЫЛ, например:
=ДВССЫЛ(АДРЕС(1;3))
Конечно, эта несложная формула лишь демонстрирует технику. Более сложные примеры использования функций ДВССЫЛ И АДРЕС в Excel см. в статье Как преобразовать строки в столбцы в Excel .
И вот еще несколько примеров формул в которых используется функция ДВССЫЛ, и которые могут оказаться полезными:
- ВПР и ДВССЫЛ — как динамически извлекать данные из разных таблиц (см. пример 2).
- Excel ДВССЫЛ и СЧЁТЕСЛИ — как использовать функцию СЧЁТЕСЛИ в несмежном диапазоне или нескольких выбранных ячейках.
Использование ДВССЫЛ для создания выпадающих списков
Вы можете использовать функцию Excel ДВССЫЛ с инструментом проверки данных для создания каскадных выпадающих списков. Они показывают различные варианты выбора в зависимости от того, какое значение пользователь указал в предыдущем выпадающем списке.
Простой зависимый раскрывающийся список сделать очень просто. Все, что требуется, — это несколько именованных диапазонов для хранения элементов раскрывающегося списка.
В ячейке А1 вы создаете простой выпадающий список с названиями имеющихся именованных диапазонов. Для второго зависимого выпадающего списка в ячейке В2 вы используете простую формулу =ДВССЫЛ(A1), где A1 — это ячейка, в которой выбрано имя нужного именованного диапазона.
К примеру, выбрав в первом списке второй квартал, во втором списке мы видим месяцы этого квартала.
Рис9
Чтобы сделать более сложные трехуровневые меню или раскрывающиеся списки с многоуровневыми записями, вам понадобится немного более сложная формула ДВССЫЛ в сочетании с вложенной функцией ПОДСТАВИТЬ.
Подробное пошаговое руководство по использованию ДВССЫЛ с проверкой данных Excel смотрите в этом руководстве: Как создать зависимый раскрывающийся список в Excel.
Функция ДВССЫЛ Excel — возможные ошибки и проблемы
Как показано в приведенных выше примерах, функция ДВССЫЛ весьма полезна при работе со ссылками на ячейки и диапазоны. Однако не все пользователи Excel охотно принимают этот подход, в основном потому, что постоянное использование ДВССЫЛ приводит к отсутствию прозрачности формул Excel и несколько затрудняет их понимание. Функцию ДВССЫЛ сложно просмотреть и проанализировать ее работу, поскольку ячейка, на которую она ссылается, не является конечным местоположением значения, используемого в формуле. Это действительно довольно запутанно, особенно при работе с большими сложными формулами.
В дополнение к сказанному выше, как и любая другая функция Excel, ДВССЫЛ может вызвать ошибку, если вы неправильно используете аргументы функции. Вот список наиболее типичных ошибок и проблем:
Ошибка #ССЫЛКА!
Чаще всего функция ДВССЫЛ возвращает ошибку #ССЫЛКА! в следующих случаях:
- Аргумент ссылка_на_ячейку не является допустимой ссылкой Excel. Если вы пытаетесь передать функции текст, который не может обозначать ссылку на ячейку (например, «A1B0»), то формула приведет к ошибке #ССЫЛКА!. Во избежание возможных проблем проверьте аргументы функции ДВССЫЛ .
- Превышен предел размера диапазона. Если аргумент ссылка_на_ячейку вашей формулы ДВССЫЛ ссылается на диапазон ячеек за пределами строки 1 048 576 или столбца 16 384, вы также получите ошибку #ССЫЛКА в Excel 2007 и новее. Более ранние версии Excel игнорируют превышение этого лимита и действительно возвращают некоторое значение, хотя часто не то, что вы ожидаете.
- Используемый в формуле лист или рабочая книга закрыты.Если ваша формула с ДВССЫЛ адресуется на другую книгу или лист Excel, то эта другая книга или электронная таблица должны быть открыты, иначе ДВССЫЛ возвращает ошибку #ССЫЛКА! . Впрочем, это требование характерно для всех формул, которые ссылаются на другие рабочие книги Excel.
Ошибка #ИМЯ?
Это самый очевидный случай, подразумевающий, что в названии функции есть какая-то ошибка.
Ошибка из-за несовпадения региональных настроек.
Также распространенная проблема заключается не в названии функции ДВССЫЛ, а в различных региональных настройках для разделителя списка.
В европейских странах запятая зарезервирована как десятичный символ, а в качестве разделителя списка используется точка с запятой.
В стандартной конфигурации Windows для Северной Америки и некоторых других стран разделителем списка по умолчанию является запятая.
В результате при копировании формулы между двумя разными языковыми стандартами Excel вы можете получить сообщение об ошибке « Мы обнаружили проблему с этой формулой… », поскольку разделитель списка, используемый в формуле, отличается от того, что установлен на вашем компьютере. Если вы столкнулись с этой ошибкой при копировании какой-либо НЕПРЯМОЙ формулы из этого руководства в Excel, просто замените все запятые (,) точками с запятой (;) (либо наоборот). В обычных формулах Excel эта проблема, естественно, не возникнет. Там Excel сам поменяет разделители исходя из ваших текущих региональных настроек.
Чтобы проверить, какие разделитель списка и десятичный знак установлены на вашем компьютере, откройте панель управления и перейдите в раздел «Регион и язык» > «Дополнительные настройки».
Надеемся, что это руководство пролило свет для вас на использование ДВССЫЛ в Excel. Теперь, когда вы знаете ее сильные стороны и ограничения, пришло время попробовать и посмотреть, как функция ДВССЫЛ может упростить ваши задачи в Excel. Спасибо за чтение!
Вот еще несколько статей по той же теме:
 Как удалить сразу несколько гиперссылок — В этой короткой статье я покажу вам, как можно быстро удалить сразу все нежелательные гиперссылки с рабочего листа Excel и предотвратить их появление в будущем. Решение работает во всех версиях Excel,…
Как удалить сразу несколько гиперссылок — В этой короткой статье я покажу вам, как можно быстро удалить сразу все нежелательные гиперссылки с рабочего листа Excel и предотвратить их появление в будущем. Решение работает во всех версиях Excel,…  Как использовать функцию ГИПЕРССЫЛКА — В статье объясняются основы функции ГИПЕРССЫЛКА в Excel и приводятся несколько советов и примеров формул для ее наиболее эффективного использования. Существует множество способов создать гиперссылку в Excel. Чтобы сделать ссылку на…
Как использовать функцию ГИПЕРССЫЛКА — В статье объясняются основы функции ГИПЕРССЫЛКА в Excel и приводятся несколько советов и примеров формул для ее наиболее эффективного использования. Существует множество способов создать гиперссылку в Excel. Чтобы сделать ссылку на…  Гиперссылка в Excel: как сделать, изменить, удалить — В статье разъясняется, как сделать гиперссылку в Excel, используя 3 разных метода. Вы узнаете, как вставлять, изменять и удалять гиперссылки на рабочих листах, а также исправлять неработающие ссылки. Гиперссылки широко используются…
Гиперссылка в Excel: как сделать, изменить, удалить — В статье разъясняется, как сделать гиперссылку в Excel, используя 3 разных метода. Вы узнаете, как вставлять, изменять и удалять гиперссылки на рабочих листах, а также исправлять неработающие ссылки. Гиперссылки широко используются…  Как сделать зависимый выпадающий список в Excel? — Одной из наиболее полезных функций проверки данных является возможность создания выпадающего списка, который позволяет выбирать значение из предварительно определенного перечня. Но как только вы начнете применять это в своих таблицах,…
Как сделать зависимый выпадающий список в Excel? — Одной из наиболее полезных функций проверки данных является возможность создания выпадающего списка, который позволяет выбирать значение из предварительно определенного перечня. Но как только вы начнете применять это в своих таблицах,…
Это продолжение перевода книги Зак Барресс и Кевин Джонс. Таблицы Excel: Полное руководство для создания, использования и автоматизации списков и таблиц (Excel Tables: A Complete Guide for Creating, Using and Automating Lists and Tables by Zack Barresse and Kevin Jones. Published by: Holy Macro! Books. First printing: July 2014. – 161 p.). В этой главе рассматриваются ссылки на таблицы в формулах, как внутренние (внутри таблицы), так и внешние (вне таблицы).
Предыдущая глава Содержание Следующая глава
Структурированные ссылки особенно удобны, если используются говорящие имена таблиц и столбцов. Если таблица называется "Таблица1", а столбцы – "Столбец1", "Столбец2" и т.д., то структурированная ссылка будет не лучше, чем традиционная ссылка A1.
Понимание того, как работают структурированные ссылки, начинается с понимания их синтаксиса:
Рис. 4.1. Синтаксис структурированной ссылки
Скачать заметку в формате Word или pdf, примеры в формате Excel
- Одна структурированная ссылка на диапазон ячеек.
- Имя таблицы. Если структурированная ссылка находится в ячейке внутри таблицы, то имя таблицы не требуется. Если вы не вводите имя таблицы при указании нескольких столбцов, Excel автоматически добавляет его при вводе структурированной ссылки. Имя таблицы ссылается на весь диапазон тела данных, исключая заголовки и итоги.
- Ссылка на таблицу определяет диапазон в таблице путем указания имени столбца (имен столбцов) и, при необходимости, специального идентификатора, который изменяет ссылку на конкретную ячейку столбца.
- Специальный идентификатор изменяет ссылку со всего столбца на предопределенную область таблицы:
[#Все] относится ко всему столбцу, включая заголовок и итоги, если они включены.
[#Заголовки] ссылается на ячейку заголовка, если он включен.
[#Данные] относится к диапазону тела данных, исключая заголовок и итоги; этот идентификатор может быть опущен.
[#Итоги] относится к строке итоги, если она включена.
[#Эта строка] относится к той же строке, в которую введена структурированная ссылка. Начиная с Excel 2010 вместо него используется символ @.
- Имя столбца.
Неявные пересечения
Неявное пересечение имеет место, когда формула в ячейке ссылается на столбец таблицы целиком, а значение вычисляется на основе той же строки этого столбца (рис. 4.2). При неявном пересечении Excel разрешает структурированную ссылку на одну ячейку в столбце ссылок, которая находится в той же строке, что и ячейка, содержащая ссылку (J7). Excel не разрешает структурированную ссылку на иную ячейку в столбце ссылок (обычная ссылка, естественно, возможна). Например, нельзя сослаться на ячейки J8 или J6. Excel также не разрешает ссылку, если ссылка передается в функцию, которая ожидает массив ячеек. Преимущество неявных пересечений заключается в том, что одна и та же формула используется в нескольких ячейках. В нашем примере в диапазоне L5:L10 все формулы идентичны.
Рис. 4.2. Пример неявного пересечения
Преимущество структурированных ссылок
Помимо использования неявных пересечений, структурированные ссылки имеют явное преимущество в том, что их легче читать. До появления структурированных ссылок пользователи Excel полагались на именованные диапазоны, чтобы облегчить чтение и понимание формул. Таблицы Excel поощряют использование имен, а не стандарта А1. Например:
=A2-B2
Ячейки A2 и B2 не говорят вам, к чему на самом деле относится формула, и вам нужно посмотреть на эти ячейки, чтобы понять назначение формулы. Когда структурированные ссылки используются с говорящими именами таблиц и столбцов, текст формул говорит сам за себя, и не требует изучения содержимого ячеек, на которые ссылается формула. Например:
=[@Доходы]-[@Расходы]
При использовании структурированной ссылки, если имя столбца таблицы содержит ручные разрывы строк (ALT+ENTER) и другие специальные символы, необходимо включить эти специальные символы в структурированную ссылку.
Создание формул
Щелчок по ячейкам при вводе формул – это простой способ заставить Excel вводить ссылки на ячейки вместо их ручного ввода. Вы можете сделать это и с таблицами. Excel сам создаст структурированную ссылку. Если Excel не может сформировать структурированную ссылку, он создаст стандартную ссылку. Например, на следующем рисунке ячейка, на которую ссылаются, находится на одну строку ниже ячейки, в которую вводится формула:
Рис. 4.3. Ссылка на ячейку таблицы, которая не может быть представлена в виде структурированной ссылки
Если же ссылка на ячейку находится в той же строке, что и ячейка, в которую вводится формула, Excel создает структурированную ссылку:
Рис. 4.4. Ссылка на ячейку таблицы, которая может быть представлена в виде структурированной ссылки
При вводе формулы с несколькими выделенными ячейками Excel вставляет стандартные ссылки вместо структурированных ссылок. Обходной путь состоит в том, чтобы ввести формулу с выделенной только одной ячейкой.
Если в вычисляемом столбце используется функция ПРОМЕЖУТОЧНЫЕ.ИТОГИ, то при каждой фильтрации таблицы дополнительные строки исключаются из фильтра без каких-либо причин, даже если они включены в критерии фильтрации. Это подтвержденная ошибка в Excel 2013. Обходной путь состоит в том, чтобы не использовать функцию ПРОМЕЖУТОЧНЫЕ.ИТОГИ в вычисляемом столбце. (В Excel 2019 ошибка исправлена.)
Ссылки на заголовок столбца
Сослаться на заголовок можно с помощью специального идентификатора [#Заголовки]. Например, эта ссылка на ячейку заголовка столбца Категория:
=tblRegister[[#Заголовки];[Категория]]
Когда вы ссылаетесь на строку заголовка в формулах, строка заголовка должна быть включена. Иначе формула вернет ошибку #ССЫЛКА! На первый взгляд это может показаться неочевидным, поскольку таблица всегда имеет заголовки, даже если строка заголовка отключена. Но когда строка заголовка отключена, нет никакого диапазона для ссылки. Так что Excel ведет себя логично.
Ссылка на итоги
Сослаться на итоги можно с помощью специального идентификатора [#Итоги]:
=tblRegister[[#Итоги];[Категория]]
Когда вы ссылаетесь в формуле на итоги, строка итогов должна быть включена. Иначе формула вернет ошибку #ССЫЛКА!
В отличие от заголовков столбцов, строка итогов может содержать функции. Excel предоставляет некоторые встроенные функции, которые хорошо работают с таблицами и учитывают строки, скрытые с помощью функции фильтра таблиц. В дополнение к использованию этих встроенных функций, вы можете ввести любую формулу или константу в строку итогов, и она может ссылаться на любую часть таблицы или, если на то пошло, на любую ячейку вне таблицы.
Вы не можете использовать проверку данных в строке итоги.
Excel показывает список встроенных функций, если выбрать ячейку строки итогов и нажать кнопку раскрывающегося меню. Эти встроенные функции используют функцию ПРОМЕЖУТОЧНЫЕ.ИТОГИ. При выборе одной из этих функций агрегирования Excel помещает функцию ПРОМЕЖУТОЧНЫЕ.ИТОГИ в ячейку итоговой строки с соответствующими параметрами. Стандартно доступно 8 функций агрегирования:
Рис. 4.5. Функции агрегирования, доступные по умолчанию
Если вам нужна иная функция, кликните в окне на строку Другие функции… и вы получите доступ к стандартному окну Excel Вставка функции.
Рис. 4.6. Можно использовать для агрегирования любую функцию Excel, в том числе и пользовательскую
Функция ПРОМЕЖУТОЧНЫЕ.ИТОГИ не является специфичной для таблиц, но поскольку именно она используется по умолчанию, мы добавили краткое ее описание.
ПРОМЕЖУТОЧНЫЕ.ИТОГИ(номер_функции;ссылка1;[ссылка2];…])
номер_функции – число в диапазоне от 1 до 9 или от 101 до 109. При использовании от 1 до 9 функция игнорирует отфильтрованные строки, но не скрытые вручную. При использовании от 101 до 109 функция игнорирует отфильтрованные и скрытые вручную строки.
ссылка1 – обязательный параметр, диапазон или ссылка, которую вы хотите подытожить.
ссылка2 – необязательный параметр, диапазон или ссылка для промежуточного итога. Вы можете добавить до 254 дополнительных ссылок.
Кроме того:
- Другие функции ПРОМЕЖУТОЧНЫЕ.ИТОГИ в вычисляемом диапазоне (диапазонах) игнорируются, чтобы избежать двойного агрегирования.
- Диапазоны не обязаны быть одинаковыми по размеру.
- Вы не обязаны ссылаться на один столбец.
Ссылка на столбец
Каждая ссылка на столбец заключена в квадратные скобки: tblRegister[Категория]. Поведение по умолчанию этой ссылки заключается в использовании неявных пересечений. Если же вы передаете его в функцию, которая ожидает массив, Excel возвращает все значения столбца сразу.
Когда вы ссылаетесь на несколько столбцов, вы используете второй набор квадратных скобок с двоеточием, разделяющим ссылки на два столбца (точно так же, как это делается с обычными ссылками):
tblRegister[[Описание]:[Категория]]
Такая ссылка используется для целых столбцов области данных. Чтобы ограничить ссылку только строкой, вы используете символ @ перед первой ссылкой:
tblRegister[@[Описание]:[Категория]]
Как правило добавление @ не обязательно, так как работает неявное пересечение.
При протягивании формул по столбцам Excel обрабатывает структурированные ссылки как относительные ссылки и перемещает их по столбцам. Однако он не рассматривает ссылки на несколько столбцов как относительные ссылки; он рассматривает их как абсолютные ссылки. Таким образом, чтобы предотвратить смещение одноколоночных ссылок в Excel, можно создать одноколоночную структурированную ссылку, как если бы она была многоколоночной:
tblRegister[[Категория]:[Категория]]
Подробнее абсолютные структурированные ссылки будут рассмотрены позже в этой заметке.
Специальный идентификатор [#Эта строка] или @
В Excel 2007 для ограничения ссылки столбца на строку, в которой находится ссылка, перед этой ссылкой на столбец ставится [#Эта строка]:
tblRegister[[#Эта строка];[Описание]]
Начиная с Excel 2010 вместо [#Эта строка] используется знак @. Идентификатор [#Эта строка] при вводе формулы автоматически заменяется на @. Например,
=Web_Table[[#Эта строка];[Total]]
…превращается в…
=Web_Table[@Total]
В контексте неявных пересечений символ @ снимает часть неявной природы синтаксиса и явно указывает: «используйте значение из столбца в этой строке» (по большому счету, символ @ не нужен).
Использование автозаполнения
Автозаполнение – это полезная функция, которая упрощает ввод формулы. Когда вы вводите текст в строке формул, Excel представляет всплывающий список возможных объектов или функций, которые вы можете использовать. Из этого всплывающего списка можно выбрать объект или функцию, чтобы вставить их в формулу. Если вы используете клавиатуру, а не мышь для ввода формулы, вы можете использовать клавиши со стрелками для выбора нужного объекта или функции, а затем нажать клавишу TAB, чтобы ввести выбранный элемент в формулу.
Когда вы вводите формулу в ячейку таблицы, автозаполнение представляет все части таблицы, которые являются законными, учитывая синтаксис, введенный до этого момента.
Рис. 4.7. Автозаполнение для структурированных ссылок
Использование абсолютных структурированных ссылок
Абсолютные и относительные ссылки – это понятия, описывающие, как Excel изменяет ссылки на ячейки при перемещении формулы в другое место на листе. При абсолютной ссылке целевая ячейка не изменяется при перемещении формулы. При относительной ссылке цель перемещается точно так же, как перемещается формула. Например, при традиционной ссылке A1 размещение знака доллара ($) перед буквой столбца и номером строки устанавливает эту ссылку в качестве абсолютной – $A$1. Независимо от того, куда перемещается формула, ссылка всегда будет ссылаться на A1. Ссылка может быть смешанной. В этом случае знак $ стоит только перед буквой столбца, или только перед числом строки.
Структурированные ссылки являются относительными. Что касается строк, то структурированные ссылки — и таблицы в целом — не поддерживают понятие конкретных строк. Так что при протаскивании вдоль столбца корректность формулы сохраняется.
Вы можете перемещать или копировать формулы из одного столбца в другой несколькими способами:
- Копирование / вставка – структурированные ссылки не изменяются при перемещении в другие столбцы.
- Протаскивание формулы – структурированные ссылки изменяются, когда они перемещаются в другие столбцы.
- Формулы массива – структурированные ссылки не изменяются при перемещении в другие столбцы.
Excel не предоставляет очевидного способа сделать структурированную ссылку абсолютной. Однако можно использовать несколько приемов. Один из трюков заключается в использовании функций СМЕЩ или ДВССЫЛ. Однако, это влечет за собой ряд проблем.
Существует способ создания абсолютных структурированных ссылок без дополнительных формул. Можно использовать многоколоночную структурированную ссылку, предназначенную для одного столбца:
Таблица1[[Столбец1]:[Столбец1]]
Такая запись эквивалентна традиционной ссылке $A1. В отличие от стандартных ссылок на ячейки, вы не можете переключать абсолютный/относительный синтаксис с помощью клавиши F4.
В следующем примере показана работа абсолютных ссылок. Исходная таблица "tblData":
Рис. 4.8. Исходная таблица
Вы хотите суммировать все Units по кварталам, регионам и цветам, используя следующий макет в таблице "tblSum":
Рис. 4.9. Макет обобщающей таблицы
В ячейке В2 вы хотите прописать формулу, которую можно скопировать на все ячейки таблицы. Напомним, что копирование вдоль столбца поддерживается стандартным функционалом Таблиц. А вот для копирования из столбца в столбец воспользуйтесь следующей формулой:
=СУММЕСЛИ(tblData[[Color]:[Color]];tblSum[[Color]:[Color]];tblData[Q1 Units])
Здесь:
tblData[[Color]:[Color]] – это диапазон для сравнения с критерием. Поскольку это ссылка на несколько столбцов (даже если имеется ссылка только на один столбец), она не будет смещаться при копировании формулы из столбца в столбец. Поскольку функция СУММЕСЛИ ожидает диапазон для этого параметра, используется весь столбец.
tblSum[[Color]:[Color]] – это ячейки, содержащие критерии, используемые для сравнения с первым диапазоном. Это ссылка на несколько столбцов и не будет смещаться. Поскольку функция ожидает одно значение для этого параметра, используется только значение ячейки в той же строке, которая содержит формулу.
tblData[Q1 Units] – это диапазон для суммирования, если критерии удовлетворяются в этой строке. Это ссылка на один столбец, и поэтому она будет смещаться по мере копирования формулы.
Помещая формулу в ячейку B2 таблицы "tblSum" и используя маркер заполнения для копирования ее в другие три столбца, вы получите следующие формулы:
=СУММЕСЛИ(tblData[[Color]:[Color]];tblSum[[Color]:[Color]];tblData[Q1 Units])
=СУММЕСЛИ(tblData[[Color]:[Color]];tblSum[[Color]:[Color]];tblData[Q2 Units])
=СУММЕСЛИ(tblData[[Color]:[Color]];tblSum[[Color]:[Color]];tblData[Q3 Units])
=СУММЕСЛИ(tblData[[Color]:[Color]];tblSum[[Color]:[Color]];tblData[Q4 Units])
Обратите внимание, что первые две аргумента в каждой из четырех формул не меняются.
Рис. 4.10. Заполненная обобщающая таблица
Отключение структурированных ссылок
Чтобы отключить использование структурированных ссылок пройдите по меню Файл –> Параметры. Перейдите на вкладку Формулы и снимите галочку напротив опции Использовать имена таблиц в формулах.
Рис. 4.11. Отключение структурированных ссылок в окне Параметры Excel; чтобы увеличить изображение кликните на нем правой кнопкой мыши и выберите Открыть картинку в новой вкладке
Операторы структурированных ссылок
Операторы структурированных ссылок аналогичны операторам стандартных ссылок:
- Двоеточие (:) – это оператор диапазона, который объединяет все, что находится между двумя ссылками и включает их.
- Точка с запятой (;) – это оператор объединения, который соединяет все, что указано в двух ссылках.
- Пробел ( ) – это оператор пересечения, который возвращает всё что находится на пересечении двух ссылок.
В следующей таблице приведены некоторые примеры использования операторов. Имя таблицы – "Table1", заголовок таблицы находится в строке 1, а диапазон тела данных начинается в строке 2 и заканчивается в строке 20. Столбцы расположены в следующем порядке: А – "OrderDate", В – "Region", С – "Rep", D – "Item", E – "Cost", F – "Units".
Рис. 4.12. Примеры операторов структурированных ссылок
Специальные символы, используемые в структурированных ссылках
Если имя столбца содержит любой из следующих специальных символов, то оно должно быть заключено в дополнительный набор квадратных скобок:
Рис. 4.13. Специальные символы в имени столбца, требующие дополнительных квадратных скобок
Например, =Web_Table[@OrderDate], но =Web_Table[@[Order Date]]
Более того, некоторые символы имеют особое значение в структурированных ссылках, поэтому, если они используются в именах столбцов, требуют наличия escape-символа – апострофа ('):
- левая квадратная скобка ([);
- правая квадратная скобка (]);
- решетка (#);
- апостроф (
').
Например, если имя столбца, Order [Date], то ссылка на него будет иметь вид
=Web_Table[@[Order '[Date']]]
Динамические ссылки
Динамические ссылки используются для создания именованных диапазонов, которые являются динамическими (т.е. изменяются в зависимости от условий) и могут использоваться в списках условного форматирования и проверки. Рассмотрим пример создания именованного динамического диапазона, который используется в списке проверки на основе столбца в таблице:
Шаг 1. Создайте новую таблицу и назовите ее "tblValues". Назовите один из столбцов "Value" и введите в него два или более уникальных значения.
Шаг 2. Выберите часть диапазона области данных столбца "Value". Если отображаются строки заголовка или итога, не выделяйте их; выберите только диапазон тела данных столбца.
Вы можете переместить курсор мыши на верхний край заголовка столбца таблицы (а не на заголовок листа), чтобы превратить курсор в жирную стрелку вниз. Вы можете щелкнуть, чтобы выбрать весь столбец диапазона области данных таблицы (исключая заголовок и итоговые строки). Вы можете щелкнуть еще раз, чтобы выбрать столбец таблицы, включая строки заголовка и итога. Последующие щелчки переключаются между этими двумя выборами.
Шаг 3. Пройдите по меню Формулы –> Диспетчер имен (или используйте сочетание клавиш Ctrl+F3), чтобы открыть диалоговое окно Диспетчер имен.
Рис. 4.14. Диалоговое окно Диспетчер имен
Шаг 4. Нажмите кнопку Создать, чтобы открыть диалоговое окно Создание имени.
Рис. 4.15. Диалоговое окно Создание имени
Шаг 5. Введите "ValidValues" в текстовое поле Имя. Обратите внимание, что структурированная ссылка на столбец таблицы "Value" уже введена в поле Диапазон: =tblValues[Value]. Нажмите OK. Вы вернетесь в окно Диспетчер имен. Нажмите Закрыть.
Шаг 6. Выберите ячейку, к которой должен быть применен список проверки, и пройдите по меню Данные –> Работа с данными –> Проверка данных. Откроется окно Проверка вводимых значений (рис. 4.16). Выберите "Cписок" в поле Тип данных. Введите "=ValidValues" в поле Источник. Нажмите ОК.
Рис. 4.16. Создание списка проверки с использованием именованной динамической ссылки
Список проверки, содержащий значения из столбца таблицы "Value", теперь находится в выбранной ячейке:
Рис. 4.17. Список проверки
Использование текущего номера строки
Следующая формула отображает номер строки в таблице, где номер строки относится к первой строке таблицы, а не к номеру строки листа:
=СТРОКА()-СТРОКА(tblNumber[[#Заголовки];[Номер]])
Рис. 4.18. Формула номера строки Таблицы
Номер строки также может быть полезен, когда вы ссылаетесь на ту же строку в другой таблице. Формула работает путем вычитания номера строки листа, в котором находится заголовок таблицы, из номера строки листа, в котором находится формула.
Нарастающий итог
Следующая формула отображает нарастающий итог другого столбца в той же таблице:
=СУММ(tblNumber[[#Заголовки];[Итого]]:[@Итого])
Рис. 4.19. Нарастающий итог
Эта формула предполагает, что строка заголовка включена; функция СУММ игнорирует текстовое значение в заголовке. Если строка заголовка указанного столбца не включена, приведенная выше формула вернет ошибку #ССЫЛКА! Чтобы избежать этого, можно усовершенствовать формулу:
=СУММ(ИНДЕКС([Итого];1):[@Итого])
Рис. 4.20. Нарастающий итог, работающий при отключенных именах столбцов
Этот пример можно реализовать с помощью стандартной ссылки =СУММ(D$2:D2). Вы используете абсолютную ссылку на строку, чтобы зафиксировать начало диапазона, в то время как вторая часть смещается по мере копирования формулы вниз по строкам. Однако такой подход даст сбой при добавлении новых строк в таблицу. Excel допускает ошибку, искажая ссылку в предпоследней строке (рис. 4.21). Корректная формула должна быть такой =СУММ($D$4:D10).
Рис. 4.21. Ошибка Excel
Если суммы, используемые для расчета нарастающего итога, находятся в двух столбцах, один для дебета, другой – для кредита, то формула выглядит следующим образом:
=СУММ(ИНДЕКС([Credit];1):[@Credit])-СУММ(ИНДЕКС([Debit];1):[@Debit])
Использование структурированных ссылок может оказать негативное влияние на производительность вычислений в больших наборах данных (свыше 100 000 строк). Если это критично, можно заменить структурированные ссылки обычными.
Каждый пользователь Microsoft Excel, наверняка довольно часто создает ссылки, ведь, в программе постоянно используются формулы, и для работы с ними ссылки необходимы. Также линки (так по-другому называются “ссылки”) применяются для осуществления перехода на определенные страницы в Интернете, доступа к другим документам или внешним источникам. Итак, давайте разберемся, как именно можно создавать ссылки в Эксель.
Содержание
- Разновидности ссылок
- Как создавать ссылки на одном листе
- Создание ссылки на другой лист
- Внешняя ссылка на другую книгу
- Использование оператора ДВССЫЛ
- Создание гиперссылок
- Заключение
Разновидности ссылок
Ссылки делятся две основные категории:
- К первой относятся такие ссылки, которые используются в различных функциях, а также, в формулах, позволяющих производить вычисления.
- Ко второй – те линки, которые позволяют осуществлять переход к нужному объекту. По-другому они еще называются гиперссылками.
Также, все ссылки делятся на внутренние и внешние, и их применяют в разных случаях:
- Внутренние ссылки служат для перехода внутри конкретной книги. Обычно их используют в качестве аргументов функций, либо в виде составных частей формул. Их применяют для указания определённых элементов в документе: одиночные ячейки либо целые диапазоны, содержащие определённые значения, которые планируется обработать. Это могут быть ссылки, ведущие к элементам как внутри одного листа, так и к другим листам, но в рамках одного документа.
- Внешние ссылки позволяют перейти к объектам, которые находятся за пределами данной книги. Например, ссылка на другую таблицу Эксель, документ иного формата или веб-страницу.
Соответственно, способ создания ссылок следует выбирать исходя из того, какого именно типа ссылку требуется создать. Ниже мы подробно рассмотрим все варианты.
Как создавать ссылки на одном листе
Для начала давайте разберемся, каким образом можно создать ссылки для функций, формул и прочих инструментов, связанных с вычислениями, в рамках одного листа, так как чаще всего используются именно такие ссылки.
Самая простая ссылка – это просто указание адреса ячейки в виде: =B2.
В данном случае незаменимой составной частью ссылки является знак “равно” (“=”) в самом начале. После того, как мы напишем его в ячейке, программа будет воспринимать все выражение как ссылку. Главное здесь – правильно указать координаты ячейки: буквенное обозначение столбца и порядковый номер строки.
В нашем случае выражение “=B2” означает, что в ячейку D3 (на ее месте может быть любая другая ячейка), куда мы написали данную формулу, будет “подтянуто” значение из ячейки с адресом B2.
Так как ячейка D3 ссылается на B2, если мы изменим значение в B2, автоматически измениться и содержимое D3.
Благодаря таким нехитрым ссылкам у нас есть возможность выполнять различные арифметические действия. Давайте, к примеру, введем в ячейку D3 выражение: =A5+B2.
После того, как мы набрали данное выражение, жмем клавишу Enter, чтобы получить результат вычисления, в котором участвуют ячейки A5 и B2.
Таким же образом можно делить, умножать и вычитать числа, а также, выполнять другие арифметические действия.
Чтобы пользоваться формулами было еще удобнее, нет необходимости каждый раз набирать координаты требуемой ячейки вручную. Просто ставим в начале выражения знак “равно”, после чего левой кнопкой мыши просто кликаем по тем ячейкам (выделяем диапазоны ячеек, если нужно), которые должны участвовать в расчетах.
Обращаем ваше внимание на то, что в Эксель предусмотрено два стиля ссылок:
- в более привычном для всех виде A1
- в формате R1C1, когда координаты представлены буквами и цифрами, а только цифрами. Причем, первая указывает на номер строки, а вторая – на номер столбца.
Чтобы изменить стиль адресов, делаем следующее:
- Переходим в меню “Файл”.
- В боковом перечне слева кликаем по пункту “Параметры” внизу окна.
- Откроется окно с параметрами программы, где мы выбираем раздел “Формулы”. Здесь в блоке “Работа с формулами” можем поставить галочку напротив опции “Стиль ссылок R1C1”, если нужен именно такой стиль, либо убрать галочку, если мы хотим вернуться к более привычному виду. После того, как мы сделаем выбор, щелкаем OK для сохранения настроек.
Несмотря на разницу в отображении, оба стиля в программе абсолютно равнозначны, хоть изначально в программе и сделан выбор в пользу ссылок в формате A1.
Давайте теперь остановимся на варианте ссылок R1C1. Так выглядит наш пример со ссылками данного типа.
Как видим, адреса ячеек изменились и отображаются виде модуля, что может быть не совсем понятно. В таком же виде они будут показываться, если в формуле прописывать координаты ячеек не вручную, а посредство клика левой кнопкой мыши.
Но если напечатать выражение вручную, все примет более понятный вид.
Все дело в том, что в первом случае был отображен относительный вид ссылок (=R[2]C[-3]+R[-1]C[-2]), в то время, как при ручном наборе ссылки представлены в абсолютном выражении (=R5C1+R2C2).
Разница между данными типа заключается в том, что абсолютные ссылки ссылаются на местоположение конкретного объекта независимо от ячейки с заданным выражением, а относительные – на расположение объектов относительно конечной ячейки, в которой записано наше выражение.
В привычном варианте отображения ссылок относительные ссылки выглядят как просто буква с цифрой (A1), в то время, как в абсолютных ссылках перед наименованием столбца и номера строки добавляется знак “$” ($A$1).
Стандартно все созданные ссылки в Эксель являются относительными. Сделано это для того, чтобы при их копировании/растягивании формул на другие ячейки, значения корректировались в соответствии с выполненными перемещением.
Давайте рассмотрим, как это работает на примере ячейки B1.
- Выбираем, скажем, ячейку D1 и пишем в ней выражение, ссылающееся на ячейку B1. Выглядит это так:
=B1. - После того, как формула набрана, жмем клавишу Enter, чтобы получить результат.
- Теперь наводим указатель мыши на правый нижний угол ячейки, как только он изменит свой вид на крестик, зажав левую кнопку мыши растягиваем формулу вниз.
- Готово, формула скопирована на остальные ячейки.
- Теперь, если мы установим курсор на ячейку D2, мы увидим, что она ссылается на B2, а не на B1. Это значит, что ссылка была изменена в соответствии со смещением (+1). Таким образом, например, ячейка D3 ссылается на B3 (+2) и т.д.
Безусловно, данная функция крайне полезна, когда, например, требуется произвести расчеты по одной и той же формуле для большого количества строк.
Но в определенных ситуациях требуется применение заданной формулы безо всяких изменений. В этом случае нам помогут абсолютные ссылки.
- Зафиксировать адрес ячейки можно с помощью символа “$” перед наименованием столбца и номером строки.
- Тепер, если мы снова растянем формулу на нижние строки, мы можем легко заметить, что значения в нижних ячейках такие же, как и в первой ячейке. Все дело в том, из-за ссылки в виде абсолютного адреса ячейки, при копировании формулы в нее не были внесены какие-либо корректировки в соответствии со смещением.
Но и это еще не все. Помимо относительных и абсолютных ссылок, есть еще и смешанные ссылки. В таких линках можно “заморозить” координаты столбца, и в этом случае символ “$” ставится только перед наименованием столбца. Например, =$B1.
Или мы можем зафиксировать только конкретную строку, и тогда нужно поставить знак “$” перед порядковым номером соответствующей строки. Например, =B$1.
Символ “$” мы можем напечатать вручную, найдя его на клавиатуре. Печатается он при английской раскладке с помощью комбинации Shif+4.
Однако, можно использовать иной способ с помощью функциональной клавиши F4.
- находясь в формуле, просто выделяем адрес нужной ячейки, затем нажимаем на “F4”, после чего знак “$” сразу появится у обоих координат ячейки.
- если еще раз нажать “F4”, символ “$” останется только перед адресом строки.
- нажав клавишу “F4” еще раз, мы сменим вид смешанной ссылки, оставив знак “$” только перед координатами столбца.
- если мы хотим убрать смешанную ссылку, снова нажимаем клавишу “F4”.
Ссылка на диапазон ячеек
Помимо ссылки на определенную ячейку в Эксель можно сослаться на диапазон ячеек, координаты которого включают в себя адрес верхней левой ячейки и нижней правой, а между ними знак “:”. Например, координатам A1:С6 соответствует следующий диапазон на картинке ниже:
Таким образом, ссылка на этот диапазон пишется следующим образом: =A1:С6.
Создание ссылки на другой лист
В рассмотренных выше примерах мы рассматривали ссылки только в рамках одного листа. Теперь давайте разберемся, как создать линки на другие листы.
В целом, алгоритм аналогичен тому, что мы уже описали выше для операций, выполняемых на одном и том же листе. Однако, теперь нужно, помимо адреса самой ячейки (или диапазона ячеек), указать еще и адрес конкретного листа. Для этого после знака “=” прописываем его название, затем ставим восклицательный знак (“!”), после чего уже указываем адрес требуемого элемента.
Например, ссылка на ячейку C5, расположенную на Листе 2, имеет следующий вид: =Лист2!C5.
Как всегда, данное значение можно набрать самостоятельно, либо воспользоваться более удобным способом.
- Переходим в нужную ячейку, пишем знак “=”, далее кликаем по названию требуемого листа внизу окна программы.
- Мы окажемся на втором листе, где также кликом мыши выбираем ячейку, которую хотим добавить в наше выражение.
- Жмем клавишу Enter, что вернет нас на первоначальный лист с уже готовым результатом.
Внешняя ссылка на другую книгу
Итак, переходим ко внешним ссылкам и рассмотрим создание линка на другую книгу. Тут важно понимать, что механизм работы инструментов и функций Эксель с другим документами различается. Одни ссылки работают независимо от того, открыт ли документ, на который они ссылаются или нет. Для других же важно, чтобы файл был обязательно запущен.
Соответственно, виды ссылок на другие книги бывает разными. Когда мы используем их только совместно с открытыми документами, тогда можно как и в случае со ссылкой на другой лист в рамках одной книги, указать только название книги.
Но в случаях, когда мы хотим ссылаться на документы независимо от того, запущены они или нет, тогда придется указать их место расположения на компьютере.
При прочих равных условиях, наиболее предпочтительно использовать второй вариант, так как он предполагает большую свободу действий.
Итак, допустим, нам нужно создать ссылку на ячейку B5, которая находится на листе в открытой книге “Ссылки.xlsx”. В этом случае нам нужно прописать выражение, имеющее вид: =[Ссылки.xlsx]Лист3!B5.
Ссылка же на закрытый файл выглядит несколько иначе: ='С:Папка1[Ссылки.xlsx]Лист3'!B5.
Здесь также можно вместо прописывания адресов вручную, переключаться к нужным элементам и добавлять их в выражение путем клика по ним левой кнопкой мыши.
- Переходим в ячейку, куда планируем добавить выражение. Ставим знак “=”.
- Переключаемся в открытую книгу, в которой находится ячейка, на которую мы хотим сослаться. Щелкаем по нужному листу и далее – по требуемой ячейке.
- После того, как мы нажмем Enter, мы вернемся к первоначальной книге с готовым результатом по заданному выражению.
- В случае ненадобности, книгу, на которую мы сослались, можно закрыть. Ссылка изменит свой вид, и в нее добавится путь к документу. Соответственно, в тех случаях, когда функция, формула или иной инструмент способны работать с закрытыми документами, такая автозамена линка окажется крайне полезной.
Таким образом, как вы могли заметить, вместо ручного прописывания адресов куда проще создавать ссылки с помощью кликов левой кнопкой мыши по нужным элементами, причем совсем неважно, где они находятся – на том же листе, в этом же документе или в другой книге. И даже если после того, как мы создали внешний линк на другой документ и потом закрыли его, программа автоматически видоизменит ссылку, сохранив в ней полный путь к файлу.
Использование оператора ДВССЫЛ
Помимо использования формул в Excel есть возможность использовать специальный оператор ДВССЫЛ для того, чтобы создать ссылку. Формула оператора выглядит следующим образом:
=ДВССЫЛ(Ссылка_на_ячейку;A1), где:
- “Ссылка_на_ячейку” – аргумент, который который содержит адрес ячейки (указывается в кавычках).
- “A1” – определяет стиль используемых координат:
- “Истина” – для стиля A1
- “Ложь” – для стиля R1C1
- при незаполненном значении будет применяться стиль A1.
Давайте теперь попробуем применить функцию на практике.
- Выделяем нужную ячейку и кликаем по значку “Вставить функцию” (рядом со строкой формул).
- Откроется окно мастера функций. Кликаем по текущей категории и в раскрывшемся перечне выбираем строку “Ссылки и массивы”.
- В предложенном списке операторов выбираем ДВССЫЛ и жмем кнопку OK.
- Перед нами появится окно для редактирования аргументов функци, после заполнения которых нажимаем OK.
- ставим курсор в область “Ссылка_на_ячейку”, затем пишем вручную адрес ячейки, на которую планируем сослаться. Также можно вместо ручного прописывания координат просто кликнуть по требуемому элементу.
- в поле “A1” можем написать одно из двух значений, рассмотренных выше, либо оставить его незаполненным.
- В выбранной ячейке появится результат согласно заданным нами настройкам.
В отличие от ссылок, которые мы описали выше, гиперссылки нужны не только для того, чтобы “вытягивать” данные из других ячеек. Помимо этого, они также позволяют осуществлять переход к тому элементу, на который ссылаются.
- Чтобы создать гиперссылку, нужно перейти к специальному окну, позволяющему его создать. Сделать это можно по-разному:
- Появится окно, позволяющее настроить гиперссылку. На выбор предлагаются следующие объекты для связки:
- файл или веб-страница (по умолчанию);
- новый документ;
- место в документе;
- электронная почта;
- Давайте попробуем связать ячейку с документом. Для этого в основной части окна открываем папку с требуемым файлом и отмечаем его. В качестве документа может служить файлы как с расширением “xls” (“xlsx”), так и других форматов. После выбора нужного документа щелкаем OK.
- В ситуациях, когда нужно создать ссылку на страницу в Интернете, выбирав тот же самый пункт, пишем в поле “Адрес” ссылку на веб-страницу, после чего жмем OK.
- Когда нужно создать гиперссылку на конкретное место в текущем документе, выбираем пункт “Место в документе”. В основной области окна отмечаем нужный лист и координаты именно той ячейки, связь с которой нужно создать. Как обычно, по завершении щелкаем OK.
- В тех случаях, когда нам нужно создать связь с новым документом Excel, выбираем соответствующий пункт. Затем придумываем имя новой книги, выбираем место для сохранения и щелкаем OK.
- В определенных ситуациях возникает потребность связать какой-то элемент книги с e-mail. Помочь в этом может пункт “Электронная почта”. Здесь в поле “Адрес эл. почты” пишем, соответственно, требуемый e-mail, после чего щелкаем OK.
- Как только мы выбрали тип гиперссылки, заполнили нужные поля и щелкнули OK, в выбранной ячейке появится активная ссылка синего цвета, нажатие на которую осуществит переход к связанному с ней объекту.
Применение функции “ГИПЕРССЫЛКА”
Также, в программе Эксель предусмотрена возможность создания гиперссылки с помощью функции, которая так и называется – “ГИПЕРССЫЛКА”. Формула оператора выглядит следующим образом:
=ГИПЕРССЫЛКА(Адрес;Имя), где:
- “Адрес” – это, собственно говоря, конкретный адрес страницы в Интернете или путь к файлу, с которым нужно связать выбранный элемент.
- “Имя” – текстовое значение, отображаемое в выбранном элементе, при нажатии на которое активируется гиперссылка.
Как пользоваться оператором “ГИПЕРССЫЛКА”:
- Выбираем нужную ячейку и нажимаем кнопку “Вставить функцию”.
- В категории “Ссылки и массивы” выбираем оператор “ГИПЕРССЫЛКА” и щелкаем OK.
- Заполняем аргументы функции и жмем OK.
- в поле “Адрес” указываем путь к файлу или конкретный адрес страницы в Интернете.
- в поле “Имя” прописываем текстовое значение, которое будет показываться в выбранной ячейке.
- Получаем в выбранной ячейке активную ссылку, ведущую на веб-страницу, адрес которой мы указали.
Заключение
Таким образом, в Эксель используются два вида ссылок в зависимости от назначения. Одни используются в формулах и функциях, с помощью других (гиперссылки) осуществляется переход к нужным объектам в виде других документов, веб-страниц или e-mail. В зависимости от выбранного типа ссылки меняется алгоритм действий по созданию нужного линка.
На первый взгляд (особенно при чтении справки) функция ДВССЫЛ (INDIRECT) выглядит простой и даже ненужной. Ее суть в том, чтобы превращать текст похожий на ссылку — в полноценную ссылку. Т.е. если нам нужно сослаться на ячейку А1, то мы можем либо привычно сделать прямую ссылку (ввести знак равно в D1, щелкнуть мышью по А1 и нажать Enter), а можем использовать ДВССЫЛ для той же цели:

Обратите внимание, что аргумент функции — ссылка на А1 — введен в кавычках, поэтому что, по сути, является здесь текстом.
«Ну ОК», — скажете вы. «И что тут полезного?».
Но не судите по первому впечатлению — оно обманчиво. Эта функция может выручить вас в большом количестве ситуаций.
Пример 1. Транспонирование
Классика жанра: нужно превратить вертикальный диа
пазон в горизонтальный (транспонировать). Само-собой, можно использовать специальную вставку или функцию ТРАНСП (TRANSPOSE) в формуле массива, но можно обойтись и нашей ДВССЫЛ:

Логика проста: чтобы получить адрес очередной ячейки, мы склеиваем спецсимволом «&» букву «А» и номер столбца текущей ячейки, который выдает нам функция СТОЛБЕЦ (COLUMN).
Обратную процедуру лучше проделать немного по-другому. Поскольку на этот раз нам нужно формировать ссылку на ячейки B2, C2, D2 и т.д., то удобнее использовать режим ссылок R1C1 вместо классического «морского боя». В этом режиме наши ячейки будут отличаться только номером столбца: B2=R1C2, C2=R1C3, D2=R1C4 и т.д.
Тут на помощь приходит второй необязательный аргумент функции ДВССЫЛ. Если он равен ЛОЖЬ (FALSE), то можно задавать адрес ссылки в режиме R1C1. Таким образом, мы можем легко транспонировать горизонтальный диапазон обратно в вертикальный:

Пример 2. Суммирование по интервалу
Мы уже разбирали один способ суммирования по окну (диапазону) заданного размера на листе с помощью функции СМЕЩ (OFFSET). Подобную задачу можно решить и с помощью ДВССЫЛ. Если нам нужно суммировать данные только из определенного диапазона-периода, то можно склеить его из кусочков и превратить затем в полноценную ссылку, которую и вставить внутрь функции СУММ (SUM):

Пример 3. Выпадающий список по умной таблице
Иногда Microsoft Excel не воспринимает имена и столбцы умных таблиц как полноценные ссылки. Так, например, при попытке создать выпадающий список (вкладка Данные — Проверка данных) на основе столбца Сотрудники из умной таблицы Люди мы получим ошибку:

Если же «обернуть» ссылку нашей функцией ДВССЫЛ, то Excel преспокойно ее примет и наш выпадающий список будет динамически обновляться при дописывании новых сотрудников в конец умной таблицы:

Пример 4. Несбиваемые ссылки
Как известно, Excel автоматически корректирует адреса ссылок в формулах при вставке или удалении строк-столбцов на лист. В большинстве случаев это правильно и удобно, но не всегда. Допустим, что нам нужно перенести имена из справочника по сотрудникам в отчет:

Если ставить обычные ссылки (в первую зеленую ячейку ввести =B2 и скопировать вниз), то потом при удалении, например, Даши мы получим в соответствующей ей зеленой ячейке ошибку #ССЫЛКА! (#REF!). В случае применения для создания ссылок функции ДВССЫЛ такой проблемы не будет.
Пример 5. Сбор данных с нескольких листов
Предположим, что у нас есть 5 листов с однотипными отчетами от разных сотрудников (Михаил, Елена, Иван, Сергей, Дмитрий):

Допустим, что форма, размеры, положение и последовательность товаров и месяцев во всех таблицах одинаковые — различаются только числа.
Собрать данные со всех листов (не просуммировать, а положить друг под друга «стопочкой») можно всего одной формулой:

Как видите, идея та же: мы склеиваем ссылку на нужную ячейку заданного листа, а ДВССЫЛ превращает ее в «живую». Для удобства, над таблицей я добавил буквы столбцов (B,C,D), а справа — номера строк, которые нужно взять с каждого листа.
Подводные камни
При использовании ДВССЫЛ (INDIRECT) нужно помнить про ее слабые места:
- Если вы делаете ссылку в другой файл (склеивая имя файла в квадратных скобках, имя листа и адрес ячейки), то она работает только пока исходный файл открыт. Если его закрыть, то получим ошибку #ССЫЛКА!
- С помощью ДВССЫЛ нельзя сделать ссылку на динамический именованный диапазон. На статический — без проблем.
- ДВССЫЛ является волатильной (volatile) или «летучей» функцией, т.е. она пересчитывается при любом изменении любой ячейки листа, а не только влияющих ячеек, как у обычных функций. Это плохо отражается на быстродействии и на больших таблицах ДВССЫЛ лучше не увлекаться.
Ссылки по теме
- Как создать динамический диапазон с автоподстройкой размеров
- Суммирование по диапазону-окну на листе функцией СМЕЩ (OFFSET)
Преимущества абсолютных ссылок сложно недооценить. Их часто приходится использовать в процессе работы с программой. Относительные ссылки на ячейки в Excel более популярные чем, абсолютные, но так же имеют свои плюсы и минусы.
В Excel существует несколько типов ссылок: абсолютные, относительные и смешанные. Сюда так же относятся «имена» на целые диапазоны ячеек. Рассмотрим их возможности и отличия при практическом применении в формулах.
Абсолютные и относительные ссылки в Excel
Абсолютные ссылки позволяют нам зафиксировать строку или столбец (или строку и столбец одновременно), на которые должна ссылаться формула. Относительные ссылки в Excel изменяются автоматически при копировании формулы вдоль диапазона ячеек, как по вертикали, так и по горизонтали. Простой пример относительных адресов ячеек:
- Заполните диапазон ячеек A2:A5 разными показателями радиусов.
- В ячейку B2 введите формулу вычисления объема сферы, которая будет ссылаться на значение A2. Формула будет выглядеть следующим образом: =(4/3)*3,14*A2^3
- Скопируйте формулу из B2 вдоль колонки A2:A5.
Как видите, относительные адреса помогают автоматически изменять адрес в каждой формуле.
Так же стоит отметить закономерность изменения ссылок в формулах. Данные в B3 ссылаются на A3, B4 на A4 и т.д. Все зависит од того куда будет ссылаться первая введенная формула, а ее копии будут изменять ссылки относительно своего положения в диапазоне ячеек на листе.
Использование абсолютных и относительных ссылок в Excel
Заполните табличку, так как показано на рисунке:
Описание исходной таблицы. В ячейке A2 находиться актуальный курс евро по отношению к доллару на сегодня. В диапазоне ячеек B2:B4 находятся суммы в долларах. В диапазоне C2:C4 будут находится суммы в евро после конвертации валют. Завтра курс измениться и задача таблички автоматически пересчитать диапазон C2:C4 в зависимости от изменения значения в ячейке A2 (то есть курса евро).
Для решения данной задачи нам нужно ввести формулу в C2: =B2/A2 и скопировать ее во все ячейки диапазона C2:C4. Но здесь возникает проблема. Из предыдущего примера мы знаем, что при копировании относительные ссылки автоматически меняют адреса относительно своего положения. Поэтому возникнет ошибка:
Относительно первого аргумента нас это вполне устраивает. Ведь формула автоматически ссылается на новое значение в столбце ячеек таблицы (суммы в долларах). А вот второй показатель нам нужно зафиксировать на адресе A2. Соответственно нужно менять в формуле относительную ссылку на абсолютную.
Как сделать абсолютную ссылку в Excel? Очень просто нужно поставить символ $ (доллар) перед номером строки или колонки. Или перед тем и тем. Ниже рассмотрим все 3 варианта и определим их отличия.
Наша новая формула должна содержать сразу 2 типа ссылок: абсолютные и относительные.
- В C2 введите уже другую формулу: =B2/A$2. Чтобы изменить ссылки в Excel сделайте двойной щелчок левой кнопкой мышки по ячейке или нажмите клавишу F2 на клавиатуре.
- Скопируйте ее в остальные ячейки диапазона C3:C4.
Описание новой формулы. Символ доллара ($) в адресе ссылок фиксирует адрес в новых скопированных формулах.
Абсолютные, относительные и смешанные ссылки в Excel:
- $A$2 – адрес абсолютной ссылки с фиксацией по колонкам и строкам, как по вертикали, так и по горизонтали.
- $A2 – смешанная ссылка. При копировании фиксируется колонка, а строка изменяется.
- A$2 – смешанная ссылка. При копировании фиксируется строка, а колонка изменяется.
Для сравнения: A2 – это адрес относительный, без фиксации. Во время копирования формул строка (2) и столбец (A) автоматически изменяются на новые адреса относительно расположения скопированной формулы, как по вертикали, так и по горизонтали.
Примечание. В данном примере формула может содержать не только смешанную ссылку, но и абсолютную: =B2/$A$2 результат будет одинаковый. Но в практике часто возникают случаи, когда без смешанных ссылок не обойтись.
Полезный совет. Чтобы не вводить символ доллара ($) вручную, после указания адреса периодически нажимайте клавишу F4 для выбора нужного типа: абсолютный или смешанный. Это быстро и удобно.
В Excel существует два типа ссылок: абсолютные и относительные. Эти ссылки ведут себя по-разному при копировании и заполнении ячеек. Относительные ссылки изменяются когда вы копируете формулу из одной ячейки в другую, а абсолютные ссылки, напротив, не меняются вне зависимости от того, куда бы вы их ни скопировали.
Содержание
- Относительные ссылки в Excel
- Как создать и скопировать формулу с относительными ссылками
- Абсолютные ссылки в Excel
- Как создать и скопировать формулу с абсолютными ссылками
- Как создать ссылки на другие листы в Excel
Относительные ссылки в Excel
По умолчанию, все ссылки в Excel относительные. Когда вы копируете ссылку из одной ячейки в другую, она автоматически изменяется относительно позиции столбца и строки новой ячейки к ячейке, из которой вы скопировали ссылку. Например, если вы скопируете формулу =A1+B1 из строки 1 в строку 2, то формула изменится на =A2+B2. Относительные ссылки полезны в том случае, когда нам нужно повторить один и тот же расчет на несколько столбцов и строк.
Как создать и скопировать формулу с относительными ссылками
На примере ниже мы хотим создать формулу, которая поможет в калькуляции итогового счета за заказ в ресторане. Мы хотим в колонке «Итог» рассчитать сумму к оплате за каждое блюдо, в зависимости от его стоимости за единицу и количества. Для этого, мы создадим одну формулу с относительной ссылкой и скопируем ее на все строки таблицы. Для этого проделаем следующие шаги:
- Выделим первую ячейку, в столбце «Итог» в которой будет создана наша формула:
- Вставим в ячейку D2 формулу, которая перемножает цену за блюдо и количество: =B2*C2.
- Нажмите клавишу «Enter» на клавиатуре. Формула произведет расчет и его результат вы увидите в ячейке D2.
- Зажав левую клавишу мыши, протяните ячейку D2 за правый нижний угол по всему диапазону ячеек D3:D12. Таким образом, вы скопируете формулу из ячейки D2 и перенесете ее на каждую ячейку диапазона.
- Для того, чтобы удостовериться, что формулы скопированы правильно, дважды кликните на любой ячейке диапазона, в котором была протянута формула и вы увидите формулу перемножения ячеек.
Абсолютные ссылки в Excel
Часто, при расчетах нам нужно, чтобы при копировании формул, ссылки на ячейки не изменялись. В отличие от относительных ссылок, абсолютные позволяют зафиксировать при расчетах ячейки в определенных строках и столбцах, что делает процесс вычисления в таблицах более простым и эффективным.
Для создания абсолютной ссылки используется знак доллара «$». С его помощью вы можете зафиксировать от изменений столбец, строку или всех вместе:
-
$A$2 — столбец и строка не изменяются при копировании формулы;
-
A$2 — при копировании формулы не меняется только строка;
-
$A2 — столбец не изменяется при копировании формулы.
Больше лайфхаков в нашем Telegram Подписаться
Используя абсолютные ссылки в Excel, вы можете быстро изменять настройки фиксации столбца и строки, с помощью клавиши F4. Для этого нужно дважды кликнуть на ячейку с формулой, затем, левой клавишей мыши поставить курсор на значение ячейки и с помощью клавиши F4 настроить фиксацию строки и столбца.
Как создать и скопировать формулу с абсолютными ссылками
В нашем примере мы будем использовать в ячейке E1 — 18% как значение НДС для расчета налога на товары в колонке D. Для правильного расчета нам потребуется использовать абсолютную ссылку $E$1 в нашей формуле, так как нам важно, чтобы стоимость каждого товара перемножалась на ставку НДС, указанную в ячейке E1. Ниже рассмотрим как мы, будем это делать:
- Выделим ячейку, в которую мы хотим вставить формулу для расчета налога. В нашем примере это ячейка D3.
- Напишем формулу, рассчитывающую сумму налога для каждого товара, с учетом его стоимости и количества =(B3*C3)*$E$1.
- Протянем полученную формулу на все ячейки в диапазоне D4:D13.
- Дважды кликните на любой ячейке из диапазона D4:D13 и убедитесь, что формула сработала корректно. Важно убедиться, что вы правильно указали ссылку на ячейку $E$1 в абсолютном формате.
Как создать ссылки на другие листы в Excel
Зачастую, нам в расчетах требуется задействовать данные с разных листов файла Excel. Для этого, при создании ссылки на ячейку из другого листа нужно использовать название листа и восклицательного знака на конце (!). Например, если вы хотите создать ссылку на ячейку A1 на листе Sheet1, то ссылка на эту ячейку будет выглядеть так:
=Sheet1!A1
ВАЖНО! Если в название листа, на ячейку с которого вы ссылаетесь есть пробелы, то название этого листа в ссылке должно быть заключено в кавычки (‘ ‘). Например, если название вашего листа Бюджет Финал, то ссылка на ячейку A1 будет выглядеть так:
‘Бюджет Финал’!A1
На примере ниже, мы хотим добавить в таблицу ссылку на ячейку, в которой уже произведены вычисления между двумя листами Excel файла. Это позволит нам использовать одно и то же значение на двух разных листах без перезаписи формулы или копирования данных между рабочими листами. Для этого проделаем следующие шаги:
- Выберем ячейку, на которую мы хотим сослаться и обратим внимание на название листа. В нашем случае это ячейка E14 на вкладке «Меню»:
- Перейдем на лист и выберем ячейку, в которой мы хотим поставить ссылку. В нашем примере это ячейка B2.
- В ячейке B2 введем формулу, ссылающуюся на ячейку E14 с листа «Меню»: =Меню!E14
- Нажмем клавишу «Enter» на клавиатуре и увидим в ячейке B2 значение ячейки E14 с листа «Меню».
Если, в дальнейшем, вы переименуете лист, на который вы ссылались, то система автоматически обновит формулу.