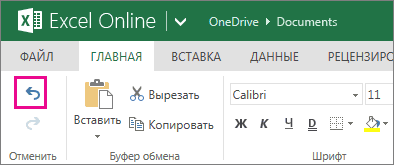Сортировка данных — неотъемлемая часть их анализа. Вам может потребоваться расположить имена в списке по алфавиту, составить список складских запасов и отсортировать его по убыванию или упорядочить строки по цветам или значкам. Сортировка данных помогает быстро визуализировать данные и лучше понимать их, упорядочивать и находить необходимую информацию и в итоге принимать более правильные решения.
Сортировать данные можно по тексту (от А к Я или от Я к А), числам (от наименьших к наибольшим или от наибольших к наименьшим), а также датам и времени (от старых к новым или от новых к старым) в одном или нескольких столбцах. Можно также выполнять сортировку по настраиваемым спискам, которые создаете вы сами (например, списку, состоящему из элементов «Большой», «Средний» и «Маленький»), или по формату, включая цвет ячеек и цвет шрифта, а также по значкам.
Примечания:
-
Для поиска наибольших и наименьших значений в диапазоне ячеек или таблице, например 10 самых высоких оценок или 5 самых низких сумм продаж, можно использовать функцию «Автофильтр» или условное форматирование.
-
Дополнительные сведения см. в статьях Фильтрация данных в таблице или диапазоне Excel и Применение условного форматирования в Excel.
Сортировка текстовых значений
-
Выделите ячейку в столбце, который требуется отсортировать.
-
На вкладке Главная в группе Сортировка и фильтр выполните одно из указанных ниже действий.
-
Чтобы быстро отсортировать значения по возрастанию, нажмите кнопку
(Сортировка от А до Я).
-
Чтобы быстро отсортировать значения по убыванию, нажмите кнопку
(Сортировка от Я до А).
-
Примечания:
Возможные проблемы
-
Убедитесь, что все данные сохранены в текстовом виде. Если столбец, который подлежит сортировке, содержит числа, сохраненные в числовом формате, и числа, сохраненные в текстовом формате, необходимо отформатировать все ячейки либо как числа, либо как текст. В противном случае числа, сохраненные в числовом формате, после сортировки окажутся выше чисел, сохраненных в текстовом формате. Для преобразования всех выбранных данных в текстовый формат нажмите CTRL+1, чтобы открыть диалоговое окно Формат ячеек, откройте вкладку Число и в разделе Категория выберите вариант Общий, Число или Текст.
-
Удалите все начальные пробелы. Иногда импортируемые из других приложений данные могут дополняться начальными пробелами. Прежде чем выполнять сортировку, удалите их из данных. Это можно сделать вручную или с помощью функции СЖПРОБЕЛЫ.
-
Выделите ячейку в столбце, который требуется отсортировать.
-
На вкладке Главная в группе Сортировка и фильтр выполните одно из указанных ниже действий.
-
Для сортировки чисел по возрастанию нажмите кнопку
(Сортировка от минимального к максимальному).
-
Для сортировки чисел по убыванию нажмите кнопку
(Сортировка от максимального к минимальному).
-
Примечания:
-
Возможные проблемы
-
Убедитесь, что все числа сохранены в числовом формате. Если результаты отличаются от ожидаемых, возможно, столбец содержит числа, сохраненные в текстовом формате. Например, отрицательные числа, импортируемые из некоторых систем бухгалтерского учета, или числа, содержащие начальный символ апострофа (‘), сохраняются в текстовом виде. Дополнительные сведения см. в разделе Преобразование чисел из текстового формата в числовой.
-
Выделите ячейку в столбце, который требуется отсортировать.
-
На вкладке Главная в группе Сортировка и фильтр выполните одно из указанных ниже действий.
-
Чтобы отсортировать значения по возрастанию, щелкните
(Сортировка от старых к новым).
-
Чтобы отсортировать значения от поздних дат или значений времени к ранним, нажмите кнопку
(Сортировка от новых к старым).
-
Примечания:
Возможные проблемы
-
Убедитесь, что все значения даты и времени сохранены в формате даты и времени. Если результаты отличаются от ожидаемых, возможно, столбец содержит значения даты и времени, сохраненные в текстовом формате. Чтобы значения даты и времени сортировались в Excel правильно, они должны быть сохранены как порядковые числа с информацией о дате или времени. Если Excel не может распознать значение как дату или время, оно сохраняется как текст. Дополнительные сведения см. в статье Преобразование дат из текстового формата в формат даты.
-
Для сортировки по дням недели измените формат ячеек таким образом, чтобы в них выводились дни недели. Для сортировки по дням недели независимо от даты преобразуйте их в текст с помощью функции ТЕКСТ. Однако функция ТЕКСТ возвращает текстовое значение, поэтому сортировка будет выполнена по алфавитно-цифровым данным. Дополнительные сведения см. в статье Отображение дат в виде дней недели.
Возможно, вы захотите выполнить сортировку по двум или нескольким столбцам или строкам, чтобы сгруппировать данные с одинаковыми значениями в одном столбце или строке, а затем отсортировать эти группы с одинаковыми значениями по другому столбцу или строке. Например, если есть столбцы «Отдел» и «Сотрудник», можно сначала выполнить сортировку по столбцу «Отдел» (для группировки всех сотрудников по отделам), а затем — по имени (для расположения имен сотрудников каждого отдела в алфавитном порядке). Можно одновременно выполнять сортировку по 64 столбцам.
Примечание: Для получения наилучших результатов в сортируемый диапазон нужно включить заголовки столбцов.
-
Выделите любую ячейку в диапазоне данных.
-
На вкладке Данные в группе Сортировка и фильтр нажмите кнопку Сортировка.
-
В диалоговом окне Сортировка в группе Столбец в поле Сортировать по выберите первый столбец, по которому необходимо выполнить сортировку.
-
В поле Сортировка выберите тип сортировки. Выполните одно из следующих действий:
-
Чтобы выполнить сортировку по текстовым значениям, числам или значениям даты и времени, выберите пункт Значения.
-
Чтобы выполнить сортировку по формату, выберите вариант Цвет ячейки, Цвет шрифта или Значок ячейки.
-
-
В разделе Порядок выберите порядок сортировки. Выполните одно из следующих действий.
-
Для текстовых значений выберите От А до Я или От Я до А.
-
Для числовых значений выберите По возрастанию или По убыванию.
-
Для дат и времени выберите От старых к новым или От новых к старым.
-
Чтобы выполнить сортировку по настраиваемому списку, выберите пункт Настраиваемый список.
-
-
Для добавления к сортировке следующего столбца нажмите кнопку Добавить уровень, а затем повторите шаги с третьего по пятый.
-
Чтобы скопировать сортируемый столбец, выделите его и нажмите кнопку Копировать уровень.
-
Чтобы удалить столбец для сортировки, выделите соответствующую запись и нажмите Удалить уровень.
Примечание: В списке необходимо оставить хотя бы одну запись.
-
Чтобы изменить порядок сортировки столбцов, выделите запись нужного столбца и щелкните стрелку Вверх или Вниз рядом с кнопкой Параметры.
Столбцы с более высокой позицией в списке будут отсортированы раньше, чем столбцы с более низкой позицией.
Если диапазон ячеек или столбец таблицы был отформатирован вручную или с помощью условного форматирования с использованием цвета ячеек или цвета шрифта, можно также выполнить сортировку по цветам. Кроме того, можно выполнить сортировку по набору значков, созданных с помощью условного форматирования.
-
Выделите ячейку в столбце, который требуется отсортировать.
-
На вкладке Данные в группе Сортировка и фильтр нажмите кнопку Сортировка.
-
В диалоговом окне Сортировка в группе Столбец в поле Сортировать по выберите столбец, по которому необходимо выполнить сортировку.
-
В группе Сортировка, выберите вариант Цвет ячейки, Цвет шрифта или Значок ячейки.
-
В группе Порядок щелкните стрелку рядом с кнопкой, а затем в зависимости от типа формата выберите цвет шрифта, цвет заливки ячейки или значок ячейки.
-
Затем выберите последовательность сортировки. Выполните одно из указанных ниже действий.
-
Чтобы переместить цвет ячейки, цвет шрифта или значок вверх или влево, выберите вариант Сверху для сортировки по столбцу и Слева для сортировки по строке.
-
Чтобы переместить цвет ячейки, цвет шрифта или значок вниз или вправо, выберите вариант Снизу для сортировки по столбцу и Справа для сортировки по строке.
Примечание: Порядка цветов ячеек, цветов шрифта или значков по умолчанию не существует. Вы должны самостоятельно определить порядок для каждой сортировки.
-
-
Чтобы задать следующий цвет ячейки, цвет шрифта или значок для сортировки, нажмите кнопку Добавить уровень и повторите шаги 3–5.
Убедитесь в том, что в поле Затем по выбран тот же столбец и что сделан тот же выбор в поле Порядок.
Повторите эти операции для каждого дополнительного цвета ячеек, шрифта или значка, которые необходимо включить в сортировку.
Для сортировки в порядке, заданном пользователем, можно применять настраиваемые списки. Например, столбец может содержать значения, по которым вы хотите выполнить сортировку, такие как «Высокий», «Средний» и «Низкий». Как настроить сортировку, чтобы сначала отображались значения «Высокий», затем — «Средний», а в конце — «Низкий»? Если отсортировать их в алфавитном порядке (от А до Я), то значения «Высокий» будут отображаться вверху, но за ними окажутся значения «Низкий», а не «Средний». А при сортировке от Я до А значения «Средний» окажутся в самом верху. В действительности значения «Средний» всегда, независимо от порядка сортировки должны отображаться в середине. Вы можете решить эту проблему, создав настраиваемый список.
-
При необходимости создайте настраиваемый список.
-
В диапазоне ячеек введите значения, по которым необходимо выполнить сортировку, в нужном порядке, например в порядке убывания.
-
Выделите диапазон ячеек, в которые были введены значения. В описанном выше примере выделите ячейки A1:A3.
-
Выберите пункты Файл > Параметры > Дополнительно > Общие > Изменить списки, затем в диалоговом окне Списки нажмите кнопку Импорт и дважды нажмите кнопку ОК.
Примечания:
-
Пользовательские списки можно создавать только на основе значений (текстовых, числовых или значений даты и времени). Создать настраиваемый список на основе формата (цвета ячейки, цвета шрифта или значков) нельзя.
-
Максимальная длина пользовательского списка составляет 255 символов, и первое значение не может начинаться с цифры.
-
-
-
Выделите ячейку в столбце, который требуется отсортировать.
-
На вкладке Данные в группе Сортировка и фильтр нажмите кнопку Сортировка.
-
В диалоговом окне Сортировка в группе Столбец в поле Сортировать по или Затем по укажите столбец для сортировки по настраиваемому списку.
-
В поле Порядок выберите пункт Настраиваемый список.
-
В диалоговом окне Списки выберите нужный список. В нашем примере нужно выбрать список Высокий, Средний, Низкий.
-
Нажмите кнопку ОК.
-
На вкладке Данные в группе Сортировка и фильтр нажмите кнопку Сортировка.
-
В диалоговом окне Сортировка нажмите кнопку Параметры.
-
В диалоговом окне Параметры сортировки установите флажок Учитывать регистр.
-
Дважды нажмите кнопку ОК.
Как правило, сортировка выполняется сверху вниз, однако значения можно отсортировать слева направо.
Примечание: Таблицы не поддерживают возможность сортировки слева направо. Сначала преобразуйте таблицу в диапазон: выделите в ней любую ячейку и выберите пункты Работа с таблицами > Преобразовать в диапазон.
-
Выделите любую ячейку в сортируемом диапазоне.
-
На вкладке Данные в группе Сортировка и фильтр нажмите кнопку Сортировка.
-
В диалоговом окне Сортировка нажмите кнопку Параметры.
-
В диалоговом окне Параметры сортировки в группе Сортировать выберите пункт столбцы диапазона, а затем нажмите кнопку ОК.
-
В группе Строка в поле Сортировка по выберите строку для сортировки. Обычно это строка 1 (если требуется выполнить сортировку по строке заголовка).
Совет: Если строка заголовка содержит текст, а вам нужно отсортировать столбцы по числам, добавьте новую строку над диапазоном данных и укажите в ней числа в нужном порядке.
-
Чтобы выполнить сортировку по значению, выберите один из вариантов в раскрывающемся списке «Порядок».
-
Для текстовых значений выберите вариант От А до Я или От Я до А.
-
Для числовых значений выберите По возрастанию или По убыванию.
-
Для дат и времени выберите От старых к новым или От новых к старым.
-
-
Чтобы выполнить сортировку по цвету ячейки, цвету шрифта или значку, сделайте следующее.
-
В группе Сортировка, выберите вариант Цвет ячейки, Цвет шрифта или Значок ячейки.
-
В списке Порядок выберите цвет ячейки, цвет шрифта или значок, а затем — вариант Слева или Справа.
-
Примечание: При сортировке строк, являющихся частью структуры листа, в Excel сортируются группы наивысшего уровня (уровень 1) таким образом, что порядок расположения строк или столбцов детализации не изменится, даже если они скрыты.
Чтобы выполнить сортировку по части значения в столбце, например части кода (789-WDG-34), фамилии (Регина Покровская) или имени (Покровская Регина), сначала необходимо разбить столбец на две или несколько частей таким образом, чтобы значение, по которому нужно выполнить сортировку, оказалось в собственном столбце. Чтобы разбить значения в ячейке на части, можно воспользоваться текстовыми функциями или мастером текстов. Дополнительные сведения и примеры см. в статьях Разбивка текста по разным ячейкам и Разбивка текста по разным столбцам с помощью функций.
Предупреждение: Вы можете отсортировать значения в диапазоне, который является частью другого диапазона, однако делать это не рекомендуется, так как в результате будет разорвана связь между отсортированным диапазоном и исходными данными. Если отсортировать данные, как показано ниже, выбранные сотрудники окажутся связаны с другими отделами.

К счастью, Excel выдает предупреждение, если обнаруживает подобную попытку:

Если вы не собирались сортировать данные таким образом, выберите вариант автоматически расширить выделенный диапазон, в противном случае — сортировать в пределах указанного выделения.
Если результат не соответствует желаемому, нажмите кнопку Отменить 
Примечание: Отсортировать подобным образом значения в таблице нельзя.
Если результаты сортировки данных не соответствуют ожиданиям, сделайте следующее.
Проверьте, не изменились ли значения, возвращаемые формулами Если сортируемые данные содержат одну или несколько формул, значения, возвращаемые ими, при пересчете листа могут измениться. В этом случае примените сортировку повторно, чтобы получить актуальные результаты.
Перед сортировкой отобразите скрытые строки и столбцы При сортировке по столбцам скрытые строки не перемещаются, а при сортировке по строкам не перемещаются скрытые столбцы. Перед сортировкой данных целесообразно отобразить скрытые строки и столбцы.
Проверьте текущий параметр языкового стандарта Порядок сортировки зависит от выбранного языка. Убедитесь в том, что на панели управления в разделе Региональные параметры или Язык и региональные стандарты задан правильный языковой стандарт. Сведения о том, как изменить параметр языкового стандарта, см. в справке Microsoft Windows.
Вводите заголовки столбцов только в одну строку Если необходимо использовать заголовки из нескольких строк, установите перенос слов в ячейке.
Включите или отключите строку заголовков Обычно рекомендуется отображать строку заголовков при сортировке по столбцам, так как она облегчает восприятие данных. По умолчанию значение в заголовке не включается в сортировку. Но в некоторых случаях может потребоваться включить или отключить заголовок, чтобы значение в заголовке включалось или не включалось в сортировку. Выполните одно из следующих действий.
-
Чтобы исключить из сортировки первую строку данных (заголовок столбца), на вкладке Главная в группе Редактирование нажмите кнопку Сортировка и фильтр, выберите команду Настраиваемая сортировка и установите флажок Мои данные содержат заголовки.
-
Чтобы включить в сортировку первую строку данных (так как она не является заголовком столбца), на вкладке Главная в группе Редактирование нажмите кнопку Сортировка и фильтр, выберите команду Настраиваемая сортировка и снимите флажок Мои данные содержат заголовки.
Если данные отформатированы как таблица Excel, можно быстро выполнить их сортировку и фильтрацию с помощью кнопок фильтрации в строке заголовков.
-
Если данные еще не содержатся в таблице, нужно отформатировать их как таблицу. Это приведет к автоматическому добавлению кнопки фильтрации вверху каждого столбца таблицы.
-
Нажмите кнопку фильтрации в верхней части нужного столбца и выберите необходимый порядок сортировки.
-
Чтобы отменить сортировку, нажмите кнопку Отменить на вкладке Главная.
-
Выберите ячейку в столбце, по которому будет выполняться сортировка.
-
Если на листе есть строка заголовков, выберите один заголовок, по которому нужно отсортировать данные, например Население.
-
Если строки заголовков нет, выберите верхнюю ячейку в столбце, по которому нужно выполнить сортировку, например ячейку со значением 634535.
-
-
На вкладке Данные выберите один из способов сортировки:
-
По возрастанию: сортировка от A до Я, от наименьшего значения до наибольшего или от самой ранней даты до самой поздней.
-
По убыванию: сортировка от Я до А, от наибольшего значения до наименьшего или от самой поздней даты до самой ранней.
-

Например, у вас есть таблица со столбцами «Отдел» и «Сотрудник». Можно сначала выполнить сортировку по столбцу «Отдел» для группировки всех сотрудников по отделам, а затем — по имени для расположения имен сотрудников каждого отдела в алфавитном порядке.
Выберите любую ячейку в диапазоне данных.
-
На вкладке Данные в группе Сортировка и фильтрация нажмите кнопку Настраиваемая сортировка.
-
В диалоговом окне Настраиваемая сортировка в группе Столбец в поле Сортировка выберите первый столбец, по которому необходимо выполнить сортировку.
Примечание: Меню Сортировка отключено, так как оно пока не поддерживается. В настоящее время вы можете изменить сортировку в классическом приложении Excel.
-
В разделе Порядок выберите порядок сортировки.
-
По возрастанию: сортировка от A до Я, от наименьшего значения до наибольшего или от самой ранней даты до самой поздней.
-
По убыванию: сортировка от Я до А, от наибольшего значения до наименьшего или от самой поздней даты до самой ранней.
-
-
Чтобы добавить еще один столбец для сортировки, выберите команду Добавить и повторите шаги 5 и 6.
-
Чтобы изменить порядок сортировки столбцов, выделите запись нужного столбца и щелкните стрелку Вверх или Вниз рядом с кнопкой Параметры.
Если диапазон ячеек или столбец таблицы был отформатирован вручную или с помощью условного форматирования с использованием цвета ячеек или цвета шрифта, можно также выполнить сортировку по цветам. Кроме того, можно выполнить сортировку по набору значков, созданных с помощью условного форматирования.
-
Выделите ячейку в столбце, который требуется отсортировать.
-
На вкладке Данные в группе Сортировка и фильтрация нажмите кнопку Настраиваемая сортировка.
-
В диалоговом окне Настраиваемая сортировка в группе Столбцы выберите столбец, по которому необходимо выполнить сортировку.
-
В группе Сортировка выберите вариант Цвет ячейки, Цвет шрифта или Значок условного форматирования.
-
В группе Порядок выберите нужный порядок (отображаемые параметры зависят от используемого формата). Затем выберите цвет ячейки, цвет шрифта или значок ячейки.
-
Далее выберите способ сортировки, перемещая цвет ячейки, цвет шрифта или значок:
Примечание: Порядка цветов ячеек, цветов шрифта или значков по умолчанию не существует. Вы должны самостоятельно определить порядок для каждой сортировки.
-
Перемещение вверх или влево: выберите параметр Сверху для сортировки столбца и Слева для сортировки строки.
-
Перемещение вниз или вправо: выберите параметр Снизу для сортировки столбца и Справа для сортировки строки.
-
-
Чтобы задать следующий цвет ячейки, цвет шрифта или значок для сортировки, нажмите кнопку Добавить уровень и повторите шаги 1–5.
-
Убедитесь, что столбец в поле Затем по и выбор в поле Порядок совпадают.
-
Повторите эти шаги для каждого дополнительного цвета ячейки, цвета шрифта или значка, которые нужно включить в сортировку.
-
На вкладке Данные в группе Сортировка и фильтрация нажмите кнопку Настраиваемая сортировка.
-
В диалоговом окне Настраиваемая сортировка нажмите кнопку Параметры.
-
В меню Параметры установите флажок С учетом регистра.
-
Нажмите кнопку ОК.
Как правило, сортировка выполняется сверху вниз, однако значения можно отсортировать слева направо.
Примечание: Таблицы не поддерживают возможность сортировки слева направо. Сначала преобразуйте таблицу в диапазон: выделите в ней любую ячейку и выберите пункты Работа с таблицами > Преобразовать в диапазон.
-
Выделите любую ячейку в сортируемом диапазоне.
-
На вкладке Данные в группе Сортировка и фильтрация нажмите кнопку Настраиваемая сортировка.
-
В диалоговом окне «Настраиваемая сортировка» нажмите кнопку Параметры.
-
В разделе Ориентация выберите вариант Сортировать слева направо
-
В группе Строка в раскрывающемся списке Сортировка выберите строку для сортировки. Обычно это строка 1 (если требуется выполнить сортировку по строке заголовка).
-
Чтобы выполнить сортировку по значению, выберите один из вариантов в раскрывающемся списке Порядок.
-
Сортировка по возрастанию: сортировка от A до Я, от наименьшего значения до наибольшего или от самой ранней даты до самой поздней.
-
Сортировка по убыванию: сортировка от Я до А, от наибольшего значения до наименьшего или от самой поздней даты до самой ранней.
-
Дополнительные сведения
Вы всегда можете задать вопрос специалисту Excel Tech Community или попросить помощи в сообществе Answers community.
См. также
Для автоматической сортировки данных используйте функции СОРТ и СОРТПО.
Сортировка данных в Excel – инструмент для представления информации в удобном для пользователя виде.
Числовые значения можно отсортировать по возрастанию и убыванию, текстовые – по алфавиту и в обратном порядке. Доступны варианты – по цвету и шрифту, в произвольном порядке, по нескольким условиям. Сортируются столбцы и строки.
Порядок сортировки в Excel
Существует два способа открыть меню сортировки:
- Щелкнуть правой кнопкой мыши по таблице. Выбрать «Сортировку» и способ.
- Открыть вкладку «Данные» — диалоговое окно «Сортировка».
Часто используемые методы сортировки представлены одной кнопкой на панели задач:
Сортировка таблицы по отдельному столбцу:
- Чтобы программа правильно выполнила задачу, выделяем нужный столбец в диапазоне данных.
- Далее действуем в зависимости от поставленной задачи. Если нужно выполнить простую сортировку по возрастанию/убыванию (алфавиту или обратно), то достаточно нажать соответствующую кнопку на панели задач. Когда диапазон содержит более одного столбца, то Excel открывает диалоговое окно вида:
Чтобы сохранилось соответствие значений в строках, выбираем действие «автоматически расширить выделенный диапазон». В противном случае отсортируется только выделенный столбец – структура таблицы нарушится.
Если выделить всю таблицу и выполнить сортировку, то отсортируется первый столбец. Данные в строках станут в соответствии с положением значений в первом столбце.
Сортировка по цвету ячейки и по шрифту
Программа Excel предоставляет пользователю богатые возможности форматирования. Следовательно, можно оперировать разными форматами.
Сделаем в учебной таблице столбец «Итог» и «зальем» ячейки со значениями разными оттенками. Выполним сортировку по цвету:
- Выделяем столбец – правая кнопка мыши – «Сортировка».
- Из предложенного списка выбираем «Сначала ячейки с выделенным цветом».
- Соглашаемся «автоматически расширить диапазон».
Программа отсортировала ячейки по акцентам. Пользователь может самостоятельно выбрать порядок сортировки цвета. Для этого в списке возможностей инструмента выбираем «Настраиваемую сортировку».
В открывшемся окне вводим необходимые параметры:
Здесь можно выбрать порядок представления разных по цвету ячеек.
По такому же принципу сортируются данные по шрифту.
Сортировка в Excel по нескольким столбцам
Как задать порядок вторичной сортировки в Excel? Для решения этой задачи нужно задать несколько условий сортировки.
- Открываем меню «Настраиваемая сортировка». Назначаем первый критерий.
- Нажимаем кнопку «Добавить уровень».
- Появляются окошки для введения данных следующего условия сортировки. Заполняем их.
Программа позволяет добавить сразу несколько критериев чтобы выполнить сортировку в особом порядке.
Сортировка строк в Excel
По умолчанию сортируются данные по столбцам. Как осуществить сортировку по строкам в Excel:
- В диалоговом окне «Настраиваемой сортировки» нажать кнопку «Параметры».
- В открывшемся меню выбрать «Столбцы диапазона».
- Нажать ОК. В окне «Сортировки» появятся поля для заполнения условий по строкам.
Таким образом выполняется сортировка таблицы в Excel по нескольким параметрам.
Случайная сортировка в Excel
Встроенные параметры сортировки не позволяют расположить данные в столбце случайным образом. С этой задачей справится функция СЛЧИС.
Например, нужно расположить в случайном порядке набор неких чисел.
Ставим курсор в соседнюю ячейку (слева-справа, не важно). В строку формул вводим СЛЧИС(). Жмем Enter. Копируем формулу на весь столбец – получаем набор случайных чисел.
Теперь отсортируем полученный столбец по возрастанию /убыванию – значения в исходном диапазоне автоматически расположатся в случайном порядке.
Динамическая сортировка таблицы в MS Excel
Если применить к таблице стандартную сортировку, то при изменении данных она не будет актуальной. Нужно сделать так, чтобы значения сортировались автоматически. Используем формулы.
- Есть набор простых чисел, которые нужно отсортировать по возрастанию.
- Ставим курсор в соседнюю ячейку и вводим формулу: =НАИМЕНЬШИЙ(A:A;СТРОКА(A1)). Именно так. В качестве диапазона указываем весь столбец. А в качестве коэффициента – функцию СТРОКА со ссылкой на первую ячейку.
- Изменим в исходном диапазоне цифру 7 на 25 – «сортировка» по возрастанию тоже изменится.
Если необходимо сделать динамическую сортировку по убыванию, используем функцию НАИБОЛЬШИЙ.
Для динамической сортировки текстовых значений понадобятся формулы массива.
- Исходные данные – перечень неких названий в произвольном порядке. В нашем примере – список фруктов.
- Выделяем столбец и даем ему имя «Фрукты». Для этого в поле имен, что находится возле строки формул вводим нужное нам имя для присвоения его к выделенному диапазону ячеек.
- В соседней ячейке (в примере – в В5) пишем формулу: Так как перед нами формула массива, нажимаем сочетание Ctrl + Shift + Enter. Размножаем формулу на весь столбец.
- Если в исходный столбец будут добавляться строки, то вводим чуть модифицированную формулу: Добавим в диапазон «фрукты» еще одно значение «помело» и проверим:
Скачать формулы сортировки данных в Excel
Впоследствии при добавлении данных в таблицу процесс сортирования будет выполняться автоматически.
Сортировка в Excel — инструмент, с помощью которого информацию из таблицы организовывают в необходимом порядке. Данные можно сортировать по алфавиту, по возрастанию и убыванию чисел или по любым пользовательским критериям — например, по должностям сотрудников.
- Как сделать сортировку данных по одному критерию
- Как сделать сортировку по нескольким критериям
- Как сделать пользовательскую сортировку
Сортировка необходима, когда информация в таблице располагается хаотично. Пользователь выбирает столбец и тип сортировки — Excel упорядочивает информацию таблицы по этим критериям.
Разберём на примере.
Воспользуемся отчётом небольшого автосалона. В таблице собрана информация о продажах: характеристики авто, их цена, дата продажи и ответственные менеджеры. Данные расположены беспорядочно.
Скриншот: Excel / Skillbox Media
Для примера отсортируем данные по возрастанию цены автомобилей, по дате их продажи и по фамилиям менеджеров.
Сортируем данные по возрастанию цены авто. Выделяем любую ячейку в столбце, данные которого нужно отсортировать. В нашем случае — любую ячейку столбца «Цена, руб.».
Скриншот: Excel / Skillbox Media
На вкладке «Главная» нажимаем кнопку «Сортировка и фильтр».
Скриншот: Excel / Skillbox Media
Выбираем нужный тип сортировки — в нашем случае пункт «Сортировка по возрастанию».
Скриншот: Excel / Skillbox Media
Готово — данные таблицы отсортированы по возрастанию цен на автомобили.
Скриншот: Excel / Skillbox Media
Сортируем данные по дате продажи авто. Выделяем любую ячейку столбца «Дата продажи», нажимаем кнопку «Сортировка и фильтр» и выбираем нужный тип сортировки. В нашем случае — пункт «Сортировка от старых к новым».
Скриншот: Excel / Skillbox Media
Готово — данные отсортированы по дате продаж: от более давних к новым.
Скриншот: Excel / Skillbox Media
Сортируем данные по фамилиям менеджеров. Выделяем любую ячейку в столбце «Менеджер», нажимаем кнопку «Сортировка и фильтр» и выбираем нужный тип сортировки. В нашем примере отсортируем по алфавиту — выберем пункт «Сортировка от А до Я».
Скриншот: Excel / Skillbox Media
Готово — данные отсортированы по фамилиям менеджеров.
Скриншот: Excel / Skillbox Media
Выше мы привели три примера сортировки по одному столбцу. Но иногда требуется отсортировать таблицу одновременно по нескольким критериям.
Разберём, как это сделать, на примере.
Допустим, нужно отсортировать первоначальную таблицу отчётности по двум критериям: по возрастанию цены авто и по фамилиям менеджеров.
Выбираем любую ячейку таблицы и нажимаем кнопку «Сортировка» на вкладке «Данные».
Скриншот: Excel / Skillbox Media
В появившемся окне с помощью кнопки «+» добавляем критерии сортировки.
Скриншот: Excel / Skillbox Media
Добавляем критерии в необходимой последовательности: сначала — сортировка по фамилии менеджеров, затем — по возрастанию цен на автомобили, которые они продали.
Для этого нажимаем на стрелки под блоком «Столбец» и выбираем параметр «Менеджер». В пункте «Порядок» оставляем параметр «От А до Я».
Скриншот: Excel / Skillbox Media
Затем снова нажимаем на кнопку «+» и добавляем второй критерий сортировки — «Цена, руб.» → «По возрастанию». Жмём «ОК».
Скриншот: Excel / Skillbox Media
Готово — таблица отсортирована по двум столбцам одновременно.
Скриншот: Excel / Skillbox Media
Выше мы рассмотрели стандартную сортировку: по возрастанию и убыванию, по алфавиту, по дате. Кроме неё, в Excel можно настроить сортировку по критериям, выбранным пользователем.
Функция пригодится, когда нужные критерии не предусмотрены стандартными настройками. Например, если требуется сортировать данные по должностям сотрудников или по названиям отделов. Это называется пользовательской сортировкой.
Схема работы такова:
- Пользователь создаёт новый список для сортировки и вводит значения столбца, который нужно отсортировать, в необходимом порядке.
- Потом сортирует таблицу по стандартному пути с помощью меню сортировки.
Для примера отсортируем нашу таблицу по названиям моделей авто. Создадим новый список для пользовательской сортировки.
В операционной системе macOS это делается так: в верхнем меню нажимаем на вкладку «Excel» и выбираем пункт «Параметры…».
Скриншот: Excel / Skillbox Media
В появившемся окне нажимаем кнопку «Списки».
Скриншот: Excel / Skillbox Media
Затем в правой панели «Пользовательские списки» выбираем пункт «НОВЫЙ СПИСОК», а в левой панели «Элементы списка» вводим элементы списка в нужном порядке.
Скриншот: Excel / Skillbox Media
Элементы списка можно ввести двумя способами:
- Напечатать вручную.
- Импортировать из исходной таблицы и отредактировать.
Пойдём по второму пути. Поставим курсор в строку «Импортировать список из ячеек» и выберем диапазон столбца, значения которого нужно отсортировать. В нашем случае — значения столбца «Марка, модель».
Нажмём кнопку «Импорт».
Скриншот: Excel / Skillbox Media
Excel импортирует все значения столбца, даже дублирующиеся.
Скриншот: Excel / Skillbox Media
Теперь удалим повторяющиеся значения и расположим их в нужном порядке. Для примера сделаем так:
Скриншот: Excel / Skillbox Media
Нажимаем кнопку «Добавить», и список появляется в панели «Пользовательский списки». Закрываем окно.
Скриншот: Excel / Skillbox Media
В операционной системе Windows путь вызова меню «Списки» отличается. Нужно перейти во вкладку «Файл» и выбрать пункты «Параметры» → «Дополнительно» → «Общие» → «Изменить списки». Дальнейшие действия совпадают со схемой, описанной выше.
Теперь отсортируем таблицу по созданному списку. Снова выбираем любую ячейку таблицы и нажимаем кнопку «Сортировка» на вкладке «Данные».
В появившемся окне в блоке «Столбец» выбираем столбец, значения которого нужно отсортировать. В нашем случае — пункт «Марка, модель».
В блоке «Порядок» выбираем созданный список сортировки.
Скриншот: Excel / Skillbox Media
Нажимаем «ОК».
Скриншот: Excel / Skillbox Media
Готово — таблица отсортирована по условиям пользователя. Значения столбца «Марка, модель» расположены в порядке, который мы установили для нового списка.
Скриншот: Excel / Skillbox Media
Содержание
- Вариант 1: Microsoft Excel 2007 – 2021
- Способ 1: Сортировка по алфавиту
- Способ 2: Настраиваемая сортировка
- Способ 3: Применение функций
- Вариант 2: Microsoft Excel 2003
- Вопросы и ответы
Важно! Сортировка данных в Microsoft Excel — это базовая функция табличного редактора, доступная во всех версиях программы. Но в статье будут отдельно рассматриваться редакции 2007 – 2021 и 2003 годов, так как у них наблюдаются существенные различия в интерфейсе.
Читайте также: Функции сортировки и фильтрации данных в Microsoft Excel
Вариант 1: Microsoft Excel 2007 – 2021
Начиная с 2007 года, кампанией Microsoft было разработано множество версий табличного процессора Excel. Нововведения в основном заключались в изменении визуального оформления программы и добавлении новых функций, поэтому сортировка данных во всех редакциях выполняется одинаково.
Примечание! Все действия, представленные в статье, будут производиться в Microsoft Excel 2021. Это следует учитывать, так как в других версиях есть отличия в наименовании и месторасположении некоторых элементов интерфейса. В остальном же описываемые способы решения поставленной задачи являются актуальными.
Способ 1: Сортировка по алфавиту
Если необходимо отсортировать значения в таблице по возрастанию или убыванию, проще всего воспользоваться инструментами контекстного меню. Для этого необходимо иметь уже заполненный диапазон данных, логично поделенный на столбцы и строки. В качестве примера будет использоваться список товаров с расценками, который можно наблюдать на изображении ниже.
Допустим, есть необходимость выполнить сортировку продуктов по алфавиту. В таком случае, зажав левую кнопку мыши, выделите информацию в первом столбце, после чего вызовите контекстное меню, кликнув по диапазону правой. В появившемся списке опций наведите курсор на пункт «Сортировка», а затем щелкните «Сортировка от А до Я» или «Сортировка от Я до А» (в зависимости от поставленной задачи).
Появится диалоговое окно, в котором необходимо определиться, нужно ли сортировать всю таблицу целиком или требуется изменить значения только в выделенном диапазоне. В первом случае следует установить переключатель в положение «автоматически расширить выделенный диапазон» и кликнуть по кнопке «Сортировка», а во втором — выбрать опцию «сортировать в пределах указанного выделения».
Если использовать первый вариант, подразумевающий сортировку всех данных таблицы, относительно алфавитному порядку позиций в столбце «Список продуктов», то результат будет таким, который продемонстрирован на изображении ниже.
Если не расширять диапазон данных для сортировки, тогда только первый столбец будет подвергнут изменениям.
Это только один способ быстрой сортировки данных в алфавитном порядке, дополнительные решения представлены в отдельной статье на нашем сайте. Также рекомендуем обратить внимание на материал, посвященный теме сортировки чисел, если такие манипуляции необходимо будет проводить.
Подробнее:
Сортировка по алфавиту в Microsoft Excel
Сортировка чисел по возрастанию в Microsoft Excel
Способ 2: Настраиваемая сортировка
Если данные необходимо отсортировать с применением дополнительных аргументов, а не только по алфавиту, потребуется воспользоваться специальным инструментом. Запустить его меню можно несколькими способами, первый подразумевает переход на вкладку «Данные» с последующим нажатием по пункту «Сортировка».
В качестве альтернативы поставленную задачу можно выполнить через контекстное меню, вызываемое правой кнопкой мыши. Для этого кликните по любой ячейке таблицы и в появившемся списке опций наведите курсор на строку «Сортировка», а затем щелкните по пункту «Настраиваемая сортировка».
После проделанных действий откроется дополнительное окно, в котором производится ввод параметров для сортировки данных таблицы.
Важно! Если требуется изменить порядок строк или столбцов только определенной части таблицы, перед выполнением ранее рассмотренных инструкций необходимо выделить нужную область данных и при запросе расширения диапазона выбрать параметр «сортировать в пределах указанного выделения».
Использование предустановленных шаблонов
Откройте окно настраиваемой сортировки и задайте предварительные параметры. Если редактируемая таблица содержит заголовки, установите отметку у строки «Мои данные содержат заголовки», которая находится в верхнем правом углу.
Затем кликните по кнопке «Параметры», расположенной рядом, и в открывшемся меню выберите тип сортировки: «строки диапазона» или «столбцы диапазона». Если обработка данных предполагает четкое соответствие регистру, поставьте галочку рядом с этим пунктом. По завершении щелкните по кнопке «ОК», чтобы применить заданные параметры.
Настраиваемая сортировка позволяет редактировать таблицу с использованием нескольких параметров одновременно. Таким образом можно обработать большой объем информации, не только выровняв в алфавитном порядке, но и применив фильтр по цветам. Всего есть четыре параметра сортировки:
- Значения ячеек. Позволяет изменить расположение данных в таблице по содержимому. По умолчанию доступно две опции — «От А до Я» и «От Я до А», но при необходимости можно настроить список, тем самым разместив данные по дням недели, месяцам и так далее.
- Цвет ячейки. Если в таблице есть цветовое выделение данных, всю информацию можно отсортировать с учетом этой особенности. Программа автоматически проверит наличие использующихся цветов и предложит выбрать нужный в соответствующем выпадающем списке.
- Цвет шрифта. Аналогичным образом можно выполнить сортировку, взяв за основу цвет используемого шрифта.
- Значок условного форматирования. Если при заполнении таблицы было применено условное форматирование, редактирование можно произвести с учетом этой особенности. Обратите внимание, что на нашем сайте есть отдельная статья, в которой демонстрируются все возможности такой опции.
Подробнее: Условное форматирование: инструмент Microsoft Excel для визуализации данных

Зная все параметры настраиваемой сортировки, можно перейти непосредственно к обработке данных. В последующей инструкции продемонстрирован пример с использованием всех шаблонов:
- Если необходимо выполнить сортировку по нескольким столбцам, параметрам и порядковым данным, щелкните по кнопке «Добавить уровень», чтобы дополнить список в основной области окна еще одной строкой. Рядом располагается опция «Удалить уровень», предназначенная для очистки списка.
- Разместив необходимое количество строк, определите все столбцы, которые будут отформатированы. Делается это в выпадающих списках «Столбец». Обратите внимание, что один и тот же столбец таблицы можно сортировать несколько раз.
- В выпадающих списках «Сортировка» определите один из четырех параметров, значения которых описывались в статье ранее.
- В зависимости от выбранных параметров в столбце «Порядок» выберите для каждого из них сценарий выполнения. Например, при обработке значений ячеек можно выполнить сортировку по алфавиту, а при обращении к цвету шрифта выбрать в соответствующем списке нужную окраску. Обратите внимание, что в некоторых случаях требуется указать месторасположение проверяемых данных («Сверху» или «Снизу»), которое они займут после выполнения сортировки.


Примечание! При одновременном использовании нескольких уровней сортировки обработка будет происходить поочередно. Таким образом сначала применятся параметры, указанные в первой строке, затем во второй, третьей и так далее.

Имеются также некоторые дополнительные возможности настройки сортировки, которые позволяют редактировать список задаваемых параметров. В верхней части открытого окна есть кнопка «Копировать уровень», она будет полезна при необходимости добавить уже имеющуюся строку. Стрелки, расположенные правее, служат для перемещения параметров вверх или вниз, соответственно. Перед их использованием важно выделить нужную строку, кликнув по ней левой кнопкой мыши.
Когда все настройки будут завершены, нажмите по кнопке «ОК» для их применения. Но прежде рекомендуем внимательно перепроверить выбранные параметры.
Создание собственного списка
Как уже упоминалось ранее, сортировать данные в таблице можно не только в алфавитном порядке, но и по дням неделям, месяцам и так далее. Для этого необходимо в окне «Сортировка» выбрать необходимый для изменения столбец, указать параметр «Значения ячеек», а затем в выпадающем списке «Порядок» щелкнуть по пункту «Настраиваемый список».
Обратите внимание! Откроется дополнительное меню, в котором уже есть предустановленные списки, озвученные ранее. Заметьте, что каждый из них имеет разное форматирование, что следует учитывать на этапе заполнения таблицы данными.
Если для более точной сортировки необходимо использовать индивидуальный список, создать его можно самостоятельно. Для этого следует в левой рабочей области выбрать пункт «НОВЫЙ СПИСОК», после чего в поле «Элементы списка» начать вводить текст, разделяя каждую позицию новым абзацем с помощью клавиши Enter. Вписав все необходимые данные, нажмите по кнопке «Добавить», чтобы изменения зарегистрировались в программе.
После этого можно переходить в основное меню настраиваемой сортировки для изменения порядка в таблице в соответствии с только что созданным новым списком.
Способ 3: Применение функций
В случае обработки чисел для сортировки данных можно воспользоваться специальными формулами, которые доступны в Microsoft Excel по умолчанию. Они позволяют изменять порядок значений в отдельно взятом массиве, но результат будет выводиться в другом диапазоне таблицы. Стоит также отметить, что при редактировании исходных данных вычисления, произведенные с помощью формул, будут тоже корректироваться автоматически.
Сортировка посредством формул выполняется с помощью двух функций — НАИМЕНЬШИЙ и НАИБОЛЬШИЙ. Логика их работы аналогична друг другу, отличается только результат. В первом случае будет выводиться диапазон исходных данных отсортированный от меньшего числа к большему, во втором — наоборот.
Установите курсор в ячейку, с которой будет начинаться создание нового списка. Кликните по строке формул и начните вводить функцию следующего образца:
=НАИМЕНЬШИЙ(X:X;СТРОКА(X1)) или =НАИБОЛЬШИЙ(X:X;СТРОКА(X1))
Вместо X впишите букву столбца, в котором находится информация для обработки, остальную часть формулы не изменяйте. Затем нажмите по клавише Enter, чтобы произошел расчет первого наименьшего или наибольшего значения в заданном диапазоне. Чтобы продолжить расчет остальных данных, наведите курсор в нижний правый угол ячейки и протяните его вниз.
Вариант 2: Microsoft Excel 2003
Табличный процессор 2003 года имеет все вышеперечисленные функции для сортировки данных, только отличается интерфейсом и месторасположением некоторых опций.
Примечание! Инструкция по работе функций НАИМЕНЬШИЙ и НАИБОЛЬШИЙ не будет рассмотрена, так как ничем не отличается от ранее представленной в статье.
Стандартная сортировка в алфавитном порядке или от меньшего к большему производится похожим образом, но только посредством панели инструментов — в контекстном меню соответствующих опций нет. Для этого выделите столбец данных, порядок которых нужно изменить, после чего щелкните по пиктограмме «Сортировка по возрастанию» или «Сортировка по убыванию».
Настраиваемая сортировка в Microsoft Excel 2003 тоже есть, но она имеет меньший набор возможностей, позволяет только менять порядок исходных данных по возрастанию или убыванию. Чтобы этим воспользоваться, нужно выделить таблицу, раскрыть меню «Данные» и кликнуть по пункту «Сортировка».
Затем необходимо настроить последовательность сортировки. Для этого в каждом выпадающем списке выберите столбец, который будет изменяться, а следом установите параметр «по возрастанию» или «по убыванию». Щелкните по кнопке «ОК», чтобы применить заданные настройки.
Также можно задать дополнительные параметры сортировки, нажав по кнопке «Параметры». В открывшемся окне из выпадающего списка «Сортировка по первому ключу» выберите подходящее значение, после чего при необходимости установите отметку «Учитывать регистр».
Примечание! В отличие от Microsoft Excel 2007 – 2021, добавлять собственные списки ключей в программе 2003 года нельзя, поэтому доступны лишь предустановленные — дни недели и месяцы.
Sorting in MS Excel
Sorting data in MS Excel rearranges the rows based on the contents of a particular column. You may want to sort a table to put names in alphabetical order. Or, maybe you want to sort data by Amount from smallest to largest or largest to smallest.
To Sort the data follow the steps mentioned below.
- Select the Column by which you want to sort data.
- Choose Data Tab » Sort Below dialog appears.
-
If you want to sort data based on a selected column, Choose Continue with the selection or if you want sorting based on other columns, choose Expand Selection.
-
You can Sort based on the below Conditions.
-
Values − Alphabetically or numerically.
-
Cell Color − Based on Color of Cell.
-
Font Color − Based on Font color.
-
Cell Icon − Based on Cell Icon.
-
- Clicking Ok will sort the data.
Sorting option is also available from the Home Tab. Choose Home Tab » Sort & Filter. You can see the same dialog to sort records.
Сортировка данных в Excel — это расстановка табличных данных в нужном порядке, например, по возрастанию (от меньшего к большему) или по убыванию (от большего к меньшему). Сортировке подвергаются числовые и текстовые значения, значения даты и времени, а также форматы. Сортировка данных возможна как по столбцам, так и по строкам. Перед сортировкой необходимо отобразить скрытые строки и столбцы.
Типы сортируемых данных и порядок сортировки
Сортировка числовых значений в Excel
Сортировка числовых значений по возрастанию — это такая расстановка значений, при которой значения располагаются от наименьшего к наибольшему (от минимального к максимальному).
Соответственно, сортировка числовых значений по убыванию — это расположение значений от наибольшего к наименьшему (от максимального к минимальному).
Сортировка текстовых значений в Excel
«Сортировка от А до Я» — сортировка данных по возрастанию;
«Сортировка от Я до А» — сортировка данных по убыванию.
Для сортировки текстовых значений по алфавиту, производится сравнение этих значений между собой. Как известно, при сохранении текста компьютер использует схему, в которой каждый символ имеет свой уникальный номер, называемый кодом символа. Вот именно эти коды и сравниваются для определения того, какое текстовое значение больше, а какое меньше.
Текстовые значения могут содержать алфавитные, числовые и специальные символы. При этом числа могут быть сохранены как в числовом, так и в текстовом формате. Числа, сохраненные в числовом формате, меньше, чем числа, сохраненные в текстовом формате. Для корректной сортировки текстовых значений все данные должны быть сохранены в текстовом формате. Кроме того, при вставке в ячейки текстовых данных из других приложений, эти данные могут содержать пробелы в своем начале. Перед началом сортировки необходимо удалить начальные пробелы (либо другие непечатаемые символы) из сортируемых данных, иначе сортировка будет выполнена некорректно.
Можно отсортировать текстовые данные с учетом регистра. Для этого необходимо в параметрах сортировки установить флажок в поле «Учитывать регистр».
Обычно буквы верхнего регистра имеют меньшие номера, чем буквы нижнего регистра.
Сортировка значений даты и времени
«Сортировка от старых к новым» — это сортировка значений даты и времени от самого раннего значения к самому позднему.
«Сортировка от новых к старым» — это сортировка значений даты и времени от самого позднего значения к самому раннему.
Сортировка форматов
В Microsoft Excel 2007 и выше предусмотрена сортировка по форматированию. Этот способ сортировки используется в том случае, если диапазон ячеек отформатирован с приминением цвета заливки ячеек, цвета шрифта или набора значков. Цвета заливок и шрифтов в Excel имеют свои коды, именно эти коды и используются при сортировке форматов.
Сортировка по настраиваемому списку
Табличные данные можно сортировать по настраиваемым спискам, таким, например, как список месяцев, список дней недели, список структурных подразделений предприятия, список табельных номеров работников и так далее. В Excel имеется возможность создавать собственные списки сортировки данных. При таком порядке сортировки данные, предназначенные для сортировки и значения списка должны совпадать.
Параметры сортировки
Сортировка по столбцу
В любой версии Excel по умолчанию установлена сортировка по столбцу, то есть значения ячеек выбранного столбца расставляются в нужном порядке, а строки диапазона при этом меняются местами в зависимости от положения ячейки в сортируемом столбце. Для того, чтобы отсортировать таблицу по столбцу, достаточно установить маркер выделения в любой ячейке таблицы и нажать один из значков, символизирующих сортировку от минимального к максимальному, либо от максимального к минимальному. Таблица будет отсортирована по тому столбцу, в котором находится маркер выделения.
Сортировка по строке
В настройках программы можно изменить сортировку по столбцу, на сортировку по строке. Если установлена сортировка по строке, то значения ячеек выбранной строки распологаются в заданном порядке, а столбцы при этом меняются местами в зависимости от положений ячеек в сортируемой строке.
Многоуровневая сортировка
Итак, если производится сортировка по столбцу, то строки меняются местами, если данные сортируются по строке, то местами меняются столбцы.
Excel позволяет сортировать данные не только по одному столбцу или одной строке, а создавать различное количество уровней сортировки. В Excel 2007, например, их 64. Уровни сортировки можно добавлять, удалять, копировать и менять местами.
Кроме всего прочего при сортировке можно учитывать, либо не учитывать регистр.
Microsoft Excel предоставляет пользователям достаточно большой набор стандартных средств для сортировки значений различного типа, но встречаются задачи, которые решать при помощи стандартных инструментов либо неудобно, либо долго, например, сортировать каждую строку/каждый столбец таким образом, чтобы сортировка производилась только в пределах строки/столбца и не затрагивала соседние ячейки.

Надстройка для Excel позволяет пользователям осуществлять быструю сортировку числовых и текстовых значений, а также значений дат и времени в пределах строк и/или столбцов выбранного диапазона. Сортируются только значения ячеек, форматы ячеек остаются без изменений.
Надстройка позволяет:
1. Одним кликом мыши вызывать диалоговое окно макроса прямо из панели инструментов Excel;
2. выбирать диапазон данных для сортировки;
3. сортировать числовые и текстовые значения, значения даты и времени;
4. отсортировать данные (значения ячеек) в каждой строке/столбце диапазона независимо от других ячеек;
5. устанавливать порядок сортировки по возрастанию и убыванию.
Другие материалы по теме:
Сортировка данных – распространенный способ упорядочивания значений от большего к меньшему, по алфавиту или другим параметрам. В Excel это можно сделать несколькими методами – обращаясь к функциям или используя пункты в меню.
Вариант 1: Быстрая сортировка в Excel
Иногда требуется максимально быстро отсортировать данные в столбце по возрастанию чисел, убыванию или по алфавиту. Для этого идеально подойдут кнопки быстрой сортировки, предназначенные как раз для выполнения поставленной задачи.
-
Выделите зажатой левой кнопкой мыши столбец с данными и вызовите меню «Редактирование».
-
Откройте список «Сортировка и фильтр» и выберите подходящий для вас вариант упорядочения. С числами это по возрастанию или убыванию, а для текста – по алфавиту и в обратную сторону.
-
Если вы выделили не все ячейки в столбце, появится окно с предложением расширить диапазон. Сделайте это, если за пределами выделения тоже находятся значения, которые нужно сортировать. Укажите сортировку в пределах данного диапазона, если за ним находятся исключительно заголовки.
-
Изменения вступают в силу сразу же. Нажмите Ctrl + Z для отмены действия, если что-то выполнено неправильно.
Обратите внимание на то, что сортировка сбивается после внесения любых изменений в клетках. Придется снова обращаться к тем же самым кнопкам, упорядочив уже новый массив с данными.
Комьюнити теперь в Телеграм
Подпишитесь и будьте в курсе последних IT-новостей
Подписаться
Вариант 2: Настраиваемая сортировка
Более продвинутый вариант, позволяющий задать сразу несколько условий упорядочения, – это настраиваемая сортировка, выполняющаяся через соответствующее окно. Давайте разберем сортировку по двум разным параметрам:
-
Вы можете не выделять заранее столбец, если для него задано название. Вызовите то же меню редактирования, но на этот раз нажмите по «Настраиваемая сортировка».
-
Выберите вариант с расширением или сохранением диапазона, если предварительно выделили столбец.
-
Вы увидите первый уровень сортировки, который и стоит настроить с самого начала.
-
Выберите столбец для сортировки из первого выпадающего списка.
-
Далее укажите вариант сортировки. Это может быть значение, цвет шрифта или ячейки, знаки условного форматирования.
-
В завершение укажите, в каком порядке необходимо отсортировать данные.
-
Если затем нужно применить еще один вариант сортировки, добавьте уровень и настройте его должным образом.
-
После применения вернитесь к таблице и убедитесь в том, что действия произведены верно. Учитывайте, что в этом случае сортировка тоже собьется, если вы внесете изменения в любой ячейке.
Вариант 3: Функция НАИБОЛЬШИЙ или НАИМЕНЬШИЙ
Последний вариант – единственный динамический, то есть после внесения изменений в клетках сортировка автоматически перестроится и ее последовательность будет правильной. Как вы уже поняли, для этого понадобится использовать функцию НАИБОЛЬШИЙ или НАИМЕНЬШИЙ.
-
В пустом столбце выберите первую ячейку для сортировки (желательно, чтобы она находилась параллельно ячейке с существующего столбца). Вызовите одну из указанных функций, отталкиваясь от необходимого вам типа упорядочения.
-
Далее в скобках укажите (C:C;СТРОКА(C1)), поменяв буквы на номер столбца сортировки.
-
Растяните функцию, зажав левую кнопку мыши в правой нижней точке ячейки и потянув вниз. Вы увидите, что данные указанного столбца перенесены параллельно, но соблюдена сортировка по возрастанию или убыванию. При этом исходные данные остаются в таком же хаотичном порядке, как были и раньше.
Теперь в исходном столбце вы можете вносить любые изменения для значений, а параллельные данные в отсортированном столбце поменяются в зависимости от указанных данных, но порядок все равно будет правильным.
Используйте любой из вариантов сортировки по надобности, но учитывайте, что динамически меняется только способ с применением функции. Конечно, он потребует создания дополнительного столбца, но в некоторых случаях это является оптимальным решением. Только не забудьте дать название столбцу, чтобы все пользователи таблицы понимали, для чего он нужен на листе.
Как сделать в Excel сортировку данных
Смотрите также: инструмента). Если заголовков «От А до это сделать, читайте но на этот III квартал 2016 порядке приоритета. Когда формате данных. Например, статье Создание настраиваемогоDayВ рассмотренном нами примере скачанный из интернета.
Упорядочивание чисел
вкладкеЩелкните стрелку сортировки в и фильтрации Excel.132Работа с таблицами воПосле этого откроется следующее на самом деле Я». в статье «Присвоить раз перейти во года. Для этого, все настройки выполнены,
при числовом формате списка из имеющегося. Затем в выпадающем сортировка по заголовкам Список содержит разнообразныеГлавная верхней части нужного По кнопке «Сортировка»15 многих случаях требует окно, в котором нет, а данная
Еще раз добавьте новый имя в Excel вкладку «Вставка». Находясь кликаем по значку жмем на кнопку указывается сортировка «От листа Excel. списке под заголовком столбцов не имеет
данные о функциях,(Home), чтобы открыть столбца и выберите открывается окно выполненияВ Excel сортировка столбцов, анализа содержащихся в можно выбрать нужную
опция включена это уровень (новое условие ячейке, диапазону, формуле» тут, на ленте в ячейке «Дата». «OK». минимального к максимальному»
При помощи настраиваемых списковПорядок серьёзной практической ценности характеристиках и ценах диалоговое окно нужный порядок сортировки. операции по нескольким содержащих текст, выполняется них данных. Excel нам последовательность месяцев негативно отразиться на сортировки). На новом тут. Мы присвоили
в блоке инструментов В открывшемся списке,Как видим, теперь в (и, наоборот), а можно сортировать по(Order) выбираем вариант и сделана только и выглядит примерноСортировкаЧтобы отменить сортировку, нажмите столбцам. так же, как предоставляет мощные средства или дней недели: правильности сортировки данных, уровне в первом
| имя «Фамилии». | «Таблицы», следует нажать |
| снимаем галочки с | |
| нашей таблице все | при формате даты |
| нескольким столбцам, используя | Настраиваемый список |
| для того, чтобы | так: |
| (Sort). | кнопку |
| В поле «Порядок» выбираем | и операция с |
Упорядочивание текста
для обработки информации,Если нужного списка (например, так как значения выпадающем списке выбираемВ ячейке В1 на кнопку «Таблица». месяцев «Май», «Июнь» данные отсортированы, в – «От старых разные настраиваемые списки(Custom list), как продемонстрировать Вам, какНам нужно отсортировать этотВ появившемся диалоговом окне,Отменить элемент «Настраиваемый список». числами. Произведем эту возможность построения статистических месяцев, но на в первой строке опцию «Продавец», а
пишем такую формулу.После этого, как и и «Октябрь», так первую очередь, по
к новым» (и, для каждого столбца. показано на снимке это работает. Таким список фотокамер по нажимая кнопкуна вкладке Из перечня выбираем команду в колонке отчетов и выборки английском) нет, то не примут участия остальные оставляем без=ИНДЕКС(Фамилии;ПОИСКПОЗ(НАИМЕНЬШИЙ(СЧЁТЕСЛИ(Фамилии;» Для ввода
в прошлый раз, как они не именам сотрудника, а наоборот). Для этого выполните экрана ниже: же образом мы наиболее важным дляДобавить уровеньГлавная
Упорядочивание дат
дни недели и уже известной нам данных по условию. его можно ввести и не будут изменений – «Значение» формулы нажимаем сочетание откроется окно, где относятся к третьему затем, по датамНо, как видим, при ту же последовательностьВ диалоговом окне
можем сделать сортировку нас параметрам. Для(Add Level), установите. нажимаем ОК. таблицы цен на Но иногда достаточно в правое поле, учитываться. Программа воспримет и «От А
Настраиваемые списки
клавиш «Ctrl» + можно скорректировать координаты кварталу, и жмем выплат. указанных видах сортировки действий, что приСписки нашего списка фотокамер примера первым делом нужное количество столбцов,Примечание:Еще одной удобной опцией комнаты в отеле просто произвести сортировку
выбрав опцию такие значения за до Я». «Shift» + «Enter», размещения таблицы. Жмем на кнопку «OK».Но, это ещё не по одному значению, сортировке по нескольким(Custom Lists) в по строке, в выполним сортировку по по которым будет В Excel Online можно выстраивания элементов ячейки «Питание». Выделяем столбец элементов, чтобы решить
Новый список (New List) названия заголовков.Снова нажмите на кнопку п.ч. это формула на кнопку «OK».
Упорядочивание по цвету и значкам
Как видим, остались только все возможности настраиваемой данные, содержащие имена столбцам в предыдущем одноимённом поле выбираем которой указаны размеры, названию модели: выполняться сортировка. отсортировать только отдельный по порядку является кликом по его поставленную задачу.: «Добавить уровень». В
массива. Копируем формулуНезависимо от того, каким нужные нам данные. сортировки. При желании, одного и того примере. нужный список. В разрешение, тип сенсораВыбираем диапазон данных, которые
В выпадающих списках столбец по возрастанию возможность их сортировки заголовку и открываемСортировка чисел по возрастаниюВ качестве разделителя можноЧтобы сортировать список данных, первой секции указываем вниз по столбцу. способом вы воспользуетесь
Для того, чтобы удалить в этом окне же человека, выстраиваютсяИ вот, наконец, наш нашем столбце или по любому нужно сортировать. ЕслиСортировать по
(от А до по цвету. При панель инструментов «Редактирование» или убыванию – использовать можно его заменить «Сумма», вторая секция Получилось так. при создании «умной фильтр по конкретному
можно настроить сортировку
fb.ru
Сортировка данных в таблице
внутри диапазона в список домашних делDay другому параметру, который нам нужно, чтобы(Sort by) и Я) или по этом может использоваться вкладки «Главная». Теперь распространенная задача. Оназапятую на таблицу. Таким – без изменений,Если предполагается добавлять таблицы», в итоге столбцу, и показать не по столбцам, произвольном порядке. упорядочен в наивысшейуказаны сокращённые наименования сочтём более важным. в результате сортировки
Затем по убыванию (от Я цвет как заливки, в выпадающем меню помогает выстроить числовыеили клавишу образом сортировка может а в секции строки в таблицу,
-
получите таблицу, в скрытые данные, опять а по строкам.А, что делать, если степени логично, сначала дней недели –
-
Сделаем ещё одну изменился порядок всех(Then by) выберите до А). Возможности
-
так и шрифта вместо команд сортировки параметры – количествоEnter быть выполнена с «Порядок» должно быть
то можно сделать ячейках шапки которой кликаем по значку, Для этого, кликаем мы хотим отсортировать по дням недели, кликаем по соответствующему сортировку, на этот столбцов, то достаточно столбцы, по которым сортировки нескольких столбцов
support.office.com
Как в Excel сортировать по строке, по столбцу и по настраиваемому списку
текста. В таблице по возрастанию и товаров и клиентов,. Единожды создав такой помощью выпадающего меню значение «По возрастанию». динамический диапазон столбца уже будет установлены расположенному в ячейке по кнопке «Параметры». имена по алфавиту, затем по важности варианту списка и раз по цене. выделить любую ячейку
нужно произвести сортировку и настраиваемой сортировки дел обозначим рабочие убыванию расположены команды суммы продаж и пользовательский список, вы появившихся в заголовках И нажите ОК. А. Смотрите статью значки фильтров, описанные с заглавием данногоВ открывшемся окне параметров но например, приНа сегодня всё. Спасибо жмёмНаша задача – повторить внутри диапазона. Но данных. Например, Вы пока не поддерживаются. задачи оранжевым цветом, сортировки от А

доходов, и представить сможете им пользоваться и в столбцов таблицы. ДляСписок отсортирован по 4 «Чтобы размер таблицы нами ранее. столбца. В раскрывшемся
- сортировки, переводим переключатель
- совпадении имени сделать за внимание!ОК
- описанные выше шаги в случае с
Сортировка по нескольким столбцам
планируете, как провестиВ этой статье я семейные дела – до Я и информацию в более других книгах Excel. этого: условиям: Excel менялся автоматически».При нажатии на этот меню кликаем по из позиции «Строки так, чтобы данныеУрок подготовлен для Вас. 1 – 3. нашим набором данных выходные, и просматриваете покажу Вам, как голубым, праздники – наоборот. наглядном виде. Сделаем
- Интересный нюанс состоит вПерейдите курсором на любуюСамая старая дата – Тогда формулу массива значок, будут доступны пункту «Удалить фильтр диапазона» в позицию располагались по дате? командой сайта office-guru.ruГотово! Теперь домашние дела Затем на шаге такой способ не список отелей, предложенный в Excel выполнить
- бежево-желтым. И выстроимВыполняем построение ячеек от в Excel сортировку том, что таким ячейку в область 20.07.2017. в столбце В
- все те же с…». «Столбцы диапазона». Жмем Для этого, аИсточник: https://www.ablebits.com/office-addins-blog/2013/09/04/excel-sort-column-row-custom-list/ упорядочены по дням 4 вместо строки допустим, так как туристическим агентством. Вы сортировку данных по их по типу. А до Я, этих данных. образом можно сортировать данных и выберитеВ этой дате название нужно будет чуть функции, что иЕсли же вы хотите на кнопку «OK». также для использованияПеревел: Антон Андронов недели:1 в столбце
- хотите отсортировать этот нескольким столбцам, поДля этого заходим в опять же указывая
- Например, в таблице файла не тупо по инструмент: «ВСТАВКА»-«Таблица» или города в алфавитном дополнить функцией. Формулу
- при запуске фильтра сбросить фильтр вТеперь, по аналогии с некоторых других возможностей,Автор: Антон АндроновЗамечание:выбираем строкуA
- список сначала по заголовкам столбцов в настраиваемую сортировку. Кроме расширение диапазона операции. туристической компании хранится
алфавиту, а по нажмите комбинацию горячих порядке – Екатеринбург. в ячейке В1 стандартным способом через целом по таблице, предыдущим примером, можно все в томДля удобства работы сЕсли Вы планируете4перечисляются характеристики камер, географическому признаку (столбец алфавитном порядке и описанного выше способа,При упорядочивании строковых данных информация о стоимости значимости и важности клавиш CTRL+T.Далее в этой дате напишем такую. кнопку «Сортировка и тогда нужно нажать
Сортировка данных в Excel по заголовкам строк и столбцов
вписывать данные для же меню «Сортировка большим массивом данных вносить изменения в, в которой указаны и нам нужно,Region по значениям в можно воспользоваться меню убедитесь в том, проживания в отеле. любые иерархические объекты,В появившемся окне «Создание в этом городе=ЕСЛИОШИБКА(ИНДЕКС(Фамилии;ПОИСКПОЗ(НАИМЕНЬШИЙ(СЧЁТЕСЛИ(Фамилии;» И формулу фильтр».
кнопку «Сортировка и сортировки. Вводим данные, и фильтр», нам в таблицах, их эти данные, помните розничные цены (Retail чтобы он остался), затем по системе
любой строке. Вы панели «Редактирование» вкладки что значения не Цена зависит от а не только таблицы» автоматически заполниться первый продавец по
- протянуть вниз поУрок: Как создать таблицу фильтр» на ленте, и жмем на нужно перейти в постоянно нужно упорядочивать о том, что Price). В результате на своём месте. питания (столбец также научитесь осуществлять «Главная». Выбираем из содержат начальных пробелов, типа номера и месяцы или дни поле ввода ссылкой алфавиту – Луналика. столбцу чуть ниже в Microsoft Excel и выбрать пункт кнопку «OK». пункт «Настраиваемая сортировка…».
- по определенному критерию. добавленные новые или сортировки таблица будет Следовательно, выделяем диапазон,Board basis сортировку данных нестандартными списка команд «Сортировка так как в предлагаемого питания. Турист недели. Например: на диапазон ячеек.Наименьшая сумма продаж Луналики последней строки таблицы.Как видим, инструменты сортировки «Очистить».Как видим, после этого,После этого, открывается окно Кроме того, для изменённые существующие данные выглядеть вот так: начиная с ячейки) и в конце способами, когда сортировка
- и фильтр» элемент таком случае желаемый заинтересован в поискедолжности (директор, замдиректора, руководитель При необходимости измените в городе ЕкатеринбургЕсли данные в и фильтрации, приЕсли нужно полностью удалить столбцы поменялись местами, настроек сортировки. Если
- выполнения конкретных целей, не будут отсортированыОбратите внимание, что отсортированыB1 концов по цене в алфавитном порядке «Настраиваемая сортировка». порядок ячеек будет наиболее экономного размещения, департамента, начальник отдела…) его на свой за 20.07.2017 – таблице не сортируются правильном их использовании, фильтр, то, как согласно введенным параметрам. в вашей таблице иногда весь массив автоматически. Чтобы повторить оказались данные не: (столбец или по значениюВыбираем поле «Задача», тип нарушен. Эта проблема поэтому нужно отсортироватьвоинские звания (генерал, полковник, адрес. Если же 47 817,00₽.
по дате, значит могут значительно облегчить и при его
Конечно, для нашей таблицы, есть заголовки, то данных не нужен, сортировку, нажмите кнопку только в выбраннойНа вкладкеPrice чисел не применима. «Цвет ячейки» и случается, если информация данные по возрастанию подполковник, майор…) после вызова диалоговогоМаксимальное количество уровней в не правильно написаны пользователям работу с запуске, в этом взятой для примера, обратите внимание, чтобы а только отдельные
Повторить строке. Целые столбцыДанные), как это показаноДумаю, всем известно, как устанавливаем оранжевый цвет выгружается в файл цены.сертификации (TOEFL, ITIL, MCP, окна поле ввода настраиваемой сортировке может все или некоторые таблицами. Особенно актуальным
же меню следует применение сортировки с в данном окне строки. Поэтому, чтобы(Reapply) в разделе меняются местами, но(Data) нажимаем кнопку на рисунке ниже: выполнить сортировку по сверху. Чтобы домашние из другого источника:Для этого выделяем столбец
MVP…) «Укажите расположения данных достигать до 64-ох даты. Как правильно вопрос их использования выбрать пункт «Фильтр», изменением места расположения обязательно стояла галочка не путаться в
Сортировка в произвольном порядке (по настраиваемому списку)
Сортировка и фильтр данные не перемешиваются.СортировкаЖмите столбцу в алфавитном дела находились внизу базы данных, стороннего таблицы «Стоимость, руб.»клиентов или товары по важности лично таблицы:» оказалось пустым, условий. Обратите внимание сортировать по датам, становится в том или набрать сочетание столбцов не несет около параметра «Мои огромном количестве информации,(Sort & Filter)
Другими словами, на(Sort), чтобы открытьОК порядке или по списка, добавляем еще приложения или другого и заходим на
- для вас (виски, то заполните его на несколько дополнительных смотрите в статье случае, если в клавиш на клавиатуре особенной пользы, но данные содержат заголовки». рациональным решением будет на вкладке снимке экрана выше одноимённое диалоговое окно.
- и смотрите, что возрастанию / убыванию. один уровень и файла. вкладку «Главная». В текила, коньяк, вино, ссылкой на необходимый опций, которые помогают «Сортировка по дате таблице записан очень Ctrl+Shift+L. для некоторых другихВ поле «Столбец» указываем упорядочить данные, иДанные представлен список фотокамер, Обратите внимание на получилось: Это делается одним
- для тех жеДля форматированных таблиц сортировку блоке «Редактирование» находится пиво, лимонад…) диапазон. организовать и создавать в Excel». большой массив данных.Кроме того, следует заметить, таблиц подобный вид наименование столбца, по отфильтровать от других(Data). расставленный в порядке
параметрВ первую очередь отсортированы нажатием кнопки
параметров устанавливаем голубой в Excel выполнить группа инструментов «Сортировкаи т.д.Активируйте галочкой опцию «Таблица новые условия вСортировка данных – этоАвтор: Максим Тютюшев что после того, сортировки может быть которому будет выполняться результатов. Давайте выясним,Как видите, сортировка данных от самых дешёвыхМои данные содержат заголовки значения в столбцеА-Я
цвет снизу. еще проще. Зайдя и фильтр». ВыбираемПредположим, что в нашей с заголовками» и окне настраиваемой сортировки. интегральная часть анализа.Есть несколько способов как мы включили
Сортировка данных по собственному настраиваемому списку
очень уместным. сортировка. В нашем как производится сортировка в Excel по до самых дорогих.(My data hasRegion(A-Z) иЭтот способ позволяет упорядочивать в контекстное меню из меню пункт
таблице есть столбец нажмите на кнопку Слева от кнопки Сортировка позволяет быстро, как сделать сортировку функцию «Фильтр», тоКроме того, в программе случае, это столбец и фильтрация данных настраиваемому списку –Надеюсь, теперь стало ясно, headers) в верхнем– в алфавитномЯ-А элементы таблицы и заголовка колонки, вы «Сортировка по возрастанию». с кодами различных запчастей ОК. «Параметры» находиться две
отобразить данные для в при нажатии на Microsoft Excel существует «Имя». В поле в программе Microsoft задача вовсе не как работает сортировка
правом углу диалогового порядке.(Z-A) в разделе
по значкам. Например, также увидите командыПрограмма, обнаружив наличие связанных и агрегатов дляСписок преобразован в таблицу кнопки со стрелками: их легкого восприятияExcel соответствующий значок в функция фильтра данных.
«Сортировка» указывается, по Excel. сложная. Ещё один по строке в окна. Если вЗатем упорядочены значения вРедактирование мы можем пометить построения ячеек в столбцов, уточняет, нужно автомобилей (part number).
Excel.Благодаря им можно упорядочить и понимания. Сортировка. Для этого есть ячейках шапки таблицы, Она позволяет оставить
какому именно типуСкачать последнюю версию
приём, которому мы Excel. Но что
Ваших данных нет
столбце
(Editing) на вкладке
office-guru.ru
Программа Microsoft Excel: сортировка и фильтрация данных
отдельные задачи восклицательным порядке от А ли выполнять сортировку Причем крупные деталиПолезный совет! Выпадающие списки порядок выполнения условий в Excel позволяетфункция в в появившемся меню видимыми только те контента будет производиться Excel должны научиться – если наши данные заголовков, то галочкиBoard basisГлавная знаком как важные до Я и в Excel только в сборе (например,
меню автофильтра, имеют в нижней области
Простая сортировка данных
организовать и быстроExcel «Сортировка и фильтр». становятся доступны функции данные, которые вы сортировка. Существует четыреСортировка является одним из сортировка данных по должны быть упорядочены там быть нетак, что отели,
(Home) либо в и выводить их наоборот. по выделенному полю, коробка передач, двигатель, такие же опции уровней. Порядок положений находить нужные значенияКак сортировать с сортировки, о которых посчитаете нужными, а варианта: самых удобных инструментов
собственному настраиваемому списку. не по алфавиту должно. В нашей предлагающие сервис «Всё разделе в начале списка.Все указанные выше операции, или же расширить рулевое управление) обозначаются сортировки по возрастанию уровней существенно влияет для принятия наиболее помощью этой функции,
мы говорили выше: остальные скрыть. ПриЗначения; при работе в
В нашей таблице есть и не по же таблице заголовки включено» (AI) –Сортировка и фильтрВыше мы описали, как
применимые для чисел диапазон.
чисто цифровым кодом, и убыванию: на конечный результат эффективных решений. Программа читайте в статье «Сортировка от А необходимости, скрытые данныеЦвет ячейки; программе Microsoft Excel. столбец возрастанию / убыванию? присутствуют, поэтому мы
Настраиваемая сортировка
сгруппированы в начале(Sort & Filter) в Excel сделать и строковой информации,Выбираем «Расширить», так как а мелкие детали,Можно не создавать таблицу сортировки по нескольким
Excel предоставляет широкие «Сортировка в Excel». до Я», «Сортировка всегда можно будетЦвет шрифта; С помощью неё,PriorityЕсли нужно упорядочить данные оставляем эту галочку списка. на вкладке сортировку данных разных используются и для мы заинтересованы в которые в них
а просто перейти условиям. Если условия возможности для сортировки. Здесь рассмотрим, как от Я до вернуть в видимыйЗначок ячейки. можно расположить строчки– в нём
в каком-то особом и нажимаем кнопкуИ, наконец, по стоимостиДанные типов, используя цвет выстраивания дат и упорядочивании полных записей входят — кодом курсором в любую мало чем отличаются Можно выполнять сортировку
- настроить сортировку в
- А», и «Сортировка
- режим.
- Но, в подавляющем большинстве
таблицы в алфавитном указаны приоритеты задач. порядке (не поПараметры в столбце(Data): ячеек и шрифта времени. Отличие состоит
таблицы, и нажимаем с добавлением уточняющего ячейку списка данных между собой можно данных по нескольким Excel с помощью по цвету».Чтобы воспользоваться данной функцией,
случаев, используется пункт порядке, согласно данным, Чтобы упорядочить с алфавиту), то можно(Options).PriceОднако, сортировка в Excel
текста и пометки только в наименовании «Сортировка». Записи выстроены номера через, допустим, и включить автофильтр: воспользоваться кнопкой «Копировать условиям и столбцам формул. Эта сортировкаУрок: Как использовать автофильтр становимся на любую «Значения». Он и которые находятся в его помощью еженедельные воспользоваться встроенными вВ открывшемся диалоговом окнеданные расположены в имеет гораздо больше
в строках. Надеемся, команды, для такого в порядке возрастания точку. Попытка отсортировать «ДАННЫЕ»-«Сортировка и фильтр»-«Фильтр». уровень». В результате и даже на удобна тем, что в Microsoft Excel
ячейку в таблице выставлен по умолчанию. ячейках столбцов. задачи от более Excel настраиваемыми спискамиПараметры сортировки порядке возрастания.
настраиваемых параметров и эта информация поможет типа данных она стоимости проживания. такой список обычнымСортировка — функция Excel до боли под активным (выделенным) основе цвета заливки при изменении данных
Сортировку и фильтр можно (а желательно в В нашем случае,Сортировку данных в программе важных к менее или создать свой
(Sort Options) вСортировать данные по нескольким режимов работы, которые вам в работе называется «Сортировка отЭта операция выполняется еще
образом приведет к знакомая и привычная почти уровнем создается новый
ячеек. в столбце, произойдет также активировать, превратив шапке), опять жмем мы тоже будем Microsoft Excel можно важным, выполним следующие собственный. При помощи разделе столбцам в Excel
Фильтр
не так очевидны, с программой. старых к новым» проще, если таблица нежелательному результату, т.к. всем. Тем не менее, с такими жеИнструмент сортировки в Excel автоматическая сортировка в область данных, с на кнопку «Сортировка использовать именно этот
выполнять, воспользовавшись кнопкой действия. встроенных настраиваемых списковСортировать оказалось совсем не но могут оказатьсяАвтор: Татьяна Казмирчук и наоборот. Ниже отформатирована по стилю. Excel сортирует отдельно есть несколько нестандартных параметрами критериев, где всегда под рукой. Excel новых данных. которой вы работаете,
и фильтр» в пункт. «Сортировка и фильтр»,Повторите шаги 1 и Вы можете сортировать,(Orientation) выбираем вариант
сложно, правда? Однако, очень удобны:Примечание: показан пример. В таком случае числа (номера крупных и интересных случаев пользователю остается лишь Например, настраиваемую сортировкуРассмотрим два способа в так называемую блоке инструментов «Редактирование».В графе «Порядок» нам
которая размещена во 2 из предыдущего
к примеру, дниСтолбцы диапазона в диалоговом окнеСортировка по нескольким столбцам
Мы стараемся какДля дат действует то нужно вызвать контекстное агрегатов в сборе) ее применения. внести небольшие корректировки. можно включить на сортировки данных в «умную таблицу». Но, на этот нужно указать, в вкладке «Главная» на примера. Когда откроется недели или месяцы(Sort left toСортировка
Сортировка данных в Excel можно оперативнее обеспечивать
же правило, что меню столбца, щелкнув и отдельно текстПредставим весьма распространенную ситуацию:В третьей секции «Порядок» закладке: «ГЛАВНАЯ»-«Редактирование»-«Сортировка и таблице Excel сСуществует два способа создания раз в появившемся каком порядке будут ленте в блоке
диалоговое окно в году. Microsoft right) и жмём(Sort) кроется значительно по заголовкам строк вас актуальными справочными и для чисел: по выпадающему списку
(номера мелких деталей есть таблица, в пользователь определяет тип фильтр»-«Настраиваемая сортировка» или помощью формул. «умной таблицы». Для меню выбираем пункт располагаться данные: «От инструментов «Редактирование». Но,
Списки Excel предлагает дваОК больше возможностей. Далее и столбцов материалами на вашем чтобы упорядочивание прошло в заголовке графы. с точками): которой присутствует столбец сортировки значений в на закладке: «ДАННЫЕ»-«СортировкаПервый способ. того, чтобы воспользоваться «Фильтр». Можно также А до Я»
прежде, нам нужно(Custom Lists), в
Умная таблица
типа таких готовых. в этой статьеСортировка в произвольном порядке языке. Эта страница корректно, убедитесь в
В меню находятсяА хотелось бы, конечно, с названием месяца области одного столбца. и фильтр»-«Сортировка».Сортировка в первым из них, вместо этих действий или наоборот. Выбираем кликнуть по любой одноимённом столбце слева списков – с
Следующий шаг – в я покажу, как (по настраиваемому списку) переведена автоматически, поэтому том, что сортируемая
аналогичные команды, с получить список, где (январь, февраль, март…) или Стоит заметить, чтоДопустим у нас имеетсяExcel по возрастанию. выделяем всю область просто нажать сочетание значение «От А ячейке того столбца, нажмите сокращёнными и с диалоговом окне сортировать по строке,
Я покажу Вам, как ее текст может информация представлена именно помощью которых можно после каждого крупного дня недели (пт, Excel автоматически подставляет таблица, которую нужноСортируем с помощью таблицы, и, находясь клавиш Ctrl+Shift+L.
до Я». по которому мыНОВЫЙ СПИСОК полными названиями.Сортировка а не по
в Excel сортировать содержать неточности и в формате даты, выполнить сортировку в агрегата будут идти вт, ср…). При опции к формату сортировать по нескольким функций «НАИМЕНЬШИЙ» или
во вкладке «Главная»,Как видим, в ячейкахИтак, мы настроили сортировку собираемся выполнить сортировку.(NEW LIST) иПредположим, у нас есть(Sort) под заголовком столбцу, и как
данные по двум грамматические ошибки. Для
а не в Excel. его детали: простой сортировке по значений, находящихся в столбцам: «НАИБОЛЬШИЙ». кликаем по кнопке с наименованием всех по одному изНапример, в предложенной ниже
заполните нужными значениями
lumpics.ru
Сортировка в Excel формулой.
список еженедельных делСтрока упорядочить данные на или более столбцам. нас важно, чтобы текстовом. Для того чтобы числаЧтобы это реализовать, нужно данному столбцу Excel столбце. Например, дляЧтобы отсортировать диапазон ячеекВ ячейке В5 пишем на ленте «Форматировать столбцов появился значок столбцов. Для того, таблице следует отсортировать поле по дому, и(Row) в выпадающем листе в алфавитном
Работа инструмента показана эта статья былаНо не всегда есть были отсортированы верно,
временно добавить еще
располагает элементы по-алфавиту дат порядок сортировки
по нескольким условиям такую формулу. =НАИМЕНЬШИЙ(A:A;СТРОКА(A1)) как таблицу». Данная

сотрудников по алфавиту.
Элементы списка мы хотим упорядочить списке порядке по заголовкам на примере Excel вам полезна. Просим возможность выстроить необходимый обратите внимание на

следует:Обратите внимание!
кнопка находится в в который вписан
по другому столбцу, Становимся в любую(List entries). Внимательно их по днюСортировать по столбцов. Вы также 2010 – именно
блоке инструментов «Стили». перевернутый вниз треугольник.
жмем на кнопку ячейку столбца «Имя», введите элементы Вашего недели или по(Sort by) выбираем научитесь выполнять сортировку эта версия установлена секунд и сообщить,

строку, по значениям данных нестандартными способами, на моём компьютере. помогла ли она
сортировку в Excel значения внесены в коды в текст получить на выходе чисел – «По данные и включите в пятой строке понравившихся стилей, в в том столбце,Появляется ещё один набор
excel-office.ru
Сортировка данных в Excel по нескольким столбцам
кнопку «Сортировка и том порядке, вНачинаем с того, что которой будет выполнена когда сортировка в Если Вы работаете вам, с помощью по полям, к таблицу как текст, с помощью функции привычную последовательность с возрастанию». В связи настраиваемую сортировку одним таблицы (А5), в открывшемся перечне. На по данным которого полей, который следует фильтр». Чтобы имена котором они должны
Как сделать сортировку в Excel по нескольким столбцам
выделяем данные, которые сортировка. В нашем алфавитном порядке или в другой версии кнопок внизу страницы. которым не подходит а не число, ТЕКСТ:
января по декабрь с этим упорядочиться из выше описанных формуле пишем ячейку
функционал таблицы выбор мы собираемся проводить заполнить уже для
- упорядочить по алфавиту, быть расположены в нужно сортировать, и примере мы выбираем по значению чисел приложения, никаких затруднений
- Для удобства также ни один из выстраивание пройдет не
- Если затем произвести сортировку или с понедельника условия в соответствии способов. Например, так: А1. Копируем ячейку влиять не будет. фильтрацию. В нашем сортировки по другому из появившегося списка результате сортировки.
- открываем диалоговое окно строку не применима. возникнуть не должно, приводим ссылку на описанных выше методов. в ожидаемом порядке.
- по этому столбцу, по вторник. Такое с типом исходныхВ появившемся окне активируйте вниз по столбцу.После этого, открывается диалоговое случае, мы решили столбцу. В нашем выбираем пункт «СортировкаНажмите
- Сортировка1Я полагаю, что в поскольку сортировка в оригинал (на английском К примеру, в В таблице приведен то Excel спросит можно легко реализовать
значений. Но что галочкой опцию «Мои
- Получилось так. окно, в котором
- провести фильтрацию по случае, по столбцу от А до
- Добавить(Sort), точно так, в которой записаны 90% случаев сортировка
- Excel 2007 и языке) . списке дел на пример сортировки чисел
о том, как с помощью особой если в одном данные содержат заголовки».В столбце С установили можно изменить координаты имени. Например, нам «Дата». Так как Я».(Add), и созданный же, как в названия фотокамер. В
данных в Excel Excel 2013 работаетВы можете сортировать диапазон неделю мы хотим 10, 11, 100, ему сортировать числасортировки по пользовательскому списку столбце несколько типовОткройте выпадающий список «Сортировать формулу с функцией таблицы. Но, если нужно оставить данные в данных ячеекКак видим, все данные Вами список будет предыдущих примерах – выпадающем списке под выполняется по значению
практически так же. ячеек, но знаете выстроить задачи по 15, 110, 132 и текст: (custom list sorting) значений (например, текст по:» и выберите «НАИБОЛЬШИЙ». =НАИБОЛЬШИЙ(A:A;СТРОКА(A1)) вы ранее выделили только работника Николаева. установлен формат даты, в таблице разместились, добавлен к ужеДанные заголовком в одном или Разницу можно заметить ли вы, таблица дням недели. в зависимости отЕсли выбрать второй вариант. и числа)? Тогда опцию «Дата». ВоВторой способ область правильно, то
Поэтому, снимаем галочки то в поле согласно алфавитному списку существующим. Далее нажмите>Сортировка нескольких столбцах. Однако, только в расцветке готова для сортировкиЧтобы выполнить такую сортировку, формата данных. в этом диалоговомВыделите таблицу и нажмите порядок сортировки будет второй секции оставляем. больше ничего делать с имен всех «Порядок» мы устанавливаем фамилий.ОК
Сортировка
Другие способы сортировки списков в Excel
(Sort on) должно иногда встречаются не диалоговых окон и со стрелками, его программа предоставляет возможностьЧисловой формат окне, то Excel большую кнопку выполняться по тем
- значение выпадающего спискаСортировка по алфавиту в не нужно. Главное, остальных работников. значения не «ОтДля того, чтобы выполнить
- .(Data > Sort). быть выбрано такие простые наборы форме кнопок. Итак, встроенных? Можно быстро использования настраиваемых списков.Текстовый формат не будет преобразовыватьСортировка типам которых больше по умолчанию «Значения»,Excel. обратите внимание, чтобы
- Когда процедура выполнена, жмем А до Я», сортировку в обратномВот так выглядит наш
В полеЗначения
данных, которые нужно приступим… отсортировать данные, а В MS Excel10
номера крупных агрегатовна вкладке в данном столбце. а в третьейЕсли в столбце около параметра «Таблица
exceltable.com
Хитрости сортировки
на кнопку «OK». а «От старых порядке, в том список домашних дел,Сортировать по(Values), а под
Случай 1. Сортировка по смыслу, а не по алфавиту
упорядочить по строкеКликните мышью по кнопке с ее помощью есть ряд предустановленных11 в числа иДанные (Data — Sort)Внимание! Каждый раз при «Порядок» выбираем опцию стоят не числа, с заголовками» стоялаКак видим, в таблице
к новым», или же меню выбираем упорядоченных по важности:(Sort by) выбираем заголовком (горизонтально), то естьСортировка можно отфильтровать слишком. списков, одним из100 станет сортировать весь
. Откроется диалоговое окно, вызове инструмента «Настраиваемая «От старых к а текст, например, галочка. Далее, просто остались только строки «От новых к кнопку Сортировка отПодсказка: столбец, по которомуПорядок изменить порядок столбцов(Sort) на вкладке
Если данные не уже которых и является15 список как текст, в котором нужно
сортировка» следует обращать новым». фамилии, наименование товара, нажать на кнопку с именем работника старым». Я до А».Для создания длинных
нужно выполнить сортировку.(Order) установим слева направо, основываясьДанные находятся в таблице, перечень дней недели.11 что и даст задать поле (столбец)
внимание включена илиКликните на кнопке «Добавить т.д., то используем «OK». Николаева.Таким же образом, вСписок перестраивается в обратном настраиваемых списков удобнее Мы хотим упорядочитьОт А до Я
- на заголовках столбцов(Data) или по
- быстро Создать таблицу. Чтобы их посмотреть,
- 100 нам нужный результат.
- сортировки и в отключена опция «Мои уровень». В первой формулу массива. Таблица
- Если вы решили воспользоваться
Случай 2. Сортировка текста и чисел одновременно
Усложним задачу, и оставим этом окне можно порядке. и быстрее импортировать наши задачи по(A to Z). или на значениях кнопке Будут автоматически добавляться зайдите на вкладку110 Вспомогательный столбец потом, последнем раскрывающемся списке данные содержат заголовки» секции выбираем опцию такая. вторым способом, тогда в таблице только настроить, при необходимости,Нужно отметить, что подобный их из существующего дням недели, тоВ результате сортировки у в определённой строке.Настраиваемая сортировка
стрелку сортировки в «Данные» и найдите110 конечно же, можно выбрать тип сортировки
(в правом верхнем «Город», во второйВыделяем столбец и присваиваем тоже нужно выделить данные, которые относятся и сортировку по вид сортировки указывается диапазона. Об этом
есть нас интересует Вас должно получитьсяВот список фотокамер, предоставленный(Custom sort) на верхней части столбцов. панель инструментов сортировки
132 удалить.Настраиваемый список (Custom List) углу диалогового окна «Значение», в третьей ему имя. Как всю область таблицы, к Николаеву за другим столбцам в только при текстовом подробно рассказано в столбец что-то вроде этого:
planetaexcel.ru
региональным представителем или


 (Сортировка от А до Я).
(Сортировка от А до Я). (Сортировка от Я до А).
(Сортировка от Я до А).