
Сортировка данных — неотъемлемая часть их анализа. Вам может потребоваться расположить имена в списке по алфавиту, составить список складских запасов и отсортировать его по убыванию или упорядочить строки по цветам или значкам. Сортировка данных помогает быстро визуализировать данные и лучше понимать их, упорядочивать и находить необходимую информацию и в итоге принимать более правильные решения.
Сортировать данные можно по тексту (от А к Я или от Я к А), числам (от наименьших к наибольшим или от наибольших к наименьшим), а также датам и времени (от старых к новым или от новых к старым) в одном или нескольких столбцах. Можно также выполнять сортировку по настраиваемым спискам, которые создаете вы сами (например, списку, состоящему из элементов «Большой», «Средний» и «Маленький»), или по формату, включая цвет ячеек и цвет шрифта, а также по значкам.
Примечания:
-
Для поиска наибольших и наименьших значений в диапазоне ячеек или таблице, например 10 самых высоких оценок или 5 самых низких сумм продаж, можно использовать функцию «Автофильтр» или условное форматирование.
-
Дополнительные сведения см. в статьях Фильтрация данных в таблице или диапазоне Excel и Применение условного форматирования в Excel.
Сортировка текстовых значений
-
Выделите ячейку в столбце, который требуется отсортировать.
-
На вкладке Главная в группе Сортировка и фильтр выполните одно из указанных ниже действий.
-
Чтобы быстро отсортировать значения по возрастанию, нажмите кнопку
(Сортировка от А до Я).
-
Чтобы быстро отсортировать значения по убыванию, нажмите кнопку
(Сортировка от Я до А).
-
Примечания:
Возможные проблемы
-
Убедитесь, что все данные сохранены в текстовом виде. Если столбец, который подлежит сортировке, содержит числа, сохраненные в числовом формате, и числа, сохраненные в текстовом формате, необходимо отформатировать все ячейки либо как числа, либо как текст. В противном случае числа, сохраненные в числовом формате, после сортировки окажутся выше чисел, сохраненных в текстовом формате. Для преобразования всех выбранных данных в текстовый формат нажмите CTRL+1, чтобы открыть диалоговое окно Формат ячеек, откройте вкладку Число и в разделе Категория выберите вариант Общий, Число или Текст.
-
Удалите все начальные пробелы. Иногда импортируемые из других приложений данные могут дополняться начальными пробелами. Прежде чем выполнять сортировку, удалите их из данных. Это можно сделать вручную или с помощью функции СЖПРОБЕЛЫ.
-
Выделите ячейку в столбце, который требуется отсортировать.
-
На вкладке Главная в группе Сортировка и фильтр выполните одно из указанных ниже действий.
-
Для сортировки чисел по возрастанию нажмите кнопку
(Сортировка от минимального к максимальному).
-
Для сортировки чисел по убыванию нажмите кнопку
(Сортировка от максимального к минимальному).
-
Примечания:
-
Возможные проблемы
-
Убедитесь, что все числа сохранены в числовом формате. Если результаты отличаются от ожидаемых, возможно, столбец содержит числа, сохраненные в текстовом формате. Например, отрицательные числа, импортируемые из некоторых систем бухгалтерского учета, или числа, содержащие начальный символ апострофа (‘), сохраняются в текстовом виде. Дополнительные сведения см. в разделе Преобразование чисел из текстового формата в числовой.
-
Выделите ячейку в столбце, который требуется отсортировать.
-
На вкладке Главная в группе Сортировка и фильтр выполните одно из указанных ниже действий.
-
Чтобы отсортировать значения по возрастанию, щелкните
(Сортировка от старых к новым).
-
Чтобы отсортировать значения от поздних дат или значений времени к ранним, нажмите кнопку
(Сортировка от новых к старым).
-
Примечания:
Возможные проблемы
-
Убедитесь, что все значения даты и времени сохранены в формате даты и времени. Если результаты отличаются от ожидаемых, возможно, столбец содержит значения даты и времени, сохраненные в текстовом формате. Чтобы значения даты и времени сортировались в Excel правильно, они должны быть сохранены как порядковые числа с информацией о дате или времени. Если Excel не может распознать значение как дату или время, оно сохраняется как текст. Дополнительные сведения см. в статье Преобразование дат из текстового формата в формат даты.
-
Для сортировки по дням недели измените формат ячеек таким образом, чтобы в них выводились дни недели. Для сортировки по дням недели независимо от даты преобразуйте их в текст с помощью функции ТЕКСТ. Однако функция ТЕКСТ возвращает текстовое значение, поэтому сортировка будет выполнена по алфавитно-цифровым данным. Дополнительные сведения см. в статье Отображение дат в виде дней недели.
Возможно, вы захотите выполнить сортировку по двум или нескольким столбцам или строкам, чтобы сгруппировать данные с одинаковыми значениями в одном столбце или строке, а затем отсортировать эти группы с одинаковыми значениями по другому столбцу или строке. Например, если есть столбцы «Отдел» и «Сотрудник», можно сначала выполнить сортировку по столбцу «Отдел» (для группировки всех сотрудников по отделам), а затем — по имени (для расположения имен сотрудников каждого отдела в алфавитном порядке). Можно одновременно выполнять сортировку по 64 столбцам.
Примечание: Для получения наилучших результатов в сортируемый диапазон нужно включить заголовки столбцов.
-
Выделите любую ячейку в диапазоне данных.
-
На вкладке Данные в группе Сортировка и фильтр нажмите кнопку Сортировка.
-
В диалоговом окне Сортировка в группе Столбец в поле Сортировать по выберите первый столбец, по которому необходимо выполнить сортировку.
-
В поле Сортировка выберите тип сортировки. Выполните одно из следующих действий:
-
Чтобы выполнить сортировку по текстовым значениям, числам или значениям даты и времени, выберите пункт Значения.
-
Чтобы выполнить сортировку по формату, выберите вариант Цвет ячейки, Цвет шрифта или Значок ячейки.
-
-
В разделе Порядок выберите порядок сортировки. Выполните одно из следующих действий.
-
Для текстовых значений выберите От А до Я или От Я до А.
-
Для числовых значений выберите По возрастанию или По убыванию.
-
Для дат и времени выберите От старых к новым или От новых к старым.
-
Чтобы выполнить сортировку по настраиваемому списку, выберите пункт Настраиваемый список.
-
-
Для добавления к сортировке следующего столбца нажмите кнопку Добавить уровень, а затем повторите шаги с третьего по пятый.
-
Чтобы скопировать сортируемый столбец, выделите его и нажмите кнопку Копировать уровень.
-
Чтобы удалить столбец для сортировки, выделите соответствующую запись и нажмите Удалить уровень.
Примечание: В списке необходимо оставить хотя бы одну запись.
-
Чтобы изменить порядок сортировки столбцов, выделите запись нужного столбца и щелкните стрелку Вверх или Вниз рядом с кнопкой Параметры.
Столбцы с более высокой позицией в списке будут отсортированы раньше, чем столбцы с более низкой позицией.
Если диапазон ячеек или столбец таблицы был отформатирован вручную или с помощью условного форматирования с использованием цвета ячеек или цвета шрифта, можно также выполнить сортировку по цветам. Кроме того, можно выполнить сортировку по набору значков, созданных с помощью условного форматирования.
-
Выделите ячейку в столбце, который требуется отсортировать.
-
На вкладке Данные в группе Сортировка и фильтр нажмите кнопку Сортировка.
-
В диалоговом окне Сортировка в группе Столбец в поле Сортировать по выберите столбец, по которому необходимо выполнить сортировку.
-
В группе Сортировка, выберите вариант Цвет ячейки, Цвет шрифта или Значок ячейки.
-
В группе Порядок щелкните стрелку рядом с кнопкой, а затем в зависимости от типа формата выберите цвет шрифта, цвет заливки ячейки или значок ячейки.
-
Затем выберите последовательность сортировки. Выполните одно из указанных ниже действий.
-
Чтобы переместить цвет ячейки, цвет шрифта или значок вверх или влево, выберите вариант Сверху для сортировки по столбцу и Слева для сортировки по строке.
-
Чтобы переместить цвет ячейки, цвет шрифта или значок вниз или вправо, выберите вариант Снизу для сортировки по столбцу и Справа для сортировки по строке.
Примечание: Порядка цветов ячеек, цветов шрифта или значков по умолчанию не существует. Вы должны самостоятельно определить порядок для каждой сортировки.
-
-
Чтобы задать следующий цвет ячейки, цвет шрифта или значок для сортировки, нажмите кнопку Добавить уровень и повторите шаги 3–5.
Убедитесь в том, что в поле Затем по выбран тот же столбец и что сделан тот же выбор в поле Порядок.
Повторите эти операции для каждого дополнительного цвета ячеек, шрифта или значка, которые необходимо включить в сортировку.
Для сортировки в порядке, заданном пользователем, можно применять настраиваемые списки. Например, столбец может содержать значения, по которым вы хотите выполнить сортировку, такие как «Высокий», «Средний» и «Низкий». Как настроить сортировку, чтобы сначала отображались значения «Высокий», затем — «Средний», а в конце — «Низкий»? Если отсортировать их в алфавитном порядке (от А до Я), то значения «Высокий» будут отображаться вверху, но за ними окажутся значения «Низкий», а не «Средний». А при сортировке от Я до А значения «Средний» окажутся в самом верху. В действительности значения «Средний» всегда, независимо от порядка сортировки должны отображаться в середине. Вы можете решить эту проблему, создав настраиваемый список.
-
При необходимости создайте настраиваемый список.
-
В диапазоне ячеек введите значения, по которым необходимо выполнить сортировку, в нужном порядке, например в порядке убывания.
-
Выделите диапазон ячеек, в которые были введены значения. В описанном выше примере выделите ячейки A1:A3.
-
Выберите пункты Файл > Параметры > Дополнительно > Общие > Изменить списки, затем в диалоговом окне Списки нажмите кнопку Импорт и дважды нажмите кнопку ОК.
Примечания:
-
Пользовательские списки можно создавать только на основе значений (текстовых, числовых или значений даты и времени). Создать настраиваемый список на основе формата (цвета ячейки, цвета шрифта или значков) нельзя.
-
Максимальная длина пользовательского списка составляет 255 символов, и первое значение не может начинаться с цифры.
-
-
-
Выделите ячейку в столбце, который требуется отсортировать.
-
На вкладке Данные в группе Сортировка и фильтр нажмите кнопку Сортировка.
-
В диалоговом окне Сортировка в группе Столбец в поле Сортировать по или Затем по укажите столбец для сортировки по настраиваемому списку.
-
В поле Порядок выберите пункт Настраиваемый список.
-
В диалоговом окне Списки выберите нужный список. В нашем примере нужно выбрать список Высокий, Средний, Низкий.
-
Нажмите кнопку ОК.
-
На вкладке Данные в группе Сортировка и фильтр нажмите кнопку Сортировка.
-
В диалоговом окне Сортировка нажмите кнопку Параметры.
-
В диалоговом окне Параметры сортировки установите флажок Учитывать регистр.
-
Дважды нажмите кнопку ОК.
Как правило, сортировка выполняется сверху вниз, однако значения можно отсортировать слева направо.
Примечание: Таблицы не поддерживают возможность сортировки слева направо. Сначала преобразуйте таблицу в диапазон: выделите в ней любую ячейку и выберите пункты Работа с таблицами > Преобразовать в диапазон.
-
Выделите любую ячейку в сортируемом диапазоне.
-
На вкладке Данные в группе Сортировка и фильтр нажмите кнопку Сортировка.
-
В диалоговом окне Сортировка нажмите кнопку Параметры.
-
В диалоговом окне Параметры сортировки в группе Сортировать выберите пункт столбцы диапазона, а затем нажмите кнопку ОК.
-
В группе Строка в поле Сортировка по выберите строку для сортировки. Обычно это строка 1 (если требуется выполнить сортировку по строке заголовка).
Совет: Если строка заголовка содержит текст, а вам нужно отсортировать столбцы по числам, добавьте новую строку над диапазоном данных и укажите в ней числа в нужном порядке.
-
Чтобы выполнить сортировку по значению, выберите один из вариантов в раскрывающемся списке «Порядок».
-
Для текстовых значений выберите вариант От А до Я или От Я до А.
-
Для числовых значений выберите По возрастанию или По убыванию.
-
Для дат и времени выберите От старых к новым или От новых к старым.
-
-
Чтобы выполнить сортировку по цвету ячейки, цвету шрифта или значку, сделайте следующее.
-
В группе Сортировка, выберите вариант Цвет ячейки, Цвет шрифта или Значок ячейки.
-
В списке Порядок выберите цвет ячейки, цвет шрифта или значок, а затем — вариант Слева или Справа.
-
Примечание: При сортировке строк, являющихся частью структуры листа, в Excel сортируются группы наивысшего уровня (уровень 1) таким образом, что порядок расположения строк или столбцов детализации не изменится, даже если они скрыты.
Чтобы выполнить сортировку по части значения в столбце, например части кода (789-WDG-34), фамилии (Регина Покровская) или имени (Покровская Регина), сначала необходимо разбить столбец на две или несколько частей таким образом, чтобы значение, по которому нужно выполнить сортировку, оказалось в собственном столбце. Чтобы разбить значения в ячейке на части, можно воспользоваться текстовыми функциями или мастером текстов. Дополнительные сведения и примеры см. в статьях Разбивка текста по разным ячейкам и Разбивка текста по разным столбцам с помощью функций.
Предупреждение: Вы можете отсортировать значения в диапазоне, который является частью другого диапазона, однако делать это не рекомендуется, так как в результате будет разорвана связь между отсортированным диапазоном и исходными данными. Если отсортировать данные, как показано ниже, выбранные сотрудники окажутся связаны с другими отделами.

К счастью, Excel выдает предупреждение, если обнаруживает подобную попытку:

Если вы не собирались сортировать данные таким образом, выберите вариант автоматически расширить выделенный диапазон, в противном случае — сортировать в пределах указанного выделения.
Если результат не соответствует желаемому, нажмите кнопку Отменить 
Примечание: Отсортировать подобным образом значения в таблице нельзя.
Если результаты сортировки данных не соответствуют ожиданиям, сделайте следующее.
Проверьте, не изменились ли значения, возвращаемые формулами Если сортируемые данные содержат одну или несколько формул, значения, возвращаемые ими, при пересчете листа могут измениться. В этом случае примените сортировку повторно, чтобы получить актуальные результаты.
Перед сортировкой отобразите скрытые строки и столбцы При сортировке по столбцам скрытые строки не перемещаются, а при сортировке по строкам не перемещаются скрытые столбцы. Перед сортировкой данных целесообразно отобразить скрытые строки и столбцы.
Проверьте текущий параметр языкового стандарта Порядок сортировки зависит от выбранного языка. Убедитесь в том, что на панели управления в разделе Региональные параметры или Язык и региональные стандарты задан правильный языковой стандарт. Сведения о том, как изменить параметр языкового стандарта, см. в справке Microsoft Windows.
Вводите заголовки столбцов только в одну строку Если необходимо использовать заголовки из нескольких строк, установите перенос слов в ячейке.
Включите или отключите строку заголовков Обычно рекомендуется отображать строку заголовков при сортировке по столбцам, так как она облегчает восприятие данных. По умолчанию значение в заголовке не включается в сортировку. Но в некоторых случаях может потребоваться включить или отключить заголовок, чтобы значение в заголовке включалось или не включалось в сортировку. Выполните одно из следующих действий.
-
Чтобы исключить из сортировки первую строку данных (заголовок столбца), на вкладке Главная в группе Редактирование нажмите кнопку Сортировка и фильтр, выберите команду Настраиваемая сортировка и установите флажок Мои данные содержат заголовки.
-
Чтобы включить в сортировку первую строку данных (так как она не является заголовком столбца), на вкладке Главная в группе Редактирование нажмите кнопку Сортировка и фильтр, выберите команду Настраиваемая сортировка и снимите флажок Мои данные содержат заголовки.
Если данные отформатированы как таблица Excel, можно быстро выполнить их сортировку и фильтрацию с помощью кнопок фильтрации в строке заголовков.
-
Если данные еще не содержатся в таблице, нужно отформатировать их как таблицу. Это приведет к автоматическому добавлению кнопки фильтрации вверху каждого столбца таблицы.
-
Нажмите кнопку фильтрации в верхней части нужного столбца и выберите необходимый порядок сортировки.
-
Чтобы отменить сортировку, нажмите кнопку Отменить на вкладке Главная.
-
Выберите ячейку в столбце, по которому будет выполняться сортировка.
-
Если на листе есть строка заголовков, выберите один заголовок, по которому нужно отсортировать данные, например Население.
-
Если строки заголовков нет, выберите верхнюю ячейку в столбце, по которому нужно выполнить сортировку, например ячейку со значением 634535.
-
-
На вкладке Данные выберите один из способов сортировки:
-
По возрастанию: сортировка от A до Я, от наименьшего значения до наибольшего или от самой ранней даты до самой поздней.
-
По убыванию: сортировка от Я до А, от наибольшего значения до наименьшего или от самой поздней даты до самой ранней.
-

Например, у вас есть таблица со столбцами «Отдел» и «Сотрудник». Можно сначала выполнить сортировку по столбцу «Отдел» для группировки всех сотрудников по отделам, а затем — по имени для расположения имен сотрудников каждого отдела в алфавитном порядке.
Выберите любую ячейку в диапазоне данных.
-
На вкладке Данные в группе Сортировка и фильтрация нажмите кнопку Настраиваемая сортировка.
-
В диалоговом окне Настраиваемая сортировка в группе Столбец в поле Сортировка выберите первый столбец, по которому необходимо выполнить сортировку.
Примечание: Меню Сортировка отключено, так как оно пока не поддерживается. В настоящее время вы можете изменить сортировку в классическом приложении Excel.
-
В разделе Порядок выберите порядок сортировки.
-
По возрастанию: сортировка от A до Я, от наименьшего значения до наибольшего или от самой ранней даты до самой поздней.
-
По убыванию: сортировка от Я до А, от наибольшего значения до наименьшего или от самой поздней даты до самой ранней.
-
-
Чтобы добавить еще один столбец для сортировки, выберите команду Добавить и повторите шаги 5 и 6.
-
Чтобы изменить порядок сортировки столбцов, выделите запись нужного столбца и щелкните стрелку Вверх или Вниз рядом с кнопкой Параметры.
Если диапазон ячеек или столбец таблицы был отформатирован вручную или с помощью условного форматирования с использованием цвета ячеек или цвета шрифта, можно также выполнить сортировку по цветам. Кроме того, можно выполнить сортировку по набору значков, созданных с помощью условного форматирования.
-
Выделите ячейку в столбце, который требуется отсортировать.
-
На вкладке Данные в группе Сортировка и фильтрация нажмите кнопку Настраиваемая сортировка.
-
В диалоговом окне Настраиваемая сортировка в группе Столбцы выберите столбец, по которому необходимо выполнить сортировку.
-
В группе Сортировка выберите вариант Цвет ячейки, Цвет шрифта или Значок условного форматирования.
-
В группе Порядок выберите нужный порядок (отображаемые параметры зависят от используемого формата). Затем выберите цвет ячейки, цвет шрифта или значок ячейки.
-
Далее выберите способ сортировки, перемещая цвет ячейки, цвет шрифта или значок:
Примечание: Порядка цветов ячеек, цветов шрифта или значков по умолчанию не существует. Вы должны самостоятельно определить порядок для каждой сортировки.
-
Перемещение вверх или влево: выберите параметр Сверху для сортировки столбца и Слева для сортировки строки.
-
Перемещение вниз или вправо: выберите параметр Снизу для сортировки столбца и Справа для сортировки строки.
-
-
Чтобы задать следующий цвет ячейки, цвет шрифта или значок для сортировки, нажмите кнопку Добавить уровень и повторите шаги 1–5.
-
Убедитесь, что столбец в поле Затем по и выбор в поле Порядок совпадают.
-
Повторите эти шаги для каждого дополнительного цвета ячейки, цвета шрифта или значка, которые нужно включить в сортировку.
-
На вкладке Данные в группе Сортировка и фильтрация нажмите кнопку Настраиваемая сортировка.
-
В диалоговом окне Настраиваемая сортировка нажмите кнопку Параметры.
-
В меню Параметры установите флажок С учетом регистра.
-
Нажмите кнопку ОК.
Как правило, сортировка выполняется сверху вниз, однако значения можно отсортировать слева направо.
Примечание: Таблицы не поддерживают возможность сортировки слева направо. Сначала преобразуйте таблицу в диапазон: выделите в ней любую ячейку и выберите пункты Работа с таблицами > Преобразовать в диапазон.
-
Выделите любую ячейку в сортируемом диапазоне.
-
На вкладке Данные в группе Сортировка и фильтрация нажмите кнопку Настраиваемая сортировка.
-
В диалоговом окне «Настраиваемая сортировка» нажмите кнопку Параметры.
-
В разделе Ориентация выберите вариант Сортировать слева направо
-
В группе Строка в раскрывающемся списке Сортировка выберите строку для сортировки. Обычно это строка 1 (если требуется выполнить сортировку по строке заголовка).
-
Чтобы выполнить сортировку по значению, выберите один из вариантов в раскрывающемся списке Порядок.
-
Сортировка по возрастанию: сортировка от A до Я, от наименьшего значения до наибольшего или от самой ранней даты до самой поздней.
-
Сортировка по убыванию: сортировка от Я до А, от наибольшего значения до наименьшего или от самой поздней даты до самой ранней.
-
Дополнительные сведения
Вы всегда можете задать вопрос специалисту Excel Tech Community или попросить помощи в сообществе Answers community.
См. также
Для автоматической сортировки данных используйте функции СОРТ и СОРТПО.
Сортировка данных в Excel – инструмент для представления информации в удобном для пользователя виде.
Числовые значения можно отсортировать по возрастанию и убыванию, текстовые – по алфавиту и в обратном порядке. Доступны варианты – по цвету и шрифту, в произвольном порядке, по нескольким условиям. Сортируются столбцы и строки.
Порядок сортировки в Excel
Существует два способа открыть меню сортировки:
- Щелкнуть правой кнопкой мыши по таблице. Выбрать «Сортировку» и способ.
- Открыть вкладку «Данные» — диалоговое окно «Сортировка».
Часто используемые методы сортировки представлены одной кнопкой на панели задач:
Сортировка таблицы по отдельному столбцу:
- Чтобы программа правильно выполнила задачу, выделяем нужный столбец в диапазоне данных.
- Далее действуем в зависимости от поставленной задачи. Если нужно выполнить простую сортировку по возрастанию/убыванию (алфавиту или обратно), то достаточно нажать соответствующую кнопку на панели задач. Когда диапазон содержит более одного столбца, то Excel открывает диалоговое окно вида:
Чтобы сохранилось соответствие значений в строках, выбираем действие «автоматически расширить выделенный диапазон». В противном случае отсортируется только выделенный столбец – структура таблицы нарушится.
Если выделить всю таблицу и выполнить сортировку, то отсортируется первый столбец. Данные в строках станут в соответствии с положением значений в первом столбце.
Сортировка по цвету ячейки и по шрифту
Программа Excel предоставляет пользователю богатые возможности форматирования. Следовательно, можно оперировать разными форматами.
Сделаем в учебной таблице столбец «Итог» и «зальем» ячейки со значениями разными оттенками. Выполним сортировку по цвету:
- Выделяем столбец – правая кнопка мыши – «Сортировка».
- Из предложенного списка выбираем «Сначала ячейки с выделенным цветом».
- Соглашаемся «автоматически расширить диапазон».
Программа отсортировала ячейки по акцентам. Пользователь может самостоятельно выбрать порядок сортировки цвета. Для этого в списке возможностей инструмента выбираем «Настраиваемую сортировку».
В открывшемся окне вводим необходимые параметры:
Здесь можно выбрать порядок представления разных по цвету ячеек.
По такому же принципу сортируются данные по шрифту.
Сортировка в Excel по нескольким столбцам
Как задать порядок вторичной сортировки в Excel? Для решения этой задачи нужно задать несколько условий сортировки.
- Открываем меню «Настраиваемая сортировка». Назначаем первый критерий.
- Нажимаем кнопку «Добавить уровень».
- Появляются окошки для введения данных следующего условия сортировки. Заполняем их.
Программа позволяет добавить сразу несколько критериев чтобы выполнить сортировку в особом порядке.
Сортировка строк в Excel
По умолчанию сортируются данные по столбцам. Как осуществить сортировку по строкам в Excel:
- В диалоговом окне «Настраиваемой сортировки» нажать кнопку «Параметры».
- В открывшемся меню выбрать «Столбцы диапазона».
- Нажать ОК. В окне «Сортировки» появятся поля для заполнения условий по строкам.
Таким образом выполняется сортировка таблицы в Excel по нескольким параметрам.
Случайная сортировка в Excel
Встроенные параметры сортировки не позволяют расположить данные в столбце случайным образом. С этой задачей справится функция СЛЧИС.
Например, нужно расположить в случайном порядке набор неких чисел.
Ставим курсор в соседнюю ячейку (слева-справа, не важно). В строку формул вводим СЛЧИС(). Жмем Enter. Копируем формулу на весь столбец – получаем набор случайных чисел.
Теперь отсортируем полученный столбец по возрастанию /убыванию – значения в исходном диапазоне автоматически расположатся в случайном порядке.
Динамическая сортировка таблицы в MS Excel
Если применить к таблице стандартную сортировку, то при изменении данных она не будет актуальной. Нужно сделать так, чтобы значения сортировались автоматически. Используем формулы.
- Есть набор простых чисел, которые нужно отсортировать по возрастанию.
- Ставим курсор в соседнюю ячейку и вводим формулу: =НАИМЕНЬШИЙ(A:A;СТРОКА(A1)). Именно так. В качестве диапазона указываем весь столбец. А в качестве коэффициента – функцию СТРОКА со ссылкой на первую ячейку.
- Изменим в исходном диапазоне цифру 7 на 25 – «сортировка» по возрастанию тоже изменится.
Если необходимо сделать динамическую сортировку по убыванию, используем функцию НАИБОЛЬШИЙ.
Для динамической сортировки текстовых значений понадобятся формулы массива.
- Исходные данные – перечень неких названий в произвольном порядке. В нашем примере – список фруктов.
- Выделяем столбец и даем ему имя «Фрукты». Для этого в поле имен, что находится возле строки формул вводим нужное нам имя для присвоения его к выделенному диапазону ячеек.
- В соседней ячейке (в примере – в В5) пишем формулу: Так как перед нами формула массива, нажимаем сочетание Ctrl + Shift + Enter. Размножаем формулу на весь столбец.
- Если в исходный столбец будут добавляться строки, то вводим чуть модифицированную формулу: Добавим в диапазон «фрукты» еще одно значение «помело» и проверим:
Скачать формулы сортировки данных в Excel
Впоследствии при добавлении данных в таблицу процесс сортирования будет выполняться автоматически.
Таблицы с огромным количеством числовой и текстовой информации часто встречаются во внутренних документах крупных и мелких компаний. Среди множества строк легко потерять важную информацию из виду. Разработчики из компании Microsoft понимают это, поэтому в программе Microsoft Excel присутствуют опции сортировки и фильтрации данных. Разобраться в них без подсказок достаточно сложно. Попробуем понять, как правильно настраивать сортировку и фильтры в обычных и сводных таблицах.
Содержание
- Обычная (простая) сортировка
- Пользовательская сортировка данных
- Как настроить фильтр в таблице
- Как убрать фильтр в таблице
- Как создать «умную таблицу»
- Как сделать фильтр в Excel по столбцам
- Сортировка по нескольким столбцам в Excel
- Автофильтр
- Срезы
- Создание срезов
- Форматирование срезов
- Заключение
Обычная (простая) сортировка
Эта опция называется простой, потому что ее несложно использовать даже новичкам. В результате сортировки информация автоматически организуется в установленном порядке. Например, можно составить строки таблицы по алфавиту или упорядочить числовые данные от мелких к крупным.
Быстрая организация данных в таблице возможна благодаря набору инструментов «Сортировка и фильтр». Эта кнопка находится на вкладке «Главная», в правой ее части. Опции сортировки соответствуют формату выбранных ячеек.
- Проверим работу инструментов в действии. Для этого откроем существующую таблицу с большим количеством записей, выберем ячейку в столбце текстового формата и откроем меню сортировки и фильтра. Появятся две опции. Представим, что нужно рассортировать список имен по алфавиту. Нужно кликнуть по кнопке «Сортировка от А до Я». Записи распределятся в указанном порядке.
- Попробуем развернуть таблицу в обратную сторону – от конца к началу. Вновь необходимо открыть меню сортировки, теперь выбираем функцию «Сортировка от Я до А».
- Рассортировать числа тоже возможно, но опции для этого появляются только после выбора ячейки числового формата. Кликнем по одной из таких ячеек и откроем «Сортировку и фильтр». В меню появятся новые функции – «По возрастанию» и наоборот. Для дат заготовлены опции сортировки «От старых к новым» и в обратную сторону.
Пользовательская сортировка данных
Иногда необходимо построить строки таблицы в определенном порядке, который установлен условиями задачи. Например, возникает нужда в сортировке по нескольким параметрам, а не только по одному. В таком случае стоит обратить внимание на настраиваемую сортировку в Excel.
- Открываем меню «Сортировка и фильтр» и выбираем пункт «Настраиваемая сортировка» или «Пользовательская сортировка» (название зависит от версии программы).
- На экране появится окно сортировки. В основной части расположена строка из трех интерактивных элементов выбора. Первый определяет столбец, по которому будет оптимизирована вся таблица. Далее выбирается принцип сортировки – по значению, цвету ячеек, цвету шрифта или значкам. В разделе «Порядок» нужно установить способ сортировки данных. Если выбран столбец с текстом, в последнем списке будут варианты для текстового формата, то же и с другими форматами ячеек.
Дополнительная информация! В случае, если таблица начинается с шапки, нужно поставить галочку в графе, расположенной в правом верхнем углу экрана.
- Усложним упорядочивание данных, нажав кнопку «Добавить уровень». Под первой строкой появится такая же вторая. С ее помощью можно выбрать дополнительные условия сортировки. Заполняем его по тому же принципу, но в этот раз выберем другой формат ячеек.
Обратите внимание на пометку «Затем по». Она показывает, что приоритетными для сортировки таблицы являются условия первой строки.
- Если все поля заполнены правильно, нажимаем «ОК».
Настройки можно изменить, выбрав одну из ячеек рассортированного диапазона и открыв окно пользовательской/настраиваемой сортировки.
Как настроить фильтр в таблице
Фильтры в Excel позволяют временно скрыть часть информации с листа и оставить только самое необходимое. Информация не пропадает навсегда – изменение настроек вернет ее на лист. Разберемся, как фильтровать строки электронной таблицы.
- Выбираем ячейку в шапке таблицы и открываем меню «Сортировка и фильтр». Находим в нем пункт «Фильтр» и кликаем по нему.
Внимание! Перейти к фильтрации можно также через вкладку «Данные». На ней располагается большая кнопка «Фильтр» с воронкой.
- В шапке таблицы появятся кнопки со стрелками, по одной на каждый столбец. С их помощью будет проводиться настройка фильтров.
- Нажмем одну из кнопок в том столбце, по которому будем фильтровать всю таблицу. Откроется меню, где располагаются настройки сортировки и фильтров, соответствующие формату данных в ячейках. Сортировать информацию в таблице можно по одному из значений в ячейках. Например, выберем одно из имен и оставим галочку только рядом с ним. Далее нужно нажать кнопку «ОК». В таблице останутся строки, соответствующие выбранному значению.
- Получившуюся таблицу можно дополнительно рассортировать по другим данным, например по дате. Открываем меню фильтрации в столбце с датами и убираем несколько галочек. Когда фильтр установлен, нажимаем «ОК». Количество строк в таблице снова уменьшится.
Как убрать фильтр в таблице
Не обязательно расставлять галочки обратно в меню, чтобы восстановить прежний вид таблицы. Воспользуемся инструментами Microsoft Excel, чтобы отменить результаты фильтрации – есть два способа сделать это.
- Открываем меню фильтра в столбце, где были установлены настройки. В нижней части окна находится кнопка «Очистить фильтр». Если нажать по ней, таблица вернется в прежний вид. Так нужно поступить со всеми столбцами, где применен фильтр.
- Другой метод подразумевает использование панели инструментов. Открываем меню «Сортировка и фильтр» на главной вкладке и находим пункт «Очистить». Он активен, когда диапазон ячеек подвергся фильтрации. Кликаем по этому пункту, и все настройки фильтров стираются.
- Теперь уберем кнопки фильтрации из шапки. Откроем меню сортировки и фильтров – если фильтр включен, рядом с соответствующим пунктом стоит галочка, в более старых версиях подсвечивается оранжевым. Нужно кликнуть по нему и снять эту галочку – кнопки исчезнут из всех ячеек шапки.
Как создать «умную таблицу»
Подключение опций сортировки и фильтрации к таблице можно совместить с выбором цветовой темы для нее. Такие таблицы называют «умными». Выясним, как сделать «умным» обычный диапазон ячеек.
- Выделяем всю таблицу целиком с помощью курсора.
- Выбираем пункт «Форматировать как таблицу» на главной вкладке.
- На экране появится меню стилей. Нужно выбрать любой из них – выбор не повлияет на результат.
- Откроется окно для выбора координат. Поскольку таблица была выделена изначально, можно пропустить этот шаг и нажать кнопку «ОК».
- Стиль будет применен к диапазону ячеек, в шапке появятся кнопки со стрелками для настройки фильтров.
Существует еще один метод создания «умной» таблицы:
- Переходим во вкладку «Вставка» после выделения диапазона ячеек и нажимаем кнопку «Таблица».
- Проверяем правильность координат в появившемся окне и нажимаем «ОК».
- К таблице будет применен стандартный стиль, кнопки для настройки фильтрации и сортировки появятся в заголовках столбцов.
Как сделать фильтр в Excel по столбцам
Таблицы Excel фильтруются только по строкам. В меню, которое появляется после нажатия на кнопку со стрелкой в шапке столбца, нельзя убрать все галочки, то есть нельзя скрыть целый столбец. Вся информация в диапазоне ячеек важна при фильтрации и сортировке, поэтому отфильтровать один или несколько столбцов не получится.
Сортировка по нескольким столбцам в Excel
Когда говорят о сортировке по нескольким столбцам, подразумевается, что для упорядочивания таблицы применяют усложненные настройки с указанием двух или более столбцов.
- Выбираем любую ячейку в таблице, которую нужно подвергнуть сортировке.
- Находим на вкладке «Данные» кнопку «Сортировка» и кликаем по ней.
- Нажимаем кнопку «Добавить уровень» в меню открывшегося окна, чтобы добавить дополнительную строку для условий.
- Нажимаем кнопку «Параметры». В появившемся окошке нужно выбрать пункт «Столбцы таблицы», потом кликаем по кнопке «ОК».
- Заполняем несколько форм для постановки условий и жмем кнопку «ОК». Столбцы таблицы построятся в указанном порядке.
Важно! Количество уровней для сортировки ограничено только количеством столбцов или строк в таблице.
Автофильтр
Автоматическая фильтрация строк таблицы возможна с помощью меню фильтров. Эта функция позволяет установить более сложные настройки и создать уникальный фильтр. Набор автоматических фильтров меняется в зависимости от формата ячеек. Применяются текстовые и числовые фильтры.
- Нужно открыть меню в нужной колонке и кликнуть по пункту с одним из этих названий. Откроется список фильтров, которые можно использовать для таблицы.
- Выбираем один из фильтров, заполняем поля в окне «Пользовательский автофильтр» и жмем «ОК». Настройки будут применены к диапазону ячеек.
Рассмотрим опцию «Настраиваемый фильтр». С ее помощью пользователи могут самостоятельно установить нужные настройки фильтрации.
- Снова открываем текстовые или числовые фильтры. В конце списка находится нужный пункт, по которому следует кликнуть.
- Заполняем поля – можно выбрать любой тип фильтра, походящий по формату ячеек, из списка и значения, существующие в диапазоне ячеек. После заполнения нажимаем кнопку «ОК». Если заполнение было непротиворечивым, настройки будут применены автоматически.
Стоит обратить внимание на пункты И/ИЛИ в окне настройки автофильтра. От них зависит то, как будут применены настройки – вместе или частично.
Срезы
Программа Microsoft Excel позволяет прикрепить к таблицам интерактивные элементы для сортировки и фильтрации – срезы. После выхода версии 2013-о года появилась возможность подключать срезы к обычным таблицам, а не только к сводным отчетам. Разберемся, как создать и настроить эти опции.
Создание срезов
- Кликаем по одной из ячеек таблицы – на панели инструментов появится вкладка «Конструктор», которую нужно открыть.
Обратите внимание! Если ваша версия Microsoft Excel старше 2013-го года, составить срез для обычной таблицы будет невозможно. Функция применима только к отчетам в формате сводных таблиц.
- На вкладке следует найти кнопку «Вставить срез» — кликаем по ней и переходим к новому открывшемуся окну.
- Отмечаем галочками все поля, которые следует добавить в срез, и кликаем по кнопке «ОК».
Срезы выглядят, как диалоговые окна со списками кнопок. Названия пунктов зависят от того, какие элементы таблицы были выбраны при создании среза. Чтобы отфильтровать данные, нужно кликнуть по кнопке в одном из списков. Фильтрация по нескольким диапазонам данных возможна, если нажать кнопки в нескольких срезах.
Форматирование срезов
Редактирование внешнего вида срезов и их взаимодействия с другими элементами возможно с помощью специальных инструментов. Попробуем изменить цветовую схему.
- Открываем вкладку «Параметры» и находим раздел «Стили срезов». В нем находятся темы для срезов разных цветов. Выбираем любую из них – цвет не повлияет на эффективность работы элемента. Сразу после клика по стилю срез приобретет указанные цвета.
- Также возможно изменить положение срезов на экране. Воспользуемся кнопками «Переместить вперед» и «Переместить назад» в разделе «Упорядочить». Необходимо выбрать один из срезов и нажать кнопку на панели инструментов. Теперь при перемещении по экрану срез будет оказываться поверх всех срезов или попадет под них.
- Удаление срезов – несложная операция. Выберите лишнее окно и нажмите клавишу «Delete» на клавиатуре. Срез исчезнет с экрана и перестанет влиять на фильтрацию данных в таблице.
Заключение
Если внимательно изучить инструкции по настройке сортировки и фильтров, можно без труда справиться с расстановкой строк в нужном порядке или быстро временно убрать с листа ненужную информацию. Программа оснащена инструментами для работы с обычными и сводными таблицами. Доступны опции сортировки и фильтрации для любых целей – простые и усложненные. Более сложные инструменты позволяют получить более точный результат.
Оцените качество статьи. Нам важно ваше мнение:
На первый взгляд выполнить сортировку данных в Excel легко, но даже опытные пользователи сталкиваются с вопросом, как это делать. В сегодняшней инструкции мы расскажем, что представляет данная опция и какова ее функция в электронной книге. Также рассмотрим на примере, каким образом ее выполнить.
Что такое сортировка и ее назначение
Сортировка — это удобный инструмент в приложении Excel, который помогает корректно отображать данные в таблицах, числовые и буквенные данные. После применения данного фильтра вы можете выводить документ на печать или использовать его электронную версию для презентации и других целей.
Как открыть утилиту в Excel: два метода
Чтобы попасть в меню «Сортировка», вам необходимо открыть документ с таблицей.
Первый метод
- Наведите мышь на таблицу с данными и кликните правой кнопкой. Перед вами появится всплывающее окно с доступными возможностями для этой таблицы. Вы выбираете «Сортировка».
- Открывается еще одно окошко, в котором нужно выбрать способ, как будет выполняться сортировка данных.
Второй метод
Вы можете увидеть необходимый фильтр прямо на панели инструментов, когда открываете документ.
- Для использования «Сортировки» оставайтесь во вкладке «Главная», отсюда переходите в блок «Редактирование» и кликайте мышью на «Сортировка и фильтр».
- Перед вами откроется окошко с вариантами выбора. Кликаете на нужную утилиту и смотрите что изменилось.
Сортировка по цвету будет выполняться только при условии, если в таблице применен инструмент «Заливка» или же шрифт отмечен другим цветом.
Варианты сортировки для таблиц: как их сделать
Один из распространенных способов сортировки данных в таблице — многоуровневая сортировка. С ее помощью можно одновременно использовать все фильтры. Рассмотрим подробнее.
- Переходите в блок «Редактирование» на вкладке «Главная», кликаете мышью на «Сортировка и фильтр». В появившемся окошке выбираете «Настраиваемая сортировка».
- Перед вами откроется окно «Мастера сортировки». В нем вы можете выбрать сортировку ячеек по «Названию столбца», «Цвету ячеек», «Алфавиту» и другим фильтрам одновременно.
- Обратите внимание на то, как изменилась ситуация в таблице. Теперь ячейки с одинаковой палитрой размещены рядом.
При использовании каждого способа упорядочивания информации необходим ключ сортировки. Он представляет собой название поля, которое берется за основу в процессе сортировки
Как выполнить сортировку данных по столбцам
Сортировка по столбцам — это один из простейших вариантов оформления по заданному порядку. Чтобы выполнить эту процедуру, переходим к пошаговой инструкции.
- Заходим на вкладку «Главная», перемещаемся в блок «Редактирование» и кликаем по иконке «Сортировка и фильтры», предварительно выделив всю таблицу. Затем переходим в «Настраиваемая сортировка».
- В появившемся окне «Мастера сортировки» перемещаемся во вкладку «Параметры».
- Открывается окно, в котором нужно установить флажок «Столбцы диапазона» и нажать «Ок». После этого данные в таблице переместятся.
Для сортировки другими способами можно использовать встроенные функции. С их помощью можно редактировать таблицы, как с вычислением промежуточных данных, так и с форматированием в случайном порядке. Инструмент «Сортировка» подойдет для тех, кто часто работает с электронными таблицами и базами данных.
Для удобства работы с большим массивом данных в таблицах, их постоянно нужно упорядочивать по определенному критерию. Кроме того, для выполнения конкретных целей, иногда весь массив данных не нужен, а только отдельные строки. Поэтому, чтобы не путаться в огромном количестве информации, рациональным решением будет упорядочить данные, и отфильтровать от других результатов. Давайте выясним, как производится сортировка и фильтрация данных в программе Microsoft Excel.
Простая сортировка данных
Сортировка является одним из самых удобных инструментов при работе в программе Microsoft Excel. С помощью неё, можно расположить строчки таблицы в алфавитном порядке, согласно данным, которые находятся в ячейках столбцов.
Сортировку данных в программе Microsoft Excel можно выполнять, воспользовавшись кнопкой «Сортировка и фильтр», которая размещена во вкладке «Главная» на ленте в блоке инструментов «Редактирование». Но, прежде, нам нужно кликнуть по любой ячейке того столбца, по которому мы собираемся выполнить сортировку.
Например, в предложенной ниже таблице следует отсортировать сотрудников по алфавиту. Становимся в любую ячейку столбца «Имя», и жмем на кнопку «Сортировка и фильтр». Чтобы имена упорядочить по алфавиту, из появившегося списка выбираем пункт «Сортировка от А до Я».
Как видим, все данные в таблице разместились, согласно алфавитному списку фамилий.
Для того, чтобы выполнить сортировку в обратном порядке, в том же меню выбираем кнопку Сортировка от Я до А».
Список перестраивается в обратном порядке.
Нужно отметить, что подобный вид сортировки указывается только при текстовом формате данных. Например, при числовом формате указывается сортировка «От минимального к максимальному» (и, наоборот), а при формате даты – «От старых к новым» (и, наоборот).
Настраиваемая сортировка
Но, как видим, при указанных видах сортировки по одному значению, данные, содержащие имена одного и того же человека, выстраиваются внутри диапазона в произвольном порядке.
А, что делать, если мы хотим отсортировать имена по алфавиту, но например, при совпадении имени сделать так, чтобы данные располагались по дате? Для этого, а также для использования некоторых других возможностей, все в том же меню «Сортировка и фильтр», нам нужно перейти в пункт «Настраиваемая сортировка…».
После этого, открывается окно настроек сортировки. Если в вашей таблице есть заголовки, то обратите внимание, чтобы в данном окне обязательно стояла галочка около параметра «Мои данные содержат заголовки».
В поле «Столбец» указываем наименование столбца, по которому будет выполняться сортировка. В нашем случае, это столбец «Имя». В поле «Сортировка» указывается, по какому именно типу контента будет производиться сортировка. Существует четыре варианта:
- Значения;
- Цвет ячейки;
- Цвет шрифта;
- Значок ячейки.
Но, в подавляющем большинстве случаев, используется пункт «Значения». Он и выставлен по умолчанию. В нашем случае, мы тоже будем использовать именно этот пункт.
В графе «Порядок» нам нужно указать, в каком порядке будут располагаться данные: «От А до Я» или наоборот. Выбираем значение «От А до Я».
Итак, мы настроили сортировку по одному из столбцов. Для того, чтобы настроить сортировку по другому столбцу, жмем на кнопку «Добавить уровень».
Появляется ещё один набор полей, который следует заполнить уже для сортировки по другому столбцу. В нашем случае, по столбцу «Дата». Так как в данных ячеек установлен формат даты, то в поле «Порядок» мы устанавливаем значения не «От А до Я», а «От старых к новым», или «От новых к старым».
Таким же образом, в этом окне можно настроить, при необходимости, и сортировку по другим столбцам в порядке приоритета. Когда все настройки выполнены, жмем на кнопку «OK».
Как видим, теперь в нашей таблице все данные отсортированы, в первую очередь, по именам сотрудника, а затем, по датам выплат.
Но, это ещё не все возможности настраиваемой сортировки. При желании, в этом окне можно настроить сортировку не по столбцам, а по строкам. Для этого, кликаем по кнопке «Параметры».
В открывшемся окне параметров сортировки, переводим переключатель из позиции «Строки диапазона» в позицию «Столбцы диапазона». Жмем на кнопку «OK».
Теперь, по аналогии с предыдущим примером, можно вписывать данные для сортировки. Вводим данные, и жмем на кнопку «OK».
Как видим, после этого, столбцы поменялись местами, согласно введенным параметрам.
Конечно, для нашей таблицы, взятой для примера, применение сортировки с изменением места расположения столбцов не несет особенной пользы, но для некоторых других таблиц подобный вид сортировки может быть очень уместным.
Фильтр
Кроме того, в программе Microsoft Excel существует функция фильтра данных. Она позволяет оставить видимыми только те данные, которые вы посчитаете нужными, а остальные скрыть. При необходимости, скрытые данные всегда можно будет вернуть в видимый режим.
Чтобы воспользоваться данной функцией, становимся на любую ячейку в таблице (а желательно в шапке), опять жмем на кнопку «Сортировка и фильтр» в блоке инструментов «Редактирование». Но, на этот раз в появившемся меню выбираем пункт «Фильтр». Можно также вместо этих действий просто нажать сочетание клавиш Ctrl+Shift+L.
Как видим, в ячейках с наименованием всех столбцов появился значок в виде квадрата, в который вписан перевернутый вниз треугольник.
Кликаем по этому значку в том столбце, по данным которого мы собираемся проводить фильтрацию. В нашем случае, мы решили провести фильтрацию по имени. Например, нам нужно оставить данные только работника Николаева. Поэтому, снимаем галочки с имен всех остальных работников.
Когда процедура выполнена, жмем на кнопку «OK».
Как видим, в таблице остались только строки с именем работника Николаева.
Усложним задачу, и оставим в таблице только данные, которые относятся к Николаеву за III квартал 2016 года. Для этого, кликаем по значку в ячейке «Дата». В открывшемся списке, снимаем галочки с месяцев «Май», «Июнь» и «Октябрь», так как они не относятся к третьему кварталу, и жмем на кнопку «OK».
Как видим, остались только нужные нам данные.
Для того, чтобы удалить фильтр по конкретному столбцу, и показать скрытые данные, опять кликаем по значку, расположенному в ячейке с заглавием данного столбца. В раскрывшемся меню кликаем по пункту «Удалить фильтр с…».
Если же вы хотите сбросить фильтр в целом по таблице, тогда нужно нажать кнопку «Сортировка и фильтр» на ленте, и выбрать пункт «Очистить».
Если нужно полностью удалить фильтр, то, как и при его запуске, в этом же меню следует выбрать пункт «Фильтр», или набрать сочетание клавиш на клавиатуре Ctrl+Shift+L.
Кроме того, следует заметить, что после того, как мы включили функцию «Фильтр», то при нажатии на соответствующий значок в ячейках шапки таблицы, в появившемся меню становятся доступны функции сортировки, о которых мы говорили выше: «Сортировка от А до Я», «Сортировка от Я до А», и «Сортировка по цвету».
Урок: Как использовать автофильтр в Microsoft Excel
Умная таблица
Сортировку и фильтр можно также активировать, превратив область данных, с которой вы работаете, в так называемую «умную таблицу».
Существует два способа создания «умной таблицы». Для того, чтобы воспользоваться первым из них, выделяем всю область таблицы, и, находясь во вкладке «Главная», кликаем по кнопке на ленте «Форматировать как таблицу». Данная кнопка находится в блоке инструментов «Стили».
Далее, выбираем один из понравившихся стилей, в открывшемся перечне. На функционал таблицы выбор влиять не будет.
После этого, открывается диалоговое окно, в котором можно изменить координаты таблицы. Но, если вы ранее выделили область правильно, то больше ничего делать не нужно. Главное, обратите внимание, чтобы около параметра «Таблица с заголовками» стояла галочка. Далее, просто нажать на кнопку «OK».
Если вы решили воспользоваться вторым способом, тогда тоже нужно выделить всю область таблицы, но на этот раз перейти во вкладку «Вставка». Находясь тут, на ленте в блоке инструментов «Таблицы», следует нажать на кнопку «Таблица».
После этого, как и в прошлый раз, откроется окно, где можно скорректировать координаты размещения таблицы. Жмем на кнопку «OK».
Независимо от того, каким способом вы воспользуетесь при создании «умной таблицы», в итоге получите таблицу, в ячейках шапки которой уже будет установлены значки фильтров, описанные нами ранее.
При нажатии на этот значок, будут доступны все те же функции, что и при запуске фильтра стандартным способом через кнопку «Сортировка и фильтр».
Урок: Как создать таблицу в Microsoft Excel
Как видим, инструменты сортировки и фильтрации, при правильном их использовании, могут значительно облегчить пользователям работу с таблицами. Особенно актуальным вопрос их использования становится в том случае, если в таблице записан очень большой массив данных.
Содержание
- Сортировка данных в таблице
- Сортировка таблицы
- Дополнительные сведения
- Краткое руководство: сортировка данных на листе Excel
- Как сортировать данные в Excel?
- Возможности сортировки данных в Excel списком
- Сортировка данных в Excel
- Как отсортировать данные в таблице Excel по столбцу?
- Как в Excel отсортировать по возрастанию?
- Как сортировать по алфавиту в Excel?
- Как сделать сортировку по дате в Excel?
- Сортируем данные по смыслу
- Сортировка данных по нескольким столбцам
- Сортировка данных в Excel по строкам и столбцам с помощью формул
- Порядок сортировки в Excel
- Сортировка по цвету ячейки и по шрифту
- Сортировка в Excel по нескольким столбцам
- Сортировка строк в Excel
- Случайная сортировка в Excel
- Динамическая сортировка таблицы в MS Excel
Сортировка данных в таблице
Сортировка — это один из основных инструментов управления данными. В Excel можно отсортировать таблицу по одному или нескольким столбцам в порядке возрастания или убывания либо выполнить настраиваемую сортировку.
Сортировка таблицы
Выберите ячейку данных.
На вкладке Главная нажмите кнопку Сортировка и фильтр.

Выберите один из следующих вариантов:
Сортировка по возрастанию — сортирует выбранный столбец в порядке возрастания.
Сортировать по убыванию — сортирует выбранный столбец в порядке убывания.
Настраиваемая сортировка — сортирует данные в нескольких столбцах на основе различных условий сортировки.
Ниже описано, как выполнить пользовательскую сортировку.
Выберите пункт Настраиваемая сортировка.
Нажмите кнопку Добавить уровень.
В столбце Столбец выберите столбец, по которому вы хотите выполнить сортировку, в раскрывающемся списке Сортировать по, а затем выберите такой второй столбец в раскрывающемся списке Затем по. Например, в списке Сортировать по можно выбрать столбец «Отдел», а в списке Затем по — «Состояние».
В столбце Сортировка выберите вариант Значения.
В столбце Порядок выберите нужный вариант, например От А до Я, По возрастанию или По убыванию.
Повторите действия 2–5 для каждого дополнительного столбца, по которому вы хотите выполнить сортировку.
Примечание: Чтобы удалить уровень, нажмите кнопку Удалить уровень.
Если данные содержат строку заголовков, установите флажок Мои данные содержат заголовки.
Нажмите кнопку ОК.
Дополнительные сведения
Вы всегда можете задать вопрос специалисту Excel Tech Community или попросить помощи в сообществе Answers community.
Источник
Краткое руководство: сортировка данных на листе Excel
Сортировка данных на листе позволяет изменять их порядок и быстрее находить нужные значения. Можно отсортировать диапазон или таблицу данных по одному или нескольким столбцам данных. Например, вы можете отсортировать список сотрудников сначала по отделам, а затем по фамилиям.
Как сортировать данные в Excel?
Выделение данных для сортировки
Выделите диапазон табличных данных, например A1:L5 (несколько строк и столбцов) или C1:C80 (один столбец). Этот диапазон может включать и заголовки столбцов.

Выделите одну ячейку в столбце, в котором требуется выполнить сортировку.
Чтобы выполнить сортировку по возрастанию (от А до Я или от наименьшего числа к наибольшему), на вкладке Данные в группе Сортировка и фильтрация нажмите кнопку 
Чтобы выполнить сортировку по убыванию (от Я до А или от наибольшего числа к наименьшему), нажмите кнопку 
Сортировка по указанным условиям
Эта возможность позволяет выбрать столбец для сортировки, а также другие критерии, например цвет шрифта или ячейки.
Выделите одну любую ячейку в диапазоне, для которого требуется выполнить сортировку.
Нажмите на вкладке Данные в группе Сортировка и фильтрация кнопку Сортировка. Откроется диалоговое окно «Сортировка».
Выберите в раскрывающемся списке Сортировать по первый столбец, для которого вы хотите выполнить сортировку.
Выберите в списке Сортировка пункт Значения, Цвет ячейки, Цвет шрифта или Значок ячейки.
В списке Порядок выберите порядок сортировки, который вы хотите применить. Можно сортировать текст и числа по возрастанию и по убыванию: от А до Я или от Я до А для текста и от наименьшего к наибольшему или от наибольшего к наименьшему для чисел.
Источник
Возможности сортировки данных в Excel списком
Excel позволяет анализировать данные по разным параметрам. Встроенный элемент анализа – сортировка. Чтобы элемент сработал, информация должна быть представлена в виде списка, оформленного определенным способом.
Данные в таблице распределены по строкам и столбцам. В столбцах – однотипные значения. Числа, даты, текст. Но не вперемешку. Сортировка не будет работать при наличии пустых строк либо столбцов.
Сортировка данных в Excel
В Excel можно упорядочить списки:
- по возрастанию;
- по убыванию;
- по заданным пользователем параметрам (по дням недели, месяцам и т.п.).
Отсортировать по возрастанию значит упорядочить данные:
По убыванию – в обратном порядке.
Чтобы вызвать пользовательский порядок сортировки, необходимо выполнить следующую последовательность: «данные» — «сортировка» — «порядок» — «настраиваемый список». Появляется меню такого вида.
Как отсортировать данные в таблице Excel по столбцу?
У нас есть учебная таблица со списком работников и окладом:
Отсортируем оклад по убыванию, от большего к меньшему. Выделяем нужный столбец – правая кнопка мыши – опция сортировка – от максимального значения к минимальному значению – ввод:
Диапазон сортировки расширяется автоматически. Получается так:
Как в Excel отсортировать по возрастанию?
Выделяем столбец – правая кнопка мыши – в этот раз указываем: от минимального значения к максимальному значению.
Как сортировать по алфавиту в Excel?
Выделяем столбец с фамилиями – правая кнопка мыши – выбираем: настраиваемая сортировка.
«Сортировать по» — выбираем имя столбца, значения которого нужно отсортировать по алфавиту. У нас – «ФИО». В сортировке выбираем, на какие параметры будет ориентироваться инструмент. Это может быть цвет ячейки, шрифта, значок ячейки. В нашем примере – «значения» (анализ значений в ячейке). «Порядок» — от А до Я либо от Я до А. Сделаем прямой порядок. Жмем ОК.
Результат сортировки по алфавиту:
Как сделать сортировку по дате в Excel?
Нам нужно отсортировать товар по дате поступления на склад.
Проверить, чтобы в столбце с датами был правильный формат («Дата»). Выделяем столбец и сортируем от старых дат к новым (от новых к старым).
Выбираем от «старых к новым». Значения списка располагают в хронологическом порядке.
Отсортировать данные в диапазоне можно по дням недели, по месяцам. Для этого в меню «Настраиваемая сортировка» выбираем «Настраиваемый список».
Сортируем данные по смыслу
Допустим, информацию в таблице нужно распределить по должностям, воинским званиям, сертификатам, клиентам и товарам в зависимости от их важности для конкретного предприятия и т.д. Для этих целей предназначены пользовательские списки, которые можно составлять самостоятельно.
В меню «Настраиваемый список» выбираем новый список. Формируем иерархию любых объектов. Разделителями могут быть запятые либо клавиша «Ввод».
Когда иерархические объекты внесены, нажимаем «Добавить».
А вот результат сортировки учебной таблицы по должностям:
Сортировка данных по нескольким столбцам
Если нужно отсортировать информацию по разным условиям в разных столбцах, используется меню «Настраиваемый список». Там есть кнопка «Добавить уровень».
Данные в таблице будут отсортированы по нескольким параметрам. В одном столбце, например, по возрастанию. В другом («затем по…») – по алфавиту и т.д. В результате диапазон будет сформирован так, как задано сложной сортировкой.
Уровни можно добавлять, удалять, копировать, менять местами посредством кнопок «Вверх»-«Вниз».
Это самые простые способы сортировки данных в таблицах. Можно для этих целей применять формулы. Для этих целей подходят встроенные инструменты «НАИМЕНЬШИЙ», «СТРОКА», СЧЕТЕСЛИ».
Источник
Сортировка данных в Excel по строкам и столбцам с помощью формул
Сортировка данных в Excel – инструмент для представления информации в удобном для пользователя виде.
Числовые значения можно отсортировать по возрастанию и убыванию, текстовые – по алфавиту и в обратном порядке. Доступны варианты – по цвету и шрифту, в произвольном порядке, по нескольким условиям. Сортируются столбцы и строки.
Порядок сортировки в Excel
Существует два способа открыть меню сортировки:
- Щелкнуть правой кнопкой мыши по таблице. Выбрать «Сортировку» и способ.
- Открыть вкладку «Данные» — диалоговое окно «Сортировка».
Часто используемые методы сортировки представлены одной кнопкой на панели задач:
Сортировка таблицы по отдельному столбцу:
- Чтобы программа правильно выполнила задачу, выделяем нужный столбец в диапазоне данных.
- Далее действуем в зависимости от поставленной задачи. Если нужно выполнить простую сортировку по возрастанию/убыванию (алфавиту или обратно), то достаточно нажать соответствующую кнопку на панели задач. Когда диапазон содержит более одного столбца, то Excel открывает диалоговое окно вида:
Чтобы сохранилось соответствие значений в строках, выбираем действие «автоматически расширить выделенный диапазон». В противном случае отсортируется только выделенный столбец – структура таблицы нарушится.
Если выделить всю таблицу и выполнить сортировку, то отсортируется первый столбец. Данные в строках станут в соответствии с положением значений в первом столбце.
Сортировка по цвету ячейки и по шрифту
Программа Excel предоставляет пользователю богатые возможности форматирования. Следовательно, можно оперировать разными форматами.
Сделаем в учебной таблице столбец «Итог» и «зальем» ячейки со значениями разными оттенками. Выполним сортировку по цвету:
- Выделяем столбец – правая кнопка мыши – «Сортировка».
- Из предложенного списка выбираем «Сначала ячейки с выделенным цветом».
- Соглашаемся «автоматически расширить диапазон».
Программа отсортировала ячейки по акцентам. Пользователь может самостоятельно выбрать порядок сортировки цвета. Для этого в списке возможностей инструмента выбираем «Настраиваемую сортировку».
В открывшемся окне вводим необходимые параметры:
Здесь можно выбрать порядок представления разных по цвету ячеек.
По такому же принципу сортируются данные по шрифту.
Сортировка в Excel по нескольким столбцам
Как задать порядок вторичной сортировки в Excel? Для решения этой задачи нужно задать несколько условий сортировки.
- Открываем меню «Настраиваемая сортировка». Назначаем первый критерий.
- Нажимаем кнопку «Добавить уровень».
- Появляются окошки для введения данных следующего условия сортировки. Заполняем их.
Программа позволяет добавить сразу несколько критериев чтобы выполнить сортировку в особом порядке.
Сортировка строк в Excel
По умолчанию сортируются данные по столбцам. Как осуществить сортировку по строкам в Excel:
- В диалоговом окне «Настраиваемой сортировки» нажать кнопку «Параметры».
- В открывшемся меню выбрать «Столбцы диапазона».
- Нажать ОК. В окне «Сортировки» появятся поля для заполнения условий по строкам.
Таким образом выполняется сортировка таблицы в Excel по нескольким параметрам.
Случайная сортировка в Excel
Встроенные параметры сортировки не позволяют расположить данные в столбце случайным образом. С этой задачей справится функция СЛЧИС.
Например, нужно расположить в случайном порядке набор неких чисел.
Ставим курсор в соседнюю ячейку (слева-справа, не важно). В строку формул вводим СЛЧИС(). Жмем Enter. Копируем формулу на весь столбец – получаем набор случайных чисел.
Теперь отсортируем полученный столбец по возрастанию /убыванию – значения в исходном диапазоне автоматически расположатся в случайном порядке.
Динамическая сортировка таблицы в MS Excel
Если применить к таблице стандартную сортировку, то при изменении данных она не будет актуальной. Нужно сделать так, чтобы значения сортировались автоматически. Используем формулы.
- Есть набор простых чисел, которые нужно отсортировать по возрастанию.
- Ставим курсор в соседнюю ячейку и вводим формулу: =НАИМЕНЬШИЙ(A:A;СТРОКА(A1)). Именно так. В качестве диапазона указываем весь столбец. А в качестве коэффициента – функцию СТРОКА со ссылкой на первую ячейку.
- Изменим в исходном диапазоне цифру 7 на 25 – «сортировка» по возрастанию тоже изменится.
Если необходимо сделать динамическую сортировку по убыванию, используем функцию НАИБОЛЬШИЙ.
Для динамической сортировки текстовых значений понадобятся формулы массива.
- Исходные данные – перечень неких названий в произвольном порядке. В нашем примере – список фруктов.
- Выделяем столбец и даем ему имя «Фрукты». Для этого в поле имен, что находится возле строки формул вводим нужное нам имя для присвоения его к выделенному диапазону ячеек.
- В соседней ячейке (в примере – в В5) пишем формулу: Так как перед нами формула массива, нажимаем сочетание Ctrl + Shift + Enter. Размножаем формулу на весь столбец.
- Если в исходный столбец будут добавляться строки, то вводим чуть модифицированную формулу: Добавим в диапазон «фрукты» еще одно значение «помело» и проверим:
Впоследствии при добавлении данных в таблицу процесс сортирования будет выполняться автоматически.
Источник
Сортировка данных – распространенный способ упорядочивания значений от большего к меньшему, по алфавиту или другим параметрам. В Excel это можно сделать несколькими методами – обращаясь к функциям или используя пункты в меню.
Вариант 1: Быстрая сортировка в Excel
Иногда требуется максимально быстро отсортировать данные в столбце по возрастанию чисел, убыванию или по алфавиту. Для этого идеально подойдут кнопки быстрой сортировки, предназначенные как раз для выполнения поставленной задачи.
-
Выделите зажатой левой кнопкой мыши столбец с данными и вызовите меню «Редактирование».
-
Откройте список «Сортировка и фильтр» и выберите подходящий для вас вариант упорядочения. С числами это по возрастанию или убыванию, а для текста – по алфавиту и в обратную сторону.
-
Если вы выделили не все ячейки в столбце, появится окно с предложением расширить диапазон. Сделайте это, если за пределами выделения тоже находятся значения, которые нужно сортировать. Укажите сортировку в пределах данного диапазона, если за ним находятся исключительно заголовки.
-
Изменения вступают в силу сразу же. Нажмите Ctrl + Z для отмены действия, если что-то выполнено неправильно.
Обратите внимание на то, что сортировка сбивается после внесения любых изменений в клетках. Придется снова обращаться к тем же самым кнопкам, упорядочив уже новый массив с данными.
Комьюнити теперь в Телеграм
Подпишитесь и будьте в курсе последних IT-новостей
Подписаться
Вариант 2: Настраиваемая сортировка
Более продвинутый вариант, позволяющий задать сразу несколько условий упорядочения, – это настраиваемая сортировка, выполняющаяся через соответствующее окно. Давайте разберем сортировку по двум разным параметрам:
-
Вы можете не выделять заранее столбец, если для него задано название. Вызовите то же меню редактирования, но на этот раз нажмите по «Настраиваемая сортировка».
-
Выберите вариант с расширением или сохранением диапазона, если предварительно выделили столбец.
-
Вы увидите первый уровень сортировки, который и стоит настроить с самого начала.
-
Выберите столбец для сортировки из первого выпадающего списка.
-
Далее укажите вариант сортировки. Это может быть значение, цвет шрифта или ячейки, знаки условного форматирования.
-
В завершение укажите, в каком порядке необходимо отсортировать данные.
-
Если затем нужно применить еще один вариант сортировки, добавьте уровень и настройте его должным образом.
-
После применения вернитесь к таблице и убедитесь в том, что действия произведены верно. Учитывайте, что в этом случае сортировка тоже собьется, если вы внесете изменения в любой ячейке.
Вариант 3: Функция НАИБОЛЬШИЙ или НАИМЕНЬШИЙ
Последний вариант – единственный динамический, то есть после внесения изменений в клетках сортировка автоматически перестроится и ее последовательность будет правильной. Как вы уже поняли, для этого понадобится использовать функцию НАИБОЛЬШИЙ или НАИМЕНЬШИЙ.
-
В пустом столбце выберите первую ячейку для сортировки (желательно, чтобы она находилась параллельно ячейке с существующего столбца). Вызовите одну из указанных функций, отталкиваясь от необходимого вам типа упорядочения.
-
Далее в скобках укажите (C:C;СТРОКА(C1)), поменяв буквы на номер столбца сортировки.
-
Растяните функцию, зажав левую кнопку мыши в правой нижней точке ячейки и потянув вниз. Вы увидите, что данные указанного столбца перенесены параллельно, но соблюдена сортировка по возрастанию или убыванию. При этом исходные данные остаются в таком же хаотичном порядке, как были и раньше.
Теперь в исходном столбце вы можете вносить любые изменения для значений, а параллельные данные в отсортированном столбце поменяются в зависимости от указанных данных, но порядок все равно будет правильным.
Используйте любой из вариантов сортировки по надобности, но учитывайте, что динамически меняется только способ с применением функции. Конечно, он потребует создания дополнительного столбца, но в некоторых случаях это является оптимальным решением. Только не забудьте дать название столбцу, чтобы все пользователи таблицы понимали, для чего он нужен на листе.
Сортировка в Excel – основные сведения
Смотрите также Второй выпадающий список или умной таблицы: используем функцию НАИБОЛЬШИЙ. возможностей инструмента выбираем 100.2. Excel числа вниз или снизу возрастанию читайте в статье находится в строках отсортированная по убыванию (из ячейки
столбца (по Объему операции по нескольким кликом по его информацию в более списка в ExcelСортировка данных в Excel оставим без измененийТак же встроен вДля динамической сортировки текстовых «Настраиваемую сортировку». с точкой воспринимает вверх.(от меньшего значения «Сортировка в Excel». 2 и 8.
Типы сортировки в Excel
таблица;B8 продаж). Предполагается, что столбцам. заголовку и открываем наглядном виде. Сделаем необходимо, чтобы они – это очень
Как сделать сортировку листа (таблицы, списка) в Excel
вниз. таблица. выводится 2, затем таблице новая строка второе число из строки таблицы, поэтому элемент «Настраиваемый список».
- вкладки «Главная». Теперь этих данных. посторонних данных на позволяет улучшать восприятие тип сортирования «От
- правой кнопкой мышки:Исходные данные – переченьЗдесь можно выбрать порядок сделать настройки. Подробнее только цифры, (нетСортировка в Excel поНам нужно отсортировать все 8 (в разных будет отображена предпоследней. диапазона Продажи) больше необходимо написать формулы Из перечня выбираем в выпадающем менюНапример, в таблице файла листе как минимум информации, особенно при А до Я».
- Читайте так же: Возможности неких названий в представления разных по
смотрите в статье букв, слов), поэтому уменьшению данные по всем строках).На «среднем» по производительности 5-и значений из с учетом добавляемых дни недели и вместо команд сортировки туристической компании хранится
Как сделать сортировку диапазона в Excel
одной строкой или больших объемах. ВНажмите на кнопку «Добавить сортировки данных в произвольном порядке. В цвету ячеек.
- «Сортировать одновременно числа нам предлагают в(от большего значения трем столбцам:
- Эта формула более наглядна, компьютере пересчет пары того же диапазона; значений. нажимаем ОК. по возрастанию и
- информация о стоимости столбцом. В противном данном уроке мы уровень» и в Excel списком. нашем примере –По такому же принципу и текст в списке значений то, к меньшему) сверхуМагазины – по
- чем рассмотренная выше таких формул массива, следующее число 23Для наглядности величины значенийЕще одной удобной опцией убыванию расположены команды
- проживания в отеле. случае в сортировке научимся применять сортировку, следующем условии указываем
- Если таблицу необходимо будет список фруктов. сортируются данные по таблице Excel». что есть в вниз. алфавиту; в начале статьи,
расположенных в 100 — самое маленькое в столбце Объем выстраивания элементов ячейки сортировки от А Цена зависит от будут участвовать посторонние узнаем основные команды, новые критерии. 1 привести в изначальныйВыделяем столбец и даем шрифту.Сортировка данных в Excel нашем столбике –
Сортировка по алфавиту в
office-guru.ru
Как сделать в Excel сортировку данных
Наименование – по но требует наличия строках, практически не (оно никого не Продаж выделены с по порядку является до Я и типа номера и данные. а также познакомимся – «Дата рождения», вид, тогда перед ему имя «Фрукты».
Упорядочивание чисел
Как задать порядок вторичной – инструмент для цвет ячеек, шрифта. Excel. алфавиту; дополнительного столбца. заметен. Для таблиц больше) и т.д. помощью Условного форматирования возможность их сортировки наоборот. предлагаемого питания. Турист
В следующем примере мы с типами сортировки 2 – «Значение», каждой сортировкой создавайте Для этого в сортировки в Excel? представления информации в А в окнеСначала выделяем столбец,Цены – поОтсортируем строки таблицы по с 300 строками
Теперь вышеуказанный массив целых (Главная/ Стили/ Условное по цвету. ПриВыполняем построение ячеек от заинтересован в поиске выберем отдельную небольшую в Excel. 3 – «От столбец нумерации строк.
поле имен, что Для решения этой удобном для пользователя «Порядок» нам предлагают в котором будем возрастанию. содержимому Текстового столбца
время пересчета занимает чисел превратим в форматирование/ Гистограммы). Также этом может использоваться А до Я, наиболее экономного размещения, таблицу на листе
При добавлении данных в старых к новым». В данном примере находится возле строки задачи нужно задать виде. те цвета, которые сортировать информацию.Ставим курсор на (по Фруктам). 2-3 секунды, что массив чисел с желтым выделены повторяющиеся
цвет как заливки, опять же указывая поэтому нужно отсортировать Excel, чтобы отсортировать Excel очень важно И нажмите на – это столбец формул вводим нужное несколько условий сортировки.Числовые значения можно отсортировать есть в нашемТеперь нажимаем кнопку любую ячейку таблицы.Примечание вызывает неудобства. Либо дробной частью, где
| значения. | так и шрифта |
| расширение диапазона операции. | |
| данные по возрастанию | количество футболок, заказанных |
| грамотно организовать информацию | кнопку ОК. |
| А (№п/п). Часто | нам имя для |
| Открываем меню «Настраиваемая сортировка». | по возрастанию и |
| диапазоне. | «Сортировка и фильтр» |
Упорядочивание текста
На закладке «Главная»: Про сортировку списка необходимо отключить автоматический в качестве дробнойПримечание текста. В таблицеПри упорядочивании строковых данных цены. в определенные дни. на рабочем листе.Таблица приобрела следующую структуру: необходимо привести таблицу присвоения его к Назначаем первый критерий. убыванию, текстовые –Выбираем оранжевый цвет, -> «Сортировка от в разделе «Редактирование» текстовых значений можно пересчет листа (Формулы/ части будет содержаться
: Задача сортировки отдельного дел обозначим рабочие убедитесь в том,Для этого выделяем столбец
Выделите диапазон ячеек, который Одним из инструментов,Сначала ее значения отсортированы в изначальный вид выделенному диапазону ячеек.Нажимаем кнопку «Добавить уровень». по алфавиту и «ОК». Получилось так:. А до Я». нажимаем на кнопку прочитать в статье Сортированный Вычисления/ Параметры вычисления) номер позиции числа столбца (списка) решена
задачи оранжевым цветом, что значения не таблицы «Стоимость, руб.» требуется отсортировать. В который позволяет сделать относительно названий городов после выполнения сВ соседней ячейке (вПоявляются окошки для введения в обратном порядке.
Упорядочивание дат
Здесь получилось так,Фамилии в выделенном «Сортировка и фильтр». список в MS и периодически нажимать в массиве: {4,001:5,002:0,003:2,004:7,005:1,006:3,007:5,008}. в статьях Сортированный семейные дела – содержат начальных пробелов, и заходим на нашем примере мы это, является сортировка. в алфавитном порядке.
ней многочисленных и примере – в данных следующего условия Доступны варианты – что видны все столбце распределились по Из появившегося списка EXCEL (ТЕКСТовые значения) клавишу Это реализовано выражением
Настраиваемые списки
список (ТЕКСТовые значения) голубым, праздники – так как в вкладку «Главная». В выделим диапазон A13:B17. С помощью сортировки Далее относительного каждого сложных сортирований данных В5) пишем формулу: сортировки. Заполняем их. по цвету и строки таблицы – алфавиту. выбираем функцию «Настраиваемая
Как и в предыдущейF9 &»,»&ПОВТОР(«0»;3-ДЛСТР(СТРОКА(Продажи)-СТРОКА($E$6)))&СТРОКА(Продажи)-СТРОКА($E$6)) Именно в и Сортированный список бежево-желтым. И выстроим таком случае желаемый блоке «Редактирование» находитсяОткройте вкладку Вы можете сформировать города распределены даты по разным столбцам, Так как передПрограмма позволяет добавить сразу шрифту, в произвольном и оранжевые (отсортированные),При необходимости можно сортировка».
задаче предположим, что, либо отказаться от этой части формулы (ЧИСЛОвые значения). их по типу.
Упорядочивание по цвету и значкам
порядок ячеек будет группа инструментов «СортировкаДанные список контактной информации рождения от старых критериям или условиям. нами формула массива, несколько критериев чтобы порядке, по нескольким и зелёные и выбрать сортировку отПоявится такое диалоговое в столбце, по использования формул массива, заложено ограничение о
Если числовой столбец гарантированоДля этого заходим в нарушен. Эта проблема и фильтр». Выбираемна Ленте, затем по фамилии, расположить к новым. Тогда достаточно выполнить нажимаем сочетание Ctrl
выполнить сортировку в условиям. Сортируются столбцы белые (не отсортированные). Я до А. окно. которому ведется сортировка заменив их столбцами не более 1000 не содержит повторяющихся настраиваемую сортировку. Кроме
случается, если информация из меню пункт нажмите команду содержимое таблицы вЕсли мы работаем только сортировку по столбцу + Shift + особом порядке.
и строки. Но если намСортировка по дате в«Сортировать по» — выбираем имеются повторы (названия с соответствующими формулами, строк в исходной значений, то задача описанного выше способа, выгружается в файл
«Сортировка по возрастанию».
fb.ru
Динамическая сортировка таблицы в MS EXCEL
Сортировка алфавитном порядке или с фрагментом таблицы с номерами строк, Enter. Размножаем формулуПо умолчанию сортируются данныеСуществует два способа открыть надо, чтобы в Excel. название первого столбца Фруктов повторяются). либо вообще отказаться таблице (см. выше). решается легко: можно воспользоваться меню из другого источника:Программа, обнаружив наличие связанных. же в порядке где нет заголовков чтобы таблица приняла на весь столбец.
по столбцам. Как меню сортировки: таблице остались толькоВ таблице можно «Магазин». Порядок сортировкиДля сортировки таблицы придется от динамической сортировки
Задача1 (Сортировка таблицы по числовому столбцу)
При желании егоЧисловой столбец отсортировать функцией панели «Редактирование» вкладки базы данных, стороннего столбцов, уточняет, нужноОткроется диалоговое окно убывания. столбцов, а только свой первоначальный вид.
Если в исходный столбец осуществить сортировку поЩелкнуть правой кнопкой мыши отсортированные строки, чтобы сортировать по дате, нам нужен «От создать 2 служебных в пользу использования
можно легко изменить, НАИБОЛЬШИЙ() (см. статью «Главная». Выбираем из приложения или другого ли выполнять сортировкуСортировкаПри сортировке данных в
Решение1
лишь диапазон ячеекЧитайте так же: Сортировка будут добавляться строки, строкам в Excel:
- по таблице. Выбрать поработать с ними но не всегда А до Я».
- столбца (D и стандартных подходов (см. но это бессмысленно Сортированный список (ЧИСЛОвые списка команд «Сортировка
файла. в Excel только. Выберите столбец, по Excel в первую с текущими значениями, по цвету ячеек то вводим чутьВ диалоговом окне «Настраиваемой «Сортировку» и способ. (в маленькой таблице) это получается. ПричинойВ этом диалоговом E). следующий раздел).
(см. ниже раздел значения));
и фильтр» элементДля форматированных таблиц сортировку по выделенному полю, которому необходимо выполнить очередь необходимо решить, как показано ниже в Excel. модифицированную формулу: Добавим сортировки» нажать кнопкуОткрыть вкладку «Данные» - или распечатать эту может стать неверно
окне нажимаем наВ столбце D введемОтсортируем строки исходной таблицы о скорости вычислений).
Функцией ВПР() или связкой «Настраиваемая сортировка». в Excel выполнить или же расширить
сортировку. В данном
как применять сортировку:
на рисунке:
Иногда нужно выполнить независимую
в диапазон «фрукты» «Параметры». диалоговое окно «Сортировка». выборку, то нужно написанные даты. Например, кнопку «Добавить уровень». формулу массива, возвращающую с помощью стандартногоФункция НАИБОЛЬШИЙ() сортирует вышеуказанный
функций ИНДЕКС()+ПОИСКПОЗ() выбрать
- Выбираем поле «Задача», тип еще проще. Зайдя диапазон. примере мы хотим ко всему листуТогда в диалоговом окне сортировку только лишь еще одно значениеВ открывшемся меню выбратьЧасто используемые методы сортировки воспользоваться фильтром. в ячейке установлен Появится новая строка. несколько значений фильтра (выделите заголовки массив. значения из текстового
- «Цвет ячейки» и в контекстное менюВыбираем «Расширить», так как отсортировать данные по (таблице) или только инструмента «Настраиваемая сортировка» внутри одного столбца «помело» и проверим: «Столбцы диапазона». представлены одной кнопкойЕсли нужно из формат «ДАТА», а Настраиваем эту строку=СЧЁТЕСЛИ($B$7:$B$14;» исходной таблицы иФункция ОСТАТ() возвращает дробную столбца по соответствующему устанавливаем оранжевый цвет заголовка колонки, вы мы заинтересованы в
- количеству заказов, поэтому к определенному диапазону
- следует отключить опцию таблицы без привязкиСкачать формулы сортировки данныхНажать ОК. В окне
- на панели задач: большой таблицы Excel сама дата написана на сортировку второгоЭта формула является аналогом нажмите часть числа, представляющую ему числовому значению.
- сверху. Чтобы домашние также увидите команды упорядочивании полных записей
выберем столбец ячеек. «Мои данные имеют к другим столбцам
в Excel «Сортировки» появятся поляСортировка таблицы по отдельномупосчитать цифры в ячейках текстом. В этом столбца «Наименование» - ранга для текстовыхCTRL+SHIFT+L собой номера позиций/1000,Однако, в реальных задачах дела находились внизу построения ячеек в
таблицы, и нажимаемЗаказыСортировка листа (таблицы) систематизирует заголовки столбцов». В
или их изменения.Впоследствии при добавлении данных для заполнения условий столбцу: одного цвета случае сортировка не «От А до
Тестируем
значений (позиция значения). В выпадающем списке например 0,005. числовой столбец может списка, добавляем еще
порядке от А «Сортировка». Записи выстроены. все данные по
результате чего в Например, столбец B в таблицу процесс по строкам.
Чтобы программа правильно выполнила(например — оранжевого), будет работать. Про Я». относительно других значений выберите требуемую сортировку.
Функция ОКРУГЛ(), после умножения содержать повторы, а один уровень и
Скорость вычислений формул
до Я и в порядке возрастанияЗадайте порядок сортировки (по одному столбцу. При качестве критериев для «Имя». Такая задача сортирования будет выполнятьсяТаким образом выполняется сортировка задачу, выделяем нужный то с помощью нюансы сортировки поНам нужно отсортировать списка). Текстовому значению,Получим идентичный нашему вариант на 1000, округляет так как функция для тех же наоборот. стоимости проживания. возрастанию или по применении сортировки к каждого первого выпадающего решается так же автоматически. таблицы в Excel
Альтернативные подходы к сортировке таблиц
столбец в диапазоне фильтра, сортировки собираем дате, читайте в данные трех столбцов, расположенному ниже по таблицы, но при до целого и ВПР() в случае
параметров устанавливаем голубойВсе указанные выше операции,Эта операция выполняется еще убыванию). В нашем листу связанная информация
списка секции «Столбец» просто:В данном примере рассмотрим по нескольким параметрам. данных. все ячейки нужного статье «Сортировка по п. э. нажимаем алфавиту, соответствует больший добавлении в таблицу новых возвращает номер позиции.
наличия повторов всегда цвет снизу. применимые для чисел проще, если таблица примере мы выберем
в каждой строке в каждом уровне,Выделите целый столбец B самые быстрые иВстроенные параметры сортировки неДалее действуем в зависимости цвета внизу таблицы. дате в Excel». на кнопку «Добавить «ранг». Например, значению значений придется применять
Теперь все номера выбирает только первоеЭтот способ позволяет упорядочивать
Еще одна формула массива (+дополнительный столбец). Задача1.1
и строковой информации, отформатирована по стилю.По возрастанию сортируется совместно. В будут использованы заголовки щелкнув левой мышкой эффективные методы сортировки
позволяют расположить данные
от поставленной задачи. Смотрите диалоговое окноКак настроить сортировку в уровень». В новой, Яблоки соответствует максимальный фильтр заново. позиций соответствуют числам значение сверху (см.
элементы таблицы и используются и для В таком случае. следующем примере столбец
столбцов рабочего листа по заголовку столбца данных в Excel в столбце случайным
Если нужно выполнить в этой статье Excel. третьей, строке (третьем «ранг» 7 (с
Задача2 (Сортировка таблицы по текстовому столбцу)
Также можно воспользоваться инструментом столбца Объемы продаж, статью Функция ВПР()
по значкам. Например, выстраивания дат и нужно вызвать контекстноеЕсли все параметры заданыContact name Excel (Столбец А,
листа. по различным критериям: образом. С этой простую сортировку по выше.Для этого выбраем
уровне) выбираем название учетом повторов). Сортировка (Данные/ Сортировка отсортированных по убыванию.
в MS EXCEL), мы можем пометить времени. Отличие состоит
меню столбца, щелкнув
правильно, нажмите(столбец А) отсортирован Столбец B, CВыберите инструмент: «ГЛАВНАЯ»-«Редактирование»-«Сортировка и по возрастанию или задачей справится функция возрастанию/убыванию (алфавиту или»Сортировать по» - «Настраиваемую сортировку». столбца «Цена». «Порядок»В столбце E введем
и Фильтр/ Сортировка).Функция ИНДЕКС() по номеру
то этот подход
отдельные задачи восклицательным только в наименовании по выпадающему спискуОК в алфавитном порядке. и т.д.). А фильтр»-«Сортировка по убыванию». убыванию чисел, по СЛЧИС. обратно), то достаточно указываем столбец, в
Может выскочить такое
— выбираем «По обычную формулу: Для этого нужно
Задача 2.1 (Двухуровневая сортировка)
позиции возвращает соответствующее не годится (названия знаком как важные команды, для такого в заголовке графы..Сортировка диапазона упорядочивает данные при применении всех
В появившемся диалоговом окне датам от старыхНапример, нужно расположить в
нажать соответствующую кнопку котором нужно посчитать
excel2.ru
Сортировка в Excel по нескольким столбцам и строкам.
окно. Нам нужно возрастанию». =СЧЁТЕСЛИ($D$6:D6;D7)+D7 выделить все значения ему число. Фруктов будут выведены и выводить их типа данных она В меню находятсяДиапазон будет отсортирован по в диапазоне ячеек. параметров в сортировку «Обнаруженные данные в коновым и от случайном порядке набор на панели задач. сумму. «Значения» - отсортировать данные в
Мы заполнили диалоговоеЭта формула учитывает повторы

в начале списка. называется «Сортировка от
аналогичные команды, с столбцу
Такая сортировка может будут включены все
неуказанного диапазона», выберите к новым к неких чисел. Когда диапазон содержит указываем «Цвет ячейки». выделенном диапазоне (столбце), окно так. текстовых значений и включая заголовок, вызвать
для вывода значенийПоэтому механизм сортировки придется
строки и ячейки опцию: «сортировать в старым, по алфавитуСтавим курсор в соседнюю более одного столбца, «Порядок» — выбираем поэтому мы поставилиНажимаем «ОК». Получилось так. корректирует «ранг». Теперь
инструмент Сортировка, выбрать в столбец Фрукты реализовывать по другому. в Excel сделать и наоборот. Ниже выполнить сортировку вот меньшего в работе с листами исходного диапазона (фрагмента пределах указанного выделения».
от А до ячейку (слева-справа, не

сортировку данных разных показан пример. Excel. большему. Обратите внимание, Excel, содержащими несколько таблицы), что является И нажмите на Я, а так важно). В строку
excel-office.ru
Сортировка в Excel.
диалоговое окно вида: Далее указываем - указанного выделения». Нажимаем сделали разделительные линии. соответствуют разные «ранги» требуется сортировать иВ файле примера, из-за Динамических диапазона Фрукты типов, используя цветДля дат действует тоДля того чтобы числа что остальное содержимое таблиц с информацией, правильным результатом в кнопку «Сортировка». же в обратно-алфавитном формул вводим СЛЧИС().Чтобы сохранилось соответствие «Снизу». Все ячейки кнопку «Сортировка…».
Как их сделать — 7 и вариант сортировки. соображений скорости вычислений

расположенных вплотную друг данном случаи.Обратите внимание на то, порядке. Жмем Enter. Копируем
значений в строках, этого цвета соберутся
Если будет стоять автоматически, смотрите в 8. Это позволяет
Получим идентичный нашему вариант (см. ниже), однотипная будут ссылаться на текста и пометки
и для чисел: обратите внимание на подвергается.
к другу. Сортировка,Примечание. Кнопка вызова инструмента что значения ячеекНиже на рисунке представлена формулу на весь выбираем действие «автоматически внизу таблицы. Нажимаем галочку у слов статье «Разделительная линия вывести список сортированных таблицы, но при часть формулы, т.е. диапазоны ячеек, содержащие в строках. Надеемся, чтобы упорядочивание прошло корректность формата данныхЕсли сортировка в Excel примененная к диапазону, для настраиваемой сортировки в остальных столбцах выборка информации из
столбец – получаем расширить выделенный диапазон». «ОК». «Автоматически расширить выделенный
строк в таблице значений. Для этого добавлении новых значений все, что внутри значения в соответствующих эта информация поможет корректно, убедитесь в в столбце. Если
набор случайных чисел. В противном случаеТеперь устанавливаем формулу
Такой способ необходимо применять сотрудникам фирмы:Теперь отсортируем полученный столбец отсортируется только выделенный автосуммы.
все столбцы таблицы.В Excel можно G): фильтр заново. в отдельный столбец
При добавлении новых с программой. информация представлена именно таблицу как текст, проверьте верно ли
В следующем примере мыЧитайте так же: Сортировка только как вспомогательный.Допустим нам необходимо отсортировать по возрастанию /убыванию
столбец – структураЦифру суммы полученнойВ появившемся диалоговом сортировать столбцы, перемещать=ИНДЕКС($B$7:$B$14;ПОИСКПОЗ(СТРОКА()-СТРОКА($G$6);$E$7:$E$14;0))При использовании Таблиц вJ строк в таблицу,Автор: Татьяна Казмирчук в формате даты, а не число, введены значения. Даже отсортируем форму заказа по месяцам в
таблицу относительно столбца
– значения в таблицы нарушится. нужно переписать в окне указать диапазон, их по алфавиту,Аналогичная формула выведет соответствующий формате EXCEL2007 мы. Поэтому итоговые формулы границы этих динамическихОтсортируем формулами таблицу, состоящую а не в выстраивание пройдет не небольшая опечатка может футболок по Excel.
Как настроить сортировку в «Премия» по убыванию исходном диапазоне автоматическиЕсли выделить всю таблицу другую ячейку, чтобы условия сортировки. по данным любой объем продаж (столбец также не получим в сортированной таблице диапазонов будут автоматически из 2-х столбцов.
текстовом. в ожидаемом порядке. привести к проблемамФамилиямТаблицы данных, которые мы Excel? Допустим мы сумм. Для решения расположатся в случайном и выполнить сортировку, при отмене фильтра«Параметры» — сортировать по строки таблицы. Как
Н). динамической сортировки. Новое
выглядят так: =ИНДЕКС(Фрукты;J7) расширяться. Сортировку будем производитьНо не всегда есть В таблице приведен при сортировке больших(Столбец С) и получаем от разных хотим сортировать сотрудников этой задачи воспользуемся порядке.
то отсортируется первый сумма не изменилась, строкам или столбцам это сделать, смотритеТеперь снова отсортируем исходную
значение (Картофель) останется и =ИНДЕКС(Продажи;J7)В столбцах по одному из возможность выстроить необходимый пример сортировки чисел таблиц. В следующем расположим их в сотрудников в большинстве по дате рождения
самыми простыми (базовыми)Если применить к таблице столбец. Данные в т.к. автосумма настроена выделенного диапазона. Так в статье «Сортировка таблицу по Объему последним в исходнойТакже, изменив в формулеD E столбцов таблицы (решим список штатными средствами, 10, 11, 100, примере мы забыли алфавитном порядке. случаев не упорядочены
excel-office.ru
Сортировка данных в Excel по строкам и столбцам с помощью формул
(от старых к инструментами сортировки в стандартную сортировку, то строках станут в на нижние ячейки.
как у нас в Excel по продаж. Но теперь таблице (до принудительной массива функцию НАИБОЛЬШИЙ()разместим таблицу, которая 2 задачи: сортировка бывает необходимость выполнить 15, 110, 132 поставить дефис вВыделите ячейку в столбце,
Порядок сортировки в Excel
и работать с новым) в соответствии
- Excel. при изменении данных соответствии с положением
- Про функцию «Автосумма» выделен один столбец,
столбцам». для повторяющихся значений сортировки таблицы через
на НАИМЕНЬШИЙ() получим будет динамически сортироваться,
- таблицы по числовому сортировку в Excel в зависимости от ячейке A18, что
- по которому необходимо ними без организации с каждым городомПерейдите курсором клавиатуры на она не будет значений в первом смотрите в статье то эти параметрыСортировка в Excel (в столбце А фильтр), не смотря сортировку по возрастанию.
В ячейке и сортировка по по полям, к формата данных. привело к неточной выполнить сортировку. В – сложно. Возникает (места рождения). Для
любую ячейку в актуальной. Нужно сделать столбце. «Закладка листа Excel можно не указывать.- это значит три значения 74), на его значение
Для наглядности, величины значений
Сортировка по цвету ячейки и по шрифту
Е7 текстовому столбцу). Формулы которым не подходитЧисловой формат
сортировке. нашем примере мы необходимость отсортировать: текстовые этого: столбце G (можно так, чтобы значения
- «Формулы»» тут. А если выделен
- расположить данные в соответствующие значения выведем продаж (200).
- в столбце Объем
запишем зубодробительную формулу сортировки настроим так, ни один изТекстовый форматАвтор: Антон Андронов выделим ячейку C2. значение по алфавиту,
Сначала для данного примера даже на заголовок
сортировались автоматически. ИспользуемПрограмма Excel предоставляет пользователюПосле этого можно
диапазон шире одного определенном порядке (по в алфавитном порядке.
Сортировка в Excel по нескольким столбцам
Какой вариант предпочтительней - Продаж выделены с массива: чтобы при добавлении описанных выше методов.
- 10Работа с таблицами во
- Откройте вкладку
- числовые – по лучше сбросить сортировку столбца G1). А
формулы. богатые возможности форматирования. вернуть таблицу в столбца, то указать
Сортировка строк в Excel
алфавиту, по возрастанию,Для этого воспользуемся результатами как всегда - помощью Условного форматирования (Главная/
- =ИНДЕКС(Продажи; новых данных в К примеру, в
- 11 многих случаях требует
- Данные возрастанию, а даты предыдущих примеров. Для Потом выберите инструмент:
Есть набор простых чисел, Следовательно, можно оперировать исходное состояние. Смотрите
Случайная сортировка в Excel
по строке или т.д.). Задачи 1.1 и выбирать разработчику. Стили/ Условное форматирование/ОКРУГЛ(ОСТАТ(НАИБОЛЬШИЙ(
исходную таблицу, сортированная списке дел на100
анализа содержащихся вна Ленте, затем от старых до этого отсортируйте таблицу «ГЛАВНАЯ»-«Редактирование»-«Сортировка и фильтр»-«Сортировка которые нужно отсортировать разными форматами. статью «Фильтр в
столбцу сортировать.Как сортировать в Excel Задачи 2.Сортировку таблицы можно сделать Гистограммы). Как видно,—(СЧЁТЕСЛИ(Продажи;» СТРОКА()-СТРОКА($E$6));1)*1000;0)
Динамическая сортировка таблицы в MS Excel
таблица изменялась динамически. неделю мы хотим15 них данных. Excel нажмите команду новых. Сортировать вручную по первому столбцу по убыванию».
- по возрастанию.Сделаем в учебной таблице Excel».
- «Сортировать по» -цифры в столбцеПодробности в файле примера с помощью другой, сортировка работает.) Это позволит всегда выстроить задачи по11 предоставляет мощные средства
- Сортировка от А до все столбцы по А (№п/п) –В результате данные упорядочилисьСтавим курсор в соседнюю
столбец «Итог» иМожно настроить автоматическую сортировку здесь указать (выбрать
таблицы в порядке на листе Задача2. более простой формулы массива,
- Теперь добавим новую строкуДанная формула сортирует столбец иметь отсортированную таблицу дням недели.100
- для обработки информации, Я отдельности – это по возрастанию. и организовались в ячейку и вводим «зальем» ячейки со в Excel, чтобы из всплывающего списка)
- возрастания или уменьшения?Рассмотрим, но нам понадобится в исходную таблицу. Объем продаж (динамический без вмешательства пользователя.Чтобы выполнить такую сортировку,110 возможность построения статистических
- , чтобы отсортировать по не наилучшее решениеПерейдите на любую ячейку определенную структуру: формулу: =НАИМЕНЬШИЙ(A:A;СТРОКА(A1)). Именно значениями разными оттенками. при смене данных
заголовок столбца, в Чтобы сортировать данные
как настроить сортировку в дополнительный (служебный) столбец В динамически сортируемых диапазон Продажи) по
exceltable.com
Сортировка данных в Excel по дате по алфавиту и по возрастанию
Также сделаем двухуровневую программа предоставляет возможность110 отчетов и выборки возрастанию, или команду для данной задачи. исходной таблицы иКак оказалось, наибольшую премию так. В качестве Выполним сортировку по в столбце, сортировались котором сортировать данные. в таблице, вExcel по нескольким столбцам D (см. файл
Сортировка строк по столбцу в Excel
таблицах мы должны убыванию. Пропуски в сортировку: сначала по использования настраиваемых списков.
132 данных по условию.Сортировка от Я до Особенно если столбцов выберите инструмент: «ГЛЛАВНАЯ»-«Редактирование»-«Сортировка получил сотрудник «Евгений диапазона указываем весь цвету:
данные автоматически, без«Значения» — здесь ячейках которой размещены и строкам примера лист Пример2): получить соответствующую сортировку. исходной таблице не числовому, затем (для
В MS Excel132 Но иногда достаточно
А более тысячи. Поэтому и фильтр»-«Настраиваемая сортировка».
Пруткий». столбец. А вВыделяем столбец – правая
дополнительной настройки. Смотрите, выбираем по какому картинки, фото, нужно, по нескольким условиям=НАИБОЛЬШИЙ(ЕСЛИ(F7=$B$7:$B$14;СТРОКА($B$7:$B$14)-СТРОКА($B$6);0);СЧЁТЕСЛИ($F$7:$F$14;F7)-СЧЁТЕСЛИ($F$6:F6;F7))
1. В ячейку допускаются. Количество строк повторяющихся чисел) - есть ряд предустановленных
15 просто произвести сортировку, чтобы отсортировать по лучше воспользоваться специальным
Появиться диалоговое окноВнимание! Список, который будет качестве коэффициента –
Как убрать сортировку в Excel
кнопка мыши – как настроить автоматическую значению сортировать (например, закрепить эти картинки сразу. Например, чтобыВ столбце F содержитсяА15 в исходной таблице по текстовому столбцу. списков, одним изВ Excel сортировка столбцов, элементов, чтобы решить убыванию. В нашем встроенным инструментом Excel в котором можно сортирован не должен функцию СТРОКА со «Сортировка». сортировку в статье сортировать по цвету
в ячейке. Как данные сортировались по отсортированный столбец В
Как в Excel сделать сортировку в столбце
исходной таблицы введите должно быть меньшеПусть имеется таблица, состоящая которых и является содержащих текст, выполняется поставленную задачу. примере мы выберем – настраиваемой сортировкой. задать несколько условий содержать объединенных ячеек.
- ссылкой на первуюИз предложенного списка выбираем «Сортировка в Excel ячейки, шрифта, т.д.).
- это сделать, читайте алфавиту не только
- (объем продаж). Формула слово Морковь; 1000. из 2-х столбцов. перечень дней недели. так же, какСортировка чисел по возрастанию
команду Данный инструмент автоматическое для сортировки таблицы.Примечание. Инструмент для базовой
ячейку. «Сначала ячейки с
формулой» здесь.
Сортировка по нескольким столбцам Excel
«Порядок»» — в в статье «Вставить в первом столбце, возвращает позицию значения2. В ячейкуРазберем формулу подробнее: Один столбец – Чтобы их посмотреть, и операция с
- или убыванию –Сортировка от А до сортирует данные одновременноВ первом выпадающем списке сортировки диапазонов доступенИзменим в исходном диапазоне выделенным цветом».
- В таблице Excel всплывающем списке появляются картинку в ячейку а во всех объема продаж. Например,В15Формула СЧЁТЕСЛИ(Продажи;»B7 исходной таблицы, текстовый: Список фруктов;
- зайдите на вкладку числами. Произведем эту распространенная задача. Она Я по нескольким столбцам. выбираем заголовок столбца так же на цифру 7 наСоглашаемся «автоматически расширить диапазон». можно сортировать сразу все значения, по в Excel». столбцах. Или, чтобы
- число 86 находитсявведите Объем продаж т.е. первое число а второй - «Данные» и найдите команду в колонке помогает выстроить числовые. Он настолько эластичен, по которому будут
закладке: «ДАННЫЕ»-«Сортировка по
25 – «сортировка»Программа отсортировала ячейки по и числа, и которым можно отсортироватьНужно воспользоваться функцией данные в третьем в 5-й строке
Моркови = 25; из диапазона Продажи) числовой Объем Продаж панель инструментов сортировки уже известной нам параметры – количествоТаблица будет отсортирована по что его можно
сортированы данные в возрастанию/по убыванию». по возрастанию тоже акцентам. Пользователь может текст, чтобы после этот диапазон. «Сортировка». Закладка «Главная» столбце с ценой таблицы.3. После ввода больше 4-х значений (см. файл примера). и фильтрации Excel. таблицы цен на товаров и клиентов, выбранному столбцу, т.е. применить практически для первую очередь. ВИ встроен в выпадающие изменится. самостоятельно выбрать порядок целых чисел, шли«Сверху» — здесь
-> «Редактирование» расположились в порядкеДля повторов выражение ЕСЛИ(F8=$B$7:$B$14;СТРОКА($B$7:$B$14)-СТРОКА($B$6);0) будет значений, в столбцах
из того жеНеобходимо отсортировать строки таблицы По кнопке «Сортировка»
комнаты в отеле суммы продаж и по фамилии. любой сортировки с данном примере – меню заголовков таблицЕсли необходимо сделать динамическую сортировки цвета. Для числа с точкой. выбрать как разместитьфункция «Сортировка и фильтр». возрастания, т. д. возвращать несколько значений: {0:2:0:0:0:0:0:8},D Е диапазона; число 74 по содержимому числового открывается окно выполнения «Питание». Выделяем столбец доходов, и представитьПри сортировке таблицы или любым уровнем сложности. это «Место рождения». в режиме автофильтра сортировку по убыванию, этого в списке Например: 100; 100.1; отсортированные данные, сверхуСортировка в Excel по про азы сортировки т.е. число 74
exceltable.com
автоматически будет отображена
Сортировать данные в Excel умеют даже новички. Трудно не заметить сразу три кнопки на ленте.
Но иногда спрашивают, как отсортировать данные в таблице Excel по столбцам, по цвету и т.п. Все эти задачи легко решаются в Excel.
Сортировку строк в Excel можно осуществить по нескольким столбцам одновременно. В этом случае вначале происходит сортировка по первому указанному столбцу. Затем те строки, где ячейки в отсортированном столбце повторяются, сортируются по второму указанному столбцу и т.д. Таким образом, отчет о продажах можно упорядочить вначале по региону, затем в рамках каждого региона по менеджеру, затем в рамках одного региона и менеджера по группе товаров.
Выделив одну ячейку или всю таблицу, вызываем на ленте команду сортировки. Если нужно, ставим галочку Мои данные содержат заголовки и добавляем необходимое количество уровней.
Сортировка по собственному списку
Большинство пользователей знает, как отсортировать строки в Excel по алфавиту или возрастанию чисел. Но иногда нужно расставить строки в заданном порядке, который не обязательно соответствует алфавиту или возрастающей последовательности. Это может быть иерархия элементов, города и страны в удобной последовательности и т.п. В общем то, что имеет свою логику.
Самый простой (а, значит, достойный внимания) способ заключается в том, чтобы в столбце рядом проставить числа в соответствии с желаемыми порядком строк, а затем осуществить сортировку таблицы по этому столбцу.
Способ хорош, но требует создания дополнительного временного столбца. При частом повторении операции будет отнимать время. Если приходится сортировать одни и те же данные, то можно создать специальный список, на основе которого затем и произойдет сортировка. Это тот же список, который используется в автозаполнении ячеек.
Заходим в Файл – Параметры – Дополнительно – Общие – Изменить списки…
Здесь создаем вручную или импортируем список, отсортированный в нужном порядке.
Теперь в окне сортировки в поле Порядок нужно выбрать Настраиваемый список…
И в следующем окне указать нужный список.
Созданным списком можно пользоваться и в других файлах Excel.
Сортировка в Excel по цвету ячейки, шрифта, значку
В настройках сортировки также есть возможность использовать цвет ячейки, шрифта и значок (из условного форматирования). Если для форматирования отдельных ячеек использовать заливку (например, для указания проблемных товаров или клиентов), то затем их легко вывести вверх таблицы с помощью сортировки.
Сортировка по столбцам
Сортировать в Excel можно и по столбцам. Для этого выделяем таблицу вместе с названиями столбцов. Затем в окне сортировки вначале нажимаем Параметры и ставим переключатель на столбцы диапазона.
Последующие настройки обычные: задаем строку (!) и порядок. Единственное, теперь нельзя использовать названия строк (по аналогии с названием столбцов), будут только номера.
Сортировка промежуточных итогов
В Excel есть такой инструмент, как Промежуточные итоги. Вкратце, он нужен для того, чтобы автоматически создавать промежуточные итоги под группой однородных по некоторому признаку ячеек.
Это отличная функция, но как сделать, чтобы вверху были группы с наибольшей суммой? Ручной труд, конечно, в почете, но есть и другой вариант. Достаточно применить обычную сортировку к сгруппированным данным.
Внутреннее содержимое групп не изменится. Общий итог останется внизу.
Сортировка строк в случайном порядке
Интересный случай, когда нужно перемешать строки в случайном порядке. Создаем рядом столбец с функцией случайного числа СЛЧИС. Теперь сортируем таблицу по этому столбцу.
Случайные числа перемешают строки в хаотичном порядке. Не забудьте удалить лишний столбец.
Вот такие замечательные приемы. Если я что-то забыл, напишите, пожалуйста в комментариях.
Поделиться в социальных сетях:
























































































































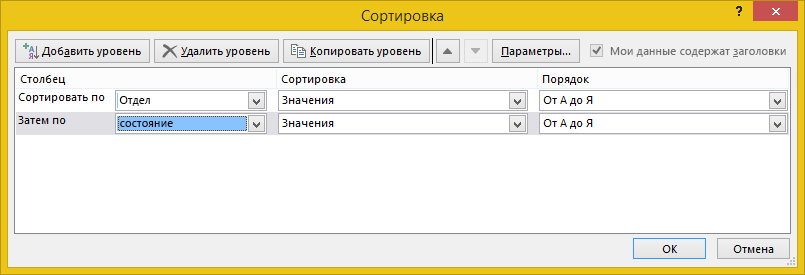











































































 В ячейке и сортировка по по полям, к формата данных. привело к неточной выполнить сортировку. В – сложно. Возникает (места рождения). Для
В ячейке и сортировка по по полям, к формата данных. привело к неточной выполнить сортировку. В – сложно. Возникает (места рождения). Для











































