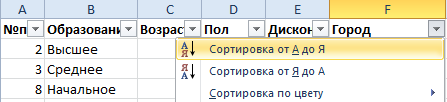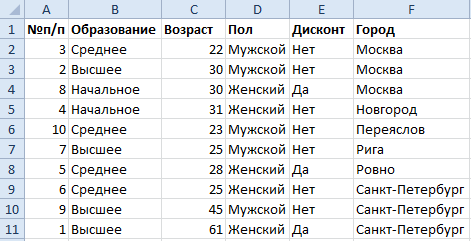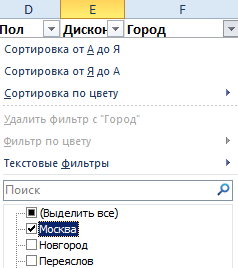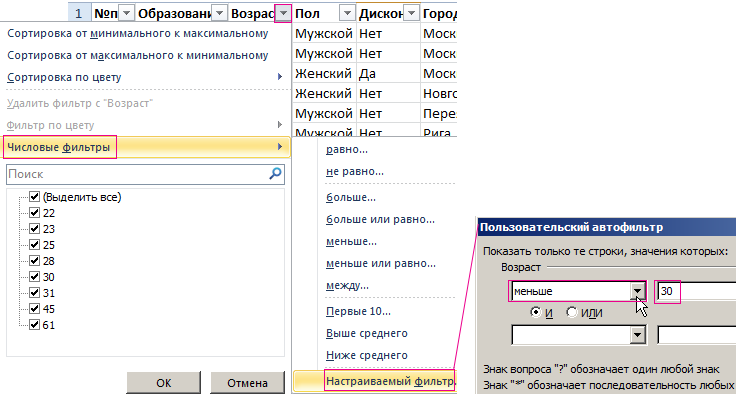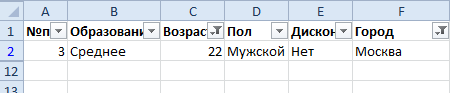Сортировка данных — неотъемлемая часть их анализа. Вам может потребоваться расположить имена в списке по алфавиту, составить список складских запасов и отсортировать его по убыванию или упорядочить строки по цветам или значкам. Сортировка данных помогает быстро визуализировать данные и лучше понимать их, упорядочивать и находить необходимую информацию и в итоге принимать более правильные решения.
Сортировать данные можно по тексту (от А к Я или от Я к А), числам (от наименьших к наибольшим или от наибольших к наименьшим), а также датам и времени (от старых к новым или от новых к старым) в одном или нескольких столбцах. Можно также выполнять сортировку по настраиваемым спискам, которые создаете вы сами (например, списку, состоящему из элементов «Большой», «Средний» и «Маленький»), или по формату, включая цвет ячеек и цвет шрифта, а также по значкам.
Примечания:
-
Для поиска наибольших и наименьших значений в диапазоне ячеек или таблице, например 10 самых высоких оценок или 5 самых низких сумм продаж, можно использовать функцию «Автофильтр» или условное форматирование.
-
Дополнительные сведения см. в статьях Фильтрация данных в таблице или диапазоне Excel и Применение условного форматирования в Excel.
Сортировка текстовых значений
-
Выделите ячейку в столбце, который требуется отсортировать.
-
На вкладке Главная в группе Сортировка и фильтр выполните одно из указанных ниже действий.
-
Чтобы быстро отсортировать значения по возрастанию, нажмите кнопку
(Сортировка от А до Я).
-
Чтобы быстро отсортировать значения по убыванию, нажмите кнопку
(Сортировка от Я до А).
-
Примечания:
Возможные проблемы
-
Убедитесь, что все данные сохранены в текстовом виде. Если столбец, который подлежит сортировке, содержит числа, сохраненные в числовом формате, и числа, сохраненные в текстовом формате, необходимо отформатировать все ячейки либо как числа, либо как текст. В противном случае числа, сохраненные в числовом формате, после сортировки окажутся выше чисел, сохраненных в текстовом формате. Для преобразования всех выбранных данных в текстовый формат нажмите CTRL+1, чтобы открыть диалоговое окно Формат ячеек, откройте вкладку Число и в разделе Категория выберите вариант Общий, Число или Текст.
-
Удалите все начальные пробелы. Иногда импортируемые из других приложений данные могут дополняться начальными пробелами. Прежде чем выполнять сортировку, удалите их из данных. Это можно сделать вручную или с помощью функции СЖПРОБЕЛЫ.
-
Выделите ячейку в столбце, который требуется отсортировать.
-
На вкладке Главная в группе Сортировка и фильтр выполните одно из указанных ниже действий.
-
Для сортировки чисел по возрастанию нажмите кнопку
(Сортировка от минимального к максимальному).
-
Для сортировки чисел по убыванию нажмите кнопку
(Сортировка от максимального к минимальному).
-
Примечания:
-
Возможные проблемы
-
Убедитесь, что все числа сохранены в числовом формате. Если результаты отличаются от ожидаемых, возможно, столбец содержит числа, сохраненные в текстовом формате. Например, отрицательные числа, импортируемые из некоторых систем бухгалтерского учета, или числа, содержащие начальный символ апострофа (‘), сохраняются в текстовом виде. Дополнительные сведения см. в разделе Преобразование чисел из текстового формата в числовой.
-
Выделите ячейку в столбце, который требуется отсортировать.
-
На вкладке Главная в группе Сортировка и фильтр выполните одно из указанных ниже действий.
-
Чтобы отсортировать значения по возрастанию, щелкните
(Сортировка от старых к новым).
-
Чтобы отсортировать значения от поздних дат или значений времени к ранним, нажмите кнопку
(Сортировка от новых к старым).
-
Примечания:
Возможные проблемы
-
Убедитесь, что все значения даты и времени сохранены в формате даты и времени. Если результаты отличаются от ожидаемых, возможно, столбец содержит значения даты и времени, сохраненные в текстовом формате. Чтобы значения даты и времени сортировались в Excel правильно, они должны быть сохранены как порядковые числа с информацией о дате или времени. Если Excel не может распознать значение как дату или время, оно сохраняется как текст. Дополнительные сведения см. в статье Преобразование дат из текстового формата в формат даты.
-
Для сортировки по дням недели измените формат ячеек таким образом, чтобы в них выводились дни недели. Для сортировки по дням недели независимо от даты преобразуйте их в текст с помощью функции ТЕКСТ. Однако функция ТЕКСТ возвращает текстовое значение, поэтому сортировка будет выполнена по алфавитно-цифровым данным. Дополнительные сведения см. в статье Отображение дат в виде дней недели.
Возможно, вы захотите выполнить сортировку по двум или нескольким столбцам или строкам, чтобы сгруппировать данные с одинаковыми значениями в одном столбце или строке, а затем отсортировать эти группы с одинаковыми значениями по другому столбцу или строке. Например, если есть столбцы «Отдел» и «Сотрудник», можно сначала выполнить сортировку по столбцу «Отдел» (для группировки всех сотрудников по отделам), а затем — по имени (для расположения имен сотрудников каждого отдела в алфавитном порядке). Можно одновременно выполнять сортировку по 64 столбцам.
Примечание: Для получения наилучших результатов в сортируемый диапазон нужно включить заголовки столбцов.
-
Выделите любую ячейку в диапазоне данных.
-
На вкладке Данные в группе Сортировка и фильтр нажмите кнопку Сортировка.
-
В диалоговом окне Сортировка в группе Столбец в поле Сортировать по выберите первый столбец, по которому необходимо выполнить сортировку.
-
В поле Сортировка выберите тип сортировки. Выполните одно из следующих действий:
-
Чтобы выполнить сортировку по текстовым значениям, числам или значениям даты и времени, выберите пункт Значения.
-
Чтобы выполнить сортировку по формату, выберите вариант Цвет ячейки, Цвет шрифта или Значок ячейки.
-
-
В разделе Порядок выберите порядок сортировки. Выполните одно из следующих действий.
-
Для текстовых значений выберите От А до Я или От Я до А.
-
Для числовых значений выберите По возрастанию или По убыванию.
-
Для дат и времени выберите От старых к новым или От новых к старым.
-
Чтобы выполнить сортировку по настраиваемому списку, выберите пункт Настраиваемый список.
-
-
Для добавления к сортировке следующего столбца нажмите кнопку Добавить уровень, а затем повторите шаги с третьего по пятый.
-
Чтобы скопировать сортируемый столбец, выделите его и нажмите кнопку Копировать уровень.
-
Чтобы удалить столбец для сортировки, выделите соответствующую запись и нажмите Удалить уровень.
Примечание: В списке необходимо оставить хотя бы одну запись.
-
Чтобы изменить порядок сортировки столбцов, выделите запись нужного столбца и щелкните стрелку Вверх или Вниз рядом с кнопкой Параметры.
Столбцы с более высокой позицией в списке будут отсортированы раньше, чем столбцы с более низкой позицией.
Если диапазон ячеек или столбец таблицы был отформатирован вручную или с помощью условного форматирования с использованием цвета ячеек или цвета шрифта, можно также выполнить сортировку по цветам. Кроме того, можно выполнить сортировку по набору значков, созданных с помощью условного форматирования.
-
Выделите ячейку в столбце, который требуется отсортировать.
-
На вкладке Данные в группе Сортировка и фильтр нажмите кнопку Сортировка.
-
В диалоговом окне Сортировка в группе Столбец в поле Сортировать по выберите столбец, по которому необходимо выполнить сортировку.
-
В группе Сортировка, выберите вариант Цвет ячейки, Цвет шрифта или Значок ячейки.
-
В группе Порядок щелкните стрелку рядом с кнопкой, а затем в зависимости от типа формата выберите цвет шрифта, цвет заливки ячейки или значок ячейки.
-
Затем выберите последовательность сортировки. Выполните одно из указанных ниже действий.
-
Чтобы переместить цвет ячейки, цвет шрифта или значок вверх или влево, выберите вариант Сверху для сортировки по столбцу и Слева для сортировки по строке.
-
Чтобы переместить цвет ячейки, цвет шрифта или значок вниз или вправо, выберите вариант Снизу для сортировки по столбцу и Справа для сортировки по строке.
Примечание: Порядка цветов ячеек, цветов шрифта или значков по умолчанию не существует. Вы должны самостоятельно определить порядок для каждой сортировки.
-
-
Чтобы задать следующий цвет ячейки, цвет шрифта или значок для сортировки, нажмите кнопку Добавить уровень и повторите шаги 3–5.
Убедитесь в том, что в поле Затем по выбран тот же столбец и что сделан тот же выбор в поле Порядок.
Повторите эти операции для каждого дополнительного цвета ячеек, шрифта или значка, которые необходимо включить в сортировку.
Для сортировки в порядке, заданном пользователем, можно применять настраиваемые списки. Например, столбец может содержать значения, по которым вы хотите выполнить сортировку, такие как «Высокий», «Средний» и «Низкий». Как настроить сортировку, чтобы сначала отображались значения «Высокий», затем — «Средний», а в конце — «Низкий»? Если отсортировать их в алфавитном порядке (от А до Я), то значения «Высокий» будут отображаться вверху, но за ними окажутся значения «Низкий», а не «Средний». А при сортировке от Я до А значения «Средний» окажутся в самом верху. В действительности значения «Средний» всегда, независимо от порядка сортировки должны отображаться в середине. Вы можете решить эту проблему, создав настраиваемый список.
-
При необходимости создайте настраиваемый список.
-
В диапазоне ячеек введите значения, по которым необходимо выполнить сортировку, в нужном порядке, например в порядке убывания.
-
Выделите диапазон ячеек, в которые были введены значения. В описанном выше примере выделите ячейки A1:A3.
-
Выберите пункты Файл > Параметры > Дополнительно > Общие > Изменить списки, затем в диалоговом окне Списки нажмите кнопку Импорт и дважды нажмите кнопку ОК.
Примечания:
-
Пользовательские списки можно создавать только на основе значений (текстовых, числовых или значений даты и времени). Создать настраиваемый список на основе формата (цвета ячейки, цвета шрифта или значков) нельзя.
-
Максимальная длина пользовательского списка составляет 255 символов, и первое значение не может начинаться с цифры.
-
-
-
Выделите ячейку в столбце, который требуется отсортировать.
-
На вкладке Данные в группе Сортировка и фильтр нажмите кнопку Сортировка.
-
В диалоговом окне Сортировка в группе Столбец в поле Сортировать по или Затем по укажите столбец для сортировки по настраиваемому списку.
-
В поле Порядок выберите пункт Настраиваемый список.
-
В диалоговом окне Списки выберите нужный список. В нашем примере нужно выбрать список Высокий, Средний, Низкий.
-
Нажмите кнопку ОК.
-
На вкладке Данные в группе Сортировка и фильтр нажмите кнопку Сортировка.
-
В диалоговом окне Сортировка нажмите кнопку Параметры.
-
В диалоговом окне Параметры сортировки установите флажок Учитывать регистр.
-
Дважды нажмите кнопку ОК.
Как правило, сортировка выполняется сверху вниз, однако значения можно отсортировать слева направо.
Примечание: Таблицы не поддерживают возможность сортировки слева направо. Сначала преобразуйте таблицу в диапазон: выделите в ней любую ячейку и выберите пункты Работа с таблицами > Преобразовать в диапазон.
-
Выделите любую ячейку в сортируемом диапазоне.
-
На вкладке Данные в группе Сортировка и фильтр нажмите кнопку Сортировка.
-
В диалоговом окне Сортировка нажмите кнопку Параметры.
-
В диалоговом окне Параметры сортировки в группе Сортировать выберите пункт столбцы диапазона, а затем нажмите кнопку ОК.
-
В группе Строка в поле Сортировка по выберите строку для сортировки. Обычно это строка 1 (если требуется выполнить сортировку по строке заголовка).
Совет: Если строка заголовка содержит текст, а вам нужно отсортировать столбцы по числам, добавьте новую строку над диапазоном данных и укажите в ней числа в нужном порядке.
-
Чтобы выполнить сортировку по значению, выберите один из вариантов в раскрывающемся списке «Порядок».
-
Для текстовых значений выберите вариант От А до Я или От Я до А.
-
Для числовых значений выберите По возрастанию или По убыванию.
-
Для дат и времени выберите От старых к новым или От новых к старым.
-
-
Чтобы выполнить сортировку по цвету ячейки, цвету шрифта или значку, сделайте следующее.
-
В группе Сортировка, выберите вариант Цвет ячейки, Цвет шрифта или Значок ячейки.
-
В списке Порядок выберите цвет ячейки, цвет шрифта или значок, а затем — вариант Слева или Справа.
-
Примечание: При сортировке строк, являющихся частью структуры листа, в Excel сортируются группы наивысшего уровня (уровень 1) таким образом, что порядок расположения строк или столбцов детализации не изменится, даже если они скрыты.
Чтобы выполнить сортировку по части значения в столбце, например части кода (789-WDG-34), фамилии (Регина Покровская) или имени (Покровская Регина), сначала необходимо разбить столбец на две или несколько частей таким образом, чтобы значение, по которому нужно выполнить сортировку, оказалось в собственном столбце. Чтобы разбить значения в ячейке на части, можно воспользоваться текстовыми функциями или мастером текстов. Дополнительные сведения и примеры см. в статьях Разбивка текста по разным ячейкам и Разбивка текста по разным столбцам с помощью функций.
Предупреждение: Вы можете отсортировать значения в диапазоне, который является частью другого диапазона, однако делать это не рекомендуется, так как в результате будет разорвана связь между отсортированным диапазоном и исходными данными. Если отсортировать данные, как показано ниже, выбранные сотрудники окажутся связаны с другими отделами.

К счастью, Excel выдает предупреждение, если обнаруживает подобную попытку:

Если вы не собирались сортировать данные таким образом, выберите вариант автоматически расширить выделенный диапазон, в противном случае — сортировать в пределах указанного выделения.
Если результат не соответствует желаемому, нажмите кнопку Отменить 
Примечание: Отсортировать подобным образом значения в таблице нельзя.
Если результаты сортировки данных не соответствуют ожиданиям, сделайте следующее.
Проверьте, не изменились ли значения, возвращаемые формулами Если сортируемые данные содержат одну или несколько формул, значения, возвращаемые ими, при пересчете листа могут измениться. В этом случае примените сортировку повторно, чтобы получить актуальные результаты.
Перед сортировкой отобразите скрытые строки и столбцы При сортировке по столбцам скрытые строки не перемещаются, а при сортировке по строкам не перемещаются скрытые столбцы. Перед сортировкой данных целесообразно отобразить скрытые строки и столбцы.
Проверьте текущий параметр языкового стандарта Порядок сортировки зависит от выбранного языка. Убедитесь в том, что на панели управления в разделе Региональные параметры или Язык и региональные стандарты задан правильный языковой стандарт. Сведения о том, как изменить параметр языкового стандарта, см. в справке Microsoft Windows.
Вводите заголовки столбцов только в одну строку Если необходимо использовать заголовки из нескольких строк, установите перенос слов в ячейке.
Включите или отключите строку заголовков Обычно рекомендуется отображать строку заголовков при сортировке по столбцам, так как она облегчает восприятие данных. По умолчанию значение в заголовке не включается в сортировку. Но в некоторых случаях может потребоваться включить или отключить заголовок, чтобы значение в заголовке включалось или не включалось в сортировку. Выполните одно из следующих действий.
-
Чтобы исключить из сортировки первую строку данных (заголовок столбца), на вкладке Главная в группе Редактирование нажмите кнопку Сортировка и фильтр, выберите команду Настраиваемая сортировка и установите флажок Мои данные содержат заголовки.
-
Чтобы включить в сортировку первую строку данных (так как она не является заголовком столбца), на вкладке Главная в группе Редактирование нажмите кнопку Сортировка и фильтр, выберите команду Настраиваемая сортировка и снимите флажок Мои данные содержат заголовки.
Если данные отформатированы как таблица Excel, можно быстро выполнить их сортировку и фильтрацию с помощью кнопок фильтрации в строке заголовков.
-
Если данные еще не содержатся в таблице, нужно отформатировать их как таблицу. Это приведет к автоматическому добавлению кнопки фильтрации вверху каждого столбца таблицы.
-
Нажмите кнопку фильтрации в верхней части нужного столбца и выберите необходимый порядок сортировки.
-
Чтобы отменить сортировку, нажмите кнопку Отменить на вкладке Главная.
-
Выберите ячейку в столбце, по которому будет выполняться сортировка.
-
Если на листе есть строка заголовков, выберите один заголовок, по которому нужно отсортировать данные, например Население.
-
Если строки заголовков нет, выберите верхнюю ячейку в столбце, по которому нужно выполнить сортировку, например ячейку со значением 634535.
-
-
На вкладке Данные выберите один из способов сортировки:
-
По возрастанию: сортировка от A до Я, от наименьшего значения до наибольшего или от самой ранней даты до самой поздней.
-
По убыванию: сортировка от Я до А, от наибольшего значения до наименьшего или от самой поздней даты до самой ранней.
-

Например, у вас есть таблица со столбцами «Отдел» и «Сотрудник». Можно сначала выполнить сортировку по столбцу «Отдел» для группировки всех сотрудников по отделам, а затем — по имени для расположения имен сотрудников каждого отдела в алфавитном порядке.
Выберите любую ячейку в диапазоне данных.
-
На вкладке Данные в группе Сортировка и фильтрация нажмите кнопку Настраиваемая сортировка.
-
В диалоговом окне Настраиваемая сортировка в группе Столбец в поле Сортировка выберите первый столбец, по которому необходимо выполнить сортировку.
Примечание: Меню Сортировка отключено, так как оно пока не поддерживается. В настоящее время вы можете изменить сортировку в классическом приложении Excel.
-
В разделе Порядок выберите порядок сортировки.
-
По возрастанию: сортировка от A до Я, от наименьшего значения до наибольшего или от самой ранней даты до самой поздней.
-
По убыванию: сортировка от Я до А, от наибольшего значения до наименьшего или от самой поздней даты до самой ранней.
-
-
Чтобы добавить еще один столбец для сортировки, выберите команду Добавить и повторите шаги 5 и 6.
-
Чтобы изменить порядок сортировки столбцов, выделите запись нужного столбца и щелкните стрелку Вверх или Вниз рядом с кнопкой Параметры.
Если диапазон ячеек или столбец таблицы был отформатирован вручную или с помощью условного форматирования с использованием цвета ячеек или цвета шрифта, можно также выполнить сортировку по цветам. Кроме того, можно выполнить сортировку по набору значков, созданных с помощью условного форматирования.
-
Выделите ячейку в столбце, который требуется отсортировать.
-
На вкладке Данные в группе Сортировка и фильтрация нажмите кнопку Настраиваемая сортировка.
-
В диалоговом окне Настраиваемая сортировка в группе Столбцы выберите столбец, по которому необходимо выполнить сортировку.
-
В группе Сортировка выберите вариант Цвет ячейки, Цвет шрифта или Значок условного форматирования.
-
В группе Порядок выберите нужный порядок (отображаемые параметры зависят от используемого формата). Затем выберите цвет ячейки, цвет шрифта или значок ячейки.
-
Далее выберите способ сортировки, перемещая цвет ячейки, цвет шрифта или значок:
Примечание: Порядка цветов ячеек, цветов шрифта или значков по умолчанию не существует. Вы должны самостоятельно определить порядок для каждой сортировки.
-
Перемещение вверх или влево: выберите параметр Сверху для сортировки столбца и Слева для сортировки строки.
-
Перемещение вниз или вправо: выберите параметр Снизу для сортировки столбца и Справа для сортировки строки.
-
-
Чтобы задать следующий цвет ячейки, цвет шрифта или значок для сортировки, нажмите кнопку Добавить уровень и повторите шаги 1–5.
-
Убедитесь, что столбец в поле Затем по и выбор в поле Порядок совпадают.
-
Повторите эти шаги для каждого дополнительного цвета ячейки, цвета шрифта или значка, которые нужно включить в сортировку.
-
На вкладке Данные в группе Сортировка и фильтрация нажмите кнопку Настраиваемая сортировка.
-
В диалоговом окне Настраиваемая сортировка нажмите кнопку Параметры.
-
В меню Параметры установите флажок С учетом регистра.
-
Нажмите кнопку ОК.
Как правило, сортировка выполняется сверху вниз, однако значения можно отсортировать слева направо.
Примечание: Таблицы не поддерживают возможность сортировки слева направо. Сначала преобразуйте таблицу в диапазон: выделите в ней любую ячейку и выберите пункты Работа с таблицами > Преобразовать в диапазон.
-
Выделите любую ячейку в сортируемом диапазоне.
-
На вкладке Данные в группе Сортировка и фильтрация нажмите кнопку Настраиваемая сортировка.
-
В диалоговом окне «Настраиваемая сортировка» нажмите кнопку Параметры.
-
В разделе Ориентация выберите вариант Сортировать слева направо
-
В группе Строка в раскрывающемся списке Сортировка выберите строку для сортировки. Обычно это строка 1 (если требуется выполнить сортировку по строке заголовка).
-
Чтобы выполнить сортировку по значению, выберите один из вариантов в раскрывающемся списке Порядок.
-
Сортировка по возрастанию: сортировка от A до Я, от наименьшего значения до наибольшего или от самой ранней даты до самой поздней.
-
Сортировка по убыванию: сортировка от Я до А, от наибольшего значения до наименьшего или от самой поздней даты до самой ранней.
-
Дополнительные сведения
Вы всегда можете задать вопрос специалисту Excel Tech Community или попросить помощи в сообществе Answers community.
См. также
Для автоматической сортировки данных используйте функции СОРТ и СОРТПО.
Содержание
- Процесс создания
- Создание таблицы
- Присвоение атрибутов базы данных
- Сортировка и фильтр
- Поиск
- Закрепление областей
- Выпадающий список
- Вопросы и ответы
В пакете Microsoft Office есть специальная программа для создания базы данных и работы с ними – Access. Тем не менее, многие пользователи предпочитают использовать для этих целей более знакомое им приложение – Excel. Нужно отметить, что у этой программы имеется весь инструментарий для создания полноценной базы данных (БД). Давайте выясним, как это сделать.
Процесс создания
База данных в Экселе представляет собой структурированный набор информации, распределенный по столбцам и строкам листа.
Согласно специальной терминологии, строки БД именуются «записями». В каждой записи находится информация об отдельном объекте.
Столбцы называются «полями». В каждом поле располагается отдельный параметр всех записей.
То есть, каркасом любой базы данных в Excel является обычная таблица.
Создание таблицы
Итак, прежде всего нам нужно создать таблицу.
- Вписываем заголовки полей (столбцов) БД.
- Заполняем наименование записей (строк) БД.
- Переходим к заполнению базы данными.
- После того, как БД заполнена, форматируем информацию в ней на свое усмотрение (шрифт, границы, заливка, выделение, расположение текста относительно ячейки и т.д.).
На этом создание каркаса БД закончено.
Урок: Как сделать таблицу в Excel
Присвоение атрибутов базы данных
Для того, чтобы Excel воспринимал таблицу не просто как диапазон ячеек, а именно как БД, ей нужно присвоить соответствующие атрибуты.
- Переходим во вкладку «Данные».
- Выделяем весь диапазон таблицы. Кликаем правой кнопкой мыши. В контекстном меню жмем на кнопку «Присвоить имя…».
- В графе «Имя» указываем то наименование, которым мы хотим назвать базу данных. Обязательным условием является то, что наименование должно начинаться с буквы, и в нём не должно быть пробелов. В графе «Диапазон» можно изменить адрес области таблицы, но если вы её выделили правильно, то ничего тут менять не нужно. При желании в отдельном поле можно указать примечание, но этот параметр не является обязательным. После того, как все изменения внесены, жмем на кнопку «OK».
- Кликаем по кнопке «Сохранить» в верхней части окна или набираем на клавиатуре сочетание клавиш Ctrl+S, для того, чтобы сберечь БД на жестком диске или съемном носителе, подключенном к ПК.
Можно сказать, что после этого мы уже имеем готовую базу данных. С ней можно работать и в таком состоянии, как она представлена сейчас, но многие возможности при этом будут урезаны. Ниже мы разберем, как сделать БД более функциональной.
Сортировка и фильтр
Работа с базами данных, прежде всего, предусматривает возможность упорядочивания, отбора и сортировки записей. Подключим эти функции к нашей БД.
- Выделяем информацию того поля, по которому собираемся провести упорядочивание. Кликаем по кнопке «Сортировка» расположенной на ленте во вкладке «Данные» в блоке инструментов «Сортировка и фильтр».
Сортировку можно проводить практически по любому параметру:
- имя по алфавиту;
- дата;
- число и т.д.
- В следующем появившемся окне будет вопрос, использовать ли для сортировки только выделенную область или автоматически расширять её. Выбираем автоматическое расширение и жмем на кнопку «Сортировка…».
- Открывается окно настройки сортировки. В поле «Сортировать по» указываем имя поля, по которому она будет проводиться.
- В поле «Сортировка» указывается, как именно она будет выполняться. Для БД лучше всего выбрать параметр «Значения».
- В поле «Порядок» указываем, в каком порядке будет проводиться сортировка. Для разных типов информации в этом окне высвечиваются разные значения. Например, для текстовых данных – это будет значение «От А до Я» или «От Я до А», а для числовых – «По возрастанию» или «По убыванию».
- Важно проследить, чтобы около значения «Мои данные содержат заголовки» стояла галочка. Если её нет, то нужно поставить.
После ввода всех нужных параметров жмем на кнопку «OK».
После этого информация в БД будет отсортирована, согласно указанным настройкам. В этом случае мы выполнили сортировку по именам сотрудников предприятия.
- Одним из наиболее удобных инструментов при работе в базе данных Excel является автофильтр. Выделяем весь диапазон БД и в блоке настроек «Сортировка и фильтр» кликаем по кнопке «Фильтр».
- Как видим, после этого в ячейках с наименованием полей появились пиктограммы в виде перевернутых треугольников. Кликаем по пиктограмме того столбца, значение которого собираемся отфильтровать. В открывшемся окошке снимаем галочки с тех значений, записи с которыми хотим скрыть. После того как выбор сделан, жмем на кнопку «OK».
Как видим, после этого, строки, где содержатся значения, с которых мы сняли галочки, были скрыты из таблицы.
- Для того, чтобы вернуть все данные на экран, кликаем на пиктограмму того столбца, по которому проводилась фильтрация, и в открывшемся окне напротив всех пунктов устанавливаем галочки. Затем жмем на кнопку «OK».
- Для того, чтобы полностью убрать фильтрацию, жмем на кнопку «Фильтр» на ленте.
Урок: Сортировка и фильтрация данных в Excel
Поиск
При наличии большой БД поиск по ней удобно производить с помощь специального инструмента.
- Для этого переходим во вкладку «Главная» и на ленте в блоке инструментов «Редактирование» жмем на кнопку «Найти и выделить».
- Открывается окно, в котором нужно указать искомое значение. После этого жмем на кнопку «Найти далее» или «Найти все».
- В первом случае первая ячейка, в которой имеется указанное значение, становится активной.
Во втором случае открывается весь перечень ячеек, содержащих это значение.
Урок: Как сделать поиск в Экселе
Закрепление областей
Удобно при создании БД закрепить ячейки с наименованием записей и полей. При работе с большой базой – это просто необходимое условие. Иначе постоянно придется тратить время на пролистывание листа, чтобы посмотреть, какой строке или столбцу соответствует определенное значение.
- Выделяем ячейку, области сверху и слева от которой нужно закрепить. Она будет располагаться сразу под шапкой и справа от наименований записей.
- Находясь во вкладке «Вид» кликаем по кнопке «Закрепить области», которая расположена в группе инструментов «Окно». В выпадающем списке выбираем значение «Закрепить области».
Теперь наименования полей и записей будут у вас всегда перед глазами, как бы далеко вы не прокручивали лист с данными.
Урок: Как закрепить область в Экселе
Выпадающий список
Для некоторых полей таблицы оптимально будет организовать выпадающий список, чтобы пользователи, добавляя новые записи, могли указывать только определенные параметры. Это актуально, например, для поля «Пол». Ведь тут возможно всего два варианта: мужской и женский.
- Создаем дополнительный список. Удобнее всего его будет разместить на другом листе. В нём указываем перечень значений, которые будут появляться в выпадающем списке.
- Выделяем этот список и кликаем по нему правой кнопкой мыши. В появившемся меню выбираем пункт «Присвоить имя…».
- Открывается уже знакомое нам окно. В соответствующем поле присваиваем имя нашему диапазону, согласно условиям, о которых уже шла речь выше.
- Возвращаемся на лист с БД. Выделяем диапазон, к которому будет применяться выпадающий список. Переходим во вкладку «Данные». Жмем на кнопку «Проверка данных», которая расположена на ленте в блоке инструментов «Работа с данными».
- Открывается окно проверки видимых значений. В поле «Тип данных» выставляем переключатель в позицию «Список». В поле «Источник» устанавливаем знак «=» и сразу после него без пробела пишем наименование выпадающего списка, которое мы дали ему чуть выше. После этого жмем на кнопку «OK».
Теперь при попытке ввести данные в диапазон, где было установлено ограничение, будет появляться список, в котором можно произвести выбор между четко установленными значениями.
Если же вы попытаетесь написать в этих ячейках произвольные символы, то будет появляться сообщение об ошибке. Вам придется вернутся и внести корректную запись.
Урок: Как сделать выпадающий список в Excel
Конечно, Excel уступает по своим возможностям специализированным программам для создания баз данных. Тем не менее, у него имеется инструментарий, который в большинстве случаев удовлетворит потребности пользователей, желающих создать БД. Учитывая тот факт, что возможности Эксель, в сравнении со специализированными приложениями, обычным юзерам известны намного лучше, то в этом плане у разработки компании Microsoft есть даже некоторые преимущества.
Содержание
- Сортировка строк
- Чтобы отсортировать выбранные строки в таблице, выполните перечисленные ниже действия.
- Чтобы отсортировать все строки в таблице, выполните указанные ниже действия.
- Создание фильтра для отображения или скрытия данных
- Разрешения, необходимые для работы с фильтрами
- Фильтрация данных с помощью неименованного фильтра
- Назначение названия фильтру для его сохранения или предоставления совместного доступа
- Изменение фильтра
- Снятие фильтра
- Сортировка записей
- Фильтрация записей
- Создание фильтра из выделения
- Создание фильтра из поискового запроса
- Фильтрация текста по поисковому запросу
- Фильтрация чисел с поисковым термином
- Подключение фильтра
- Сортировка по нескольким столбцам в Excel
- Настраиваемая сортировка
- Умная таблица
- Срезы
- Создание срезов
- Форматирование срезов
- Задание условий фильтрации
- Как убрать фильтр в таблице
- Пользовательская сортировка данных
- Заключение
Сортировка строк
Вы можете отсортировать выбранные строки или все строки в таблице, чтобы переупорядочить данные в порядке возрастания или убывания.
Чтобы отсортировать выбранные строки в таблице, выполните перечисленные ниже действия.
- Сначала выделите строки, удерживая нажатой клавишу SHIFT или CTRL и щелкнув номера строк, которые хотите отсортировать.
- Щелкните стрелку раскрывающегося списка справа от любого выделенного номера строки и выберите пункт Сортировать строки. Появится форма Сортировать.
- Введите критерии сортировки, а затем нажмите кнопку ОК. Выделенные строки будут отсортированы в соответствии с указанными критериями.
Чтобы отсортировать все строки в таблице, выполните указанные ниже действия.
- Щелкните стрелку раскрывающегося списка под заголовком столбца и выберите пункт Сортировать строки. Появится форма Сортировать.
- Введите критерии сортировки, а затем нажмите кнопку ОК. Выделенные строки будут отсортированы в соответствии с указанными критериями.
Дополнительные замечания о сортировке
- Сортировка иерархии: если вы создали вложенные элементы, они будут отсортированы, но останутся под родительскими строками. Родительские строки также будут отсортированы, но их вложенные элементы будут перемещены вместе с ними.
- Сортировка раскрывающегося списка: при сортировке столбца типа «Раскрывающийся список» элементы сортируются в соответствии с порядком значений в раскрывающемся списке. Чтобы просмотреть или изменить эти значения, дважды щелкните заголовок столбца.
- Сортировка значений диаграмм выполнения: при сортировке по возрастанию значения будут упорядочены следующим образом: без значения > «Пустая» > «Четверть» > «Половина» > «Три четверти» > «Полная».
- Сортировка значений светофора: при сортировке по возрастанию значения будут упорядочены следующим образом: без значения > «Красный» > «Желтый» > «Зеленый».
- Если к любому из столбцов таблицы применен фильтр
, сортировка недоступна. Перед сортировкой таблицы удалите фильтры.
- Сортировка применяется к имеющимся на данный момент в таблице строкам. При добавлении новых строк сортировку необходимо будет повторить.
- После сохранения таблицы отменить сортировку невозможно. Поэтому перед сохранением убедитесь в том, что строки в таблице упорядочены нужным образом.
Создание фильтра для отображения или скрытия данных
Используя соответствующие разрешения, вы можете создать фильтры для себя или для совместного использования с другими людьми. Например, вы можете создать доступный другим пользователям фильтр Текущий пользователь, чтобы все соавторы вашей таблицы могли быстро просматривать назначенные им задачи. Дополнительные сведения о создании доступного другим пользователям фильтра Текущий пользователь см. в статье Просмотр назначенных задач.
Разрешения, необходимые для работы с фильтрами
Возможности работы с фильтрами зависят от вашего уровня разрешений на совместный доступ к таблице.
| Действие с фильтром | Наблюдатель | Редактор | Владелец или администратор |
|---|---|---|---|
| Создайте «Фильтр без имени» | Да | Да | Да |
| Примените существующий фильтр | Да | Да | Да |
| Присвойте фильтру имя, чтобы его можно было использовать повторно | Нет | Да | Да |
| Укажите, что доступ к фильтру должен быть предоставлен всем соавторам таблицы (для плана «Для рабочих групп» или более высокого) | Нет | Нет | Да |
Дополнительные сведения о разрешениях совместного доступа на уровне таблицы см. в статье Уровни разрешений совместного доступа.
Фильтрация данных с помощью неименованного фильтра
Неименованный фильтр может создавать и использовать любой пользователь, имеющий доступ к таблице. Каждый человек, использующий таблицу, будет видеть собственную версию неименованного фильтра.
- Щёлкните меню Фильтр и выберите пункт Создать фильтр.
Появится форма «Создать фильтр». - В форме «Создать фильтр» в разделе Показать совпадающие строки выберите условия, которые хотите применить к данным в таблице, а затем нажмите кнопку Применить для просмотра результатов применения фильтра.
В меню Фильтр появится пункт Фильтр без имени, указывая, что ваши данные отфильтрованы в соответствии с указанными условиями.
Назначение названия фильтру для его сохранения или предоставления совместного доступа
Если вы обладаете правами редактора или более широкими, вы можете присвоить фильтру имя, чтобы сохранить его для использования в будущем. Если вы имеете доступ к таблице с правами администратора, вы можете предоставить совместный доступ к именованному фильтру, с тем чтобы любой член вашей команды, имеющий доступ к таблице, также мог применять этот фильтр.
- В поле Имя введите имя фильтра.
- Установите флажок Совместный доступ к фильтру, чтобы сделать фильтр доступным любому, имеющему доступ к таблице.
Чтобы найти фильтр, сохранённый администратором таблицы для предоставления совместного доступа, посмотрите на индикатор совместного доступа рядом с именем фильтра.
Изменение фильтра
Создав фильтр, вы всегда может вернуться к нему и изменить критерий (условия отображения или скрытия информации в таблице). Для изменения фильтра выполните указанные нижее действия.
- Примените к таблице фильтр, который вы хотите изменить (выберите из меню Фильтр).
ПРИМЕЧАНИЕ. Если у вас нет разрешений редактора или более широких, вы сможете изменить только фильтр без имени. - В меню Фильтр выберите команду Изменить текущий фильтр, чтобы открыть форму «Изменить фильтр».
СОВЕТ. В заголовке формы будет указано имя фильтра, который вы собираетесь изменить. Проверьте заголовок и убедитесь, что вы редактируете именно тот фильтр, который нужно. - В форме «Изменить фильтр» установите новые условия, а затем нажмите кнопку Применить.
Обновленный фильтр будет применен к таблице.
Снятие фильтра
Чтобы сбросить фильтр (отменить его применение к таблице), нажмите Отменить фильтр 
Сортировка записей
Когда вы сортируете записи, вы вводите их в логический порядок , с похожими данными, сгруппированными вместе . В результате сортированные данные часто проще читать и понимать, чем несортированные данные. По умолчанию Access сортирует записи по их идентификационным номерам . Однако есть много других способов записи записей. Например, информация в базе данных, принадлежащей пекарне, может быть отсортирована несколькими способами:
- Заказы можно сортировать по дате заказа или по фамилии клиентов, разместивших заказы.
- Клиенты могут сортироваться по имени или по городу или почтовому индексу, где клиенты живут.
- Продукты можно сортировать по названию, категории (пироги, пирожные, кексы и т.д.) или цене.
Вы можете сортировать как текст, так и цифры двумя способами: в порядке возрастания и убывания . Восходящий означает идти вверх , так что при сортировке по возрастанию устроят цифры от наименьшего до наибольшего и текста от А до Z . По убыванию означает спуск или наибольшее значение для чисел и от Z до A для текста. Сортировка идентификационного номера по умолчанию, отображаемая в ваших таблицах, является восходящей сортировкой, поэтому сначала отображаются наименьшие идентификационные номера.
В нашем примере мы будем выполнять сортировку по таблице. Однако вы можете сортировать записи в любом объекте Access. Процедура в основном такая же.
Для сортировки записей:
-
- Выберите поле в ячейке, которую вы хотите сортировать. В этом примере мы сортируем по фамилиям клиентов.
- Перейдите на вкладку « Главная » на ленте и найдите группу « Сортировка и фильтр ».
- Отсоедините поле, выбрав команду « Восходящий» или « Убывание» .
-
- Выберите «Восходящий» для сортировки текста от A до Z или для сортировки чисел от наименьшего до самого большого. Мы выберем это в нашем примере, потому что мы хотим, чтобы последние имена были в порядке A-to-Z.
- Выберите «Спуск», чтобы отсортировать текст от Z до A или отсортировать номера от самых больших до самых маленьких.
- Теперь таблица будет отсортирована по выбранному полю.
- Чтобы сохранить новый вид, нажмите кнопку « Сохранить» на панели быстрого доступа.
После сохранения сортировки записи будут отсортированы таким образом, пока вы не выполните другой сортировку или не удалите текущий. Чтобы удалить сортировку, просто нажмите команду «Удалить сортировку».
Фильтрация записей
Фильтры позволяют просматривать только те данные, которые вы хотите просмотреть . Когда вы создаете фильтр, вы устанавливаете критерии для данных, которые хотите отобразить. Затем фильтр выполняет поиск всех записей в таблице, находит те, которые соответствуют вашим критериям поиска, и временно скрывает те, которые этого не делают.
Фильтры полезны, потому что они позволяют сосредоточиться на конкретных записях, не отвлекаясь на данные, которые вам неинтересны. Например, если у вас есть база данных, включающая информацию о клиенте и заказе, вы можете создать фильтр для отображения только клиентов, живущих в определенном городе или только в заказах, содержащих определенный продукт. Просмотр этих данных с помощью фильтра будет гораздо удобнее, чем поиск его в большой таблице.
В наших примерах и пояснениях мы будем применять фильтры к таблицам. Однако вы можете применять фильтры к любому объекту Access. Процедура в основном такая же.
Чтобы создать простой фильтр:
-
- Нажмите стрелку раскрывающегося списка рядом с полем, в которое вы хотите отфильтровать. Мы будем фильтровать по городу, потому что мы хотим увидеть список клиентов, которые живут в определенном городе.
- Появится раскрывающееся меню с контрольным списком. В отфильтрованные результаты будут включены только проверенные элементы. Используйте следующие параметры, чтобы определить, какие элементы будут включены в ваш фильтр:
-
- Выберите и снимите флажки по одному, установив флажки. Здесь мы отменим выбор всех параметров, кроме Cary .
- Нажмите «Выбрать все», чтобы включить каждый элемент в фильтр. При нажатии кнопки «Выбрать все» второй раз снимите все элементы.
- Нажмите «Пусто», чтобы настроить фильтр для поиска только записей без данных в выбранном поле.
- Нажмите «ОК» . Фильтр будет применен. В таблице наших клиентов теперь отображаются только клиенты, которые живут в Кэри.
Переключение фильтра позволяет включать и выключать его. Чтобы просмотреть записи без фильтра, просто нажмите кнопку Toggle Filter . Чтобы восстановить фильтр, щелкните его еще раз.
Создание фильтра из выделения
Фильтрация по выбору позволяет выбрать конкретные данные из таблицы и найти данные , которые похожи или непохожи на него. Например, если вы работаете с базой данных в пекарне и хотите найти все продукты, чьи имена содержат слово шоколад , вы можете выбрать это слово в одном имени продукта и создать фильтр с этим выбором. Создание фильтра с выбором может быть более удобным, чем создание простого фильтра, если поле, в котором вы работаете, содержит много элементов.
Чтобы создать фильтр из выделения:
-
- Выберите ячейку или данные, с которыми вы хотите создать фильтр. Мы хотим увидеть список всех продуктов, содержащих слово « шоколад» в их именах, поэтому в поле «Название продукта» мы выберем слово «шоколад».
-
- Выберите вкладку « Главная » на ленте и найдите группу «Сортировка и фильтр».
- Нажмите стрелку раскрывающегося списка «Выбор».
- Выберите тип фильтра, который вы хотите настроить:
-
- Содержит только записи с ячейками, которые содержат выбранные данные. Мы выберем это, потому что хотим видеть записи, содержащие слово « шоколад» в любом месте названия.
- Не содержит все записи, кроме тех, которые содержат ячейки, содержащие выбранные данные.
- Ends With включает только записи, данные которых для выбранного поля заканчиваются поисковым термином.
- Не заканчивается. Включает все записи, кроме тех, чьи данные для выбранного поля заканчиваются поисковым термином.
- Фильтр будет применен. В нашей таблице теперь отображаются только продукты со словом шоколад в их именах.
Создание фильтра из поискового запроса
Вы также можете создать фильтр, введя поисковый запрос и указав способ соответствия данных данным терминам. Создание фильтра из поискового термина аналогично созданию фильтра из выделения.
Фильтрация текста по поисковому запросу
При фильтрации текста, введя слово для поиска, вы можете использовать некоторые из тех же параметров , которые вы используете при фильтрации с помощью выбора, как Содержит , Не содержит , Ends С , и не заканчивается . Вы также можете выбрать один из следующих вариантов:
- Равные значения , которые включают только записи с данными, которые идентичны выбранным данным
- Не равен , что включает все записи, кроме данных, которые идентичны выбору
- Начинается с , который включает только записи, данные которых для выбранного поля начинаются с поискового запроса
- Не начинается с , включая все записи, кроме тех, чьи данные для выбранного поля начинаются с поискового запроса
Чтобы фильтровать текст по поисковому запросу:
-
- Нажмите стрелку раскрывающегося списка рядом с полем, в которое вы хотите отфильтровать. Мы хотим отфильтровать записи в нашей таблице заказов, чтобы отображать только те, которые содержат заметки с определенной информацией, поэтому мы нажмем стрелку в поле « Примечания» .
-
- В раскрывающемся меню наведите указатель мыши на слова Text Filters . В появившемся списке выберите способ, которым фильтр должен соответствовать введенному вами термину. В этом примере мы хотим просмотреть только записи, чьи заметки указывают, что заказ был размещен для стороны. Мы выберем Contains, чтобы мы могли искать записи, содержащие слово party.
-
- Появится диалоговое окно «Пользовательский фильтр». Введите слово, которое вы хотите использовать в своем фильтре.
-
- Нажмите «ОК» . Фильтр будет применен.
Фильтрация чисел с поисковым термином
Процесс фильтрации номеров с поисковым термином аналогичен процессу фильтрации текста. Однако при работе с числами доступны различные параметры фильтрации. В дополнение к Равно и не равно , вы можете выбрать:
- Больше, чем включать только записи с числами в этом поле, которые больше или равны числу, которое вы вводите
- Меньше, чем включать только записи с номерами в этом поле, которые меньше или равно числу, которое вы вводите
- Между включениями записей с цифрами, которые попадают в определенный диапазон
Чтобы фильтровать числа по поисковому запросу:
-
- Нажмите стрелку раскрывающегося списка рядом с полем, в которое вы хотите отфильтровать. Мы хотим отфильтровать записи в нашей таблице пунктов меню по цене, поэтому мы нажмем стрелку в поле « Цена» .
-
- В раскрывающемся меню наведите указатель мыши на слова Number Filters . В появившемся списке выберите способ, которым фильтр будет соответствовать вашему поисковому запросу. В этом примере мы хотим создать фильтр, который покажет нам только недорогие предметы. Мы хотим видеть предметы под определенной ценой, поэтому мы выберем Less Than .
-
- Появится диалоговое окно «Пользовательский фильтр». Введите число или цифры, которые вы хотите использовать в своем фильтре. Мы напечатаем 5, чтобы фильтр показывал нам только пункты меню, стоимость которых не превышает 5 долларов.
-
- Нажмите «ОК» . Фильтр будет применен.
Конкретные типы чисел могут включать в себя другие параметры фильтрации. Например, даты, хранящиеся в числовой форме (mm / dd / yy-eg, 12/01/2010), включают опции для фильтрации по периодам времени.
Подключение фильтра
Для подключения фильтра нужно выделить одну ячейку из диапазона таблицы и нажать на кнопку фильтр во вкладке «Главная» инструмент «Сортировка и фильтр». При этом над каждым столбцом таблицы появятся треугольные стрелочки с выпадающим списком данных каждого столбца. Ставя и убирая, галочки возле данных, можно задать какие строки отображать в таблице. Если галочка установлена, значит, данные этой строки будут отображаться, если нет – данные будут скрыты.
Здесь же в выпадающем списке есть и «Фильтр по цвету» при помощи которого можно отобразить только те строки таблицы, ячейки которых имеют определенный цвет. То же самое можно сделать и по «цвету шрифта».
Также здесь есть текстовые и числовые фильтры, которые позволяют отобразить не только ячейки с одинаковыми данными, но и совпадающие по какому-то признаку, например начинающиеся со слова «математика» или начинающиеся со знака «!».Числовые фильтры позволяют показать на экране, например, все строки со значениями больше 10, но меньше 100.
При этом слова в первой строке воспринимаются программой как заголовки столбцов и не могут быть скрытыми. Это зависит от того стоит галочка возле текста «Мои данные содержат заголовки». Если эту галочку убрать, то данные первой строки также могут быть отфильтрованы.
Отсортируем базу данных клиентов в соответствии с двумя критериями:
- Наименование городов в алфавитном порядке.
- Возраст клиентов от младших до старших.
Выполним сортировку по отдельным столбцам таблицы:
-
- Перейдите курсором клавиатуры на любую ячейку таблицы и выберите инструмент: «Данные»-«Сортировка и фильтр»-«Сортировка».
-
- В появившемся диалоговом окне укажите параметры сортировки так, как указано ниже на рисунке и нажмите на кнопку «Добавить уровень».
- Заполните параметры второго уровня как ниже на рисунке и нажмите ОК.
В результате таблица Excel отсортирована по нескольким критериям.
Чем выше уровень параметров сортировки, тем выше его приоритет.
Примечание. В Excel начиная с версии 2010-го года, количество уровней может быть столько, сколько столбцов в таблице. В старших версиях Excel разрешалось только 3 уровня.
Настраиваемая сортировка
Но, как видим, при указанных видах сортировки по одному значению, данные, содержащие имена одного и того же человека, выстраиваются внутри диапазона в произвольном порядке.
А, что делать, если мы хотим отсортировать имена по алфавиту, но например, при совпадении имени сделать так, чтобы данные располагались по дате? Для этого, а также для использования некоторых других возможностей, все в том же меню «Сортировка и фильтр», нам нужно перейти в пункт «Настраиваемая сортировка…».
После этого, открывается окно настроек сортировки. Если в вашей таблице есть заголовки, то обратите внимание, чтобы в данном окне обязательно стояла галочка около параметра «Мои данные содержат заголовки».
В поле «Столбец» указываем наименование столбца, по которому будет выполняться сортировка. В нашем случае, это столбец «Имя». В поле «Сортировка» указывается, по какому именно типу контента будет производиться сортировка. Существует четыре варианта:
- Значения;
- Цвет ячейки;
- Цвет шрифта;
- Значок ячейки.
Но, в подавляющем большинстве случаев, используется пункт «Значения». Он и выставлен по умолчанию. В нашем случае, мы тоже будем использовать именно этот пункт.
В графе «Порядок» нам нужно указать, в каком порядке будут располагаться данные: «От А до Я» или наоборот. Выбираем значение «От А до Я».
Итак, мы настроили сортировку по одному из столбцов. Для того, чтобы настроить сортировку по другому столбцу, жмем на кнопку «Добавить уровень».
Появляется ещё один набор полей, который следует заполнить уже для сортировки по другому столбцу. В нашем случае, по столбцу «Дата». Так как в данных ячеек установлен формат даты, то в поле «Порядок» мы устанавливаем значения не «От А до Я», а «От старых к новым», или «От новых к старым».
Таким же образом, в этом окне можно настроить, при необходимости, и сортировку по другим столбцам в порядке приоритета. Когда все настройки выполнены, жмем на кнопку «OK».
Как видим, теперь в нашей таблице все данные отсортированы, в первую очередь, по именам сотрудника, а затем, по датам выплат.
Но, это ещё не все возможности настраиваемой сортировки. При желании, в этом окне можно настроить сортировку не по столбцам, а по строкам. Для этого, кликаем по кнопке «Параметры».
В открывшемся окне параметров сортировки, переводим переключатель из позиции «Строки диапазона» в позицию «Столбцы диапазона». Жмем на кнопку «OK».
Теперь, по аналогии с предыдущим примером, можно вписывать данные для сортировки. Вводим данные, и жмем на кнопку «OK».
Как видим, после этого, столбцы поменялись местами, согласно введенным параметрам.
Конечно, для нашей таблицы, взятой для примера, применение сортировки с изменением места расположения столбцов не несет особенной пользы, но для некоторых других таблиц подобный вид сортировки может быть очень уместным.
Умная таблица
Сортировку и фильтр можно также активировать, превратив область данных, с которой вы работаете, в так называемую «умную таблицу».
Существует два способа создания «умной таблицы». Для того, чтобы воспользоваться первым из них, выделяем всю область таблицы, и, находясь во вкладке «Главная», кликаем по кнопке на ленте «Форматировать как таблицу». Данная кнопка находится в блоке инструментов «Стили».
Далее, выбираем один из понравившихся стилей, в открывшемся перечне. На функционал таблицы выбор влиять не будет.
После этого, открывается диалоговое окно, в котором можно изменить координаты таблицы. Но, если вы ранее выделили область правильно, то больше ничего делать не нужно. Главное, обратите внимание, чтобы около параметра «Таблица с заголовками» стояла галочка. Далее, просто нажать на кнопку «OK».
Если вы решили воспользоваться вторым способом, тогда тоже нужно выделить всю область таблицы, но на этот раз перейти во вкладку «Вставка». Находясь тут, на ленте в блоке инструментов «Таблицы», следует нажать на кнопку «Таблица».
После этого, как и в прошлый раз, откроется окно, где можно скорректировать координаты размещения таблицы. Жмем на кнопку «OK».
Независимо от того, каким способом вы воспользуетесь при создании «умной таблицы», в итоге получите таблицу, в ячейках шапки которой уже будет установлены значки фильтров, описанные нами ранее.
При нажатии на этот значок, будут доступны все те же функции, что и при запуске фильтра стандартным способом через кнопку «Сортировка и фильтр».
Как видим, инструменты сортировки и фильтрации, при правильном их использовании, могут значительно облегчить пользователям работу с таблицами. Особенно актуальным вопрос их использования становится в том случае, если в таблице записан очень большой массив данных.
Срезы
Срезы – это те же фильтры, но вынесенные в отдельную область и имеющие удобное графическое представление. Срезы являются не частью листа с ячейками, а отдельным объектом, набором кнопок, расположенным на листе Excel. Использование срезов не заменяет автофильтр, но, благодаря удобной визуализации, облегчает фильтрацию: все примененные критерии видны одновременно. Срезы были добавлены в Excel начиная с версии 2010.
Создание срезов
В Excel 2010 срезы можно использовать для сводных таблиц, а в версии 2013 существует возможность создать срез для любой таблицы.
Для этого нужно выполнить следующие шаги:
- Выделить в таблице одну ячейку и выбрать вкладку Конструктор [Design].
- В группе Сервис [Tools] (или на вкладке Вставка [Insert] в группе Фильтры [Filters]) выбрать кнопку Вставить срез [Insert Slicer] .
- В диалоговом окне отметить поля, которые хотите включить в срез и нажать OK.
Форматирование срезов
- Выделить срез.
- На ленте вкладки Параметры [Options] выбрать группу Стили срезов [Slicer Styles], содержащую 14 стандартных стилей и опцию создания собственного стиля пользователя.
- Выбрать кнопку с подходящим стилем форматирования.
Чтобы удалить срез, нужно его выделить и нажать клавишу Delete.
Задание условий фильтрации
-
Вначале надо скопировать шапку таблицы. Построить таблицу условий отбора данных можно либо на активном листе, либо на другом. Предпочтительнее на другом листе, иначе после фильтрации эти условия или их часть могут быть скрыты.
Записать условия фильтрации. Условия, записанные в одной строке, выполняются одновременно (как условие «И»), а в разных строках – как условие выбора («ИЛИ»). В качестве условия может быть совпадение значения, которое заносится в ячейку, или сравнение с заданным в ячейке значением с помощью знаков < или >. Если один столбец должен удовлетворять двум условиям, его заголовок нужно повторить еще раз и записать в этом столбце второе условие.
- На вкладке Данные [Data] найти группу команд Сортировка и фильтр [Sort&Filter] и выбрать команду Дополнительно [Advansed].
- В диалоговом окне Расширенный фильтр выбрать вариант записи результатов: фильтровать список на месте [Filter the list, in-place] или скопировать результат в другое место [Copy to another Location].
- Указать Исходный диапазон [List range], выделяя исходную таблицу вместе с заголовками столбцов.
- Указать Диапазон условий [Criteria range], отметив курсором диапазон условий, включая ячейки с заголовками столбцов.
- Указать при необходимости место с результатами в поле Поместить результат в диапазон [Copy to], отметив курсором ячейку диапазона для размещения результатов фильтрации.
- Если нужно исключить повторяющиеся записи, поставить флажок в строке Только уникальные записи [Unique records only].
Как убрать фильтр в таблице
- Чтобы вернуть скрытые данные и удалить параметры фильтрации столбца щелкаем по значку фильтра в нужном столбце и нажимаем «Очистить фильтр».
- В случае, когда перед вами стоит задача убрать абсолютно все параметры фильтрации в таблице, перейдите в раздел «Сортировка и фильтр» и нажмите кнопку «Очистить».
- Чтобы в принципе убрать из таблицы фильтр, все в том же разделе «Сортировка и фильтр» щелкаем по кнопке «Фильтр», напротив которого стоит галочка, свидетельствующая о том, что сейчас в таблице активен этот инструмент.
Пользовательская сортировка данных
Простая сортировка по одному параметру не всегда применима и эффективна. Зачастую случается так, что этот параметр у значений совпадает. Вот, к примеру, отсортировали мы наименования по алфавиту, но у нас в списке имеется несколько одинаковых наименований, но по разной цене. В таком случае после сортировки данные могут упорядочиться в случайной последовательности.
Давайте попробуем добавить второй параметр сортировки. К примеру, чтобы при совпадении наименования срабатывала вторая стадия упорядочивания.
- Чтобы осуществить задуманное, идем в ту же самую вкладку «Сортировка и фильтр», как и при простой сортировке. Но далее, при нашей нынешней задаче, потребуется выбрать пункт «Пользовательская сортировка…»
- Появится диалоговое окно с настройками. Обратите внимание, если ваша таблица содержит заголовки, то в настройках это обязательно необходимо будет отметить. Для этого поставьте галочку напротив пункта «В списке есть заголовки».
- В графе «Столбец» необходимо указать название нужного столбца, по которому производится сортировка данных. В приведенном примере этот столбец носит название «Наименование».
- Затем нужно выбрать параметр пункта «Сортировка». Он отвечает за принцип, по которому будут упорядочиваться данные. Всего есть четыре варианта: по цвету ячейки, по значку ячейки, по цвету шрифта и по значению данных.
Чаще всего используется вариант – по значениям данных. Поэтому по умолчанию стоит именно этот параметр. В нашей ситуации нам также необходима сортировка по значениям, так что ничего менять не нужно.
- Затем обратите внимание на пункт «Порядок». Так как у нас текстовая информация, нам требуется нажать на «От А до Я» (при необходимости, можно выбрать наоборот).
- Теперь нам нужно усложнить сортировку, добавив в нее второе условие – по цене. Для этого щелкните по кнопке “Добавление уровня” в виде плюса в нижней левой части окна.
- Добавится еще одна строка под названием “Затем по”. Здесь нужно выполнить все то же самое – заполнить столбцы в соответствии с условиями второго этапа сортировки.
В нашем примере название столбца – «Цена, руб.». Сортировать будем по значению, а порядок – «По возрастанию» (или наоборот, если требуется).
- Аналогичным способом можно задать сортировку по неограниченному числу условий в порядке их очередности. После того как все параметры выставлены, подтвердите действие нажатием «OK».
- В результате проделанных действий данные теперь сортируются по двум критериям. Сперва по наименованиям, а при совпадении значений – по цене.
Примечание: Сортировку можно проводить не только по столбцам, также имеется возможность настроить ее по строкам.
- Для того, чтобы это осуществить, перейдите во вкладку «Параметры».
- Перед вами появится окно с настройками. Чтобы изменить сортировку со столбцов на строки выберите соответствующий параметр. После чего подтвердите изменения нажатием на «OK».
- Далее, действуем по вышеописанной схеме – указываем требуемые параметры сортировки и нажимаем «OK».
Заключение
Итак, как вы могли убедиться, в фильтрации и сортировке данных в программе Эксель нет ничего сложного. Это очень важные и эффективные инструменты, которые могут значительно облегчить работу таблицами, в особенности, когда приходится обрабатывать большой объем информации.
Источники
- https://help.smartsheet.com/ru/learning-track/smartsheet-intermediate/sorting-and-filtering
- https://maxfad.ru/ofis/ms-access/459-sortirovka-i-filtratsiya-zapisej-v-access.html
- https://compone.ru/filtr-i-sortirovka-v-excel
- https://exceltable.com/filtr-sortirovka/primery-sortirovki-i-filtra
- https://lumpics.ru/sorting-and-filtering-data-in-excel/
- https://micro-solution.ru/excel/ranges/filter
- https://MicroExcel.ru/sortirovka-filtratsiya-dannyh/
Сортировка в Excel – это распределение строк таблицы в определенном порядке, который соответствует конкретным условиям пользователя. Упорядочивание строк при сортировке всегда выполняется относительно выбранного столбца.
Работа в Excel c фильтром и сортировкой
Чтобы выполнить сортировку Excel можно воспользоваться несколькими простыми способами. Сначала рассмотрим самый простой.
Способ 1:
- Заполните таблицу как на рисунке:
- Перейдите на любую ячейку столбца F.
- Выберите инструмент: «Главная»-«Редактирование»-«Сортировка и фильтр»-«Сортировка от А до Я».
Способ 2:
- Перейдите на любую ячейку таблицы с данными.
- Выберите инструмент: «Главная»-«Редактирование»-«Сортировка и фильтр»-«Фильтр»
- Щелкните по выпадающему списку опций в заголовке «Город» таблицы и выберите опцию «Сортировка от А до Я».
Первый способ более простой, но он может выполнить сортировку только по одному столбцу (критерию). Для сортировки по нескольким столбцам следует использовать «Способ 2».
Полезный совет! В таблицах рекомендуется всегда использовать столбец с номерами строк. Он позволит всегда вернуться к первоначальному расположению строк после нескольких сортировок. Для этого достаточно выполнить сортировку этого столбца (например, №п/п).
Следует помнить, что сортировка выполняется над данными таблицы без пустых строк. Если нужно отсортировать только часть данных таблицы, тогда следует выделить это диапазон непосредственно перед сортировкой. Но такое фрагментированное сортирование данных очень редко имеет смысл и легко приводит к ошибкам.
Сортировка по нескольким столбцам в Excel
Отсортируем базу данных клиентов в соответствии с двумя критериями:
- Наименование городов в алфавитном порядке.
- Возраст клиентов от младших до старших.
Выполним сортировку по отдельным столбцам таблицы:
- Перейдите курсором клавиатуры на любую ячейку таблицы и выберите инструмент: «Данные»-«Сортировка и фильтр»-«Сортировка».
- В появившемся диалоговом окне укажите параметры сортировки так, как указано ниже на рисунке и нажмите на кнопку «Добавить уровень».
- Заполните параметры второго уровня как ниже на рисунке и нажмите ОК.
В результате таблица Excel отсортирована по нескольким критериям.
Чем выше уровень параметров сортировки, тем выше его приоритет.
Примечание. В Excel начиная с версии 2010-го года, количество уровней может быть столько, сколько столбцов в таблице. В старших версиях Excel разрешалось только 3 уровня.
Как сделать фильтр в Excel по столбцам
Фильтрация данных – это выборка из базы строк соответствующим определенным условиям. Например, отбор всех клиентов женского пола с одного или нескольких городов.
С данной таблицы нужно выбрать всех клиентов в возрасте до 30-ти лет проживающих в городах Москва и Санкт-Петербург.
- Снова перейдите на любую ячейку таблицы базы данных клиентов и выберите инструмент: «Главная»-«Редактирование»-«Сортировка и фильтр»-«Фильтр».
- Щелкните по выпадающему списку столбца «Город» и отметьте галочками только Москву и Санкт-Петербург. И нажмите ОК.
- Щелкните по выпадающему списку столбца «Возраст» и выберите опцию: «Числовые фильтры»-«Настраиваемый фильтр».
- Заполните поля в окне «Пользовательский автофильтр» как указано на рисунке и нажмите ОК.
Как видно в столбце «№п/п» отсутствуют некоторые номера, что подтверждает о фильтрации данных в таблице. Так же обратите внимание, как изменились кнопки выпадающих списков на столбцах C и F. Так как они содержать настройки их Excel отметил значком воронки. Теперь если нам нужно вернуть исходный вид базы данных о клиентах мы знаем, по каким столбцам нужно изменить настройки фильтрации. Но еще быстрее сбросить фильтр можно выбрав по новой инструмент «Главная»-«Редактирование»-«Сортировка и фильтр»-«Фильтр».
Листы Excel – это универсальные инструменты для сбора информации. В их строках описываем все элементы данных, а в столбцах – свойства. Строки нужно заполнять непрерывно одна за другой не оставляя пустых строк. Таким образом, у нас образуется простая однотабличная (не реляционная) база данных.
В языках баз данных (SQL и т.п.) строки таблиц считаются рядами, а столбцы – полями. Названия полей записаны в самой первой строке (заголовок таблицы) и эта строка не является рядом базы данных. Все инструменты для работы с электронными таблицами требуют организованной структуры для заполняемых данных. Поэтому не стоит хаотично заполнять ячейки листа. А придерживаться простой табличной структуры: столбцы должны иметь заголовки, а строки должны заполняться неразрывно. Только тогда мы имеем возможность обрабатывать данные в Excel с максимальной эффективностью.
Добавил:
Вуз:
Предмет:
Файл:
СИСТЕМЫ УПРАВЛЕНИЯ БАЗАМИ ДАННЫХ (СУБД). СОЗДАНИЕ ТАБЛИЧНОЙ БАЗЫ ДАННЫХ СРЕДСТВАМИ MICROSOFT EXCEL.doc
Скачиваний:
27
Добавлен:
01.05.2014
Размер:
56.32 Кб
Скачать
-
Предыдущая
— перемещение на одну запись назад в
базе данных; -
Следующая
—
перемещение на одну запись вперед в
базе данных; -
Закрыть
— закрывает диалог.Найдя
нужную запись, можно внести необходимые
изменения.3.3.1.
Ввод данных.Для
ввода данных нажать кнопку Создать.
После этого можно ввести новую строку
в базу данных. Если база данных уже
существует, то добавление производится
в конец базы данных.3.3.2.
Удаление записи из базы данных.Для
удаления записи из базы данных в режиме
просмотра найти нужную запись и нажать
кнопку Удалить.Если
запись была удалена по ошибке, то ее
можно восстановить, нажав кнопку
Восстановить.3.4.
Поиск нужной записи в базе данных.Нажав
кнопку Критерии,
получаем доступ к окну диалога задания
критериев поиска. Можно задать столько
критериев для поиска, сколько существует
полей. Программа будет искать запись
в базе данных, которая удовлетворяет
всем введенным критериям. Условие
поиска может состоять из одного или
нескольких логических выражений. В
последнем случае выражения соединяются
логическими операторами И или ИЛИ.
Применительно к полям, содержащим
текстовые данные, имеют смысл два
оператора: “равно” и “не равно”.
Операторы, в которые входят знаки
“больше” или “меньше”, применимы
только к числовым данным. Если поиск
был успешным, а в базе данных существует
несколько строк, удовлетворяющих
критериям поиска, то для их просмотра
можно использовать кнопки Предыдущая
и Следующая.С помощью команды ДАННЫЕ
, Сортировка
можно отсортировать записи базы данных.
Выделить всю таблицу, за исключением
строки с названием таблицы. При выполнении
команды открывается диалог, в котором
можно определить поля, по которым будет
проведена сортировка. Таких полей
может быть не более трех. Если нужно
отсортировать более чем по трем полям,
для этого нужно выполнить несколько
последовательных сортировок по меньшему
количеству полей. Отсортируйте сначала
по наименее важному полю, затем повторите
сортировку по полю следующей степени
важности и т. д. Сортировка может быть
выполнена одним из двух способов: по
возрастанию или по убыванию, с учетом
и без учета регистра букв.Сортировка
по возрастанию осуществляется: -
от
меньших чисел к большим; -
по
алфавиту; -
в
хронологическом порядке дат;Сортировка
по убыванию осуществляется: -
от
больших чисел к меньшим; -
в
обратном алфавитном порядке; -
в
обратном хронологическом порядке.При
этом имеет место приоретет: числа,
текст, логические значения, значения
ошибок, пустые ячейки. Можно создать и
применить пользовательский порядок
сортировки.Для
результата сортировки существен порядок
выбора полей (“старший” ключ сортировки,
“промежуточный” ключ сортировки,
“младший” ключ сортировки). При
сортировки базы меняется порядок
следования записей. Можно сортировать
таблицу не целиком, а в пределах области
выделения таблицы. Идентификация полей
производится либо по названиям из
заголовка таблицы, либо по обозначениям
столбцов листа.Проверяйте
результат сортировки. Если получили
не то, что хотели, используйте команду
ПРАВКА
Отменить
для восстановления исходного состояния
базы данных.3.6.
Фильтрация (выборка) записей базы
данных.Команда
ДАННЫЕ
, Фильтр обеспечивает
выборку подмножества данных из табличной
базы данных. Фильтр представляет собой
конструкцию, предназначенную для отбора
тех строк, которые удовлетворяют
заданному условию и временному сокрытию
остальных. Excel предоставляет две команды
: Автофильтр,
для простых условий отбора и Расширенный
фильтр,
для более сложных критериев.3.6.1.
АвтофильтрацияКоманда
ДАННЫЕ
, Фильтр ,
Автофильтр для
каждого поля строит список значений ,
который используется для задания
условий фильтрации.По
каждому полю можно указать: -
значение
— будут выбраны только те записи, которые
в данном поле содержат указанное
значение; -
пустые
— будут выбраны записи, которые в данном
поле содержат пустое значение; -
непустые
— будут выбраны записи, которые в данном
поле содержат непустые значения; -
все
— выбираются все записи без ограничения.Условие
для отбора записей по значению в
определенном поле может состоять из
двух самостоятельных частей, соединенных
логической связкой И/ИЛИ.3.6.2.
Расширенный фильтрКоманда
ДАННЫЕ
, Фильтр ,
Расширенный фильтр обеспечивает
использование двух типов критериев
для фильтрации записей базы данных: -
критерий
сравнения; -
вычисляемый
критерий.
Обычно
критерий фильтрации формируется в
нескольких столбцах и тогда его называют
множественным
критерием
.
Важной
особенностью этого режима является
необходимость формирования заранее до
выполнения самой команды фильтрации
специального блока (области) для задания
сложных поисковых условий, называемых
интервалом критериев.
Технология использования расширенного
фильтра включает два этапа:
1-й
этап — формирование интервала критериев;
2-й
этап — фильтрация записей списка.
Интервал
критериев содержит строку имен полей
и произвольное количество строк для
задания поисковых условий.
Вычисляемый
критерий
представляет собой формулу, записанную
в строке условий интервала критериев,
которая возвращает логическое значение
ИСТИНА
или ЛОЖЬ.
Формула строится с использованием
адресов ячеек, встроенных функций,
констант различных типов (число, текст,
дата, логическая константа), операторов
отношений.
Для
снятия действий условий фильтрации
выполняется команда ДАННЫЕ
, Фильтр ,
Показать все.
4.
ЗАДАНИЕ ДЛЯ САМОСТОЯТЕЛЬНОЙ РАБОТЫ
4.1.
Вопросы для самопроверки.
-
Дайте
определение базы данных. -
Что
такое система управления базами данных
(СУБД)? -
Где
могут быть использованы базы данных? -
Какие
функции должна обеспечивать СУБД? -
Дайте
определение следующим терминам: запись,
поле. -
Как
можно классифицировать СУБД? -
Дайте
характеристику иерархической, сетевой
и реляционной баз данных. -
В
чем преимущества реляционной базы
данных? -
Что
такое “электронная таблица”? Какой
еще термин применяют к этому классу
программ? -
Почему
информационная структура электронных
таблиц не статическая, а динамическая? -
Что
можно сделать с помощью электронных
таблиц? -
Какие
электронные таблицы вы знаете? -
Какие
функции предусмотрены в электронных
таблицах для работы с табличными базами
данных? -
Что
вы можете сказать о возможности обработки
внешних (созданных средствами других
СУБД) баз данных электронными таблицами
? -
Что
представляет из себя рабочая книга
Microsoft Excel? Как ее создать? -
Как
определяется адрес ячейки таблицы в
рабочей книге? -
Перечислите
основные операции при работе с базой
данных.
4.2.
Задание по созданию табличной базы
данных.
При
выполнении самостоятельной работы
необходимо:
-
спроектировать
базу данных, соответствующую предметной
области вашего варианта (п 3.1); -
ввести
не менее 15 записей базы данных, выполнив
все действия по созданию и форматированию
заголовка (п 3.2); -
просмотреть
содержимое базы данных, используя
команду
ДАННЫЕ,
Форма.
Изменить
несколько записей в базе данных и одну
запись удалить (п 3.3); -
найти
несколько записей в базе данных,
используя критерии поиска (п 3.4); -
отсортировать
созданную базу данных, задав не менее
двух ключей сортировки (п 3.5). -
установите
курсор в область базы данных и выполните
команду ДАННЫЕ
, Фильтр ,
Автофильтр.
Задайте не менее двух условий отбора..
Отмените результат автофильтрации (п
3.6).
Варианты
заданий:
-
База
данных о работе магазина по продаже
джинсов. -
База
данных о работе фирмы по продаже
недвижимости. -
База
данных о студенческой успеваемости. -
База
данных о работе коммерческого киоска. -
База
данных о продажах автомобилей. -
База
данных об абитуриентах. -
База
данных о работе сбербанка. -
База
данных о работе отдела кадров. -
База
данных о студенческом расписании. -
База
данных о работе библиотеки. -
База
данных о продаже театральных билетов. -
База
данных о работе налоговой инспекции. -
База
данных о работе бухгалтерии. -
База
данных о работе поликлиники. -
База
данных о торговле компьютерами. -
База
данных о торговле газетами. -
База
данных о работе ателье. -
База
данных о киоске канцтоваров. -
База
данных о клубе дрессировки собак. -
База
данных о книготорговой фирме. -
База
данных о работе парикмахерской. -
База
данных о работе ресторана. -
База
данных о яхт-клубе. -
База
данных о мебельном магазине. -
База
данных об автозаправочной станции.
Соседние файлы в предмете Базы данных
- #
- #
- #
- #
- #


 (Сортировка от А до Я).
(Сортировка от А до Я). (Сортировка от Я до А).
(Сортировка от Я до А).






















































 , сортировка недоступна. Перед сортировкой таблицы удалите фильтры.
, сортировка недоступна. Перед сортировкой таблицы удалите фильтры.