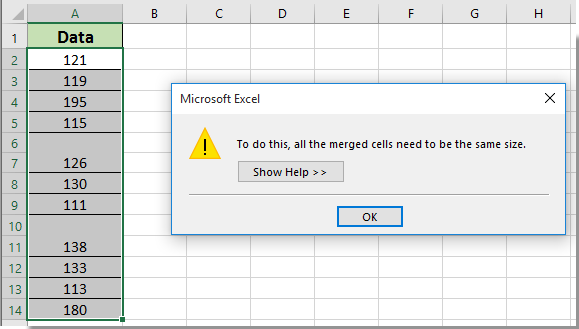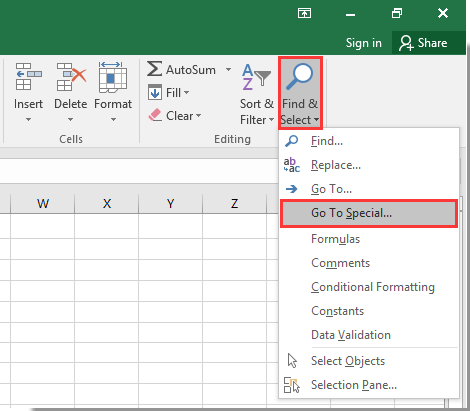Если объединенные ячейки существуют в списке, вы получите окно подсказки при сортировке данных этого списка, как показано на левом снимке экрана.
На самом деле, нет способа напрямую сортировать данные с объединенными ячейками. Вам нужно сначала отключить все объединенные ячейки, а затем отсортировать список. Эта статья познакомит вас с несколькими хитростями.
Сортировка данных с объединенными ячейками, сначала отключив все ячейки
Сортировать данные с объединенными ячейками по Kutools for Excel
Сортировка данных с объединенными ячейками, сначала отключив все ячейки
Вы можете сначала отключить все объединенные ячейки, а затем отсортировать список. Пожалуйста, сделайте следующее.
1. Выберите список с объединенными ячейками, который необходимо отсортировать, затем щелкните Главная > Слияние и центр чтобы разъединить выбранные объединенные ячейки. Смотрите скриншот:
2. Теперь вы можете видеть пустые ячейки, существующие в выбранном диапазоне. Не снимая выделения с диапазона, нажмите Найти и выбрать > Перейти к специальному под Главная меню.
3. в Перейти к специальному в диалоговом окне выберите Пробелы вариант, а затем щелкните OK кнопку.
4. Затем выбираются все пустые ячейки. Пожалуйста, введите = отметьте в строке формул, затем укажите ссылку на ячейку, расположенную над первой пустой ячейкой, а затем нажмите Ctrl + Enter ключ одновременно.
Вы можете видеть, что все пустые ячейки заполнены указанным выше значением.
5. Теперь вы можете начать сортировку вашего списка. И после сортировки вы можете снова объединить ту же ячейку, если вам нужно.
Сортировать данные с объединенными ячейками по Kutools for Excel
Вы можете легко разъединить ячейки в выбранном диапазоне без потери данных с помощью Разъединить ячейку и заполнить значение полезности Kutools for Excel. Пожалуйста, сделайте следующее.
1. Выберите список, который нужно отсортировать с объединенными ячейками, затем щелкните Кутулс > Слияние и разделение > Разъединить ячейку и заполнить значение. Смотрите скриншот:
Вы можете видеть, что все объединенные ячейки не объединены и заполнены не объединенными ячейками повторяющимися значениями.
2. Теперь вы можете приступить к сортировке данных. После сортировки вы можете выбрать список и нажать Кутулс > Слияние и разделение > Объединить одинаковые ячейки чтобы снова объединить те же ячейки значений.
Если вы хотите получить бесплатную пробную версию (30-день) этой утилиты, пожалуйста, нажмите, чтобы загрузить это, а затем перейдите к применению операции в соответствии с указанными выше шагами.
Сортировать данные с объединенными ячейками по Kutools for Excel
Лучшие инструменты для работы в офисе
Kutools for Excel Решит большинство ваших проблем и повысит вашу производительность на 80%
- Снова использовать: Быстро вставить сложные формулы, диаграммы и все, что вы использовали раньше; Зашифровать ячейки с паролем; Создать список рассылки и отправлять электронные письма …
- Бар Супер Формулы (легко редактировать несколько строк текста и формул); Макет для чтения (легко читать и редактировать большое количество ячеек); Вставить в отфильтрованный диапазон…
- Объединить ячейки / строки / столбцы без потери данных; Разделить содержимое ячеек; Объединить повторяющиеся строки / столбцы… Предотвращение дублирования ячеек; Сравнить диапазоны…
- Выберите Дубликат или Уникальный Ряды; Выбрать пустые строки (все ячейки пустые); Супер находка и нечеткая находка во многих рабочих тетрадях; Случайный выбор …
- Точная копия Несколько ячеек без изменения ссылки на формулу; Автоматическое создание ссылок на несколько листов; Вставить пули, Флажки и многое другое …
- Извлечь текст, Добавить текст, Удалить по позиции, Удалить пробел; Создание и печать промежуточных итогов по страницам; Преобразование содержимого ячеек в комментарии…
- Суперфильтр (сохранять и применять схемы фильтров к другим листам); Расширенная сортировка по месяцам / неделям / дням, периодичности и др .; Специальный фильтр жирным, курсивом …
- Комбинируйте книги и рабочие листы; Объединить таблицы на основе ключевых столбцов; Разделить данные на несколько листов; Пакетное преобразование xls, xlsx и PDF…
- Более 300 мощных функций. Поддерживает Office/Excel 2007-2021 и 365. Поддерживает все языки. Простое развертывание на вашем предприятии или в организации. Полнофункциональная 30-дневная бесплатная пробная версия. 60-дневная гарантия возврата денег.
Вкладка Office: интерфейс с вкладками в Office и упрощение работы
- Включение редактирования и чтения с вкладками в Word, Excel, PowerPoint, Издатель, доступ, Visio и проект.
- Открывайте и создавайте несколько документов на новых вкладках одного окна, а не в новых окнах.
- Повышает вашу продуктивность на 50% и сокращает количество щелчков мышью на сотни каждый день!
Комментарии (0)
Оценок пока нет. Оцените первым!
|
Сортировка, при разном размере ячеек |
||||||||
Ответить |
||||||||
Ответить |
||||||||
Ответить |
||||||||
Ответить |
||||||||
Ответить |
||||||||
Ответить |
Office 365 ProPlus переименован в Майкрософт 365 корпоративные приложения. Для получения дополнительной информации об этом изменении прочитайте этот блог.
Симптомы
При сортировке диапазона в листах Microsoft Excel Excel не сортировать диапазон. Кроме того, может появиться следующее сообщение об ошибке:
Эта операция требует одинакового размера объединенных ячеек.
Причина
Эта проблема может возникнуть при сортировке ряда ячеек, а также при следующих условиях:
- Вы ранее объединены некоторые из ячеек, но не все из ячеек в диапазоне сортировки.
- Вы ранее слили все ячейки в диапазоне сортировки, и ячейки не имеют одинаковых размеров.
Обходной путь
Чтобы решить эту проблему, разделите все объединенные ячейки в диапазоне или объединяем все ячейки в диапазоне, чтобы объединенные ячейки были одинакового размера. Каждая объединенная ячейка в диапазоне должна занимать одинаковое количество строк и столбцов, что и другие слитые ячейки в диапазоне.
Общее решение
- Выберите весь диапазон, который необходимо сортировать.
- В группе Выравнивание на вкладке Главная выберите диалоговое окно Выравнивание.
- Выберите вкладку Выравнивание, а затем очистим поле ячейки Merge.
- Нажмите кнопку ОК.
Это может изменить расположение данных в диапазоне.
Пример решения
В таблицу введите следующие данные:
Объединение ячеек A1 и B1, A2 и B2, а также A3 и B3. Для этого выполните следующие действия:
Выберите каждую пару ячеек.
Выберите диалоговое окно Выравнивание в группе Выравнивание на вкладке Главная.
Выберите вкладку Выравнивание, а затем выберите поле ячейки слияния.
Нажмите кнопку ОК.
Не объединяй ячейки в столбце C.
Выберите ячейки A1:C3, выберите фильтр сортировки & в группе редактирования на вкладке Главная, а затем нажмите настраиваемый сорт.
В поле Сортировка выберите «Column C» рядом с Sort By и выберите ОК. Сообщение об ошибке должно быть описано выше.
Чтобы устранить проблему, сделайте одно из следующих:
- Разгружая ячейки A1:B3, чтобы в выборе не было объединенных ячеек.
- Объединяем ячейки C1 и D1, C2 и D2 и C3 и D3, чтобы столбец C был таким же размером (слит) как столбец A/B. Затем выберите ячейки A1:D3 и повторите шаги 3 и 4 с помощью единого размера диапазона.
—>
Сортировка по алфавиту в Microsoft Excel
Способ 1: Кнопки быстрой сортировки
В Excel есть кнопки, отвечающие за быструю сортировку выделенного массива данных. Их использование станет оптимальным в тех ситуациях, когда нужно обработать ячейки всего один раз, предварительно выделив необходимые.
- Зажмите левую кнопку мыши и выделите все значения, которые далее будут подвергаться сортировке.
На вкладке «Главная» откройте выпадающее меню «Редактирование».
Если появляется оповещение об обнаружении данных вне диапазона, потребуется выбрать, расширять его или сортировать только в пределах указанного выделения. Рассмотрим сначала первый вариант.
При его использовании соседние ячейки, зависящие от общей таблицы, подстраиваются под порядок расположения текста, то есть если напротив ячейки «Август» находится значение «27», оно и остается напротив этого же слова.
Так перемещается только указанный текст, а ячейки напротив него остаются нетронутыми. Это означает, что произойдет смещение данных, если раньше между ними была какая-то связь.
Если вы еще не решили, хотите сортировать только указанный диапазон или нужно захватывать соседние ячейки, проверьте каждый вариант, отменяя его нажатием горячей клавиши Ctrl + Z. Так проще определиться с изменениями, происходящими в таблице.
Способ 2: Настраиваемая сортировка
Настраиваемая сортировка позволяет более гибко выстроить расположение элементов в таблице, учитывая несколько уровней и разных диапазонов данных. Для ее создания используется специальное меню, которое и возьмем во внимание далее.
- Рекомендуем сразу выделить всю таблицу, если помимо сортировки по алфавиту вы желаете добавить еще несколько уровней.
Затем в том же разделе «Редактирование» выбирайте пункт «Настраиваемая сортировка».
В выпадающем меню «Сортировать по» укажите столбец, который затрагивает сортировка.
В качестве режима сортировки выбирается тип «Значения ячеек».
Осталось указать только порядок «От А до Я» или «От Я до А».
Если надо сортировать и другие столбцы, добавьте их в качестве уровней и выполните такую же настройку.
Вернитесь к таблице и убедитесь в том, что все действия выполнены правильно.
Способ 3: Формула сортировки
Недостатки предыдущих методов состоят в том, что они сортируют только единоразово, а динамически при внесении изменений таблица не меняется. Если вас не устраивает такой вариант, понадобится вручную создать формулу сортировки, которая при добавлении или удалении элементов автоматически пересчитает их и поставит в нужном порядке. Формул будет несколько, поскольку пока разработчики не добавили специальную функцию, которая позволяла бы обойтись без применения вспомогательных подсчетов. Весь дальнейший процесс состоит из нескольких этапов для правильного понимания принципа сортировки по алфавиту.
Шаг 1: Создание вспомогательной формулы
Основная задача – создать вспомогательную формулу, которая анализирует слова в ячейках и определяет их порядковый номер в будущем отсортированном по алфавиту списке. Это происходит при сравнении встроенными алгоритмами Excel, работающими по принципу анализа кодировки. Детально разбирать работу этой формулы не будем, только покажем ее создание.
- Для работы с будущими вычислениями понадобится создать из ячеек группу, для чего их необходимо выделить и в специально отведенном поле сверху задать новое название.
Теперь диапазон выделенных ячеек имеет собственное имя, отвечающее за его содержимое, — в нашем случае это фрукты. Если вводите несколько слов в названии, не ставьте пробел, а используйте вместо него нижнее подчеркивание: «(пример_текста)».
В новой клетке создадим формулу СЧЁТЕСЛИ , которая считает ячейки, удовлетворяющие условие. В качестве диапазона указывайте созданную только что группу, затем первую ячейку для сравнения. В итоге первоначальный вид формулы таков: =СЧЁТЕСЛИ(Фрукты;A1) .
Сейчас результатом этой формулы будет «1», поскольку ее запись не совсем верна для будущих расчетов, поэтому добавьте выражение » перед номером первой ячейки.
Растяните формулу, зажав край ячейки, до конца будущего списка для сортировки.
Переименуйте диапазон с числами в группу — это понадобится при составлении следующей формулы.
Шаг 2: Создание формулы сортировки
Вспомогательная формула готова и работает правильно, поэтому можно приступить к созданию основной функции, которая и будет заниматься сортировкой благодаря уже существующему автоматическому определителю позиций.
- В новой ячейке начните вводить =ПОИСКПОЗ(СТРОКА(A1) . Эта формула отвечает за поиск позиции строки, из-за чего и следует указать аргумент «A1».
Далее для простоты добавления именных диапазонов перейдите в «Формулы», разверните меню «Определенные имена» и выберите «Использовать в формуле».
Добавьте диапазон со вспомогательной формулой и укажите для него тип сопоставления «Точное совпадение» в выпадающем списке, который появится после добавления «;».
Завершите создание формулы, обернув ее в функцию ИНДЕКС , которая будет работать с массивом названий.
Проверьте результат и затем растяните формулу так, как это уже было показано выше.
Теперь вы получите корректно работающий динамический список, отсортированный по алфавиту.
Для упрощения понимания отдельно предоставляем полную формулу:
=(ИНДЕКС(Фрукты;ПОИСКПОЗ(СТРОКА(A1);номер_слова;0))) , вам же останется только отредактировать ее под свои цели и растянуть на необходимый диапазон ячеек.
Шаг 3: Модернизации формулы для повторных названий
Единственный недостаток созданной только что формулы – некорректная ее работа при наличии повторных названий, что вы можете заметить на представленном далее скриншоте. Это связано с тем, что вспомогательная функция не в состоянии правильно обработать повторяющиеся слова, поэтому ее придется немного усовершенствовать, если вы хотите использовать в списке повторы.
- Откройте вспомогательную формулу и уберите знак » СЧЁТЕСЛИ работал только при условии равенства.
Добавьте вторую часть — +СЧЁТЕСЛИ($A$1:A1;A1) , позволяющую нормально записывать одинаковые слова в последовательном порядке.
Снова растяните формулу, чтобы она изменилась на всех ячейках.
Добавьте в список повторяющиеся названия, чтобы проверить их нормальное отображение.
Мы рады, что смогли помочь Вам в решении проблемы.
Помимо этой статьи, на сайте еще 11905 инструкций.
Добавьте сайт Lumpics.ru в закладки (CTRL+D) и мы точно еще пригодимся вам.
Отблагодарите автора, поделитесь статьей в социальных сетях.
Опишите, что у вас не получилось. Наши специалисты постараются ответить максимально быстро.
|
sanantoni Пользователь Сообщений: 240 |
нужно отсортировать объединенные ячейки по столбцу «А», а потом пронумеровать их, или хотя бы отсортировать |
|
Alex_ST Пользователь Сообщений: 2746 На лицо ужасный, добрый внутри |
Стандартными средствами сортировать и нумеровать объединённые ячейки нельзя. С уважением, Алексей (ИМХО: Excel-2003 — THE BEST!!!) |
|
sanantoni Пользователь Сообщений: 240 |
*в таблице очень много повторений, то есть если есть материал с группой описаний, то объединив название материала эти самые группы сольются в неопределенном порядке http://www.planetaexcel.ru/forum.php?thread_id=24998 , возможно ли его применение в моем случае? * спасибо за Ваш макрос, все же буду пробовать и.. вопрос все ещё открыт |
|
после Вашего макроса теперь нужен другой, снова объединяющий одинаковые в столбце A |
|
|
Alex_ST Пользователь Сообщений: 2746 На лицо ужасный, добрый внутри |
Ахиллесовой пятой, а если точнее — неизлечимым геморроем Excel’я является не невозможность сортировки группированных ячеек, а возможность их создания, нарушающая принцип построения баз данных и нормальных электронных таблиц! http://www.excelworld.ru/forum/3-44-1 и здесь http://www.excelworld.ru/forum/3-43-1 я описал макросы, хоть как-то улучшающие и заменяющие стандартное объединение ячеек. С уважением, Алексей (ИМХО: Excel-2003 — THE BEST!!!) |
|
KuklP Пользователь Сообщений: 14868 E-mail и реквизиты в профиле. |
Не согласен, Леш. В отчетах, бланках объединенные ячейки вполне к месту. Но не в рабочих таблицах, с к-рыми предполагается совершать какие либо действия. Там они так же неуместны, как шорты в Большом театре. Если пользователь бестолков и не понимает этого — это не проблема мелких. И правильно то, что под объединениями значения очищаются, потому как позволяет избежать непредсказуемых результатов при невидимых данных. И обязательно нашлись бы недовольные считающие, что оставлять надо не верхнее значение, а нижнее или среднее. Нормальный, грамотный пользователь понимает, что возможности экса избыточны. Если неопытный пользователь берет в руки достаточно сложный инструмент не имея необходимых знаний для работы с ним — это его и только его проблемы. Не надо хаять инструмент. Учиться надо. Я сам — дурнее всякого примера! … |
|
Alex_ST Пользователь Сообщений: 2746 На лицо ужасный, добрый внутри |
Привет, Серёга! Ладно. Теоретическую дискуссию оставим. С уважением, Алексей (ИМХО: Excel-2003 — THE BEST!!!) |
|
KuklP Пользователь Сообщений: 14868 E-mail и реквизиты в профиле. |
Не Леш, не хочу заниматься тем, чего сам не одобряю. Автору подсказал другое решение здесь: http://www.planetaexcel.ru/forum.php/tips.php?thread_id=40231 Я сам — дурнее всякого примера! … |
|
Alex_ST Пользователь Сообщений: 2746 На лицо ужасный, добрый внутри |
Ну, я бы не сказал, что тот твой «посыл» можно считать полноценной подсказкой… С уважением, Алексей (ИМХО: Excel-2003 — THE BEST!!!) |
|
ran Пользователь Сообщений: 7091 |
|
|
sanantoni Пользователь Сообщений: 240 |
|
|
одной отрывистой фразой RAN сокрушил полемику ) |
|
|
Alex_ST Пользователь Сообщений: 2746 На лицо ужасный, добрый внутри |
Ну, если устроил вариант Андрея [RAN], то и ладно. Всё-таки, ИМХО, должно быть 3 этапа обработки данных таблицы с объединёнными ячейками: С уважением, Алексей (ИМХО: Excel-2003 — THE BEST!!!) |
|
ran Пользователь Сообщений: 7091 |
Привет, Леш! |
|
Alex_ST Пользователь Сообщений: 2746 На лицо ужасный, добрый внутри |
Привет, Андрей! С уважением, Алексей (ИМХО: Excel-2003 — THE BEST!!!) |
|
sanantoni Пользователь Сообщений: 240 |
|
|
sanantoni Пользователь Сообщений: 240 |
ОБЪЕДИНЕНИЕ идет только по второму столбцу на примере |
|
nerv Пользователь Сообщений: 3071 |
Простите, чем Вы тут занимаетесь? : ) Что требуется получить? [тему не читал] |
|
Alex_ST Пользователь Сообщений: 2746 На лицо ужасный, добрый внутри |
sanantoni, С уважением, Алексей (ИМХО: Excel-2003 — THE BEST!!!) |
|
ran Пользователь Сообщений: 7091 |
Мой и не будет работать с этим примером, поскольку он перед тем, как объединять, должен сначала разъединить. |
|
Alex_ST Пользователь Сообщений: 2746 На лицо ужасный, добрый внутри |
{quote}{login=nerv}{date=11.04.2012 02:49}{thema=}{post}Простите, чем Вы тут занимаетесь? : ) Что требуется получить? [тему не читал]{/post}{/quote} Андрей, С уважением, Алексей (ИМХО: Excel-2003 — THE BEST!!!) |
|
nerv Пользователь Сообщений: 3071 |
{quote}{login=RAN}{date=11.04.2012 02:55}{thema=}{post}Мой и не будет работать с этим примером, поскольку он перед тем, как объединять, должен сначала разъединить. Андрей, скажу по секрету, у товарища в 1-ом столбце уникальные. Объединять по ним ) Alex_ST : ) |
|
ran Пользователь Сообщений: 7091 |
Леша, так да не так! Саша, вопрос не в уникальных |
|
nerv Пользователь Сообщений: 3071 |
{quote}{login=RAN}{date=11.04.2012 03:33}Саша, вопрос не в уникальных{/post}{/quote}Тогда в чем? |
|
Alex_ST Пользователь Сообщений: 2746 На лицо ужасный, добрый внутри |
Андрей, С уважением, Алексей (ИМХО: Excel-2003 — THE BEST!!!) |
|
ran Пользователь Сообщений: 7091 |
Именно об этом я и говорю. |
|
nerv Пользователь Сообщений: 3071 |
|
|
Alex_ST Пользователь Сообщений: 2746 На лицо ужасный, добрый внутри |
К стати, я всегда стараюсь делать макросы более-менее универсальными, поэтому обычно не использую конкретных названий книг, листов, адресов… С уважением, Алексей (ИМХО: Excel-2003 — THE BEST!!!) |
|
sanantoni Пользователь Сообщений: 240 |
Нашу базу теперь нужно отсортировать по шифру товара, дабы убить повторы, коих огромное количество, а проблема сортировки в том что описания в разных ячейках, Алекс, предложил разбить заполнить по верхнему значению шифр а затем сортировать и объединять как надоразбить вроде как разбили, а вот с объединением теперь проблема в макросе рана слетает в разные стороны шапка, в алекса- остается одно описание а коды разные, excel ведет себя как кошка после валерьянки |
|
nerv Пользователь Сообщений: 3071 |
#30 11.04.2012 16:35:41 Приветствую ) Если шифры повторяются, придется при разгруппировке это отслеживать, например, доп. столбец заполнять (уникальными) и при группировке ориентироваться по нему. Чебурашка стал символом олимпийских игр. А чего достиг ты? |
Вы можете получить сообщение об ошибке при сортировке диапазона, который содержит объединенные ячейки в Excel
При сортировке диапазона на листе Microsoft Excel программа Excel не сортирует диапазон. Кроме того, может появиться следующее сообщение об ошибке:
Эта операция требует одинакового размера объединенных ячеек.
Причина
Эта проблема может возникнуть при сортировке диапазона ячеек, а также при выполнении следующих условий:
- Вы ранее объединили некоторые ячейки, но не все ячейки в диапазоне сортировки.
- Вы ранее объединили все ячейки в диапазоне сортировки, но не все ячейки имеют одинаковый размер.
Обходной путь
Чтобы решить эту проблему, разделите или объедините все объединенные ячейки в диапазоне, чтобы они имели одинаковый размер. Каждая объединенная ячейка в диапазоне должна занимать одинаковое количество строк и столбцов, что и другие объединенные ячейки в диапазоне.
Общее решение
Выберите весь диапазон, который следует сортировать.
В группе Выравнивание на вкладке Главная нажмите кнопку вызова диалогового окна Выравнивание.
Выберите вкладку Выравнивание, а затем снимите флажок Объединить ячейки.
Нажмите ОК.
Это может изменить расположение данных в диапазоне.
Пример решения
Введите следующие данные на листе:
Объедините ячейки A1 и B1, A2 и B2, а также A3 и B3. Для этого выполните следующие действия:
Выделите каждую пару ячеек.
Нажмите кнопку вызова диалогового окна Выравнивание в группе Выравнивание на вкладке Главная.
Выберите вкладку Выравнивание, а затем установите флажок Объединить ячейки.
Нажмите ОК.
Не объединяйте ячейки в столбце C.
Выделите ячейки A1:C3, затем выберите Сортировка и фильтр в группе Редактирование на вкладке Главная, а затем нажмите Настраиваемая сортировка.
В поле Сортировка выберите «Столбец C» рядом с пунктом Сортировать по и нажмите ОК. Отобразится приведенное сообщение об ошибке.
Для решения этой проблемы воспользуйтесь одним из указанных ниже способов:
Проблема сортировки в excel
Хочу отсортировать таблицу, но комп выдаёт ошибку такого типа:
«Эта ошибка возникает только в случае, когда предпринимается попытка отсортировать диапазон ранее объединенных ячеек, но не все ячейки этого диапазона сортировки объединены или имеют одинаковый размер.
Чтобы избежать этой ошибки, разделите все объединенные ячейки в диапазоне, либо объедините все ячейки так, чтобы размеры групп объединенных ячеек совпадали с размером самой большой группы.»
Но мне нужна эта сортировка как раз для того, чтобы удалить вторую часть объединённых ячеек. Есть ли общая команда для их разделения, а затем дальнейшей сортировки?
Как исправить объединенные ячейки должны быть одинакового размера Ошибка Excel
При попытке отсортировать данные в Excel вы могли столкнуться с ошибкой, указывающей на то, что объединенные ячейки должны быть одинакового размера. Обычно это происходит при копировании и вставке данных из источника в Excel. Иногда это заставляет Excel объединить некоторые ячейки, даже не заметив этого.
Чтобы решить эту проблему, вам просто нужно разъединить все ячейки на листе. Звучит как много работы, но на самом деле это можно сделать всего несколькими щелчками мыши Вот как это сделать.