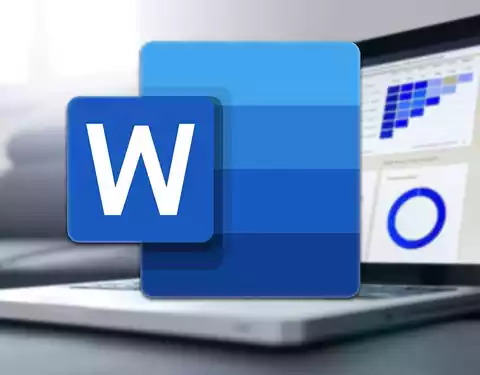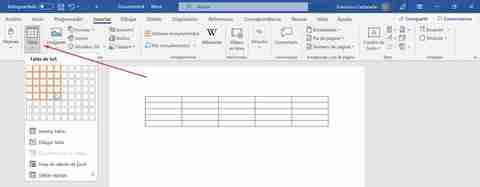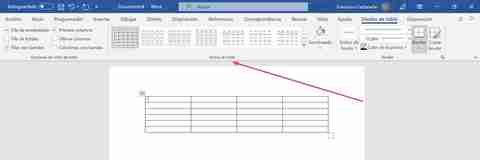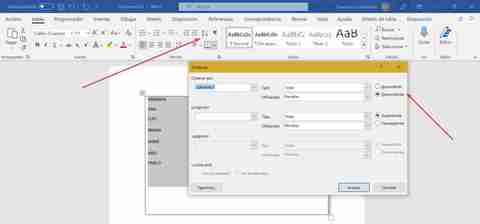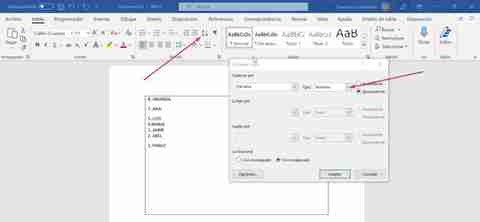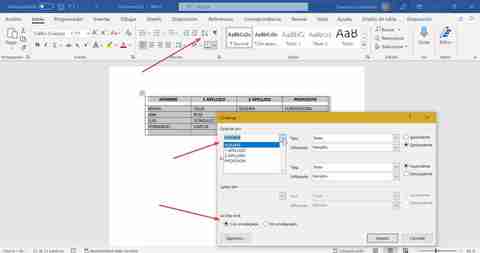Компьютер плюс

В редакторе Word можно автоматически сортировать порядок расположения абзацев или строк в таблице, списки, причем как нумерованные так и маркированные.
Сортировка списка
Существует три типа списков, которые можно сортировать в Word. Первый – это простой список, каждый элемент этого списка представляет собой отдельный абзац. Второй тип – неупорядоченный или маркированный список. Третий – нумерованный, в котором имеет значение порядок расположения частей этого списка. Для всех этих типов списков сортировка выполняется одинаково.
Для автоматической сортировки нужно выделить весь список с помощью мыши или клавиатуры. Затем во вкладке «Главная» в разделе «Абзац» найти значок и кликнуть по нему – откроется окно сортировки текста. В открывшемся окне будет активна только одна строка, в которой указано «сначала по абзацам» и «тип: текст», то есть сортировка возможна только по первой букве каждого абзаца.
Кнопка сортировки находится в разделе абзац главного меню
При сортировке списка есть два варианта: по возрастанию (то есть от А до Я, сортировка по алфавиту) или по убыванию (то есть от Я до А). Чтобы выбрать требуемый способ сортировки, по алфавиту или наоборот, нужно поставить точку в соответствующий ряд и нажать «ОК»
в окне сортировки списка можно изменить порядок – по возрастанию (по алфавиту) или наоборот
Сортировка таблицы
Сортировка строк в таблице отличается от сортировки списков только тем, что здесь возможно задать несколько параметров и порядок их применения. Например, список каких либо событий можно сначала отсортировать по их дате, а затем, внутри каждого дня, по алфавиту.
Итак, чтобы сделать сортировку таблицы нужно:
- Выделить таблицу (при помощи мыши или с клавиатуры);
- Открыть окно сортировки текста, кликнув по соответствующей кнопке ленты меню;
- Задать порядок сортировки строк (сначала по…, затем по…);
- Уточнить, есть ли заголовок (шапка) таблицы. Если поставить точку напротив «со строкой заголовка», то заголовок останется на месте и не будет отсортирован вместе со всей таблицей;
- Нажать «ОК».
Сортировка таблиц возможна по значениям ее столбцов
Сортировка в Word, конечно же, менее функциональна, чем в Excel, однако, имеющихся возможностей вполне достаточно для решения большинства офисных задач.
Примечания
Интерактивную кнопку открытия окна сортировки таблицы можно найти не только в разделе «Абзац», но и в появляющейся вкладке «Макет», разделе «Данные»;
При сортировке многоуровневых списков не сохраняется принадлежность частей списка к родительскому уровню;
Иногда пользователи Ворда забывают об этом инструменте и для обработки табличных данных сразу копируют (переносят) их в табличный редактор Excel.
Таким образом, в приложении Word Office имеется удобный, не перегруженный излишним функционалом инструмент для сортировки всех типов списков и таблиц.
Одна мысль про “Как сделать сортировку в Microsoft Word”
Реально полезная информация. У меня постоянно какие-то проблемы с этими таблицами. Хорошо, что хоть есть возможность подсказку найти.
Сортировка в Word
Тот, кому приходится часто писать списки в Word, не раз, наверное, задавался вопросом, как сделать, что бы после написания списков, можно было бы их отсортировать? Сортировка в Word – мечта или реальность? Нет не мечта. Такая функция в Word есть, но многие об этом даже не подозревают и мучаются, сортируя огромные списки вручную, проклиная всё на свете. Как же сделать сортировку в Word?
Сортировка в Word
Мне нравится текстовый редактор Ворд. Работать в нем одно удовольствие.
В каждой версии текстового редактора сортировка происходит одинаково, вот только сама функция вызывается в каждой версии по разному.
Сортировка в Word 2003
Создайте необходимый список. Выделите его и выберите в меню « Таблица » — Сортировка -.
Откроется окно « Сортировка текста ». Выберите тип сортировки, и нажмите кнопку « ОК ».
Сортировка в Word 2007/2010
В текстовом редакторе Word 2007 и 2010 вызвать такое же окно сортировки можно из меню Главная – иконка Сортировка .
Вот Вы и создали сортировку в Word. Как видите, всё очень просто и быстро. Теперь этот процесс не будет вызывать у Вас неприязнь и отчаяние.
Функция сортировки очень полезная и нужная. Если вам трудно сразу запомнить все что необходимо, то лучше заведите тетрадочку и записывайте туда все эти уроки.
Я сама так делаю, потому, что некоторые функции используются очень редко, и в нужный момент не всегда можешь вспомнить, то, что необходимо в данную минуту.
Не обязательно писать все, что написано в статье. Достаточно написать заголовок и вкладки меню в порядке их использования. Зато потом вы съэкономите кучу времени и нервов.
Я все собираюсь написать небольшую брошюру по текстовому редактору, но пока все руки не доходят. Как только соберусь, то сообщу вам об этом. А вы подпишитесь на обновления блога, чтобы не пропустить этот момент.
Как создать сайт в программе Frontpage — Уроки Frontpage
Как в word сортировать по дате
Сортировка в Word
Тот, кому приходится часто писать списки в Word, не раз, наверное, задавался вопросом, как сделать, что бы после написания списков, можно было бы их отсортировать? Сортировка в Word – мечта или реальность? Нет не мечта. Такая функция в Word есть, но многие об этом даже не подозревают и мучаются, сортируя огромные списки вручную, проклиная всё на свете. Как же сделать сортировку в Word?
Сортировка в Word
Мне нравится текстовый редактор Ворд. Работать в нем одно удовольствие.
В каждой версии текстового редактора сортировка происходит одинаково, вот только сама функция вызывается в каждой версии по разному.
Как настроить автосохранение в Word
Как добавить страницу или титульный лист в Ворд
Перемещение и копирование текста из документа в документ
Как изменить межстрочный интервал в Ворде
Сортировка в Word 2003
Создайте необходимый список. Выделите его и выберите в меню «Таблица» — Сортировка -.
Откроется окно «Сортировка текста». Выберите тип сортировки, и нажмите кнопку «ОК».
Сортировка в Word 2007/2010
В текстовом редакторе Word 2007 и 2010 вызвать такое же окно сортировки можно из меню Главная – иконка Сортировка.
Вот Вы и создали сортировку в Word. Как видите, всё очень просто и быстро. Теперь этот процесс не будет вызывать у Вас неприязнь и отчаяние.
Функция сортировки очень полезная и нужная. Если вам трудно сразу запомнить все что необходимо, то лучше заведите тетрадочку и записывайте туда все эти уроки.
Я сама так делаю, потому, что некоторые функции используются очень редко, и в нужный момент не всегда можешь вспомнить, то, что необходимо в данную минуту.
Не обязательно писать все, что написано в статье. Достаточно написать заголовок и вкладки меню в порядке их использования. Зато потом вы съэкономите кучу времени и нервов.
Я все собираюсь написать небольшую брошюру по текстовому редактору, но пока все руки не доходят. Как только соберусь, то сообщу вам об этом. А вы подпишитесь на обновления блога, чтобы не пропустить этот момент.
Видеоролик^ Сортировка в Word 2010:
Понравилась статья — нажмите на кнопки:
Сортировать по датам — Excel
Если даты на листе расположены не в том порядке, в котором вы хотите, вы можете отсортировать их. Например, вы можете отсортировать их от самых старых до самых новых.
Вот как отсортировать несортированные даты:
Перетащите столбец вниз, чтобы выбрать даты, которые нужно отсортировать.
Щелкните вкладку Home > стрелку под Сортировка и фильтр , а затем щелкните Сортировать от старых к новым или Сортировка от новых к старым .
Примечание. Если результаты не соответствуют ожидаемым, в столбце могут быть даты, которые хранятся в виде текста, а не даты. Преобразование дат, хранящихся в виде текста, в даты показывает, что делать, когда это происходит на вашем листе.
Сортировать по дате в Excel (примеры)
Excel Сортировка по дате (содержание)
Сортировать по дате в Excel
Чтобы отсортировать данные по дате в Excel, мы должны иметь даты в едином формате. Перейдите на вкладку меню «Данные» и в категории «Сортировка и фильтр» выберите параметр «Сортировка». Поставьте галочку в поле Мои данные с заголовками. Затем выберите столбец с датой и выберите Порядок, по которому мы хотим его отсортировать. Это может быть от самого старого до нового или наоборот.Есть еще один способ применить фильтр в заголовках. Затем в раскрывающемся списке столбца «Дата» выберите «От новых к старым» или «наоборот», чтобы отсортировать дату в Excel.
Где найти параметр сортировки в Excel?
В Excel опция сортировки доступна на вкладке «Данные».
Если вы хотите отсортировать даты в Excel, мы можем использовать их от самых старых к новым или от самых новых к самым старым.
- От старых к новым: При этом сначала будут перенесены старые даты, а самые поздние — внизу.
- От новых к старым: При этом самые последние даты будут отображаться вверху, а старые даты будут перемещены в конец данных.
В зависимости от требований пользователя мы можем выбрать любой из вышеперечисленных вариантов.
Как отсортировать по датам в Excel?
Это очень просто и легко. Давайте разберемся с работой сортировки по дате в Excel на нескольких примерах.
Пример # 1
Посмотрите на данные ниже. У меня есть данные о продажах с 2012 по 2017 год.В эти годы продажи осуществляются в разные даты.
Если даты на листе упорядочены неправильно, вы можете их отсортировать. Например, можно выполнить сортировку от наиболее ранних к наиболее поздним.

Вот как можно отсортировать даты:
-
Перетащите указатель вниз по столбцу, чтобы выделить нужные даты.
-
На вкладке Главная щелкните стрелку на кнопке Сортировка и фильтр и выберите команду Сортировка от старых к новым или Сортировка от новых к старым.
Примечание: Если вы не получили ожидаемых результатов, то, возможно, в столбце содержатся даты, сохраненные в текстовом формате, а не в формате даты. В статье Преобразование дат из текстового формата в формат даты поясняется, что нужно сделать в этом случае.
Нужна дополнительная помощь?
Из этой статье вы узнаете, как сортировать список или таблицу по алфавиту, по числу или по дате. Как делать сортировку в порядке возрастания и в порядке убывания.
В качестве примера возьмём список источников для научной работы.

Чтобы книги и статьи шли в алфавитном порядке не нужно делать это вручную.
Начните с того, что выделите весь список, для этого проведите курсором с нажатой левой клавишей мыши.

Теперь на вкладке «Главная» в группе «Абзац» нажмите кнопку «Сортировка».

Откроется окно с параметрами сортировки.

Если вы хотите отсортировать список в алфавитном порядке, то просто нажмите кнопку «ОК».
После завершения сортировки будет получен список в алфавитном порядке.

Как отсортировать записи таблицы в Word
В качестве примера возьмём следующую таблицу.

Предположим, нам нужно сделать сортировку по одному из столбцов. Например, мы хотим отсортировать записи по «Набранным баллам». Для этого выделяем таблицу — это можно сделать проведя на ней курсор с зажатой левой клавишей мыши. Либо нажав на квадратик со знакомо плюс в верхней левой части таблицы.

Теперь на вкладке «Главная» в группе «Абзац» нажмите кнопку «Сортировка».

Если вы делаете сортировку в таблице, то обязательно поставьте галочку «со строкой заголовка».
Затем в списке «Сначала по» выберите столбец, по которому хотите выполнить сортировку.
Выберите «тип» сортировки (текст, число или дата).
Чтобы первыми шли наибольшие значения, поставьте переключатель на «по убыванию».
Когда всё готово, нажмите кнопку «ОК».

Теперь вся таблица будет отсортирована по указанному столбцу.

Как сортировать с учётом регистра
Выберите данные, которые вы хотите отсортировать.
На вкладке «Главная» в группе «Абзац» нажмите кнопку «Сортировка».
В открывшемся окне «Сортировка текста» нажмите кнопку «Параметры».
В открывшемся окне «Параметры сортировки» поставьте галочку «учитывать регистр».

Как сортировать данные разделённые табуляцией, точкой с запятой или другим символом
Взгляните на этот набор данных.

В нём данные разделены знаком табуляции.
Предположим, мы хотим отсортировать их по второму столбцу (имя).
Выберите данные, которые вы хотите отсортировать.
На вкладке «Главная» в группе «Абзац» нажмите кнопку «Сортировка».
В открывшемся окне «Сортировка текста» нажмите переключатель «со строкой заголовка». Затем в поле «Сначала по» выберите нужный столбец. Установите порядок сортировки. Затем нажмите кнопку «Параметры».
В открывшемся окне «Параметры сортировки» выберите разделитель полей.

В результате данные будут отсортированы по именам девушек.
Связанные статьи:
- Как сделать список литературы в Word (92.7%)
- Как создавать и работать с многоуровневыми списками в Word (59.5%)
- Как отключить автоматические нумерованные и маркированные списки в Word (59.5%)
- Как создать нумерованный список в Word с помощью клавиатуры (59.5%)
- Как автоматически добавлять сноски и список литературы в Word (59.5%)
- Как вставить PDF в Microsoft Word (RANDOM — 50%)
Сортировка дат по месяцам
На чтение 4 мин. Просмотров 122 Опубликовано 13.05.2021
Может наступить время, когда вам понадобится отсортировать список информации на основе месяца, представленного в определенном столбце. Например, у вас может быть список людей и их дни рождения, и вы хотите отсортировать список по месяцам рождения, чтобы знать, чьи дни рождения приходятся на конкретный месяц.
Самый простой способ сделать это. это нужно для добавления нового столбца в вашу таблицу. Этот столбец будет называться описательно, например «Месяц рождения» или просто «Месяц». Например, предположим, что у вас есть дни рождения людей в столбце B, вы можете добавить новый столбец в столбец C. Затем в этом столбце вы можете использовать функцию MONTH следующим образом:
= MONTH ( B3)
Эта конкретная формула будет помещена в ячейку C3, но аналогичные формулы будут помещены в каждую ячейку столбца C. В результате столбец C будет содержать числа в диапазоне от 1 до 12, соответствующие рождению. месяцев людей. Теперь вы можете отсортировать список на основе содержимого столбца C, в результате чего список будет отсортирован по месяцам.
Этот подход работает нормально, но вы не сможете добавить еще один столбец в ваш рабочий лист. В этом случае вы можете выполнить следующие действия для сортировки по месяцам:
- Выберите ячейки в столбце B (при условии, что столбец B содержит даты рождения).
- Выберите “Ячейки” в меню “Формат”. Excel отображает диалоговое окно «Формат ячеек».
- Убедитесь, что отображается вкладка «Число». (См. Рис. 1.)
- В списке «Категория» выберите «Пользовательский».
- В поле «Тип» введите четыре строчная буква Ms (мммм) для формата.
- Нажмите “ОК”. В ячейках столбца B теперь должен отображаться только месяц рождения людей из вашего списка. (Не волнуйтесь; основные даты рождения все еще там.)
- Выберите весь свой список.
- Выберите «Сортировка» в меню «Данные». Excel отображает диалоговое окно «Сортировка». (См. Рис. 2.)
- Используйте элементы управления в диалоговом окне, чтобы указать, что вы хотите отсортировать по содержимому столбца B.
- Нажмите кнопку «Параметры». Excel отображает диалоговое окно «Параметры сортировки». (См. Рис. 3.)
- Используйте раскрывающийся список «Первый ключевой порядок сортировки», чтобы указать, что вы хотите отсортировать по месяцам. (Выберите вариант с указанием января, февраля, марта и т. Д.)
- Нажмите ОК, чтобы закрыть диалоговое окно Параметры сортировки.
- Нажмите ОК, чтобы закрыть окно Диалоговое окно «Сортировка» и фактическая сортировка списка.

Рис. 1. Вкладка «Число» в диалоговом окне «Формат ячеек».

Рис. 2. Диалоговое окно «Сортировка».

Рисунок 3. Диалоговое окно «Параметры сортировки».
Вы можете спросить, зачем вам переформатировать отображение ячеек, содержащих даты рождения (шаги с 1 по 6). Причина в том, что при окончательной сортировке списка (шаги с 7 по 13), если у вас просто отображаются исходные полные даты, Excel эффективно отсортирует список в хронологическом порядке, а не по месяцам.
дополнительный способ подойти к проблеме. Это включает фактическое преобразование дат в текст (вместо внутренних порядковых номеров) следующим образом:
- Выберите ячейки, содержащие даты.
- Выберите «Ячейки» в меню «Формат». Excel отображает диалоговое окно «Формат ячеек».
- Убедитесь, что выбрана вкладка «Число».
- В списке категорий выберите «Дата».
- В списке типов выберите 14 марта 1998 г.
- Нажмите “ОК”. Теперь ваши ячейки должны быть отформатированы так, чтобы отображать длинную дату с первым месяцем.
- Нажмите Ctrl + C . Это скопирует ячейки в буфер обмена.
- Откройте Блокнот.
- Нажмите Ctrl + V . Информация теперь вставлена в Блокнот, и все равно должны быть длинные даты.
- Выберите информацию, только что вставленную в Блокнот.
- Нажмите Ctrl + C . Это скопирует информацию в буфер обмена.
- Вернитесь в Excel.
- Выберите “Ячейки” в меню “Формат”. Excel отображает диалоговое окно «Формат ячеек».
- Убедитесь, что выбрана вкладка «Число».
- В списке категорий выберите «Текст».
- Нажмите “ОК”.
- Нажмите
Теперь ваши даты вставлены в Excel как настоящие текстовые записи, а не даты. Это позволяет легко сортировать информацию по месяцам в дате.
Сортировка таблиц — очень важная задача, которая может значительно помочь нам повысить нашу продуктивность на работе. Если мы обычно работаем с таблицами с большим объемом данных, очень полезно, чтобы в любой момент мы могли расположить их в желаемом порядке, чтобы можно было найти любое имя. Поэтому сегодня мы увидим, как упорядочивать таблицы в Word.
Word позволяет нам использовать таблицы в наших документах, что может быть чрезвычайно полезным, поскольку в них можно организовывать и представлять различные типы контента, поэтому они чрезвычайно полезны как для небольших задач, так и для гораздо более сложных документов. Точно так же, как это происходит в другом приложении Microsoft, таком как Excel, таблицы состоят из одной или нескольких строк и столбцов, которые помогут нам структурировать данные, с которыми мы собираемся работать. Также можно отсортировать данные, введенные в столбцы, в порядке возрастания (AZ, 1–9) или убывания (ZA, 9–1).
С помощью Word мы можем отсортировать таблицу полностью или только частично, выбрав все, что мы хотим упорядочить. Далее мы увидим, как мы можем создавать и упорядочивать его в алфавитном или числовом порядке, а также упорядочивать контент с несколькими ячейками.
Создать и спроектировать стол
Прежде чем иметь возможность заказать стол, первое, что мы должны научиться, — это уметь их создавать. Для этого мы открываем наш новый документ и щелкаем в том месте, куда мы хотим его вставить. Позже мы щелкаем вкладку «Вставка», а затем нажимаем кнопку «Таблица». При нажатии он покажет нам раскрывающееся меню, где мы увидим серию белых квадратов, которые мы будем использовать для определения количества строк и столбцов, которые мы хотим иметь в таблице.
После того, как таблица вставлена, мы можем редактировать ее дизайн сверху в разделе «Стили таблиц». В этом разделе мы можем выбрать различные типы дизайна для нашего стола. Таким образом, мы можем определить его границы, удалить боковые границы, раскрасить чередующиеся строки, использовать таблицу со светлой сеткой и т. Д. Позже, если мы щелкнем правой кнопкой, в нашем распоряжении будет контекстное меню, из которого мы можем вставлять строки или столбцы, удалите некоторые из существующих, определите стиль границ, а также другие параметры, которые помогут создать нашу таблицу по своему вкусу.
Сортировать таблицы по алфавиту
При классификации таблиц по алфавиту с помощью Microsoft Word, это можно сделать как в том случае, если текст находится между абзацами или разделен, так и в списке. Для этого в первую очередь нужно открыть документ, в котором таблица объединена со списком слов, с которыми мы будем работать и которые мы собираемся заказывать.
Далее мы собираемся выбрать все слова в списке, который мы хотим организовать. Позже мы нажимаем на вкладку «Пуск», а затем в разделе «Абзац» нажимаем на Кнопка «Заказать» . Мы узнаем его, потому что на нем есть буквы A и Z со стрелкой, направленной вниз.
Откроется окно «Сортировка текста». Отсюда мы сможем упорядочить абзацы как по возрастанию, так и по убыванию , то, что мы находим справа. В случае, если мы выберем «По возрастанию», мы увидим, как наш список организован в алфавитном порядке, начиная от А до Я. С другой стороны, если мы выберем «По убыванию», это даст противоположный эффект, поскольку список будет упорядочен в алфавитном порядке. от Я до А.
Организуйте содержание таблиц в числовом виде
Помимо возможности упорядочивать таблицы в алфавитном порядке, Word также позволяет нам упорядочить их содержание численно . Для этого важно, чтобы содержание таблицы, которую мы собираемся организовать, имело номера перед каждым абзацем. Например, список имен, упорядоченный по номерам от 1 до 8 в разреженном порядке. С помощью этой функции мы можем организовать их по возрастанию (от 1 до 
Действия, которые необходимо выполнить, аналогичны шагам предыдущего метода, поскольку мы должны получить доступ к Раздел «Текст заказа» в слове. Для этого мы выбираем все содержимое таблицы, которое хотим заказать, нажимаем кнопку «Пуск» и щелкаем значок «Порядок» в разделе «Абзац». Когда появится всплывающее окно «Сортировка текста», щелкните раскрывающуюся вкладку в разделе «Тип». Здесь выбираем Number. Наконец, нажмите «По возрастанию» или «По убыванию» в зависимости от того, как мы хотим, чтобы они были организованы, и нажмите «ОК», чтобы сохранить изменения. Выбранное содержимое таблицы будет автоматически упорядочено по номерам.
Сортировать содержимое ячеек таблицы
Если у нас есть таблица разделена на ячейки со столбцами и строками, также можно удобно отсортировать его содержимое. Для этого первое, что мы должны сделать, это выбрать таблицу, в которой мы находим столбцы, которые собираемся отсортировать. Это то, что мы сделаем, щелкнув крестик в его левой верхней части. После выбора щелкните вкладку «Начало», а в разделе «Абзац» нажмите кнопку «Порядок».
Как только появится окно «Сортировать текст», мы увидим раскрывающееся меню «Сортировать по» в крайнем левом углу. Здесь мы можем выбрать порядок, в котором мы хотим сделать выбор на основе разных строк. В нашем примере таблица состоит из четырех строк: Имя, 1 Фамилия, 2 Фамилия и Профессия. Таким образом, мы можем выбрать, чтобы стол был упорядочен по Профессии или одной из фамилий вместо имени. В разделе «Тип» мы можем отсортировать их по «тексту» . Если наша таблица содержит числа или даты, мы также можем отсортировать ее по ним.
Точно так же в левой нижней части окна мы можем выбрать, хотим ли мы, чтобы организация была «С заголовком» или «Без заголовка». Таким образом, мы можем выбрать, если нам нужно только организовать контент, щелкнуть «С заголовком». В случае, если заголовок расположен вверху, мы должны выбрать вариант «Без заголовка». Наконец, мы выбираем, хотим ли мы, чтобы порядок был восходящим или нисходящим, и нажимаем «Принять».