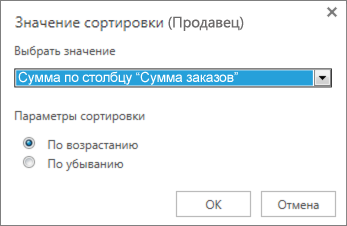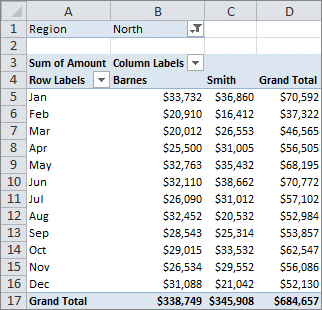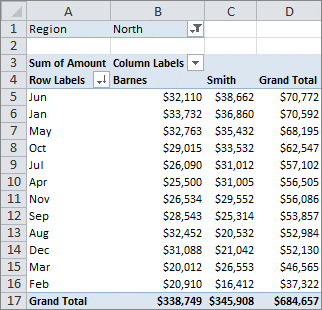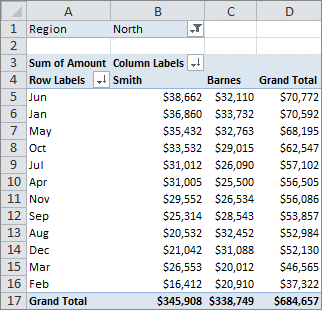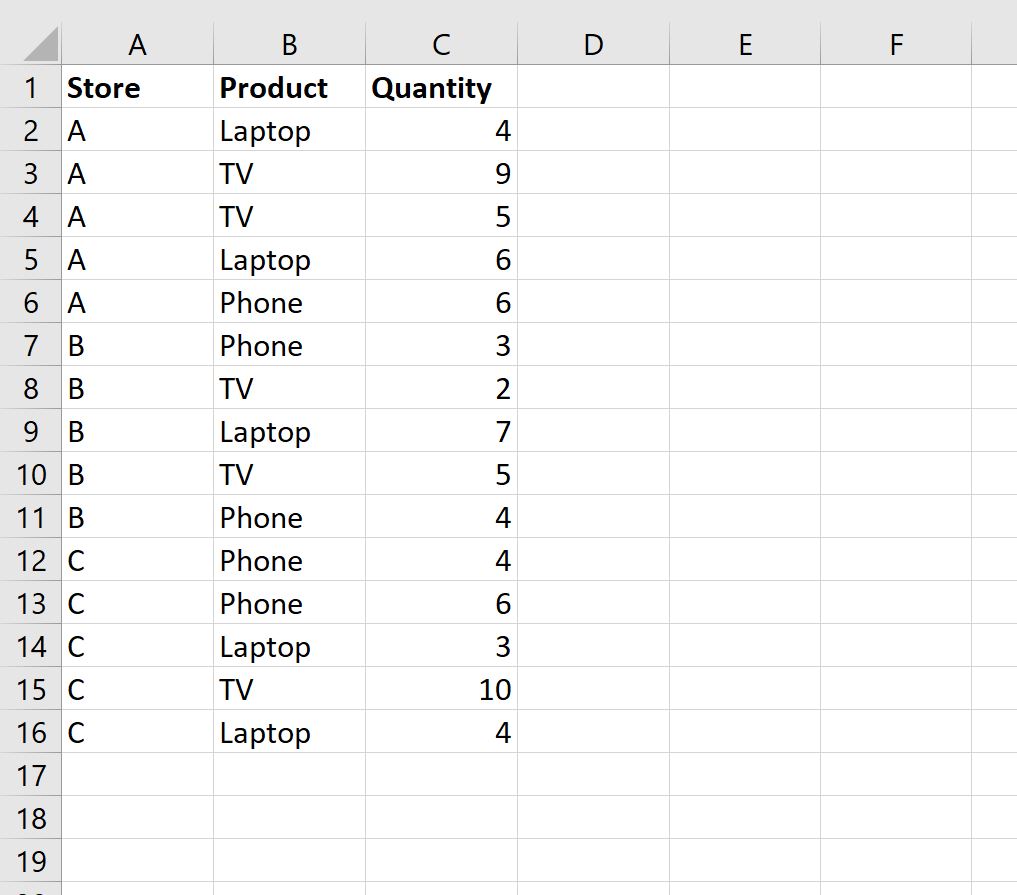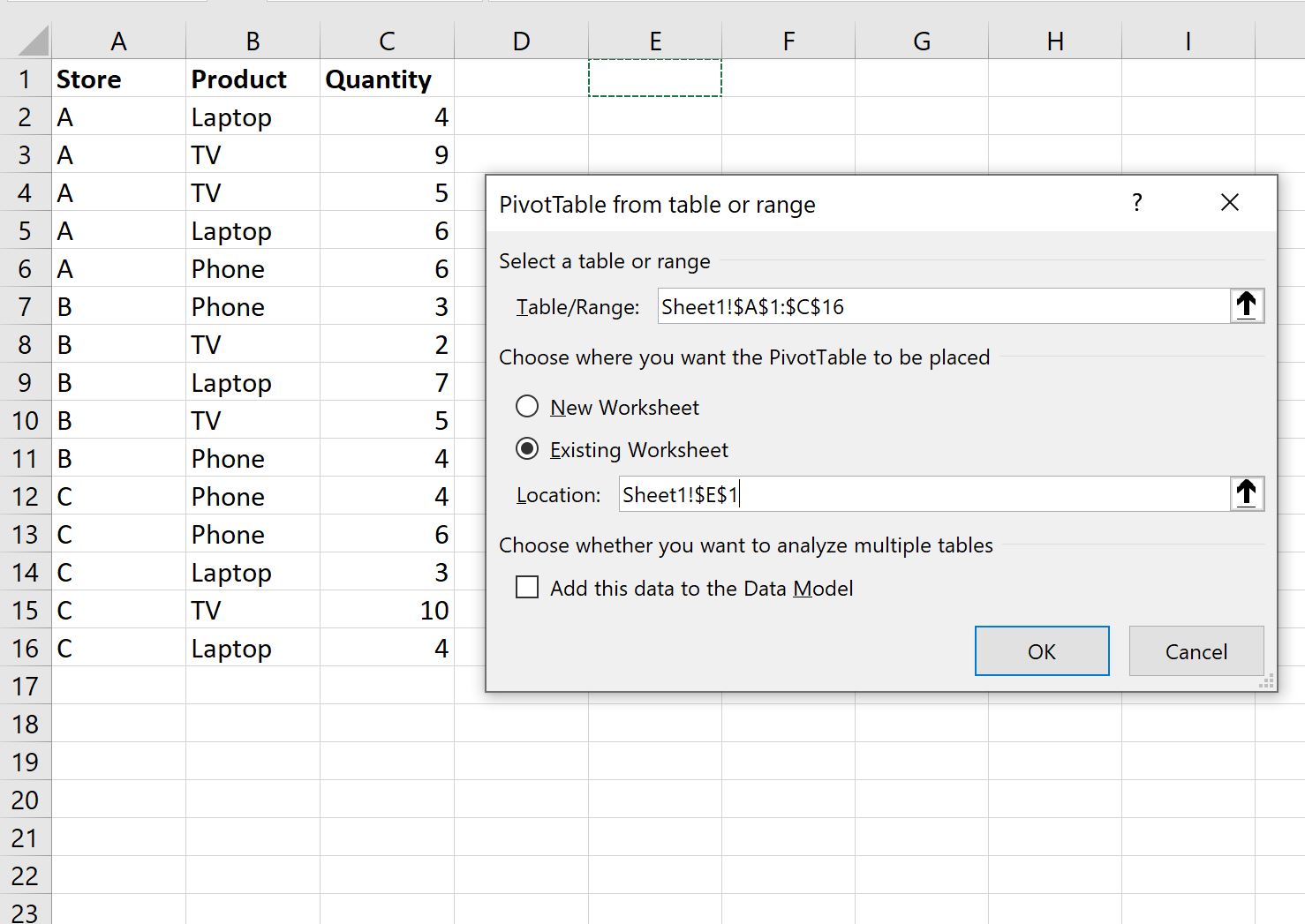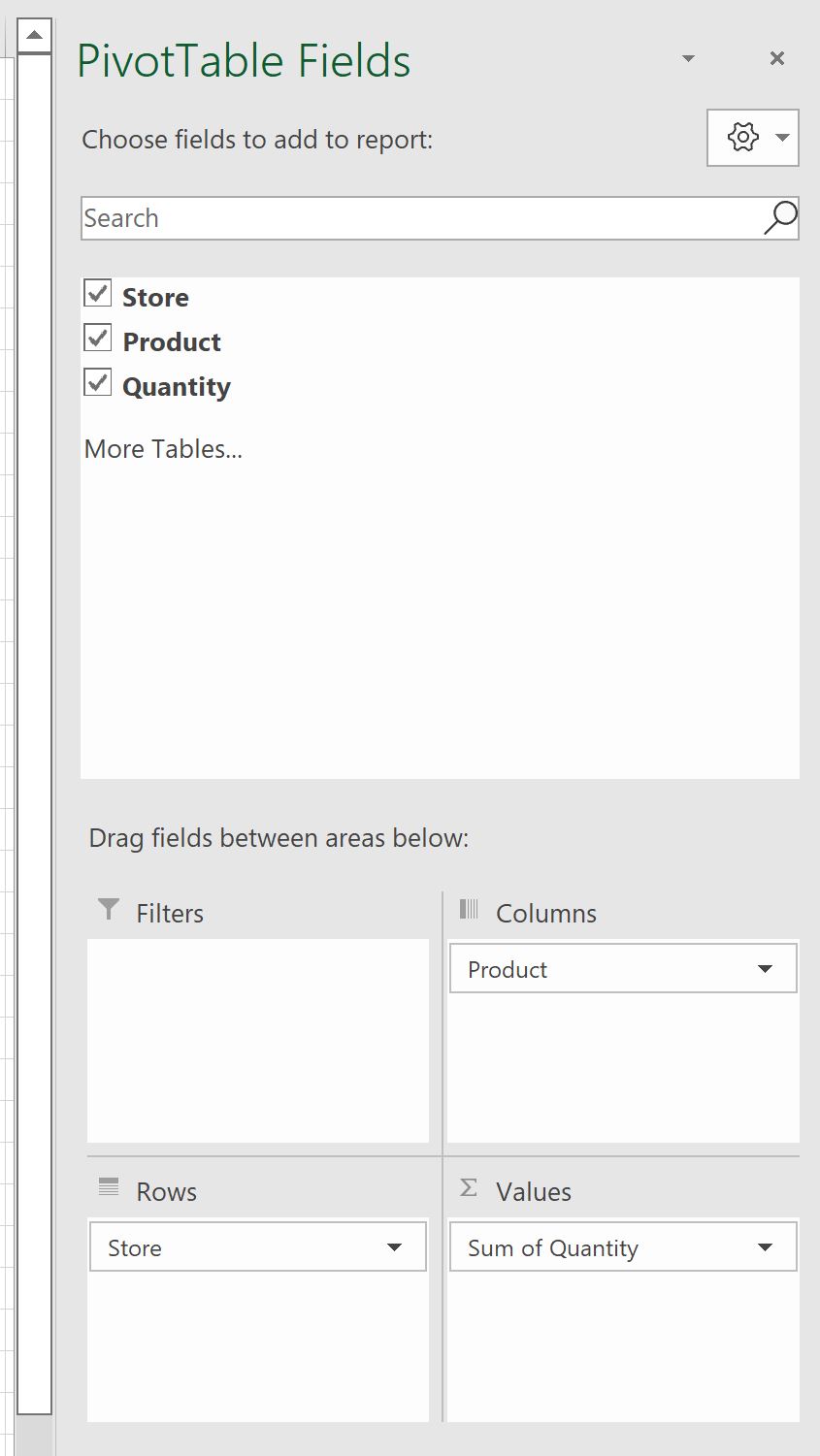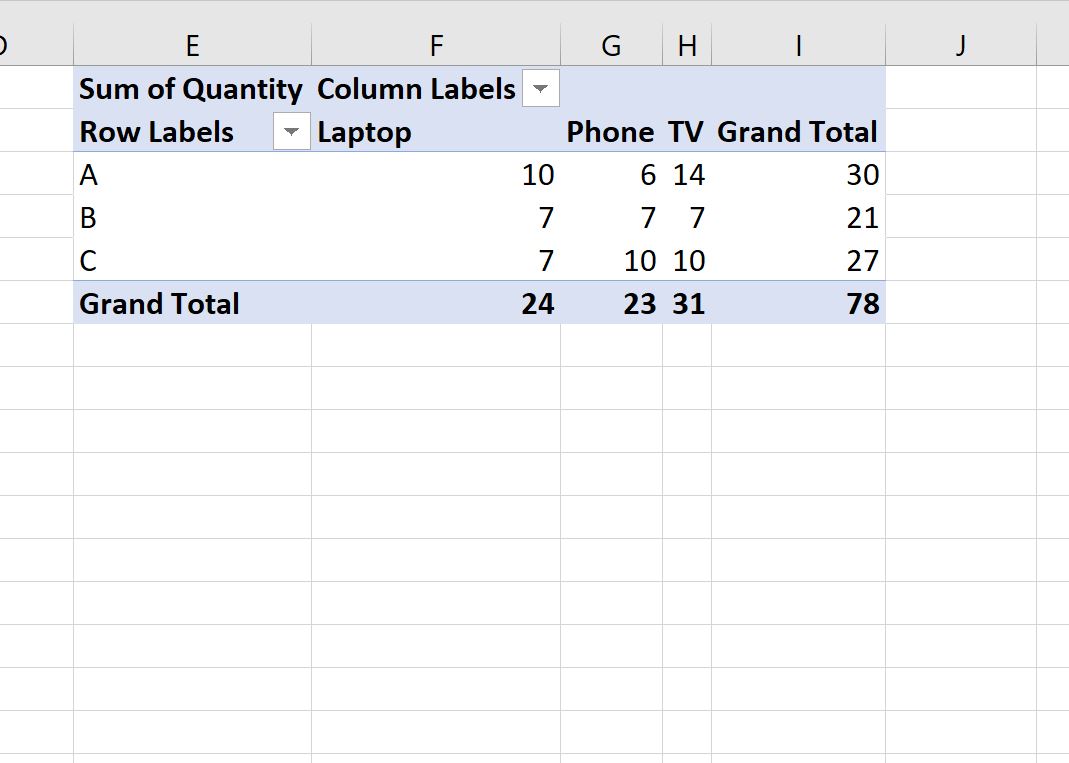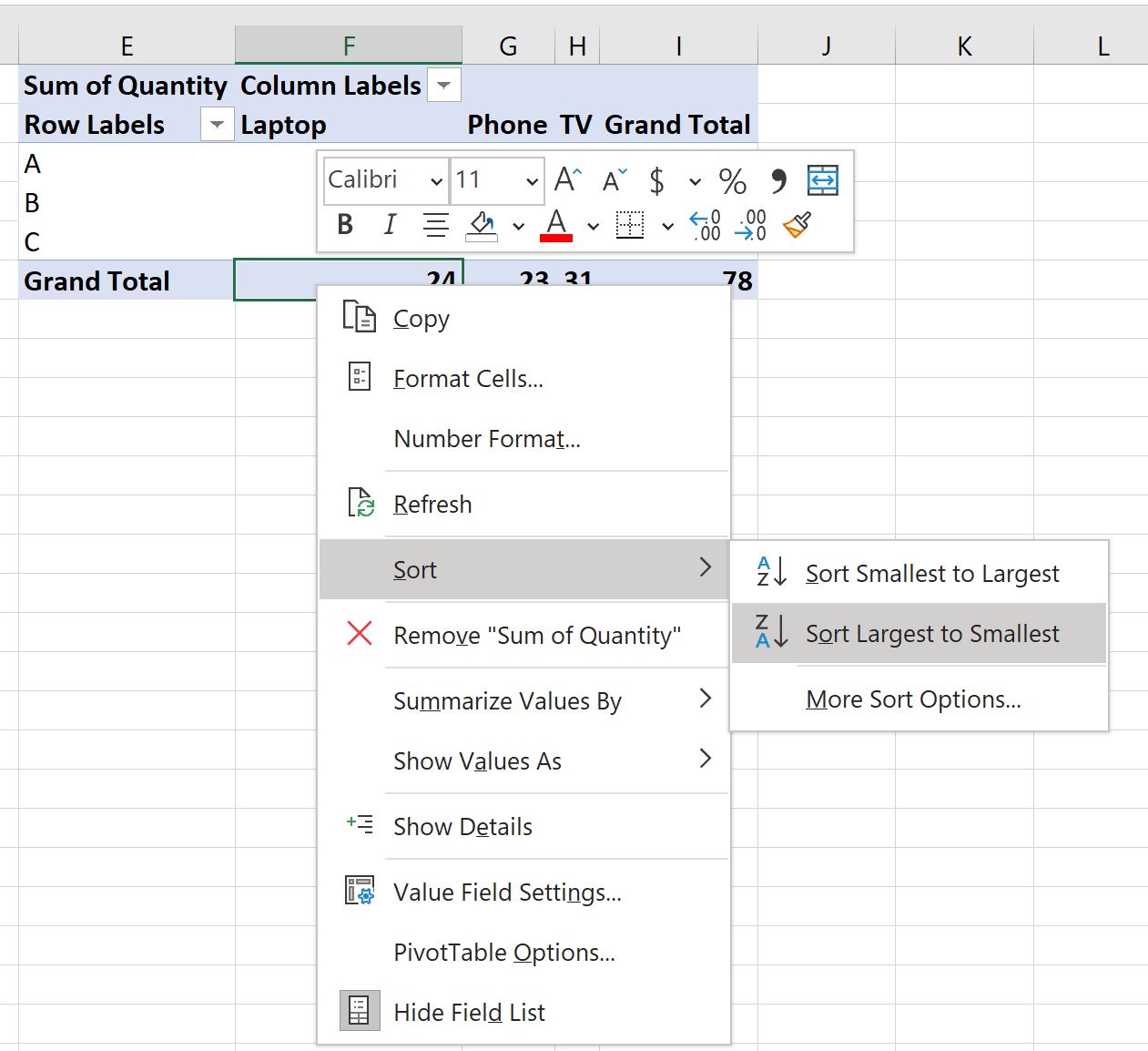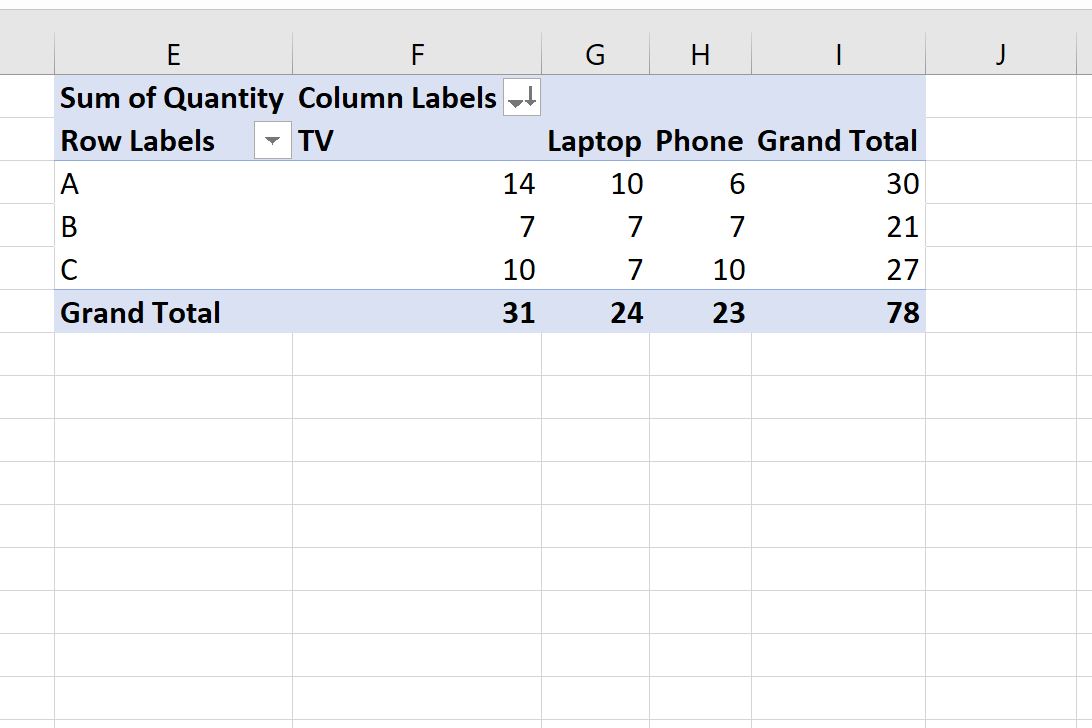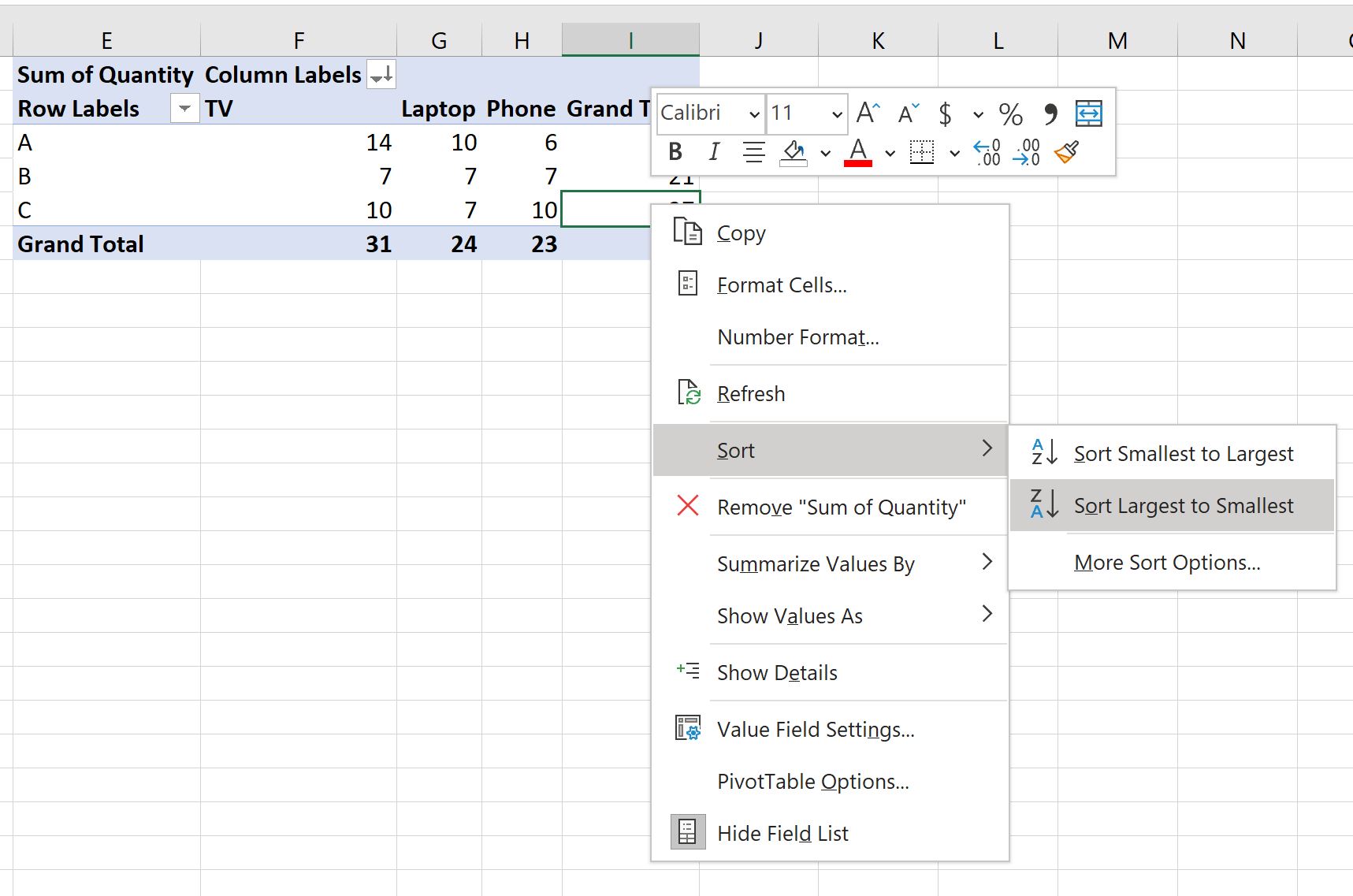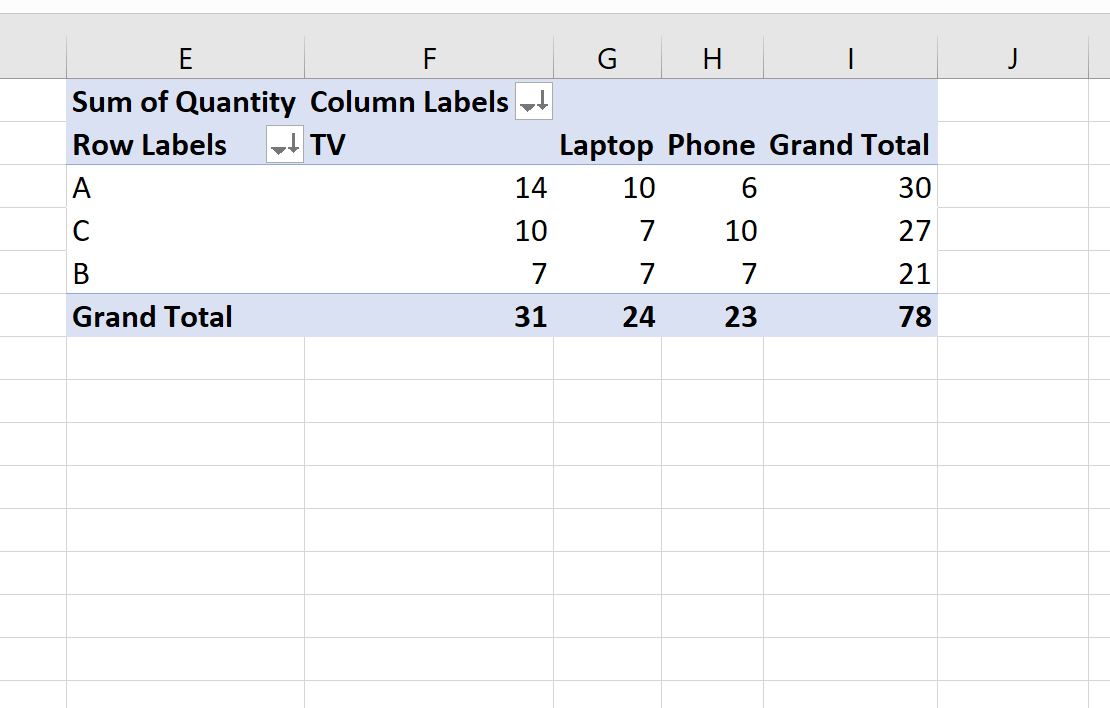Excel для Microsoft 365 Excel для Microsoft 365 для Mac Excel для Интернета Excel 2021 Excel 2019 Excel 2016 Excel 2013 Еще…Меньше
Сортировка данных полезна при наличии больших объемов данных в сводной таблице или сводной диаграмме. Вы можете выполнить сортировку в алфавитном порядке, в порядке убывания или в порядке возрастания. Сортировка — один из способов организации данных, который упрощает поиск данных для тщательного изучения.
При сортировке данных учитывайте приведенные ниже сведения.
-
Порядок сортировки зависит от выбранного языка. Убедитесь в том, что на панели управления в разделе «Региональные параметры» или «Язык и региональные стандарты» задан правильный языковой стандарт. Сведения о том, как изменить языковой стандарт, см. в справке Windows.
-
Данные могут содержать начальные пробелы, которые влияют на результаты сортировки. Для получения оптимальных результатов следует удалить такие пробелы перед сортировкой.
-
Нельзя сортировать текстовые значения с учетом регистра символов.
-
Нельзя сортировать данные по определенному признаку форматирования, такому как цвет ячеек или шрифта. Также нельзя сортировать данные по индикаторам условного форматирования, например наборы значков.
-
В сводной таблице щелкните маленькую стрелку рядом со списком Названия строк или Названия столбцов.
-
Щелкните поле в строке или столбце, которые требуется отсортировать.
-
Щелкните стрелку
в списке Названия строк или Названия столбцов, а затем выберите нужный параметр.
-
Чтобы отсортировать данные в порядке возрастания или убывания, нажмите кнопки Сортировка от А до Я или Сортировка от Я до А.
Текстовые элементы будут сортироваться в алфавитном порядке, числа — от минимального к максимальному или наоборот, а значения даты и времени — от старых к новым или от новых к старым.
Можно сортировать по индивидуальным значениям или промежуточным итогам, выбрав команду Сортировать и способ сортировки. Порядок сортировки применяется ко всем ячейкам одного уровня в столбце, содержащем ячейку.
В приведенном ниже примере данные на уровне категории (шлем, дорожная сумка) сортируются в алфавитном порядке от А до Я.

Чтобы просмотреть общие итоги для продуктов, отсортированных по убыванию, выберите любое число в столбце Общий итог и отсортируйте по нему.

Совет: Чтобы быстро найти нужные данные в сводной таблице или сводной диаграмме, можно сгруппировать и отфильтровать их, а также применить условное форматирование.
Чтобы отсортировать элементы вручную или изменить порядок сортировки, можно задать собственные параметры сортировки:
-
Щелкните ячейку в строке или столбце, которые требуется отсортировать.
-
Щелкните стрелку
на вкладке Метки строк или Метки столбцов, а затем выберите Дополнительные параметры сортировки.
-
В диалоговом окне Сортировка выберите необходимый тип сортировки:
-
Чтобы изменить порядок элементов перетаскиванием, щелкните Вручную. Наведите указатель мыши на границу элемента, чтобы увидеть четырехконечную стрелку, затем перетащите ее.
-
Элементы, которые отображаются в области значений списка полей сводной таблицы, нельзя перетаскивать.
-
Щелкните По возрастанию (от А до Я) по полю или По убыванию (от Я до А) по полю и выберите поле для сортировки.
-
Чтобы увидеть другие параметры сортировки, нажмите щелкните на пункте Дополнительные параметры, затем в диалоговом окне Дополнительные параметры сортировки выберите подходящий вариант:
-
Чтобы включить или отключить автоматическую сортировку данных при каждом обновлении сводной таблицы, в разделе Автосортировка установите или снимите флажок Автоматическая сортировка при каждом обновлении отчета.
-
В группе Сортировка по первому ключу выберите настраиваемый порядок сортировки. Этот параметр доступен только в том случае, если снят флажок Автоматическая сортировка при каждом обновлении отчета.
В Excel есть встроенные пользовательские списки дней недели и месяцев года, однако можно создавать и собственные настраиваемые списки для сортировки.
-
В разделе Сортировать по полю выберите Общий итог или Значения в выбранных столбцах, чтобы выполнить сортировку соответствующим образом. Этот параметр недоступен в режиме сортировки вручную.
Совет: Чтобы восстановить исходный порядок элементов, выберите вариант Как в источнике данных. Он доступен только для источника данных OLAP.
При сортировке данных учитывайте приведенные ниже сведения.
-
Порядок сортировки зависит от выбранного языка. Убедитесь в том, что на панели управления в разделе «Региональные параметры» или «Язык и региональные стандарты» задан правильный языковой стандарт. Сведения о том, как изменить языковой стандарт, см. в справке Windows.
-
Данные могут содержать начальные пробелы, которые влияют на результаты сортировки. Для получения оптимальных результатов следует удалить такие пробелы перед сортировкой.
-
Нельзя сортировать текстовые значения с учетом регистра символов.
-
Нельзя сортировать данные по определенному признаку форматирования, такому как цвет ячеек или шрифта. Также нельзя сортировать данные по индикаторам условного форматирования, например наборы значков.
-
Щелкните ячейку в строке или столбце, которые требуется отсортировать.
-
Щелкните стрелку
на списке Названия строк или Названия столбцов, а затем выберите нужный параметр сортировки.
Если вы щелкнули стрелку рядом с надписью Названия столбцов, сначала выберите поле, которое вы хотите отсортировать, а затем — нужный параметр сортировки.
-
Чтобы отсортировать данные в порядке возрастания или убывания, выберите пункт Сортировка от А до Я или Сортировка от Я до А.
Текстовые элементы будут сортироваться в алфавитном порядке, числа — от минимального к максимальному или наоборот, а значения даты и времени — от старых к новым или от новых к старым.
Помимо сортировки по возрастанию или убыванию, можно вручную отсортировать каждую из подписей строк или столбцов.
-
Наведите указатель мыши на границу элемента, пока не увидите курсор перемещения, а затем перетащите его.
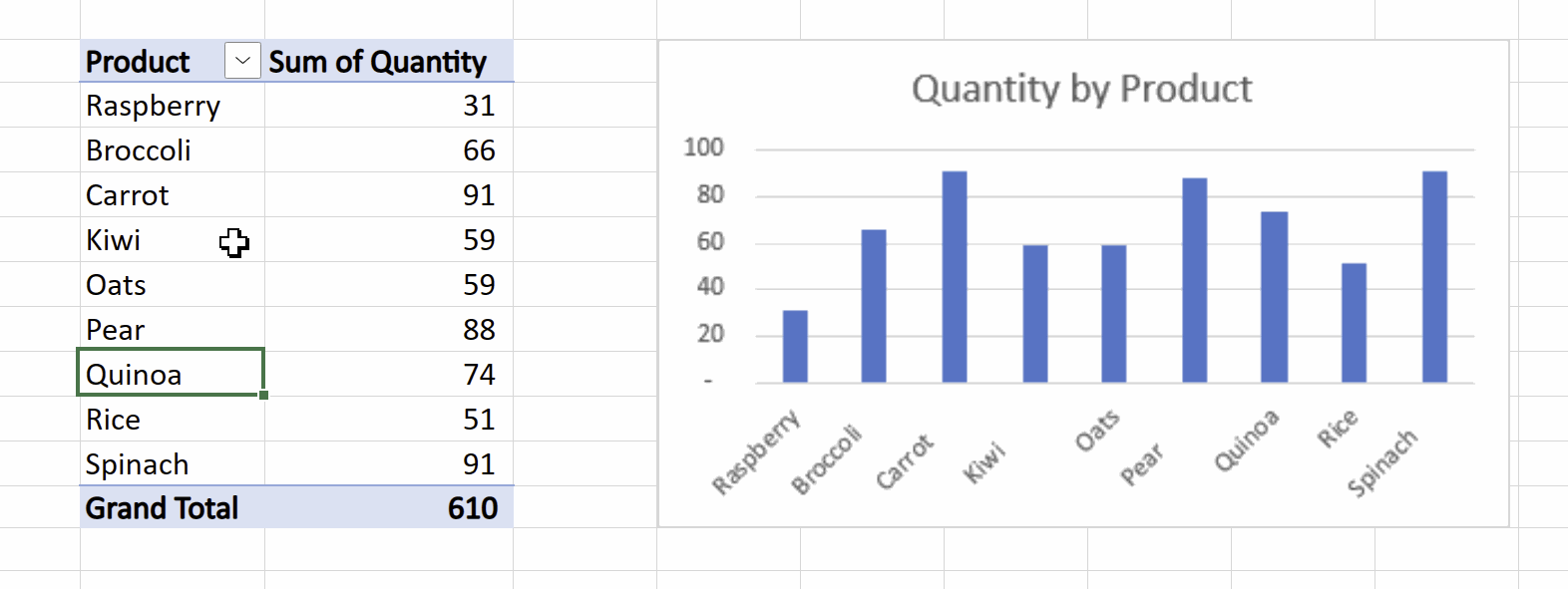
-
Вы также можете щелкнуть правой кнопкой мыши метки строк или столбцов и выбрать любой из параметров Переместить:
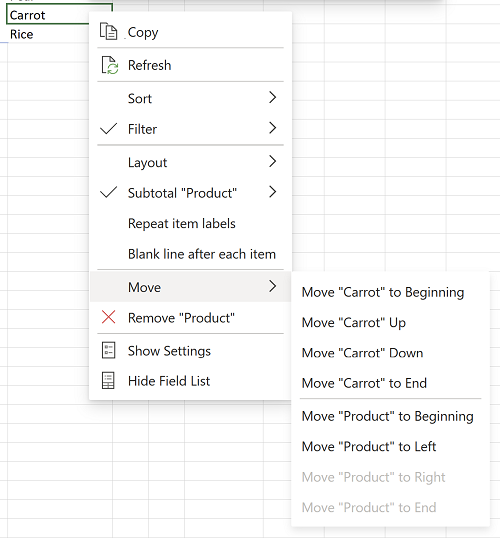
Примечание: Элементы, которые отображаются в области значений списка полей сводной таблицы, нельзя перетаскивать.
-
Щелкните стрелку
на списке Названия строк и выберите пункт Сортировка по значению.
Если вы щелкнули стрелку рядом с надписью Названия столбцов, сначала выберите поле, которое вы хотите отсортировать, а затем — нужный параметр сортировки.
-
В пункте Сортировка по значению в поле Выбрать значение выберете значение сортировки.
-
В группе Параметры сортировки выберите нужный порядок сортировки.
При сортировке данных учитывайте приведенные ниже сведения.
-
Порядок сортировки зависит от выбранного языка. Убедитесь в том, что на панели управления в разделе «Региональные параметры» или «Язык и региональные стандарты» задан правильный языковой стандарт. Сведения о том, как изменить языковой стандарт, см. в справке Windows.
-
Данные могут содержать начальные пробелы, которые влияют на результаты сортировки. Для получения оптимальных результатов следует удалить такие пробелы перед сортировкой.
-
Нельзя сортировать текстовые значения с учетом регистра символов.
-
Нельзя сортировать данные по определенному признаку форматирования, такому как цвет ячеек или шрифта. Также нельзя сортировать данные по индикаторам условного форматирования, например наборы значков.
-
В сводной таблице щелкните маленькую стрелку рядом со списком Названия строк или Названия столбцов.
-
Щелкните поле в строке или столбце, которые требуется отсортировать.
-
Щелкните стрелку
в списке Названия строк или Названия столбцов, а затем выберите нужный параметр.
-
Чтобы отсортировать данные в порядке возрастания или убывания, нажмите кнопки Сортировка от А до Я или Сортировка от Я до А.
Текстовые элементы будут сортироваться в алфавитном порядке, числа — от минимального к максимальному или наоборот, а значения даты и времени — от старых к новым или от новых к старым.
Можно сортировать по индивидуальным значениям или промежуточным итогам, выбрав команду Сортировать и способ сортировки. Порядок сортировки применяется ко всем ячейкам одного уровня в столбце, содержащем ячейку.
В приведенном ниже примере данные на уровне категории (шлем, дорожная сумка) сортируются в алфавитном порядке от А до Я.

Чтобы просмотреть общие итоги для продуктов, отсортированных по убыванию, выберите любое число в столбце Общий итог и отсортируйте по нему.

Совет: Чтобы быстро найти нужные данные в сводной таблице или сводной диаграмме, можно сгруппировать и отфильтровать их, а также применить условное форматирование.
См. также
-
Создание сводной таблицы для анализа данных на листе
-
Создание сводной таблицы для анализа внешних данных
-
Создание сводной таблицы для анализа данных в нескольких таблицах
-
Фильтрация данных в сводной таблице
-
Группировка и отмена группировки данных в отчете сводной таблицы
-
Применение условного форматирования в сводной таблице
Нужна дополнительная помощь?
На чтение 3 мин Опубликовано 14.02.2016
В сводной таблице Excel можно выполнять сортировку по горизонтали и по вертикали. Таким образом у вас есть возможность ясно увидеть строки или столбцы, содержащие максимальные или минимальные значения.
Мы покажем, как выполняется сортировка, на примере сводной таблицы, содержащей данные о продажах компании по месяцам с разбивкой по продавцам.
Для сортировки данных в столбце или строке сводной таблицы необходимо использовать команды Сортировка по возрастанию (Sort Ascending) и Сортировка по убыванию (Sort Descending), которые на Ленте меню Excel обозначены вот такими иконками:
Эти команды находятся:
- В современных версиях Excel. На вкладке Данные (Data) в разделе Сортировка и фильтр (Sort & Filter) либо используйте пункт Сортировка (Sort) контекстного меню, которое можно вызвать щелчком правой кнопки мыши по сводной таблице.
- В Excel 2003. На панели инструментов Стандартные (Standard) или в меню Данные > Сортировка (Data > Sort).
Сортировка в сводной таблице по столбцу
Предположим, мы хотим понять, какие месяцы показали наивысшие результаты продаж.
Если выполнить сортировку сводной таблицы по столбцу Grand Total в порядке убывания, то месяц с наибольшим результатом продаж будет расположен вверху таблицы, следующим окажется второй по величине и так далее.
Для того, чтобы выполнить сортировку по значению в столбце Grand Total, нужно:
- Кликнуть по любому значению в столбце Grand Total;
- Нажать команду Сортировка по убыванию (Sort Descending).
На картинке показано, как будет выглядеть наша сводная таблица после выполнения сортировки. Теперь можно легко понять, что максимальные продажи были в июне (Jun), а на втором месте стоит январь (Jan).
Сортировка в сводной таблице по строке
Предположим, требуется расположить результаты продаж за год таким образом, чтобы обладатель самого большого результата был записан в таблице первым.
Для этого:
- Кликните по любому значению в строке Grand Total (в нашей таблице это будут ячейки B17 или C17);
- Нажмите команду Сортировка по убыванию (Sort Descending).
Результат показан на картинке выше. Как и требовалось, продавцы расположились в таком порядке, что максимальное значение продаж (Smith с суммарным результатом $345,908) стоит в таблице первым.
Обратите внимание, что данные в таблице можно сортировать и по алфавиту, упорядочив имена продавцов. Для этого нужно кликнуть по одному из имён (ячейки B4 или C4) и выполнить сортировку в порядке возрастания или убывания.
Оцените качество статьи. Нам важно ваше мнение:
17 авг. 2022 г.
читать 2 мин
В следующем пошаговом примере показано, как отсортировать сводную таблицу Excel по итоговым значениям.
Шаг 1: введите данные
Во-первых, давайте введем следующие данные о продажах для трех разных магазинов:
Шаг 2: Создайте сводную таблицу
Чтобы создать сводную таблицу, щелкните вкладку « Вставка » на верхней ленте, а затем щелкните значок «Сводная таблица»:
В появившемся новом окне выберите A1: C16 в качестве диапазона и поместите сводную таблицу в ячейку E1 существующего рабочего листа:
После того, как вы нажмете OK , в правой части экрана появится новая панель полей сводной таблицы .
Перетащите поле « Магазин » в поле « Строки », затем перетащите поле « Продукт » в поле « Столбцы », затем перетащите поле « Количество » в поле « Значения »:
Сводная таблица будет автоматически заполнена следующими значениями:
Шаг 3. Отсортируйте сводную таблицу по общей сумме
Чтобы отсортировать сводную таблицу по значениям в последней строке под названием « Общий итог », просто щелкните правой кнопкой мыши любое значение в строке «Общий итог».
В появившемся раскрывающемся меню нажмите « Сортировка » , затем нажмите « Сортировать от большего к меньшему» :
Столбцы сводной таблицы будут автоматически отсортированы от большего к меньшему:
Столбец TV ( 31 ) находится первым, столбец Laptop ( 24 ) — вторым, а столбец Phone ( 23 ) теперь третьим.
Чтобы вместо этого отсортировать строки сводной таблицы, щелкните правой кнопкой мыши одно из значений в столбце «Общий итог».
В появившемся раскрывающемся меню нажмите « Сортировка » , затем нажмите « Сортировать от большего к меньшему» :
Строки сводной таблицы будут автоматически отсортированы от большего к меньшему:
Магазин A ( 30 ) — первый, магазин C ( 27 ) — второй, а магазин B ( 21 ) — теперь третий.
Дополнительные ресурсы
В следующих руководствах объясняется, как выполнять другие распространенные задачи в Excel:
Как создавать таблицы в Excel
Как сгруппировать значения в сводной таблице по диапазону в Excel
Как сгруппировать по месяцам и годам в сводной таблице в Excel
You can sort the data in a PivotTable so that it will be easy for you to find the items you want to analyze. You can sort the data from lowest to highest values or highest to lowest values or in any other custom order that you choose.
Consider the following PivotTable wherein you have the summarized sales data region-wise, salesperson-wise and month-wise.
Sorting on Fields
You can sort the data in the above PivotTable on Fields that are in Rows or Columns – Region, Salesperson and Month.
To sort the PivotTable with the field Salesperson, proceed as follows −
-
Click the arrow
in the Row Labels.
-
Select Salesperson in the Select Field box from the dropdown list.
The following sorting options are displayed −
- Sort A to Z.
- Sort Z to A.
- More Sort Options.
Further, the Salesperson field is sorted in ascending order, by default. Click Sort Z to A. The Salesperson field will be sorted in descending order.
In the same way, you can sort the field in column – Month, by clicking on the arrow 
Sorting on Subtotals
Suppose you want to sort the PivotTable based on total order amount – highest to lowest in every Region. That is, you want to sort the PivotTable on subtotals.
You can see that there is no arrow 
-
Right-click on the subtotal of any of the Salespersons in the Grand Total column.
-
Select Sort from the dropdown list.
-
Another dropdown list appears with the sorting options – Sort Smallest to Largest, Sort Largest to Smallest and More Sort Options. Select Sort Largest to Smallest.
The subtotals in the Grand Total column are sorted from highest to lowest values, in every region.
Likewise, if you want to sort the PivotTable on subtotals region wise, do the following −
-
Right click on the subtotal of any of the regions in the Grand Total column.
-
Click Sort in the dropdown list.
-
Click Sort Largest to Smallest in the second dropdown list. The PivotTable will get sorted on subtotals region-wise.
As you can observe, South has the highest order amount while North has the lowest.
You can also sort the PivotTable based on the total amount month wise as follows −
- Right click on any of the Subtotals in the Grand Total row.
- Select Sort from the dropdown list.
- Select Sort Largest to Smallest from the second dropdown list.
The PivotTable will be sorted on total amount month wise.
You can observe that February has highest order amount while March has the lowest.
More Sort Options
Suppose you want to sort the PivotTable on total amount region wise in the month of January.
-
Click on the arrow
in Row Labels.
-
Select More Sort Options from the dropdown list. The Sort (Region) dialog box appears.
As you can observe, under Summary, the current Sort order is given as Sort Region in ascending order. Ascending (A to Z) by is selected under Sort Options. In the box below that, Region is displayed.
- Click the box containing Region.
- Click Sum of Order Amount.
Click the More Options button. The More Sort Options (Region) dialog box appears.
As you can observe, under Sort By, Grand Total is selected. Under Summary, the current sort order is given as Sort Region by Sum of Order Amount in ascending order.
-
Click Values in selected column: under Sort By.
-
In the box below that, type B5.
As you can observe, under Summary, the current sort order is given as follows −
-
Sort Region by Sum of Order Amount in ascending order using values in this column: January. Click OK.
-
The Sort (Region) dialog box appears. Select Descending (Z to A) by: under Sort Options.
Under Summary, the current sort order is given as follows −
Sort Region by Sum of Order Amount in descending order, using values in this column: January. Click OK. The PivotTable will be sorted on region, using values in January.
As you can observe, in the month of January, West has the highest order amount while North has the lowest.
Sorting Data Manually
In the PivotTable, the data is sorted automatically by the sorting option that you have chosen. This is termed as AutoSort.
Place the cursor on the arrow 
AutoSort appears, showing the current sort order for each of the fields in the PivotTable. Now, suppose you want to sort the field Region in the order – East, West, North and South. You can do this manually, as follows −
-
Click the arrow
in Row Labels.
-
Select Region in the Select Field box from the dropdown list.
-
Click More Sort Options. The Sort (Region) dialog box appears.
-
Select Manual (you can drag items to rearrange them).
-
Click OK.
Under Summary, the current sort order is given as Drag items of the Region field to display them in any order.
Click on the East and drag it to the top. While you are dragging East, a horizontal green bar appears across the entire row moves.
Repeat the dragging with other items of the Region field until you get the required arrangement.
You can observe the following −
-
The items of the nested field – Salesperson also move along with the corresponding Region field item. Further, the values in the other columns also moved accordingly.
-
If you place the cursor on the arrow
in Row Labels or Column Labels, AutoSort appears showing the current sort order of the fields Salesperson and Month only. As you have sorted Region field manually, it will not show up in AutoSort.
Note − You cannot use this manual dragging of items of the field that is in ∑ VALUES area of the PivotTable Fields list. Therefore, you cannot drag the Sum of Order Amount values in this PivotTable.
Setting Sort Options
In the previous section, you have learnt how to set the sorting option for a field to manual. You have some more sort options that you can set as follows −
-
Click the arrow
in Row Labels.
-
Select Region in the Select Field box.
-
Click More Sort Options. The Sort (Region) dialog box appears.
-
Click the More Options button.
More Sort Options (Region) dialog box appears. You can set more sort options in this dialog box.
Under AutoSort, you can check or uncheck the box — Sort automatically every time the report is updated, to allow or stop automatic sorting whenever the PivotTable data is updated.
- Uncheck the box – Sort automatically every time the report is updated.
Now, First key sort order option becomes available. You can use this option to select the custom order you want to use.
- Click the box under First key sort order.
As you can observe, day-of-the-week and month-of-the year custom lists are provided in the dropdown list. You can use any of these, or you can use your own custom list such as High, Medium, Low or the sizes list S, M, L, XL that are not in alphabetical order.
You can create your custom lists from the FILE tab on the Ribbon. FILE → Options. In the Excel Options dialog box, click on advanced and browse to General. You will find the Edit Custom Lists button next to Create lists for use in sort and fill sequences.
Note that a custom list sort order is not retained when you update (refresh) data in your PivotTable.
Under Sort By, you can click Grand Total or Values in selected columns to sort by these values. This option is not available when you set sorting to Manual.
Points to consider while sorting PivotTables
When you sort data in a PivotTable, remember the following −
-
Data that has leading spaces will affect the sort results. Remove any leading spaces before you sort the data.
-
You cannot sort case-sensitive text entries.
-
You cannot sort data by a specific format such as cell or font color.
-
You cannot sort data by conditional formatting indicators, such as icon sets.
Сводные таблицы Excel
Обратите внимание на то, что в диалоговом окне, показанном на рис. 4.23, можно вручную определить правила сортировки данных. Но сортировка сводной таблицы вручную также выполняется другим, весьма необычным способом.
В отчете сводной таблицы на рис. 4.23 показана последовательность регионов по умолчанию. Эти регионы представлены в алфавитном порядке: Запад, Канада, Северо-Восток, Средний Запад,Юго-Восток и Юго-Запад. Если главный офис компании находится в Нью-Йорке, исторически устоявшиеся традиции будут требовать первостепенного вывода данных для региона Северо-Восток (перед данными из канадского, южного и северо-западного регионов). На первый взгляд может показаться, что нет эффективного способа отсортировать поле Регион в указанной последовательности. Порядок по возрастанию предполагает расположение данных для региона Северо-Восток первыми, но при этом данные для регионов Запад, Канада, Средний Запад, Юго-Восток и Юго-Запад не будут расположены в правильной последовательности, что нарушает принятый порядок расположения информации в отчетах компании.
Конечно, можно попытаться убедить руководство компании отказаться от устоявшихся традиций вывода отчетов в последовательности Северо-Восток, Юго-Восток, Средний Запад, Юго-Запад, Запад и Канада или даже изменить названия регионов, чтобы их порядок соответствовал историческим требованиям. Оба варианта малоприятны для руководства, а потому нереальны для выполнения. Однако компания Microsoft предлагает более простое решение возникшей проблемы.
Рис. 4.23. В этом диалоговом окне задаются специальные условия сортировки данных сводной таблицы
Поместите указатель в ячейку А5 сводной таблицы и введите Северо-Восток. Программа предположит, что столбец Северо-Восток должен быть первым, а потому поместит его в строку 5. Объем продаж для региона Канада автоматически переместится в строку 11. Остальные регионы сместятся на последующие строки. В результате вы получите отчет, показанный на рис. 4.24, где в столбце А были введены новые заголовки полей.
Рис. 4.24. Введите слово Северо-Восток в ячейку А5, и последовательность отображения данных отчета изменится автоматически
После применения этой методики все новые регионы, добавляемые в источник данных, будут в конце списка. Это связано с тем, что программа Excel не знает, куда точно нужно добавить новый регион.
Названия полей можно также переупорядочить путем перетаскивания. При этом зачастую затруднительно найти место, куда будут помещаться перетаскиваемые поля. Чтобы облегчить решение этой задачи, выделите название поля, поместите указатель мыши над правой стороной перетаскиваемой ячейки и дождитесь, пока он не примет вид четырехнаправленной стрелки. Затем щелкните на поле и перетащите его в нужную позицию.
Excel сортировка в сводной таблице
Для того, чтобы выполнить сортировку числовых данных сводной таблицы внутри каждой категории (наименований строк), необходимо:
-
Выделить любую ячейку в поле (столбце) по которому вы хотите выполнить сортировку.

Далее – нажимаем на кнопку «Сортировка» в группе «Работа со сводными таблицами» на вкладке «Параметры». Эти вкладки появляются при нажатии на любой элемент сводной таблицы.
В открывшемся окне — настраиваем параметры сортировки. В примере мы сортируем категории товаров по сумме валового дохода по убыванию в КАЖДОЙ (!) группе, чтобы определить лидирующие категории для принятия решений по товарам, наполняющим эти категории в первую очередь и т.п.


Если материал Вам понравился или даже пригодился, Вы можете поблагодарить автора, переведя определенную сумму по кнопке ниже:
(для перевода по карте нажмите на VISA и далее «перевести»)
Сортировка данных в сводной таблице или сводной диаграмме
Сортировка данных полезна при наличии больших объемов данных в сводной таблице или сводной диаграмме. Вы можете выполнить сортировку в алфавитном порядке, в порядке убывания или в порядке возрастания. Сортировка — один из способов организации данных, который упрощает поиск данных для тщательного изучения.
Важно: При сортировке данных учитывайте приведенные ниже сведения.
Порядок сортировки зависит от выбранного языка. Убедитесь в том, что на панели управления в разделе «Региональные параметры» или «Язык и региональные стандарты» задан правильный языковой стандарт. Сведения о том, как изменить языковой стандарт, см. в справке Windows.
Данные могут содержать начальные пробелы, которые влияют на результаты сортировки. Для получения оптимальных результатов следует удалить такие пробелы перед сортировкой.
Нельзя сортировать текстовые значения с учетом регистра символов.
Нельзя сортировать данные по определенному признаку форматирования, такому как цвет ячеек или шрифта. Также нельзя сортировать данные по индикаторам условного форматирования, например наборы значков.
В приведенных ниже разделах содержится информация о сортировке сводной таблицы и сводной диаграммы в классическом приложении Excel и Excel Online.
Выполните эти действия для сортировки в классическом приложении Excel:
В сводной таблице щелкните маленькую стрелку рядом со списком Названия строк или Названия столбцов.
Щелкните поле в строке или столбце, которые требуется отсортировать.
Щелкните стрелку 
Чтобы отсортировать данные в порядке возрастания или убывания, нажмите кнопки Сортировка от А до Я или Сортировка от Я до А.
Текстовые элементы будут сортироваться в алфавитном порядке, числа — от минимального к максимальному или наоборот, а значения даты и времени — от старых к новым или от новых к старым.
Сортировка по столбцу, который не имеет кнопки со стрелкой
Можно сортировать по индивидуальным значениям или промежуточным итогам, выбрав команду Сортировать и способ сортировки. Порядок сортировки применяется ко всем ячейкам одного уровня в столбце, содержащем ячейку.
В приведенном ниже примере данные на уровне категории (шлем, дорожная сумка) сортируются в алфавитном порядке от А до Я.
Чтобы просмотреть общие итоги для продуктов, отсортированных по убыванию, выберите любое число в столбце Общий итог и отсортируйте по нему.
Совет: Чтобы быстро найти нужные данные в сводной таблице или сводной диаграмме, можно сгруппировать и отфильтровать их, а также применить условное форматирование.
Установка собственных параметров сортировки
Чтобы отсортировать элементы вручную или изменить порядок сортировки, можно задать собственные параметры сортировки:
Щелкните ячейку в строке или столбце, которые требуется отсортировать.
Щелкните стрелку 
В диалоговом окне Сортировка выберите необходимый тип сортировки:
Чтобы изменить порядок элементов перетаскиванием, щелкните Вручную.
Элементы, которые отображаются в области значений списка полей сводной таблицы, нельзя перетаскивать.
Щелкните По возрастанию (от А до Я) по полю или По убыванию (от Я до А) по полю и выберите поле для сортировки.
Чтобы увидеть другие параметры сортировки, нажмите щелкните на пункте Дополнительные параметры, затем в диалоговом окне Дополнительные параметры сортировки выберите подходящий вариант:
Чтобы включить или отключить автоматическую сортировку данных при каждом обновлении сводной таблицы, в разделе Автосортировка установите или снимите флажок Автоматическая сортировка при каждом обновлении отчета.
В группе Сортировка по первому ключу выберите настраиваемый порядок сортировки. Этот параметр доступен только в том случае, если снят флажок Автоматическая сортировка при каждом обновлении отчета.
В Excel есть встроенные пользовательские списки дней недели и месяцев года, однако можно создавать и собственные настраиваемые списки для сортировки.
Примечание: Сортировка по настраиваемым спискам не сохраняется после обновления данных в сводной таблице.
В разделе Сортировать по полю выберите Общий итог или Значения в выбранных столбцах, чтобы выполнить сортировку соответствующим образом. Этот параметр недоступен в режиме сортировки вручную.
Совет: Чтобы восстановить исходный порядок элементов, выберите вариант Как в источнике данных. Он доступен только для источника данных OLAP.
Ниже описано, как можно быстро отсортировать данные в строках и столбцах.
Щелкните ячейку в строке или столбце, которые требуется отсортировать.
Щелкните стрелку 
Если вы щелкнули стрелку рядом с надписью Названия столбцов, сначала выберите поле, которое вы хотите отсортировать, а затем — нужный параметр сортировки.
Чтобы отсортировать данные в порядке возрастания или убывания, выберите пункт Сортировка от А до Я или Сортировка от Я до А.
Текстовые элементы будут сортироваться в алфавитном порядке, числа — от минимального к максимальному или наоборот, а значения даты и времени — от старых к новым или от новых к старым.
Сортировка по определенному значению
Выполните указанные ниже действия:
Щелкните стрелку 
Если вы щелкнули стрелку рядом с надписью Названия столбцов, сначала выберите поле, которое вы хотите отсортировать, а затем — нужный параметр сортировки.
В пункте Сортировка по значению в поле Выбрать значение выберете значение сортировки.
В группе Параметры сортировки выберите нужный порядок сортировки.
Excel сортировка в сводной таблице
При задании правила сортировки полей сводных таблиц в Excel 2003 не получается выбрать правило «как в источнике данных». Кто-нить знает, как с этим бороться и есть ли возможность такой сортировки в Microsoft Office 2007 ?
В Excel 2007 «Сортировка полей: Как в источнике данных» — работает.
(Параметры сводной таблицы) — (Вывод)
Предлагается выбор 2-х альтернатив: «от А до Я» / «Как в источнике данных (по умолчанию)».
Правда, я не очень понимаю зачем это может понадобиться .
(ИМХО) Фактически это может пригодится только в том случае, если в таблицу сводятся данные из источника, содержащего ОЧЕНЬ БОЛЬШОЕ количество полей, так, что ИСКАТЬ их для формирования сводной таблицы становится ТЯЖЕЛО. Но, такой подход получается нерациональным, так как предварительный отбор данных, в том числе перечня необходимых полей, лучше все-таки делать в «источнике данных».
Все ответы
Вопрос задан как-то мутно, а именно термин «как в источнике данных», особенно тот момент, что касается сотрировки полей (. ).
В сводной таблице данные полей вообще сортируются автоматически по возрастанию (можно модифицировать сортировку для каждого отдельно поля). Порядок следования полей устанавливается в мастере совдных таблиц или уже на листе.
Вопрос на самом деле задан нормально.
В диалоге Дополнительные параметры поля сводной таблицы действительно есть вариант Как в источнике данных и я тоже ни разу не видел его доступным для выбора.
В англоязычных источниках мелькает, что этот вариант будет работать только с внешними данными и только с теми их разновидностями, которые это позволяют. Но я лично таких ни разу не обнаружил.
В теории мне и сама возможность сортировки из исходных данных кажется противоречащей общей логике работы сводных таблиц с источниками. Так что может и правильно, что не работает
В версии 2007 параметры сортировки радикально переработаны по форме, прямого аналога данной опции вроде нет. Хотя — каюсь — с там еще так глубоко не рыл.
Как выполнить сортировку в сводной таблице Excel
В сводной таблице Excel можно выполнять сортировку по горизонтали и по вертикали. Таким образом у вас есть возможность ясно увидеть строки или столбцы, содержащие максимальные или минимальные значения.
Мы покажем, как выполняется сортировка, на примере сводной таблицы, содержащей данные о продажах компании по месяцам с разбивкой по продавцам.
Для сортировки данных в столбце или строке сводной таблицы необходимо использовать команды Сортировка по возрастанию (Sort Ascending) и Сортировка по убыванию (Sort Descending), которые на Ленте меню Excel обозначены вот такими иконками:
Эти команды находятся:
- В современных версиях Excel. На вкладке Данные (Data) в разделе Сортировка и фильтр (Sort & Filter) либо используйте пункт Сортировка (Sort) контекстного меню, которое можно вызвать щелчком правой кнопки мыши по сводной таблице.
- В Excel 2003. На панели инструментов Стандартные (Standard) или в меню Данные >Сортировка (Data > Sort).
Сортировка в сводной таблице по столбцу
Предположим, мы хотим понять, какие месяцы показали наивысшие результаты продаж.
Если выполнить сортировку сводной таблицы по столбцу Grand Total в порядке убывания, то месяц с наибольшим результатом продаж будет расположен вверху таблицы, следующим окажется второй по величине и так далее.
Для того, чтобы выполнить сортировку по значению в столбце Grand Total, нужно:
- Кликнуть по любому значению в столбце Grand Total;
- Нажать команду Сортировка по убыванию (Sort Descending).
На картинке показано, как будет выглядеть наша сводная таблица после выполнения сортировки. Теперь можно легко понять, что максимальные продажи были в июне (Jun), а на втором месте стоит январь (Jan).
Сортировка в сводной таблице по строке
Предположим, требуется расположить результаты продаж за год таким образом, чтобы обладатель самого большого результата был записан в таблице первым.
- Кликните по любому значению в строке Grand Total (в нашей таблице это будут ячейки B17 или C17);
- Нажмите команду Сортировка по убыванию (Sort Descending).
Результат показан на картинке выше. Как и требовалось, продавцы расположились в таком порядке, что максимальное значение продаж (Smith с суммарным результатом $345,908) стоит в таблице первым.
Обратите внимание, что данные в таблице можно сортировать и по алфавиту, упорядочив имена продавцов. Для этого нужно кликнуть по одному из имён (ячейки B4 или C4) и выполнить сортировку в порядке возрастания или убывания.