В общем тут не обычная сортировка. Как я понял — надо согласно порядку, указанному в списке столбца В(а нам не по убыванию или возрастанию). Делаете следующее:
1. Назначаете формат Текстовый ячейкам столбца Б(эталонный список сортировки) и вводите данные в нужном порядке(чтобы они были ИМЕННО ТЕКСТОМ!, пусть даже там будут числа — у них появится зеленый треугольник в левом верхнем углу ячейки)
2. Файл -Параметры -Дополнительно -раздел Общие -Изменить списки.
3. В появившемся окне в окне левее кнопки Импорт указываете диапазон с эталонным списком сортировки -нажимаете Импорт
Теперь выделяете диапазон ячеек, которые надо сортировать -Данные -Сортировка. В поле Порядок выбираете Настраиваемый список и выбираете там тот, который только что создали. Все, данные будут отсортированы именно согласно этого списка(при этом даже числовые данные будут расположены именно в нужном порядке).
P.S. Если эталонных данных много, то можно в соседнем столбце привести их к тестовому виду простой формулой: =D4&»» и растянуть на весь столбец данных.
Изменено: Дмитрий(The_Prist) Щербаков — 26.01.2019 12:05:21
(добавил PS)
|
Сортировка значений по совпадающим ячейкам |
||||||||
Ответить |
||||||||
Ответить |
Если у вас есть два списка на листе, и оба они имеют одинаковые значения, но в разном порядке, как вы можете отсортировать один список для соответствия другому списку, как показано ниже? В этой статье я представлю формулу, которая поможет вам быстро решить ее в Excel.
Сортировать строки по другому столбцу
 Сортировать строки по другому столбцу
Сортировать строки по другому столбцу
Вот формула, которая может помочь вам отсортировать строки для соответствия другому столбцу.
1. Выберите пустую ячейку рядом со столбцом, который вы хотите использовать, например B1, а затем введите эту формулу. = ПОИСКПОЗ (A1; C: C; ЛОЖЬ), и перетащите дескриптор автозаполнения вниз, чтобы применить эту формулу. Смотрите скриншот:
Функции: C: C — это столбец, который вы хотите использовать, а A1 — это первая ячейка столбца, который вы хотите отсортировать.
2. Затем в ячейках формулы отображается список чисел. Выберите список, который вы хотите обработать, и список номеров, и нажмите Данные > Сортировать. Смотрите скриншот:
3. А в Сортировать диалоговом окне выберите столбец, содержащий формулы из Колонка раскрывающийся список и выберите Ценности и Самый маленький до самого большого из Сортировать по и Оформить заказ выпадающие списки отдельно. Смотрите скриншот:
4. Нажмите OK. И столбец A сортируется, чтобы соответствовать столбцу C.
Совет: вы можете удалить столбец формулы после сортировки, если он вам больше не нужен.
Лучшие инструменты для работы в офисе
Kutools for Excel Решит большинство ваших проблем и повысит вашу производительность на 80%
- Снова использовать: Быстро вставить сложные формулы, диаграммы и все, что вы использовали раньше; Зашифровать ячейки с паролем; Создать список рассылки и отправлять электронные письма …
- Бар Супер Формулы (легко редактировать несколько строк текста и формул); Макет для чтения (легко читать и редактировать большое количество ячеек); Вставить в отфильтрованный диапазон…
- Объединить ячейки / строки / столбцы без потери данных; Разделить содержимое ячеек; Объединить повторяющиеся строки / столбцы… Предотвращение дублирования ячеек; Сравнить диапазоны…
- Выберите Дубликат или Уникальный Ряды; Выбрать пустые строки (все ячейки пустые); Супер находка и нечеткая находка во многих рабочих тетрадях; Случайный выбор …
- Точная копия Несколько ячеек без изменения ссылки на формулу; Автоматическое создание ссылок на несколько листов; Вставить пули, Флажки и многое другое …
- Извлечь текст, Добавить текст, Удалить по позиции, Удалить пробел; Создание и печать промежуточных итогов по страницам; Преобразование содержимого ячеек в комментарии…
- Суперфильтр (сохранять и применять схемы фильтров к другим листам); Расширенная сортировка по месяцам / неделям / дням, периодичности и др .; Специальный фильтр жирным, курсивом …
- Комбинируйте книги и рабочие листы; Объединить таблицы на основе ключевых столбцов; Разделить данные на несколько листов; Пакетное преобразование xls, xlsx и PDF…
- Более 300 мощных функций. Поддерживает Office/Excel 2007-2021 и 365. Поддерживает все языки. Простое развертывание на вашем предприятии или в организации. Полнофункциональная 30-дневная бесплатная пробная версия. 60-дневная гарантия возврата денег.
Вкладка Office: интерфейс с вкладками в Office и упрощение работы
- Включение редактирования и чтения с вкладками в Word, Excel, PowerPoint, Издатель, доступ, Visio и проект.
- Открывайте и создавайте несколько документов на новых вкладках одного окна, а не в новых окнах.
- Повышает вашу продуктивность на 50% и сокращает количество щелчков мышью на сотни каждый день!
Комментарии (22)
Оценок пока нет. Оцените первым!
Сортировка данных в Excel – инструмент для представления информации в удобном для пользователя виде.
Числовые значения можно отсортировать по возрастанию и убыванию, текстовые – по алфавиту и в обратном порядке. Доступны варианты – по цвету и шрифту, в произвольном порядке, по нескольким условиям. Сортируются столбцы и строки.
Порядок сортировки в Excel
Существует два способа открыть меню сортировки:
- Щелкнуть правой кнопкой мыши по таблице. Выбрать «Сортировку» и способ.
- Открыть вкладку «Данные» — диалоговое окно «Сортировка».
Часто используемые методы сортировки представлены одной кнопкой на панели задач:
Сортировка таблицы по отдельному столбцу:
- Чтобы программа правильно выполнила задачу, выделяем нужный столбец в диапазоне данных.
- Далее действуем в зависимости от поставленной задачи. Если нужно выполнить простую сортировку по возрастанию/убыванию (алфавиту или обратно), то достаточно нажать соответствующую кнопку на панели задач. Когда диапазон содержит более одного столбца, то Excel открывает диалоговое окно вида:
Чтобы сохранилось соответствие значений в строках, выбираем действие «автоматически расширить выделенный диапазон». В противном случае отсортируется только выделенный столбец – структура таблицы нарушится.
Если выделить всю таблицу и выполнить сортировку, то отсортируется первый столбец. Данные в строках станут в соответствии с положением значений в первом столбце.
Сортировка по цвету ячейки и по шрифту
Программа Excel предоставляет пользователю богатые возможности форматирования. Следовательно, можно оперировать разными форматами.
Сделаем в учебной таблице столбец «Итог» и «зальем» ячейки со значениями разными оттенками. Выполним сортировку по цвету:
- Выделяем столбец – правая кнопка мыши – «Сортировка».
- Из предложенного списка выбираем «Сначала ячейки с выделенным цветом».
- Соглашаемся «автоматически расширить диапазон».
Программа отсортировала ячейки по акцентам. Пользователь может самостоятельно выбрать порядок сортировки цвета. Для этого в списке возможностей инструмента выбираем «Настраиваемую сортировку».
В открывшемся окне вводим необходимые параметры:
Здесь можно выбрать порядок представления разных по цвету ячеек.
По такому же принципу сортируются данные по шрифту.
Сортировка в Excel по нескольким столбцам
Как задать порядок вторичной сортировки в Excel? Для решения этой задачи нужно задать несколько условий сортировки.
- Открываем меню «Настраиваемая сортировка». Назначаем первый критерий.
- Нажимаем кнопку «Добавить уровень».
- Появляются окошки для введения данных следующего условия сортировки. Заполняем их.
Программа позволяет добавить сразу несколько критериев чтобы выполнить сортировку в особом порядке.
Сортировка строк в Excel
По умолчанию сортируются данные по столбцам. Как осуществить сортировку по строкам в Excel:
- В диалоговом окне «Настраиваемой сортировки» нажать кнопку «Параметры».
- В открывшемся меню выбрать «Столбцы диапазона».
- Нажать ОК. В окне «Сортировки» появятся поля для заполнения условий по строкам.
Таким образом выполняется сортировка таблицы в Excel по нескольким параметрам.
Случайная сортировка в Excel
Встроенные параметры сортировки не позволяют расположить данные в столбце случайным образом. С этой задачей справится функция СЛЧИС.
Например, нужно расположить в случайном порядке набор неких чисел.
Ставим курсор в соседнюю ячейку (слева-справа, не важно). В строку формул вводим СЛЧИС(). Жмем Enter. Копируем формулу на весь столбец – получаем набор случайных чисел.
Теперь отсортируем полученный столбец по возрастанию /убыванию – значения в исходном диапазоне автоматически расположатся в случайном порядке.
Динамическая сортировка таблицы в MS Excel
Если применить к таблице стандартную сортировку, то при изменении данных она не будет актуальной. Нужно сделать так, чтобы значения сортировались автоматически. Используем формулы.
- Есть набор простых чисел, которые нужно отсортировать по возрастанию.
- Ставим курсор в соседнюю ячейку и вводим формулу: =НАИМЕНЬШИЙ(A:A;СТРОКА(A1)). Именно так. В качестве диапазона указываем весь столбец. А в качестве коэффициента – функцию СТРОКА со ссылкой на первую ячейку.
- Изменим в исходном диапазоне цифру 7 на 25 – «сортировка» по возрастанию тоже изменится.
Если необходимо сделать динамическую сортировку по убыванию, используем функцию НАИБОЛЬШИЙ.
Для динамической сортировки текстовых значений понадобятся формулы массива.
- Исходные данные – перечень неких названий в произвольном порядке. В нашем примере – список фруктов.
- Выделяем столбец и даем ему имя «Фрукты». Для этого в поле имен, что находится возле строки формул вводим нужное нам имя для присвоения его к выделенному диапазону ячеек.
- В соседней ячейке (в примере – в В5) пишем формулу: Так как перед нами формула массива, нажимаем сочетание Ctrl + Shift + Enter. Размножаем формулу на весь столбец.
- Если в исходный столбец будут добавляться строки, то вводим чуть модифицированную формулу: Добавим в диапазон «фрукты» еще одно значение «помело» и проверим:
Скачать формулы сортировки данных в Excel
Впоследствии при добавлении данных в таблицу процесс сортирования будет выполняться автоматически.
Сортировка данных в Excel
Если данные текстовые, их можно отсортировать по алфавиту («от А до Я» или «от Я до А»). Если данные числовые, их можно отсортировать в порядке возрастания или убывания. Если в диапазоне данных есть строка или столбец, в которых содержатся данные типа время или дата, их можно отсортировать в прямом или обратном хронологическом порядке. Имеется также возможность сортировки предварительно отформатированных данных по элементам этого форматирования.
Сортировать данные можно по одному условию (например, сортировка списка сотрудников по фамилии) или нескольким (например, сортировка списка сотрудников по занимаемой должности, а внутри каждой должности фамилии отсортировать в алфавитном порядке). Данные можно сортировать по столбцу (или нескольким столбцам) или по строке.
Сортировка по одному критерию
- В столбце, по которому должна быть выполнена сортировка, нужно выделить любую ячейку (весь столбец выделять не надо).
- На вкладке Данные [Data] найти группу команд Сортировка и фильтр [Sort&Filter].
- Выбрать нужную кнопку:
– сортировка по возрастанию или
сортировка по убыванию.
Отметим, что буквы на этой кнопке указывают только на направление сортировки, а вид кнопки остается один и тот же и при текстовых, и при числовых данных.
Существует и другой удобный способ сортировки данных: щелкнув правой кнопкой мыши по ячейке столбца, по которому будет выполняться сортировка, в контекстном меню выбрать пункт Сортировка [Sort], а далее – требуемый вариант сортировки.
Многоуровневая сортировка
- Выделить одну ячейку из сортируемого массива данных.
Если диапазоне данных имеются пустые столбцы или строкой, то Excel автоматически воспринимает их как границы сортируемого массива данных. В таком случае следует выделить все данные, подлежащие сортировке.
- На вкладке Данные [Data] найти группу команд Сортировка и фильтр [Sort&Filter] и на ней выбрать команду Сортировка [Sort].
- Последовательно задать уровни сортировки (определяемые именем столбца).
Нажимая на стрелку возле трех полей (Столбец, Сортировка, Порядок) необходимо выбрать:
- Имя столбца для сортировки.
- Тип критерия (в зависимости от того, будет ли вестись сортировка по значениям данных в столбце, или по оформлению ячейки, или по значку ячейки).
- Порядок сортировки (по убыванию или по возрастанию).
Если выбранный для сортировки столбец содержит названия месяцев или дней недели, то в списке поля Порядок можно выбрать опцию Настраиваемый список и в новом окне отметить один из предлагаемых вариантов сортировки.
Сортировка по форматированию
Часто для анализа данных делается заливка ячеек (или шрифта) цветом. С помощью сортировки можно также упорядочивать данные на основе их форматирования.
Пошаговый порядок действий:
- Щелкнуть по любой ячейки из столбца, по которому будет выполняться сортировка.
- На вкладке Данные [Data] выбрать группу Сортировка и фильтр [Sort&Filter], а затем выбрать команду Сортировка [Sort].
- В поле Столбец [Column] укажите столбец по которому будет проводиться сортировка.
- В поле Сортировка [Sort On] из всплывающего меню выбрать критерий сортировки: цвет ячейки, цвет шрифта или значок ячейки.
- Поле Порядок [Order] содержит два выпадающих списка. В первом нужно выбрать тип критерия, а во втором – размещение ячеек, отсортированных по данному критерию (строку Сверху [On Top] или Снизу [On Bottom]).
- При необходимости добавить еще один критерий сортировки, в окне Сортировка нужно выбрать кнопку Добавить уровень.
Можно также воспользоваться командой «Копировать уровень» [Copy Level], заменив в поле «Порядок» прежнее значение на новое.
- После выбора сортировки нажать кнопку ОК.
Сортировка данных в Excel по нескольким столбцам
Сортировка данных – это интегральная часть анализа. Сортировка позволяет быстро отобразить данные для их легкого восприятия и понимания. Сортировка в Excel позволяет организовать и быстро находить нужные значения для принятия наиболее эффективных решений. Программа Excel предоставляет широкие возможности для сортировки. Можно выполнять сортировку данных по нескольким условиям и столбцам и даже на основе цвета заливки ячеек.
Как сделать сортировку в Excel по нескольким столбцам
Инструмент сортировки в Excel всегда под рукой. Например, настраиваемую сортировку можно включить на закладке: «ГЛАВНАЯ»-«Редактирование»-«Сортировка и фильтр»-«Настраиваемая сортировка» или на закладке: «ДАННЫЕ»-«Сортировка и фильтр»-«Сортировка».
Допустим у нас имеется таблица, которую нужно сортировать по нескольким столбцам:
Чтобы отсортировать диапазон ячеек по нескольким условиям следует:
- Перейдите на любую ячейку диапазона, который содержит данные и включите настраиваемую сортировку одним из выше описанных способов. Например, так:
- В появившемся окне активируйте галочкой опцию «Мои данные содержат заголовки».
- Откройте выпадающий список «Сортировать по:» и выберите опцию «Дата». Во второй секции оставляем значение выпадающего списка по умолчанию «Значения», а в третьей «Порядок» выбираем опцию «От старых к новым».
- Кликните на кнопке «Добавить уровень». В первой секции выбираем опцию «Город», во второй «Значение», в третьей «От А до Я».
- Еще раз добавьте новый уровень (новое условие сортировки). На новом уровне в первом выпадающем списке выбираем опцию «Продавец», а остальные оставляем без изменений – «Значение» и «От А до Я».
- Снова нажмите на кнопку «Добавить уровень». В первой секции указываем «Сумма», вторая секция – без изменений, а в секции «Порядок» должно быть значение «По возрастанию». И нажите ОК.
Список отсортирован по 4 условиям:
- Самая старая дата – 20.07.2017.
- В этой дате название города в алфавитном порядке – Екатеринбург.
- Далее в этой дате в этом городе первый продавец по алфавиту – Луналика.
- Наименьшая сумма продаж Луналики в городе Екатеринбург за 20.07.2017 – 47 817,00₽.
Максимальное количество уровней в настраиваемой сортировке может достигать до 64-ох условий. Обратите внимание на несколько дополнительных опций, которые помогают организовать и создавать новые условия в окне настраиваемой сортировки. Слева от кнопки «Параметры» находиться две кнопки со стрелками:
Благодаря им можно упорядочить порядок выполнения условий в нижней области уровней. Порядок положений уровней существенно влияет на конечный результат сортировки по нескольким условиям. Если условия мало чем отличаются между собой можно воспользоваться кнопкой «Копировать уровень». В результате под активным (выделенным) уровнем создается новый с такими же параметрами критериев, где пользователю остается лишь внести небольшие корректировки.
В третьей секции «Порядок» пользователь определяет тип сортировки значений в области одного столбца. Стоит заметить, что Excel автоматически подставляет опции к формату значений, находящихся в столбце. Например, для дат порядок сортировки будет «От старых к новым» или наоборот, а для чисел – «По возрастанию». В связи с этим упорядочиться условия в соответствии с типом исходных значений. Но что если в одном столбце несколько типов значений (например, текст и числа)? Тогда порядок сортировки будет выполняться по тем типам которых больше в данном столбце.
Внимание! Каждый раз при вызове инструмента «Настраиваемая сортировка» следует обращать внимание включена или отключена опция «Мои данные содержат заголовки» (в правом верхнем углу диалогового окна инструмента). Если заголовков на самом деле нет, а данная опция включена это негативно отразиться на правильности сортировки данных, так как значения в первой строке не примут участия и не будут учитываться. Программа воспримет такие значения за названия заголовков.
Другие способы сортировки списков в Excel
Чтобы сортировать список данных, можно его заменить на таблицу. Таким образом сортировка может быть выполнена с помощью выпадающего меню появившихся в заголовках столбцов таблицы. Для этого:
- Перейдите курсором на любую ячейку в область данных и выберите инструмент: «ВСТАВКА»-«Таблица» или нажмите комбинацию горячих клавиш CTRL+T.
- В появившемся окне «Создание таблицы» автоматически заполниться поле ввода ссылкой на диапазон ячеек. При необходимости измените его на свой адрес. Если же после вызова диалогового окна поле ввода «Укажите расположения данных таблицы:» оказалось пустым, то заполните его ссылкой на необходимый диапазон.
- Активируйте галочкой опцию «Таблица с заголовками» и нажмите на кнопку ОК.
Список преобразован в таблицу Excel.
Полезный совет! Выпадающие списки меню автофильтра, имеют такие же опции сортировки по возрастанию и убыванию:
Можно не создавать таблицу а просто перейти курсором в любую ячейку списка данных и включить автофильтр: «ДАННЫЕ»-«Сортировка и фильтр»-«Фильтр».
Сортировка по нескольким столбцам в Excel
При сортировке данных в Excel Вы можете столкнуться с необходимостью отсортировать данные одновременно по нескольким столбцам. Вот как раз сегодня я расскажу как это можно сделать.
За пример возьмем таблицу, в которой имеется список продуктов с их стоимостью и сроком годности. Задача — отсортировать продукты в алфавитном порядке и по сроку годности.
Выделяем все ячейки таблицы, к которой мы будем применять сортировку. В нашем случае, можно просто встать на любую ячейку внутри диапазона. Далее на вкладке Главная щелкаем по иконке Сортировка и фильтр и из выпадающего меню выбираем пункт Настраиваемая сортировка.
Откроется окно настройки сортировки. Первым делом нужно убедиться, что стоит галочка Мои данные содержат заголовки. Эта настройка позволяет убрать первую строку из диапазона и не участвовать ей в будущей фильтрации.
Теперь будем добавлять столбцы, по которым будет идти сортировка. Первым, в нашем случае, идет столбец Продукты. В поле Сортировка выставляем Значение и устанавливаем Порядок от А до Я.
Далее добавляем второй фильтр через кнопку Добавить уровень. Выставляем сортировку по Сроку годности с порядком От старых к новым.
Теперь продукты будут сортироваться сначала по первому столбцу и дополнительно по второму. При этом вторая сортировка не оказывает влияние на первую. Таким же образом можно осуществлять сортировку и по большему количеству столбцов.
Кстати, сортировка может также осуществляться и по строкам. Как это сделать я расскажу в следующем уроке.
Не забудьте поделиться ссылкой на статью ⇒
В этом уроке расскажу как объединить текст в ячейках в Excel с помощью функции Сцепить. Оба эти способа, которые рассмотрим, позволяют сцепить в единый массив несколько ячеек. Ячейки при этом могут быть как текстовые, так и числовые.
- 18.11.2015
- Просмотров: 46252
- Excel
- Видеоурок
В этом уроке расскажу как сцепить дату и текст в Excel. Допустим, у вас есть несколько ячеек, одна из которой дата. Необходимо получиться ячейку, в которой будет храниться запись «Договор №150 от 28.12.2015» при условии, что вид документа, его номер и дата будут храниться в разных ячейках.
- 28.12.2015
- Просмотров: 58848
- Excel
В этой статье расскажу как удалить дубликаты в Excel. Рассматривать будем самый простой штатный способ, который появился начиная с Excel 2007.
- 30.10.2015
- Просмотров: 4415
- Excel
- Видеоурок
В английской версии эта функция называется VLOOKUP — расшифровывается как вертикальный просмотр. Существует также функция ГПР, которая ориентирована на горизонтальный просмотр. В основном функция ВПР используют для того, чтобы подтянуть данные из одной таблицы в другую, также ее можно использовать для сравнения столбцов в двух разных таблицах.
- 02.05.2016
- Просмотров: 20756
- Excel
Сегодня расскажу как искать совпадение в столбцах Excel. Разберем все тонкости на примерах.
Как в excel отсортировать данные по нескольким критериям
Что научитесь делать, посмотрев это видео?
Вы на примере научитесь выполнять простейшую сортировку данных, а также задавать нужные параметры для сортировки по нескольким критериям.
Рекомендуем просмотреть общие правила сортировки данных пройдя по ссылке.
Рассмотрим на примерах сортировку данных в таблице. Пусть у вас есть некий файл с заданием. В нем содержится таблица со следующими полями: «Месяц», «Наименование товара», «Торговая марка» и другие. То есть таблица представляет собой некий список, в котором указан месяц закупки товара, его наименование, гарантийный срок идругие сведенья.
Выполним простейшую сортировку данных по столбцу «Месяц» так, чтобы они отображались по месяцам в алфавитном порядке. Очень важно, чтобы таблица не содержала пустых строк и столбцов, поскольку алгоритм программы для сортировки сравнивает данные в смежный ячейках, и если в какой-либо будет пусто, то алгоритм нарушится. Итак, выделяем любую ячейку этого столбца. Выбираем инструмент «Сортировка от А до Я» на ленте «Данные» в группе «Сортировка и фильтр». Нетрудно заметить, что теперь строки таблицы поменялись местами в соответствии с алфавитным порядком месяцев. То есть, сначала идут товары, которые закуплены в августе, затем в апреле и так далее. Аналогичным образом можно быстро отсортировать список наоборот, от Я к А. Теперь первыми стали товары, закупленные в январе, феврале, сентябре…
Программа Excel позволяет выполнять сортировку по 64м критериям. В рамках этого урока мы рассмотрим сортировку по двум полям. Например, нужно отсортировать данные по месяцам в их обычном порядке, а затем по наименованию товара в алфавитном порядке.
Устанавливаем курсор в любую ячейку таблицы и на ленте «Данные» кликаем инструмент «Сортировка». Раскрывается диалоговое окно, в котором нужно указать все необходимые условия. Сначала выполняем сортировку по столбцу «Месяц». В поле «Порядок» следует выбрать «Настраиваемый список», где выбираем список месяцев: январь, февраль, март… Подтверждаем выбор кнопкой «Ок» и переходим ко второму критерию сортировки. Нужно нажать кнопочку «Добавить уровень», выбирать сортировку по наименованию товара и указать порядок сортировки от А до Я.
Отбор и выбор данных в программе Excel можно выполнить с помощью функции фильтр, подробней смотрите тут.
Динамическая сортировка таблицы в MS EXCEL
Отсортируем формулами таблицу, состоящую из 2-х столбцов. Сортировку будем производить по одному из столбцов таблицы (решим 2 задачи: сортировка таблицы по числовому и сортировка по текстовому столбцу). Формулы сортировки настроим так, чтобы при добавлении новых данных в исходную таблицу, сортированная таблица изменялась динамически. Это позволит всегда иметь отсортированную таблицу без вмешательства пользователя. Также сделаем двухуровневую сортировку: сначала по числовому, затем (для повторяющихся чисел) — по текстовому столбцу.
Пусть имеется таблица, состоящая из 2-х столбцов. Один столбец – текстовый: Список фруктов; а второй — числовой Объем Продаж (см. файл примера ).
Задача1 (Сортировка таблицы по числовому столбцу)
Необходимо отсортировать строки таблицы по содержимому числового столбца (по Объему продаж). Предполагается, что пользователь постоянно заполняет строки таблицы, поэтому необходимо написать формулы с учетом добавляемых значений.
Для наглядности величины значений в столбце Объем Продаж выделены с помощью Условного форматирования ( Главная/ Стили/ Условное форматирование/ Гистограммы ). Также желтым выделены повторяющиеся значения.
Примечание: Задача сортировки отдельного столбца (списка) решена в статьях Сортированный список (ТЕКСТовые значения) и Сортированный список (ЧИСЛОвые значения).
Если числовой столбец гарантировано не содержит повторяющихся значений, то задача решается легко:
- Числовой столбец отсортировать функцией НАИБОЛЬШИЙ() (см. статью Сортированный список (ЧИСЛОвые значения));
- Функцией ВПР() или связкой функций ИНДЕКС()+ПОИСКПОЗ() выбрать значения из текстового столбца по соответствующему ему числовому значению.
Однако, в реальных задачах числовой столбец может содержать повторы, а так как функция ВПР() в случае наличия повторов всегда выбирает только первое значение сверху (см. статью Функция ВПР() в MS EXCEL), то этот подход не годится (названия Фруктов будут выведены неправильно).
Поэтому механизм сортировки придется реализовывать по другому.
Создадим для удобства 2 Динамических диапазона Фрукты и Продажи, которые будут ссылаться на диапазоны ячеек, содержащие значения в соответствующих столбцах исходной таблицы. При добавлении новых строк в таблицу, границы этих динамических диапазонов будут автоматически расширяться.
В столбцах D и E разместим таблицу, которая будет динамически сортироваться,
В ячейке Е7 запишем зубодробительную формулу массива:
=ИНДЕКС(Продажи;
ОКРУГЛ(ОСТАТ(НАИБОЛЬШИЙ(
—(СЧЁТЕСЛИ(Продажи;» Похожие задачи




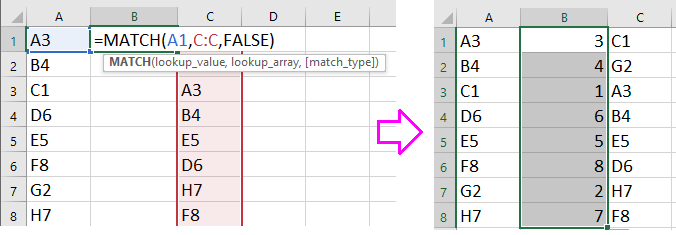
































 – сортировка по возрастанию или
– сортировка по возрастанию или  сортировка по убыванию.
сортировка по убыванию.






























