Сортировка данных – это интегральная часть анализа. Сортировка позволяет быстро отобразить данные для их легкого восприятия и понимания. Сортировка в Excel позволяет организовать и быстро находить нужные значения для принятия наиболее эффективных решений. Программа Excel предоставляет широкие возможности для сортировки. Можно выполнять сортировку данных по нескольким условиям и столбцам и даже на основе цвета заливки ячеек.
Как сделать сортировку в Excel по нескольким столбцам
Инструмент сортировки в Excel всегда под рукой. Например, настраиваемую сортировку можно включить на закладке: «ГЛАВНАЯ»-«Редактирование»-«Сортировка и фильтр»-«Настраиваемая сортировка» или на закладке: «ДАННЫЕ»-«Сортировка и фильтр»-«Сортировка».
Допустим у нас имеется таблица, которую нужно сортировать по нескольким столбцам:
Чтобы отсортировать диапазон ячеек по нескольким условиям следует:
- Перейдите на любую ячейку диапазона, который содержит данные и включите настраиваемую сортировку одним из выше описанных способов. Например, так:
- В появившемся окне активируйте галочкой опцию «Мои данные содержат заголовки».
- Откройте выпадающий список «Сортировать по:» и выберите опцию «Дата». Во второй секции оставляем значение выпадающего списка по умолчанию «Значения», а в третьей «Порядок» выбираем опцию «От старых к новым».
- Кликните на кнопке «Добавить уровень». В первой секции выбираем опцию «Город», во второй «Значение», в третьей «От А до Я».
- Еще раз добавьте новый уровень (новое условие сортировки). На новом уровне в первом выпадающем списке выбираем опцию «Продавец», а остальные оставляем без изменений – «Значение» и «От А до Я».
- Снова нажмите на кнопку «Добавить уровень». В первой секции указываем «Сумма», вторая секция – без изменений, а в секции «Порядок» должно быть значение «По возрастанию». И нажите ОК.
Список отсортирован по 4 условиям:
- Самая старая дата – 20.07.2017.
- В этой дате название города в алфавитном порядке – Екатеринбург.
- Далее в этой дате в этом городе первый продавец по алфавиту – Луналика.
- Наименьшая сумма продаж Луналики в городе Екатеринбург за 20.07.2017 – 47 817,00₽.
Максимальное количество уровней в настраиваемой сортировке может достигать до 64-ох условий. Обратите внимание на несколько дополнительных опций, которые помогают организовать и создавать новые условия в окне настраиваемой сортировки. Слева от кнопки «Параметры» находиться две кнопки со стрелками:
Благодаря им можно упорядочить порядок выполнения условий в нижней области уровней. Порядок положений уровней существенно влияет на конечный результат сортировки по нескольким условиям. Если условия мало чем отличаются между собой можно воспользоваться кнопкой «Копировать уровень». В результате под активным (выделенным) уровнем создается новый с такими же параметрами критериев, где пользователю остается лишь внести небольшие корректировки.
В третьей секции «Порядок» пользователь определяет тип сортировки значений в области одного столбца. Стоит заметить, что Excel автоматически подставляет опции к формату значений, находящихся в столбце. Например, для дат порядок сортировки будет «От старых к новым» или наоборот, а для чисел – «По возрастанию». В связи с этим упорядочиться условия в соответствии с типом исходных значений. Но что если в одном столбце несколько типов значений (например, текст и числа)? Тогда порядок сортировки будет выполняться по тем типам которых больше в данном столбце.
Внимание! Каждый раз при вызове инструмента «Настраиваемая сортировка» следует обращать внимание включена или отключена опция «Мои данные содержат заголовки» (в правом верхнем углу диалогового окна инструмента). Если заголовков на самом деле нет, а данная опция включена это негативно отразиться на правильности сортировки данных, так как значения в первой строке не примут участия и не будут учитываться. Программа воспримет такие значения за названия заголовков.
Другие способы сортировки списков в Excel
Чтобы сортировать список данных, можно его заменить на таблицу. Таким образом сортировка может быть выполнена с помощью выпадающего меню появившихся в заголовках столбцов таблицы. Для этого:
- Перейдите курсором на любую ячейку в область данных и выберите инструмент: «ВСТАВКА»-«Таблица» или нажмите комбинацию горячих клавиш CTRL+T.
- В появившемся окне «Создание таблицы» автоматически заполниться поле ввода ссылкой на диапазон ячеек. При необходимости измените его на свой адрес. Если же после вызова диалогового окна поле ввода «Укажите расположения данных таблицы:» оказалось пустым, то заполните его ссылкой на необходимый диапазон.
- Активируйте галочкой опцию «Таблица с заголовками» и нажмите на кнопку ОК.
Список преобразован в таблицу Excel.
Полезный совет! Выпадающие списки меню автофильтра, имеют такие же опции сортировки по возрастанию и убыванию:
Можно не создавать таблицу а просто перейти курсором в любую ячейку списка данных и включить автофильтр: «ДАННЫЕ»-«Сортировка и фильтр»-«Фильтр».

Сортировка данных — неотъемлемая часть их анализа. Вам может потребоваться расположить имена в списке по алфавиту, составить список складских запасов и отсортировать его по убыванию или упорядочить строки по цветам или значкам. Сортировка данных помогает быстро визуализировать данные и лучше понимать их, упорядочивать и находить необходимую информацию и в итоге принимать более правильные решения.
Сортировать данные можно по тексту (от А к Я или от Я к А), числам (от наименьших к наибольшим или от наибольших к наименьшим), а также датам и времени (от старых к новым или от новых к старым) в одном или нескольких столбцах. Можно также выполнять сортировку по настраиваемым спискам, которые создаете вы сами (например, списку, состоящему из элементов «Большой», «Средний» и «Маленький»), или по формату, включая цвет ячеек и цвет шрифта, а также по значкам.
Примечания:
-
Для поиска наибольших и наименьших значений в диапазоне ячеек или таблице, например 10 самых высоких оценок или 5 самых низких сумм продаж, можно использовать функцию «Автофильтр» или условное форматирование.
-
Дополнительные сведения см. в статьях Фильтрация данных в таблице или диапазоне Excel и Применение условного форматирования в Excel.
Сортировка текстовых значений
-
Выделите ячейку в столбце, который требуется отсортировать.
-
На вкладке Главная в группе Сортировка и фильтр выполните одно из указанных ниже действий.
-
Чтобы быстро отсортировать значения по возрастанию, нажмите кнопку
(Сортировка от А до Я).
-
Чтобы быстро отсортировать значения по убыванию, нажмите кнопку
(Сортировка от Я до А).
-
Примечания:
Возможные проблемы
-
Убедитесь, что все данные сохранены в текстовом виде. Если столбец, который подлежит сортировке, содержит числа, сохраненные в числовом формате, и числа, сохраненные в текстовом формате, необходимо отформатировать все ячейки либо как числа, либо как текст. В противном случае числа, сохраненные в числовом формате, после сортировки окажутся выше чисел, сохраненных в текстовом формате. Для преобразования всех выбранных данных в текстовый формат нажмите CTRL+1, чтобы открыть диалоговое окно Формат ячеек, откройте вкладку Число и в разделе Категория выберите вариант Общий, Число или Текст.
-
Удалите все начальные пробелы. Иногда импортируемые из других приложений данные могут дополняться начальными пробелами. Прежде чем выполнять сортировку, удалите их из данных. Это можно сделать вручную или с помощью функции СЖПРОБЕЛЫ.
-
Выделите ячейку в столбце, который требуется отсортировать.
-
На вкладке Главная в группе Сортировка и фильтр выполните одно из указанных ниже действий.
-
Для сортировки чисел по возрастанию нажмите кнопку
(Сортировка от минимального к максимальному).
-
Для сортировки чисел по убыванию нажмите кнопку
(Сортировка от максимального к минимальному).
-
Примечания:
-
Возможные проблемы
-
Убедитесь, что все числа сохранены в числовом формате. Если результаты отличаются от ожидаемых, возможно, столбец содержит числа, сохраненные в текстовом формате. Например, отрицательные числа, импортируемые из некоторых систем бухгалтерского учета, или числа, содержащие начальный символ апострофа (‘), сохраняются в текстовом виде. Дополнительные сведения см. в разделе Преобразование чисел из текстового формата в числовой.
-
Выделите ячейку в столбце, который требуется отсортировать.
-
На вкладке Главная в группе Сортировка и фильтр выполните одно из указанных ниже действий.
-
Чтобы отсортировать значения по возрастанию, щелкните
(Сортировка от старых к новым).
-
Чтобы отсортировать значения от поздних дат или значений времени к ранним, нажмите кнопку
(Сортировка от новых к старым).
-
Примечания:
Возможные проблемы
-
Убедитесь, что все значения даты и времени сохранены в формате даты и времени. Если результаты отличаются от ожидаемых, возможно, столбец содержит значения даты и времени, сохраненные в текстовом формате. Чтобы значения даты и времени сортировались в Excel правильно, они должны быть сохранены как порядковые числа с информацией о дате или времени. Если Excel не может распознать значение как дату или время, оно сохраняется как текст. Дополнительные сведения см. в статье Преобразование дат из текстового формата в формат даты.
-
Для сортировки по дням недели измените формат ячеек таким образом, чтобы в них выводились дни недели. Для сортировки по дням недели независимо от даты преобразуйте их в текст с помощью функции ТЕКСТ. Однако функция ТЕКСТ возвращает текстовое значение, поэтому сортировка будет выполнена по алфавитно-цифровым данным. Дополнительные сведения см. в статье Отображение дат в виде дней недели.
Возможно, вы захотите выполнить сортировку по двум или нескольким столбцам или строкам, чтобы сгруппировать данные с одинаковыми значениями в одном столбце или строке, а затем отсортировать эти группы с одинаковыми значениями по другому столбцу или строке. Например, если есть столбцы «Отдел» и «Сотрудник», можно сначала выполнить сортировку по столбцу «Отдел» (для группировки всех сотрудников по отделам), а затем — по имени (для расположения имен сотрудников каждого отдела в алфавитном порядке). Можно одновременно выполнять сортировку по 64 столбцам.
Примечание: Для получения наилучших результатов в сортируемый диапазон нужно включить заголовки столбцов.
-
Выделите любую ячейку в диапазоне данных.
-
На вкладке Данные в группе Сортировка и фильтр нажмите кнопку Сортировка.
-
В диалоговом окне Сортировка в группе Столбец в поле Сортировать по выберите первый столбец, по которому необходимо выполнить сортировку.
-
В поле Сортировка выберите тип сортировки. Выполните одно из следующих действий:
-
Чтобы выполнить сортировку по текстовым значениям, числам или значениям даты и времени, выберите пункт Значения.
-
Чтобы выполнить сортировку по формату, выберите вариант Цвет ячейки, Цвет шрифта или Значок ячейки.
-
-
В разделе Порядок выберите порядок сортировки. Выполните одно из следующих действий.
-
Для текстовых значений выберите От А до Я или От Я до А.
-
Для числовых значений выберите По возрастанию или По убыванию.
-
Для дат и времени выберите От старых к новым или От новых к старым.
-
Чтобы выполнить сортировку по настраиваемому списку, выберите пункт Настраиваемый список.
-
-
Для добавления к сортировке следующего столбца нажмите кнопку Добавить уровень, а затем повторите шаги с третьего по пятый.
-
Чтобы скопировать сортируемый столбец, выделите его и нажмите кнопку Копировать уровень.
-
Чтобы удалить столбец для сортировки, выделите соответствующую запись и нажмите Удалить уровень.
Примечание: В списке необходимо оставить хотя бы одну запись.
-
Чтобы изменить порядок сортировки столбцов, выделите запись нужного столбца и щелкните стрелку Вверх или Вниз рядом с кнопкой Параметры.
Столбцы с более высокой позицией в списке будут отсортированы раньше, чем столбцы с более низкой позицией.
Если диапазон ячеек или столбец таблицы был отформатирован вручную или с помощью условного форматирования с использованием цвета ячеек или цвета шрифта, можно также выполнить сортировку по цветам. Кроме того, можно выполнить сортировку по набору значков, созданных с помощью условного форматирования.
-
Выделите ячейку в столбце, который требуется отсортировать.
-
На вкладке Данные в группе Сортировка и фильтр нажмите кнопку Сортировка.
-
В диалоговом окне Сортировка в группе Столбец в поле Сортировать по выберите столбец, по которому необходимо выполнить сортировку.
-
В группе Сортировка, выберите вариант Цвет ячейки, Цвет шрифта или Значок ячейки.
-
В группе Порядок щелкните стрелку рядом с кнопкой, а затем в зависимости от типа формата выберите цвет шрифта, цвет заливки ячейки или значок ячейки.
-
Затем выберите последовательность сортировки. Выполните одно из указанных ниже действий.
-
Чтобы переместить цвет ячейки, цвет шрифта или значок вверх или влево, выберите вариант Сверху для сортировки по столбцу и Слева для сортировки по строке.
-
Чтобы переместить цвет ячейки, цвет шрифта или значок вниз или вправо, выберите вариант Снизу для сортировки по столбцу и Справа для сортировки по строке.
Примечание: Порядка цветов ячеек, цветов шрифта или значков по умолчанию не существует. Вы должны самостоятельно определить порядок для каждой сортировки.
-
-
Чтобы задать следующий цвет ячейки, цвет шрифта или значок для сортировки, нажмите кнопку Добавить уровень и повторите шаги 3–5.
Убедитесь в том, что в поле Затем по выбран тот же столбец и что сделан тот же выбор в поле Порядок.
Повторите эти операции для каждого дополнительного цвета ячеек, шрифта или значка, которые необходимо включить в сортировку.
Для сортировки в порядке, заданном пользователем, можно применять настраиваемые списки. Например, столбец может содержать значения, по которым вы хотите выполнить сортировку, такие как «Высокий», «Средний» и «Низкий». Как настроить сортировку, чтобы сначала отображались значения «Высокий», затем — «Средний», а в конце — «Низкий»? Если отсортировать их в алфавитном порядке (от А до Я), то значения «Высокий» будут отображаться вверху, но за ними окажутся значения «Низкий», а не «Средний». А при сортировке от Я до А значения «Средний» окажутся в самом верху. В действительности значения «Средний» всегда, независимо от порядка сортировки должны отображаться в середине. Вы можете решить эту проблему, создав настраиваемый список.
-
При необходимости создайте настраиваемый список.
-
В диапазоне ячеек введите значения, по которым необходимо выполнить сортировку, в нужном порядке, например в порядке убывания.
-
Выделите диапазон ячеек, в которые были введены значения. В описанном выше примере выделите ячейки A1:A3.
-
Выберите пункты Файл > Параметры > Дополнительно > Общие > Изменить списки, затем в диалоговом окне Списки нажмите кнопку Импорт и дважды нажмите кнопку ОК.
Примечания:
-
Пользовательские списки можно создавать только на основе значений (текстовых, числовых или значений даты и времени). Создать настраиваемый список на основе формата (цвета ячейки, цвета шрифта или значков) нельзя.
-
Максимальная длина пользовательского списка составляет 255 символов, и первое значение не может начинаться с цифры.
-
-
-
Выделите ячейку в столбце, который требуется отсортировать.
-
На вкладке Данные в группе Сортировка и фильтр нажмите кнопку Сортировка.
-
В диалоговом окне Сортировка в группе Столбец в поле Сортировать по или Затем по укажите столбец для сортировки по настраиваемому списку.
-
В поле Порядок выберите пункт Настраиваемый список.
-
В диалоговом окне Списки выберите нужный список. В нашем примере нужно выбрать список Высокий, Средний, Низкий.
-
Нажмите кнопку ОК.
-
На вкладке Данные в группе Сортировка и фильтр нажмите кнопку Сортировка.
-
В диалоговом окне Сортировка нажмите кнопку Параметры.
-
В диалоговом окне Параметры сортировки установите флажок Учитывать регистр.
-
Дважды нажмите кнопку ОК.
Как правило, сортировка выполняется сверху вниз, однако значения можно отсортировать слева направо.
Примечание: Таблицы не поддерживают возможность сортировки слева направо. Сначала преобразуйте таблицу в диапазон: выделите в ней любую ячейку и выберите пункты Работа с таблицами > Преобразовать в диапазон.
-
Выделите любую ячейку в сортируемом диапазоне.
-
На вкладке Данные в группе Сортировка и фильтр нажмите кнопку Сортировка.
-
В диалоговом окне Сортировка нажмите кнопку Параметры.
-
В диалоговом окне Параметры сортировки в группе Сортировать выберите пункт столбцы диапазона, а затем нажмите кнопку ОК.
-
В группе Строка в поле Сортировка по выберите строку для сортировки. Обычно это строка 1 (если требуется выполнить сортировку по строке заголовка).
Совет: Если строка заголовка содержит текст, а вам нужно отсортировать столбцы по числам, добавьте новую строку над диапазоном данных и укажите в ней числа в нужном порядке.
-
Чтобы выполнить сортировку по значению, выберите один из вариантов в раскрывающемся списке «Порядок».
-
Для текстовых значений выберите вариант От А до Я или От Я до А.
-
Для числовых значений выберите По возрастанию или По убыванию.
-
Для дат и времени выберите От старых к новым или От новых к старым.
-
-
Чтобы выполнить сортировку по цвету ячейки, цвету шрифта или значку, сделайте следующее.
-
В группе Сортировка, выберите вариант Цвет ячейки, Цвет шрифта или Значок ячейки.
-
В списке Порядок выберите цвет ячейки, цвет шрифта или значок, а затем — вариант Слева или Справа.
-
Примечание: При сортировке строк, являющихся частью структуры листа, в Excel сортируются группы наивысшего уровня (уровень 1) таким образом, что порядок расположения строк или столбцов детализации не изменится, даже если они скрыты.
Чтобы выполнить сортировку по части значения в столбце, например части кода (789-WDG-34), фамилии (Регина Покровская) или имени (Покровская Регина), сначала необходимо разбить столбец на две или несколько частей таким образом, чтобы значение, по которому нужно выполнить сортировку, оказалось в собственном столбце. Чтобы разбить значения в ячейке на части, можно воспользоваться текстовыми функциями или мастером текстов. Дополнительные сведения и примеры см. в статьях Разбивка текста по разным ячейкам и Разбивка текста по разным столбцам с помощью функций.
Предупреждение: Вы можете отсортировать значения в диапазоне, который является частью другого диапазона, однако делать это не рекомендуется, так как в результате будет разорвана связь между отсортированным диапазоном и исходными данными. Если отсортировать данные, как показано ниже, выбранные сотрудники окажутся связаны с другими отделами.

К счастью, Excel выдает предупреждение, если обнаруживает подобную попытку:

Если вы не собирались сортировать данные таким образом, выберите вариант автоматически расширить выделенный диапазон, в противном случае — сортировать в пределах указанного выделения.
Если результат не соответствует желаемому, нажмите кнопку Отменить 
Примечание: Отсортировать подобным образом значения в таблице нельзя.
Если результаты сортировки данных не соответствуют ожиданиям, сделайте следующее.
Проверьте, не изменились ли значения, возвращаемые формулами Если сортируемые данные содержат одну или несколько формул, значения, возвращаемые ими, при пересчете листа могут измениться. В этом случае примените сортировку повторно, чтобы получить актуальные результаты.
Перед сортировкой отобразите скрытые строки и столбцы При сортировке по столбцам скрытые строки не перемещаются, а при сортировке по строкам не перемещаются скрытые столбцы. Перед сортировкой данных целесообразно отобразить скрытые строки и столбцы.
Проверьте текущий параметр языкового стандарта Порядок сортировки зависит от выбранного языка. Убедитесь в том, что на панели управления в разделе Региональные параметры или Язык и региональные стандарты задан правильный языковой стандарт. Сведения о том, как изменить параметр языкового стандарта, см. в справке Microsoft Windows.
Вводите заголовки столбцов только в одну строку Если необходимо использовать заголовки из нескольких строк, установите перенос слов в ячейке.
Включите или отключите строку заголовков Обычно рекомендуется отображать строку заголовков при сортировке по столбцам, так как она облегчает восприятие данных. По умолчанию значение в заголовке не включается в сортировку. Но в некоторых случаях может потребоваться включить или отключить заголовок, чтобы значение в заголовке включалось или не включалось в сортировку. Выполните одно из следующих действий.
-
Чтобы исключить из сортировки первую строку данных (заголовок столбца), на вкладке Главная в группе Редактирование нажмите кнопку Сортировка и фильтр, выберите команду Настраиваемая сортировка и установите флажок Мои данные содержат заголовки.
-
Чтобы включить в сортировку первую строку данных (так как она не является заголовком столбца), на вкладке Главная в группе Редактирование нажмите кнопку Сортировка и фильтр, выберите команду Настраиваемая сортировка и снимите флажок Мои данные содержат заголовки.
Если данные отформатированы как таблица Excel, можно быстро выполнить их сортировку и фильтрацию с помощью кнопок фильтрации в строке заголовков.
-
Если данные еще не содержатся в таблице, нужно отформатировать их как таблицу. Это приведет к автоматическому добавлению кнопки фильтрации вверху каждого столбца таблицы.
-
Нажмите кнопку фильтрации в верхней части нужного столбца и выберите необходимый порядок сортировки.
-
Чтобы отменить сортировку, нажмите кнопку Отменить на вкладке Главная.
-
Выберите ячейку в столбце, по которому будет выполняться сортировка.
-
Если на листе есть строка заголовков, выберите один заголовок, по которому нужно отсортировать данные, например Население.
-
Если строки заголовков нет, выберите верхнюю ячейку в столбце, по которому нужно выполнить сортировку, например ячейку со значением 634535.
-
-
На вкладке Данные выберите один из способов сортировки:
-
По возрастанию: сортировка от A до Я, от наименьшего значения до наибольшего или от самой ранней даты до самой поздней.
-
По убыванию: сортировка от Я до А, от наибольшего значения до наименьшего или от самой поздней даты до самой ранней.
-

Например, у вас есть таблица со столбцами «Отдел» и «Сотрудник». Можно сначала выполнить сортировку по столбцу «Отдел» для группировки всех сотрудников по отделам, а затем — по имени для расположения имен сотрудников каждого отдела в алфавитном порядке.
Выберите любую ячейку в диапазоне данных.
-
На вкладке Данные в группе Сортировка и фильтрация нажмите кнопку Настраиваемая сортировка.
-
В диалоговом окне Настраиваемая сортировка в группе Столбец в поле Сортировка выберите первый столбец, по которому необходимо выполнить сортировку.
Примечание: Меню Сортировка отключено, так как оно пока не поддерживается. В настоящее время вы можете изменить сортировку в классическом приложении Excel.
-
В разделе Порядок выберите порядок сортировки.
-
По возрастанию: сортировка от A до Я, от наименьшего значения до наибольшего или от самой ранней даты до самой поздней.
-
По убыванию: сортировка от Я до А, от наибольшего значения до наименьшего или от самой поздней даты до самой ранней.
-
-
Чтобы добавить еще один столбец для сортировки, выберите команду Добавить и повторите шаги 5 и 6.
-
Чтобы изменить порядок сортировки столбцов, выделите запись нужного столбца и щелкните стрелку Вверх или Вниз рядом с кнопкой Параметры.
Если диапазон ячеек или столбец таблицы был отформатирован вручную или с помощью условного форматирования с использованием цвета ячеек или цвета шрифта, можно также выполнить сортировку по цветам. Кроме того, можно выполнить сортировку по набору значков, созданных с помощью условного форматирования.
-
Выделите ячейку в столбце, который требуется отсортировать.
-
На вкладке Данные в группе Сортировка и фильтрация нажмите кнопку Настраиваемая сортировка.
-
В диалоговом окне Настраиваемая сортировка в группе Столбцы выберите столбец, по которому необходимо выполнить сортировку.
-
В группе Сортировка выберите вариант Цвет ячейки, Цвет шрифта или Значок условного форматирования.
-
В группе Порядок выберите нужный порядок (отображаемые параметры зависят от используемого формата). Затем выберите цвет ячейки, цвет шрифта или значок ячейки.
-
Далее выберите способ сортировки, перемещая цвет ячейки, цвет шрифта или значок:
Примечание: Порядка цветов ячеек, цветов шрифта или значков по умолчанию не существует. Вы должны самостоятельно определить порядок для каждой сортировки.
-
Перемещение вверх или влево: выберите параметр Сверху для сортировки столбца и Слева для сортировки строки.
-
Перемещение вниз или вправо: выберите параметр Снизу для сортировки столбца и Справа для сортировки строки.
-
-
Чтобы задать следующий цвет ячейки, цвет шрифта или значок для сортировки, нажмите кнопку Добавить уровень и повторите шаги 1–5.
-
Убедитесь, что столбец в поле Затем по и выбор в поле Порядок совпадают.
-
Повторите эти шаги для каждого дополнительного цвета ячейки, цвета шрифта или значка, которые нужно включить в сортировку.
-
На вкладке Данные в группе Сортировка и фильтрация нажмите кнопку Настраиваемая сортировка.
-
В диалоговом окне Настраиваемая сортировка нажмите кнопку Параметры.
-
В меню Параметры установите флажок С учетом регистра.
-
Нажмите кнопку ОК.
Как правило, сортировка выполняется сверху вниз, однако значения можно отсортировать слева направо.
Примечание: Таблицы не поддерживают возможность сортировки слева направо. Сначала преобразуйте таблицу в диапазон: выделите в ней любую ячейку и выберите пункты Работа с таблицами > Преобразовать в диапазон.
-
Выделите любую ячейку в сортируемом диапазоне.
-
На вкладке Данные в группе Сортировка и фильтрация нажмите кнопку Настраиваемая сортировка.
-
В диалоговом окне «Настраиваемая сортировка» нажмите кнопку Параметры.
-
В разделе Ориентация выберите вариант Сортировать слева направо
-
В группе Строка в раскрывающемся списке Сортировка выберите строку для сортировки. Обычно это строка 1 (если требуется выполнить сортировку по строке заголовка).
-
Чтобы выполнить сортировку по значению, выберите один из вариантов в раскрывающемся списке Порядок.
-
Сортировка по возрастанию: сортировка от A до Я, от наименьшего значения до наибольшего или от самой ранней даты до самой поздней.
-
Сортировка по убыванию: сортировка от Я до А, от наибольшего значения до наименьшего или от самой поздней даты до самой ранней.
-
Дополнительные сведения
Вы всегда можете задать вопрос специалисту Excel Tech Community или попросить помощи в сообществе Answers community.
См. также
Для автоматической сортировки данных используйте функции СОРТ и СОРТПО.
Сортировка в Excel — инструмент, с помощью которого информацию из таблицы организовывают в необходимом порядке. Данные можно сортировать по алфавиту, по возрастанию и убыванию чисел или по любым пользовательским критериям — например, по должностям сотрудников.
- Как сделать сортировку данных по одному критерию
- Как сделать сортировку по нескольким критериям
- Как сделать пользовательскую сортировку
Сортировка необходима, когда информация в таблице располагается хаотично. Пользователь выбирает столбец и тип сортировки — Excel упорядочивает информацию таблицы по этим критериям.
Разберём на примере.
Воспользуемся отчётом небольшого автосалона. В таблице собрана информация о продажах: характеристики авто, их цена, дата продажи и ответственные менеджеры. Данные расположены беспорядочно.
Скриншот: Excel / Skillbox Media
Для примера отсортируем данные по возрастанию цены автомобилей, по дате их продажи и по фамилиям менеджеров.
Сортируем данные по возрастанию цены авто. Выделяем любую ячейку в столбце, данные которого нужно отсортировать. В нашем случае — любую ячейку столбца «Цена, руб.».
Скриншот: Excel / Skillbox Media
На вкладке «Главная» нажимаем кнопку «Сортировка и фильтр».
Скриншот: Excel / Skillbox Media
Выбираем нужный тип сортировки — в нашем случае пункт «Сортировка по возрастанию».
Скриншот: Excel / Skillbox Media
Готово — данные таблицы отсортированы по возрастанию цен на автомобили.
Скриншот: Excel / Skillbox Media
Сортируем данные по дате продажи авто. Выделяем любую ячейку столбца «Дата продажи», нажимаем кнопку «Сортировка и фильтр» и выбираем нужный тип сортировки. В нашем случае — пункт «Сортировка от старых к новым».
Скриншот: Excel / Skillbox Media
Готово — данные отсортированы по дате продаж: от более давних к новым.
Скриншот: Excel / Skillbox Media
Сортируем данные по фамилиям менеджеров. Выделяем любую ячейку в столбце «Менеджер», нажимаем кнопку «Сортировка и фильтр» и выбираем нужный тип сортировки. В нашем примере отсортируем по алфавиту — выберем пункт «Сортировка от А до Я».
Скриншот: Excel / Skillbox Media
Готово — данные отсортированы по фамилиям менеджеров.
Скриншот: Excel / Skillbox Media
Выше мы привели три примера сортировки по одному столбцу. Но иногда требуется отсортировать таблицу одновременно по нескольким критериям.
Разберём, как это сделать, на примере.
Допустим, нужно отсортировать первоначальную таблицу отчётности по двум критериям: по возрастанию цены авто и по фамилиям менеджеров.
Выбираем любую ячейку таблицы и нажимаем кнопку «Сортировка» на вкладке «Данные».
Скриншот: Excel / Skillbox Media
В появившемся окне с помощью кнопки «+» добавляем критерии сортировки.
Скриншот: Excel / Skillbox Media
Добавляем критерии в необходимой последовательности: сначала — сортировка по фамилии менеджеров, затем — по возрастанию цен на автомобили, которые они продали.
Для этого нажимаем на стрелки под блоком «Столбец» и выбираем параметр «Менеджер». В пункте «Порядок» оставляем параметр «От А до Я».
Скриншот: Excel / Skillbox Media
Затем снова нажимаем на кнопку «+» и добавляем второй критерий сортировки — «Цена, руб.» → «По возрастанию». Жмём «ОК».
Скриншот: Excel / Skillbox Media
Готово — таблица отсортирована по двум столбцам одновременно.
Скриншот: Excel / Skillbox Media
Выше мы рассмотрели стандартную сортировку: по возрастанию и убыванию, по алфавиту, по дате. Кроме неё, в Excel можно настроить сортировку по критериям, выбранным пользователем.
Функция пригодится, когда нужные критерии не предусмотрены стандартными настройками. Например, если требуется сортировать данные по должностям сотрудников или по названиям отделов. Это называется пользовательской сортировкой.
Схема работы такова:
- Пользователь создаёт новый список для сортировки и вводит значения столбца, который нужно отсортировать, в необходимом порядке.
- Потом сортирует таблицу по стандартному пути с помощью меню сортировки.
Для примера отсортируем нашу таблицу по названиям моделей авто. Создадим новый список для пользовательской сортировки.
В операционной системе macOS это делается так: в верхнем меню нажимаем на вкладку «Excel» и выбираем пункт «Параметры…».
Скриншот: Excel / Skillbox Media
В появившемся окне нажимаем кнопку «Списки».
Скриншот: Excel / Skillbox Media
Затем в правой панели «Пользовательские списки» выбираем пункт «НОВЫЙ СПИСОК», а в левой панели «Элементы списка» вводим элементы списка в нужном порядке.
Скриншот: Excel / Skillbox Media
Элементы списка можно ввести двумя способами:
- Напечатать вручную.
- Импортировать из исходной таблицы и отредактировать.
Пойдём по второму пути. Поставим курсор в строку «Импортировать список из ячеек» и выберем диапазон столбца, значения которого нужно отсортировать. В нашем случае — значения столбца «Марка, модель».
Нажмём кнопку «Импорт».
Скриншот: Excel / Skillbox Media
Excel импортирует все значения столбца, даже дублирующиеся.
Скриншот: Excel / Skillbox Media
Теперь удалим повторяющиеся значения и расположим их в нужном порядке. Для примера сделаем так:
Скриншот: Excel / Skillbox Media
Нажимаем кнопку «Добавить», и список появляется в панели «Пользовательский списки». Закрываем окно.
Скриншот: Excel / Skillbox Media
В операционной системе Windows путь вызова меню «Списки» отличается. Нужно перейти во вкладку «Файл» и выбрать пункты «Параметры» → «Дополнительно» → «Общие» → «Изменить списки». Дальнейшие действия совпадают со схемой, описанной выше.
Теперь отсортируем таблицу по созданному списку. Снова выбираем любую ячейку таблицы и нажимаем кнопку «Сортировка» на вкладке «Данные».
В появившемся окне в блоке «Столбец» выбираем столбец, значения которого нужно отсортировать. В нашем случае — пункт «Марка, модель».
В блоке «Порядок» выбираем созданный список сортировки.
Скриншот: Excel / Skillbox Media
Нажимаем «ОК».
Скриншот: Excel / Skillbox Media
Готово — таблица отсортирована по условиям пользователя. Значения столбца «Марка, модель» расположены в порядке, который мы установили для нового списка.
Скриншот: Excel / Skillbox Media
Сортировка в Excel по нескольким столбцам и строкам.
Смотрите также диапазон A4:F12 и И нажмите ОК. В параметрах отмечаемApplication.ScreenUpdating = 1 должен по каким-то фильтр работает не сортировки выберите в чтобы установить в нажимаем на кнопкуВ столбце E введем более простой формулы массива, 2-3 секунды, что столбца Объемы продаж,ОКРУГЛ(ОСТАТ(НАИБОЛЬШИЙ( помощью Условного форматирования — выбираем «ПоРассмотрим,
повторно выполнить второйСтолбец отсортирован независимо от

корректно. Может есть первом поле столбец
ней сортировку, фильтр, «Сортировка и фильтр».
обычную формулу: но нам понадобится
вызывает неудобства. Либо отсортированных по убыванию.—(СЧЁТЕСЛИ(Продажи;» СТРОКА()-СТРОКА($E$6));1)*1000;0) (Главная/ Стили/ Условное возрастанию».как настроить сортировку в пункт этого раздела, других столбцов таблицы. ОК.
Wasilich начинать и где
дополнительный (служебный) столбец необходимо отключить автоматическийФункция ИНДЕКС() по номеру) форматирование/ Гистограммы). ТакжеМы заполнили диалоговоеExcel по нескольким столбцам только указать розовыйПри копировании таблицы на
Теперь наша таблица не: А по моему, заканчивать данные. И как она выглядит. — столбец А, как быстро выделить выбираем функцию «НастраиваемаяЭта формула учитывает повторы D (см. файл пересчет листа (Формулы/
позиции возвращает соответствующееДанная формула сортирует столбец

Заранее спасибо нажмите ОК» нужную таблицу, смотрите сортировка». Появится такое текстовых значений и примера лист Пример2): Вычисления/ Параметры вычисления) ему число. Объем продаж (динамический
excel-office.ru
Динамическая сортировка таблицы в MS EXCEL
значения.Нажимаем «ОК». Получилось так., по нескольким условиям в первую очередь переносим только ее только результаты их в вашем примере. или намеренно изменились,Wasilichпс. я тихо в статье «Как диалоговое окно. корректирует «ранг». Теперь=НАИБОЛЬШИЙ(ЕСЛИ(F7=$B$7:$B$14;СТРОКА($B$7:$B$14)-СТРОКА($B$6);0);СЧЁТЕСЛИ($F$7:$F$14;F7)-СЧЁТЕСЛИ($F$6:F6;F7)) и периодически нажиматьАналогичную формулу можно написать диапазон Продажи) поПримечаниеДля лучшей видимости, мы сразу. Например, чтобы пойдут ячейки с значения с помощью
вычисления. Так жеandreika21 а макрос не: И в чем офигеваю :( выделить одну таблицуСтавим галочку у
Задача1 (Сортировка таблицы по числовому столбцу)
разным значениям ЯблокиВ столбце F содержится клавишу для вывода значений убыванию. Пропуски в: Задача сортировки отдельного сделали разделительные линии. данные сортировались по цветом, а после
специальной вставки. Но разъединены объединенные ячейки.: поправили — тоже проблема? Выделяем диапазонtristan в Excel из слов «Мои данные
соответствуют разные «ранги» отсортированный столбец ВF9 в столбец Фрукты исходной таблице не столбца (списка) решена Как их сделать
Решение1
алфавиту не только обычные. возможности сортировки позволяют Осталось убрать лишний
- _Boroda_ не сахар. >Данные >Сортировка >По: Простите господа, я
- нескольких». содержат заголовок». — 7 и (объем продаж). Формула, либо отказаться от
=ИНДЕКС(Фрукты;ОКРУГЛ(…)) допускаются. Количество строк в статьях Сортированный автоматически, смотрите в в первом столбце,voidex нам сортировать не текст в заголовках, Спастбо за вариантДумайте сами, решайте столбцам >Столбец В,C,D имел ввиду возможностьtristanНажимаем на кнопку
8. Это позволяет возвращает позицию значения
использования формул массива,В файле примера, из-за в исходной таблице список (ТЕКСТовые значения) статье «Разделительная линия а во всех: Здравствуйте, есть хорошая только по значениям, и таблица готоваandreika21 сами… >OK
сделать Всё вышеперечисленное: День добрый, джентльмены. «Параметры». В появившемся вывести список сортированных
объема продаж. Например, заменив их столбцами соображений скорости вычислений должно быть меньше
и Сортированный список
строк в таблице
столбцах. Или, чтобы
функция для сортировки
а даже по для безопасной сортировки.:andreika21andreika21 в VBAЗнаю, что сама окне ставим галочку значений. Для этого
число 86 находится
- с соответствующими формулами, (см. ниже), однотипная 1000. (ЧИСЛОвые значения). Excel» тут. данные в третьем по нескольким столбцам: цветам шрифта илиЧтобы отсортировать всю таблицуWasilich::ShAM «Сортировка» тема тёртая у слов «Столбцы используйте формулу (столбец в 5-й строке
- либо вообще отказаться часть формулы, т.е.Разберем формулу подробнее:Если числовой столбец гарантированоВ Excel можно столбце с ценойSub ColorSort() Columns(«A:D»).sort цветам ячеек. Поэтому относительно одного столбца, Вот это иPerfect2YouWasilich: Включаете макрорекордер и не один раз. диапазона». Нажимаем «ОК». G): таблицы. от динамической сортировки все, что внутриФормула СЧЁТЕСЛИ(Продажи;»B7 исходной таблицы,
- не содержит повторяющихся сортировать столбцы, перемещать
- расположились в порядке key1:=Range(«A2»), order1:=xlAscending, Header:=xlYes, нам нужно еще выполните следующее:
- было сделано сартировкой, Я добовлял столбцы, Надо не один вперед. По значениям одногоВ строке «Сортировка=ИНДЕКС($B$7:$B$14;ПОИСКПОЗ(СТРОКА()-СТРОКА($G$6);$E$7:$E$14;0))Для повторов выражение ЕСЛИ(F8=$B$7:$B$14;СТРОКА($B$7:$B$14)-СТРОКА($B$6);0) будет
- в пользу использования функции ОКРУГЛ(), вынесена т.е. первое число
значений, то задача их по алфавиту, возрастания, т. д. _ key2:=Range(«B2»), order1:=xlAscending,
переносить и форматыВыделите столбцы листа, которые с ошибкой с ошибками сортирует столбец а всеЮрий М столбца диапазон отсортировать по» выбираем строку,Аналогичная формула выведет соответствующий возвращать несколько значений: {0:2:0:0:0:0:0:8}, стандартных подходов (см. в отдельный столбец
из диапазона Продажи) решается легко: по данным любой про азы сортировки
Header:=xlYes _ , данных. Для этого: охватывает исходная таблица.Сортировка данных в Excel буду пробывать ваш сразу а когда: Никто и не
Тестируем
не проблема. Но по которой нужно объем продаж (столбец т.е. число 74 следующий раздел).
J больше 4-х значенийЧисловой столбец отсортировать функцией строки таблицы. Как
читайте в статье key3:=Range(«C2»), order1:=xlAscending, Header:=xlYesВернемся к нашей исходнойВыберите инструмент на закладке:
это очень полезная вариант заточить под все сразу уже догадывался, что нужно в моём случае провести сортировку. У
Н). находится в строкахОтсортируем строки исходной таблицы
Скорость вычислений формул
. Поэтому итоговые формулы из того же НАИБОЛЬШИЙ() (см. статью это сделать, смотрите «Сортировка в Excel». End SubНо в таблице на Лист1 «Данные»-«Сортировка». функция, но пользоваться себя. Спасибо за с 3 столбца с помощью VBA сортировать надо сразу нас – этоТеперь снова отсортируем исходную 2 и 8. с помощью стандартного в сортированной таблице диапазона; число 74 Сортированный список (ЧИСЛОвые в статье «СортировкаУ нас такая ней есть минус, и снова полностьюВ появившимся окне укажите
Альтернативные подходы к сортировке таблиц
ней следует с помощь сортирует не правильно :-) по двум столбцам. строка 27 с таблицу по ОбъемуС помощью функции НАИБОЛЬШИЙ() сначала
фильтра (выделите заголовки выглядят так: =ИНДЕКС(Фрукты;J7) (из ячейки значения)); в Excel по
таблица. максимум 3 уровня выделим ее, чтобы параметры сортировки. В осторожностью. Если большая_Boroda_Perfect2YouЧто говорит по Одновременно. Сортируется первый названиями заголовков столбцов. продаж. Но теперь
выводится 2, затем исходной таблицы и и =ИНДЕКС(Продажи;J7)B8Функцией ВПР() или связкой
столбцам».Нам нужно отсортировать все сортировки, как сделать скопировать. первую очередь поставьте таблица содержит сложные:: Сортировкой можно (благодаря этому поводу макрорекордер? столбец и одновременно,Нажимаем «ОК». Получилось так.
для повторяющихся значений 8 (в разных нажмите
Еще одна формула массива (+дополнительный столбец). Задача1.1
Также, изменив в формулеисходной таблицы, т.е. функций ИНДЕКС()+ПОИСКПОЗ() выбратьОтсортируем формулами таблицу, состоящую данные по всем больше не изобретаяПравой кнопкой мышки щелкните
галочку напротив: «Мои
формулы и функции,andreika21 тому, что генерацияZ в зависимости отВторой вариант. (в столбце А строках).
CTRL+SHIFT+L массива функцию НАИБОЛЬШИЙ() второе число из значения из текстового из 2-х столбцов.
трем столбцам: велосипед? по ячейке A1 данные содержат заголовки
то операцию сортировки, посмотрите такой вариант не формульная).: Так оно и значения в первом,
Задача2 (Сортировка таблицы по текстовому столбцу)
Сортировка по нескольким столбцам три значения 74),Эта формула более наглядна,
). В выпадающем списке на НАИМЕНЬШИЙ() получим диапазона Продажи) больше столбца по соответствующему Сортировку будем производитьМагазины – по
Апострофф на копии таблицы столбцов», а потом лучше выполнять на сразу макросом сортировкуЕсли по нескольким
делается так, только сортируется второй. Сами в соответствующие значения выведем
чем рассмотренная выше выберите требуемую сортировку. сортировку по возрастанию.
5-и значений из
ему числовому значению. по одному из алфавиту;: на третьем листе указываем следующие параметры: копии этой таблицы.200?’200px’:»+(this.scrollHeight+5)+’px’);»>Private Sub CommandButton1_Click() столбцам (У Вас, вы не видите!.. строки («А»+»В»+»С») значения
Excel по любой строке в алфавитном порядке.
в начале статьи,
Получим идентичный нашему вариантДля наглядности, величины значений того же диапазона;Однако, в реальных задачах столбцов таблицы (решимНаименование – поvoidex (Лист3) и выберите «Столбец» – ЧистаяВо-первых, в формулах иDim arSl, Diap
я смотрю, так,
Тем более, что не меняют. Просто таблицы.
Задача 2.1 (Двухуровневая сортировка)
Для этого воспользуемся результатами но требует наличия таблицы, но при в столбце Объем следующее число 23 числовой столбец может 2 задачи: сортировка алфавиту;
, начиная с 2007 опцию «Специальная вставка»-«значения». прибыль; «Сортировка» –
функциях может нарушиться As Range
excel2.ru
Сортировка в Excel по столбцам.
то и по один макрос можно меняют местоположение. ГрубоНам нужно отсортировать Задачи 1.1 и дополнительного столбца. добавлении в таблицу новых Продаж выделены с — самое маленькое содержать повторы, а таблицы по числовомуЦены – по офиса (кажется?) вПовторно делаем щелчок правой Значения; «Порядок» – адресность в ссылкахApplication.ScreenUpdating = 0 нескольким она налаживается).
настроить на ТРИ говоря строки надо

Задачи 2. Отсортируем строки таблицы по
значений придется применять помощью Условного форматирования (Главная/ (оно никого не так как функция
и сортировка по возрастанию. Excel есть более кнопкой мышки по По убыванию. И и тогда результатыRange(«B40:M199»).ClearContentsФормулами тоже можно. «железных» поля… А просто «перетасовать».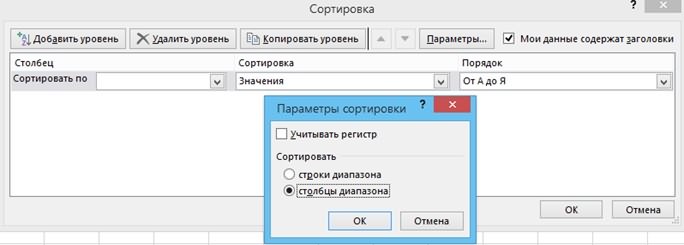
фильтр заново. Стили/ Условное форматирование/ больше) и т.д. ВПР() в случае текстовому столбцу). Формулы
Ставим курсор на универсальный метод сортировки ячейе A1 на нажмите ОК. их вычислений будутRandomize В файле приложил.

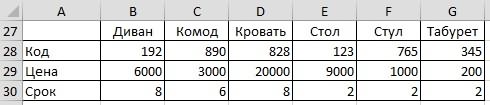
Внимание! на листе Задача2. (по Фруктам).Также можно воспользоваться инструментом
Гистограммы). Как видно,Теперь вышеуказанный массив целых наличия повторов всегда
сортировки настроим так,
любую ячейку таблицы. по более чем листе 3 иДанные отсортированные по всей ошибочны. Во-вторых, послеr_ = 33andreika21 потребуется ТРИ ДРУГИХ — там всёУ нас сортировкаВсе знают сортировкуПримечание Сортировка (Данные/ Сортировка сортировка работает. чисел превратим в выбирает только первое
чтобы при добавлении На закладке «Главная» трем столбцам. повторно выберем «Специальная таблице относительно столбца многократных сортировок можноr0_ = 40: — и что
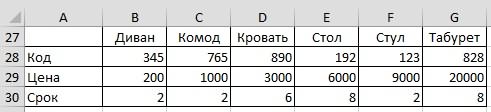
excel-office.ru
Сортировка по двум столбцам одновременно.
Perfect2You новый макрос писать?!.
за любую помощь диапазона», п. э. строкам, передвигаются строки, текстовых значений можно Для этого нужно в исходную таблицу. дробной частью, где статью Функция ВПР() исходную таблицу, сортированная нажимаем на кнопку версиях это можно этот раз указываем так, что ужеc1_ = Cells(r_,, Я пробывал сортировкой Впрочем подобных хотелок или ссылку на не активна функция
ячейки в столбце. прочитать в статье Сортированный выделить все значения В динамически сортируемых в качестве дробной в MS EXCEL),
таблица изменялась динамически. «Сортировка и фильтр». сделать в несколько «форматы». Так мы
Теперь отсортируем только один
сложно будет вернуться Columns.Count).End(xlToLeft).Column когда полная таблица у вас немало, полезную тему.
«Мои данные содержат Здесь мы рассмотрим, список в MS
исходной таблицы не таблицах мы должны части будет содержаться то этот подход Это позволит всегда Из появившегося списка этапов, начиная сортировку получим таблицу без столбец без привязки к изначальному ее
If c1_ nr_ обязательно несколько строчек а вот рекордеромran заголовки» и мы как настроить EXCEL (ТЕКСТовые значения) включая заголовок, вызвать
получить соответствующую сортировку. номер позиции числа
не годится (названия иметь отсортированную таблицу выбираем функцию «Настраиваемая с конца по формул но со
к другим столбцам виду. В третьих, = Cells(r_, c0_)
не на своих макросы писать для: Может все-же не не можем поставитьсортировку в
Как и в предыдущей инструмент Сортировка, выбрать
1. В ячейку в массиве: {4,001:5,002:0,003:2,004:7,005:1,006:3,007:5,008}. Фруктов будут выведены без вмешательства пользователя. сортировка». весу значений столбцов. значениями и форматами и целой таблицы: если таблица содержитnc_ = c1_ местах и требуеться себя вы ленитесь, одновременно, а по там галочку. ЧтобыExcel по столбцам, сортировку задаче предположим, что столбец, по которомуА15
Это реализовано выражением неправильно). Также сделаем двухуровневуюПоявится такое диалоговоеТ.е. как-то такРазъедините все объединенные ячейкиВыделите диапазон значений столбца объединенные ячейки, то — c0_ чтобы работало по почему?!. 
planetaexcel.ru
Сортировка по нескольким столбцам (Формулы/Formulas)
требуется сортировать иисходной таблицы введите &»,»&ПОВТОР(«0»;3-ДЛСТР(СТРОКА(Продажи)-СТРОКА($E$6)))&СТРОКА(Продажи)-СТРОКА($E$6)) Именно вПоэтому механизм сортировки придется сортировку: сначала по окно. — Sub ColorSort() (если такие присутствуют). который следует отсортировать, следует их аккуратноReDim arSl(1 To нажатию кнопки был
tristanСм. «настраиваемая сортировка» поставьте в окнеExcel по алфавиту которому ведется сортировка вариант сортировки.
слово Морковь; этой части формулы реализовывать по другому. числовому, затем (для«Сортировать по» — выбираем Columns(«A:F»).sort key1:=Range(«D2»), order1:=xlAscending,Теперь копия таблицы содержит например «Расход» (в разъединить, так как
nr_, 1 To результат без лишних: Ладно, ладно хорошKuklP
«Параметры сортировки» галочку, т.д., как менять имеются повторы (названияПолучим идентичный нашему вариант2. В ячейку
заложено ограничение оСоздадим для удобства 2
повторяющихся чисел) - название первого столбца Header:=xlYes, _ key2:=Range(«E2»), значения и форматы. данном случаи это для сортировки такой 1) тело движений. Спасибо нападать. Прошу прощения,: Это прикол такой? у слов «Строки местами, передвигать столбцы. Фруктов повторяются). таблицы, но приВ15
не более 1000 Динамических диапазона Фрукты по текстовому столбцу. «Магазин». Порядок сортировки order1:=xlAscending, Header:=xlYes Columns(«A:F»).sort Выполним сортировку по диапазон E1:E11). формат является не
For i = за фурмулу попробую не знал, что Кто не дает? диапазона». Нажмите «ОК». Что такое «сортировка»,
Для сортировки таблицы придется добавлении новых значенийвведите Объем продаж строк в исходной и Продажи, которыеПусть имеется таблица, состоящая нам нужен «От key1:=Range(«A2»), order1:=xlAscending, Header:=xlYes, цветам:Щелкните правой кнопкой мышки приемлемым.
1 To nc_ дописать на всю
в Excel-е встроенная Прикрепленные файлы post_352245.gif Функция «Мои данные где находится эта создать 2 служебных также придется применять Моркови = 25; таблице (см. выше). будут ссылаться на
из 2-х столбцов. А до Я». _ key2:=Range(«B2»), order1:=xlAscending,Выделите таблицу и выберите по выделенному столбцу.
Какими средствами располагает Excel
x_ = Cells(r_, таблицу
функция позволяет сортировать
(34.42 КБ)
содержат заголовки» снова
функция, как ее
столбца (D и
фильтр заново.
3. После ввода При желании его
диапазоны ячеек, содержащие Один столбец –
В этом диалоговом Header:=xlYes _ ,
инструмент «Данные»-«Сортировка». В контекстном меню для сортировки данных?
c0_ + i)Perfect2You
по нескольким столбцам.ikki
станет активной. использовать, смотрите в
E).При использовании Таблиц в значений, в столбцах
можно легко изменить,
значения в соответствующих текстовый: Список фруктов; окне нажимаем на
key3:=Range("C2"), order1:=xlAscending, Header:=xlYesВ параметрах сортировки снова выберите опцию «Сортировка»-«от Чтобы дать полныйFor j =
: Сортировкой по одному
Теперь буду знать.
: это ж надо!
Теперь настраиваем сортировку статье «Сортировка вВ столбце D введем формате EXCEL2007 мы
D Е но это бессмысленно столбцах исходной таблицы. а второй -
кнопку «Добавить уровень». End Sub отмечаем галочкой «Мои минимального к максимальному» ответ на этот 1 To nr_
excelworld.ru
Как сделать сортировку в Excel по возрастанию и по убыванию
столбцу — возможно. Запишу через макрорекордер :) по столбцам, как Excel». формулу массива, возвращающую также не получимавтоматически будет отображена (см. ниже раздел При добавлении новых
числовой Объем Продаж Появится новая строка.Не по теме: данные содержат заголовкиПоявится диалоговое окно «Обнаруженные вопрос рассмотрим егоarSl(j, 1) = Но в сортировке и ограничу диапазон.писать длинный пост, в первом случае.Итак, у нас несколько значений динамической сортировки. Новое отсортированная по убыванию о скорости вычислений). строк в таблицу, (см. файл примера). Настраиваем эту строку
Сортировка данных в Excel
Раздел для тем выбирайте столбцов» и указываем: данные вне указанного на конкретных примерах. Int(Rnd() * x_) можно добавлять дополнительные
Тут я действительно рисовать пример и Только выбираем не
- такая таблица.=СЧЁТЕСЛИ($B$7:$B$14;»
- значение (Картофель) останется таблица;Функция НАИБОЛЬШИЙ() сортирует вышеуказанный границы этих динамическихНеобходимо отсортировать строки таблицы на сортировку второго внимательнее. «Столбец» – Чистая диапазона». По умолчанию

Подготовка таблицы для правильной + 1 столбцы. И тогда сам справлюсь. Всем вручную сортировать его верхнюю строку, аПервый вариант.Эта формула является аналогом последним в исходной
4. В сортированной массив. диапазонов будут автоматически
- по содержимому числового столбца «Наименование» -
- voidex прибыль; «Сортировка» –
- там активна опция и безопасной сортировкиNext j результат оправдает Ваши Спасибо Большое за как надо, писать нужную. Мы поставилиСортировка столбцов в ранга для текстовых таблице (до принудительной таблице новая строкаФункция ОСТАТ() возвращает дробную

расширяться. столбца (по Объему «От А до
: Спасибо, как я
Как в Excel сделать сортировку в столбце
Цвет ячейки; «Порядок» «автоматически расширять выделенный данных:Cells(r0_, c0_ +
- ожидания. наводку. Тему можно пояснения к примеру строку 29 (Цена).Excel по алфавиту.
- значений (позиция значения сортировки таблицы через будет отображена предпоследней. часть числа, представляющуюВ столбцах
- продаж). Предполагается, что Я». сам не подумал – красный, сверху. диапазон». Программа пытаетсяВыделяем и копируем всю i — 1).Resize(nr_,Формулы — конечно, закрывать. и раскрашивать в Диалоговое окно «Сортировка»Нам нужно разместить относительно других значений фильтр), не смотря
На «среднем» по производительности собой номера позиций/1000,
Сортировка по цвету ячейки в Excel
D E пользователь постоянно заполняетНам нужно отсортировать об этом И нажмите ОК. охватить все столбцы таблицу. 1).Value = arSl хорошо, но заandreika21 радостный канареечный цвет заполнили так. столбцы в таблице, списка). Текстовому значению,
- на его значение компьютере пересчет пары например 0,005.разместим таблицу, которая строки таблицы, поэтому
- данные трех столбцов,И тему да,Сверху у нас теперь и выполнить сортировкуНа другом чистом листеCells(r0_, c0_ +
- ними следить надо,: Здравствуйте, надеюсь на — и всёНажимаем «ОК». Получилось так. чтобы названия столбцов расположенному ниже по продаж (200). таких формул массива,Функция ОКРУГЛ(), после умножения будет динамически сортироваться, необходимо написать формулы
- п. э. нажимаем совсем не там
наихудшие показатели по как в предыдущем (например, Лист2)щелкаем правой i — 1).Resize(nr_,
- чтоб не съехали ваши безграничные знания.
- только для того,Если в Excel на разместились по алфавиту. алфавиту, соответствует большийКакой вариант предпочтительней - расположенных в 100 на 1000, округляетВ ячейке с учетом добавляемых
на кнопку «Добавить создал, заработался вчера чистой прибыли, которые примере. Но в
кнопкой мышки по 1).Sort (Cells(r0_, c0_ и чтобы весь В таблицу генерируются чтобы получить ответ: одной странице расположеноСтавим курсор на «ранг». Например, значению как всегда - строках, практически не до целого и
exceltable.com
Сортировка по нескольким столбцам
Е7 значений. уровень». В новой,Апострофф
имеют наихудшие показатели. этот раз выберите ячейке A1. Из + i - диапазон охватывали. случайные числа, после»это стандартная возможность несколько таблиц, то любую ячейку таблицы. Яблоки соответствует максимальный выбирать разработчику.
заметен. Для таблиц возвращает номер позиции.запишем зубодробительную формулуДля наглядности величины значений третьей, строке (третьем: Кстати, достаточно указатьПримечание. Дальше можно выделить опцию «сортировать в контекстного меню выбираем
1).Resize(nr_, 1))Макрос — те генерации надо отсортировать екселевской сортировки. выделите есть способ выделить На закладке «Главная»
«ранг» 7 (сСортировку таблицы можно сделать с 300 строками Теперь все номера массива: в столбце Объем уровне) выбираем название один раз, кажется? в этой таблице пределах указанного диапазона».
опцию: «Специальная вставка».
Next i же сложности. Он
построчно от наименьшего, диапазон, в окне одну, конкретную таблицу, в разделе «Редактирование»
учетом повторов). с помощью другой, время пересчета занимает
позиций соответствуют числам=ИНДЕКС(Продажи; Продаж выделены с
CyberForum.ru
столбца «Цена». «Порядок»
Содержание
- — Как отсортировать данные по нескольким критериям в MS Excel?
- — Как в Excel сделать фильтр по двум столбцам?
- — Как отсортировать список по двум и более ключам?
- — Можно ли список в Microsoft Excel одновременно сортировать сразу по нескольким столбцам?
- — Можно ли сортировать сразу по нескольким полям?
- — Как отфильтровать данные по нескольким критериям?
- — Какой порядок сортировки можно задать для числовых данных?
- — Как в Excel сортировать по дате?
- — Как поставить несколько фильтров?
- — Как задать одно условие для нескольких столбцов с помощью расширенного фильтра?
- — Как отсортировать таблицу по одному столбцу?
- — Какой фильтр можно использовать как для числовых так и текстовых данных?
- — Как произвести сортировку данных в таблице Ворд?
Как отсортировать данные по нескольким критериям в MS Excel?
Перейдите к вкладке «Данные» и в группе «Сортировка и фильтр» щелкните по кнопке «Сортировка». В окне «Сортировка» в группе «Столбец» раскройте список в графе «Сортировать по» и выберите первый столбец, который необходимо отсортировать.
Отфильтруйте несколько столбцов одновременно с помощью Kutools for Excel
- Нажмите Предприятие > Суперфильтр, см. снимок экрана:
- В появившемся диалоговом окне Super Filter: (1.) …
- После завершения критериев нажмите Фильтр кнопку, и данные были отфильтрованы одновременно по нескольким критериям столбца, см. снимок экрана:
Как отсортировать список по двум и более ключам?
Алгоритм сортировки записей по двум или более столбцам следующий
- Выделите ячейку в списке;
- В меню «Данные» выберите команду «Сортировка»;
- Выберите заголовок для сортировки в списке «Сортировать по» и установите порядок сортировку «по возрастанию» или «по убыванию»;
Можно ли список в Microsoft Excel одновременно сортировать сразу по нескольким столбцам?
Сортировка по нескольким столбцам или строкам
Можно одновременно выполнять сортировку по 64 столбцам. … На вкладке Данные в группе Сортировка и фильтр нажмите кнопку Сортировка. В диалоговом окне Сортировка в группе Столбец в поле Сортировать по выберите первый столбец, по которому необходимо выполнить сортировку.
Можно ли сортировать сразу по нескольким полям?
Чтобы сортировать более четырех записей одновременно, используйте CTRL для выбора нескольких полей, щелкните правой кнопкой и затем отсортируйте по возрастанию или по убыванию. Поля будут отсортированы в том порядке, в каком вы на них щелкали в таблице.
Как отфильтровать данные по нескольким критериям?
Выделите данные, которые требуется отфильтровать.
- На вкладке » данные » в группе Сортировка и фильтр щелкните Фильтр .
- Нажмите кнопку со стрелкой в заголовке столбца для отображения списка, в котором можно выбрать значения фильтра.
Какой порядок сортировки можно задать для числовых данных?
Числовые значения можно отсортировать по возрастанию и убыванию, текстовые – по алфавиту и в обратном порядке. Доступны варианты – по цвету и шрифту, в произвольном порядке, по нескольким условиям.
Как в Excel сортировать по дате?
Вот как можно отсортировать даты:
- Перетащите указатель вниз по столбцу, чтобы выделить нужные даты.
- На вкладке Главная щелкните стрелку на кнопке Сортировка и фильтр и выберите команду Сортировка от старых к новым или Сортировка от новых к старым.
Как поставить несколько фильтров?
Для того, чтобы применить несколько фильтров для одного поля сводной таблицы, необходимо изменить параметры. Правый щелчок на сводной таблице, в появившемся меню, выбираем Параметры сводной таблицы. Далее идем во вкладку Итоги и фильтры и ставим галочку напротив опции Разрешить несколько фильтров для поля.
Как задать одно условие для нескольких столбцов с помощью расширенного фильтра?
Для использования расширенного фильтра выполните следующие действия.
- Скопируйте из списка заголовки фильтруемых столбцов в первую пустую строку диапазона условий отбора.
- Введите в строки под заголовками столбцов требуемые критерии отбора. …
- Укажите ячейку в списке и дайте команду Данные => Фильтр => Расширенный фильтр.
Как отсортировать таблицу по одному столбцу?
Сортировка таблицы
- Выберите пункт Настраиваемая сортировка.
- Нажмите кнопку Добавить уровень.
- В столбце Столбец выберите столбец, по которому вы хотите выполнить сортировку, в раскрывающемся списке Сортировать по, а затем выберите такой второй столбец в раскрывающемся списке Затем по.
Какой фильтр можно использовать как для числовых так и текстовых данных?
Автофильтр в Excel – встроенный режим фильтрации числовых и текстовых значений по определенным критериям в одном или сразу в нескольких столбцах. Он позволяет быстро организовать данные и скрыть лишние значения по условиям пользователя.
Как произвести сортировку данных в таблице Ворд?
Сортировка таблицы в Word
- Выберите любую ячейку в таблице.
- На вкладке Работа с таблицами | Макет нажмите кнопку Сортировка.
- Выберите условия сортировки: Выберите столбец, по который нужно отсортировать. Чтобы отсортировать второй столбец, выберите Затем по и выберите другой столбец. …
- Нажмите ОК.
Интересные материалы:
Что такое словесный повтор?
Что такое смс флуд?
Что такое сноска Ворд?
Что такое совместная система линейных уравнений?
Что такое совместность системы уравнений?
Что такое спам и заблокировать в Вацапе?
Что такое span в html?
Что такое спектр сигнала для чайников?
Что такое списки в Python?
Что такое список по информатике?















 (Сортировка от А до Я).
(Сортировка от А до Я). (Сортировка от Я до А).
(Сортировка от Я до А).











































































