Excel позволяет анализировать данные по разным параметрам. Встроенный элемент анализа – сортировка. Чтобы элемент сработал, информация должна быть представлена в виде списка, оформленного определенным способом.
Данные в таблице распределены по строкам и столбцам. В столбцах – однотипные значения. Числа, даты, текст. Но не вперемешку. Сортировка не будет работать при наличии пустых строк либо столбцов.
Сортировка данных в Excel
В Excel можно упорядочить списки:
- по возрастанию;
- по убыванию;
- по заданным пользователем параметрам (по дням недели, месяцам и т.п.).
Отсортировать по возрастанию значит упорядочить данные:
- от 0 до 9;
- от А до Я;
- от A до Z.
По убыванию – в обратном порядке.
Чтобы вызвать пользовательский порядок сортировки, необходимо выполнить следующую последовательность: «данные» — «сортировка» — «порядок» — «настраиваемый список». Появляется меню такого вида.
Как отсортировать данные в таблице Excel по столбцу?
У нас есть учебная таблица со списком работников и окладом:
Отсортируем оклад по убыванию, от большего к меньшему. Выделяем нужный столбец – правая кнопка мыши – опция сортировка – от максимального значения к минимальному значению – ввод:
Диапазон сортировки расширяется автоматически. Получается так:
Как в Excel отсортировать по возрастанию?
Выделяем столбец – правая кнопка мыши – в этот раз указываем: от минимального значения к максимальному значению.
Результат:
Как сортировать по алфавиту в Excel?
Выделяем столбец с фамилиями – правая кнопка мыши – выбираем: настраиваемая сортировка.
«Сортировать по» — выбираем имя столбца, значения которого нужно отсортировать по алфавиту. У нас – «ФИО». В сортировке выбираем, на какие параметры будет ориентироваться инструмент. Это может быть цвет ячейки, шрифта, значок ячейки. В нашем примере – «значения» (анализ значений в ячейке). «Порядок» — от А до Я либо от Я до А. Сделаем прямой порядок. Жмем ОК.
Результат сортировки по алфавиту:
Как сделать сортировку по дате в Excel?
Исходные данные:
Нам нужно отсортировать товар по дате поступления на склад.
Порядок действий:
Проверить, чтобы в столбце с датами был правильный формат («Дата»). Выделяем столбец и сортируем от старых дат к новым (от новых к старым).
Выбираем от «старых к новым». Значения списка располагают в хронологическом порядке.
Отсортировать данные в диапазоне можно по дням недели, по месяцам. Для этого в меню «Настраиваемая сортировка» выбираем «Настраиваемый список».
Сортируем данные по смыслу
Допустим, информацию в таблице нужно распределить по должностям, воинским званиям, сертификатам, клиентам и товарам в зависимости от их важности для конкретного предприятия и т.д. Для этих целей предназначены пользовательские списки, которые можно составлять самостоятельно.
В меню «Настраиваемый список» выбираем новый список. Формируем иерархию любых объектов. Разделителями могут быть запятые либо клавиша «Ввод».
Когда иерархические объекты внесены, нажимаем «Добавить».
А вот результат сортировки учебной таблицы по должностям:
Сортировка данных по нескольким столбцам
Если нужно отсортировать информацию по разным условиям в разных столбцах, используется меню «Настраиваемый список». Там есть кнопка «Добавить уровень».
Данные в таблице будут отсортированы по нескольким параметрам. В одном столбце, например, по возрастанию. В другом («затем по…») – по алфавиту и т.д. В результате диапазон будет сформирован так, как задано сложной сортировкой.
Уровни можно добавлять, удалять, копировать, менять местами посредством кнопок «Вверх»-«Вниз».
Это самые простые способы сортировки данных в таблицах. Можно для этих целей применять формулы. Для этих целей подходят встроенные инструменты «НАИМЕНЬШИЙ», «СТРОКА», СЧЕТЕСЛИ».
- Управленческий учет
- Внедрение CRM
- Разработка чат-ботов
- Создание лендингов
- Образовательная программа
Кейс 5.
Сортировка данных в таблицах
Когда Вы добавляете в таблицу много информации, организация контента в ней становится очень важным параметром.
Сейчас мы разберем самые основные инструменты для сортировки данных
Упорядочивание информации в таблицах с помощью сортировки.
Для сортировки возможно пользоваться стандартными способами. В таком случае таблица сортируется по какому то одному столбцу от большего значения к меньшему или наоборот.
А при необходимости в нестандартных сортировках их можно настраивать, задавая собственные правила, поэтому сейчас мы рассмотрим обе ситуации на примере кейса.
Имеем таблицу с данными о сотрудниках компании, их должности и времени работы:
Отсортируем таблицу по стажу работы от большего к меньшему:
Стандартный вариант сортировки
Программа предлагает два варианта:
— отсортировать всю таблицу по выделенному столбцу
— или отсортировать только выделенный столбец, а таблицу оставить без изменений.
Выбор очевиден. Нажимаем на «Сортировка» и получаем отсортированную таблиц.
Аналогичным образом работает и сортировка от большего к меньшему:
Выделяем столбец «С» с периодом работы Переходим на вкладку «Данные» панели управления и выбираем сортировку по убыванию
Перед нами появится следующее диалоговое окно:
Настраиваемая сортировка
Отсортируем таблицу по возрастанию должности.
Выделяем нашу таблицу
Нажимаем на «Сортировка» во вкладке меню «Данные»:
Перед нами открывается диалоговое окно:
Настраиваемая сортировка может иметь несколько уровней.
Например, мы зададим условие для порядка отображения должностей, а потом создадим условия для сортировки по периоду работы в компании внутри первой сортировки.
В итоге получим отсортированный по должности и стажу список. Это мы будем делать дальше, а сейчас вернемся к теории.
Так как сортировка может содержать несколько уровней, то эти уровни можно создавать и удалять. Для этих целей предусмотрены одноименные кнопки на диалоговом окне «Удалить уровень» и «Добавить уровень«.
Строка уровня представляет собой три поля для настройки:
- Столбец
В этом поле просто выбираем столбец, по которому необходимо произвести сортировку
Справка о настраиваемой сортировке
- Порядок
В этом поле определяются правила для сортировки
- Сортировка
Тут выбираются параметры сортировки. Сортировать можно по значениям ячеек, цвету, цвету шрифта…
Продолжение: Настраиваемая сортировка
В списке поля Столбец выбираем Должность:
В списке поля Сортировка выбираем Значения:
В списке поля Сортировка выбираем Настраиваемый список:
Перед нами появляется диалоговое окно настройки списка:
В этом окне можно выбрать из предложенных или создать собственную последовательность отображения списка
Введем в окно Элементы списка последовательность отображения должностей через запятую и нажимаем кнопку Добавить
Мы создали правило для сортировки. Нажимаем кнопку ОК и видим изменения в таблице.
А теперь создадим еще одно правило и отсортируем таблицу внутри каждой должности по периоду работы в компании
- Выделяем таблицу
- Переходим в сортировку
- Добавляем уровень
- Выбираем столбец для сортировки «Период работы в компании»
- Выбираем сортировку по значениям
- И в поле порядок выбираем «По убыванию» для сортировки от большего к меньшему
- Нажимаем «ОК» и наблюдаем изменения в таблице:
Хочешь закрепить материал?
Реши задачу самостоятельно!
Имеются данные о расходах компании за два месяца:
Имеется информация о расходах компании.
На основном листе в файле с заданием в ячейке «А4» организован список для выбора месяца. Используя значение этой ячейки как критерий, необходимо вывести сумму расходов компании.
Необходимо отобразить данные таблицы в следующем порядке:
1. Вверху должны отображаться данные последнего месяца, все месяца позднее должны идти по порядку вниз таблицы.
2. Внутри каждого месяца статьи бюджета нужно отображать в следующей последовательности: расходы на рекламу, оплата труда, обслуживание оргтехники, прочие расходы, аренда.
3. Внутри каждой статьи бюджета суммы должны отображаться от большего к меньшему.
Для сортировки по месяцам необходимо сгруппировать данные. Воспользуйтесь функцией «МЕСЯЦ».
В рамках задания нужно создать три уровня сортировки.
© 2016-2023 HelpExcel.pro Используя наш сайт, вы принимаете Политику конфиденциальности персональных данных.
Использование материалов сайта возможно только с предварительного согласия правообладателей и обязательным указанием ссылки на helpexcel.pro
Сортировка в Excel — инструмент, с помощью которого информацию из таблицы организовывают в необходимом порядке. Данные можно сортировать по алфавиту, по возрастанию и убыванию чисел или по любым пользовательским критериям — например, по должностям сотрудников.
- Как сделать сортировку данных по одному критерию
- Как сделать сортировку по нескольким критериям
- Как сделать пользовательскую сортировку
Сортировка необходима, когда информация в таблице располагается хаотично. Пользователь выбирает столбец и тип сортировки — Excel упорядочивает информацию таблицы по этим критериям.
Разберём на примере.
Воспользуемся отчётом небольшого автосалона. В таблице собрана информация о продажах: характеристики авто, их цена, дата продажи и ответственные менеджеры. Данные расположены беспорядочно.
Скриншот: Excel / Skillbox Media
Для примера отсортируем данные по возрастанию цены автомобилей, по дате их продажи и по фамилиям менеджеров.
Сортируем данные по возрастанию цены авто. Выделяем любую ячейку в столбце, данные которого нужно отсортировать. В нашем случае — любую ячейку столбца «Цена, руб.».
Скриншот: Excel / Skillbox Media
На вкладке «Главная» нажимаем кнопку «Сортировка и фильтр».
Скриншот: Excel / Skillbox Media
Выбираем нужный тип сортировки — в нашем случае пункт «Сортировка по возрастанию».
Скриншот: Excel / Skillbox Media
Готово — данные таблицы отсортированы по возрастанию цен на автомобили.
Скриншот: Excel / Skillbox Media
Сортируем данные по дате продажи авто. Выделяем любую ячейку столбца «Дата продажи», нажимаем кнопку «Сортировка и фильтр» и выбираем нужный тип сортировки. В нашем случае — пункт «Сортировка от старых к новым».
Скриншот: Excel / Skillbox Media
Готово — данные отсортированы по дате продаж: от более давних к новым.
Скриншот: Excel / Skillbox Media
Сортируем данные по фамилиям менеджеров. Выделяем любую ячейку в столбце «Менеджер», нажимаем кнопку «Сортировка и фильтр» и выбираем нужный тип сортировки. В нашем примере отсортируем по алфавиту — выберем пункт «Сортировка от А до Я».
Скриншот: Excel / Skillbox Media
Готово — данные отсортированы по фамилиям менеджеров.
Скриншот: Excel / Skillbox Media
Выше мы привели три примера сортировки по одному столбцу. Но иногда требуется отсортировать таблицу одновременно по нескольким критериям.
Разберём, как это сделать, на примере.
Допустим, нужно отсортировать первоначальную таблицу отчётности по двум критериям: по возрастанию цены авто и по фамилиям менеджеров.
Выбираем любую ячейку таблицы и нажимаем кнопку «Сортировка» на вкладке «Данные».
Скриншот: Excel / Skillbox Media
В появившемся окне с помощью кнопки «+» добавляем критерии сортировки.
Скриншот: Excel / Skillbox Media
Добавляем критерии в необходимой последовательности: сначала — сортировка по фамилии менеджеров, затем — по возрастанию цен на автомобили, которые они продали.
Для этого нажимаем на стрелки под блоком «Столбец» и выбираем параметр «Менеджер». В пункте «Порядок» оставляем параметр «От А до Я».
Скриншот: Excel / Skillbox Media
Затем снова нажимаем на кнопку «+» и добавляем второй критерий сортировки — «Цена, руб.» → «По возрастанию». Жмём «ОК».
Скриншот: Excel / Skillbox Media
Готово — таблица отсортирована по двум столбцам одновременно.
Скриншот: Excel / Skillbox Media
Выше мы рассмотрели стандартную сортировку: по возрастанию и убыванию, по алфавиту, по дате. Кроме неё, в Excel можно настроить сортировку по критериям, выбранным пользователем.
Функция пригодится, когда нужные критерии не предусмотрены стандартными настройками. Например, если требуется сортировать данные по должностям сотрудников или по названиям отделов. Это называется пользовательской сортировкой.
Схема работы такова:
- Пользователь создаёт новый список для сортировки и вводит значения столбца, который нужно отсортировать, в необходимом порядке.
- Потом сортирует таблицу по стандартному пути с помощью меню сортировки.
Для примера отсортируем нашу таблицу по названиям моделей авто. Создадим новый список для пользовательской сортировки.
В операционной системе macOS это делается так: в верхнем меню нажимаем на вкладку «Excel» и выбираем пункт «Параметры…».
Скриншот: Excel / Skillbox Media
В появившемся окне нажимаем кнопку «Списки».
Скриншот: Excel / Skillbox Media
Затем в правой панели «Пользовательские списки» выбираем пункт «НОВЫЙ СПИСОК», а в левой панели «Элементы списка» вводим элементы списка в нужном порядке.
Скриншот: Excel / Skillbox Media
Элементы списка можно ввести двумя способами:
- Напечатать вручную.
- Импортировать из исходной таблицы и отредактировать.
Пойдём по второму пути. Поставим курсор в строку «Импортировать список из ячеек» и выберем диапазон столбца, значения которого нужно отсортировать. В нашем случае — значения столбца «Марка, модель».
Нажмём кнопку «Импорт».
Скриншот: Excel / Skillbox Media
Excel импортирует все значения столбца, даже дублирующиеся.
Скриншот: Excel / Skillbox Media
Теперь удалим повторяющиеся значения и расположим их в нужном порядке. Для примера сделаем так:
Скриншот: Excel / Skillbox Media
Нажимаем кнопку «Добавить», и список появляется в панели «Пользовательский списки». Закрываем окно.
Скриншот: Excel / Skillbox Media
В операционной системе Windows путь вызова меню «Списки» отличается. Нужно перейти во вкладку «Файл» и выбрать пункты «Параметры» → «Дополнительно» → «Общие» → «Изменить списки». Дальнейшие действия совпадают со схемой, описанной выше.
Теперь отсортируем таблицу по созданному списку. Снова выбираем любую ячейку таблицы и нажимаем кнопку «Сортировка» на вкладке «Данные».
В появившемся окне в блоке «Столбец» выбираем столбец, значения которого нужно отсортировать. В нашем случае — пункт «Марка, модель».
В блоке «Порядок» выбираем созданный список сортировки.
Скриншот: Excel / Skillbox Media
Нажимаем «ОК».
Скриншот: Excel / Skillbox Media
Готово — таблица отсортирована по условиям пользователя. Значения столбца «Марка, модель» расположены в порядке, который мы установили для нового списка.
Скриншот: Excel / Skillbox Media

Сортировка данных — неотъемлемая часть их анализа. Вам может потребоваться расположить имена в списке по алфавиту, составить список складских запасов и отсортировать его по убыванию или упорядочить строки по цветам или значкам. Сортировка данных помогает быстро визуализировать данные и лучше понимать их, упорядочивать и находить необходимую информацию и в итоге принимать более правильные решения.
Сортировать данные можно по тексту (от А к Я или от Я к А), числам (от наименьших к наибольшим или от наибольших к наименьшим), а также датам и времени (от старых к новым или от новых к старым) в одном или нескольких столбцах. Можно также выполнять сортировку по настраиваемым спискам, которые создаете вы сами (например, списку, состоящему из элементов «Большой», «Средний» и «Маленький»), или по формату, включая цвет ячеек и цвет шрифта, а также по значкам.
Примечания:
-
Для поиска наибольших и наименьших значений в диапазоне ячеек или таблице, например 10 самых высоких оценок или 5 самых низких сумм продаж, можно использовать функцию «Автофильтр» или условное форматирование.
-
Дополнительные сведения см. в статьях Фильтрация данных в таблице или диапазоне Excel и Применение условного форматирования в Excel.
Сортировка текстовых значений
-
Выделите ячейку в столбце, который требуется отсортировать.
-
На вкладке Главная в группе Сортировка и фильтр выполните одно из указанных ниже действий.
-
Чтобы быстро отсортировать значения по возрастанию, нажмите кнопку
(Сортировка от А до Я).
-
Чтобы быстро отсортировать значения по убыванию, нажмите кнопку
(Сортировка от Я до А).
-
Примечания:
Возможные проблемы
-
Убедитесь, что все данные сохранены в текстовом виде. Если столбец, который подлежит сортировке, содержит числа, сохраненные в числовом формате, и числа, сохраненные в текстовом формате, необходимо отформатировать все ячейки либо как числа, либо как текст. В противном случае числа, сохраненные в числовом формате, после сортировки окажутся выше чисел, сохраненных в текстовом формате. Для преобразования всех выбранных данных в текстовый формат нажмите CTRL+1, чтобы открыть диалоговое окно Формат ячеек, откройте вкладку Число и в разделе Категория выберите вариант Общий, Число или Текст.
-
Удалите все начальные пробелы. Иногда импортируемые из других приложений данные могут дополняться начальными пробелами. Прежде чем выполнять сортировку, удалите их из данных. Это можно сделать вручную или с помощью функции СЖПРОБЕЛЫ.
-
Выделите ячейку в столбце, который требуется отсортировать.
-
На вкладке Главная в группе Сортировка и фильтр выполните одно из указанных ниже действий.
-
Для сортировки чисел по возрастанию нажмите кнопку
(Сортировка от минимального к максимальному).
-
Для сортировки чисел по убыванию нажмите кнопку
(Сортировка от максимального к минимальному).
-
Примечания:
-
Возможные проблемы
-
Убедитесь, что все числа сохранены в числовом формате. Если результаты отличаются от ожидаемых, возможно, столбец содержит числа, сохраненные в текстовом формате. Например, отрицательные числа, импортируемые из некоторых систем бухгалтерского учета, или числа, содержащие начальный символ апострофа (‘), сохраняются в текстовом виде. Дополнительные сведения см. в разделе Преобразование чисел из текстового формата в числовой.
-
Выделите ячейку в столбце, который требуется отсортировать.
-
На вкладке Главная в группе Сортировка и фильтр выполните одно из указанных ниже действий.
-
Чтобы отсортировать значения по возрастанию, щелкните
(Сортировка от старых к новым).
-
Чтобы отсортировать значения от поздних дат или значений времени к ранним, нажмите кнопку
(Сортировка от новых к старым).
-
Примечания:
Возможные проблемы
-
Убедитесь, что все значения даты и времени сохранены в формате даты и времени. Если результаты отличаются от ожидаемых, возможно, столбец содержит значения даты и времени, сохраненные в текстовом формате. Чтобы значения даты и времени сортировались в Excel правильно, они должны быть сохранены как порядковые числа с информацией о дате или времени. Если Excel не может распознать значение как дату или время, оно сохраняется как текст. Дополнительные сведения см. в статье Преобразование дат из текстового формата в формат даты.
-
Для сортировки по дням недели измените формат ячеек таким образом, чтобы в них выводились дни недели. Для сортировки по дням недели независимо от даты преобразуйте их в текст с помощью функции ТЕКСТ. Однако функция ТЕКСТ возвращает текстовое значение, поэтому сортировка будет выполнена по алфавитно-цифровым данным. Дополнительные сведения см. в статье Отображение дат в виде дней недели.
Возможно, вы захотите выполнить сортировку по двум или нескольким столбцам или строкам, чтобы сгруппировать данные с одинаковыми значениями в одном столбце или строке, а затем отсортировать эти группы с одинаковыми значениями по другому столбцу или строке. Например, если есть столбцы «Отдел» и «Сотрудник», можно сначала выполнить сортировку по столбцу «Отдел» (для группировки всех сотрудников по отделам), а затем — по имени (для расположения имен сотрудников каждого отдела в алфавитном порядке). Можно одновременно выполнять сортировку по 64 столбцам.
Примечание: Для получения наилучших результатов в сортируемый диапазон нужно включить заголовки столбцов.
-
Выделите любую ячейку в диапазоне данных.
-
На вкладке Данные в группе Сортировка и фильтр нажмите кнопку Сортировка.
-
В диалоговом окне Сортировка в группе Столбец в поле Сортировать по выберите первый столбец, по которому необходимо выполнить сортировку.
-
В поле Сортировка выберите тип сортировки. Выполните одно из следующих действий:
-
Чтобы выполнить сортировку по текстовым значениям, числам или значениям даты и времени, выберите пункт Значения.
-
Чтобы выполнить сортировку по формату, выберите вариант Цвет ячейки, Цвет шрифта или Значок ячейки.
-
-
В разделе Порядок выберите порядок сортировки. Выполните одно из следующих действий.
-
Для текстовых значений выберите От А до Я или От Я до А.
-
Для числовых значений выберите По возрастанию или По убыванию.
-
Для дат и времени выберите От старых к новым или От новых к старым.
-
Чтобы выполнить сортировку по настраиваемому списку, выберите пункт Настраиваемый список.
-
-
Для добавления к сортировке следующего столбца нажмите кнопку Добавить уровень, а затем повторите шаги с третьего по пятый.
-
Чтобы скопировать сортируемый столбец, выделите его и нажмите кнопку Копировать уровень.
-
Чтобы удалить столбец для сортировки, выделите соответствующую запись и нажмите Удалить уровень.
Примечание: В списке необходимо оставить хотя бы одну запись.
-
Чтобы изменить порядок сортировки столбцов, выделите запись нужного столбца и щелкните стрелку Вверх или Вниз рядом с кнопкой Параметры.
Столбцы с более высокой позицией в списке будут отсортированы раньше, чем столбцы с более низкой позицией.
Если диапазон ячеек или столбец таблицы был отформатирован вручную или с помощью условного форматирования с использованием цвета ячеек или цвета шрифта, можно также выполнить сортировку по цветам. Кроме того, можно выполнить сортировку по набору значков, созданных с помощью условного форматирования.
-
Выделите ячейку в столбце, который требуется отсортировать.
-
На вкладке Данные в группе Сортировка и фильтр нажмите кнопку Сортировка.
-
В диалоговом окне Сортировка в группе Столбец в поле Сортировать по выберите столбец, по которому необходимо выполнить сортировку.
-
В группе Сортировка, выберите вариант Цвет ячейки, Цвет шрифта или Значок ячейки.
-
В группе Порядок щелкните стрелку рядом с кнопкой, а затем в зависимости от типа формата выберите цвет шрифта, цвет заливки ячейки или значок ячейки.
-
Затем выберите последовательность сортировки. Выполните одно из указанных ниже действий.
-
Чтобы переместить цвет ячейки, цвет шрифта или значок вверх или влево, выберите вариант Сверху для сортировки по столбцу и Слева для сортировки по строке.
-
Чтобы переместить цвет ячейки, цвет шрифта или значок вниз или вправо, выберите вариант Снизу для сортировки по столбцу и Справа для сортировки по строке.
Примечание: Порядка цветов ячеек, цветов шрифта или значков по умолчанию не существует. Вы должны самостоятельно определить порядок для каждой сортировки.
-
-
Чтобы задать следующий цвет ячейки, цвет шрифта или значок для сортировки, нажмите кнопку Добавить уровень и повторите шаги 3–5.
Убедитесь в том, что в поле Затем по выбран тот же столбец и что сделан тот же выбор в поле Порядок.
Повторите эти операции для каждого дополнительного цвета ячеек, шрифта или значка, которые необходимо включить в сортировку.
Для сортировки в порядке, заданном пользователем, можно применять настраиваемые списки. Например, столбец может содержать значения, по которым вы хотите выполнить сортировку, такие как «Высокий», «Средний» и «Низкий». Как настроить сортировку, чтобы сначала отображались значения «Высокий», затем — «Средний», а в конце — «Низкий»? Если отсортировать их в алфавитном порядке (от А до Я), то значения «Высокий» будут отображаться вверху, но за ними окажутся значения «Низкий», а не «Средний». А при сортировке от Я до А значения «Средний» окажутся в самом верху. В действительности значения «Средний» всегда, независимо от порядка сортировки должны отображаться в середине. Вы можете решить эту проблему, создав настраиваемый список.
-
При необходимости создайте настраиваемый список.
-
В диапазоне ячеек введите значения, по которым необходимо выполнить сортировку, в нужном порядке, например в порядке убывания.
-
Выделите диапазон ячеек, в которые были введены значения. В описанном выше примере выделите ячейки A1:A3.
-
Выберите пункты Файл > Параметры > Дополнительно > Общие > Изменить списки, затем в диалоговом окне Списки нажмите кнопку Импорт и дважды нажмите кнопку ОК.
Примечания:
-
Пользовательские списки можно создавать только на основе значений (текстовых, числовых или значений даты и времени). Создать настраиваемый список на основе формата (цвета ячейки, цвета шрифта или значков) нельзя.
-
Максимальная длина пользовательского списка составляет 255 символов, и первое значение не может начинаться с цифры.
-
-
-
Выделите ячейку в столбце, который требуется отсортировать.
-
На вкладке Данные в группе Сортировка и фильтр нажмите кнопку Сортировка.
-
В диалоговом окне Сортировка в группе Столбец в поле Сортировать по или Затем по укажите столбец для сортировки по настраиваемому списку.
-
В поле Порядок выберите пункт Настраиваемый список.
-
В диалоговом окне Списки выберите нужный список. В нашем примере нужно выбрать список Высокий, Средний, Низкий.
-
Нажмите кнопку ОК.
-
На вкладке Данные в группе Сортировка и фильтр нажмите кнопку Сортировка.
-
В диалоговом окне Сортировка нажмите кнопку Параметры.
-
В диалоговом окне Параметры сортировки установите флажок Учитывать регистр.
-
Дважды нажмите кнопку ОК.
Как правило, сортировка выполняется сверху вниз, однако значения можно отсортировать слева направо.
Примечание: Таблицы не поддерживают возможность сортировки слева направо. Сначала преобразуйте таблицу в диапазон: выделите в ней любую ячейку и выберите пункты Работа с таблицами > Преобразовать в диапазон.
-
Выделите любую ячейку в сортируемом диапазоне.
-
На вкладке Данные в группе Сортировка и фильтр нажмите кнопку Сортировка.
-
В диалоговом окне Сортировка нажмите кнопку Параметры.
-
В диалоговом окне Параметры сортировки в группе Сортировать выберите пункт столбцы диапазона, а затем нажмите кнопку ОК.
-
В группе Строка в поле Сортировка по выберите строку для сортировки. Обычно это строка 1 (если требуется выполнить сортировку по строке заголовка).
Совет: Если строка заголовка содержит текст, а вам нужно отсортировать столбцы по числам, добавьте новую строку над диапазоном данных и укажите в ней числа в нужном порядке.
-
Чтобы выполнить сортировку по значению, выберите один из вариантов в раскрывающемся списке «Порядок».
-
Для текстовых значений выберите вариант От А до Я или От Я до А.
-
Для числовых значений выберите По возрастанию или По убыванию.
-
Для дат и времени выберите От старых к новым или От новых к старым.
-
-
Чтобы выполнить сортировку по цвету ячейки, цвету шрифта или значку, сделайте следующее.
-
В группе Сортировка, выберите вариант Цвет ячейки, Цвет шрифта или Значок ячейки.
-
В списке Порядок выберите цвет ячейки, цвет шрифта или значок, а затем — вариант Слева или Справа.
-
Примечание: При сортировке строк, являющихся частью структуры листа, в Excel сортируются группы наивысшего уровня (уровень 1) таким образом, что порядок расположения строк или столбцов детализации не изменится, даже если они скрыты.
Чтобы выполнить сортировку по части значения в столбце, например части кода (789-WDG-34), фамилии (Регина Покровская) или имени (Покровская Регина), сначала необходимо разбить столбец на две или несколько частей таким образом, чтобы значение, по которому нужно выполнить сортировку, оказалось в собственном столбце. Чтобы разбить значения в ячейке на части, можно воспользоваться текстовыми функциями или мастером текстов. Дополнительные сведения и примеры см. в статьях Разбивка текста по разным ячейкам и Разбивка текста по разным столбцам с помощью функций.
Предупреждение: Вы можете отсортировать значения в диапазоне, который является частью другого диапазона, однако делать это не рекомендуется, так как в результате будет разорвана связь между отсортированным диапазоном и исходными данными. Если отсортировать данные, как показано ниже, выбранные сотрудники окажутся связаны с другими отделами.

К счастью, Excel выдает предупреждение, если обнаруживает подобную попытку:

Если вы не собирались сортировать данные таким образом, выберите вариант автоматически расширить выделенный диапазон, в противном случае — сортировать в пределах указанного выделения.
Если результат не соответствует желаемому, нажмите кнопку Отменить 
Примечание: Отсортировать подобным образом значения в таблице нельзя.
Если результаты сортировки данных не соответствуют ожиданиям, сделайте следующее.
Проверьте, не изменились ли значения, возвращаемые формулами Если сортируемые данные содержат одну или несколько формул, значения, возвращаемые ими, при пересчете листа могут измениться. В этом случае примените сортировку повторно, чтобы получить актуальные результаты.
Перед сортировкой отобразите скрытые строки и столбцы При сортировке по столбцам скрытые строки не перемещаются, а при сортировке по строкам не перемещаются скрытые столбцы. Перед сортировкой данных целесообразно отобразить скрытые строки и столбцы.
Проверьте текущий параметр языкового стандарта Порядок сортировки зависит от выбранного языка. Убедитесь в том, что на панели управления в разделе Региональные параметры или Язык и региональные стандарты задан правильный языковой стандарт. Сведения о том, как изменить параметр языкового стандарта, см. в справке Microsoft Windows.
Вводите заголовки столбцов только в одну строку Если необходимо использовать заголовки из нескольких строк, установите перенос слов в ячейке.
Включите или отключите строку заголовков Обычно рекомендуется отображать строку заголовков при сортировке по столбцам, так как она облегчает восприятие данных. По умолчанию значение в заголовке не включается в сортировку. Но в некоторых случаях может потребоваться включить или отключить заголовок, чтобы значение в заголовке включалось или не включалось в сортировку. Выполните одно из следующих действий.
-
Чтобы исключить из сортировки первую строку данных (заголовок столбца), на вкладке Главная в группе Редактирование нажмите кнопку Сортировка и фильтр, выберите команду Настраиваемая сортировка и установите флажок Мои данные содержат заголовки.
-
Чтобы включить в сортировку первую строку данных (так как она не является заголовком столбца), на вкладке Главная в группе Редактирование нажмите кнопку Сортировка и фильтр, выберите команду Настраиваемая сортировка и снимите флажок Мои данные содержат заголовки.
Если данные отформатированы как таблица Excel, можно быстро выполнить их сортировку и фильтрацию с помощью кнопок фильтрации в строке заголовков.
-
Если данные еще не содержатся в таблице, нужно отформатировать их как таблицу. Это приведет к автоматическому добавлению кнопки фильтрации вверху каждого столбца таблицы.
-
Нажмите кнопку фильтрации в верхней части нужного столбца и выберите необходимый порядок сортировки.
-
Чтобы отменить сортировку, нажмите кнопку Отменить на вкладке Главная.
-
Выберите ячейку в столбце, по которому будет выполняться сортировка.
-
Если на листе есть строка заголовков, выберите один заголовок, по которому нужно отсортировать данные, например Население.
-
Если строки заголовков нет, выберите верхнюю ячейку в столбце, по которому нужно выполнить сортировку, например ячейку со значением 634535.
-
-
На вкладке Данные выберите один из способов сортировки:
-
По возрастанию: сортировка от A до Я, от наименьшего значения до наибольшего или от самой ранней даты до самой поздней.
-
По убыванию: сортировка от Я до А, от наибольшего значения до наименьшего или от самой поздней даты до самой ранней.
-

Например, у вас есть таблица со столбцами «Отдел» и «Сотрудник». Можно сначала выполнить сортировку по столбцу «Отдел» для группировки всех сотрудников по отделам, а затем — по имени для расположения имен сотрудников каждого отдела в алфавитном порядке.
Выберите любую ячейку в диапазоне данных.
-
На вкладке Данные в группе Сортировка и фильтрация нажмите кнопку Настраиваемая сортировка.
-
В диалоговом окне Настраиваемая сортировка в группе Столбец в поле Сортировка выберите первый столбец, по которому необходимо выполнить сортировку.
Примечание: Меню Сортировка отключено, так как оно пока не поддерживается. В настоящее время вы можете изменить сортировку в классическом приложении Excel.
-
В разделе Порядок выберите порядок сортировки.
-
По возрастанию: сортировка от A до Я, от наименьшего значения до наибольшего или от самой ранней даты до самой поздней.
-
По убыванию: сортировка от Я до А, от наибольшего значения до наименьшего или от самой поздней даты до самой ранней.
-
-
Чтобы добавить еще один столбец для сортировки, выберите команду Добавить и повторите шаги 5 и 6.
-
Чтобы изменить порядок сортировки столбцов, выделите запись нужного столбца и щелкните стрелку Вверх или Вниз рядом с кнопкой Параметры.
Если диапазон ячеек или столбец таблицы был отформатирован вручную или с помощью условного форматирования с использованием цвета ячеек или цвета шрифта, можно также выполнить сортировку по цветам. Кроме того, можно выполнить сортировку по набору значков, созданных с помощью условного форматирования.
-
Выделите ячейку в столбце, который требуется отсортировать.
-
На вкладке Данные в группе Сортировка и фильтрация нажмите кнопку Настраиваемая сортировка.
-
В диалоговом окне Настраиваемая сортировка в группе Столбцы выберите столбец, по которому необходимо выполнить сортировку.
-
В группе Сортировка выберите вариант Цвет ячейки, Цвет шрифта или Значок условного форматирования.
-
В группе Порядок выберите нужный порядок (отображаемые параметры зависят от используемого формата). Затем выберите цвет ячейки, цвет шрифта или значок ячейки.
-
Далее выберите способ сортировки, перемещая цвет ячейки, цвет шрифта или значок:
Примечание: Порядка цветов ячеек, цветов шрифта или значков по умолчанию не существует. Вы должны самостоятельно определить порядок для каждой сортировки.
-
Перемещение вверх или влево: выберите параметр Сверху для сортировки столбца и Слева для сортировки строки.
-
Перемещение вниз или вправо: выберите параметр Снизу для сортировки столбца и Справа для сортировки строки.
-
-
Чтобы задать следующий цвет ячейки, цвет шрифта или значок для сортировки, нажмите кнопку Добавить уровень и повторите шаги 1–5.
-
Убедитесь, что столбец в поле Затем по и выбор в поле Порядок совпадают.
-
Повторите эти шаги для каждого дополнительного цвета ячейки, цвета шрифта или значка, которые нужно включить в сортировку.
-
На вкладке Данные в группе Сортировка и фильтрация нажмите кнопку Настраиваемая сортировка.
-
В диалоговом окне Настраиваемая сортировка нажмите кнопку Параметры.
-
В меню Параметры установите флажок С учетом регистра.
-
Нажмите кнопку ОК.
Как правило, сортировка выполняется сверху вниз, однако значения можно отсортировать слева направо.
Примечание: Таблицы не поддерживают возможность сортировки слева направо. Сначала преобразуйте таблицу в диапазон: выделите в ней любую ячейку и выберите пункты Работа с таблицами > Преобразовать в диапазон.
-
Выделите любую ячейку в сортируемом диапазоне.
-
На вкладке Данные в группе Сортировка и фильтрация нажмите кнопку Настраиваемая сортировка.
-
В диалоговом окне «Настраиваемая сортировка» нажмите кнопку Параметры.
-
В разделе Ориентация выберите вариант Сортировать слева направо
-
В группе Строка в раскрывающемся списке Сортировка выберите строку для сортировки. Обычно это строка 1 (если требуется выполнить сортировку по строке заголовка).
-
Чтобы выполнить сортировку по значению, выберите один из вариантов в раскрывающемся списке Порядок.
-
Сортировка по возрастанию: сортировка от A до Я, от наименьшего значения до наибольшего или от самой ранней даты до самой поздней.
-
Сортировка по убыванию: сортировка от Я до А, от наибольшего значения до наименьшего или от самой поздней даты до самой ранней.
-
Дополнительные сведения
Вы всегда можете задать вопрос специалисту Excel Tech Community или попросить помощи в сообществе Answers community.
См. также
Для автоматической сортировки данных используйте функции СОРТ и СОРТПО.
Содержание
- 1 Сортировка данных в Excel
- 2 Как отсортировать данные в таблице Excel по столбцу?
- 2.1 Как в Excel отсортировать по возрастанию?
- 2.2 Как сортировать по алфавиту в Excel?
- 3 Как сделать сортировку по дате в Excel?
- 4 Сортируем данные по смыслу
- 5 Сортировка данных по нескольким столбцам
- 6 Порядок сортировки в Excel
- 7 Сортировка по цвету ячейки и по шрифту
- 8 Сортировка в Excel по нескольким столбцам
- 9 Сортировка строк в Excel
- 10 Случайная сортировка в Excel
- 11 Динамическая сортировка таблицы в MS Excel
- 12 Создание пользовательской сортировки в Excel
- 13 Сортировка в Excel по формату ячейки
Excel позволяет анализировать данные по разным параметрам. Встроенный элемент анализа – сортировка. Чтобы элемент сработал, информация должна быть представлена в виде списка, оформленного определенным способом.
Данные в таблице распределены по строкам и столбцам. В столбцах – однотипные значения. Числа, даты, текст. Но не вперемешку. Сортировка не будет работать при наличии пустых строк либо столбцов.
В Excel можно упорядочить списки:
- по возрастанию;
- по убыванию;
- по заданным пользователем параметрам (по дням недели, месяцам и т.п.).
Отсортировать по возрастанию значит упорядочить данные:
- от 0 до 9;
- от А до Я;
- от A до Z.
По убыванию – в обратном порядке.
Чтобы вызвать пользовательский порядок сортировки, необходимо выполнить следующую последовательность: «данные» — «сортировка» — «порядок» — «настраиваемый список». Появляется меню такого вида.
Как отсортировать данные в таблице Excel по столбцу?
У нас есть учебная таблица со списком работников и окладом:
Отсортируем оклад по убыванию, от большего к меньшему. Выделяем нужный столбец – правая кнопка мыши – опция сортировка – от максимального значения к минимальному значению – ввод:
Диапазон сортировки расширяется автоматически. Получается так:
Как в Excel отсортировать по возрастанию?
Выделяем столбец – правая кнопка мыши – в этот раз указываем: от минимального значения к максимальному значению.
Результат:
Как сортировать по алфавиту в Excel?
Выделяем столбец с фамилиями – правая кнопка мыши – выбираем: настраиваемая сортировка.
«Сортировать по» — выбираем имя столбца, значения которого нужно отсортировать по алфавиту. У нас – «ФИО». В сортировке выбираем, на какие параметры будет ориентироваться инструмент. Это может быть цвет ячейки, шрифта, значок ячейки. В нашем примере – «значения» (анализ значений в ячейке). «Порядок» — от А до Я либо от Я до А. Сделаем прямой порядок. Жмем ОК.
Результат сортировки по алфавиту:
Как сделать сортировку по дате в Excel?
Исходные данные:
Нам нужно отсортировать товар по дате поступления на склад.
Порядок действий:
Проверить, чтобы в столбце с датами был правильный формат («Дата»). Выделяем столбец и сортируем от старых дат к новым (от новых к старым).
Выбираем от «старых к новым». Значения списка располагают в хронологическом порядке.
Отсортировать данные в диапазоне можно по дням недели, по месяцам. Для этого в меню «Настраиваемая сортировка» выбираем «Настраиваемый список».
Сортируем данные по смыслу
Допустим, информацию в таблице нужно распределить по должностям, воинским званиям, сертификатам, клиентам и товарам в зависимости от их важности для конкретного предприятия и т.д. Для этих целей предназначены пользовательские списки, которые можно составлять самостоятельно.
В меню «Настраиваемый список» выбираем новый список. Формируем иерархию любых объектов. Разделителями могут быть запятые либо клавиша «Ввод».
Когда иерархические объекты внесены, нажимаем «Добавить».
А вот результат сортировки учебной таблицы по должностям:
Сортировка данных по нескольким столбцам
Если нужно отсортировать информацию по разным условиям в разных столбцах, используется меню «Настраиваемый список». Там есть кнопка «Добавить уровень».
Данные в таблице будут отсортированы по нескольким параметрам. В одном столбце, например, по возрастанию. В другом («затем по…») – по алфавиту и т.д. В результате диапазон будет сформирован так, как задано сложной сортировкой.
Уровни можно добавлять, удалять, копировать, менять местами посредством кнопок «Вверх»-«Вниз».
Это самые простые способы сортировки данных в таблицах. Можно для этих целей применять формулы. Для этих целей подходят встроенные инструменты «НАИМЕНЬШИЙ», «СТРОКА», СЧЕТЕСЛИ».
Сортировка данных в Excel – инструмент для представления информации в удобном для пользователя виде.
Числовые значения можно отсортировать по возрастанию и убыванию, текстовые – по алфавиту и в обратном порядке. Доступны варианты – по цвету и шрифту, в произвольном порядке, по нескольким условиям. Сортируются столбцы и строки.
Порядок сортировки в Excel
Существует два способа открыть меню сортировки:
- Щелкнуть правой кнопкой мыши по таблице. Выбрать «Сортировку» и способ.
- Открыть вкладку «Данные» — диалоговое окно «Сортировка».
Часто используемые методы сортировки представлены одной кнопкой на панели задач:
Сортировка таблицы по отдельному столбцу:
- Чтобы программа правильно выполнила задачу, выделяем нужный столбец в диапазоне данных.
- Далее действуем в зависимости от поставленной задачи. Если нужно выполнить простую сортировку по возрастанию/убыванию (алфавиту или обратно), то достаточно нажать соответствующую кнопку на панели задач. Когда диапазон содержит более одного столбца, то Excel открывает диалоговое окно вида: Чтобы сохранилось соответствие значений в строках, выбираем действие «автоматически расширить выделенный диапазон». В противном случае отсортируется только выделенный столбец – структура таблицы нарушится.
Если выделить всю таблицу и выполнить сортировку, то отсортируется первый столбец. Данные в строках станут в соответствии с положением значений в первом столбце.
Сортировка по цвету ячейки и по шрифту
Программа Excel предоставляет пользователю богатые возможности форматирования. Следовательно, можно оперировать разными форматами.
Сделаем в учебной таблице столбец «Итог» и «зальем» ячейки со значениями разными оттенками. Выполним сортировку по цвету:
- Выделяем столбец – правая кнопка мыши – «Сортировка».
- Из предложенного списка выбираем «Сначала ячейки с выделенным цветом».
- Соглашаемся «автоматически расширить диапазон».
Программа отсортировала ячейки по акцентам. Пользователь может самостоятельно выбрать порядок сортировки цвета. Для этого в списке возможностей инструмента выбираем «Настраиваемую сортировку».
В открывшемся окне вводим необходимые параметры:
Здесь можно выбрать порядок представления разных по цвету ячеек.
По такому же принципу сортируются данные по шрифту.
Сортировка в Excel по нескольким столбцам
Как задать порядок вторичной сортировки в Excel? Для решения этой задачи нужно задать несколько условий сортировки.
- Открываем меню «Настраиваемая сортировка». Назначаем первый критерий.
- Нажимаем кнопку «Добавить уровень».
- Появляются окошки для введения данных следующего условия сортировки. Заполняем их.
Программа позволяет добавить сразу несколько критериев чтобы выполнить сортировку в особом порядке.
Сортировка строк в Excel
По умолчанию сортируются данные по столбцам. Как осуществить сортировку по строкам в Excel:
- В диалоговом окне «Настраиваемой сортировки» нажать кнопку «Параметры».
- В открывшемся меню выбрать «Столбцы диапазона».
- Нажать ОК. В окне «Сортировки» появятся поля для заполнения условий по строкам.
Таким образом выполняется сортировка таблицы в Excel по нескольким параметрам.
Случайная сортировка в Excel
Встроенные параметры сортировки не позволяют расположить данные в столбце случайным образом. С этой задачей справится функция СЛЧИС.
Например, нужно расположить в случайном порядке набор неких чисел.
Ставим курсор в соседнюю ячейку (слева-справа, не важно). В строку формул вводим СЛЧИС(). Жмем Enter. Копируем формулу на весь столбец – получаем набор случайных чисел.
Теперь отсортируем полученный столбец по возрастанию /убыванию – значения в исходном диапазоне автоматически расположатся в случайном порядке.
Динамическая сортировка таблицы в MS Excel
Если применить к таблице стандартную сортировку, то при изменении данных она не будет актуальной. Нужно сделать так, чтобы значения сортировались автоматически. Используем формулы.
- Есть набор простых чисел, которые нужно отсортировать по возрастанию.
- Ставим курсор в соседнюю ячейку и вводим формулу: =НАИМЕНЬШИЙ(A:A;СТРОКА(A1)). Именно так. В качестве диапазона указываем весь столбец. А в качестве коэффициента – функцию СТРОКА со ссылкой на первую ячейку.
- Изменим в исходном диапазоне цифру 7 на 25 – «сортировка» по возрастанию тоже изменится.
Если необходимо сделать динамическую сортировку по убыванию, используем функцию НАИБОЛЬШИЙ.
Для динамической сортировки текстовых значений понадобятся формулы массива.
- Исходные данные – перечень неких названий в произвольном порядке. В нашем примере – список фруктов.
- Выделяем столбец и даем ему имя «Фрукты». Для этого в поле имен, что находится возле строки формул вводим нужное нам имя для присвоения его к выделенному диапазону ячеек.
- В соседней ячейке (в примере – в В5) пишем формулу: Так как перед нами формула массива, нажимаем сочетание Ctrl + Shift + Enter. Размножаем формулу на весь столбец.
- Если в исходный столбец будут добавляться строки, то вводим чуть модифицированную формулу: Добавим в диапазон «фрукты» еще одно значение «помело» и проверим:
Скачать формулы сортировки данных в Excel
Впоследствии при добавлении данных в таблицу процесс сортирования будет выполняться автоматически.
В прошлом уроке мы познакомились с основами сортировки в Excel, разобрали базовые команды и типы сортировки. В этой статье речь пойдет о пользовательской сортировке, т.е. настраиваемой самим пользователем. Кроме этого мы разберем такую полезную опцию, как сортировка по формату ячейки, в частности по ее цвету.
Иногда можно столкнуться с тем, что стандартные инструменты сортировки в Excel не способны сортировать данные в необходимом порядке. К счастью, Excel позволяет создавать настраиваемый список для собственного порядка сортировки.
Создание пользовательской сортировки в Excel
В примере ниже мы хотим отсортировать данные на листе по размеру футболок (столбец D). Обычная сортировка расставит размеры в алфавитном порядке, что будет не совсем правильно. Давайте создадим настраиваемый список для сортировки размеров от меньшего к большему.
- Выделите любую ячейку в таблице Excel, которому необходимо сортировать. В данном примере мы выделим ячейку D2.
- Откройте вкладку Данные, затем нажмите команду Сортировка.
- Откроется диалоговое окно Сортировка. Выберите столбец, по которому Вы хотите сортировать таблицу. В данном случае мы выберем сортировку по размеру футболок. Затем в поле Порядок выберите пункт Настраиваемый список.
- Появится диалоговое окно Списки. Выберите НОВЫЙ СПИСОК в разделе Списки.
- Введите размеры футболок в поле Элементы списка в требуемом порядке. В нашем примере мы хотим отсортировать размеры от меньшего к большему, поэтому введем по очереди: Small, Medium, Large и X-Large, нажимая клавишу Enter после каждого элемента.
- Щелкните Добавить, чтобы сохранить новый порядок сортировки. Список будет добавлен в раздел Списки. Убедитесь, что выбран именно он, и нажмите OK.
- Диалоговое окно Списки закроется. Нажмите OK в диалоговом окне Сортировка для того, чтобы выполнить пользовательскую сортировку.
- Таблица Excel будет отсортирована в требуемом порядке, в нашем случае — по размеру футболок от меньшего к большему.
Сортировка в Excel по формату ячейки
Кроме этого Вы можете отсортировать таблицу Excel по формату ячейки, а не по содержимому. Данная сортировка особенно удобна, если Вы используете цветовую маркировку в определенных ячейках. В нашем примере мы отсортируем данные по цвету ячейки, чтобы увидеть по каким заказам остались не взысканные платежи.
- Выделите любую ячейку в таблице Excel, которому необходимо сортировать. В данном примере мы выделим ячейку E2.
- Откройте вкладку Данные, затем нажмите команду Сортировка.
- Откроется диалоговое окно Сортировка. Выберите столбец, по которому Вы хотите сортировать таблицу. Затем в поле Сортировка укажите тип сортировки: Цвет ячейки, Цвет шрифта или Значок ячейки. В нашем примере мы отсортируем таблицу по столбцу Способ оплаты (столбец Е) и по цвету ячейки.
- В поле Порядок выберите цвет для сортировки. В нашем случае мы выберем светло-красный цвет.
- Нажмите OK. Таблица теперь отсортирована по цвету, а ячейки светло-красного цвета располагаются наверху. Такой порядок позволяет нам четко видеть неоплаченные заказы.
Оцените качество статьи. Нам важно ваше мнение:


















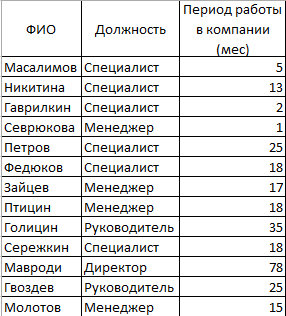
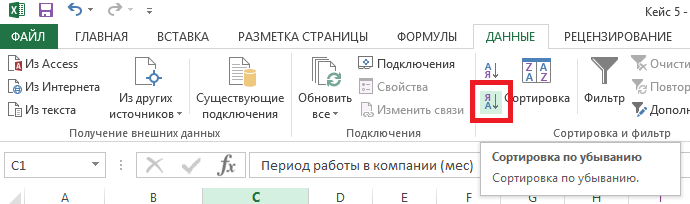
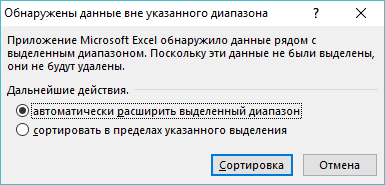
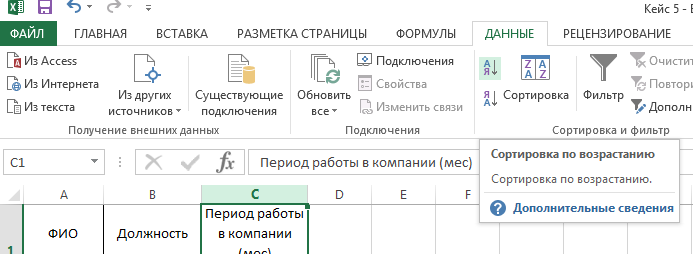
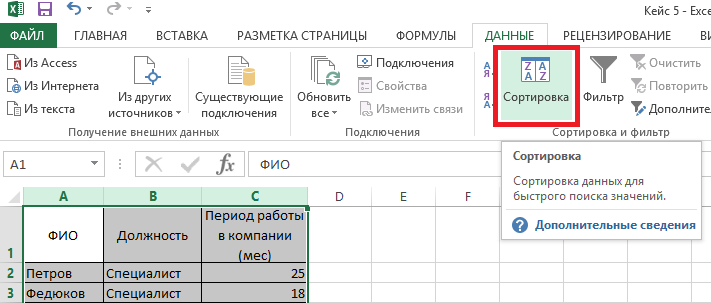
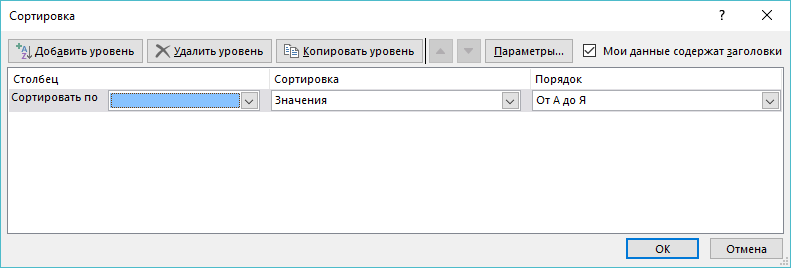
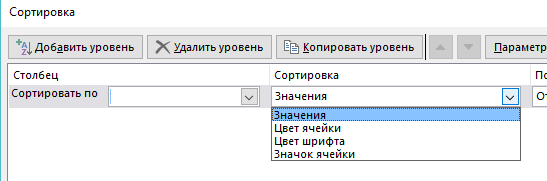
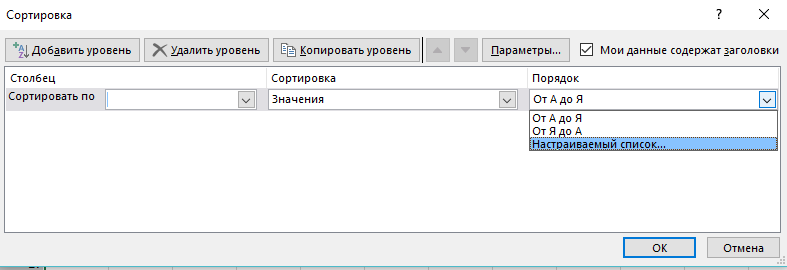
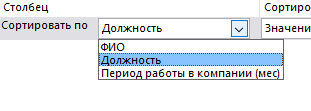
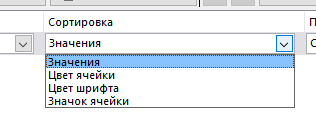
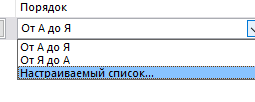
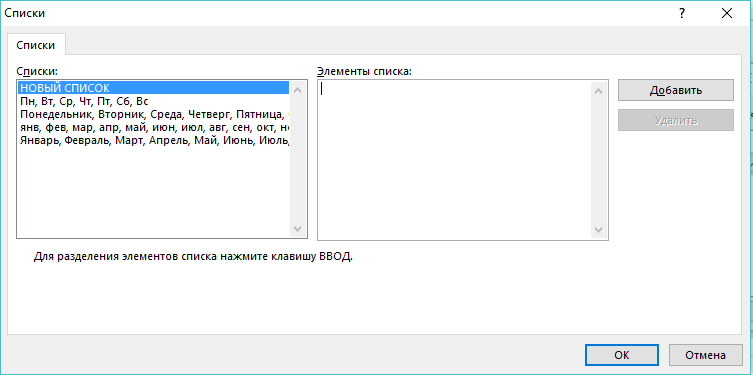
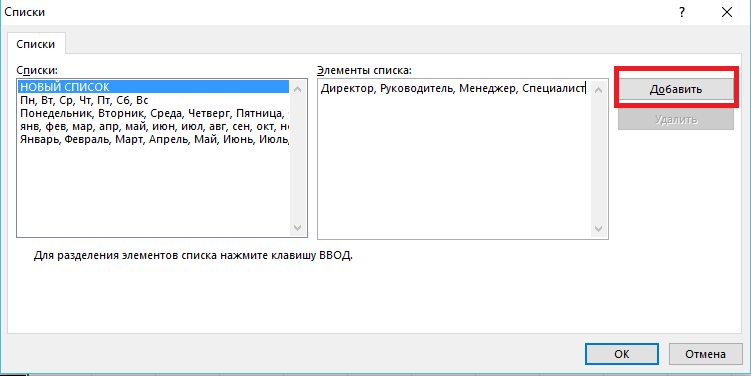
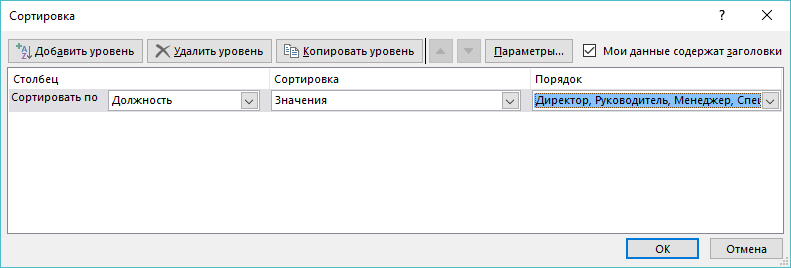
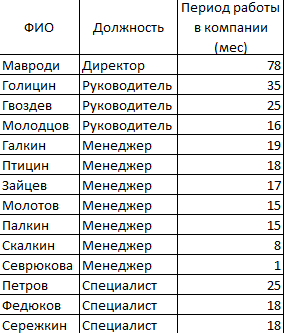
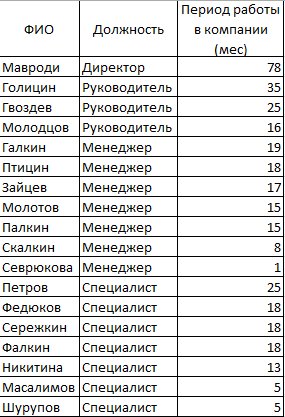
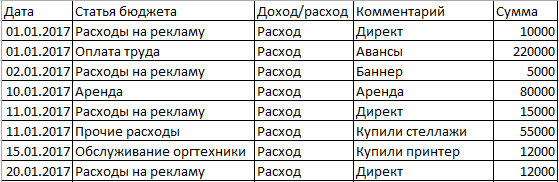
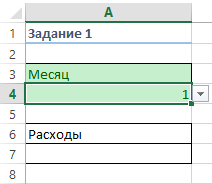































 (Сортировка от А до Я).
(Сортировка от А до Я). (Сортировка от Я до А).
(Сортировка от Я до А).






















