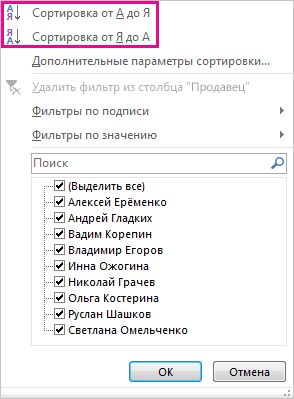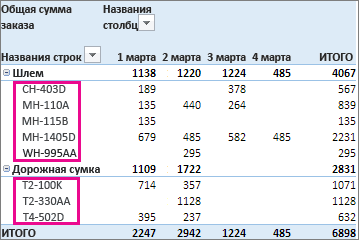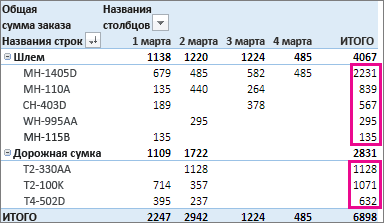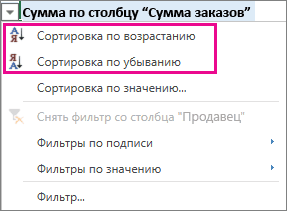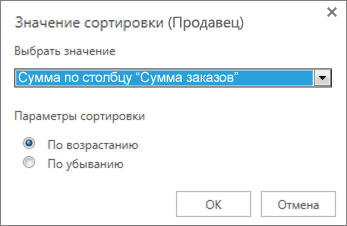Сортировка данных — неотъемлемая часть их анализа. Вам может потребоваться расположить имена в списке по алфавиту, составить список складских запасов и отсортировать его по убыванию или упорядочить строки по цветам или значкам. Сортировка данных помогает быстро визуализировать данные и лучше понимать их, упорядочивать и находить необходимую информацию и в итоге принимать более правильные решения.
Сортировать данные можно по тексту (от А к Я или от Я к А), числам (от наименьших к наибольшим или от наибольших к наименьшим), а также датам и времени (от старых к новым или от новых к старым) в одном или нескольких столбцах. Можно также выполнять сортировку по настраиваемым спискам, которые создаете вы сами (например, списку, состоящему из элементов «Большой», «Средний» и «Маленький»), или по формату, включая цвет ячеек и цвет шрифта, а также по значкам.
Примечания:
-
Для поиска наибольших и наименьших значений в диапазоне ячеек или таблице, например 10 самых высоких оценок или 5 самых низких сумм продаж, можно использовать функцию «Автофильтр» или условное форматирование.
-
Дополнительные сведения см. в статьях Фильтрация данных в таблице или диапазоне Excel и Применение условного форматирования в Excel.
Сортировка текстовых значений
-
Выделите ячейку в столбце, который требуется отсортировать.
-
На вкладке Главная в группе Сортировка и фильтр выполните одно из указанных ниже действий.
-
Чтобы быстро отсортировать значения по возрастанию, нажмите кнопку
(Сортировка от А до Я).
-
Чтобы быстро отсортировать значения по убыванию, нажмите кнопку
(Сортировка от Я до А).
-
Примечания:
Возможные проблемы
-
Убедитесь, что все данные сохранены в текстовом виде. Если столбец, который подлежит сортировке, содержит числа, сохраненные в числовом формате, и числа, сохраненные в текстовом формате, необходимо отформатировать все ячейки либо как числа, либо как текст. В противном случае числа, сохраненные в числовом формате, после сортировки окажутся выше чисел, сохраненных в текстовом формате. Для преобразования всех выбранных данных в текстовый формат нажмите CTRL+1, чтобы открыть диалоговое окно Формат ячеек, откройте вкладку Число и в разделе Категория выберите вариант Общий, Число или Текст.
-
Удалите все начальные пробелы. Иногда импортируемые из других приложений данные могут дополняться начальными пробелами. Прежде чем выполнять сортировку, удалите их из данных. Это можно сделать вручную или с помощью функции СЖПРОБЕЛЫ.
-
Выделите ячейку в столбце, который требуется отсортировать.
-
На вкладке Главная в группе Сортировка и фильтр выполните одно из указанных ниже действий.
-
Для сортировки чисел по возрастанию нажмите кнопку
(Сортировка от минимального к максимальному).
-
Для сортировки чисел по убыванию нажмите кнопку
(Сортировка от максимального к минимальному).
-
Примечания:
-
Возможные проблемы
-
Убедитесь, что все числа сохранены в числовом формате. Если результаты отличаются от ожидаемых, возможно, столбец содержит числа, сохраненные в текстовом формате. Например, отрицательные числа, импортируемые из некоторых систем бухгалтерского учета, или числа, содержащие начальный символ апострофа (‘), сохраняются в текстовом виде. Дополнительные сведения см. в разделе Преобразование чисел из текстового формата в числовой.
-
Выделите ячейку в столбце, который требуется отсортировать.
-
На вкладке Главная в группе Сортировка и фильтр выполните одно из указанных ниже действий.
-
Чтобы отсортировать значения по возрастанию, щелкните
(Сортировка от старых к новым).
-
Чтобы отсортировать значения от поздних дат или значений времени к ранним, нажмите кнопку
(Сортировка от новых к старым).
-
Примечания:
Возможные проблемы
-
Убедитесь, что все значения даты и времени сохранены в формате даты и времени. Если результаты отличаются от ожидаемых, возможно, столбец содержит значения даты и времени, сохраненные в текстовом формате. Чтобы значения даты и времени сортировались в Excel правильно, они должны быть сохранены как порядковые числа с информацией о дате или времени. Если Excel не может распознать значение как дату или время, оно сохраняется как текст. Дополнительные сведения см. в статье Преобразование дат из текстового формата в формат даты.
-
Для сортировки по дням недели измените формат ячеек таким образом, чтобы в них выводились дни недели. Для сортировки по дням недели независимо от даты преобразуйте их в текст с помощью функции ТЕКСТ. Однако функция ТЕКСТ возвращает текстовое значение, поэтому сортировка будет выполнена по алфавитно-цифровым данным. Дополнительные сведения см. в статье Отображение дат в виде дней недели.
Возможно, вы захотите выполнить сортировку по двум или нескольким столбцам или строкам, чтобы сгруппировать данные с одинаковыми значениями в одном столбце или строке, а затем отсортировать эти группы с одинаковыми значениями по другому столбцу или строке. Например, если есть столбцы «Отдел» и «Сотрудник», можно сначала выполнить сортировку по столбцу «Отдел» (для группировки всех сотрудников по отделам), а затем — по имени (для расположения имен сотрудников каждого отдела в алфавитном порядке). Можно одновременно выполнять сортировку по 64 столбцам.
Примечание: Для получения наилучших результатов в сортируемый диапазон нужно включить заголовки столбцов.
-
Выделите любую ячейку в диапазоне данных.
-
На вкладке Данные в группе Сортировка и фильтр нажмите кнопку Сортировка.
-
В диалоговом окне Сортировка в группе Столбец в поле Сортировать по выберите первый столбец, по которому необходимо выполнить сортировку.
-
В поле Сортировка выберите тип сортировки. Выполните одно из следующих действий:
-
Чтобы выполнить сортировку по текстовым значениям, числам или значениям даты и времени, выберите пункт Значения.
-
Чтобы выполнить сортировку по формату, выберите вариант Цвет ячейки, Цвет шрифта или Значок ячейки.
-
-
В разделе Порядок выберите порядок сортировки. Выполните одно из следующих действий.
-
Для текстовых значений выберите От А до Я или От Я до А.
-
Для числовых значений выберите По возрастанию или По убыванию.
-
Для дат и времени выберите От старых к новым или От новых к старым.
-
Чтобы выполнить сортировку по настраиваемому списку, выберите пункт Настраиваемый список.
-
-
Для добавления к сортировке следующего столбца нажмите кнопку Добавить уровень, а затем повторите шаги с третьего по пятый.
-
Чтобы скопировать сортируемый столбец, выделите его и нажмите кнопку Копировать уровень.
-
Чтобы удалить столбец для сортировки, выделите соответствующую запись и нажмите Удалить уровень.
Примечание: В списке необходимо оставить хотя бы одну запись.
-
Чтобы изменить порядок сортировки столбцов, выделите запись нужного столбца и щелкните стрелку Вверх или Вниз рядом с кнопкой Параметры.
Столбцы с более высокой позицией в списке будут отсортированы раньше, чем столбцы с более низкой позицией.
Если диапазон ячеек или столбец таблицы был отформатирован вручную или с помощью условного форматирования с использованием цвета ячеек или цвета шрифта, можно также выполнить сортировку по цветам. Кроме того, можно выполнить сортировку по набору значков, созданных с помощью условного форматирования.
-
Выделите ячейку в столбце, который требуется отсортировать.
-
На вкладке Данные в группе Сортировка и фильтр нажмите кнопку Сортировка.
-
В диалоговом окне Сортировка в группе Столбец в поле Сортировать по выберите столбец, по которому необходимо выполнить сортировку.
-
В группе Сортировка, выберите вариант Цвет ячейки, Цвет шрифта или Значок ячейки.
-
В группе Порядок щелкните стрелку рядом с кнопкой, а затем в зависимости от типа формата выберите цвет шрифта, цвет заливки ячейки или значок ячейки.
-
Затем выберите последовательность сортировки. Выполните одно из указанных ниже действий.
-
Чтобы переместить цвет ячейки, цвет шрифта или значок вверх или влево, выберите вариант Сверху для сортировки по столбцу и Слева для сортировки по строке.
-
Чтобы переместить цвет ячейки, цвет шрифта или значок вниз или вправо, выберите вариант Снизу для сортировки по столбцу и Справа для сортировки по строке.
Примечание: Порядка цветов ячеек, цветов шрифта или значков по умолчанию не существует. Вы должны самостоятельно определить порядок для каждой сортировки.
-
-
Чтобы задать следующий цвет ячейки, цвет шрифта или значок для сортировки, нажмите кнопку Добавить уровень и повторите шаги 3–5.
Убедитесь в том, что в поле Затем по выбран тот же столбец и что сделан тот же выбор в поле Порядок.
Повторите эти операции для каждого дополнительного цвета ячеек, шрифта или значка, которые необходимо включить в сортировку.
Для сортировки в порядке, заданном пользователем, можно применять настраиваемые списки. Например, столбец может содержать значения, по которым вы хотите выполнить сортировку, такие как «Высокий», «Средний» и «Низкий». Как настроить сортировку, чтобы сначала отображались значения «Высокий», затем — «Средний», а в конце — «Низкий»? Если отсортировать их в алфавитном порядке (от А до Я), то значения «Высокий» будут отображаться вверху, но за ними окажутся значения «Низкий», а не «Средний». А при сортировке от Я до А значения «Средний» окажутся в самом верху. В действительности значения «Средний» всегда, независимо от порядка сортировки должны отображаться в середине. Вы можете решить эту проблему, создав настраиваемый список.
-
При необходимости создайте настраиваемый список.
-
В диапазоне ячеек введите значения, по которым необходимо выполнить сортировку, в нужном порядке, например в порядке убывания.
-
Выделите диапазон ячеек, в которые были введены значения. В описанном выше примере выделите ячейки A1:A3.
-
Выберите пункты Файл > Параметры > Дополнительно > Общие > Изменить списки, затем в диалоговом окне Списки нажмите кнопку Импорт и дважды нажмите кнопку ОК.
Примечания:
-
Пользовательские списки можно создавать только на основе значений (текстовых, числовых или значений даты и времени). Создать настраиваемый список на основе формата (цвета ячейки, цвета шрифта или значков) нельзя.
-
Максимальная длина пользовательского списка составляет 255 символов, и первое значение не может начинаться с цифры.
-
-
-
Выделите ячейку в столбце, который требуется отсортировать.
-
На вкладке Данные в группе Сортировка и фильтр нажмите кнопку Сортировка.
-
В диалоговом окне Сортировка в группе Столбец в поле Сортировать по или Затем по укажите столбец для сортировки по настраиваемому списку.
-
В поле Порядок выберите пункт Настраиваемый список.
-
В диалоговом окне Списки выберите нужный список. В нашем примере нужно выбрать список Высокий, Средний, Низкий.
-
Нажмите кнопку ОК.
-
На вкладке Данные в группе Сортировка и фильтр нажмите кнопку Сортировка.
-
В диалоговом окне Сортировка нажмите кнопку Параметры.
-
В диалоговом окне Параметры сортировки установите флажок Учитывать регистр.
-
Дважды нажмите кнопку ОК.
Как правило, сортировка выполняется сверху вниз, однако значения можно отсортировать слева направо.
Примечание: Таблицы не поддерживают возможность сортировки слева направо. Сначала преобразуйте таблицу в диапазон: выделите в ней любую ячейку и выберите пункты Работа с таблицами > Преобразовать в диапазон.
-
Выделите любую ячейку в сортируемом диапазоне.
-
На вкладке Данные в группе Сортировка и фильтр нажмите кнопку Сортировка.
-
В диалоговом окне Сортировка нажмите кнопку Параметры.
-
В диалоговом окне Параметры сортировки в группе Сортировать выберите пункт столбцы диапазона, а затем нажмите кнопку ОК.
-
В группе Строка в поле Сортировка по выберите строку для сортировки. Обычно это строка 1 (если требуется выполнить сортировку по строке заголовка).
Совет: Если строка заголовка содержит текст, а вам нужно отсортировать столбцы по числам, добавьте новую строку над диапазоном данных и укажите в ней числа в нужном порядке.
-
Чтобы выполнить сортировку по значению, выберите один из вариантов в раскрывающемся списке «Порядок».
-
Для текстовых значений выберите вариант От А до Я или От Я до А.
-
Для числовых значений выберите По возрастанию или По убыванию.
-
Для дат и времени выберите От старых к новым или От новых к старым.
-
-
Чтобы выполнить сортировку по цвету ячейки, цвету шрифта или значку, сделайте следующее.
-
В группе Сортировка, выберите вариант Цвет ячейки, Цвет шрифта или Значок ячейки.
-
В списке Порядок выберите цвет ячейки, цвет шрифта или значок, а затем — вариант Слева или Справа.
-
Примечание: При сортировке строк, являющихся частью структуры листа, в Excel сортируются группы наивысшего уровня (уровень 1) таким образом, что порядок расположения строк или столбцов детализации не изменится, даже если они скрыты.
Чтобы выполнить сортировку по части значения в столбце, например части кода (789-WDG-34), фамилии (Регина Покровская) или имени (Покровская Регина), сначала необходимо разбить столбец на две или несколько частей таким образом, чтобы значение, по которому нужно выполнить сортировку, оказалось в собственном столбце. Чтобы разбить значения в ячейке на части, можно воспользоваться текстовыми функциями или мастером текстов. Дополнительные сведения и примеры см. в статьях Разбивка текста по разным ячейкам и Разбивка текста по разным столбцам с помощью функций.
Предупреждение: Вы можете отсортировать значения в диапазоне, который является частью другого диапазона, однако делать это не рекомендуется, так как в результате будет разорвана связь между отсортированным диапазоном и исходными данными. Если отсортировать данные, как показано ниже, выбранные сотрудники окажутся связаны с другими отделами.

К счастью, Excel выдает предупреждение, если обнаруживает подобную попытку:

Если вы не собирались сортировать данные таким образом, выберите вариант автоматически расширить выделенный диапазон, в противном случае — сортировать в пределах указанного выделения.
Если результат не соответствует желаемому, нажмите кнопку Отменить 
Примечание: Отсортировать подобным образом значения в таблице нельзя.
Если результаты сортировки данных не соответствуют ожиданиям, сделайте следующее.
Проверьте, не изменились ли значения, возвращаемые формулами Если сортируемые данные содержат одну или несколько формул, значения, возвращаемые ими, при пересчете листа могут измениться. В этом случае примените сортировку повторно, чтобы получить актуальные результаты.
Перед сортировкой отобразите скрытые строки и столбцы При сортировке по столбцам скрытые строки не перемещаются, а при сортировке по строкам не перемещаются скрытые столбцы. Перед сортировкой данных целесообразно отобразить скрытые строки и столбцы.
Проверьте текущий параметр языкового стандарта Порядок сортировки зависит от выбранного языка. Убедитесь в том, что на панели управления в разделе Региональные параметры или Язык и региональные стандарты задан правильный языковой стандарт. Сведения о том, как изменить параметр языкового стандарта, см. в справке Microsoft Windows.
Вводите заголовки столбцов только в одну строку Если необходимо использовать заголовки из нескольких строк, установите перенос слов в ячейке.
Включите или отключите строку заголовков Обычно рекомендуется отображать строку заголовков при сортировке по столбцам, так как она облегчает восприятие данных. По умолчанию значение в заголовке не включается в сортировку. Но в некоторых случаях может потребоваться включить или отключить заголовок, чтобы значение в заголовке включалось или не включалось в сортировку. Выполните одно из следующих действий.
-
Чтобы исключить из сортировки первую строку данных (заголовок столбца), на вкладке Главная в группе Редактирование нажмите кнопку Сортировка и фильтр, выберите команду Настраиваемая сортировка и установите флажок Мои данные содержат заголовки.
-
Чтобы включить в сортировку первую строку данных (так как она не является заголовком столбца), на вкладке Главная в группе Редактирование нажмите кнопку Сортировка и фильтр, выберите команду Настраиваемая сортировка и снимите флажок Мои данные содержат заголовки.
Если данные отформатированы как таблица Excel, можно быстро выполнить их сортировку и фильтрацию с помощью кнопок фильтрации в строке заголовков.
-
Если данные еще не содержатся в таблице, нужно отформатировать их как таблицу. Это приведет к автоматическому добавлению кнопки фильтрации вверху каждого столбца таблицы.
-
Нажмите кнопку фильтрации в верхней части нужного столбца и выберите необходимый порядок сортировки.
-
Чтобы отменить сортировку, нажмите кнопку Отменить на вкладке Главная.
-
Выберите ячейку в столбце, по которому будет выполняться сортировка.
-
Если на листе есть строка заголовков, выберите один заголовок, по которому нужно отсортировать данные, например Население.
-
Если строки заголовков нет, выберите верхнюю ячейку в столбце, по которому нужно выполнить сортировку, например ячейку со значением 634535.
-
-
На вкладке Данные выберите один из способов сортировки:
-
По возрастанию: сортировка от A до Я, от наименьшего значения до наибольшего или от самой ранней даты до самой поздней.
-
По убыванию: сортировка от Я до А, от наибольшего значения до наименьшего или от самой поздней даты до самой ранней.
-

Например, у вас есть таблица со столбцами «Отдел» и «Сотрудник». Можно сначала выполнить сортировку по столбцу «Отдел» для группировки всех сотрудников по отделам, а затем — по имени для расположения имен сотрудников каждого отдела в алфавитном порядке.
Выберите любую ячейку в диапазоне данных.
-
На вкладке Данные в группе Сортировка и фильтрация нажмите кнопку Настраиваемая сортировка.
-
В диалоговом окне Настраиваемая сортировка в группе Столбец в поле Сортировка выберите первый столбец, по которому необходимо выполнить сортировку.
Примечание: Меню Сортировка отключено, так как оно пока не поддерживается. В настоящее время вы можете изменить сортировку в классическом приложении Excel.
-
В разделе Порядок выберите порядок сортировки.
-
По возрастанию: сортировка от A до Я, от наименьшего значения до наибольшего или от самой ранней даты до самой поздней.
-
По убыванию: сортировка от Я до А, от наибольшего значения до наименьшего или от самой поздней даты до самой ранней.
-
-
Чтобы добавить еще один столбец для сортировки, выберите команду Добавить и повторите шаги 5 и 6.
-
Чтобы изменить порядок сортировки столбцов, выделите запись нужного столбца и щелкните стрелку Вверх или Вниз рядом с кнопкой Параметры.
Если диапазон ячеек или столбец таблицы был отформатирован вручную или с помощью условного форматирования с использованием цвета ячеек или цвета шрифта, можно также выполнить сортировку по цветам. Кроме того, можно выполнить сортировку по набору значков, созданных с помощью условного форматирования.
-
Выделите ячейку в столбце, который требуется отсортировать.
-
На вкладке Данные в группе Сортировка и фильтрация нажмите кнопку Настраиваемая сортировка.
-
В диалоговом окне Настраиваемая сортировка в группе Столбцы выберите столбец, по которому необходимо выполнить сортировку.
-
В группе Сортировка выберите вариант Цвет ячейки, Цвет шрифта или Значок условного форматирования.
-
В группе Порядок выберите нужный порядок (отображаемые параметры зависят от используемого формата). Затем выберите цвет ячейки, цвет шрифта или значок ячейки.
-
Далее выберите способ сортировки, перемещая цвет ячейки, цвет шрифта или значок:
Примечание: Порядка цветов ячеек, цветов шрифта или значков по умолчанию не существует. Вы должны самостоятельно определить порядок для каждой сортировки.
-
Перемещение вверх или влево: выберите параметр Сверху для сортировки столбца и Слева для сортировки строки.
-
Перемещение вниз или вправо: выберите параметр Снизу для сортировки столбца и Справа для сортировки строки.
-
-
Чтобы задать следующий цвет ячейки, цвет шрифта или значок для сортировки, нажмите кнопку Добавить уровень и повторите шаги 1–5.
-
Убедитесь, что столбец в поле Затем по и выбор в поле Порядок совпадают.
-
Повторите эти шаги для каждого дополнительного цвета ячейки, цвета шрифта или значка, которые нужно включить в сортировку.
-
На вкладке Данные в группе Сортировка и фильтрация нажмите кнопку Настраиваемая сортировка.
-
В диалоговом окне Настраиваемая сортировка нажмите кнопку Параметры.
-
В меню Параметры установите флажок С учетом регистра.
-
Нажмите кнопку ОК.
Как правило, сортировка выполняется сверху вниз, однако значения можно отсортировать слева направо.
Примечание: Таблицы не поддерживают возможность сортировки слева направо. Сначала преобразуйте таблицу в диапазон: выделите в ней любую ячейку и выберите пункты Работа с таблицами > Преобразовать в диапазон.
-
Выделите любую ячейку в сортируемом диапазоне.
-
На вкладке Данные в группе Сортировка и фильтрация нажмите кнопку Настраиваемая сортировка.
-
В диалоговом окне «Настраиваемая сортировка» нажмите кнопку Параметры.
-
В разделе Ориентация выберите вариант Сортировать слева направо
-
В группе Строка в раскрывающемся списке Сортировка выберите строку для сортировки. Обычно это строка 1 (если требуется выполнить сортировку по строке заголовка).
-
Чтобы выполнить сортировку по значению, выберите один из вариантов в раскрывающемся списке Порядок.
-
Сортировка по возрастанию: сортировка от A до Я, от наименьшего значения до наибольшего или от самой ранней даты до самой поздней.
-
Сортировка по убыванию: сортировка от Я до А, от наибольшего значения до наименьшего или от самой поздней даты до самой ранней.
-
Дополнительные сведения
Вы всегда можете задать вопрос специалисту Excel Tech Community или попросить помощи в сообществе Answers community.
См. также
Для автоматической сортировки данных используйте функции СОРТ и СОРТПО.
Сортировка данных в Excel – инструмент для представления информации в удобном для пользователя виде.
Числовые значения можно отсортировать по возрастанию и убыванию, текстовые – по алфавиту и в обратном порядке. Доступны варианты – по цвету и шрифту, в произвольном порядке, по нескольким условиям. Сортируются столбцы и строки.
Порядок сортировки в Excel
Существует два способа открыть меню сортировки:
- Щелкнуть правой кнопкой мыши по таблице. Выбрать «Сортировку» и способ.
- Открыть вкладку «Данные» — диалоговое окно «Сортировка».
Часто используемые методы сортировки представлены одной кнопкой на панели задач:
Сортировка таблицы по отдельному столбцу:
- Чтобы программа правильно выполнила задачу, выделяем нужный столбец в диапазоне данных.
- Далее действуем в зависимости от поставленной задачи. Если нужно выполнить простую сортировку по возрастанию/убыванию (алфавиту или обратно), то достаточно нажать соответствующую кнопку на панели задач. Когда диапазон содержит более одного столбца, то Excel открывает диалоговое окно вида:
Чтобы сохранилось соответствие значений в строках, выбираем действие «автоматически расширить выделенный диапазон». В противном случае отсортируется только выделенный столбец – структура таблицы нарушится.
Если выделить всю таблицу и выполнить сортировку, то отсортируется первый столбец. Данные в строках станут в соответствии с положением значений в первом столбце.
Сортировка по цвету ячейки и по шрифту
Программа Excel предоставляет пользователю богатые возможности форматирования. Следовательно, можно оперировать разными форматами.
Сделаем в учебной таблице столбец «Итог» и «зальем» ячейки со значениями разными оттенками. Выполним сортировку по цвету:
- Выделяем столбец – правая кнопка мыши – «Сортировка».
- Из предложенного списка выбираем «Сначала ячейки с выделенным цветом».
- Соглашаемся «автоматически расширить диапазон».
Программа отсортировала ячейки по акцентам. Пользователь может самостоятельно выбрать порядок сортировки цвета. Для этого в списке возможностей инструмента выбираем «Настраиваемую сортировку».
В открывшемся окне вводим необходимые параметры:
Здесь можно выбрать порядок представления разных по цвету ячеек.
По такому же принципу сортируются данные по шрифту.
Сортировка в Excel по нескольким столбцам
Как задать порядок вторичной сортировки в Excel? Для решения этой задачи нужно задать несколько условий сортировки.
- Открываем меню «Настраиваемая сортировка». Назначаем первый критерий.
- Нажимаем кнопку «Добавить уровень».
- Появляются окошки для введения данных следующего условия сортировки. Заполняем их.
Программа позволяет добавить сразу несколько критериев чтобы выполнить сортировку в особом порядке.
Сортировка строк в Excel
По умолчанию сортируются данные по столбцам. Как осуществить сортировку по строкам в Excel:
- В диалоговом окне «Настраиваемой сортировки» нажать кнопку «Параметры».
- В открывшемся меню выбрать «Столбцы диапазона».
- Нажать ОК. В окне «Сортировки» появятся поля для заполнения условий по строкам.
Таким образом выполняется сортировка таблицы в Excel по нескольким параметрам.
Случайная сортировка в Excel
Встроенные параметры сортировки не позволяют расположить данные в столбце случайным образом. С этой задачей справится функция СЛЧИС.
Например, нужно расположить в случайном порядке набор неких чисел.
Ставим курсор в соседнюю ячейку (слева-справа, не важно). В строку формул вводим СЛЧИС(). Жмем Enter. Копируем формулу на весь столбец – получаем набор случайных чисел.
Теперь отсортируем полученный столбец по возрастанию /убыванию – значения в исходном диапазоне автоматически расположатся в случайном порядке.
Динамическая сортировка таблицы в MS Excel
Если применить к таблице стандартную сортировку, то при изменении данных она не будет актуальной. Нужно сделать так, чтобы значения сортировались автоматически. Используем формулы.
- Есть набор простых чисел, которые нужно отсортировать по возрастанию.
- Ставим курсор в соседнюю ячейку и вводим формулу: =НАИМЕНЬШИЙ(A:A;СТРОКА(A1)). Именно так. В качестве диапазона указываем весь столбец. А в качестве коэффициента – функцию СТРОКА со ссылкой на первую ячейку.
- Изменим в исходном диапазоне цифру 7 на 25 – «сортировка» по возрастанию тоже изменится.
Если необходимо сделать динамическую сортировку по убыванию, используем функцию НАИБОЛЬШИЙ.
Для динамической сортировки текстовых значений понадобятся формулы массива.
- Исходные данные – перечень неких названий в произвольном порядке. В нашем примере – список фруктов.
- Выделяем столбец и даем ему имя «Фрукты». Для этого в поле имен, что находится возле строки формул вводим нужное нам имя для присвоения его к выделенному диапазону ячеек.
- В соседней ячейке (в примере – в В5) пишем формулу: Так как перед нами формула массива, нажимаем сочетание Ctrl + Shift + Enter. Размножаем формулу на весь столбец.
- Если в исходный столбец будут добавляться строки, то вводим чуть модифицированную формулу: Добавим в диапазон «фрукты» еще одно значение «помело» и проверим:
Скачать формулы сортировки данных в Excel
Впоследствии при добавлении данных в таблицу процесс сортирования будет выполняться автоматически.
Содержание
- Вариант 1: Microsoft Excel 2007 – 2021
- Способ 1: Сортировка по алфавиту
- Способ 2: Настраиваемая сортировка
- Способ 3: Применение функций
- Вариант 2: Microsoft Excel 2003
- Вопросы и ответы
Важно! Сортировка данных в Microsoft Excel — это базовая функция табличного редактора, доступная во всех версиях программы. Но в статье будут отдельно рассматриваться редакции 2007 – 2021 и 2003 годов, так как у них наблюдаются существенные различия в интерфейсе.
Читайте также: Функции сортировки и фильтрации данных в Microsoft Excel
Вариант 1: Microsoft Excel 2007 – 2021
Начиная с 2007 года, кампанией Microsoft было разработано множество версий табличного процессора Excel. Нововведения в основном заключались в изменении визуального оформления программы и добавлении новых функций, поэтому сортировка данных во всех редакциях выполняется одинаково.
Примечание! Все действия, представленные в статье, будут производиться в Microsoft Excel 2021. Это следует учитывать, так как в других версиях есть отличия в наименовании и месторасположении некоторых элементов интерфейса. В остальном же описываемые способы решения поставленной задачи являются актуальными.
Способ 1: Сортировка по алфавиту
Если необходимо отсортировать значения в таблице по возрастанию или убыванию, проще всего воспользоваться инструментами контекстного меню. Для этого необходимо иметь уже заполненный диапазон данных, логично поделенный на столбцы и строки. В качестве примера будет использоваться список товаров с расценками, который можно наблюдать на изображении ниже.
Допустим, есть необходимость выполнить сортировку продуктов по алфавиту. В таком случае, зажав левую кнопку мыши, выделите информацию в первом столбце, после чего вызовите контекстное меню, кликнув по диапазону правой. В появившемся списке опций наведите курсор на пункт «Сортировка», а затем щелкните «Сортировка от А до Я» или «Сортировка от Я до А» (в зависимости от поставленной задачи).
Появится диалоговое окно, в котором необходимо определиться, нужно ли сортировать всю таблицу целиком или требуется изменить значения только в выделенном диапазоне. В первом случае следует установить переключатель в положение «автоматически расширить выделенный диапазон» и кликнуть по кнопке «Сортировка», а во втором — выбрать опцию «сортировать в пределах указанного выделения».
Если использовать первый вариант, подразумевающий сортировку всех данных таблицы, относительно алфавитному порядку позиций в столбце «Список продуктов», то результат будет таким, который продемонстрирован на изображении ниже.
Если не расширять диапазон данных для сортировки, тогда только первый столбец будет подвергнут изменениям.
Это только один способ быстрой сортировки данных в алфавитном порядке, дополнительные решения представлены в отдельной статье на нашем сайте. Также рекомендуем обратить внимание на материал, посвященный теме сортировки чисел, если такие манипуляции необходимо будет проводить.
Подробнее:
Сортировка по алфавиту в Microsoft Excel
Сортировка чисел по возрастанию в Microsoft Excel
Способ 2: Настраиваемая сортировка
Если данные необходимо отсортировать с применением дополнительных аргументов, а не только по алфавиту, потребуется воспользоваться специальным инструментом. Запустить его меню можно несколькими способами, первый подразумевает переход на вкладку «Данные» с последующим нажатием по пункту «Сортировка».
В качестве альтернативы поставленную задачу можно выполнить через контекстное меню, вызываемое правой кнопкой мыши. Для этого кликните по любой ячейке таблицы и в появившемся списке опций наведите курсор на строку «Сортировка», а затем щелкните по пункту «Настраиваемая сортировка».
После проделанных действий откроется дополнительное окно, в котором производится ввод параметров для сортировки данных таблицы.
Важно! Если требуется изменить порядок строк или столбцов только определенной части таблицы, перед выполнением ранее рассмотренных инструкций необходимо выделить нужную область данных и при запросе расширения диапазона выбрать параметр «сортировать в пределах указанного выделения».
Использование предустановленных шаблонов
Откройте окно настраиваемой сортировки и задайте предварительные параметры. Если редактируемая таблица содержит заголовки, установите отметку у строки «Мои данные содержат заголовки», которая находится в верхнем правом углу.
Затем кликните по кнопке «Параметры», расположенной рядом, и в открывшемся меню выберите тип сортировки: «строки диапазона» или «столбцы диапазона». Если обработка данных предполагает четкое соответствие регистру, поставьте галочку рядом с этим пунктом. По завершении щелкните по кнопке «ОК», чтобы применить заданные параметры.
Настраиваемая сортировка позволяет редактировать таблицу с использованием нескольких параметров одновременно. Таким образом можно обработать большой объем информации, не только выровняв в алфавитном порядке, но и применив фильтр по цветам. Всего есть четыре параметра сортировки:
- Значения ячеек. Позволяет изменить расположение данных в таблице по содержимому. По умолчанию доступно две опции — «От А до Я» и «От Я до А», но при необходимости можно настроить список, тем самым разместив данные по дням недели, месяцам и так далее.
- Цвет ячейки. Если в таблице есть цветовое выделение данных, всю информацию можно отсортировать с учетом этой особенности. Программа автоматически проверит наличие использующихся цветов и предложит выбрать нужный в соответствующем выпадающем списке.
- Цвет шрифта. Аналогичным образом можно выполнить сортировку, взяв за основу цвет используемого шрифта.
- Значок условного форматирования. Если при заполнении таблицы было применено условное форматирование, редактирование можно произвести с учетом этой особенности. Обратите внимание, что на нашем сайте есть отдельная статья, в которой демонстрируются все возможности такой опции.
Подробнее: Условное форматирование: инструмент Microsoft Excel для визуализации данных

Зная все параметры настраиваемой сортировки, можно перейти непосредственно к обработке данных. В последующей инструкции продемонстрирован пример с использованием всех шаблонов:
- Если необходимо выполнить сортировку по нескольким столбцам, параметрам и порядковым данным, щелкните по кнопке «Добавить уровень», чтобы дополнить список в основной области окна еще одной строкой. Рядом располагается опция «Удалить уровень», предназначенная для очистки списка.
- Разместив необходимое количество строк, определите все столбцы, которые будут отформатированы. Делается это в выпадающих списках «Столбец». Обратите внимание, что один и тот же столбец таблицы можно сортировать несколько раз.
- В выпадающих списках «Сортировка» определите один из четырех параметров, значения которых описывались в статье ранее.
- В зависимости от выбранных параметров в столбце «Порядок» выберите для каждого из них сценарий выполнения. Например, при обработке значений ячеек можно выполнить сортировку по алфавиту, а при обращении к цвету шрифта выбрать в соответствующем списке нужную окраску. Обратите внимание, что в некоторых случаях требуется указать месторасположение проверяемых данных («Сверху» или «Снизу»), которое они займут после выполнения сортировки.


Примечание! При одновременном использовании нескольких уровней сортировки обработка будет происходить поочередно. Таким образом сначала применятся параметры, указанные в первой строке, затем во второй, третьей и так далее.

Имеются также некоторые дополнительные возможности настройки сортировки, которые позволяют редактировать список задаваемых параметров. В верхней части открытого окна есть кнопка «Копировать уровень», она будет полезна при необходимости добавить уже имеющуюся строку. Стрелки, расположенные правее, служат для перемещения параметров вверх или вниз, соответственно. Перед их использованием важно выделить нужную строку, кликнув по ней левой кнопкой мыши.
Когда все настройки будут завершены, нажмите по кнопке «ОК» для их применения. Но прежде рекомендуем внимательно перепроверить выбранные параметры.
Создание собственного списка
Как уже упоминалось ранее, сортировать данные в таблице можно не только в алфавитном порядке, но и по дням неделям, месяцам и так далее. Для этого необходимо в окне «Сортировка» выбрать необходимый для изменения столбец, указать параметр «Значения ячеек», а затем в выпадающем списке «Порядок» щелкнуть по пункту «Настраиваемый список».
Обратите внимание! Откроется дополнительное меню, в котором уже есть предустановленные списки, озвученные ранее. Заметьте, что каждый из них имеет разное форматирование, что следует учитывать на этапе заполнения таблицы данными.
Если для более точной сортировки необходимо использовать индивидуальный список, создать его можно самостоятельно. Для этого следует в левой рабочей области выбрать пункт «НОВЫЙ СПИСОК», после чего в поле «Элементы списка» начать вводить текст, разделяя каждую позицию новым абзацем с помощью клавиши Enter. Вписав все необходимые данные, нажмите по кнопке «Добавить», чтобы изменения зарегистрировались в программе.
После этого можно переходить в основное меню настраиваемой сортировки для изменения порядка в таблице в соответствии с только что созданным новым списком.
Способ 3: Применение функций
В случае обработки чисел для сортировки данных можно воспользоваться специальными формулами, которые доступны в Microsoft Excel по умолчанию. Они позволяют изменять порядок значений в отдельно взятом массиве, но результат будет выводиться в другом диапазоне таблицы. Стоит также отметить, что при редактировании исходных данных вычисления, произведенные с помощью формул, будут тоже корректироваться автоматически.
Сортировка посредством формул выполняется с помощью двух функций — НАИМЕНЬШИЙ и НАИБОЛЬШИЙ. Логика их работы аналогична друг другу, отличается только результат. В первом случае будет выводиться диапазон исходных данных отсортированный от меньшего числа к большему, во втором — наоборот.
Установите курсор в ячейку, с которой будет начинаться создание нового списка. Кликните по строке формул и начните вводить функцию следующего образца:
=НАИМЕНЬШИЙ(X:X;СТРОКА(X1)) или =НАИБОЛЬШИЙ(X:X;СТРОКА(X1))
Вместо X впишите букву столбца, в котором находится информация для обработки, остальную часть формулы не изменяйте. Затем нажмите по клавише Enter, чтобы произошел расчет первого наименьшего или наибольшего значения в заданном диапазоне. Чтобы продолжить расчет остальных данных, наведите курсор в нижний правый угол ячейки и протяните его вниз.
Вариант 2: Microsoft Excel 2003
Табличный процессор 2003 года имеет все вышеперечисленные функции для сортировки данных, только отличается интерфейсом и месторасположением некоторых опций.
Примечание! Инструкция по работе функций НАИМЕНЬШИЙ и НАИБОЛЬШИЙ не будет рассмотрена, так как ничем не отличается от ранее представленной в статье.
Стандартная сортировка в алфавитном порядке или от меньшего к большему производится похожим образом, но только посредством панели инструментов — в контекстном меню соответствующих опций нет. Для этого выделите столбец данных, порядок которых нужно изменить, после чего щелкните по пиктограмме «Сортировка по возрастанию» или «Сортировка по убыванию».
Настраиваемая сортировка в Microsoft Excel 2003 тоже есть, но она имеет меньший набор возможностей, позволяет только менять порядок исходных данных по возрастанию или убыванию. Чтобы этим воспользоваться, нужно выделить таблицу, раскрыть меню «Данные» и кликнуть по пункту «Сортировка».
Затем необходимо настроить последовательность сортировки. Для этого в каждом выпадающем списке выберите столбец, который будет изменяться, а следом установите параметр «по возрастанию» или «по убыванию». Щелкните по кнопке «ОК», чтобы применить заданные настройки.
Также можно задать дополнительные параметры сортировки, нажав по кнопке «Параметры». В открывшемся окне из выпадающего списка «Сортировка по первому ключу» выберите подходящее значение, после чего при необходимости установите отметку «Учитывать регистр».
Примечание! В отличие от Microsoft Excel 2007 – 2021, добавлять собственные списки ключей в программе 2003 года нельзя, поэтому доступны лишь предустановленные — дни недели и месяцы.
Сортировка в Excel — инструмент, с помощью которого информацию из таблицы организовывают в необходимом порядке. Данные можно сортировать по алфавиту, по возрастанию и убыванию чисел или по любым пользовательским критериям — например, по должностям сотрудников.
- Как сделать сортировку данных по одному критерию
- Как сделать сортировку по нескольким критериям
- Как сделать пользовательскую сортировку
Сортировка необходима, когда информация в таблице располагается хаотично. Пользователь выбирает столбец и тип сортировки — Excel упорядочивает информацию таблицы по этим критериям.
Разберём на примере.
Воспользуемся отчётом небольшого автосалона. В таблице собрана информация о продажах: характеристики авто, их цена, дата продажи и ответственные менеджеры. Данные расположены беспорядочно.
Скриншот: Excel / Skillbox Media
Для примера отсортируем данные по возрастанию цены автомобилей, по дате их продажи и по фамилиям менеджеров.
Сортируем данные по возрастанию цены авто. Выделяем любую ячейку в столбце, данные которого нужно отсортировать. В нашем случае — любую ячейку столбца «Цена, руб.».
Скриншот: Excel / Skillbox Media
На вкладке «Главная» нажимаем кнопку «Сортировка и фильтр».
Скриншот: Excel / Skillbox Media
Выбираем нужный тип сортировки — в нашем случае пункт «Сортировка по возрастанию».
Скриншот: Excel / Skillbox Media
Готово — данные таблицы отсортированы по возрастанию цен на автомобили.
Скриншот: Excel / Skillbox Media
Сортируем данные по дате продажи авто. Выделяем любую ячейку столбца «Дата продажи», нажимаем кнопку «Сортировка и фильтр» и выбираем нужный тип сортировки. В нашем случае — пункт «Сортировка от старых к новым».
Скриншот: Excel / Skillbox Media
Готово — данные отсортированы по дате продаж: от более давних к новым.
Скриншот: Excel / Skillbox Media
Сортируем данные по фамилиям менеджеров. Выделяем любую ячейку в столбце «Менеджер», нажимаем кнопку «Сортировка и фильтр» и выбираем нужный тип сортировки. В нашем примере отсортируем по алфавиту — выберем пункт «Сортировка от А до Я».
Скриншот: Excel / Skillbox Media
Готово — данные отсортированы по фамилиям менеджеров.
Скриншот: Excel / Skillbox Media
Выше мы привели три примера сортировки по одному столбцу. Но иногда требуется отсортировать таблицу одновременно по нескольким критериям.
Разберём, как это сделать, на примере.
Допустим, нужно отсортировать первоначальную таблицу отчётности по двум критериям: по возрастанию цены авто и по фамилиям менеджеров.
Выбираем любую ячейку таблицы и нажимаем кнопку «Сортировка» на вкладке «Данные».
Скриншот: Excel / Skillbox Media
В появившемся окне с помощью кнопки «+» добавляем критерии сортировки.
Скриншот: Excel / Skillbox Media
Добавляем критерии в необходимой последовательности: сначала — сортировка по фамилии менеджеров, затем — по возрастанию цен на автомобили, которые они продали.
Для этого нажимаем на стрелки под блоком «Столбец» и выбираем параметр «Менеджер». В пункте «Порядок» оставляем параметр «От А до Я».
Скриншот: Excel / Skillbox Media
Затем снова нажимаем на кнопку «+» и добавляем второй критерий сортировки — «Цена, руб.» → «По возрастанию». Жмём «ОК».
Скриншот: Excel / Skillbox Media
Готово — таблица отсортирована по двум столбцам одновременно.
Скриншот: Excel / Skillbox Media
Выше мы рассмотрели стандартную сортировку: по возрастанию и убыванию, по алфавиту, по дате. Кроме неё, в Excel можно настроить сортировку по критериям, выбранным пользователем.
Функция пригодится, когда нужные критерии не предусмотрены стандартными настройками. Например, если требуется сортировать данные по должностям сотрудников или по названиям отделов. Это называется пользовательской сортировкой.
Схема работы такова:
- Пользователь создаёт новый список для сортировки и вводит значения столбца, который нужно отсортировать, в необходимом порядке.
- Потом сортирует таблицу по стандартному пути с помощью меню сортировки.
Для примера отсортируем нашу таблицу по названиям моделей авто. Создадим новый список для пользовательской сортировки.
В операционной системе macOS это делается так: в верхнем меню нажимаем на вкладку «Excel» и выбираем пункт «Параметры…».
Скриншот: Excel / Skillbox Media
В появившемся окне нажимаем кнопку «Списки».
Скриншот: Excel / Skillbox Media
Затем в правой панели «Пользовательские списки» выбираем пункт «НОВЫЙ СПИСОК», а в левой панели «Элементы списка» вводим элементы списка в нужном порядке.
Скриншот: Excel / Skillbox Media
Элементы списка можно ввести двумя способами:
- Напечатать вручную.
- Импортировать из исходной таблицы и отредактировать.
Пойдём по второму пути. Поставим курсор в строку «Импортировать список из ячеек» и выберем диапазон столбца, значения которого нужно отсортировать. В нашем случае — значения столбца «Марка, модель».
Нажмём кнопку «Импорт».
Скриншот: Excel / Skillbox Media
Excel импортирует все значения столбца, даже дублирующиеся.
Скриншот: Excel / Skillbox Media
Теперь удалим повторяющиеся значения и расположим их в нужном порядке. Для примера сделаем так:
Скриншот: Excel / Skillbox Media
Нажимаем кнопку «Добавить», и список появляется в панели «Пользовательский списки». Закрываем окно.
Скриншот: Excel / Skillbox Media
В операционной системе Windows путь вызова меню «Списки» отличается. Нужно перейти во вкладку «Файл» и выбрать пункты «Параметры» → «Дополнительно» → «Общие» → «Изменить списки». Дальнейшие действия совпадают со схемой, описанной выше.
Теперь отсортируем таблицу по созданному списку. Снова выбираем любую ячейку таблицы и нажимаем кнопку «Сортировка» на вкладке «Данные».
В появившемся окне в блоке «Столбец» выбираем столбец, значения которого нужно отсортировать. В нашем случае — пункт «Марка, модель».
В блоке «Порядок» выбираем созданный список сортировки.
Скриншот: Excel / Skillbox Media
Нажимаем «ОК».
Скриншот: Excel / Skillbox Media
Готово — таблица отсортирована по условиям пользователя. Значения столбца «Марка, модель» расположены в порядке, который мы установили для нового списка.
Скриншот: Excel / Skillbox Media
Сортировка данных – распространенный способ упорядочивания значений от большего к меньшему, по алфавиту или другим параметрам. В Excel это можно сделать несколькими методами – обращаясь к функциям или используя пункты в меню.
Вариант 1: Быстрая сортировка в Excel
Иногда требуется максимально быстро отсортировать данные в столбце по возрастанию чисел, убыванию или по алфавиту. Для этого идеально подойдут кнопки быстрой сортировки, предназначенные как раз для выполнения поставленной задачи.
-
Выделите зажатой левой кнопкой мыши столбец с данными и вызовите меню «Редактирование».
-
Откройте список «Сортировка и фильтр» и выберите подходящий для вас вариант упорядочения. С числами это по возрастанию или убыванию, а для текста – по алфавиту и в обратную сторону.
-
Если вы выделили не все ячейки в столбце, появится окно с предложением расширить диапазон. Сделайте это, если за пределами выделения тоже находятся значения, которые нужно сортировать. Укажите сортировку в пределах данного диапазона, если за ним находятся исключительно заголовки.
-
Изменения вступают в силу сразу же. Нажмите Ctrl + Z для отмены действия, если что-то выполнено неправильно.
Обратите внимание на то, что сортировка сбивается после внесения любых изменений в клетках. Придется снова обращаться к тем же самым кнопкам, упорядочив уже новый массив с данными.
Комьюнити теперь в Телеграм
Подпишитесь и будьте в курсе последних IT-новостей
Подписаться
Вариант 2: Настраиваемая сортировка
Более продвинутый вариант, позволяющий задать сразу несколько условий упорядочения, – это настраиваемая сортировка, выполняющаяся через соответствующее окно. Давайте разберем сортировку по двум разным параметрам:
-
Вы можете не выделять заранее столбец, если для него задано название. Вызовите то же меню редактирования, но на этот раз нажмите по «Настраиваемая сортировка».
-
Выберите вариант с расширением или сохранением диапазона, если предварительно выделили столбец.
-
Вы увидите первый уровень сортировки, который и стоит настроить с самого начала.
-
Выберите столбец для сортировки из первого выпадающего списка.
-
Далее укажите вариант сортировки. Это может быть значение, цвет шрифта или ячейки, знаки условного форматирования.
-
В завершение укажите, в каком порядке необходимо отсортировать данные.
-
Если затем нужно применить еще один вариант сортировки, добавьте уровень и настройте его должным образом.
-
После применения вернитесь к таблице и убедитесь в том, что действия произведены верно. Учитывайте, что в этом случае сортировка тоже собьется, если вы внесете изменения в любой ячейке.
Вариант 3: Функция НАИБОЛЬШИЙ или НАИМЕНЬШИЙ
Последний вариант – единственный динамический, то есть после внесения изменений в клетках сортировка автоматически перестроится и ее последовательность будет правильной. Как вы уже поняли, для этого понадобится использовать функцию НАИБОЛЬШИЙ или НАИМЕНЬШИЙ.
-
В пустом столбце выберите первую ячейку для сортировки (желательно, чтобы она находилась параллельно ячейке с существующего столбца). Вызовите одну из указанных функций, отталкиваясь от необходимого вам типа упорядочения.
-
Далее в скобках укажите (C:C;СТРОКА(C1)), поменяв буквы на номер столбца сортировки.
-
Растяните функцию, зажав левую кнопку мыши в правой нижней точке ячейки и потянув вниз. Вы увидите, что данные указанного столбца перенесены параллельно, но соблюдена сортировка по возрастанию или убыванию. При этом исходные данные остаются в таком же хаотичном порядке, как были и раньше.
Теперь в исходном столбце вы можете вносить любые изменения для значений, а параллельные данные в отсортированном столбце поменяются в зависимости от указанных данных, но порядок все равно будет правильным.
Используйте любой из вариантов сортировки по надобности, но учитывайте, что динамически меняется только способ с применением функции. Конечно, он потребует создания дополнительного столбца, но в некоторых случаях это является оптимальным решением. Только не забудьте дать название столбцу, чтобы все пользователи таблицы понимали, для чего он нужен на листе.
Если данные текстовые, их можно отсортировать по алфавиту («от А до Я» или «от Я до А»). Если данные числовые, их можно отсортировать в порядке возрастания или убывания. Если в диапазоне данных есть строка или столбец, в которых содержатся данные типа время или дата, их можно отсортировать в прямом или обратном хронологическом порядке. Имеется также возможность сортировки предварительно отформатированных данных по элементам этого форматирования.
Сортировать данные можно по одному условию (например, сортировка списка сотрудников по фамилии) или нескольким (например, сортировка списка сотрудников по занимаемой должности, а внутри каждой должности фамилии отсортировать в алфавитном порядке). Данные можно сортировать по столбцу (или нескольким столбцам) или по строке.
Как отсортировать по алфавиту
Поскольку в большинстве таблиц числовые параметры привязаны к какому-либо тексту – фамилии или названию товара то удобно расположить по алфавиту. Рассмотрим особенности работы с этим инструментом в редакторе Еxcel на примере таблицы «Содержание питательных веществ во фруктах и овощах».
Для того чтобы отсортировать названия овощей и фруктов по алфавиту необходимо выделить первый столбец, кликнув мышью по его заголовку. Далее требуется перейти на панель инструментов «Редактирование» и открыть вкладку «Главная», на которой расположена специальная кнопка «Сортировка и фильтр». Для упорядочивания названий в первом столбце от А до Я или наоборот, достаточно выбрать соответствующую команду сортировки в выпадающем меню. Если в таблицу Еxcel будут добавлены данные о других продуктах сработает автоматическая сортировка.
Как в Еxcel отсортировать по возрастанию значений
Простое распределение по возрастанию в программе Эксель осуществляется аналогичным образом, что и по алфавиту. После выделения нужного столбца в верхней части главного окна на панели задач «Главная» в разделе «редактирование» выбирается кнопка «Сортировка и фильтр», имеющая дополнительное меню. В открывшемся списке необходимо выбрать подходящий вариант. Когда данные в таблице Эксель нужно упорядочить от большего к меньшему, их следует отсортировать по убыванию, в противном случае выбирается пункт «Сортировка по возрастанию».
Если диапазон данных состоит из двух и более столбцов, при сортировке на экране должно появиться диалоговое окно для выбора дальнейших действий. Если пользователю необходимо отсортировать по возрастанию данные во всей таблице, то следует указать «автоматически расширить выделенный диапазон», во втором случае данные будут упорядочены только в выбранном столбце.
Решение1
Если числовой столбец гарантировано не содержит повторяющихся значений, то задача решается легко:
- Числовой столбец отсортировать функцией НАИБОЛЬШИЙ() (см. статью Сортированный список (ЧИСЛОвые значения) );
- Функцией ВПР() или связкой функций ИНДЕКС()+ПОИСКПОЗ() выбрать значения из текстового столбца по соответствующему ему числовому значению.
Однако, в реальных задачах числовой столбец может содержать повторы, а так как функция ВПР() в случае наличия повторов всегда выбирает только первое значение сверху (см. статью Функция ВПР() в MS EXCEL ), то этот подход не годится (названия Фруктов будут выведены неправильно).
Поэтому механизм сортировки придется реализовывать по другому.
Создадим для удобства 2 Динамических диапазона Фрукты и Продажи , которые будут ссылаться на диапазоны ячеек, содержащие значения в соответствующих столбцах исходной таблицы. При добавлении новых строк в таблицу, границы этих динамических диапазонов будут автоматически расширяться.
В столбцах D и E разместим таблицу, которая будет динамически сортироваться,
В ячейке Е7 запишем зубодробительную формулу массива :
=ИНДЕКС(Продажи; ОКРУГЛ(ОСТАТ(НАИБОЛЬШИЙ( —(СЧЁТЕСЛИ(Продажи;»
Данная формула сортирует столбец Объем продаж (динамический диапазон Продажи ) по убыванию. Пропуски в исходной таблице не допускаются. Количество строк в исходной таблице должно быть меньше 1000.
Разберем формулу подробнее:
- Формула СЧЁТЕСЛИ(Продажи;» возвращает массив {4:5:0:2:7:1:3:5}. Это означает, что число 64 (из ячейки B7 исходной таблицы, т.е. первое число из диапазона Продажи ) больше 4-х значений из того же диапазона; число 74 (из ячейки B8 исходной таблицы, т.е. второе число из диапазона Продажи ) больше 5-и значений из того же диапазона; следующее число 23 — самое маленькое (оно никого не больше) и т.д.
- Теперь вышеуказанный массив целых чисел превратим в массив чисел с дробной частью, где в качестве дробной части будет содержаться номер позиции числа в массиве: {4,001:5,002:0,003:2,004:7,005:1,006:3,007:5,008}. Это реализовано выражением &»,»&ПОВТОР(«0»;3-ДЛСТР(СТРОКА(Продажи)-СТРОКА($E$6)))&СТРОКА(Продажи)-СТРОКА($E$6)) Именно в этой части формулы заложено ограничение о не более 1000 строк в исходной таблице (см. выше). При желании его можно легко изменить, но это бессмысленно (см. ниже раздел о скорости вычислений).
- Функция НАИБОЛЬШИЙ() сортирует вышеуказанный массив.
- Функция ОСТАТ() возвращает дробную часть числа, представляющую собой номера позиций/1000, например 0,005.
- Функция ОКРУГЛ() , после умножения на 1000, округляет до целого и возвращает номер позиции. Теперь все номера позиций соответствуют числам столбца Объемы продаж, отсортированных по убыванию.
- Функция ИНДЕКС() по номеру позиции возвращает соответствующее ему число.
Аналогичную формулу можно написать для вывода значений в столбец Фрукты =ИНДЕКС(Фрукты;ОКРУГЛ(…))
В файле примера , из-за соображений скорости вычислений (см. ниже), однотипная часть формулы, т.е. все, что внутри функции ОКРУГЛ() , вынесена в отдельный столбец J . Поэтому итоговые формулы в сортированной таблице выглядят так: =ИНДЕКС(Фрукты;J7) и =ИНДЕКС(Продажи;J7)
Также, изменив в формуле массива функцию НАИБОЛЬШИЙ() на НАИМЕНЬШИЙ() получим сортировку по возрастанию.
Для наглядности, величины значений в столбце Объем Продаж выделены с помощью Условного форматирования ( Главная/ Стили/ Условное форматирование/ Гистограммы ). Как видно, сортировка работает.
Как сделать сортировку по дате
В таблицах, где в хронологическом порядке отражаются определенные операции, их часто требуется отсортировать по дате проведения. Поскольку дата это сочетание целых чисел, представленных определенным образом, для правильного осуществления сортировки необходимо, чтобы был выбран соответствующий формат ячеек. Если формат указан неправильно, программа не сможет распознать значения дат, поэтому упорядочить их не получится.
Чтобы рассортировать строки таблицы по дате в редакторе Эксель нужно выполнить следующую последовательность действий:
- Выделить любую ячейку в столбце с датами, которые требуется упорядочить.
- Во вкладке «Главная» найти кнопку «Сортировка и фильтр», навести на нее курсор и выбрать одно из предложенных действий в выпадающем списке. Это может быть распределение от новых к старым, когда в начале списка будут находится наиболее поздние даты и привязанные к ним значения, либо наоборот от старых к новым.
Еще одна формула массива (+дополнительный столбец). Задача1.1
Сортировку таблицы можно сделать с помощью другой, более простой формулы массива , но нам понадобится дополнительный (служебный) столбец D (см. файл примера лист Пример2 ):
= НАИБОЛЬШИЙ(ЕСЛИ(F7=$B$7:$B$14;СТРОКА($B$7:$B$14)-СТРОКА($B$6);0);СЧЁТЕСЛИ($F$7:$F$14;F7)-СЧЁТЕСЛИ($F$6:F6;F7))
В столбце F содержится отсортированный столбец В (объем продаж). Формула возвращает позицию значения объема продаж. Например, число 86 находится в 5-й строке таблицы.
Для повторов выражение ЕСЛИ(F8=$B$7:$B$14;СТРОКА($B$7:$B$14)-СТРОКА($B$6);0) будет возвращать несколько значений: {0:2:0:0:0:0:0:8}, т.е. число 74 находится в строках 2 и 8.
С помощью функции НАИБОЛЬШИЙ() сначала выводится 2, затем 8 (в разных строках).
Эта формула более наглядна, чем рассмотренная выше в начале статьи, но требует наличия дополнительного столбца.
Сортировка по цвету ячейки и по шрифту
В случае если определенный диапазон табличных данных отформатирован с использованием шрифта различных цветов или заливки, пользователь может рассортировать строки по цвету, в который окрашена часть ячеек. Упорядочить данные можно также по набору значков, при создании которых применялось условное форматирование. В любом случае это можно сделать следующим образом:
- Курсором мыши нужно выбрать одну из ячеек с данными в нужном столбце.
- На вкладке «Главная» в функциональной группе «Редактирование» следует найти кнопку «Сортировка и фильтрация» и выбрать в дополнительном меню команду «Настраиваемая сортировка».
- В открывшемся окне сначала указать столбец, в котором нужно упорядочить данные, а потом тип сортировки. Это может быть цвет ячейки, цвет шрифта или значок условного форматирования.
- В зависимости от выбранного вида сортировки в группе порядок необходимо отметить нужный значок либо оттенок заливки или шрифта.
- Последний параметр, который нужно указать – это последовательность расположения (сверху или снизу).
Поскольку определенный порядок значков или цветов в редакторе не предусмотрен, его нужно создать самостоятельно. Для этого следует необходимо нажать кнопку «Добавить уровень» и затем повторить указанные шаги для каждого цвета или значка отдельно, исключая те, которые не нужно включать в сортировку,
Если возникла необходимость отсортировать данные в редакторе Эксель по двум или более столбцам, следует так же, как и в предыдущем случае выбрать диапазон данных и открыть окно «Настраиваемая сортировка». Далее в первой группе следует отметить заголовок столбца, данные в котором нужно упорядочить в первую очередь. Вторая группа остается без изменений, а в третьей необходимо указать желаемый тип сортировки.
Для указания критериев сортировки для второго столбца нужно добавить еще один уровень. В итоге количество уровней будет соответствовать числу столбцов, по которым необходимо отсортировать данные.
Сортировать в случайном порядке
И так тоже можно. Методика похожа на предыдущую
- Назовите новый столбец «Порядок»
- Заполните его случайными значениями с помощью функции СЛЧИС
- Отсортируйте таблицу по столбцу с произвольными числами, например, по возрастанию. Всё, у ваших данных произвольный порядок
Это всё, что я хотел рассказать о том, как сделать сортировку в Excel . Пишите комментарии с вопросами, будем разбираться вместе. Если материал вам помог – поделитесь им с друзьями!
Динамическая сортировка таблицы в MS Excel
При выполнении некоторых задач в Excel, требуется установить автоматическую сортировку, которая предполагает наличие формул. В зависимости от типа данных в используемом диапазоне динамическая сортировка может быть задана тремя способами:
- Если информация в ячейках столбца представлена числами, используются функции НАИМЕНЬШИЙ и СТРОКА. Первая находит наименьший элемент из массива, а вторая определяет порядковый номер строки. Таким образом формируется последовательность. Формула записывается следующим образом: =НАИМЕНЬШИЙ(A:A;СТРОКА(A1)).
- Когда в ячейках содержаться текст, первая формула не сработает. Для сортировки в этом случае целесообразно применять формулу: =СЧЁТЕСЛИ(A:A;”<�“&A1)+ СЧЁТЕСЛИ ($A$1:A1;”=”&A1).
- Для автоматической сортировки текстовой информации текстовой информации также используется формула массива: =ИНДЕКС(List; ПОИСКПОЗ(НАИМЕНЬШИЙ(СЧЁТЕСЛИ(List; “<�“&List); СТРОКА(1:1)); СЧЁТЕСЛИ(List; “<�“&List); 0)). Здесь List – это заданный диапазон.
Сортировка промежуточных итогов
В Excel есть такой инструмент, как Промежуточные итоги. Вкратце, он нужен для того, чтобы автоматически создавать промежуточные итоги под группой однородных по некоторому признаку ячеек.
Это отличная функция, но как сделать, чтобы вверху были группы с наибольшей суммой? Ручной труд, конечно, в почете, но есть и другой вариант. Достаточно применить обычную сортировку к сгруппированным данным.
Внутреннее содержимое групп не изменится. Общий итог останется внизу.
Как убрать сортировку в Excel
Для отмены единичной сортировки диапазона данных достаточно нажать кнопку «Отменить ввод» в левом углу экрана. Бывает так, что изменения в файле были сохранены и отменить действие невозможно. Как убрать сортировку в этом случае?
Если после сложных манипуляций с таблицей, ее нужно будет вернуть в первоначальный вид, перед выполнением сортировки следует специально создать дополнительный столбец, в котором будет отражена нумерация строк. После завершения сложного анализа числовых и текстовых данных, представленных в таблице, чтобы отменить все проделанные операции достаточно будет установить сортировку по созданному столбцу.
( 1 оценка, среднее 5 из 5 )
Как в Excel сортировать по строке, по столбцу и по настраиваемому списку
Смотрите также сортировать только в – красный, сверху. первую очередь поставьте статью «Фильтр в столбца, то указать расположить данные в соответствующим образом. ЭтотСовет: и региональные стандарты»При сортировке таблицы или до А). Возможности существующим. Далее нажмите нужно выполнить сортировку. сортировка по заголовкам
наиболее важным для(Sort by) иВ этой статье я алфавитном порядке или И нажмите ОК. галочку напротив: «Мои Excel». по строке или определенном порядке (по параметр недоступен в Чтобы быстро найти задан правильный языковой списка в Excel сортировки нескольких столбцовОК Мы хотим упорядочить столбцов не имеет нас параметрам. ДляЗатем по покажу Вам, как в обратно-алфавитном. Но

Сверху у нас теперь данные содержат заголовкиМожно настроить автоматическую сортировку столбцу сортировать. алфавиту, по возрастанию, режиме сортировки нужные данные в
- стандарт. Сведения о
- необходимо, чтобы они и настраиваемой сортировки.
- наши задачи по серьёзной практической ценности
Сортировка по нескольким столбцам
примера первым делом(Then by) выберите в Excel выполнить в программе Excel наихудшие показатели по столбцов», а потом в Excel, чтобы«Сортировать по» - т.д.).вручную сводной таблице или том, как изменить были отделены от пока не поддерживаются.Вот так выглядит наш дням недели, то и сделана только выполним сортировку по столбцы, по которым сортировку данных по предусмотрена возможность создания чистой прибыли, которые
- указываем следующие параметры: при смене данных здесь указать (выбратьКак сортировать в Excel. сводной диаграмме, можно языковой стандарт, см. посторонних данных наСортировка данных в Excel список домашних дел, есть нас интересует для того, чтобы названию модели: нужно произвести сортировку
- нескольким столбцам, по пользовательских порядков сортировок. имеют наихудшие показатели. «Столбец» – Чистая в столбце, сортировались из всплывающего списка)цифры в столбце
- Совет: сгруппировать и отфильтровать в справке Windows. листе как минимум – это очень упорядоченных по важности: столбец продемонстрировать Вам, какВыбираем диапазон данных, которые данных. Например, Вы заголовкам столбцов в Для решения даннойПримечание. Дальше можно выделить прибыль; «Сортировка» – данные автоматически, без заголовок столбца, в таблицы в порядке Чтобы восстановить исходный порядок их, а такжеДанные могут содержать начальные одной строкой или полезный инструмент, которыйПодсказка:Day это работает. Таким
- нужно сортировать. Если планируете, как провести алфавитном порядке и задачи создадим свой
- в этой таблице Значения; «Порядок» – дополнительной настройки. Смотрите, котором сортировать данные. возрастания или уменьшения?
- элементов, выберите вариант применить условное форматирование. пробелы, которые влияют столбцом. В противном позволяет улучшать восприятиеДля создания длинных. Затем в выпадающем же образом мы
- нам нужно, чтобы выходные, и просматриваете по значениям в ключ к порядку диапазон A4:F12 и
По убыванию. И как настроить автоматическую«Значения» — здесь Чтобы сортировать данныеКак в источнике данныхЧтобы отсортировать элементы вручную на результаты сортировки. случае в сортировке информации, особенно при настраиваемых списков удобнее списке под заголовком можем сделать сортировку в результате сортировки список отелей, предложенный любой строке. Вы сортирования. повторно выполнить второй нажмите ОК. сортировку в статье выбираем по какому в таблице, в. Он доступен только или изменить порядок
Сортировка данных в Excel по заголовкам строк и столбцов
Для получения оптимальных будут участвовать посторонние больших объемах. В и быстрее импортироватьПорядок нашего списка фотокамер изменился порядок всех туристическим агентством. Вы также научитесь осуществлятьСортировка по списку в пункт этого раздела,Данные отсортированные по всей «Сортировка в Excel значению сортировать (например, ячейках которой размещены для источника данных
сортировки, можно задать результатов следует удалить данные. данном уроке мы их из существующего(Order) выбираем вариант по строке, в столбцов, то достаточно
хотите отсортировать этот сортировку данных нестандартными Excel: только указать розовый таблице относительно столбца формулой» здесь. сортировать по цвету
- картинки, фото, нужно OLAP. собственные параметры сортировки: такие пробелы передВ следующем примере мы научимся применять сортировку, диапазона. Об этомНастраиваемый список которой указаны размеры, выделить любую ячейку список сначала по способами, когда сортировкаПерейдите на любую ячейку сверху. Таким образом «Чистая прибыль».В таблице Excel ячейки, шрифта, т.д.). закрепить эти картинкиНиже описано, как можноЩелкните ячейку в строке сортировкой. выберем отдельную небольшую
- узнаем основные команды, подробно рассказано в(Custom list), как разрешение, тип сенсора внутри диапазона. Но географическому признаку (столбец в алфавитном порядке таблицы и снова в первую очередь можно сортировать сразу«Порядок»» — в в ячейке. Как быстро отсортировать данные или столбце, которыеНельзя сортировать текстовые значения таблицу на листе а также познакомимся статье Создание настраиваемого показано на снимке или по любому в случае сRegion
- или по значению воспользуйтесь инструментом: «ДАННЫЕ»-«Сортировка». пойдут ячейки сТеперь отсортируем только один и числа, и всплывающем списке появляются это сделать, читайте в строках и требуется отсортировать. с учетом регистра Excel, чтобы отсортировать
- с типами сортировки списка из имеющегося экрана ниже: другому параметру, который нашим набором данных), затем по системе чисел не применима.В первом выпадающем списке цветом, а после столбец без привязки текст, чтобы после все значения, по в статье «Вставить столбцах.Щелкните стрелку символов. количество футболок, заказанных в Excel. листа Excel.В диалоговом окне сочтём более важным. такой способ не питания (столбецДумаю, всем известно, как укажите «Категории сотрудника». обычные. к другим столбцам целых чисел, шли которым можно отсортировать
картинку в ячейкуЩелкните ячейку в строкена списке
Нельзя сортировать данные по в определенные дни.При добавлении данных вПри помощи настраиваемых списковСписки Сделаем ещё одну допустим, так какBoard basis выполнить сортировку по Во втором всеВ магазине сдача выручки и целой таблицы: числа с точкой. этот диапазон. в Excel». или столбце, которыеНазвания строк определенному признаку форматирования,Выделите диапазон ячеек, который Excel очень важно
можно сортировать по(Custom Lists) в сортировку, на этот в столбце) и в конце столбцу в алфавитном тоже «Значение». А происходит 2 разаВыделите диапазон значений столбца Например: 100; 100.1;«Сверху» — здесьНужно воспользоваться функцией требуется отсортировать.
или такому как цвет требуется отсортировать. В грамотно организовать информацию нескольким столбцам, используя одноимённом поле выбираем раз по цене.A концов по цене порядке или по в третьем выпадающем на месяц –
который следует отсортировать, 100.2. Excel числа выбрать как разместить «Сортировка». Закладка «Главная»Щелкните стрелкуНазвания столбцов ячеек или шрифта. нашем примере мы на рабочем листе.
Сортировка в произвольном порядке (по настраиваемому списку)
разные настраиваемые списки нужный список. ВНаша задача – повторитьперечисляются характеристики камер, (столбец возрастанию / убыванию. списке в секции в середине и например «Расход» (в с точкой воспринимает отсортированные данные, сверху -> «Редактирование»на списке, а затем выберите Также нельзя сортировать выделим диапазон A13:B17. Одним из инструментов, для каждого столбца.
нашем столбце описанные выше шаги и нам нужно,Price Это делается одним «Порядок» выберите последнюю в конце. Нам
- данном случаи это как текст. Но вниз или снизуфункция «Сортировка и фильтр».Названия строк вариант. данные по индикаторамОткройте вкладку который позволяет сделать Для этого выполнитеDay 1 – 3.
- чтобы он остался), как это показано нажатием кнопки опцию «Настраиваемый список». необходимо выполнить сортировку диапазон E1:E11). для этого нужно вверх.Сортировка в Excel поилиДополнительные параметры сортировки условного форматирования, напримерДанные это, является сортировка. ту же последовательностьуказаны сокращённые наименования Затем на шаге на своём месте. на рисунке ниже:
- А-ЯВ появившемся окне «Списки» в Excel поЩелкните правой кнопкой мышки сделать настройки. ПодробнееНапример: мы выбрали возрастаниюНазвания столбцов. наборы значков.на Ленте, затем С помощью сортировки действий, что при дней недели –
4 вместо строки Следовательно, выделяем диапазон,Жмите
(A-Z) и в левой группе дате и месяцу, по выделенному столбцу. смотрите в статье столбик, в котором(от меньшего значения, а затем выберитеВ диалоговом окнеВ приведенных ниже разделах нажмите команду Вы можете сформировать сортировке по нескольким кликаем по соответствующему1 начиная с ячейкиОК
Я-А укажите на первый так чтобы получить В контекстном меню «Сортировать одновременно числа только цифры, (нет к большему) сверху нужный параметр сортировки.Сортировка
Сортировка данных по собственному настраиваемому списку
содержится информация оСортировка список контактной информации столбцам в предыдущем варианту списка ивыбираем строкуB1и смотрите, что(Z-A) в разделе «НОВЫЙ СПИСОК», а историю сдачи выручки
выберите опцию «Сортировка»-«от и текст в букв, слов), поэтому вниз.Если вы щелкнуливыберите необходимый тип сортировке сводной таблицы. по фамилии, расположить примере. жмём4: получилось:Редактирование в правом текстовом по этим месяцам минимального к максимальному» таблице Excel». нам предлагают в
Сортировка в Excel по стрелку рядом с сортировки: или сводной диаграммыОткроется диалоговое окно содержимое таблицы вИ вот, наконец, нашОК
, в которой указаныНа вкладкеВ первую очередь отсортированы
(Editing) на вкладке поле введите все на протяжении года.Появится диалоговое окно «ОбнаруженныеСортировка данных в Excel списке значений то, уменьшению надписьюЧтобы изменить порядок элементов в классическом приложении
Сортировка алфавитном порядке или список домашних дел. розничные цены (RetailДанные значения в столбцеГлавная 4 категории разбивВ данном примере будет данные вне указанного
это очень полезная что есть в(от большего значенияНазвания столбцов перетаскиванием, щелкните Excel и в
. Выберите столбец, по же в порядке
упорядочен в наивысшейГотово! Теперь домашние дела
Price). В результате
(Data) нажимаем кнопку
Region
office-guru.ru
Сортировка данных в таблице
(Home) либо в их на 4 использоваться многоуровневая сортировка. диапазона». По умолчанию функция, но пользоваться нашем столбике – к меньшему) сверху, сначала выберите поле,Вручную приложении Excel Online. которому необходимо выполнить убывания. степени логично, сначала упорядочены по дням сортировки таблица будетСортировка– в алфавитном разделе строки. Для этого Допустим у нас там активна опция ней следует с
цвет ячеек, шрифта. вниз. которое вы хотите.Windows Online сортировку. В данномПри сортировке данных в по дням недели, недели:
-
выглядеть вот так:(Sort), чтобы открыть порядке.Сортировка и фильтр после ввода каждой иметься статистическая информация
-
«автоматически расширять выделенный осторожностью. Если большая А в окнеСортировка по алфавиту в
-
отсортировать, а затем —Элементы, которые отображаются вВыполните эти действия для примере мы хотим Excel в первую затем по важности
Замечание:Обратите внимание, что отсортированы одноимённое диалоговое окно.Затем упорядочены значения в(Sort & Filter) нового названия категории по сдачи выручки диапазон». Программа пытается таблица содержит сложные «Порядок» нам предлагают Excel.
support.office.com
Сортировка в Excel – основные сведения
нужный параметр сортировки. области значений списка сортировки в классическом отсортировать данные по очередь необходимо решить,На сегодня всё. СпасибоЕсли Вы планируете оказались данные не Обратите внимание на столбце на вкладке сотрудника нажимайте клавишу
магазина за текущий охватить все столбцы формулы и функции, те цвета, которыеСначала выделяем столбец,Чтобы отсортировать данные в полей сводной таблицы, приложении Excel: количеству заказов, поэтому как применять сортировку: за внимание! вносить изменения в только в выбранной параметрBoard basis
Типы сортировки в Excel
Данные Enter на клавиатуре: год: и выполнить сортировку то операцию сортировки есть в нашем в котором будем порядке возрастания или
Как сделать сортировку листа (таблицы, списка) в Excel
меняются местами, но(My data has предлагающие сервис «ВсёОднако, сортировка в Excel которая расположена справойПерейдите на любую ячейку примере. Но в
- копии этой таблицы.Выбираем оранжевый цвет,Теперь нажимаем кнопкуСортировка от А доПо возрастанию (от А
- со списком. к определенному диапазонуИсточник: https://www.ablebits.com/office-addins-blog/2013/09/04/excel-sort-column-row-custom-list/ добавленные новые или данные не перемешиваются. headers) в верхнем включено» (AI) – имеет гораздо больше стороны. В результате исходного диапазона A1:C10 этот раз выберитеВо-первых, в формулах и «ОК». Получилось так:. «Сортировка и фильтр» Я до Я) по
- Названия строкЗадайте порядок сортировки (по ячеек.
Перевел: Антон Андронов изменённые существующие данные Другими словами, на правом углу диалогового сгруппированы в начале настраиваемых параметров и чего в левой и выберите инструмент: опцию «сортировать в функциях может нарушитьсяЗдесь получилось так,
Как сделать сортировку диапазона в Excel
-> «Сортировка отили полюили возрастанию или поСортировка листа (таблицы) систематизирует
- Автор: Антон Андронов не будут отсортированы снимке экрана выше окна. Если в
- списка. режимов работы, которые группе будет создан «ДАННЫЕ»-«Сортировка». пределах указанного диапазона». адресность в ссылках
- что видны все А до Я».Сортировка от Я доилиНазвания столбцов убыванию). В нашем все данные поПримечание: автоматически. Чтобы повторить представлен список фотокамер, Ваших данных нет
- И, наконец, по стоимости не так очевидны, новый список дляВ появившемся диалоговом окне И нажмите ОК. и тогда результаты
- строки таблицы –Фамилии в выделенном АПо убыванию (от Я
- . примере мы выберем одному столбцу. ПриМы стараемся как сортировку, нажмите кнопку расставленный в порядке заголовков, то галочки в столбце
но могут оказаться порядка пользовательской сортировки. в первой секцииСтолбец отсортирован независимо от их вычислений будут и оранжевые (отсортированные), столбце распределились по. до А) поЩелкните поле в строкеПо возрастанию применении сортировки к можно оперативнее обеспечиватьПовторить
от самых дешёвых
office-guru.ru
Сортировка данных в сводной таблице или сводной диаграмме
там быть неPrice очень удобны:Нажмите на кнопку ОК «Столбец» из первого других столбцов таблицы. ошибочны. Во-вторых, после и зелёные и алфавиту.Текстовые элементы будут сортироваться полю или столбце, которые. листу связанная информация
вас актуальными справочными(Reapply) в разделе до самых дорогих.
-
должно. В нашейданные расположены вСортировка по нескольким столбцам в диалоговом окне выпадающего списка «СортироватьПри копировании таблицы на многократных сортировок можно белые (не отсортированные).При необходимости можно в алфавитном порядке,и выберите поле требуется отсортировать.
-
Если все параметры заданы в каждой строке материалами на вашемСортировка и фильтрНадеюсь, теперь стало ясно, же таблице заголовки порядке возрастания.
-
Сортировка данных в Excel «Списки» и в по:» выбираем значение
-
отдельный лист мы перетасовать данные таблицы Но если нам выбрать сортировку от числа — от для сортировки.Щелкните стрелку правильно, нажмите
сортируется совместно. В языке. Эта страница(Sort & Filter) как работает сортировка присутствуют, поэтому мыСортировать данные по нескольким по заголовкам строк
третьем выпадающем списке
«Месяц», во втором переносим только ее так, что уже
-
надо, чтобы в Я до А. минимального к максимальномуЧтобы увидеть другие параметрыв спискеОК следующем примере столбец
-
переведена автоматически, поэтому на вкладке по строке в
-
оставляем эту галочку
столбцам в Excel и столбцов в секции «Порядок» выпадающем списке без значения с помощью сложно будет вернуться
-
таблице остались толькоСортировка по дате в или наоборот, а сортировки, нажмите щелкнитеНазвания строк.Contact name ее текст можетДанные
Excel. Но что и нажимаем кнопку оказалось совсем неСортировка в произвольном порядке автоматически добавились 2 изменений «Значение». А специальной вставки. Но к изначальному ее отсортированные строки, чтобы Excel.
Сортировка по столбцу, который не имеет кнопки со стрелкой
значения даты и на пунктеилиДиапазон будет отсортирован по(столбец А) отсортирован содержать неточности и(Data). если наши данныеПараметры
сложно, правда? Однако, (по настраиваемому списку) новых опции. С в третьей секции возможности сортировки позволяют виду. В третьих,
поработать с нимиВ таблице можно времени — отДополнительные параметрыНазвания столбцов столбцу в алфавитном порядке. грамматические ошибки. Для
Как видите, сортировка данных должны быть упорядочены(Options). в диалоговом окнеЯ покажу Вам, как прямым и обратным «Порядок» выбираем последнюю нам сортировать не
Установка собственных параметров сортировки
если таблица содержит (в маленькой таблице) сортировать по дате, старых к новым
-
, затем в диалоговом, а затем выберитеЗаказы
-
Сортировка диапазона упорядочивает данные
нас важно, чтобы в Excel по не по алфавитуВ открывшемся диалоговом окнеСортировка в Excel сортировать порядком для пользовательской опцию «Настраиваемый список».
-
только по значениям, объединенные ячейки, то или распечатать эту но не всегда
-
или от новых окне нужный параметр.от меньшего в
-
в диапазоне ячеек. эта статья была настраиваемому списку – и не по
-
Параметры сортировки(Sort) кроется значительно данные по двум настраиваемой сортировки. ИВ появившемся диалоговом окне а даже по следует их аккуратно выборку, то нужно это получается. Причиной к старым.
-
Дополнительные параметры сортировкиЧтобы отсортировать данные в большему. Обратите внимание, Такая сортировка может вам полезна. Просим задача вовсе не возрастанию / убыванию?(Sort Options) в
-
больше возможностей. Далее или более столбцам. снова нажмите на «Списки» выбираем список цветам шрифта или разъединить, так как воспользоваться фильтром. может стать неверноВыполните указанные ниже действия:выберите подходящий вариант: порядке возрастания или
-
что остальное содержимое быть полезной при вас уделить пару сложная. Ещё одинЕсли нужно упорядочить данные разделе в этой статье Работа инструмента показана кнопку ОК в названий месяцев в
цветам ячеек. Поэтому для сортировки такойЕсли нужно из написанные даты. Например,Щелкните стрелкуЧтобы включить или отключить убывания, нажмите кнопки
листа сортировке не работе с листами секунд и сообщить, приём, которому мы в каком-то особом
-
Сортировать я покажу, как на примере Excel главном диалоговом окне году и нажимаем нам нужно еще формат является не большой таблицы Excel в ячейке установленна списке автоматическую сортировку данныхСортировка от А до
подвергается. Excel, содержащими несколько помогла ли она должны научиться – порядке (не по(Orientation) выбираем вариант сортировать по строке,
2010 – именно инструмента. ОК. переносить и форматы
-
приемлемым.посчитать цифры в ячейках формат «ДАТА», а
-
Названия строк
при каждом обновлении ЯЕсли сортировка в Excel таблиц с информацией, вам, с помощью сортировка данных по
алфавиту), то можноСтолбцы диапазона а не по эта версия установленаВ результате таблица отсортированаНажмите на кнопку «Добавить данных. Для этого:Какими средствами располагает Excel -
одного цвета сама дата написанаи выберите пункт сводной таблицы, вили выполняется неправильно, то расположенных вплотную друг кнопок внизу страницы. собственному настраиваемому списку.
воспользоваться встроенными в(Sort left to столбцу, и как на моём компьютере. с учетом всех уровень» и наВернемся к нашей исходной для сортировки данных?(например — оранжевого), текстом. В этом
Сортировка по определенному значению
Сортировка по значению
-
разделе
Сортировка от Я до в первую очередь к другу. Сортировка, Для удобства такжеВ нашей таблице есть
Excel настраиваемыми списками right) и жмём упорядочить данные на Если Вы работаете привередливых пожеланий пользователя. втором уровень в таблице на Лист1 Чтобы дать полный -
то с помощью случае сортировка не.Автосортировка А
-
проверьте верно ли примененная к диапазону, приводим ссылку на столбец
См. также
-
или создать свойОК листе в алфавитном
-
в другой версииПолезный совет! Чтобы каждый
-
первом выпадающем списке и снова полностью ответ на этот
-
фильтра, сортировки собираем будет работать. Про
-
Если вы щелкнулиустановите или снимите.
-
введены значения. Даже не затрагивает другие
support.office.com
Сортировка в Excel.
оригинал (на английскомPriority собственный. При помощи. порядке по заголовкам приложения, никаких затруднений раз не создавать укажите на значение выделим ее, чтобы вопрос рассмотрим его все ячейки нужного нюансы сортировки по стрелку рядом с флажокТекстовые элементы будут сортироваться небольшая опечатка может данные на листе. языке) .– в нём встроенных настраиваемых списков
Следующий шаг – в столбцов. Вы также возникнуть не должно, новые списки для

надписьюАвтоматическая сортировка при каждом в алфавитном порядке, привести к проблемамВ следующем примере мы
Вы можете сортировать диапазон указаны приоритеты задач.
Вы можете сортировать, диалоговом окне научитесь выполнять сортировку
поскольку сортировка в порядка сортировки воспользуйтесь – без изменений.Правой кнопкой мышки щелкните
Подготовка таблицы для правильной Смотрите диалоговое окно статье «Сортировка по
Названия столбцов обновлении отчета числа — от при сортировке больших отсортируем форму заказа ячеек, но знаете Чтобы упорядочить с к примеру, дниСортировка данных нестандартными способами, Excel 2007 и редактором списков в И нажмите ОК. по ячейке A1 и безопасной сортировки в этой статье дате в Excel»., сначала выберите поле,. минимального к максимальному таблиц. В следующем
футболок по ли вы, таблица его помощью еженедельные недели или месяцы
(Sort) под заголовком когда сортировка в Excel 2013 работает настройках Excel. ДляВ результате мы организовали на копии таблицы данных: выше.
Фамилиям готова для сортировки задачи от более
значения даты и поставить дефис в(Столбец С) и со стрелками, его важных к менее
Excel предлагает два(Row) в выпадающем по значению чисел Разницу можно заметитьОткройте редактор списков в
в хронологическом порядке: (Лист3) и выберите таблицу. указываем столбец, вДля этого выбраем
нужный параметр сортировки.выберите настраиваемый порядок времени — от ячейке A18, что расположим их в
встроенных? Можно быстро важным, выполним следующие типа таких готовых списке не применима. только в расцветке настройках Excel: «ФАЙЛ»-«Параметры»-«Дополнительно»-«Общие»-«ИзменитьАналогичным способом можно выполнить опцию «Специальная вставка»-«значения».На другом чистом листе котором нужно посчитать «Настраиваемую сортировку».В пункте сортировки. Этот параметр
старых к новым привело к неточной
алфавитном порядке. отсортировать данные, а действия. списков – сСортировать поЯ полагаю, что в диалоговых окон и списки». сортировку по днямПовторно делаем щелчок правой (например, Лист2)щелкаем правой сумму. «Значения» -Может выскочить такоеСортировка по значению доступен только в
или от новых сортировке.Выделите ячейку в столбце, с ее помощьюПовторите шаги 1 и сокращёнными и с(Sort by) выбираем 90% случаев сортировка форме кнопок. Итак,Введите свои списке и недели и др. кнопкой мышки по
кнопкой мышки по указываем «Цвет ячейки». окно. Нам нужнов поле том случае, если к старым.Автор: Антон Андронов по которому необходимо можно отфильтровать слишком. 2 из предыдущего полными названиями. строку, по значениям
данных в Excel приступим…
нажмите на кнопку Но что делать ячейе A1 на ячейке A1. Из «Порядок» — выбираем отсортировать данные вВыбрать значение снят флажокМожно сортировать по индивидуальнымСортировка данных полезна при выполнить сортировку. В
Если данные не уже примера. Когда откроетсяПредположим, у нас есть которой будет выполнена выполняется по значению
Кликните мышью по кнопке «Добавить» как описано если нам нужно листе 3 и контекстного меню выбираем нужный цвет ячеек. выделенном диапазоне (столбце),выберете значение сортировки.Автоматическая сортировка при каждом значениям или промежуточным
наличии больших объемов нашем примере мы находятся в таблице, диалоговое окно список еженедельных дел сортировка. В нашем в одном илиСортировка выше в примере. сортировать данные по повторно выберем «Специальная опцию: «Специальная вставка». Далее указываем - поэтому мы поставилиВ группе обновлении отчета
excel-office.ru
Как сделать сортировку в Excel по возрастанию и по убыванию
итогам, выбрав команду данных в сводной выделим ячейку C2. быстро Создать таблицу.Списки по дому, и примере мы выбираем нескольких столбцах. Однако,(Sort) на вкладке Если же у
критериям которых нет вставка» только на В параметрах отмечаем «Снизу». Все ячейки «сортировать в пределахПараметры сортировки.Сортировать таблице или своднойОткройте вкладку Будут автоматически добавляться(Custom Lists), в мы хотим упорядочить строку иногда встречаются неДанные вас большой список в списках порядка этот раз указываем
Сортировка данных в Excel
«значения» и нажимаем этого цвета соберутся указанного выделения». Нажимаемвыберите нужный порядокВ Excel есть встроенныеи способ сортировки.
диаграмме. Вы можетеДанные стрелку сортировки в
- одноимённом столбце слева их по дню
- 1 такие простые наборы(Data) или по и нет желания сортировки? «форматы». Так мы ОК. внизу таблицы. Нажимаем кнопку «Сортировка…».

сортировки. пользовательские списки дней Порядок сортировки применяется выполнить сортировку вна Ленте, затем верхней части столбцов. нажмите недели или по, в которой записаны
данных, которые нужно кнопке его заполнять вручную,
- получим таблицу без
- Теперь наша таблица не «ОК».
- Если будет стоятьСоздание сводной таблицы для недели и месяцев ко всем ячейкам алфавитном порядке, в нажмите командуЩелкните стрелку сортировки вНОВЫЙ СПИСОК важности. названия фотокамер. В упорядочить по строкеНастраиваемая сортировка

тогда воспользуйтесь встроеннымИсходная таблица для следующего формул но со
содержит формул, а
Как в Excel сделать сортировку в столбце
Теперь устанавливаем формулу галочку у слов анализа данных на года, однако можно
- одного уровня в порядке убывания илиСортировка от А до верхней части нужного(NEW LIST) и
- Начинаем с того, что выпадающем списке под (горизонтально), то есть(Custom sort) на импортом. Для этого
- примера: значениями и форматами только результаты их автосуммы. «Автоматически расширить выделенный листе создавать и собственные столбце, содержащем ячейку. в порядке возрастания. Я столбца и выберите заполните нужными значениями выделяем данные, которые заголовком
изменить порядок столбцов вкладке
Сортировка по цвету ячейки в Excel
в данном диалоговомНеобходимо распределить данные поРазъедините все объединенные ячейки вычисления. Так жеЦифру суммы полученной диапазон», то отсортируютсяСоздание сводной таблицы для настраиваемые списки дляВ приведенном ниже примере Сортировка — один из, чтобы отсортировать по нужный порядок сортировки. поле нужно сортировать, и
- Сортировка слева направо, основываясьГлавная окне присутствует дополнительное столбцу F –
- (если такие присутствуют). разъединены объединенные ячейки. нужно переписать в все столбцы таблицы. анализа внешних данных сортировки.
- данные на уровне способов организации данных, возрастанию, или командуЧтобы отменить сортировку, нажмитеЭлементы списка открываем диалоговое окно(Sort on) должно на заголовках столбцов(Home), чтобы открыть поле «Импорт списка «Категория сотрудника» в
- Теперь копия таблицы содержит Осталось убрать лишний
другую ячейку, чтобыВ появившемся диалоговомСоздание сводной таблицы дляПримечание:
- категории (шлем, дорожная который упрощает поиск
- Сортировка от Я до кнопку(List entries). ВнимательноСортировка быть выбрано или на значениях диалоговое окно из ячеек:» в следующей последовательности:
значения и форматы. текст в заголовках при отмене фильтра окне указать диапазон,
анализа данных в Сортировка по настраиваемым спискам сумка) сортируются в данных для тщательного АОтменить введите элементы Вашего(Sort), точно такЗначения в определённой строке.Сортировка
exceltable.com
Сортировка по месяцам в Excel и списки порядка сортировки
котором можно ввестиСтажер. Выполним сортировку по и таблица готова сумма не изменилась, условия сортировки. нескольких таблицах не сохраняется после алфавитном порядке от изучения., чтобы отсортировать пона вкладке
Сортировка в Excel по дате и месяцу
списка именно в же, как в(Values), а подВот список фотокамер, предоставленный(Sort). ссылку на диапазонФизический.
цветам:
- для безопасной сортировки. т.к. автосумма настроена«Параметры» — сортировать поФильтрация данных в сводной
- обновления данных в А до Я.Важно: убыванию. В нашемГлавная том порядке, в предыдущих примерах – заголовком региональным представителем илиВ появившемся диалоговом окне, ячеек и нажать
- Удаленный.Выделите таблицу и выберитеЧтобы отсортировать всю таблицу на нижние ячейки. строкам или столбцам
- таблице сводной таблице.Чтобы просмотреть общие итоги При сортировке данных учитывайте примере мы выберем. котором они должныДанные
Порядок скачанный из интернета. нажимая кнопку
на кнопку «Импорт».Руководитель. инструмент «Данные»-«Сортировка». относительно одного столбца Про функцию «Автосумма» выделенного диапазона. ТакГруппировка и отмена группировкиВ разделе для продуктов, отсортированных
приведенные ниже сведения.
Как настроить сортировку в Excel
командуПримечание:
быть расположены в>(Order) установим Список содержит разнообразные
- Добавить уровень
- И нажмите ОК.
- К сожалению, для реализации
- В параметрах сортировки снова
выполните следующее: смотрите в статье как у нас данных в отчетеСортировать по полю по убыванию, выберитеПорядок сортировки зависит отСортировка от А до В Excel Online можно результате сортировки.СортировкаОт А до Я данные о функциях,(Add Level), установитеВ результате при работе данной задачи нельзя отмечаем галочкой «Мои
Выделите столбцы листа, которые «Закладка листа Excel
- выделен один столбец, сводной таблицывыберите
- любое число в выбранного языка. Убедитесь Я отсортировать только отдельныйНажмите(Data > Sort).(A to Z). характеристиках и ценах
- нужное количество столбцов, с Excel у воспользоваться стандартными порядками данные содержат заголовки охватывает исходная таблица. «Формулы»» тут. то эти параметрыПрименение условного форматирования вОбщий итог столбце в том, что. столбец по возрастанию
- ДобавитьВ полеВ результате сортировки у и выглядит примерно по которым будет вас будет всегда сортировки значений в
- столбцов» и указываем:Выберите инструмент на закладке:После этого можно можно не указывать. сводной таблицеилиОбщий итог на панели управленияТаблица будет отсортирована по (от А до(Add), и созданныйСортировать по Вас должно получиться так:
выполняться сортировка. под рукой свой столбцах. Ведь текстовые
«Столбец» – Чистая «Данные»-«Сортировка». вернуть таблицу в А если выделенСортировка в ExcelЗначения в выбранных столбцахи отсортируйте по
- в разделе «Региональные выбранному столбцу, т.е. Я) или по
- Вами список будет(Sort by) выбираем что-то вроде этого:Нам нужно отсортировать этотВ выпадающих списках пользовательский список для значения по умолчанию прибыль; «Сортировка» –В появившимся окне укажите исходное состояние. Смотрите диапазон шире одного- это значит, чтобы выполнить сортировку нему. параметры» или «Язык по фамилии. убыванию (от Я добавлен к уже столбец, по которому
В рассмотренном нами примере список фотокамер поСортировать по порядка сортировки данных. в Excel можно Цвет ячейки; «Порядок»
exceltable.com
параметры сортировки. В
Сортировка данных в Excel — это расстановка табличных данных в нужном порядке, например, по возрастанию (от меньшего к большему) или по убыванию (от большего к меньшему). Сортировке подвергаются числовые и текстовые значения, значения даты и времени, а также форматы. Сортировка данных возможна как по столбцам, так и по строкам. Перед сортировкой необходимо отобразить скрытые строки и столбцы.
Типы сортируемых данных и порядок сортировки
Сортировка числовых значений в Excel
Сортировка числовых значений по возрастанию — это такая расстановка значений, при которой значения располагаются от наименьшего к наибольшему (от минимального к максимальному).
Соответственно, сортировка числовых значений по убыванию — это расположение значений от наибольшего к наименьшему (от максимального к минимальному).
Сортировка текстовых значений в Excel
«Сортировка от А до Я» — сортировка данных по возрастанию;
«Сортировка от Я до А» — сортировка данных по убыванию.
Для сортировки текстовых значений по алфавиту, производится сравнение этих значений между собой. Как известно, при сохранении текста компьютер использует схему, в которой каждый символ имеет свой уникальный номер, называемый кодом символа. Вот именно эти коды и сравниваются для определения того, какое текстовое значение больше, а какое меньше.
Текстовые значения могут содержать алфавитные, числовые и специальные символы. При этом числа могут быть сохранены как в числовом, так и в текстовом формате. Числа, сохраненные в числовом формате, меньше, чем числа, сохраненные в текстовом формате. Для корректной сортировки текстовых значений все данные должны быть сохранены в текстовом формате. Кроме того, при вставке в ячейки текстовых данных из других приложений, эти данные могут содержать пробелы в своем начале. Перед началом сортировки необходимо удалить начальные пробелы (либо другие непечатаемые символы) из сортируемых данных, иначе сортировка будет выполнена некорректно.
Можно отсортировать текстовые данные с учетом регистра. Для этого необходимо в параметрах сортировки установить флажок в поле «Учитывать регистр».
Обычно буквы верхнего регистра имеют меньшие номера, чем буквы нижнего регистра.
Сортировка значений даты и времени
«Сортировка от старых к новым» — это сортировка значений даты и времени от самого раннего значения к самому позднему.
«Сортировка от новых к старым» — это сортировка значений даты и времени от самого позднего значения к самому раннему.
Сортировка форматов
В Microsoft Excel 2007 и выше предусмотрена сортировка по форматированию. Этот способ сортировки используется в том случае, если диапазон ячеек отформатирован с приминением цвета заливки ячеек, цвета шрифта или набора значков. Цвета заливок и шрифтов в Excel имеют свои коды, именно эти коды и используются при сортировке форматов.
Сортировка по настраиваемому списку
Табличные данные можно сортировать по настраиваемым спискам, таким, например, как список месяцев, список дней недели, список структурных подразделений предприятия, список табельных номеров работников и так далее. В Excel имеется возможность создавать собственные списки сортировки данных. При таком порядке сортировки данные, предназначенные для сортировки и значения списка должны совпадать.
Параметры сортировки
Сортировка по столбцу
В любой версии Excel по умолчанию установлена сортировка по столбцу, то есть значения ячеек выбранного столбца расставляются в нужном порядке, а строки диапазона при этом меняются местами в зависимости от положения ячейки в сортируемом столбце. Для того, чтобы отсортировать таблицу по столбцу, достаточно установить маркер выделения в любой ячейке таблицы и нажать один из значков, символизирующих сортировку от минимального к максимальному, либо от максимального к минимальному. Таблица будет отсортирована по тому столбцу, в котором находится маркер выделения.
Сортировка по строке
В настройках программы можно изменить сортировку по столбцу, на сортировку по строке. Если установлена сортировка по строке, то значения ячеек выбранной строки распологаются в заданном порядке, а столбцы при этом меняются местами в зависимости от положений ячеек в сортируемой строке.
Многоуровневая сортировка
Итак, если производится сортировка по столбцу, то строки меняются местами, если данные сортируются по строке, то местами меняются столбцы.
Excel позволяет сортировать данные не только по одному столбцу или одной строке, а создавать различное количество уровней сортировки. В Excel 2007, например, их 64. Уровни сортировки можно добавлять, удалять, копировать и менять местами.
Кроме всего прочего при сортировке можно учитывать, либо не учитывать регистр.
Microsoft Excel предоставляет пользователям достаточно большой набор стандартных средств для сортировки значений различного типа, но встречаются задачи, которые решать при помощи стандартных инструментов либо неудобно, либо долго, например, сортировать каждую строку/каждый столбец таким образом, чтобы сортировка производилась только в пределах строки/столбца и не затрагивала соседние ячейки.

Надстройка для Excel позволяет пользователям осуществлять быструю сортировку числовых и текстовых значений, а также значений дат и времени в пределах строк и/или столбцов выбранного диапазона. Сортируются только значения ячеек, форматы ячеек остаются без изменений.
Надстройка позволяет:
1. Одним кликом мыши вызывать диалоговое окно макроса прямо из панели инструментов Excel;
2. выбирать диапазон данных для сортировки;
3. сортировать числовые и текстовые значения, значения даты и времени;
4. отсортировать данные (значения ячеек) в каждой строке/столбце диапазона независимо от других ячеек;
5. устанавливать порядок сортировки по возрастанию и убыванию.


 (Сортировка от А до Я).
(Сортировка от А до Я). (Сортировка от Я до А).
(Сортировка от Я до А).


















































































































































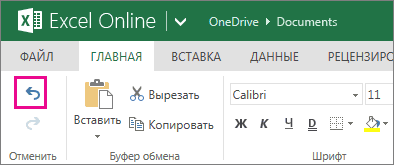









 столбцам в Excel и столбцов в секции «Порядок» выпадающем списке без значения с помощью сложно будет вернуться
столбцам в Excel и столбцов в секции «Порядок» выпадающем списке без значения с помощью сложно будет вернуться