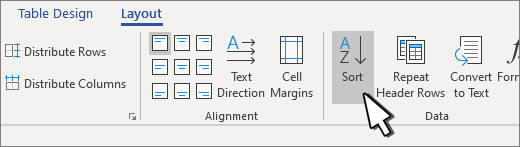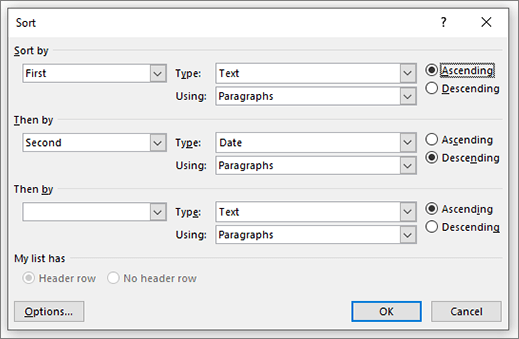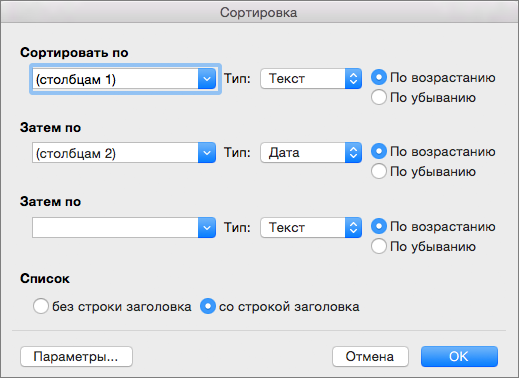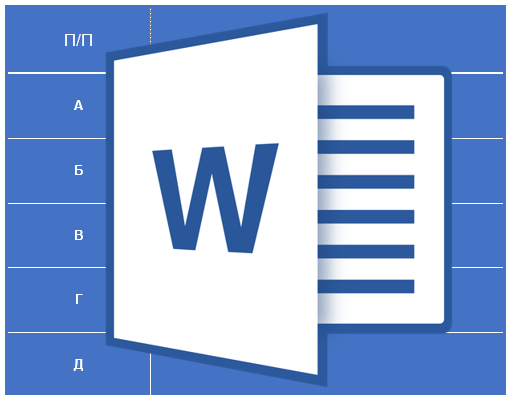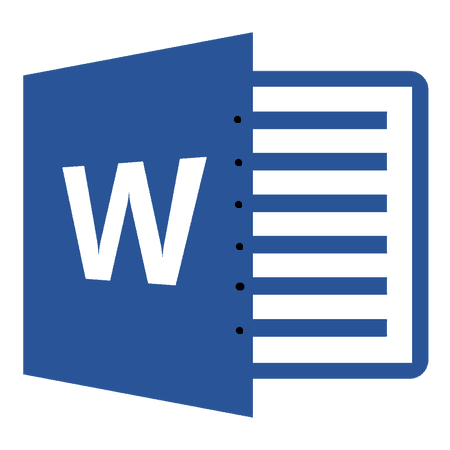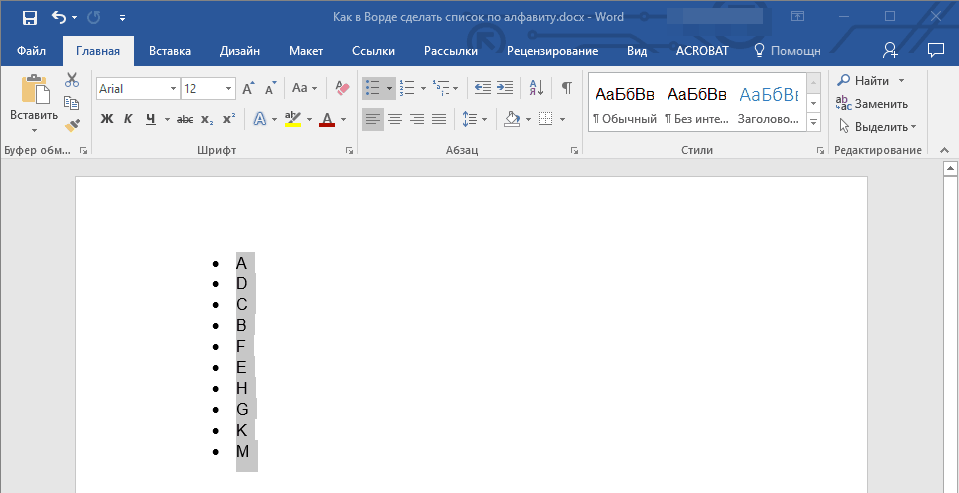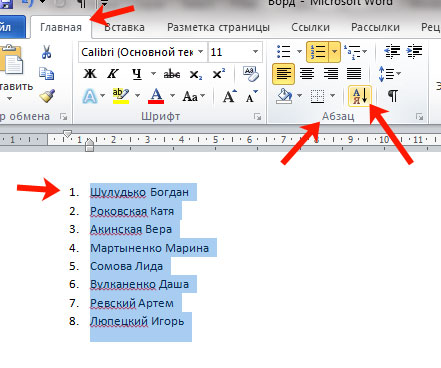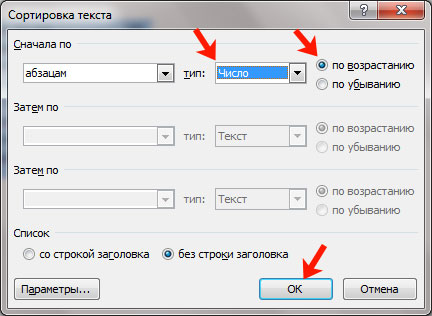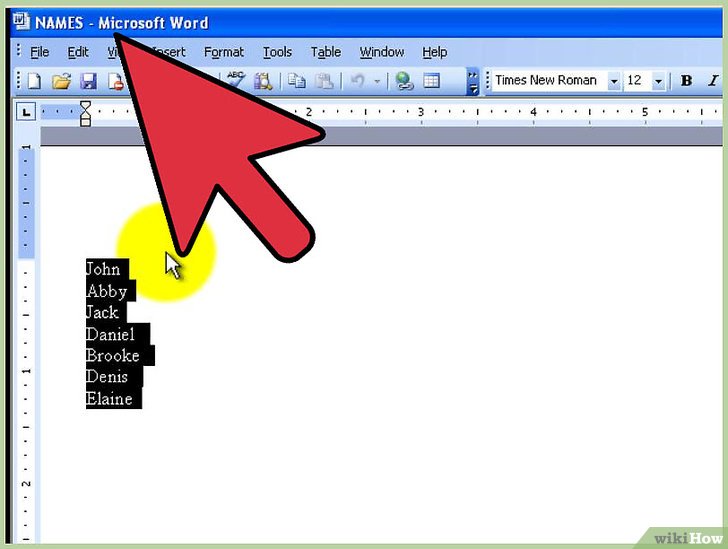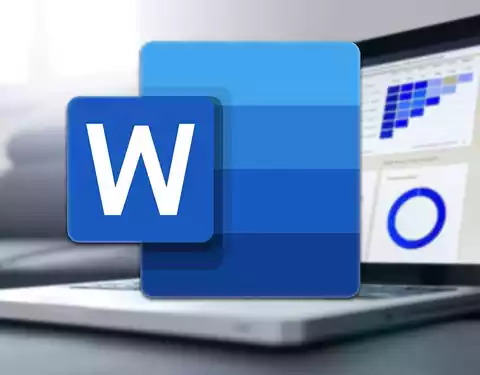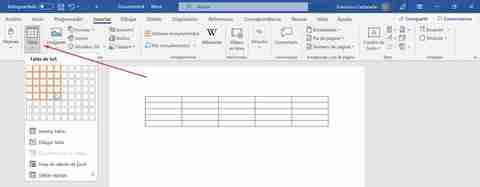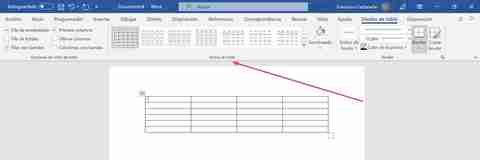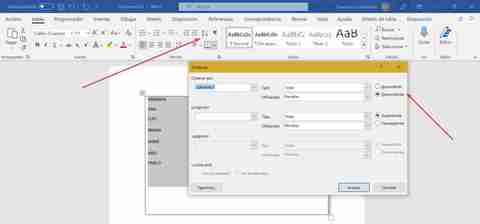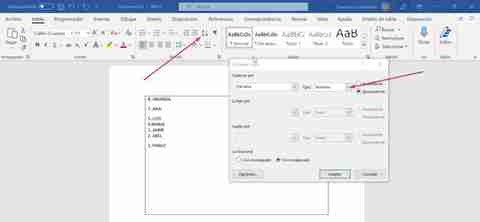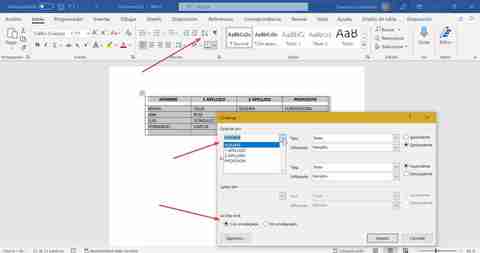-
Выделите таблицу. После его выбора появятся вкладки Конструктор таблиц и Макет .
-
Рядом с полем Конструктор таблиц перейдите в раздел Макет > Сортировка.
-
В диалоговом окне выберите способ сортировки таблицы.
-
Укажите, есть ли у данных заголовки.
-
В разделе Сортировка по выберите имя или номер столбца для сортировки.
-
В разделе Тип выберите Текст, Число или Дата.
-
Выберите по возрастанию или по убыванию .
-
-
Повторите до трех уровней.
-
Выберите Параметры для дополнительных параметров, таких как учет регистра, язык сортировки и наличие сведений с разделителями.
-
Нажмите кнопку ОК.
-
Выделите таблицу. После его выбора появятся вкладки Конструктор таблиц и Макет .
-
Рядом с полем Конструктор таблиц перейдите в раздел Макет > Сортировка.
-
В диалоговом окне выберите способ сортировки таблицы.
-
Выберите строку Заголовки , если данные имеют заголовки.
-
В разделе Сортировка по выберите имя или номер столбца для сортировки.
-
В разделе Тип выберите Текст, Число или Дата.
-
Выберите по возрастанию или по убыванию .
-
-
Повторите до трех уровней в разделе Then by.
-
Выберите Параметры для дополнительных параметров, таких как учет регистра, язык сортировки и наличие сведений с разделителями.
С помощью Word в Интернете вы можете добавлять таблицы в документ, сортировка не поддерживается.
Если у вас есть рабочий стол Word, откройте и измените документ там.
При сохранении документа в классической версии Word и повторном открытии в Word в Интернете вы увидите внесенные изменения.
Содержание
- Сортировка данных таблицы в алфавитном порядке
- Сортировка отдельного столбца таблицы в алфавитном порядке
- Вопросы и ответы
О том, что в текстовом процессоре Microsoft Word можно создавать таблицы, знают практически все более-менее активные пользователи этой программы. Да, здесь все не так профессионально реализовано, как в Excel, но для повседневных нужд возможностей текстового редактора более, чем достаточно. Нами уже довольно много написано об особенностях работы с таблицами в Ворде, и в этой статье мы рассмотрим еще одну тему.
Урок: Как сделать таблицу в Word
Как отсортировать таблицу по алфавиту? Вероятнее всего, это не самый востребованный вопрос среди пользователей детища Майкрософт, но ответ на него уж точно знают далеко не все. В этой статье мы расскажем, как сортировать содержимое таблицы по алфавиту, а также о том, как выполнить сортировку в отдельном ее столбце.
Сортировка данных таблицы в алфавитном порядке
1. Выделите таблицу со всем ее содержимым: для этого установите указатель курсора в ее левом верхнем углу, дождитесь появления знака перемещения таблицы ( — небольшой крестик, расположенный в квадрате) и кликните по нему.
2. Перейдите во вкладку «Макет» (раздел «Работа с таблицами») и нажмите на кнопку «Сортировка», расположенную в группе «Данные».
Примечание: Прежде, чем приступить к сортировке данных в таблице, рекомендуем вырезать или скопировать в другое место информацию, которая содержится в шапке (первой строке). Это не только упростит сортировку, но и позволит сохранить шапку таблицы на ее месте. Если положение первой строки таблицы для вас не принципиально, и она тоже должна быть отсортирована по алфавиту, выделяйте и ее. Также вы можете просто выделить таблицу без шапки.
3. Выберите в открывшемся окне необходимые параметры сортировки данных.
Если вам нужно, чтобы сортировка данных происходила относительно первого столбца, в разделах «Сортировать по», «Затем по», «Затем по» установите «Столбцам 1».
Если же каждый столбец таблицы должен быть отсортирован в алфавитном порядке, независимо от остальных столбцов, нужно сделать так:
- «Сортировать по» — «Столбцам 1»;
- «Затем по» — «Столбцам 2»;
- «Затем по» — «Столбцам 3».
Примечание: В нашем примере мы сортируем по алфавиту только первый столбец.
В случае с текстовыми данными, как в нашем примере, параметры «Тип» и «По» для каждой строки следует оставить без изменений («тексту» и «абзацам», соответственно). Собственно, числовые данные по алфавиту сортировать попросту невозможно.
Последний столбец в окне «Сортировка» отвечает, собственно, за тип сортировки:
- «по возрастанию» — в алфавитном порядке (от «А» до «Я»);
- «по убыванию» — в обратном алфавитном порядке (от «Я» к «А»).
4. Задав необходимые значения, нажмите «ОК», чтобы закрыть окно и увидеть изменения.
5. Данные в таблице будут отсортированы по алфавиту.
Не забудьте вернуть на свое место шапку. Кликните в первой ячейке таблицы и нажмите «CTRL+V» или кнопку «Вставить» в группе «Буфер обмена» (вкладка «Главная»).
Урок: Как сделать автоматический перенос шапки таблицы в Ворде
Сортировка отдельного столбца таблицы в алфавитном порядке
Иногда возникает необходимость отсортировать в алфавитном порядке данные только из одного столбца таблицы. Причем, сделать это нужно так, чтобы информация из всех остальных столбцов осталась на своем месте. Если дело касается исключительно первого столбца, можно воспользоваться вышеописанным методом, сделав это точно так же, как мы в своем примере. Если же это не первый столбец, выполните следующие действия:
1. Выделите столбец таблицы, который необходимо отсортировать по алфавиту.
2. Во вкладке «Макет» в группе инструментов «Данные» нажмите кнопку «Сортировка».
3. В открывшемся окне в разделе «Сначала по» выберите начальный параметр сортировки:
- данные конкретной ячейки (в нашем примере это буква «Б»);
- укажите порядковый номер выделенного столбца;
- повторите аналогичное действие для разделов «Затем по».
Примечание: То, какой тип сортировки выбрать (параметры «Сортировать по» и «Затем по») зависит от данных в ячейках столбца. В нашем примере, когда в ячейках второго столбца указаны только буквы для алфавитной сортировки достаточно просто во всех разделах указать «Столбцам 2». При этом, выполнять манипуляции, описанные ниже, необходимости нет.
4. В нижней части окна установите переключатель параметра «Список» в необходимое положение:
- «Строка заголовка»;
- «Без строки заголовка».
Примечание: Первый параметр «притягивает» к сортировке заголовок, второй — позволяет выполнить сортировку столбца без учета заголовка.
5. Нажмите расположенную внизу кнопку «Параметры».
6. В разделе «Параметры сортировки» установите галочку напротив пункта «Только столбцы».
7. Закрыв окно «Параметры сортировки» (кнопка «ОК»), убедитесь в том, что напротив всех пунктов тип сортировки установлен маркер «по возрастанию» (алфавитный порядок) или «по убыванию» (обратный алфавитный порядок).
8. Закройте окно, нажав «ОК».
Выбранный вами столбец будет отсортирован в алфавитном порядке.
Урок: Как пронумеровать строки в таблице Word
На этом все, теперь вы знаете, как отсортировать таблицу Ворд по алфавиту.
Как сортировать данные в таблице Word?
Как отсортировать данные в таблице Word по алфавиту?
Сортировка содержимого таблицы
- Выделите таблицу.
- Рядом с конструктором таблицперейдите в раздел Макет > Сортировка.
- В диалоговом окне выберите способ сортировки таблицы. …
- Повторите эти действия для трех уровней.
- Выберите Параметры для дополнительных параметров, например «учитывать регистр», «язык сортировки», и если у вас есть отделенные данные.
Как отсортировать данные в таблице?
Сортировка по цвету ячейки, цвету шрифта или значку
- Выделите ячейку в столбце, который требуется отсортировать.
- На вкладке Данные в группе Сортировка и фильтр нажмите кнопку Сортировка.
- В диалоговом окне Сортировка в группе Столбец в поле Сортировать по выберите столбец, по которому необходимо выполнить сортировку.
Как отсортировать таблицу по алфавиту?
Сортировка по алфавиту или сортировка значений по возрастанию или по убыванию Нажмите в любом месте таблицы, затем наведите указатель на букву над столбцом, по которому хотите отсортировать данные. Нажмите стрелку, отобразившуюся рядом с буквой столбца, затем выберите один из вариантов сортировки.
Как в ворде сделать сортировку по дате?
Сортируйте как даты:
- Выделите текст.
- На вкладке «Главная» в группе «Абзац» выберите команду «Сортировка».
- В диалоговом окне «Сортировка текста» в группе «Сначала по» выберите пункт «абзацам» и «Дата», а затем установите переключатель в положение по возрастанию.
- Жмем «OK»
Как задать формулу в таблице?
Вставка формулы в ячейку таблицы
- Выделите ячейку таблицы, в которой должен находиться результат. Если ячейка не пустая, удалите ее содержимое.
- В разделе Работа с таблицами на вкладке Макет в группе Данные нажмите кнопку Формула.
- С помощью диалогового окна Формула создайте формулу.
Как сделать цветную таблицу в ворде?
Добавление и изменение цвета заливки
- Вы выберите ячейки, в которых вы хотите добавить или изменить цвет заливки.
- На вкладке Конструктор таблиц щелкните стрелку рядом с элементом Заливка.
- Выберите нужный цвет в области «Цвета темы» или «Стандартные цвета»или нажмите кнопку «Другие цвета заливки».
Что такое Сортировка данных в таблице?
Сортировка — это один из основных инструментов управления данными. В Excel можно отсортировать таблицу по одному или нескольким столбцам в порядке возрастания или убывания либо выполнить настраиваемую сортировку.
Как отсортировать данные в таблице Гугл?
Как сортировать данные
- Откройте файл в Google Таблицах на устройстве Android.
- Выделите столбец, нажав на букву в его верхней части.
- Коснитесь буквы ещё раз. Откроется меню.
- Нажмите на значок «Ещё» .
- Выберите Сортировать от А до Я или Сортировать от Я до А.
Как автоматически сортировать данные в Excel?
Выделяем столбец – правая кнопка мыши – «Сортировка». Из предложенного списка выбираем «Сначала ячейки с выделенным цветом». Соглашаемся «автоматически расширить диапазон».
Можно ли сортировать сразу по нескольким полям?
Чтобы сортировать более четырех записей одновременно, используйте CTRL для выбора нескольких полей, щелкните правой кнопкой и затем отсортируйте по возрастанию или по убыванию. Поля будут отсортированы в том порядке, в каком вы на них щелкали в таблице.
Что такое Многоуровневая сортировка?
Если диапазоне данных имеются пустые столбцы или строкой, то Excel автоматически воспринимает их как границы сортируемого массива данных. В таком случае следует выделить все данные, подлежащие сортировке.
Как сделать сортировку по фамилии в ворде?
Сортировка списка по алфавиту в Word
- Выделите список, который нужно отсортировать.
- Перейдите на домашнее >сортировки.
- Установите для сортировки по абзацы итекст.
- Выберите по возрастанию (от А до Я) или По убытию (от Я до А).
- Нажмите кнопку ОК.
Как изменить формат номера нумерованного списка?
Изменение стиля, цвета и размера шрифта номеров
- Выделите нумерованный список, который нужно отформатировать.
- На вкладке Главная в группе Абзац щелкните стрелку рядом с кнопкой Нумерованный список и выберите пункт Определить новый формат номера.
- Выполните одно из следующих действий:
Как протянуть дату в ворде?
Вставка автоматически обновляемой даты
- На вкладке Вставка в группе Текст нажмите кнопку Дата и время.
- В диалоговом окне Дата и время выберите нужный формат.
- Установите флажок Обновлять автоматически. Дата будет вставлена в автоматически обновляемое поле.
Сортировка данных в таблице Word в алфавитном порядке
О том, что в текстовом процессоре Microsoft Word можно создавать таблицы, знают практически все более-менее активные пользователи этой программы. Да, здесь все не так профессионально реализовано, как в Excel, но для повседневных нужд возможностей текстового редактора более, чем достаточно. Нами уже довольно много написано об особенностях работы с таблицами в Ворде, и в этой статье мы рассмотрим еще одну тему.
Как отсортировать таблицу по алфавиту? Вероятнее всего, это не самый востребованный вопрос среди пользователей детища Майкрософт, но ответ на него уж точно знают далеко не все. В этой статье мы расскажем, как сортировать содержимое таблицы по алфавиту, а также о том, как выполнить сортировку в отдельном ее столбце.
Сортировка данных таблицы в алфавитном порядке
1. Выделите таблицу со всем ее содержимым: для этого установите указатель курсора в ее левом верхнем углу, дождитесь появления знака перемещения таблицы ( — небольшой крестик, расположенный в квадрате) и кликните по нему.
2. Перейдите во вкладку «Макет» (раздел «Работа с таблицами») и нажмите на кнопку «Сортировка», расположенную в группе «Данные».
Примечание: Прежде, чем приступить к сортировке данных в таблице, рекомендуем вырезать или скопировать в другое место информацию, которая содержится в шапке (первой строке). Это не только упростит сортировку, но и позволит сохранить шапку таблицы на ее месте. Если положение первой строки таблицы для вас не принципиально, и она тоже должна быть отсортирована по алфавиту, выделяйте и ее. Также вы можете просто выделить таблицу без шапки.
3. Выберите в открывшемся окне необходимые параметры сортировки данных.
Если вам нужно, чтобы сортировка данных происходила относительно первого столбца, в разделах «Сортировать по», «Затем по», «Затем по» установите «Столбцам 1».
Если же каждый столбец таблицы должен быть отсортирован в алфавитном порядке, независимо от остальных столбцов, нужно сделать так:
- «Сортировать по» — «Столбцам 1»;
- «Затем по» — «Столбцам 2»;
- «Затем по» — «Столбцам 3».
Примечание: В нашем примере мы сортируем по алфавиту только первый столбец.
В случае с текстовыми данными, как в нашем примере, параметры «Тип» и «По» для каждой строки следует оставить без изменений («тексту» и «абзацам», соответственно). Собственно, числовые данные по алфавиту сортировать попросту невозможно.
Последний столбец в окне «Сортировка» отвечает, собственно, за тип сортировки:
- «по возрастанию» — в алфавитном порядке (от «А» до «Я»);
- «по убыванию» — в обратном алфавитном порядке (от «Я» к «А»).
4. Задав необходимые значения, нажмите «ОК», чтобы закрыть окно и увидеть изменения.
5. Данные в таблице будут отсортированы по алфавиту.
Не забудьте вернуть на свое место шапку. Кликните в первой ячейке таблицы и нажмите «CTRL+V» или кнопку «Вставить» в группе «Буфер обмена» (вкладка «Главная»).
Сортировка отдельного столбца таблицы в алфавитном порядке
Иногда возникает необходимость отсортировать в алфавитном порядке данные только из одного столбца таблицы. Причем, сделать это нужно так, чтобы информация из всех остальных столбцов осталась на своем месте. Если дело касается исключительно первого столбца, можно воспользоваться вышеописанным методом, сделав это точно так же, как мы в своем примере. Если же это не первый столбец, выполните следующие действия:
1. Выделите столбец таблицы, который необходимо отсортировать по алфавиту.
2. Во вкладке «Макет» в группе инструментов «Данные» нажмите кнопку «Сортировка».
3. В открывшемся окне в разделе «Сначала по» выберите начальный параметр сортировки:
- данные конкретной ячейки (в нашем примере это буква «Б»);
- укажите порядковый номер выделенного столбца;
- повторите аналогичное действие для разделов «Затем по».
Примечание: То, какой тип сортировки выбрать (параметры «Сортировать по» и «Затем по») зависит от данных в ячейках столбца. В нашем примере, когда в ячейках второго столбца указаны только буквы для алфавитной сортировки достаточно просто во всех разделах указать «Столбцам 2». При этом, выполнять манипуляции, описанные ниже, необходимости нет.
4. В нижней части окна установите переключатель параметра «Список» в необходимое положение:
- «Строка заголовка»;
- «Без строки заголовка».
Примечание: Первый параметр «притягивает» к сортировке заголовок, второй — позволяет выполнить сортировку столбца без учета заголовка.
5. Нажмите расположенную внизу кнопку «Параметры».
6. В разделе «Параметры сортировки» установите галочку напротив пункта «Только столбцы».
7. Закрыв окно «Параметры сортировки» (кнопка «ОК»), убедитесь в том, что напротив всех пунктов тип сортировки установлен маркер «по возрастанию» (алфавитный порядок) или «по убыванию» (обратный алфавитный порядок).
8. Закройте окно, нажав «ОК».
Выбранный вами столбец будет отсортирован в алфавитном порядке.
На этом все, теперь вы знаете, как отсортировать таблицу Ворд по алфавиту.
Мы рады, что смогли помочь Вам в решении проблемы.
Помимо этой статьи, на сайте еще 11902 инструкций.
Добавьте сайт Lumpics.ru в закладки (CTRL+D) и мы точно еще пригодимся вам.
Отблагодарите автора, поделитесь статьей в социальных сетях.
Опишите, что у вас не получилось. Наши специалисты постараются ответить максимально быстро.
Компьютер плюс

В редакторе Word можно автоматически сортировать порядок расположения абзацев или строк в таблице, списки, причем как нумерованные так и маркированные.
Сортировка списка
Существует три типа списков, которые можно сортировать в Word. Первый – это простой список, каждый элемент этого списка представляет собой отдельный абзац. Второй тип – неупорядоченный или маркированный список. Третий – нумерованный, в котором имеет значение порядок расположения частей этого списка. Для всех этих типов списков сортировка выполняется одинаково.
Для автоматической сортировки нужно выделить весь список с помощью мыши или клавиатуры. Затем во вкладке «Главная» в разделе «Абзац» найти значок и кликнуть по нему – откроется окно сортировки текста. В открывшемся окне будет активна только одна строка, в которой указано «сначала по абзацам» и «тип: текст», то есть сортировка возможна только по первой букве каждого абзаца.
Кнопка сортировки находится в разделе абзац главного меню
При сортировке списка есть два варианта: по возрастанию (то есть от А до Я, сортировка по алфавиту) или по убыванию (то есть от Я до А). Чтобы выбрать требуемый способ сортировки, по алфавиту или наоборот, нужно поставить точку в соответствующий ряд и нажать «ОК»
в окне сортировки списка можно изменить порядок – по возрастанию (по алфавиту) или наоборот
Сортировка таблицы
Сортировка строк в таблице отличается от сортировки списков только тем, что здесь возможно задать несколько параметров и порядок их применения. Например, список каких либо событий можно сначала отсортировать по их дате, а затем, внутри каждого дня, по алфавиту.
Итак, чтобы сделать сортировку таблицы нужно:
- Выделить таблицу (при помощи мыши или с клавиатуры);
- Открыть окно сортировки текста, кликнув по соответствующей кнопке ленты меню;
- Задать порядок сортировки строк (сначала по…, затем по…);
- Уточнить, есть ли заголовок (шапка) таблицы. Если поставить точку напротив «со строкой заголовка», то заголовок останется на месте и не будет отсортирован вместе со всей таблицей;
- Нажать «ОК».
Сортировка таблиц возможна по значениям ее столбцов
Сортировка в Word, конечно же, менее функциональна, чем в Excel, однако, имеющихся возможностей вполне достаточно для решения большинства офисных задач.
Примечания
Интерактивную кнопку открытия окна сортировки таблицы можно найти не только в разделе «Абзац», но и в появляющейся вкладке «Макет», разделе «Данные»;
При сортировке многоуровневых списков не сохраняется принадлежность частей списка к родительскому уровню;
Иногда пользователи Ворда забывают об этом инструменте и для обработки табличных данных сразу копируют (переносят) их в табличный редактор Excel.
Таким образом, в приложении Word Office имеется удобный, не перегруженный излишним функционалом инструмент для сортировки всех типов списков и таблиц.
Одна мысль про “Как сделать сортировку в Microsoft Word”
Реально полезная информация. У меня постоянно какие-то проблемы с этими таблицами. Хорошо, что хоть есть возможность подсказку найти.
Содержание
- 0.1 Сортировка данных таблицы в алфавитном порядке
- 0.2 Сортировка отдельного столбца таблицы в алфавитном порядке
- 0.3 Помогла ли вам эта статья?
- 1 Делаем сортировку в Word
- 2 Как в редакторе «Word» отсортировать данные в таблице по алфавиту?
- 3 Как в редакторе «Word» отсортировать данные в таблице по алфавиту в отдельно взятом столбце?
О том, что в текстовом процессоре Microsoft Word можно создавать таблицы, знают практически все более-менее активные пользователи этой программы. Да, здесь все не так профессионально реализовано, как в Excel, но для повседневных нужд возможностей текстового редактора более, чем достаточно. Нами уже довольно много написано об особенностях работы с таблицами в Ворде, и в этой статье мы рассмотрим еще одну тему.
Урок: Как сделать таблицу в Word
Как отсортировать таблицу по алфавиту? Вероятнее всего, это не самый востребованный вопрос среди пользователей детища Майкрософт, но ответ на него уж точно знают далеко не все. В этой статье мы расскажем, как сортировать содержимое таблицы по алфавиту, а также о том, как выполнить сортировку в отдельном ее столбце.
Сортировка данных таблицы в алфавитном порядке
1. Выделите таблицу со всем ее содержимым: для этого установите указатель курсора в ее левом верхнем углу, дождитесь появления знака перемещения таблицы ( — небольшой крестик, расположенный в квадрате) и кликните по нему.
2. Перейдите во вкладку «Макет» (раздел «Работа с таблицами») и нажмите на кнопку «Сортировка», расположенную в группе «Данные».
Примечание: Прежде, чем приступить к сортировке данных в таблице, рекомендуем вырезать или скопировать в другое место информацию, которая содержится в шапке (первой строке). Это не только упростит сортировку, но и позволит сохранить шапку таблицы на ее месте. Если положение первой строки таблицы для вас не принципиально, и она тоже должна быть отсортирована по алфавиту, выделяйте и ее. Также вы можете просто выделить таблицу без шапки.
3. Выберите в открывшемся окне необходимые параметры сортировки данных.
Если вам нужно, чтобы сортировка данных происходила относительно первого столбца, в разделах «Сортировать по», «Затем по», «Затем по» установите «Столбцам 1».
Если же каждый столбец таблицы должен быть отсортирован в алфавитном порядке, независимо от остальных столбцов, нужно сделать так:
- «Сортировать по» — «Столбцам 1»;
- «Затем по» — «Столбцам 2»;
- «Затем по» — «Столбцам 3».
Примечание: В нашем примере мы сортируем по алфавиту только первый столбец.
В случае с текстовыми данными, как в нашем примере, параметры «Тип» и «По» для каждой строки следует оставить без изменений («тексту» и «абзацам», соответственно). Собственно, числовые данные по алфавиту сортировать попросту невозможно.
Последний столбец в окне «Сортировка» отвечает, собственно, за тип сортировки:
- «по возрастанию» — в алфавитном порядке (от «А» до «Я»);
- «по убыванию» — в обратном алфавитном порядке (от «Я» к «А»).
4. Задав необходимые значения, нажмите «ОК», чтобы закрыть окно и увидеть изменения.
5. Данные в таблице будут отсортированы по алфавиту.
Не забудьте вернуть на свое место шапку. Кликните в первой ячейке таблицы и нажмите «CTRL+V» или кнопку «Вставить» в группе «Буфер обмена» (вкладка «Главная»).
Урок: Как сделать автоматический перенос шапки таблицы в Ворде
Сортировка отдельного столбца таблицы в алфавитном порядке
Иногда возникает необходимость отсортировать в алфавитном порядке данные только из одного столбца таблицы. Причем, сделать это нужно так, чтобы информация из всех остальных столбцов осталась на своем месте. Если дело касается исключительно первого столбца, можно воспользоваться вышеописанным методом, сделав это точно так же, как мы в своем примере. Если же это не первый столбец, выполните следующие действия:
1. Выделите столбец таблицы, который необходимо отсортировать по алфавиту.
2. Во вкладке «Макет» в группе инструментов «Данные» нажмите кнопку «Сортировка».
3. В открывшемся окне в разделе «Сначала по» выберите начальный параметр сортировки:
- данные конкретной ячейки (в нашем примере это буква «Б»);
- укажите порядковый номер выделенного столбца;
- повторите аналогичное действие для разделов «Затем по».
Примечание: То, какой тип сортировки выбрать (параметры «Сортировать по» и «Затем по») зависит от данных в ячейках столбца. В нашем примере, когда в ячейках второго столбца указаны только буквы для алфавитной сортировки достаточно просто во всех разделах указать «Столбцам 2». При этом, выполнять манипуляции, описанные ниже, необходимости нет.
4. В нижней части окна установите переключатель параметра «Список» в необходимое положение:
- «Строка заголовка»;
- «Без строки заголовка».
Примечание: Первый параметр «притягивает» к сортировке заголовок, второй — позволяет выполнить сортировку столбца без учета заголовка.
5. Нажмите расположенную внизу кнопку «Параметры».
6. В разделе «Параметры сортировки» установите галочку напротив пункта «Только столбцы».
7. Закрыв окно «Параметры сортировки» (кнопка «ОК»), убедитесь в том, что напротив всех пунктов тип сортировки установлен маркер «по возрастанию» (алфавитный порядок) или «по убыванию» (обратный алфавитный порядок).
8. Закройте окно, нажав «ОК».
Выбранный вами столбец будет отсортирован в алфавитном порядке.
Урок: Как пронумеровать строки в таблице Word
На этом все, теперь вы знаете, как отсортировать таблицу Ворд по алфавиту.
Мы рады, что смогли помочь Вам в решении проблемы.
Задайте свой вопрос в комментариях, подробно расписав суть проблемы. Наши специалисты постараются ответить максимально быстро.
Помогла ли вам эта статья?
Да Нет
Привет, уважаемые читатели. Каким образом выполняется сортировка списка в текстовом редакторе MS Word? Конечно, можно это сделать в ручную, перетаскивая один за другим. Удобно? Не думаю. Давайте я вам расскажу способ по лучше.
Пример своей работы я буду показывать на примере Word 2013, но этот способ подойдет и к версии Word 2010 и 2007.
Для демонстрации сортировки по возрастанию в Word я возьму небольшой список с именами.
Прежде, чем приступить к делу, необходимо выделить его левой кнопкой мыши. Затем, на вкладке «Главная» в разделе «Абзац» есть специальная кнопка. Какая? Посмотрите на гифке ниже.
В окне «Сортировка текста» можно выбрать Тип данных: текст, число или дата; а также выбрать способ: по возрастанию или убыванию. Я выбрал по возрастанию и тип текст.
Кстати, если нажать на кнопку «Параметры», то можно настроить дополнительные параметры сортировки в Ворде.
Теперь, чтобы завершить наше дело, нужно нажать на кнопку «ОК». После этого у нас получился список, в котором имена расположены от А до Я.
Если нужно выполнить сортировку в таблице Word, то принцип такой же. Выделяете столбец и делаете те же самые действия. А если у вас цифры, то укажите в типе Числа.
В общем, это все. Даже если нужно отсортировать в Word 2010 по алфавиту, в этом нет ничего сложного, ведь интерфейсы похожи.
Подписывайтесь на рассылку, чтобы получать новые уроки, вступайте в группу вКонтакте или в ОК и делитесь с друзьями в соц сетях.
Оценка статьи:
(
votes, average:
out of 5)
Как сделать сортировку списка по алфавиту в Word Ссылка на основную публикацию
Статья расскажет, как сортировать данные в таблице «Word».
Пользователи редактора «Word», постоянно прибегающие к его помощи, хорошо знают, что здесь есть возможность создавать таблицы и работать с ними. Также многим известно, что данный текстовой редактор не на столько хорош для редактирования таблиц, как, например, «Excel», но вполне достаточен для реализации операций среднего уровня.
В принципе, работать с таблицами в «Word» обычному пользователю будет максимально удобно. Сегодня мы рассмотрим, как в таблице «Word» можно отсортировать данные по алфавиту и приведем пошаговую инструкцию.
Как в редакторе «Word» отсортировать данные в таблице по алфавиту?
- Вы уже приготовили свою таблицу, в которой хотите отсортировать информацию по алфавиту? Тогда выделите все содержимое таблицы (в левом верхнем углу нажмите на значок крестика в квадратике, как видно на скриншоте).
Выделите данные в таблице
- Зайдите на панели инструментов в раздел «Макет» (после выделения таблицы появится еще один раздел «Макет» правее раздела «Вид») и нажмите на «Сортировка». Вы можете вырезать информацию из самой первой строки (там, где вводятся наименования каждого столбца) и перенести ее в другое место, например, в блокнот. Это нужно для того, чтобы эта строка не была отсортирована.
Нажмите на кнопку «Сортировка»
- Откроется окно с настройками, где предлагается задать нужные вам параметры
Окно настроек
- Для сортировки данных по алфавиту проставьте значения в пунктах «Сначала по», «Затем по», «Затем по», как предложено на картинке. В каждом из них должно быть выставлено соответственно: «Столбцам 1», «Столбцам 2», «Столбцам 3».
Проставьте значения в левой колонке настроек: «Столбцам 1», «Столбцам 2», «Столбцам 3».
- Во второй колонке настроек опять же сделайте так, как указано в красной рамке
В средней колонке настроек проставьте параметры: «тексту» и «абзацам»
- И в третьей колонке поставьте все галки возле пункта «по возрастанию» (то есть от первой до последней буквы алфавита).
В третьей колонке настроек везде поставьте галку на «по возрастанию»
- Далее нажмите на «Ок» и обратите внимание на таблицу. Все данные (в первом столбце) были отсортированы по алфавиту.
Получаем результат
- Теперь верните обратно в первую строку вырезанную ранее информацию (скопируйте обратно из блокнота и перенесите в первую ячейку первого столбца).
Верните в первую строку данные
Как в редакторе «Word» отсортировать данные в таблице по алфавиту в отдельно взятом столбце?
Выше мы сортировали в алфавитном порядке данные в первом столбце таблицы, то есть, как оно и положено. Но, если вам необходимо отсортировать по алфавиту только отдельный столбец, оставив нетронутыми данные из других столбцов, тогда мы будем действовать немного по-другому.
Для этого нужно сделать следующее:
- Выделите столбец, в котором вы желаете отсортировать данные в алфавитном порядке
Скопируйте нужный столбец
- Как и в предыдущей инструкции, нажмите на «Сортировка»
Нажмите на «Сортировка»
- Теперь в уже знакомом окне настроек мы поступим следующим образом. В пунктах «Сначала по», «Затем по», «Затем по» выставите значение «Б» (в нашем примере получается именно так; в вашем примере возможно нужно будет выставить значение «Столбцам 2», смотря от версии программы, и что она предлагает).
Проставьте в левой колонке параметры «Б» или «Столбцам 2»
- Далее ставим галку возле пункта «без заголовка» (то есть сортируем данные без учета самой первой строки).
Поставьте галку на «без строки заголовка»
- Затем нажмите на нижнюю кнопку «Параметры» и поставьте галку на «Только столбцы» и нажмите на «ОК».
Поставьте галку на «только столбцы»
- Теперь в правой колонке настроек все должно быть так, как показано на скриншоте
В третьей колонке настроек поставьте галки на «по возрастанию»
- В итоге, нажмите на «ОК» и получите результаты
Получите результаты
Видео: Сортировка информации в таблице «Word»
Word может выполнить сортировку по алфавиту от А до Я (по возрастанию) и от Я до А (по убыванию).
Если в списке присутствуют элементы, которые начинаются с цифры, то в упорядоченном списке по возрастанию они будут следовать первыми.
Для сортировки элементов необходимо создать из них простой список или расположить каждый элемент с новой строки в отдельном абзаце. Теперь разберемся, как сортировать по алфавиту в ворде простые списки и данные в таблице.
Сортировка текстовых данных по алфавиту в Microsoft Word
03.03.2018
Текстовый редактор Word, входящий в состав пакета Microsoft Office, пользуется большой популярностью у пользователей и является наиболее функциональным решением в своем сегменте. Программу активно используют не только для простого набора текста, но и для выполнения иных, куда более сложных задач. Иногда можно столкнуться с необходимостью сортировки введенного текста в алфавитном порядке.
Сортировка по алфавиту в Ворде
Чаще всего сортировать текстовые данные по алфавиту может потребоваться в одном из двух случаев. Это могут быть элементы списка (зачастую именно маркированного, ведь в нумерованных изначально предусмотрен порядок) и содержимое созданной в программе таблицы. Конечно, отсортировать можно и обычный текст, но особого смысла в этом нет. О том, как представить текст в алфавитном порядке, и будет рассказано ниже.
Важно: Описанные в статье действия будут показаны на примере Microsoft Word 2020, но инструкция применима и к более ранним версиям этого текстового редактора.
Вариант 1: Сортировка в списках
Итак, предположим, список у вас уже имеется. Если нет – выделите текст, который необходимо преобразовать в список (мышкой или «CTRL+A»), и кликните по кнопке «Маркеры», расположенной во вкладке «Главная» в разделе «Абзац».
- Выделите имеющийся список. Как уже было сказано выше, сделать это можно посредством мышки или же с помощью клавиш «CTRL+A» (при условии, что другого текста в документе нет).
- На панели инструментов, все в той же вкладке «Главная», в группе «Абзац» кликните по кнопке «Сортировка» (изображение букв «А Я»).
- В диалоговом окне, которое появится на экране, в разделе «Сначала по» установите маркер напротив одного из параметров – «по возрастанию» либо «по убыванию». Первый означает от «А» до «Я», второй – обратный ему, от «Я» к «А».
- Для закрытия диалогового окна «Сортировка текста» и применения внесенных вами изменений нажмите кнопку «ОК».
- Список будет отсортирован по алфавиту в выбранном вами направлении.
Вот так просто можно упорядочить текстовое содержимое списка в алфавитном порядке. Описанные выше действия могут быть применены и к нумерованным спискам, а также к отдельным элементам многоуровневых списков.
Вариант 2: Сортировка в таблицах
Несмотря на то что в составе Microsoft Office есть отдельный софт для работы с таблицами – Excel – многие пользователи все равно предпочитают делать это в Ворде. Функциональных возможностей последнего вполне достаточно для создания несложных таблиц и базового их форматирования. Иногда может потребоваться упорядочить в алфавитном порядке данные, содержащиеся в такой таблице, о чем и расскажем ниже.
Итак, если нужно отсортировать всю таблицу, точнее, ее данные, проделайте следующее:
- Выделите таблицу, наведя указатель курсора на левый верхний угол, пока там не появится символ перемещения . Кликните по нему.
- На панели инструментов появится дополнительный раздел инструментов «Работа с таблицами», перейдите в его вкладку «Макет». Теперь в группе «Данные» найдите кнопку «Сортировка» и кликните по ней.
- В диалоговом окне задайте желаемые параметры упорядочивания. В том случае, если отсортировать по алфавиту текстовое содержимое таблицы требуется относительно первой ее колонки, установите значение «(столбцам 1)» в полях «Сначала по» и расположенных под ним полях с названиями «Затем по».
Важно: Вместо «столбцам №» в выпадающем меню полей «Сначала по» и «Затем по» могут отображаться названия первых (верхних) ячеек таблицы, то есть шапки. В нашем случае это №, ФИО, Должность.
Если же требуется упорядочить данные в колонках независимо друг от друга (каждый отдельно), тогда установите следующие значения:
- «(столбцам 1)» в выпадающем списке «Сортировать по»;
«(столбцам 2)» в списке «Затем по»;
- «(столбцам 3)» в следующем списке «Затем по».
- Задав желаемые значения в окне «Сортировка», кликните по кнопке «ОК» для его закрытия.
- Выделенное вами содержимое таблицы будет представлено в алфавитном порядке.
Важно: Если у таблицы есть шапка (скорее всего, это так) скопируйте ее перед тем, как начать сортировку. Вставьте ее в любой другой текстовый документ или в пустое место редактируемого файла. Это необходимо для того, чтобы шапка осталась нетронутой. Если же вам требуется сортировать по алфавиту и ее в том числе, тогда копировать и вставлять ничего не нужно.
В качестве наглядного примера выполним сортировку во втором столбце.
В таком случае значения параметров «Тип» и «По», выделенные на скриншоте, необходимо оставить в том же виде («тексту» для первого, «абзацам» для второго).
В крайней правой области диалогового окна можно выбрать подходящий тип сортировки – по возрастанию либо же по убыванию, от «А» до «Я» или наоборот.
Остается лишь вернуть на прежнее место ранее скопированную шапку. Чтобы сделать это, в группе инструментов «Буфер обмена» («Главная» вкладка), кликните по кнопке «Вставить». Можно также использовать горячие клавиши «CTRL+V».
Если ваша задача – упорядочить по алфавиту не всю таблицу целиком, а только одной ее колонки, тогда необходимо действовать по несколько иному алгоритму. Вышеописанная инструкция применима как для всей таблицы, так и только для первого ее столбца, а ниже мы рассмотрим алфавитную сортировку в любой другой вертикальной части таблицы.
- Выделите ту колонку таблицы, данные в которой требуется упорядочить.
- Перейдите на вкладку «Макет», которая располагается в основной вкладке «Работа с таблицами». В разделе «Данные» кликните по кнопке «Сортировка».
- Появится уже знакомое диалоговое окно под названием «Сортировка»:
- В выпадающем списке «Сначала по» задайте изначальный параметр сортировки, то есть слово/фразу, которая идет первой по алфавиту (например, фамилия Антонов).
- Укажите номер колонки, которая была выделена для сортировки.
- Аналогичное выполните и в выпадающих списках «Затем по».
- В разделе «Список», расположенном в нижней области окна «Сортировка», установите маркер около пункта «со строкой заголовка» или «без строки заголовка». Первый подразумевает то, что шапка таблицы тоже будет отсортирована, второй ее исключает.
- Теперь кликните по кнопке «Параметры».
- В диалоговом окне «Параметры сортировки» поставьте галочку около пункта «только столбцы».
- Нажатием на кнопку «ОК», закройте «Параметры сортировки». Перепроверьте тип сортировки (правая часть окна) – «по возрастанию» либо «по убыванию».
- Для закрытия диалогового окна и применения заданного вами типа алфавитной сортировки к выделенному столбцу таблицы нажмите «ОК».
- Текстовое содержимое выбранной вами колонки будет упорядочено по алфавиту.
Важно: Выбирайте тип сортировки, исходя из типа данных, содержащихся в ячейках выделенного столбца. Зачастую достаточно в каждом из пунктов окна «Сортировка» задать значение «Столбцам №», где № — это номер выделенной вами колонки.
На этом можно закончить, мы с вами рассмотрели два варианта сортировки по алфавиту в текстовом редакторе Microsoft Word. Первый применим к спискам, второй – к таблицам.
Enter
Переходим к следующему этапу решения вопроса о том, как в «Ворде» сортировать по алфавиту. Вводим строки списка. При этом на порядок следования не обращаем внимания. Заканчиваем каждый из пунктов вводом символа, отвечающего за «перевод каретки». Проще говоря, нажатием Enter. Переходим к следующему этапу решения вопроса о том, как в «Ворде» сортировать по алфавиту. Выделяем строки списка и раскрываем диалоговое окно. Благодаря ему можно настроить сортировку текста. Для вызова данного инструмента используем кнопку, на которой изображены буквы «А» и «Я», а также направленная вниз стрелка.
Данная функция находится в основном меню Word на вкладке «Главная». В графе «Сначала по» выставлено «абзацам». Оставляем без изменений. Корректировка соседнего списка «Тип» необходима, если используются числа либо даты. Немного правее находится пара полей, задающих направление сортировки. Выбираем подходящий вариант, нажав на него мышкой. Для решения вопроса о том, как в «Ворде» сортировать по алфавиту, следует учесть одно важное обстоятельство.
( 1 оценка, среднее 5 из 5 )
Содержание статьи
- 1 Как сделать таблицу
- 2 Операции с таблицами
- 3 Панели конструктор и макет
- 3.1 Конструктор
- 3.2 Макет
Если вы планируете создавать в Word документы без дополнительных элементов, а только текст — то данная функция вам может и не понадобиться, а вот для всех остальных случаев без таблиц в Ворде не обойтись никак, поэтому сегодня поговорим о создании таблиц в Ворд и работе с ними.
Как сделать таблицу
Инструменты работы с таблицами в Word 2013/2016 значительно усовершенствованы по сравнению с предыдущими версиями этой программы. Теперь создать и вставить таблицу в тексте можно
буквально двумя движениями мышки — с помощью кнопки «Таблицы» в ленте «Вставка».

Самый простой способ создать в документе красивую таблицу, со всеми необходимыми выделениями и интересным шрифтовым оформлением — вставить в текст готовый
шаблон таблицы из коллекции Word. Откройте ленту «Вставка» и щёлкните по стрелочке под кнопкой «Таблица», а затем
выберите меню «Экспресс-таблица».

Единственно, что в экспресс-таблицах по умолчанию есть стандартная таблица с заголовками и календарь, но очень много, согласен, но, если вы готовы уделить созданию и редактированию таблицы чуть больше времени и получить вместо готовой стандартной плашки что-то индивидуальное, попробуйте создать таблицу с помощью Конструктора.
Конструктор таблиц в MS Word — это редактор таблиц, позволяющий создать любой сложности, наполнения, размера и цвета таблицу.

Вновь щёлкнем по стрелочке под кнопкой «Таблица» И сразу же видим поле из одинаковых клеточек — оно-то и послужит нам полигоном для создания таблицы: проведите по нему курсором мышки и выделите нужное вам количество столбцов и строк. Щелчок — и таблица уже вставлена в текст!
Если такой выход вас почему-то не устраивает, таблицу можно нарисовать прямо в тексте с такой же лёгкостью, как на бумаге (и даже легче — вам не понадобится линейка) — с помощью кнопки «Нарисовать таблицу»
Сначала из-под вашего карандаша появится контур будущей таблицы — прямоугольник, который вы позднее разобьёте прямыми линиями на нужное число строк и стол.
Операции с таблицами
Итак, давайте создадим простенькую таблицу в режиме Конструктора, просто указав нужное нам число строчек и столбцов.

Обратите внимание на квадратики в левом верхнем и правом нижнем углах таблицы: они служат для выделения и изменения размеров нашей плашки. Щелчок по «плюсику» в Word 2013/2016 не только выделяет табличку, но и выводит в её верхней части маленькую панель инструментов — точно так же, как это происходило с выделенным нами текстом.
Кнопок здесь немного, но все они крайне полезные:
- цветовое выделение
- смена шрифта
- и другие операции с текстом, а также команды вставки новых строчек и столбцов и удаления таблицы. К примеру, добавить новые строки или столбцы в таблицу можно с помощью кнопки «Вставка».
Как переместить таблицу? Потянув за «плюсик» в левом верхнем углу таблицы, вы можете перетянуть её в любой участок текста.
Как выделить таблицу? Щёлкнув по квадратику в правом нижнем углу, вы сможете выделить всю таблицу.
- Для выделения столбца щёлкните по его верхней границе, для выделения строчки — по её левой границе.
Как очистить таблицу?
- Очистить выделенную строчку, столбец и ячейки таблицы можно с помощью кнопки Del, а вот для её физического удаления проще воспользоваться Контекстным меню.
Как вставить строки и столбцы? Как объединить и разделить таблицу?
- С его же помощью можно и вставлять в готовую страницу новые строки и столбцы, разделять и объединять ячейки и т. д.
- Заполнив последнюю строчку, вы легко можете добавить новую с помощью клавиши Tab.

Все эти приёмы интуитивно понятны и у вас с легкостью получится.
Практически все необходимые операции с таблицами, в том
числе удаление и добавление столбцов и строк, вы можете
выполнить и с помощью Контекстного меню. Здесь вы можете добавлять строки и столбцы, изменять размеры ячеек и т. д
Что дальше? Нам нужно заполнить таблицу текстом и оформить её, поскольку в «сыром» виде таблица для документа явно не подойдёт.
Когда мы создавали табличку в режиме Конструктора, Word сделал все ячейки одинаковыми, с фиксированным
размером. В итоге программа вынуждена переносить длинные слова таким образом, чтобы только уместить их в размеры ячейки.
Чтобы улучшить вид таблицы, нам нужно выделить её, щёлкнув по плюсику в левой верхней части, вызвать правой кнопкой мышки Контекстное меню и включить «Автоподбор по содержимому», либо воспользоваться кнопкой «Автоподбор» в поле «Конструктор».

Теперь табличка станет «резиновой», и Word будет
пытаться подогнать ширину столбцов под заголовок или содержимое ячеек.
Кстати, над кнопкой «Автоподбор» вы можете менять размеры таблицы в Word.
Панели конструктор и макет
Мы с вами научились добавлять и удалять столбцы, строчки, изменять размеры нашей таблицы, но это совсем не все инструменты, которыми обладает Word.
Конструктор
Например, где сортировка данных в таблице, хотя бы просто
по алфавиту? Где инструменты для вставки формул или вертикального текста? Как быть, если нам нужно разбить ячейку на две или, наоборот, объединить пару строчек?
Еще в Ворд 2003 всего этого не было, но начиная с Word 2013/2016 предлагается нам куча совершенно новых
инструментов для работы с таблицами! Обратите внимание —
как только вы щёлкните мышкой по созданной вами заготовке,
в «шапке» Word появились сразу две новые закладки — и целых две ленты, специально «заточенные» под таблично-улучшательскую деятельность. Здесь-то мы и найдём все нужные нам операции, а заодно и великое множество других!
Первая из них, Конструктор, позволит вам изменить внешний вид таблицы — видимость рамок и внутренних границ, цвет фона и т. д. Ведь, создавая таблицу, мы создали лишь «скелет», который нужно будет ещё стильно оформить. В этом вам поможет обширная библиотека табличных шаблонов (их в Word около 100).

Если ни один из готовых шаблонов вам не нравится, не беда — его всегда можно отредактировать. Например, Прозрачные границы таблицы сделать видимыми с помощью кнопки «Границы», а цвет заливки ячеек поменять в меню «Заливка».


Созданный вами шаблон можно легко добавить в коллекцию стандартных стилей Word.
Но и это ещё не все, ибо нам предстоит знакомство ещё
с одной новой лентой — «Макет».
Макет
Здесь вы найдёте все необходимое для редактирования самой таблицы, а также операций над текстом. Кнопки добавления и удаления строк и столбцов, выравнивания текста в ячейках, автоподбора (подтягивания границ таблицы, насколько позволяет содержимое), кнопка быстрого преобразования таблицы в текст.
Обратите внимание на панель «Данные» — она явно приехала из арсенала Excel.

Здесь собраны довольно серьёзные инструменты, которые ранее можно было встретить лишь в Excel: преобразование цифр в текст и вставка математических формул. Да-да, вы не ошиблись: теперь ячейки таблиц в Word можно связывать друг с другом с помощью формул, как в Excel — это можно использовать для простых операций типа автоматического подсчёта суммы значений в нескольких ячейках.
Тут есть одна хитрость: по умолчанию Word предлагает нам лишь одну функцию — сложение значений в столбце или строчке. Но можно внести в строку Формула и собственные значения —например, отображать в данной ячейке сумму, разность или результат перемножения значений не в соседних, а в произвольных ячейках. Нужно только указать их «адреса» (напоминаю, столбцы обозначаются буквами латинского алфавита, слева направо, а строки — цифрами) и нужную операцию (+, –, * или /). Ну и не забыть поставить перед формулой знак =.
Можно использовать и сложные функции, но с ними мы познакомимся только в рубрике, посвящённой Excel.
Но вернёмся к кнопке Данные. Воспользовавшись кнопкой «Сортировка», вы сможете расположить строки таблицы в нужном вам порядке. Только не забудьте предварительно выделить таблицу, воспользовавшись правой кнопкой мыши. Выделить таблицу можно точно так же, как и текст.

В появившемся меню вы можете произвести сортировку в таблице по алфавиту.
Понятно, что несмотря на все эти ухищрения и трюки, серьёзных таблиц вы в текстовом редакторе Word не создадите. Да и ни к чему это: во-первых, для подобной работы у нас всегда под рукой Excel, а во-вторых, в документ Word всегда можно вставить уже существующую «экселевскую» таблицу.
Как перенести таблицу в Word? Самый простой способ — перенести её через Буфер обмена. Но можно поступить изящнее: с помощью кнопки Таблица Excel в меню «Таблица». Благодаря этому таблица в документе будет самостоятельно обновляться, как только вы внесёте изменения в оригинальный файл Excel.
Кстати, помимо формул, слов, цифр в таблицы вы можете также спокойно добавлять и рисунки, либо другие графические файлы.
В документах Microsoft Word можно часто встретить различные списки, например, перечень товаров, литературы, учащихся и прочее. Они могут быть написаны или просто с новой строки на листе, или добавлены в таблицу. Заполняя их, новые данные просто печатаются в конце. Но что делать, если необходимо расставить данные по алфавиту, чтобы можно было легче найти нужную информацию?
Расставлять все пункты в алфавитном порядке вручную не придется, для этого можно использовать встроенную функцию текстового редактора. Вот в данной статье мы и затронем данную тему и разберемся, как в Ворде расставить по алфавиту список.
Для примера возьмем вот такой список людей.
Выделите те строки, с которыми нужно работать. Затем на вкладке «Главная» в группе «Абзац» нажмите на кнопку «Сортировка» – на ней нарисованы буквы «А-Я» и стрелка, указывающая вниз.
Появится окно, как на нижнем скриншоте. В нем укажите, как нужно отсортировать, по возрастанию, или убыванию, и нажмите «ОК» .
Нужный список будет расставлен в алфавитном порядке.
Если у Вас в одной строке есть различные слова или цифры и отсортировать хотите не по первому значению, а любому другому, тогда делаем так. В примере, в строке кроме имени и фамилии человека, указан еще и его рост. Давайте его и используем.
Выделите список и нажмите на кнопку с буквами А/Я.
В открывшемся окне в поле «Тип» выберите «Число» , дальше укажите, в каком порядке сортировать, и нажмите «ОК» .
После этого, список будет изменен, и числа расставлены в порядке возрастания.
Для того чтобы в Ворде выполнить сортировку списка, вставленного в таблицу, нужно сделать все точно так, как было описано. Сначала выделите нужные строки таблицы, потом нажмите на упомянутую кнопку.
Дальше нужно указать столбец, и по какому типу данных сортировать (это пригодится, если в одном столбце есть и текст и числа, или даты). Потом выберите по возрастанию или убыванию и нажмите «ОК» .
Вот так выглядят отсортированные данные в таблице.
Если у Вас не первый столбец, тогда в окне «Сортировка» выберите нужный, затем тип данных, по которому нужно сортировать. Дальше выбираем по возрастанию или убыванию и жмем «ОК» .
В примере я сделала второй столбец с числами по возрастанию.
На этом буду заканчивать, ведь теперь Вы знаете, как сортировать список по алфавиту в Ворде. Причем он может быть или обычный, или представленный в виде таблицы.
Смотрите видео по теме:
Как в ворде сделать таблицу по алфавиту
О том, что в текстовом процессоре Microsoft Word можно создавать таблицы, знают практически все более-менее активные пользователи этой программы. Да, здесь все не так профессионально реализовано, как в Excel, но для повседневных нужд возможностей текстового редактора более, чем достаточно. Нами уже довольно много написано об особенностях работы с таблицами в Ворде, и в этой статье мы рассмотрим еще одну тему.
Как отсортировать таблицу по алфавиту? Вероятнее всего, это не самый востребованный вопрос среди пользователей детища Майкрософт, но ответ на него уж точно знают далеко не все. В этой статье мы расскажем, как сортировать содержимое таблицы по алфавиту, а также о том, как выполнить сортировку в отдельном ее столбце.
Сортировка данных таблицы в алфавитном порядке
1. Выделите таблицу со всем ее содержимым: для этого установите указатель курсора в ее левом верхнем углу, дождитесь появления знака перемещения таблицы ( — небольшой крестик, расположенный в квадрате) и кликните по нему.
2. Перейдите во вкладку «Макет» (раздел «Работа с таблицами») и нажмите на кнопку «Сортировка», расположенную в группе «Данные».
Примечание: Прежде, чем приступить к сортировке данных в таблице, рекомендуем вырезать или скопировать в другое место информацию, которая содержится в шапке (первой строке). Это не только упростит сортировку, но и позволит сохранить шапку таблицы на ее месте. Если положение первой строки таблицы для вас не принципиально, и она тоже должна быть отсортирована по алфавиту, выделяйте и ее. Также вы можете просто выделить таблицу без шапки.
3. Выберите в открывшемся окне необходимые параметры сортировки данных.
Если вам нужно, чтобы сортировка данных происходила относительно первого столбца, в разделах «Сортировать по», «Затем по», «Затем по» установите «Столбцам 1».
Если же каждый столбец таблицы должен быть отсортирован в алфавитном порядке, независимо от остальных столбцов, нужно сделать так:
- «Сортировать по» — «Столбцам 1»;
- «Затем по» — «Столбцам 2»;
- «Затем по» — «Столбцам 3».
Примечание: В нашем примере мы сортируем по алфавиту только первый столбец.
В случае с текстовыми данными, как в нашем примере, параметры «Тип» и «По» для каждой строки следует оставить без изменений («тексту» и «абзацам», соответственно). Собственно, числовые данные по алфавиту сортировать попросту невозможно.
Последний столбец в окне «Сортировка» отвечает, собственно, за тип сортировки:
- «по возрастанию» — в алфавитном порядке (от «А» до «Я»);
- «по убыванию» — в обратном алфавитном порядке (от «Я» к «А»).
4. Задав необходимые значения, нажмите «ОК», чтобы закрыть окно и увидеть изменения.
5. Данные в таблице будут отсортированы по алфавиту.
Не забудьте вернуть на свое место шапку. Кликните в первой ячейке таблицы и нажмите «CTRL+V» или кнопку «Вставить» в группе «Буфер обмена» (вкладка «Главная»).
Сортировка отдельного столбца таблицы в алфавитном порядке
Иногда возникает необходимость отсортировать в алфавитном порядке данные только из одного столбца таблицы. Причем, сделать это нужно так, чтобы информация из всех остальных столбцов осталась на своем месте. Если дело касается исключительно первого столбца, можно воспользоваться вышеописанным методом, сделав это точно так же, как мы в своем примере. Если же это не первый столбец, выполните следующие действия:
1. Выделите столбец таблицы, который необходимо отсортировать по алфавиту.
2. Во вкладке «Макет» в группе инструментов «Данные» нажмите кнопку «Сортировка».
3. В открывшемся окне в разделе «Сначала по» выберите начальный параметр сортировки:
- данные конкретной ячейки (в нашем примере это буква «Б»);
- укажите порядковый номер выделенного столбца;
- повторите аналогичное действие для разделов «Затем по».
Примечание: То, какой тип сортировки выбрать (параметры «Сортировать по» и «Затем по») зависит от данных в ячейках столбца. В нашем примере, когда в ячейках второго столбца указаны только буквы для алфавитной сортировки достаточно просто во всех разделах указать «Столбцам 2». При этом, выполнять манипуляции, описанные ниже, необходимости нет.
4. В нижней части окна установите переключатель параметра «Список» в необходимое положение:
- «Строка заголовка»;
- «Без строки заголовка».
Примечание: Первый параметр «притягивает» к сортировке заголовок, второй — позволяет выполнить сортировку столбца без учета заголовка.
5. Нажмите расположенную внизу кнопку «Параметры».
6. В разделе «Параметры сортировки» установите галочку напротив пункта «Только столбцы».
7. Закрыв окно «Параметры сортировки» (кнопка «ОК»), убедитесь в том, что напротив всех пунктов тип сортировки установлен маркер «по возрастанию» (алфавитный порядок) или «по убыванию» (обратный алфавитный порядок).
8. Закройте окно, нажав «ОК».
Выбранный вами столбец будет отсортирован в алфавитном порядке.
На этом все, теперь вы знаете, как отсортировать таблицу Ворд по алфавиту.
Отблагодарите автора, поделитесь статьей в социальных сетях.
Одноуровневый маркированный или нумерованный список можно отсортировать в алфавитном порядке: по возрастанию (от А до Я) или по убыванию (от Я до А).
Выделите список, который нужно отсортировать.
Перейдите на вкладку главная > Сортировка.
Установка сортировки по абзацам и тексту.
Выберите по возрастанию (от а до я) или по убыванию (от я до а).
Нажмите кнопку ОК.
Выделите список, который нужно отсортировать.
На вкладке Главная нажмите кнопку Сортировка.
В диалоговом окне Сортировка текста выполните указанные ниже действия.
В разделе Сортировать по выберите Абзацы.
Рядом с полем Тип выберите элемент Текст.
Выберите вариант По возрастанию или По убыванию.
Нажмите кнопку ОК.
С помощью WordOnline можно создавать нумерованные и маркированные списки, но сортировать списки в алфавитном порядке нельзя. Вы можете отсортировать списки в алфавитном порядке в классической версии Word.
Если у вас есть Word, нажмите кнопку Открыть в Word.
Затем следуйте инструкциям на вкладке Windows.
Сведения о параметрах сортировки можно найти в диалоговом окне «Сортировка».
Примечание: Эта страница переведена автоматически, поэтому ее текст может содержать неточности и грамматические ошибки. Для нас важно, чтобы эта статья была вам полезна. Была ли информация полезной? Для удобства также приводим ссылку на оригинал (на английском языке).
Word может выполнить сортировку по алфавиту от А до Я (по возрастанию) и от Я до А (по убыванию).
Если в списке присутствуют элементы, которые начинаются с цифры, то в упорядоченном списке по возрастанию они будут следовать первыми.
Для сортировки элементов необходимо создать из них простой список или расположить каждый элемент с новой строки в отдельном абзаце. Теперь разберемся, как сортировать по алфавиту в ворде простые списки и данные в таблице.
Сортировка списка по алфавиту
Для расположения элементов списка по алфавиту (от А до Я) выполните следующие действия:
Если необходимо выполнить сортировку в обратном порядке, то поставьте переключатель в положение По убыванию (смотри рисунок выше)
Сортировка списка в таблице
Процесс сортировке данных в таблице аналогичен, но есть некоторые особенности. Для более полного понимания процесса выполним сортировку на примере следующей таблицы.
Отсортируем данные: фамилии – в алфавитном порядке.
Получим следующий результат
Сортировка списка в таблице по нескольким полям
Теперь отсортируем данные в таблице следующим образом: Фамилии по алфавиту, должность по алфавиту и год рождения по убыванию (молодые сотрудники вверху списка)
Получим следующий результат
Как видно, записи отсортированы по алфавиту сначала по должности. Затем по фамилиям в пределах должности. Третий ключ в данном примере не показал своего действия из-за небольшого количества записей и отсутствия одинаковых фамилий.
Дополнительная информация:
Дорогой читатель! Вы посмотрели статью до конца. Получили вы ответ на свой вопрос? Напишите в комментариях пару слов. Если ответа не нашли, укажите что искали.
Как сделать список по алфавиту в Word
- Как сделать список по алфавиту в Word
- Как отсортировать список по алфавиту
- Как составить список источников и литературы к научной работе по алфавиту
- Текстовый редактор Microsoft Office Word
- как сделать по алфавиту в ворде
- Как сделать оглавление в документе
- Как оформить заголовок в WORD с использованием WordArt
- Как сделать автоматическое оглавление в Ворде
Как сделать текст в алфавитном порядке в word?
Программа для работы с текстовыми документами MS Word позволяет быстро и удобно создавать нумерованные и маркированные списки. Для этого достаточно нажать всего одну из двух кнопок, расположенных на панели управления. Однако, в некоторых случаях возникает необходимость отсортировать список в Ворде по алфавиту. Именно о том, как это сделать, и пойдет речь в этой небольшой статье.
Урок: Как сделать содержание в Word
1. Выделите нумерованный или маркированный список, который необходимо отсортировать в алфавитном порядке.
2. В группе “Абзац”, которая расположена во вкладке “Главная”, найдите и нажмите кнопку “Сортировка”.
3. Перед вами появится диалоговое окно “Сортировка текста”, где в разделе “Сначала по” необходимо выбрать подходящий пункт: “по возрастанию” или “по убыванию”.
4. После того, как вы нажмете “ОК”, выделенный вами список будет отсортирован в алфавитном порядке, если вы выбрали параметр сортировки “по возрастанию”, либо же в обратном направление алфавита, если вы выбрали “по убыванию”.
Собственно, это и есть все, что требуется для того, чтобы упорядочить список по алфавиту в MS Word. К слову, точно таким же образом можно отсортировать и любой другой текст, даже если он не является списком. Теперь вы знаете больше, желаем вам успехов в дальнейшем освоение этой многофункциональной программы.
Мы рады, что смогли помочь Вам в решении проблемы.
Задайте свой вопрос в комментариях, подробно расписав суть проблемы. Наши специалисты постараются ответить максимально быстро.
Помогла ли вам эта статья?
В документах Microsoft Word можно часто встретить различные списки, например, перечень товаров, литературы, учащихся и прочее. Они могут быть написаны или просто с новой строки на листе, или добавлены в таблицу. Заполняя их, новые данные просто печатаются в конце. Но что делать, если необходимо расставить данные по алфавиту, чтобы можно было легче найти нужную информацию?
Расставлять все пункты в алфавитном порядке вручную не придется, для этого можно использовать встроенную функцию текстового редактора. Вот в данной статье мы и затронем данную тему и разберемся, как в Ворде расставить по алфавиту список.
Для примера возьмем вот такой список людей.
Выделите те строки, с которыми нужно работать. Затем на вкладке «Главная» в группе «Абзац» нажмите на кнопку «Сортировка» – на ней нарисованы буквы «А-Я» и стрелка, указывающая вниз.
Появится окно, как на нижнем скриншоте. В нем укажите, как нужно отсортировать, по возрастанию, или убыванию, и нажмите «ОК».
Нужный список будет расставлен в алфавитном порядке.
Если у Вас в одной строке есть различные слова или цифры и отсортировать хотите не по первому значению, а любому другому, тогда делаем так. В примере, в строке кроме имени и фамилии человека, указан еще и его рост. Давайте его и используем.
Выделите список и нажмите на кнопку с буквами А/Я.
В открывшемся окне в поле «Тип» выберите «Число», дальше укажите, в каком порядке сортировать, и нажмите «ОК».
После этого, список будет изменен, и числа расставлены в порядке возрастания.
Для того чтобы в Ворде выполнить сортировку списка, вставленного в таблицу, нужно сделать все точно так, как было описано. Сначала выделите нужные строки таблицы, потом нажмите на упомянутую кнопку.
Дальше нужно указать столбец, и по какому типу данных сортировать (это пригодится, если в одном столбце есть и текст и числа, или даты). Потом выберите по возрастанию или убыванию и нажмите «ОК».
Вот так выглядят отсортированные данные в таблице.
Если у Вас не первый столбец, тогда в окне «Сортировка» выберите нужный, затем тип данных, по которому нужно сортировать. Дальше выбираем по возрастанию или убыванию и жмем «ОК».
В примере я сделала второй столбец с числами по возрастанию.
На этом буду заканчивать, ведь теперь Вы знаете, как сортировать список по алфавиту в Ворде. Причем он может быть или обычный, или представленный в виде таблицы.
Поделитесь статьёй с друзьями:
Спасибо . На работе уверяли что такого нет.
Метод 1 В программе Word 2007/2010/2013
Откройте файл, с которым будете работать. Можно просто скопировать и вставить список слов, с которыми вы будете работать. Чтобы расположить их в алфавитном порядке, нужно ввести все слова в форме списка – каждое с новой строки.
Выберите текст, который необходимо упорядочить. Если список – единственная часть документа, тогда ничего выделять не нужно. Если вы хотите расположить в алфавитном порядке список, который является частью большего документа, выделите ту часть, которую нужно отсортировать.
Перейдите во вкладку Главная.
В колонке Абзац нажмите кнопку Сортировка (А,Я и стрелочка). Откроется окно сортировки текста.
Выберите порядок в поле Сначала по.
По умолчанию установлена сортировка по абзацам. Выберите опцию По возрастанию или По убыванию, чтобы установить порядок.
- Если вы хотите сортировать каждое второе слово, например, в формате ПЕРВЫЙ, ПОСЛЕДНИЙ, нажмите кнопку Параметры… В поле Разделитель полей выберите Другой. Введите пустой пробел. Нажмите ОК. В главном меню выберите сортировку по Словам 2. Нажмите ОК для сортировки списка.
Метод 2 В Word 2003 и предыдущих версиях
Откройте файл, текст в котором вы хотите отсортировать. Можно просто скопировать и вставить список слов для сортировки в документ. Для сортировки слов по алфавиту нужно ввести все слова в форме списка, каждое слово с новой строки.
Выберите текст, который необходимо упорядочить. Если список – единственная часть документа, тогда ничего выделять не нужно. Если вы хотите расположить в алфавитном порядке список, который является частью большего документа, выделите его.
Перейдите во вкладку Таблица. Выберите Сортировка. Откроется окно сортировки текста.
По умолчанию сортировка проводится по абзацу. Выберите сортировку По возрастанию или По убыванию.
- Если вы хотите сортировать по второму слову (например, по имени и фамилии, сначала имя, потом фамилия), откройте Параметры в окне Сортировка. В разделителе полей выберите Другой. Поставьте здесь пробел. Нажмите OK. Выберите Словам 2 в главном окне меню. Нажмите OK для сортировки.
Советы
- Можно использовать MS Word для сортировки любых текстов из других программ. Просто скопируйте и вставьте нужный текст.
- Возможно, вам придется нажать кнопку со стрелочкой вниз, чтобы развернуть полное меню опций.
Информация о статье
Категории: Microsoft Word
На других языках:
English: Alphabetize in Microsoft Word, Español: ordenar alfabéticamente en Microsoft Word, 中文: 在Microsoft Word中按字母顺序排列, Français: classer par ordre alphabétique dans Word, Italiano: Ordinare Alfabeticamente con Microsoft Word, Deutsch: In Microsoft Word alphabetisch ordnen, Português: Organizar uma Lista em Ordem Alfabética Utilizando o Microsoft Word, Nederlands: Sorteren op alfabetische volgorde in Word, Bahasa Indonesia: Menyusun Berdasarkan Abjad di Microsoft Word, ไทย: เรียงข้อมูลตามตัวอักษรใน Microsoft Word, Tiếng Việt: Sắp xếp theo thứ tự bảng chữ cái trong Microsoft Word, العربية: ترتيب الكلمات أبجديا في برنامج الكتابة مايكروسوفت وورد
- Печать
- Править
- Написать благодарственное письмо авторам
Как в ворде сделать таблицу по алфавиту
О том, что в текстовом процессоре Microsoft Word можно создавать таблицы, знают практически все более-менее активные пользователи этой программы. Да, здесь все не так профессионально реализовано, как в Excel, но для повседневных нужд возможностей текстового редактора более, чем достаточно. Нами уже довольно много написано об особенностях работы с таблицами в Ворде, и в этой статье мы рассмотрим еще одну тему.
Как отсортировать таблицу по алфавиту? Вероятнее всего, это не самый востребованный вопрос среди пользователей детища Майкрософт, но ответ на него уж точно знают далеко не все. В этой статье мы расскажем, как сортировать содержимое таблицы по алфавиту, а также о том, как выполнить сортировку в отдельном ее столбце.
Сортировка данных таблицы в алфавитном порядке
1. Выделите таблицу со всем ее содержимым: для этого установите указатель курсора в ее левом верхнем углу, дождитесь появления знака перемещения таблицы ( — небольшой крестик, расположенный в квадрате) и кликните по нему.
2. Перейдите во вкладку «Макет» (раздел «Работа с таблицами») и нажмите на кнопку «Сортировка», расположенную в группе «Данные».
Примечание: Прежде, чем приступить к сортировке данных в таблице, рекомендуем вырезать или скопировать в другое место информацию, которая содержится в шапке (первой строке). Это не только упростит сортировку, но и позволит сохранить шапку таблицы на ее месте. Если положение первой строки таблицы для вас не принципиально, и она тоже должна быть отсортирована по алфавиту, выделяйте и ее. Также вы можете просто выделить таблицу без шапки.
3. Выберите в открывшемся окне необходимые параметры сортировки данных.
Если вам нужно, чтобы сортировка данных происходила относительно первого столбца, в разделах «Сортировать по», «Затем по», «Затем по» установите «Столбцам 1».
Если же каждый столбец таблицы должен быть отсортирован в алфавитном порядке, независимо от остальных столбцов, нужно сделать так:
- «Сортировать по» — «Столбцам 1»;
- «Затем по» — «Столбцам 2»;
- «Затем по» — «Столбцам 3».
Примечание: В нашем примере мы сортируем по алфавиту только первый столбец.
В случае с текстовыми данными, как в нашем примере, параметры «Тип» и «По» для каждой строки следует оставить без изменений («тексту» и «абзацам», соответственно). Собственно, числовые данные по алфавиту сортировать попросту невозможно.
Последний столбец в окне «Сортировка» отвечает, собственно, за тип сортировки:
- «по возрастанию» — в алфавитном порядке (от «А» до «Я»);
- «по убыванию» — в обратном алфавитном порядке (от «Я» к «А»).
4. Задав необходимые значения, нажмите «ОК», чтобы закрыть окно и увидеть изменения.
5. Данные в таблице будут отсортированы по алфавиту.
Не забудьте вернуть на свое место шапку. Кликните в первой ячейке таблицы и нажмите «CTRL+V» или кнопку «Вставить» в группе «Буфер обмена» (вкладка «Главная»).
Сортировка отдельного столбца таблицы в алфавитном порядке
Иногда возникает необходимость отсортировать в алфавитном порядке данные только из одного столбца таблицы. Причем, сделать это нужно так, чтобы информация из всех остальных столбцов осталась на своем месте. Если дело касается исключительно первого столбца, можно воспользоваться вышеописанным методом, сделав это точно так же, как мы в своем примере. Если же это не первый столбец, выполните следующие действия:
1. Выделите столбец таблицы, который необходимо отсортировать по алфавиту.
2. Во вкладке «Макет» в группе инструментов «Данные» нажмите кнопку «Сортировка».
3. В открывшемся окне в разделе «Сначала по» выберите начальный параметр сортировки:
- данные конкретной ячейки (в нашем примере это буква «Б»);
- укажите порядковый номер выделенного столбца;
- повторите аналогичное действие для разделов «Затем по».
Примечание: То, какой тип сортировки выбрать (параметры «Сортировать по» и «Затем по») зависит от данных в ячейках столбца. В нашем примере, когда в ячейках второго столбца указаны только буквы для алфавитной сортировки достаточно просто во всех разделах указать «Столбцам 2». При этом, выполнять манипуляции, описанные ниже, необходимости нет.
4. В нижней части окна установите переключатель параметра «Список» в необходимое положение:
- «Строка заголовка»;
- «Без строки заголовка».
Примечание: Первый параметр «притягивает» к сортировке заголовок, второй — позволяет выполнить сортировку столбца без учета заголовка.
5. Нажмите расположенную внизу кнопку «Параметры».
6. В разделе «Параметры сортировки» установите галочку напротив пункта «Только столбцы».
7. Закрыв окно «Параметры сортировки» (кнопка «ОК»), убедитесь в том, что напротив всех пунктов тип сортировки установлен маркер «по возрастанию» (алфавитный порядок) или «по убыванию» (обратный алфавитный порядок).
8. Закройте окно, нажав «ОК».
Выбранный вами столбец будет отсортирован в алфавитном порядке.
На этом все, теперь вы знаете, как отсортировать таблицу Ворд по алфавиту.
Отблагодарите автора, поделитесь статьей в социальных сетях.
Одноуровневый маркированный или нумерованный список можно отсортировать в алфавитном порядке: по возрастанию (от А до Я) или по убыванию (от Я до А).
Выделите список, который нужно отсортировать.
Перейдите на вкладку главная > Сортировка.
Установка сортировки по абзацам и тексту.
Выберите по возрастанию (от а до я) или по убыванию (от я до а).
Нажмите кнопку ОК.
Выделите список, который нужно отсортировать.
На вкладке Главная нажмите кнопку Сортировка.
В диалоговом окне Сортировка текста выполните указанные ниже действия.
В разделе Сортировать по выберите Абзацы.
Рядом с полем Тип выберите элемент Текст.
Выберите вариант По возрастанию или По убыванию.
Нажмите кнопку ОК.
С помощью WordOnline можно создавать нумерованные и маркированные списки, но сортировать списки в алфавитном порядке нельзя. Вы можете отсортировать списки в алфавитном порядке в классической версии Word.
Если у вас есть Word, нажмите кнопку Открыть в Word.
Затем следуйте инструкциям на вкладке Windows.
Сведения о параметрах сортировки можно найти в диалоговом окне «Сортировка».
Примечание: Эта страница переведена автоматически, поэтому ее текст может содержать неточности и грамматические ошибки. Для нас важно, чтобы эта статья была вам полезна. Была ли информация полезной? Для удобства также приводим ссылку на оригинал (на английском языке).
Word может выполнить сортировку по алфавиту от А до Я (по возрастанию) и от Я до А (по убыванию).
Если в списке присутствуют элементы, которые начинаются с цифры, то в упорядоченном списке по возрастанию они будут следовать первыми.
Для сортировки элементов необходимо создать из них простой список или расположить каждый элемент с новой строки в отдельном абзаце. Теперь разберемся, как сортировать по алфавиту в ворде простые списки и данные в таблице.
Сортировка списка по алфавиту
Для расположения элементов списка по алфавиту (от А до Я) выполните следующие действия:
Если необходимо выполнить сортировку в обратном порядке, то поставьте переключатель в положение По убыванию (смотри рисунок выше)
Сортировка списка в таблице
Процесс сортировке данных в таблице аналогичен, но есть некоторые особенности. Для более полного понимания процесса выполним сортировку на примере следующей таблицы.
Отсортируем данные: фамилии – в алфавитном порядке.
Получим следующий результат
Сортировка списка в таблице по нескольким полям
Теперь отсортируем данные в таблице следующим образом: Фамилии по алфавиту, должность по алфавиту и год рождения по убыванию (молодые сотрудники вверху списка)
Получим следующий результат
Как видно, записи отсортированы по алфавиту сначала по должности. Затем по фамилиям в пределах должности. Третий ключ в данном примере не показал своего действия из-за небольшого количества записей и отсутствия одинаковых фамилий.
Дополнительная информация:
Дорогой читатель! Вы посмотрели статью до конца. Получили вы ответ на свой вопрос? Напишите в комментариях пару слов. Если ответа не нашли, укажите что искали.
Сортировка таблиц — очень важная задача, которая может значительно помочь нам повысить нашу продуктивность на работе. Если мы обычно работаем с таблицами с большим объемом данных, очень полезно, чтобы в любой момент мы могли расположить их в желаемом порядке, чтобы можно было найти любое имя. Поэтому сегодня мы увидим, как упорядочивать таблицы в Word.
Word позволяет нам использовать таблицы в наших документах, что может быть чрезвычайно полезным, поскольку в них можно организовывать и представлять различные типы контента, поэтому они чрезвычайно полезны как для небольших задач, так и для гораздо более сложных документов. Точно так же, как это происходит в другом приложении Microsoft, таком как Excel, таблицы состоят из одной или нескольких строк и столбцов, которые помогут нам структурировать данные, с которыми мы собираемся работать. Также можно отсортировать данные, введенные в столбцы, в порядке возрастания (AZ, 1–9) или убывания (ZA, 9–1).
С помощью Word мы можем отсортировать таблицу полностью или только частично, выбрав все, что мы хотим упорядочить. Далее мы увидим, как мы можем создавать и упорядочивать его в алфавитном или числовом порядке, а также упорядочивать контент с несколькими ячейками.
Создать и спроектировать стол
Прежде чем иметь возможность заказать стол, первое, что мы должны научиться, — это уметь их создавать. Для этого мы открываем наш новый документ и щелкаем в том месте, куда мы хотим его вставить. Позже мы щелкаем вкладку «Вставка», а затем нажимаем кнопку «Таблица». При нажатии он покажет нам раскрывающееся меню, где мы увидим серию белых квадратов, которые мы будем использовать для определения количества строк и столбцов, которые мы хотим иметь в таблице.
После того, как таблица вставлена, мы можем редактировать ее дизайн сверху в разделе «Стили таблиц». В этом разделе мы можем выбрать различные типы дизайна для нашего стола. Таким образом, мы можем определить его границы, удалить боковые границы, раскрасить чередующиеся строки, использовать таблицу со светлой сеткой и т. Д. Позже, если мы щелкнем правой кнопкой, в нашем распоряжении будет контекстное меню, из которого мы можем вставлять строки или столбцы, удалите некоторые из существующих, определите стиль границ, а также другие параметры, которые помогут создать нашу таблицу по своему вкусу.
Сортировать таблицы по алфавиту
При классификации таблиц по алфавиту с помощью Microsoft Word, это можно сделать как в том случае, если текст находится между абзацами или разделен, так и в списке. Для этого в первую очередь нужно открыть документ, в котором таблица объединена со списком слов, с которыми мы будем работать и которые мы собираемся заказывать.
Далее мы собираемся выбрать все слова в списке, который мы хотим организовать. Позже мы нажимаем на вкладку «Пуск», а затем в разделе «Абзац» нажимаем на Кнопка «Заказать» . Мы узнаем его, потому что на нем есть буквы A и Z со стрелкой, направленной вниз.
Откроется окно «Сортировка текста». Отсюда мы сможем упорядочить абзацы как по возрастанию, так и по убыванию , то, что мы находим справа. В случае, если мы выберем «По возрастанию», мы увидим, как наш список организован в алфавитном порядке, начиная от А до Я. С другой стороны, если мы выберем «По убыванию», это даст противоположный эффект, поскольку список будет упорядочен в алфавитном порядке. от Я до А.
Организуйте содержание таблиц в числовом виде
Помимо возможности упорядочивать таблицы в алфавитном порядке, Word также позволяет нам упорядочить их содержание численно . Для этого важно, чтобы содержание таблицы, которую мы собираемся организовать, имело номера перед каждым абзацем. Например, список имен, упорядоченный по номерам от 1 до 8 в разреженном порядке. С помощью этой функции мы можем организовать их по возрастанию (от 1 до 
Действия, которые необходимо выполнить, аналогичны шагам предыдущего метода, поскольку мы должны получить доступ к Раздел «Текст заказа» в слове. Для этого мы выбираем все содержимое таблицы, которое хотим заказать, нажимаем кнопку «Пуск» и щелкаем значок «Порядок» в разделе «Абзац». Когда появится всплывающее окно «Сортировка текста», щелкните раскрывающуюся вкладку в разделе «Тип». Здесь выбираем Number. Наконец, нажмите «По возрастанию» или «По убыванию» в зависимости от того, как мы хотим, чтобы они были организованы, и нажмите «ОК», чтобы сохранить изменения. Выбранное содержимое таблицы будет автоматически упорядочено по номерам.
Сортировать содержимое ячеек таблицы
Если у нас есть таблица разделена на ячейки со столбцами и строками, также можно удобно отсортировать его содержимое. Для этого первое, что мы должны сделать, это выбрать таблицу, в которой мы находим столбцы, которые собираемся отсортировать. Это то, что мы сделаем, щелкнув крестик в его левой верхней части. После выбора щелкните вкладку «Начало», а в разделе «Абзац» нажмите кнопку «Порядок».
Как только появится окно «Сортировать текст», мы увидим раскрывающееся меню «Сортировать по» в крайнем левом углу. Здесь мы можем выбрать порядок, в котором мы хотим сделать выбор на основе разных строк. В нашем примере таблица состоит из четырех строк: Имя, 1 Фамилия, 2 Фамилия и Профессия. Таким образом, мы можем выбрать, чтобы стол был упорядочен по Профессии или одной из фамилий вместо имени. В разделе «Тип» мы можем отсортировать их по «тексту» . Если наша таблица содержит числа или даты, мы также можем отсортировать ее по ним.
Точно так же в левой нижней части окна мы можем выбрать, хотим ли мы, чтобы организация была «С заголовком» или «Без заголовка». Таким образом, мы можем выбрать, если нам нужно только организовать контент, щелкнуть «С заголовком». В случае, если заголовок расположен вверху, мы должны выбрать вариант «Без заголовка». Наконец, мы выбираем, хотим ли мы, чтобы порядок был восходящим или нисходящим, и нажимаем «Принять».
На чтение 5 мин Просмотров 1.7к. Опубликовано 24.03.2020
Содержание
- Сортировка списка
- Сортировка таблицы
- Примечания
- Один комментарий к “Как сделать сортировку в Microsoft Word”
Таблицы, которые вы создаете, имеют законченный вид, если данные в них упорядочены. Например, список телефонов ваших абонентов, содержащий столбцы Фамилия, Имя и Телефон, должен быть упорядочен сначала по фамилиям, затем по именам. Упорядочение или, иначе говоря, сортировка осуществляется по возрастанию или убыванию значений содержимого ячеек (чисел, текста, даты). Чтобы сделать сортировку таблицы Word выполните следующее:
- Щелкните мышью в таблице, если хотите отсортировать всю таблицу. Если нужно сортировать определенные строки, выделите эти строки.
- Выберите команду «Таблица – Сортировка» (см. иллюстрацию).
- В открывшемся диалоге задайте порядок выполнения сортировки, например, сначала по содержимому столбца 1, затем – по столбцу 2 и т. д.
- Проверьте, чтобы в полях «Тип» были правильно указаны типы данных, по которым выполняется сортировка таблицы (Текст, Число. ).
- Укажите с помощью переключателей порядок размещения данных: «По возрастанию» или «По убыванию».
- В заключение щелкните по кнопке ОК.

В редакторе Word можно автоматически сортировать порядок расположения абзацев или строк в таблице, списки, причем как нумерованные так и маркированные.
Сортировка списка
Существует три типа списков, которые можно сортировать в Word. Первый – это простой список, каждый элемент этого списка представляет собой отдельный абзац. Второй тип – неупорядоченный или маркированный список. Третий – нумерованный, в котором имеет значение порядок расположения частей этого списка. Для всех этих типов списков сортировка выполняется одинаково.
Для автоматической сортировки нужно выделить весь список с помощью мыши или клавиатуры. Затем во вкладке «Главная» в разделе «Абзац» найти значок 

При сортировке списка есть два варианта: по возрастанию (то есть от А до Я, сортировка по алфавиту) или по убыванию (то есть от Я до А). Чтобы выбрать требуемый способ сортировки, по алфавиту или наоборот, нужно поставить точку в соответствующий ряд и нажать «ОК»

Сортировка таблицы
Сортировка строк в таблице отличается от сортировки списков только тем, что здесь возможно задать несколько параметров и порядок их применения. Например, список каких либо событий можно сначала отсортировать по их дате, а затем, внутри каждого дня, по алфавиту.
Итак, чтобы сделать сортировку таблицы нужно:
- Выделить таблицу (при помощи мыши или с клавиатуры);
- Открыть окно сортировки текста, кликнув по соответствующей кнопке ленты меню;
- Задать порядок сортировки строк (сначала по…, затем по…);
- Уточнить, есть ли заголовок (шапка) таблицы. Если поставить точку напротив «со строкой заголовка», то заголовок останется на месте и не будет отсортирован вместе со всей таблицей;
- Нажать «ОК».

Сортировка в Word, конечно же, менее функциональна, чем в Excel, однако, имеющихся возможностей вполне достаточно для решения большинства офисных задач.
Примечания
Интерактивную кнопку открытия окна сортировки таблицы можно найти не только в разделе «Абзац», но и в появляющейся вкладке «Макет», разделе «Данные»;
При сортировке многоуровневых списков не сохраняется принадлежность частей списка к родительскому уровню;
Иногда пользователи Ворда забывают об этом инструменте и для обработки табличных данных сразу копируют (переносят) их в табличный редактор Excel.
Таким образом, в приложении Word Office имеется удобный, не перегруженный излишним функционалом инструмент для сортировки всех типов списков и таблиц.
Один комментарий к “Как сделать сортировку в Microsoft Word”
Реально полезная информация. У меня постоянно какие-то проблемы с этими таблицами. Хорошо, что хоть есть возможность подсказку найти.
Рядом с конструктором таблицперейдите в раздел Макет > Сортировка.
В диалоговом окне выберите способ сортировки таблицы.
Укажите, имеют ли данные заголовки или нет.
В разделе Сортировать повыберите имя или номер столбца, по которым нужно выполнить сортировку.
В разделе типвыберите текст, числоили Дата.
Выберите Сортировка по возрастанию или по убыванию .
Повторите эти действия для трех уровней.
Выберите Параметры для дополнительных параметров, например «учитывать регистр», «язык сортировки», и если у вас есть отделенные данные.
Нажмите кнопку ОК.
Рядом с конструктором таблицперейдите в раздел Макет > Сортировка.
В диалоговом окне выберите способ сортировки таблицы.
Выделите строку заголовков , если данные содержат заголовки.
В разделе Сортировать повыберите имя или номер столбца, по которым нужно выполнить сортировку.
В разделе типвыберите текст, числоили Дата.
Выберите Сортировка по возрастанию или по убыванию .
Повторите эти действия для трех уровней.
Выберите Параметры для дополнительных параметров, например «учитывать регистр», «язык сортировки», и если у вас есть отделенные данные.
С помощью Веб-приложение Word вы можете добавлять в документ таблицы, поэтому сортировка не поддерживается.
Если у вас есть классическое приложение Word, откройте документ и измените его там.
После сохранения документа в классической версии Word и повторного его открытия в Веб-приложение Word вы увидите внесенные изменения.
- Распечатать
Оцените статью:
- 5
- 4
- 3
- 2
- 1
(0 голосов, среднее: 0 из 5)
Поделитесь с друзьями!