|
Сортировка, при разном размере ячеек |
||||||||
Ответить |
||||||||
Ответить |
||||||||
Ответить |
||||||||
Ответить |
||||||||
Ответить |
||||||||
Ответить |
Если объединенные ячейки существуют в списке, вы получите окно подсказки при сортировке данных этого списка, как показано на левом снимке экрана.
На самом деле, нет способа напрямую сортировать данные с объединенными ячейками. Вам нужно сначала отключить все объединенные ячейки, а затем отсортировать список. Эта статья познакомит вас с несколькими хитростями.
Сортировка данных с объединенными ячейками, сначала отключив все ячейки
Сортировать данные с объединенными ячейками по Kutools for Excel
Сортировка данных с объединенными ячейками, сначала отключив все ячейки
Вы можете сначала отключить все объединенные ячейки, а затем отсортировать список. Пожалуйста, сделайте следующее.
1. Выберите список с объединенными ячейками, который необходимо отсортировать, затем щелкните Главная > Слияние и центр чтобы разъединить выбранные объединенные ячейки. Смотрите скриншот:
2. Теперь вы можете видеть пустые ячейки, существующие в выбранном диапазоне. Не снимая выделения с диапазона, нажмите Найти и выбрать > Перейти к специальному под Главная меню.
3. в Перейти к специальному в диалоговом окне выберите Пробелы вариант, а затем щелкните OK кнопку.
4. Затем выбираются все пустые ячейки. Пожалуйста, введите = отметьте в строке формул, затем укажите ссылку на ячейку, расположенную над первой пустой ячейкой, а затем нажмите Ctrl + Enter ключ одновременно.
Вы можете видеть, что все пустые ячейки заполнены указанным выше значением.
5. Теперь вы можете начать сортировку вашего списка. И после сортировки вы можете снова объединить ту же ячейку, если вам нужно.
Сортировать данные с объединенными ячейками по Kutools for Excel
Вы можете легко разъединить ячейки в выбранном диапазоне без потери данных с помощью Разъединить ячейку и заполнить значение полезности Kutools for Excel. Пожалуйста, сделайте следующее.
1. Выберите список, который нужно отсортировать с объединенными ячейками, затем щелкните Кутулс > Слияние и разделение > Разъединить ячейку и заполнить значение. Смотрите скриншот:
Вы можете видеть, что все объединенные ячейки не объединены и заполнены не объединенными ячейками повторяющимися значениями.
2. Теперь вы можете приступить к сортировке данных. После сортировки вы можете выбрать список и нажать Кутулс > Слияние и разделение > Объединить одинаковые ячейки чтобы снова объединить те же ячейки значений.
Если вы хотите получить бесплатную пробную версию (30-день) этой утилиты, пожалуйста, нажмите, чтобы загрузить это, а затем перейдите к применению операции в соответствии с указанными выше шагами.
Сортировать данные с объединенными ячейками по Kutools for Excel
Лучшие инструменты для работы в офисе
Kutools for Excel Решит большинство ваших проблем и повысит вашу производительность на 80%
- Снова использовать: Быстро вставить сложные формулы, диаграммы и все, что вы использовали раньше; Зашифровать ячейки с паролем; Создать список рассылки и отправлять электронные письма …
- Бар Супер Формулы (легко редактировать несколько строк текста и формул); Макет для чтения (легко читать и редактировать большое количество ячеек); Вставить в отфильтрованный диапазон…
- Объединить ячейки / строки / столбцы без потери данных; Разделить содержимое ячеек; Объединить повторяющиеся строки / столбцы… Предотвращение дублирования ячеек; Сравнить диапазоны…
- Выберите Дубликат или Уникальный Ряды; Выбрать пустые строки (все ячейки пустые); Супер находка и нечеткая находка во многих рабочих тетрадях; Случайный выбор …
- Точная копия Несколько ячеек без изменения ссылки на формулу; Автоматическое создание ссылок на несколько листов; Вставить пули, Флажки и многое другое …
- Извлечь текст, Добавить текст, Удалить по позиции, Удалить пробел; Создание и печать промежуточных итогов по страницам; Преобразование содержимого ячеек в комментарии…
- Суперфильтр (сохранять и применять схемы фильтров к другим листам); Расширенная сортировка по месяцам / неделям / дням, периодичности и др .; Специальный фильтр жирным, курсивом …
- Комбинируйте книги и рабочие листы; Объединить таблицы на основе ключевых столбцов; Разделить данные на несколько листов; Пакетное преобразование xls, xlsx и PDF…
- Более 300 мощных функций. Поддерживает Office/Excel 2007-2021 и 365. Поддерживает все языки. Простое развертывание на вашем предприятии или в организации. Полнофункциональная 30-дневная бесплатная пробная версия. 60-дневная гарантия возврата денег.
Вкладка Office: интерфейс с вкладками в Office и упрощение работы
- Включение редактирования и чтения с вкладками в Word, Excel, PowerPoint, Издатель, доступ, Visio и проект.
- Открывайте и создавайте несколько документов на новых вкладках одного окна, а не в новых окнах.
- Повышает вашу продуктивность на 50% и сокращает количество щелчков мышью на сотни каждый день!
Комментарии (0)
Оценок пока нет. Оцените первым!
|
Пытался исправить: через «Поиск и Замена», но оно видимо не все объединённые ячейки разъединило. Как можно отсортировать таблицу по одному столбцу хотя бы алфавиту, при этом не объединяя ячейки, или может быть есть способ, как можно обойти эту ошибку не изменяя таблицу визуально(это было бы вообще идеально) |
|
|
Юрий М Модератор Сообщений: 60588 Контакты см. в профиле |
#2 31.12.2016 01:39:02
Укоротите её или создайте новый файл-аналог с идентичной структурой. |
||
|
AAF Пользователь Сообщений: 1000 |
Velikashkeee, я не трогал пышную шапку Вашей таблицы, а начиная с шестой строки и ниже все объединения снял… Я понял так, что они оказались там случайно, например, из-за операции ВСТАВИТЬ строку перед 6-ой строкой, при которой формат берется с предыдущей строки… Таблица у Вас крутая Изменено: AAF — 31.12.2016 06:25:32 |
|
AAF Пользователь Сообщений: 1000 |
Velikashkeee, скажите, Ваша таблица заполняется вручную или существуют посторонние процедуры вставки/копирования? Просто они могут без Вашего согласия вставлять объединенные ячейки вместе с данными… Если вручную, то снимаю шляпу… И возникает вопрос как Вы потом анализируете накопленный материал, но это уже не по теме, но поражает простор для применения автоматизации (отчетов, анализа, планировщиков и пр.) |
|
AAF, подскажите, как вы сняли все объединения начиная с 6-ой строки , так как таблицу я урезал, и пациентов там около 9 сотен Эта таблицу сделали, как я понял, уже давно, для студентов меда, могу предположить, что процедуры вставки присутствуют |
|
|
AAF Пользователь Сообщений: 1000 |
Выделяете все ячейки начиная с 6 и далше правой кнопкой Формат ячеек/выравнивание/объединение ячеек — поставить и снять галочку… |
|
Velikashkeee Пользователь Сообщений: 9 |
#9 31.12.2016 13:43:23 AAF,спасибо, теперь вроде бы всё хорошо сортирует) |
Сортировка данных в Excel по строкам и столбцам с помощью формул
Сортировка данных в Excel – инструмент для представления информации в удобном для пользователя виде.
Числовые значения можно отсортировать по возрастанию и убыванию, текстовые – по алфавиту и в обратном порядке. Доступны варианты – по цвету и шрифту, в произвольном порядке, по нескольким условиям. Сортируются столбцы и строки.
Порядок сортировки в Excel
Существует два способа открыть меню сортировки:
- Щелкнуть правой кнопкой мыши по таблице. Выбрать «Сортировку» и способ.
- Открыть вкладку «Данные» — диалоговое окно «Сортировка».
Часто используемые методы сортировки представлены одной кнопкой на панели задач:
Сортировка таблицы по отдельному столбцу:
- Чтобы программа правильно выполнила задачу, выделяем нужный столбец в диапазоне данных.
- Далее действуем в зависимости от поставленной задачи. Если нужно выполнить простую сортировку по возрастанию/убыванию (алфавиту или обратно), то достаточно нажать соответствующую кнопку на панели задач. Когда диапазон содержит более одного столбца, то Excel открывает диалоговое окно вида:
Чтобы сохранилось соответствие значений в строках, выбираем действие «автоматически расширить выделенный диапазон». В противном случае отсортируется только выделенный столбец – структура таблицы нарушится.
Если выделить всю таблицу и выполнить сортировку, то отсортируется первый столбец. Данные в строках станут в соответствии с положением значений в первом столбце.
Сортировка по цвету ячейки и по шрифту
Программа Excel предоставляет пользователю богатые возможности форматирования. Следовательно, можно оперировать разными форматами.
Сделаем в учебной таблице столбец «Итог» и «зальем» ячейки со значениями разными оттенками. Выполним сортировку по цвету:
- Выделяем столбец – правая кнопка мыши – «Сортировка».
- Из предложенного списка выбираем «Сначала ячейки с выделенным цветом».
- Соглашаемся «автоматически расширить диапазон».
Программа отсортировала ячейки по акцентам. Пользователь может самостоятельно выбрать порядок сортировки цвета. Для этого в списке возможностей инструмента выбираем «Настраиваемую сортировку».
В открывшемся окне вводим необходимые параметры:
Здесь можно выбрать порядок представления разных по цвету ячеек.
По такому же принципу сортируются данные по шрифту.
Сортировка в Excel по нескольким столбцам
Как задать порядок вторичной сортировки в Excel? Для решения этой задачи нужно задать несколько условий сортировки.
- Открываем меню «Настраиваемая сортировка». Назначаем первый критерий.
- Нажимаем кнопку «Добавить уровень».
- Появляются окошки для введения данных следующего условия сортировки. Заполняем их.
Программа позволяет добавить сразу несколько критериев чтобы выполнить сортировку в особом порядке.
Сортировка строк в Excel
По умолчанию сортируются данные по столбцам. Как осуществить сортировку по строкам в Excel:
- В диалоговом окне «Настраиваемой сортировки» нажать кнопку «Параметры».
- В открывшемся меню выбрать «Столбцы диапазона».
- Нажать ОК. В окне «Сортировки» появятся поля для заполнения условий по строкам.
Таким образом выполняется сортировка таблицы в Excel по нескольким параметрам.
Случайная сортировка в Excel
Встроенные параметры сортировки не позволяют расположить данные в столбце случайным образом. С этой задачей справится функция СЛЧИС.
Например, нужно расположить в случайном порядке набор неких чисел.
Ставим курсор в соседнюю ячейку (слева-справа, не важно). В строку формул вводим СЛЧИС(). Жмем Enter. Копируем формулу на весь столбец – получаем набор случайных чисел.
Теперь отсортируем полученный столбец по возрастанию /убыванию – значения в исходном диапазоне автоматически расположатся в случайном порядке.
Динамическая сортировка таблицы в MS Excel
Если применить к таблице стандартную сортировку, то при изменении данных она не будет актуальной. Нужно сделать так, чтобы значения сортировались автоматически. Используем формулы.
- Есть набор простых чисел, которые нужно отсортировать по возрастанию.
- Ставим курсор в соседнюю ячейку и вводим формулу: =НАИМЕНЬШИЙ(A:A;СТРОКА(A1)). Именно так. В качестве диапазона указываем весь столбец. А в качестве коэффициента – функцию СТРОКА со ссылкой на первую ячейку.
- Изменим в исходном диапазоне цифру 7 на 25 – «сортировка» по возрастанию тоже изменится.
Если необходимо сделать динамическую сортировку по убыванию, используем функцию НАИБОЛЬШИЙ.
Для динамической сортировки текстовых значений понадобятся формулы массива.
- Исходные данные – перечень неких названий в произвольном порядке. В нашем примере – список фруктов.
- Выделяем столбец и даем ему имя «Фрукты». Для этого в поле имен, что находится возле строки формул вводим нужное нам имя для присвоения его к выделенному диапазону ячеек.
- В соседней ячейке (в примере – в В5) пишем формулу: Так как перед нами формула массива, нажимаем сочетание Ctrl + Shift + Enter. Размножаем формулу на весь столбец.
- Если в исходный столбец будут добавляться строки, то вводим чуть модифицированную формулу: Добавим в диапазон «фрукты» еще одно значение «помело» и проверим:
Впоследствии при добавлении данных в таблицу процесс сортирования будет выполняться автоматически.
Сортировка по нескольким столбцам в Excel
При сортировке данных в Excel Вы можете столкнуться с необходимостью отсортировать данные одновременно по нескольким столбцам. Вот как раз сегодня я расскажу как это можно сделать.
За пример возьмем таблицу, в которой имеется список продуктов с их стоимостью и сроком годности. Задача — отсортировать продукты в алфавитном порядке и по сроку годности.
Выделяем все ячейки таблицы, к которой мы будем применять сортировку. В нашем случае, можно просто встать на любую ячейку внутри диапазона. Далее на вкладке Главная щелкаем по иконке Сортировка и фильтр и из выпадающего меню выбираем пункт Настраиваемая сортировка.
Откроется окно настройки сортировки. Первым делом нужно убедиться, что стоит галочка Мои данные содержат заголовки. Эта настройка позволяет убрать первую строку из диапазона и не участвовать ей в будущей фильтрации.
Теперь будем добавлять столбцы, по которым будет идти сортировка. Первым, в нашем случае, идет столбец Продукты. В поле Сортировка выставляем Значение и устанавливаем Порядок от А до Я.
Далее добавляем второй фильтр через кнопку Добавить уровень. Выставляем сортировку по Сроку годности с порядком От старых к новым.
Теперь продукты будут сортироваться сначала по первому столбцу и дополнительно по второму. При этом вторая сортировка не оказывает влияние на первую. Таким же образом можно осуществлять сортировку и по большему количеству столбцов.
Кстати, сортировка может также осуществляться и по строкам. Как это сделать я расскажу в следующем уроке.
Не забудьте поделиться ссылкой на статью ⇒
В двух предыдущих уроках мы удаляли дубликаты. Прочитать об этом можно здесь и здесь. В этом уроке мы будем осуществлять поиск дубликатов.
- 04.11.2015
- Просмотров: 9906
- Excel
- Видеоурок
В этом уроке расскажу как закрепить строку или столбец в Excel. Закрепленные области будут всегда видны на экране при вертикальной или горизонтальной прокрутке.
- 25.11.2015
- Просмотров: 5797
- Excel
- Видеоурок
Работая со сложной таблицей в Эксель может возникнуть необходимость скопировать готовую таблицу на другой лист или в другую книгу. При простом копировании могут возникнуть сложности с форматированием, поэтому в этом уроке я расскажу как это сделать быстро и легко, а также рассмотрим как скопировать лист в Excel в другую книгу.
- 02.02.2016
- Просмотров: 72987
- Excel
- Видеоурок
Этот урок будет более полезен для кадровой службы, потому что именно ей приходится считать трудовой стаж. Нам на помощь придет специальная функция РАЗНДАТ в Excel. Это фантомная функция, поэтому ее нет в обычном диспетчере формул. Работает она только с датами и с ее помощью можно рассчитать определенный период и вывести его в днях, годах и месяцах.
- 12.01.2016
- Просмотров: 11940
- Excel
В английской версии эта функция называется VLOOKUP — расшифровывается как вертикальный просмотр. Существует также функция ГПР, которая ориентирована на горизонтальный просмотр. В основном функция ВПР используют для того, чтобы подтянуть данные из одной таблицы в другую, также ее можно использовать для сравнения столбцов в двух разных таблицах.
Сортировка в Excel
Сортировка в Excel применяется для визуализации данных и их упорядочивания, что существенно облегчает восприятие информации, представленной в табличной форме. Необходимость в этой функции возникает при работе с бухгалтерскими ведомостями, списками складских запасов и строительными сметами.
Часто проблемой может стать вопрос расположения чисел от большего к меньшему или наоборот. На самом деле критерии для упорядочивания информации в Экселе бывают разными: дата, время, цвет ячеек или тип шрифта. Чаще всего при изучении приемов работы с электронными таблицами рассматриваются примеры, где представлены списки сотрудников или товаров, так как сортировать по алфавиту на практике приходится очень часто. Рассортировать в программе можно по двум различным параметрам.
Как отсортировать по алфавиту
Поскольку в большинстве таблиц числовые параметры привязаны к какому-либо тексту – фамилии или названию товара то удобно расположить по алфавиту. Рассмотрим особенности работы с этим инструментом в редакторе Еxcel на примере таблицы «Содержание питательных веществ во фруктах и овощах».
Для того чтобы отсортировать названия овощей и фруктов по алфавиту необходимо выделить первый столбец, кликнув мышью по его заголовку. Далее требуется перейти на панель инструментов «Редактирование» и открыть вкладку «Главная», на которой расположена специальная кнопка «Сортировка и фильтр». Для упорядочивания названий в первом столбце от А до Я или наоборот, достаточно выбрать соответствующую команду сортировки в выпадающем меню. Если в таблицу Еxcel будут добавлены данные о других продуктах сработает автоматическая сортировка.
Как в Еxcel отсортировать по возрастанию значений
Простое распределение по возрастанию в программе Эксель осуществляется аналогичным образом, что и по алфавиту. После выделения нужного столбца в верхней части главного окна на панели задач «Главная» в разделе «редактирование» выбирается кнопка «Сортировка и фильтр», имеющая дополнительное меню. В открывшемся списке необходимо выбрать подходящий вариант. Когда данные в таблице Эксель нужно упорядочить от большего к меньшему, их следует отсортировать по убыванию, в противном случае выбирается пункт «Сортировка по возрастанию».
Если диапазон данных состоит из двух и более столбцов, при сортировке на экране должно появиться диалоговое окно для выбора дальнейших действий. Если пользователю необходимо отсортировать по возрастанию данные во всей таблице, то следует указать «автоматически расширить выделенный диапазон», во втором случае данные будут упорядочены только в выбранном столбце.
Как сделать сортировку по дате
В таблицах, где в хронологическом порядке отражаются определенные операции, их часто требуется отсортировать по дате проведения. Поскольку дата это сочетание целых чисел, представленных определенным образом, для правильного осуществления сортировки необходимо, чтобы был выбран соответствующий формат ячеек. Если формат указан неправильно, программа не сможет распознать значения дат, поэтому упорядочить их не получится.
Чтобы рассортировать строки таблицы по дате в редакторе Эксель нужно выполнить следующую последовательность действий:
- Выделить любую ячейку в столбце с датами, которые требуется упорядочить.
- Во вкладке «Главная» найти кнопку «Сортировка и фильтр», навести на нее курсор и выбрать одно из предложенных действий в выпадающем списке. Это может быть распределение от новых к старым, когда в начале списка будут находится наиболее поздние даты и привязанные к ним значения, либо наоборот от старых к новым.
Сортировка по цвету ячейки и по шрифту
В случае если определенный диапазон табличных данных отформатирован с использованием шрифта различных цветов или заливки, пользователь может рассортировать строки по цвету, в который окрашена часть ячеек. Упорядочить данные можно также по набору значков, при создании которых применялось условное форматирование. В любом случае это можно сделать следующим образом:
- Курсором мыши нужно выбрать одну из ячеек с данными в нужном столбце.
- На вкладке «Главная» в функциональной группе «Редактирование» следует найти кнопку «Сортировка и фильтрация» и выбрать в дополнительном меню команду «Настраиваемая сортировка».
- В открывшемся окне сначала указать столбец, в котором нужно упорядочить данные, а потом тип сортировки. Это может быть цвет ячейки, цвет шрифта или значок условного форматирования.
- В зависимости от выбранного вида сортировки в группе порядок необходимо отметить нужный значок либо оттенок заливки или шрифта.
- Последний параметр, который нужно указать – это последовательность расположения (сверху или снизу).
Поскольку определенный порядок значков или цветов в редакторе не предусмотрен, его нужно создать самостоятельно. Для этого следует необходимо нажать кнопку «Добавить уровень» и затем повторить указанные шаги для каждого цвета или значка отдельно, исключая те, которые не нужно включать в сортировку,
Сортировка в Excel по нескольким столбцам
Если возникла необходимость отсортировать данные в редакторе Эксель по двум или более столбцам, следует так же, как и в предыдущем случае выбрать диапазон данных и открыть окно «Настраиваемая сортировка». Далее в первой группе следует отметить заголовок столбца, данные в котором нужно упорядочить в первую очередь. Вторая группа остается без изменений, а в третьей необходимо указать желаемый тип сортировки.
Для указания критериев сортировки для второго столбца нужно добавить еще один уровень. В итоге количество уровней будет соответствовать числу столбцов, по которым необходимо отсортировать данные.
Динамическая сортировка таблицы в MS Excel
При выполнении некоторых задач в Excel, требуется установить автоматическую сортировку, которая предполагает наличие формул. В зависимости от типа данных в используемом диапазоне динамическая сортировка может быть задана тремя способами:
- Если информация в ячейках столбца представлена числами, используются функции НАИМЕНЬШИЙ и СТРОКА. Первая находит наименьший элемент из массива, а вторая определяет порядковый номер строки. Таким образом формируется последовательность. Формула записывается следующим образом: =НАИМЕНЬШИЙ(A:A;СТРОКА(A1)).
- Когда в ячейках содержаться текст, первая формула не сработает. Для сортировки в этом случае целесообразно применять формулу: =СЧЁТЕСЛИ(A:A;”
Как убрать сортировку в Excel
Для отмены единичной сортировки диапазона данных достаточно нажать кнопку «Отменить ввод» в левом углу экрана. Бывает так, что изменения в файле были сохранены и отменить действие невозможно. Как убрать сортировку в этом случае?
Если после сложных манипуляций с таблицей, ее нужно будет вернуть в первоначальный вид, перед выполнением сортировки следует специально создать дополнительный столбец, в котором будет отражена нумерация строк. После завершения сложного анализа числовых и текстовых данных, представленных в таблице, чтобы отменить все проделанные операции достаточно будет установить сортировку по созданному столбцу.
Как сортировать по алфавиту в excel — сортировка по алфавиту в excel
Добрый день, дорогие читатели! Сегодня поделюсь тем, Как сортировать по алфавиту в excel. Начать стоит с данного типа, а после будут описаны и иные варианты. Вперед!
Как сортировать по алфавиту в excel
Для демонстрирования данного метода возьмет табличку с вымышленными фамилиями неких людей. Прежде всего, следует обозначить столбик, в котором будет осуществляться сортировка.
- Затем, на вкладке под названием «Главная», в разделе «Редактирование» кликаем по кнопке «Сортировка и фильтр». А в всплывшем списке выбираем пункт с названием «Сортировка от А до Я».
- Стоит обратить внимание, что выпадает окошко, в котором необходимо выбрать: по всей таблице либо в границах выделения.
- Если необходимо осуществить лишь в одном из столбиков, следует проставить галочку на пункт «Сортировать в рамках выделения».
В зависимости от возрастания и убывания
Данный метод сортировки осуществляется так же, как по алфавиту. Различие будет лишь в наименовании функций: «По возрастанию», а также, «По убыванию».
По нескольким полям файла
Если сортировка необходима одновременно в нескольких столбиках и по нескольким параметрам, пригодится опция под названием «Настраиваемая сортировка». Рассмотрим ее.
Кликнем по вкладке «главная», после – «Сортировка и фильтр», затем – «Настраиваемая сортировка».
Далее откроется окошко, в котором следует по очереди выбирать столбцы, которые будут содержать усчитанные данные, а также, указать методы: в зависимости от цвета, значения, возрастания либо убывания и т.п.
Шапка окна содержит следующие кнопки:
- Добавление уровня;
- Удаление уровня;
- Копирование уровня;
- Клавиши вверх и вниз.
Говоря о том, каким именно образом будет осуществлена подобная сортировка, стоит заметить, что Эксель пойдет по списку сверху. Первый уровень является наиболее приоритетным. Например, нами выбрано «сортировать людей в зависимости от имени от А до Я – выполнено.
Минутку внимания, возможно вам будет интересно узнать как удалить страницу в контакте или как увеличить экран на ноутбуке.
Затем, следующее условие состоит в сортировке списка в зависимости от возраста (по увеличению). Что же получается? Имена так и останутся рассортированные по алфавиту, однако люди-тёзки будут располагаться в определенном порядке – от самых младших к самым старшим.
Итак, прежде всего, были отсортированы строчки в зависимости от имен. После этого, следует обратить внимание на имя Дарья. Их 4, однако располагаются они в той последовательности, как и были в таблице изначально.
Тогда было добавлено дополнительное условие – расположить людей в от самого младшего к наиболее старшему. В итоге, наша таблица отсортирована не только в зависимости от имен, но также, по возрастам и теперь вы знаете как сортировать по алфавиту в excel.
Сортировака в Excel по алфавиту

Сейчас же давайте начнём разбираться с конкретными способами сортировки и в первую очередь рассмотрим как в Экселе сортировать по алфавиту.
Для сортировки по алфавиту необходимо сделать следующее — выделите любую ячейку (1, см. рис. ниже) того столбца, данные которого вы хотите отсортировать, затем на вкладке Главная щелкните по инструменту Сортировка и фильтр (2). Откроется меню, из которого нужно выбрать направление сортировки (3).
Если необходимо отсортировать данные от А до Я, то выбираем соответствующий инструмент — Сортировка от А до Я. Если же нужен обратный порядок сортировки, то — Сортировка от Я до А.
При этом обратите внимание на то, что сортировка данных осуществляется по всему диапазону, то есть и данные из соседних столбцов участвуют в упорядочивании. По сути при сортировке мы определяем столбец, который будет отвечать за порядок отображения всех данных электронной таблицы, затем все строки электронной таблицы будут упорядочены в соответствии с порядком значений сортируемого столбца. Особенно хорошо это видно, если заранее придать разное цветное форматирование каждой из строк электронной таблицы.
Как отсортировать по алфавиту столбец
Если же нужно отсортировать данные по алфавиту в отдельном столбце без привязки к информации из смежных столбцов, или же необходимо отсортировать данные из определенного диапазона, то достаточно выделить данный диапазон или отдельные ячейки и вызвать на выделении контекстное меню щелчком правой кнопки мыши. Затем из меню нужно выбрать Сортировка, а далее указать направление сортировки.
Будет изменен порядок значений только в выделенном диапазоне:
Как отсортировать таблицу по алфавиту
Если диапазон значений был превращен в таблицу, то сортировку данных можно производить еще проще. Достаточно щелкнуть по кнопке фильтра (кнопка со стрелкой вниз) в заголовке того столбца, данные которого необходимо отсортировать по алфавиту и выбрать из меню нужное направление сортировки.
Ну а в следующей заметке рассмотрим, казалось бы, простой вопрос — как убрать сортировку.

Как исправить объединенные ячейки должны быть одинакового размера. Ошибка Excel 27 сентября 2021 г. 14 мая 2021 г., Alex
При попытке отсортировать данные в Excel вы могли столкнуться с ошибкой, указывающей на то, что объединенные ячейки должны быть одинакового размера. Обычно это происходит при копировании и вставке данных из источника в Excel. Иногда это заставляет Excel объединить некоторые ячейки, даже не заметив этого.
Чтобы решить эту проблему, вам просто нужно разъединить все ячейки на листе. Звучит как много работы, но на самом деле это можно сделать всего несколькими щелчками мыши Вот как это сделать.
- Нажмите кнопку «Выбрать все» слева от столбца A и выше строки 1. Вы также можете просто нажать Ctrl + A на клавиатуре (Cmd + A на Mac).
- На вкладке «Главная» щелкните маленькую стрелку справа от пункта «Объединить & Отцентрируйте и выберите «Разъединить ячейки».
- Наконец, попробуйте еще раз отсортировать данные. Вы больше не должны получать ошибку об объединенных ячейках!


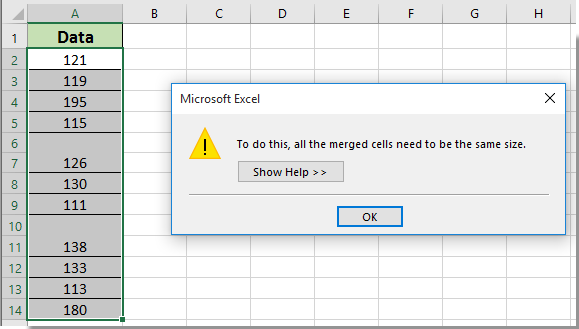

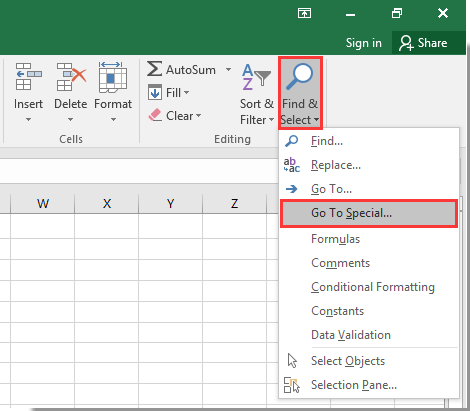










 Чтобы сохранилось соответствие значений в строках, выбираем действие «автоматически расширить выделенный диапазон». В противном случае отсортируется только выделенный столбец – структура таблицы нарушится.
Чтобы сохранилось соответствие значений в строках, выбираем действие «автоматически расширить выделенный диапазон». В противном случае отсортируется только выделенный столбец – структура таблицы нарушится.
















































