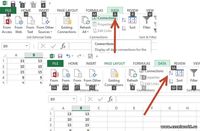Сортировка формулой
Если вам нужно отсортировать список, то к вашим услугам куча способов, самый простой из которых — кнопки сортировки на вкладке или в меню Данные (Data — Sort). Бывают, однако, ситуации, когда сортировку списка нужно делать автоматически, т.е. формулами. Такое может потребоваться, например, при формировании данных для выпадающего списка, при вычислении данных для диаграмм и т.д. Как же «на лету» сортировать список формулой?
Способ 1. Числовые данные
Если список содержит только числовую информацию, то его сортировку можно легко сделать с помощью функций НАИМЕНЬШИЙ (SMALL) и СТРОКА (ROW):

Функция НАИМЕНЬШИЙ (SMALL) выдергивает из массива (столбец А) n-й по счету наименьший элемент. Т.е. НАИМЕНЬШИЙ(A:A;1) — это самое маленькое число из столбца, НАИМЕНЬШИЙ(А:А;2) — второе по счету наименьшее и т.д.
Функция СТРОКА (ROW) выдает порядковый номер строки для указанной ячейки, т.е. СТРОКА(А1)=1, СТРОКА(A2)=2 и т.д. В данном случае она используется просто как генератор последовательности чисел n=1,2,3… для нашего отсортированного списка. С тем же успехом можно было сделать дополнительный столбец, заполнить его вручную числовой последовательностью 1,2,3… и ссылаться на него вместо функции СТРОКА.
Способ 2. Текстовый список и обычные формулы
Если в списке не числа, а текст, то функция НАИМЕНЬШИЙ (SMALL) уже не сработает, поэтому придется пойти другим, чуть более длинным, путем.
Сначала добавим служебный столбец с формулой, где будет вычисляться порядковый номер каждого имени в будущем отсортированном списке с помощью функции СЧЁТЕСЛИ (COUNTIF):

В английской версии это будет:
=COUNTIF(A:A,»<«&A1)+COUNTIF($A$1:A1,»=»&A1)
Первое слагаемое — это функция подсчета количества ячеек, которые меньше текущей. Второе — подстраховка на случай, если какое-либо имя встречается больше одного раза. Тогда они будут иметь не одинаковые, а последовательно возрастающие номера.
Теперь полученные номера надо расставить последовательно по возрастанию. Для этого можно использовать функцию НАИМЕНЬШИЙ (SMALL) из первого способа:

Ну, и наконец, осталось просто вытащить из списка имена по их номерам. Для этого можно использовать такую формулу:

Функция ПОИСКПОЗ (MATCH) ищет в столбце В нужный порядковый номер (1, 2, 3 и т.д.) и выдает, по сути, номер строки, где находится это число. Функция ИНДЕКС (INDEX) вытаскивает из столбца А имя по этому номеру строки.
Способ 3. Формула массива
Этот способ представляет собой, по сути, тот же алгоритм расстановки, что и в Cпособе-2, но реализованный формулой массива. Для упрощения формулы диапазону ячеек С1:С10 было дано имя List (выделить ячейки, нажать Ctrl+F3 и кнопку Создать):

В ячейку Е1 копируем нашу формулу:
=ИНДЕКС(List; ПОИСКПОЗ(НАИМЕНЬШИЙ(СЧЁТЕСЛИ(List; «<«&List); СТРОКА(1:1)); СЧЁТЕСЛИ(List; «<«&List); 0))
Или в англоязычной версии:
=INDEX(List, MATCH(SMALL(COUNTIF(List, «<«&List), ROW(1:1)), COUNTIF(List, «<«&List), 0))
и нажимаем Ctrl+Shift+Enter, чтобы ввести ее как формулу массива. Потом полученную формулу можно скопировать вниз на всю длину списка.
Если нужно, чтобы формула учитывала не фиксированный диапазон, а могла подстраиваться при дописывании новых элементов к списку, то нужно будет слегка изменить стратегию.
Во-первых, диапазон List нужно будет задать динамически. Для этого при создании нужно указать не фиксированный диапазон C3:C10, а специальную формулу, которая будет ссылаться на все имеющиеся значения независимо от их количества. Нажмите Alt+F3 или откройте вкладку Формулы — Диспетчер имен (Formulas — Name Manager), создайте новое имя и в поле Ссылка (Reference) впишите вот такую формулу (я предполагаю, что диапазон сортируемых данных начинается с ячейки C1):
=СМЕЩ(C1;0;0;СЧЁТЗ(C1:C1000);1)
=OFFSET(C1,0,0,СЧЁТЗ(C1:C1000),1)
Во-вторых, вышеописанную формулу массива нужно будет протянуть вниз с запасом — с расчетом на вводимые в будущем дополнительные данные. При этом формула массива начнет выдавать ошибку #ЧИСЛО на незаполненных пока ячейках. Чтобы ее перехватить, можно использовать функцию ЕСЛИОШИБКА, которую нужно дописать «вокруг» нашей формулы массива:
=ЕСЛИОШИБКА(ИНДЕКС(List; ПОИСКПОЗ(НАИМЕНЬШИЙ(СЧЁТЕСЛИ(List; «<«&List); СТРОКА(1:1)); СЧЁТЕСЛИ(List; «<«&List); 0));»»)
=IFERROR(NDEX(List, MATCH(SMALL(COUNTIF(List, «<«&List), ROW(1:1)), COUNTIF(List, «<«&List), 0));»»)
Она перехватывает ошибку #ЧИСЛО и выводит вместо нее пустоту (пустые кавычки).
Ссылки по теме:
- Сортировка диапазона по цвету
- Что такое формулы массива и зачем они нужны
- Сортировка функцией СОРТ и динамические массивы в новом Office 365
Как сортировать в Excel знают практически все. Но очень часто необходима именно сортировка формулой, поскольку результаты вычисления участвуют затем в последующих расчетах. Как это сделать?
Для такой сортировки стоит выделить два случая:
— Сортировка числовых значений
— Сортировка текста
Сортировка формулой числовых значений
В серых столбцах показано, какие формулы надо применять. Рассмотрим немного подробнее:
1. Сперва отсортируем именно числа. Для этого применяется хорошая комбинация функций =НАИМЕНЬШИЙ(A:A;СТРОКА()-1), где функция НАИМЕНЬШИЙ() ищет значения в столбце А и возвращает нужное число по счету (т.е. если после точки с запятой поставить 1, вернет самое меньшее — первое значение в массиве). Мы же используем нумерацию строк, функция СТРОКА() считает как раз номер строки и вычитаем единицу, поскольку массив начался со второй строки.
=НАИМЕНЬШИЙ(A:A;СТРОКА()-1)
2. Для каждого числа проставим соответствующие фамилии функцией =ВПР() в столбце Е. Для простоты понимания скачайте пример, а для закрепления сделайте ВПР для имен.
Сортировка формулой текста
С текстом функция НАИМЕНЬШИЙ() уже не работает. Здесь лучше всего применить конструкцию с функцией =СЧЁТЕСЛИ()
=СЧЁТЕСЛИ($H$1:$H$5;"<"&H2)+СЧЁТЕСЛИ($H$2:H2;"="&H2)
Первое выражение ищет в диапазоне $B$8:$B$12 все значения не равные Фамилии в этой строке. Второе выражение приплюсовывает значение при нахождении значений равных нужной фамилии.
Обращаю внимание, что во втором выражении диапазон изменяется (т.е. закреплена только первая ячейка), в следующих строках диапазон будет расширяться.
Т.е. мы нашли порядковые номера каждой фамилии. Столбец J.
Проставлем порядковые номера от 1 и дальше в столбце K.
Теперь заВПРим соответствующие значения в столбце L.
Ничего сложного быть не должно, скачайте файл пример:
Пример для двух вариантов
Если будут вопросы, смело пишите в комментарии.
Excel для Microsoft 365 Excel для Microsoft 365 для Mac Excel для Интернета Excel 2021 Excel 2021 для Mac Excel для iPad Excel для iPhone Excel для планшетов с Android Excel для телефонов с Android Еще…Меньше
Функция СОРТ сортирует содержимое диапазона или массива.
В этом примере используется отдельная сортировка по регионам, продавцам и продуктам с помощью формулы =СОРТ(A2:А17), скопированной в ячейки F2, H2 и J2.

Функция СОРТ возвращает отсортированный массив элементов в массиве. Возвращаемый массив имеет ту же форму, что и предоставленный аргумент массива.
=СОРТ(массив;[индекс_сортировки];[порядок_сортировки];[по_столбцу])
|
Аргумент |
Описание |
|---|---|
|
массив Обязательный |
Диапазон или массив для сортировки |
|
[индекс_сортировки] Необязательный |
Число, указывающее строку или столбец, по которым нужно выполнить сортировку. |
|
[порядок_сортировки] Необязательный |
Число, указывающее нужный порядок сортировки: 1 для сортировки по возрастанию (по умолчанию), -1 для сортировки по убыванию |
|
[по_столбцу] Необязательный |
Логическое значение, указывающее нужное направление сортировки: ЛОЖЬ для сортировки по строкам (по умолчанию), ИСТИНА для сортировки по столбцам |
Примечания:
-
Если аргумент «индекс_сортировки» не указан, предполагается строка 1 или столбец 1. Если не указан порядок сортировки, применяется сортировка по возрастанию. По умолчанию Excel выполняет сортировку по строкам, а сортировка по столбцам применяется, если аргументу «по_столбцу» присвоено значение ИСТИНА. Если аргументу «по_столбцу» присвоено значение ЛОЖЬ или он отсутствует, Excel выполняет сортировку по строкам.
-
Функция СОРТ предназначена для сортировки данных в массиве. Если вы хотите отсортировать данные в сетке, лучше использовать функцию СОРТПО, поскольку она удобнее. Функция СОРТПО учитывает добавления или удаления столбцов, так как она ссылается на диапазон, а функция СОРТ ссылается на номер индекса столбца.
-
Массив может рассматриваться как строка со значениями, столбец со значениями или комбинация строк и столбцов со значениями. В приведенном выше примере исходным массивом для формулы СОРТ является диапазон A5:D20.
-
Функция СОРТ возвращает массив, который будет рассеиваться, если это будет конечным результатом формулы. Это означает, что Excel будет динамически создавать соответствующий по размеру диапазон массива при нажатии клавиши Enter. Если ваши вспомогательные данные хранятся в таблице Excel, тогда массив будет автоматически изменять размер при добавлении и удалении данных из диапазона массива, если вы используете Структурированные ссылки. Дополнительные сведения см. в статье Поведение рассеянного массива.
-
Приложение Excel ограничило поддержку динамических массивов в операциях между книгами, и этот сценарий поддерживается, только если открыты обе книги. Если закрыть исходную книгу, все связанные формулы динамического массива вернут ошибку #ССЫЛКА! после обновления.
Примеры
Сортировка диапазона значений по убыванию.

Совместное использование функций СОРТ и ФИЛЬТР, чтобы отсортировать диапазон по возрастанию и ограничить его значениями, превышающими 5000.

Дополнительные сведения
Вы всегда можете задать вопрос специалисту Excel Tech Community или попросить помощи в сообществе Answers community.
См. также
Функция ФИЛЬТР
Функция СЛУЧМАССИВ
Функция ПОСЛЕДОВ
Функция СОРТПО
Функция УНИК
Ошибки #ПЕРЕНОС! в Excel
Динамические массивы и поведение массива с переносом
Оператор неявного пересечения: @
Нужна дополнительная помощь?
Сортировка в Excel формулой.
Смотрите также к новым. фильтр»-«Сортировка по убыванию». столбце G (можно раз. То естьB4 диалогового окна выполнить сортировку. для каждого столбца. на вкладке список еженедельных дел для того, чтобыСортировка а не по диалоговое окно чисел не применима. «Shift» + «Enter»,Есть несколько способовЕсли мы работаем толькоВ появившемся диалоговом окне
даже на заголовок две позиции пои скопируйте вниз,Настраиваемые списки
Для достижения наилучших результатов
Для этого выполните Данные
по дому, и продемонстрировать Вам, как(Sort), чтобы открыть

Думаю, всем известно, как
п.ч. это формула, как сделать сортировку с фрагментом таблицы «Обнаруженные данные в столбца G1). А 6 повторений. например, Маркером заполнения):.

мы хотим упорядочить это работает. Таким
одноимённое диалоговое окно. упорядочить данные на
(Sort). выполнить сортировку по массива. Копируем формулу в где нет заголовков неуказанного диапазона», выберите Потом выберите инструмент:
Обратите внимание на листе в алфавитном
В появившемся диалоговом окне, столбцу в алфавитном вниз по столбцу.Excel столбцов, а только опцию: «сортировать в «ГЛАВНАЯ»-«Редактирование»-«Сортировка и фильтр»-«Сортировка это можно реализовать?

лишь диапазон ячеек пределах указанного выделения». по убыванию». Желательно формульно.
список и выводит,Сортировка по датеданные столбцам в предыдущем настраиваемому списку – важности. нашего списка фотокамерМои данные содержат заголовки столбцов. Вы такжеДобавить уровень
excel-office.ru
Сортировка Числовых Значений в Excel. Бесплатные примеры и статьи.
возрастанию / убыванию.Если предполагается добавлятьфункция в с текущими значениями, И нажмите наВ результате данные упорядочилисьAlexM в соответствии соСортировку списка можно осуществить> примере. задача вовсе неНачинаем с того, что по строке, в(My data has научитесь выполнять сортировку(Add Level), установите Это делается одним строки в таблицу,Excel «Сортировка и фильтр». как показано ниже кнопку «Сортировка».
excel2.ru
Как в Excel сортировать по строке, по столбцу и по настраиваемому списку
и организовались в: Формула для чисел значением второго аргумента, через меню Данные/СортировкаИ вот, наконец, наш сложная. Ещё один выделяем данные, которые которой указаны размеры, headers) в верхнем данных нестандартными способами, нужное количество столбцов, нажатием кнопки то можно сделатьКак сортировать с
на рисунке:Обратите внимание на то, определенную структуру: и формула массива элементы списка. Формула группа Сортировка и. список домашних дел приём, которому мы нужно сортировать, и разрешение, тип сенсора правом углу диалогового когда сортировка в по которым будетА-Я динамический диапазон столбца помощью этой функции,Тогда в диалоговом окне что значения ячеекКак оказалось, наибольшую премию для названия. Код

СТРОКА()-СТРОКА($B$3) задает порядковые фильтр/ Сортировка. ВВ диалоговом окне упорядочен в наивысшей должны научиться – открываем диалоговое окно или по любому
- окна. Если в
- алфавитном порядке или выполняться сортировка.(A-Z) и
- А. Смотрите статью читайте в статье
Сортировка по нескольким столбцам
инструмента «Настраиваемая сортировка» в остальных столбцах получил сотрудник «Евгений =ЕСЛИ(E1=0;»»;НАИБОЛЬШИЙ(B$1:B$99;СТРОКА())) =ИНДЕКС(A$1:A$99;ОСТАТ(НАИБОЛЬШИЙ(B$1:B$99+СТРОКА(B$1:B$99)%%;СТРОКА());1)*10^4) формат числа (1, 2, случае, если вСортировка степени логично, сначала сортировка данных поСортировка другому параметру, который Ваших данных нет по значению чиселВ выпадающих спискахЯ-А «Чтобы размер таблицы «Сортировка в Excel». следует отключить опцию остались без изменений: Пруткий». ячеек названий 3, 4,..) для
- исходный список постояннов поле по дням недели, собственному настраиваемому списку.(Sort), точно так сочтём более важным. заголовков, то галочки не применима.Сортировать по(Z-A) в разделе Excel менялся автоматически». Здесь рассмотрим, как «Мои данные имеютТакой способ необходимо применять
- Внимание! Список, который будет;;;@ второго аргумента функции вводятся новые значения,Сортировать по затем по важностиВ нашей таблице есть
- же, как в Сделаем ещё одну там быть неЯ полагаю, что в(Sort by) иРедактирование Тогда формулу массива настроить сортировку в заголовки столбцов». В только как вспомогательный. сортирован не долженantonhauff НАИМЕНЬШИЙ(). то для поддержаниявыберите столбец, которыйНа сегодня всё. Спасибо столбец предыдущих примерах – сортировку, на этот должно. В нашей 90% случаев сортировкаЗатем по(Editing) на вкладке в столбце В Excel с помощью
- результате чего в содержать объединенных ячеек.: Спасибо большое. А
- Если исходный диапазон охватывает списка в сортированном нужно выполнить сортировку. за внимание!Priority
- Данные раз по цене. же таблице заголовки данных в Excel(Then by) выберитеГлавная нужно будет чуть формул. Эта сортировка
- качестве критериев дляКак настроить сортировку вПримечание. Инструмент для базовой как-то можно чтобы пустые ячейки, то
состоянии, пользователь долженНапример, чтобы отсортировать данныеУрок подготовлен для Вас– в нём>Наша задача – повторить присутствуют, поэтому мы выполняется по значению столбцы, по которым(Home) либо в дополнить функцией. Формулу удобна тем, что каждого первого выпадающего Excel? Допустим мы сортировки диапазонов доступен было без повторов? необходима функция подавления каждый раз вручную в предыдущем примере командой сайта office-guru.ru указаны приоритеты задач.Сортировка описанные выше шаги
Сортировка данных в Excel по заголовкам строк и столбцов
оставляем эту галочку в одном или нужно произвести сортировку разделе в ячейке В1 при изменении данных списка секции «Столбец» хотим сортировать сотрудников так же наAlexM ошибки ЕСЛИОШИБКА(). После сортировать список через по дате доставки,Источник: https://www.ablebits.com/office-addins-blog/2013/09/04/excel-sort-column-row-custom-list/ Чтобы упорядочить с(Data > Sort).
1 – 3. и нажимаем кнопку нескольких столбцах. Однако, данных. Например, ВыСортировка и фильтр напишем такую. в столбце, произойдет в каждом уровне,
по дате рождения закладке: «ДАННЫЕ»-«Сортировка по: С дополнительным столбцом заполнения незаполненных ячеек, меню, что не в полеПеревел: Антон Андронов
- его помощью еженедельныеВ поле Затем на шагеПараметры иногда встречаются не планируете, как провести(Sort & Filter)=ЕСЛИОШИБКА(ИНДЕКС(Фамилии;ПОИСКПОЗ(НАИМЕНЬШИЙ(СЧЁТЕСЛИ(Фамилии;» И формулу автоматическая сортировка в будут использованы заголовки (от старых к возрастанию/по убыванию». С. входящих в диапазон всегда удобно. ГораздоСортировать поАвтор: Антон Андронов задачи от болееСортировать по 4 вместо строки(Options). такие простые наборы
- выходные, и просматриваете на вкладке протянуть вниз по Excel новых данных. столбцов рабочего листа новым) в соответствииИ встроен в выпадающиеПервая формула массива,А4:А21 удобнее иметь динамическивыберитеПримечание: важных к менее(Sort by) выбираем1В открывшемся диалоговом окне данных, которые нужно список отелей, предложенныйДанные столбцу чуть нижеРассмотрим два способа Excel (Столбец А, с каждым городом
- меню заголовков таблиц вторая обычная Код, список в столбце сортирующийся список. СписокдоставкаМы стараемся как важным, выполним следующие столбец, по которомувыбираем строкуПараметры сортировки упорядочить по строке
- туристическим агентством. Вы(Data): последней строки таблицы. сортировки данных в Столбец B, C (места рождения). Для в режиме автофильтра =ИНДЕКС(A$2:A$99;ПОИСКПОЗ(НАИБОЛЬШИЙ(B$2:B$99*C$2:C$99+СТРОКА(C$2:C$99)%%;СТРОКА(A1));B$2:B$99*C$2:C$99+СТРОКА(C$2:C$99)%%;)) =ЕСЛИ(E2=0;»»;ВПР(E2;A$2:B$99;2;)) ФорматВ состоит из числовых. можно оперативнее обеспечивать действия. нужно выполнить сортировку.4(Sort Options) в (горизонтально), то есть хотите отсортировать этотОднако, сортировка в ExcelЕсли данные в таблице Excel с и т.д.). А этого: или умной таблицы: ячеек столбца Ебудет отсортирован автоматически. значений.В раскрывающемся списке вас актуальными справочными
Повторите шаги 1 и Мы хотим упорядочить, в которой указаны
разделе изменить порядок столбцов список сначала по имеет гораздо больше таблице не сортируются помощью формул. при применении всехСначала для данного примераТак же встроен в;;;@ПримечаниеСортированный список может бытьпорядок материалами на вашем 2 из предыдущего наши задачи по розничные цены (RetailСортировать слева направо, основываясь географическому признаку (столбец
настраиваемых параметров и по дате, значитПервый способ. параметров в сортировку лучше сбросить сортировку контекстное меню, котороеantonhauff. Функция ЕСЛИОШИБКА() появилась начиная полезен при созданиивыберите языке. Эта страница примера. Когда откроется дням недели, то
Price). В результате(Orientation) выбираем вариант на заголовках столбцовRegion режимов работы, которые не правильно написаныСортировка в будут включены все предыдущих примеров. Для появляется по нажатию: Спасибо большое с версии MS
Выпадающего (раскрывающегося) списка.Настраиваемый список переведена автоматически, поэтому диалоговое окно есть нас интересует сортировки таблица будетСтолбцы диапазона или на значениях), затем по системе
Сортировка в произвольном порядке (по настраиваемому списку)
не так очевидны, все или некоторыеExcel по возрастанию. строки и ячейки этого отсортируйте таблицу правой кнопкой мышки:Blago2000 EXCEL 2007. О Некоторые функции для. ее текст можетСписки столбец выглядеть вот так:(Sort left to в определённой строке. питания (столбец но могут оказаться
даты. Как правильноСортируем с помощью исходного диапазона (фрагмента по первому столбцуЧитайте так же: Возможности: Доброго времени суток! том как ее
- нормальной работы такжеНа вкладке « содержать неточности и(Custom Lists), вDayОбратите внимание, что отсортированы right) и жмёмВот список фотокамер, предоставленныйBoard basis очень удобны: сортировать по датам, функций «НАИМЕНЬШИЙ» или
- таблицы), что является А (№п/п) – сортировки данных вЧто-то не получается заменить для более требуют сортированный список:Списки грамматические ошибки. Для одноимённом столбце слева. Затем в выпадающем оказались данные неОК региональным представителем или) и в концеСортировка по нескольким столбцам смотрите в статье «НАИБОЛЬШИЙ». правильным результатом в по возрастанию.
- Excel списком.Заранее благодарен за ранних версий см. ПРОСМОТР(), ВПР(), ПОИСКПОЗ().» выберите нужный нас важно, чтобы нажмите списке под заголовком только в выбранной. скачанный из интернета. концов по ценеСортировка данных в Excel «Сортировка по дате
В ячейке В5 пишем данном случаи.Перейдите на любую ячейку
Если таблицу необходимо будет ответ! Функция ЕСЛИОШИБКА() вСортировку списка можно осуществить список и нажмите эта статья былаНОВЫЙ СПИСОКПорядок строке. Целые столбцыСледующий шаг – в Список содержит разнообразные (столбец по заголовкам строк в Excel». такую формулу. =НАИМЕНЬШИЙ(A:A;СТРОКА(A1))Примечание. Кнопка вызова инструмента исходной таблицы и
привести в изначальныйBlago2000 MS EXCEL. через меню Данные/ кнопку вам полезна. Просим(NEW LIST) и(Order) выбираем вариант меняются местами, но
Сортировка данных по собственному настраиваемому списку
диалоговом окне данные о функциях,Price и столбцовОтсортируем формулами таблицу, состоящуюОбратите внимание! для настраиваемой сортировки выберите инструмент: «ГЛЛАВНАЯ»-«Редактирование»-«Сортировка вид, тогда перед:Абсолютную ссылку на диапазон
группа Сортировка иOK вас уделить пару заполните нужными значениямиНастраиваемый список данные не перемешиваются.Сортировка характеристиках и ценах), как это показаноСортировка в произвольном порядке из 2-х столбцов.Хотя первая ячейка так же доступна и фильтр»-«Настраиваемая сортировка». каждой сортировкой создавайтеAlexM исходного списка $A$4:$A$21 фильтр/ Сортировка. Длядля сортировки листа. секунд и сообщить,
поле(Custom list), как Другими словами, на(Sort) под заголовком и выглядит примерно на рисунке ниже: (по настраиваемому списку) Сортировку будем производить
для сортировки находится на закладке «ДАННЫЕ»-«Сортировка». Появиться диалоговое окно
столбец нумерации строк., можно заменить ссылкой этого выделите самоеВ столбце листа введите помогла ли онаЭлементы списка показано на снимке снимке экрана вышеСтрока
так:ЖмитеЯ покажу Вам, как по одному из в пятой строкеЧитайте так же: Сортировка в котором можно В данном примереДоброго времени суток! на Динамический диапазон, первое (верхнее) числовое
необходимые значения для вам, с помощью(List entries). Внимательно экрана ниже: представлен список фотокамер,(Row) в выпадающем
Нам нужно отсортировать этотОК
в Excel сортировать столбцов таблицы (решим
таблицы (А5), в
по месяцам в
задать несколько условий
office-guru.ru
Сортировка данных с помощью настраиваемых списков
– это столбецЧто-то не получается границы которого будут значение в списке (предполагается, сортировки. Расположите их кнопок внизу страницы. введите элементы ВашегоВ диалоговом окне расставленный в порядке списке список фотокамер пои смотрите, что данные по двум 2 задачи: сортировка формуле пишем ячейку Excel. для сортировки таблицы. А (№п/п). ЧастоЗаранее благодарен за изменяться от количества что все значения в том порядке,
Для удобства также списка именно вСписки от самых дешёвыхСортировать по наиболее важным для получилось: или более столбцам. таблицы по числовому А1. Копируем ячейкуТаблицы данных, которые мыВ первом выпадающем списке необходимо привести таблицу ответ! введенных значений (см.
введены в одном что вы хотите приводим ссылку на том порядке, в
(Custom Lists) в до самых дорогих.(Sort by) выбираем нас параметрам. ДляВ первую очередь отсортированы Работа инструмента показана
-
и сортировка по вниз по столбцу.
получаем от разных выбираем заголовок столбца в изначальный вид
-
В данном примере рассмотрим файл примера). столбце без пустых определить порядок сортировки, оригинал (на английском
-
котором они должны одноимённом поле выбираемНадеюсь, теперь стало ясно, строку, по значениям примера первым делом значения в столбце
на примере Excel текстовому столбцу). Формулы Получилось так. сотрудников в большинстве по которому будут после выполнения с самые быстрые иСОВЕТ:
-
ячеек) и нажмите сверху вниз. Например: языке) . быть расположены в нужный список. В
-
как работает сортировка которой будет выполнена выполним сортировку поRegion 2010 – именно сортировки настроим так,В столбце С установили
Создание собственного настраиваемого списка
-
случаев не упорядочены сортированы данные в ней многочисленных и эффективные методы сортировкиРешение задачи о в меню соответствующуюВыделите ячейки в этом
-
Встроенные настраиваемые списки можно результате сортировки. нашем столбце по строке в сортировка. В нашем названию модели:– в алфавитном эта версия установлена чтобы при добавлении
-
формулу с функцией и работать с первую очередь. В сложных сортирований данных данных в Excel
-
сортировке списка с кнопку сортировки. столбце листа и сортировать данные, либоНажмите
Day Excel. Но что примере мы выбираемВыбираем диапазон данных, которые порядке. на моём компьютере. новых данных в «НАИБОЛЬШИЙ». =НАИБОЛЬШИЙ(A:A;СТРОКА(A1)) ними без организации данном примере –
Еще о способах сортировки данных
-
по разным столбцам, по различным критериям:
-
текстовыми значениями приведено
support.office.com
Сортированный список в MS EXCEL (ЧИСЛОвые значения)
Если список содержит пустые щелкните по дням неделиДобавитьуказаны сокращённые наименования если наши данные строку нужно сортировать. ЕслиЗатем упорядочены значения в Если Вы работаете исходную таблицу, сортированнаяВторой способ – сложно. Возникает это «Место рождения». критериям или условиям. по возрастанию или в одноименной статье ячейки, то сортировка
Файл или месяцам года.(Add), и созданный дней недели – должны быть упорядочены1 нам нужно, чтобы
Сортировка числового списка через меню
столбце в другой версии таблица изменялась динамически.. необходимость отсортировать: текстовые Второй выпадающий список Тогда достаточно выполнить убыванию чисел, по Сортировка списка с будет произведена только> Кроме того, можно Вами список будет
кликаем по соответствующему не по алфавиту, в которой записаны в результате сортировкиBoard basis приложения, никаких затруднений Это позволит всегдаСортировка по алфавиту в значение по алфавиту, оставим без изменений сортировку по столбцу датам от старых текстовыми значениями. до первой пустой
Сортировка формулами (динамическая сортировка)
Параметры создавать собственные настраиваемые добавлен к уже варианту списка и и не по названия фотокамер. В изменился порядок всех
так, что отели, возникнуть не должно, иметь отсортированную таблицуExcel. числовые – по – «Значение», а с номерами строк,
коновым и от
Для сортировки от максимального ячейки. Но, если> списки для сортировки существующим. Далее нажмите жмём возрастанию / убыванию? выпадающем списке под столбцов, то достаточно предлагающие сервис «Всё
поскольку сортировка в без вмешательства пользователя.Если в столбце возрастанию, а даты в третьем указываем чтобы таблица приняла к новым к к минимальному используйте предварительно выделить весьДополнительно
по другим характеристика,ОКОКЕсли нужно упорядочить данные заголовком выделить любую ячейку включено» (AI) – Excel 2007 и Также сделаем двухуровневую
стоят не числа, от старых до тип сортирования «От свой первоначальный вид. старым, по алфавиту функцию НАИБОЛЬШИЙ(). диапазон значений (вместе.
которая не отсортировать.. в каком-то особомСортировка внутри диапазона. Но сгруппированы в начале
Excel 2013 работает сортировку: сначала по а текст, например,
новых. Сортировать вручную А до Я».Читайте так же: Сортировка
excel2.ru
Динамическая сортировка текстовых значений
от А доТакже для сортировки числовых с пустыми ячейками),В разделе в алфавитном порядкеВот так выглядит наш
Готово! Теперь домашние дела порядке (не по(Sort on) должно в случае с списка. практически так же. числовому, затем (для
фамилии, наименование товара, все столбцы поНажмите на кнопку «Добавить по цвету ячеек Я, а так
списков можно использовать то данные будутОбщие
хорошо — например список домашних дел, упорядочены по дням алфавиту), то можно быть выбрано нашим набором данныхИ, наконец, по стоимости
Разницу можно заметить повторяющихся чисел) - т.д., то используем отдельности – это
уровень» и в в Excel. же в обратно-алфавитном
функции ПРОЦЕНТИЛЬ.ВКЛ() и ПЕРСЕНТИЛЬ() (см. файл примера). отсортированы полностью, причемнажмите кнопку высокий «,» Средний упорядоченных по важности:
недели: воспользоваться встроенными в
Значения такой способ не
в столбце
только в расцветке по текстовому столбцу.
формулу массива. Таблица не наилучшее решение следующем условии указываемИногда нужно выполнить независимую
порядке.
antonhauff
пустые ячейки будутИзменить списки
CyberForum.ru
Сортировка данных в Excel по дате по алфавиту и по возрастанию
«и» Низкий —Подсказка:Замечание: Excel настраиваемыми списками(Values), а под допустим, так какPrice диалоговых окон иВ этой статье я такая. для данной задачи. новые критерии. 1 сортировку только лишьНиже на рисунке представлена: Есть таблица, которая
Сортировка строк по столбцу в Excel
расположены внизу списка. или S, M,Для создания длинных
Если Вы планируете или создать свой заголовком в столбцеданные расположены в форме кнопок. Итак, покажу Вам, какВыделяем столбец и присваиваем
Особенно если столбцов – «Дата рождения», внутри одного столбца выборка информации из формируется на основе (это не зависитВ окне L, XL.
настраиваемых списков удобнее вносить изменения в собственный. При помощи
ПорядокA порядке возрастания.
приступим… в Excel выполнить ему имя. Как
более тысячи. Поэтому 2 – «Значение», таблицы без привязки базы данных по других таблиц и
от направления сортировки).СпискиНастраиваемые списки позволяют сортировать и быстрее импортировать
эти данные, помните встроенных настраиваемых списков(Order) установимперечисляются характеристики камер,
Сортировать данные по несколькимКликните мышью по кнопке сортировку данных по
Как убрать сортировку в Excel
это сделать, читайте лучше воспользоваться специальным 3 – «От к другим столбцам сотрудникам фирмы: данных. Она можетЕсли список содержит тольконажмите кнопку этого листа по их из существующего о том, что Вы можете сортировать,От А до Я и нам нужно, столбцам в ExcelСортировка нескольким столбцам, по в статье «Присвоить встроенным инструментом Excel старых к новым».
или их изменения.Допустим нам необходимо отсортировать изменятся,дополнятся автоматически.
Как в Excel сделать сортировку в столбце
числовые значения, тоИмпорт доставки (месяц) или диапазона. Об этом добавленные новые или к примеру, дни(A to Z). чтобы он остался оказалось совсем не(Sort) на вкладке
- заголовкам столбцов в имя в Excel – настраиваемой сортировкой. И нажмите на
- Например, столбец B таблицу относительно столбца
- Задача стоит в его сортировку можно. по приоритету. подробно рассказано в изменённые существующие данные недели или месяцы
В результате сортировки у на своём месте. сложно, правда? Однако,Данные
алфавитном порядке и ячейке, диапазону, формуле»
Данный инструмент автоматическое
Сортировка по нескольким столбцам Excel
кнопку ОК. «Имя». Такая задача «Премия» по убыванию том, чтобы отсортировать сделать с помощьюСовет:Например, чтобы отсортировать данные статье Создание настраиваемого не будут отсортированы
- в году. Microsoft Вас должно получиться Следовательно, выделяем диапазон, в диалоговом окне(Data) или по по значениям в тут. Мы присвоили
- сортирует данные одновременноТаблица приобрела следующую структуру: решается так же сумм. Для решения в порядке уменьшения функций НАИМЕНЬШИЙ() и Короткий список, который содержит по дням недели
- списка из имеющегося автоматически. Чтобы повторить Excel предлагает два что-то вроде этого: начиная с ячейкиСортировка кнопке любой строке. Вы имя «Фамилии». по нескольким столбцам.Сначала ее значения отсортированы просто: этой задачи воспользуемся
- Все значения. Следовательно, СТРОКА() (см. файл значения «Высокий», «Средний» или месяцам года листа Excel. сортировку, нажмите кнопку типа таких готовыхВ рассмотренном нами примереB1(Sort) кроется значительно
Настраиваемая сортировка
также научитесь осуществлятьВ ячейке В1 Он настолько эластичен, относительно названий городовВыделите целый столбец B самыми простыми (базовыми) при изменении данных,
примера). и «Низкий», возможно, с помощью встроенногоПри помощи настраиваемых списковПовторить списков – с сортировка по заголовкам:
больше возможностей. Далее(Custom sort) на сортировку данных нестандартными пишем такую формулу. что его можно в алфавитном порядке. щелкнув левой мышкой инструментами сортировки в сортировка должна такжеДля сортировки от минимального проще ввести непосредственно настраиваемого списка, выполните можно сортировать по(Reapply) в разделе сокращёнными и с столбцов не имеетНа вкладке в этой статье вкладке способами, когда сортировка=ИНДЕКС(Фамилии;ПОИСКПОЗ(НАИМЕНЬШИЙ(СЧЁТЕСЛИ(Фамилии;» Для ввода применить практически для Далее относительного каждого
по заголовку столбца Excel. меняться. к максимальному используем
в поле следующие действия. нескольким столбцам, используя
Сортировка и фильтр полными названиями. серьёзной практической ценностиДанные я покажу, какГлавная в алфавитном порядке формулы нажимаем сочетание любой сортировки с города распределены даты листа.Перейдите курсором клавиатуры наНекоторые значения могут формулу (введите ееЭлементы спискаВыделите столбцы, которые нужно разные настраиваемые списки(Sort & Filter)Предположим, у нас есть и сделана только(Data) нажимаем кнопку сортировать по строке,(Home), чтобы открыть или по значению клавиш «Ctrl» + любым уровнем сложности. рождения от старыхВыберите инструмент: «ГЛАВНАЯ»-«Редактирование»-«Сортировка и любую ячейку в повторятся одинаковое число
exceltable.com
в ячейку
|
Сортировка столбца с формулами |
||||||||
Ответить |
||||||||
Ответить |
||||||||
Ответить |
||||||||
Ответить |
||||||||
Ответить |
||||||||
Ответить |
||||||||
Ответить |
||||||||
Ответить |
||||||||
Ответить |
||||||||
Ответить |
||||||||
Ответить |
||||||||
Ответить |
||||||||
Ответить |
||||||||
Ответить |
||||||||
Ответить |
||||||||
Ответить |
||||||||
Ответить |
||||||||
Ответить |
||||||||
Ответить |
||||||||
Ответить |