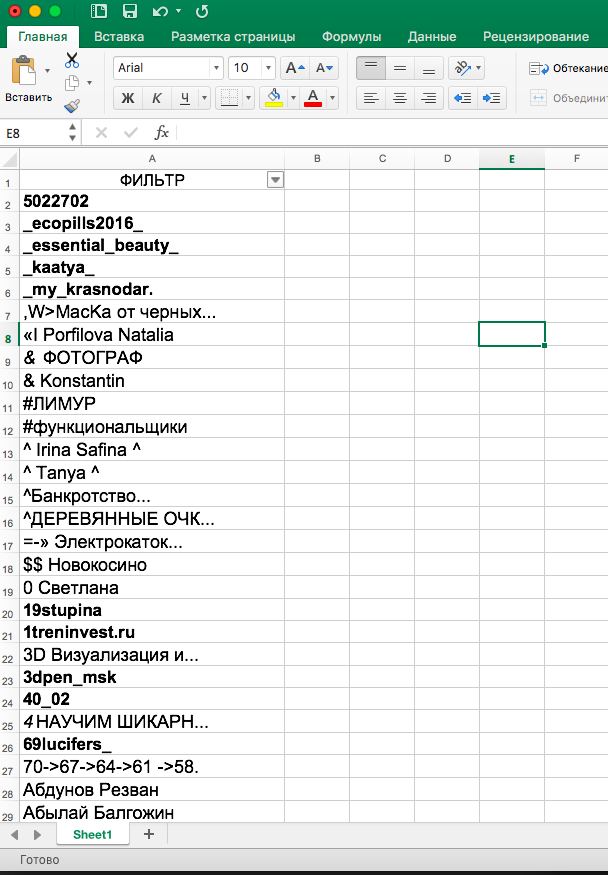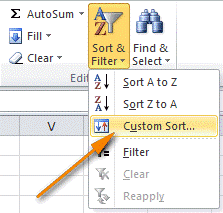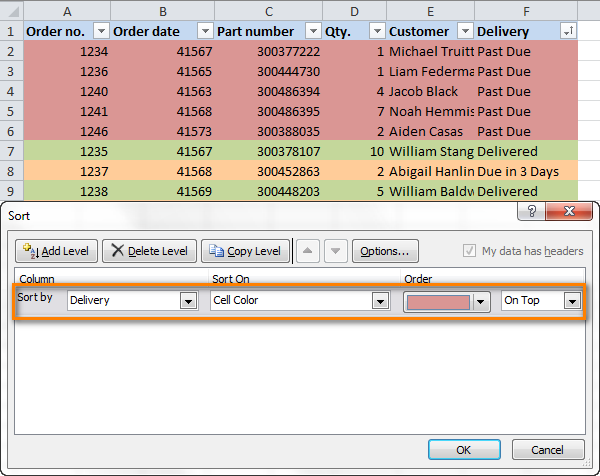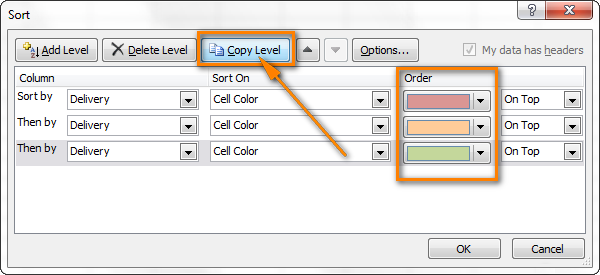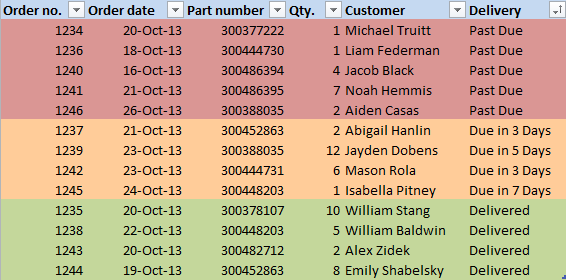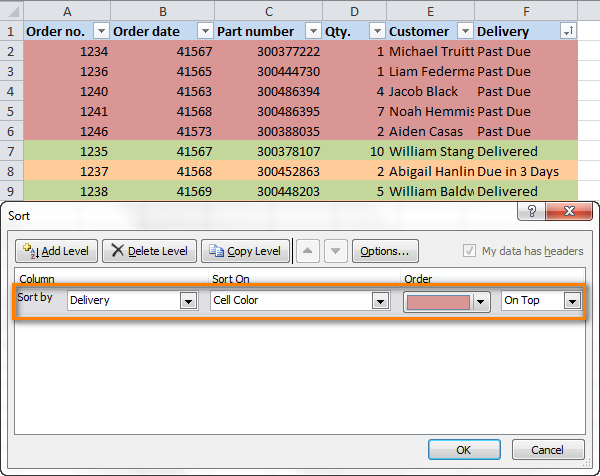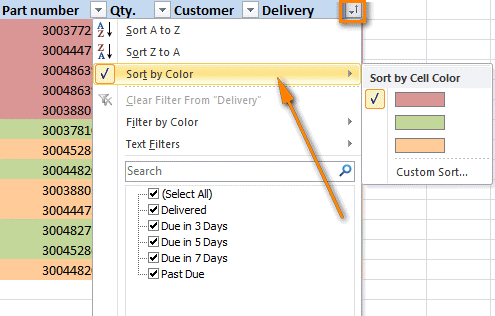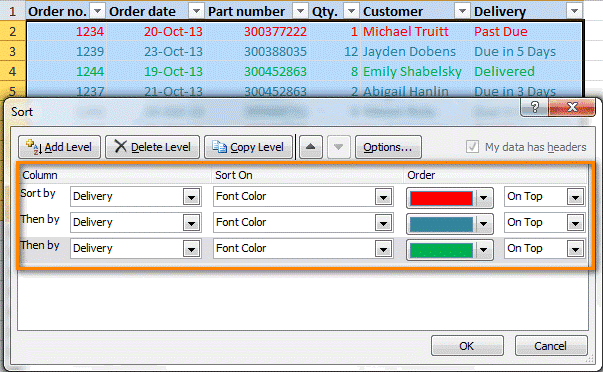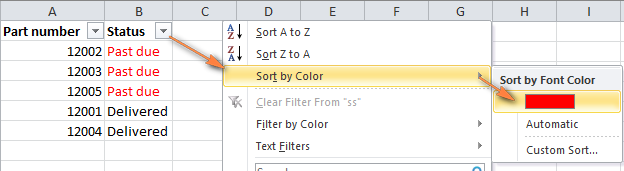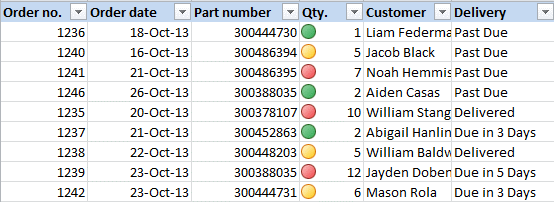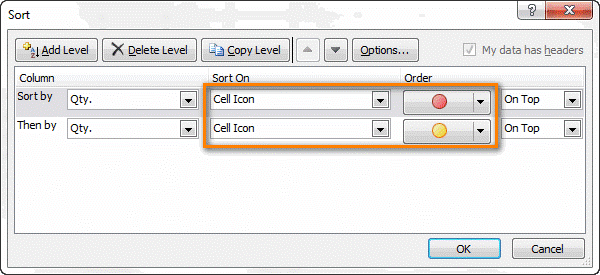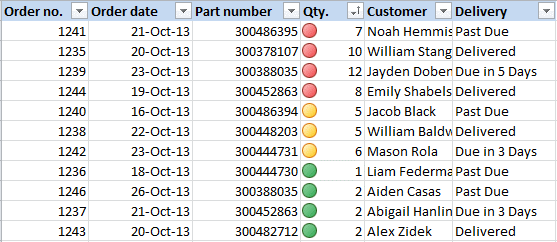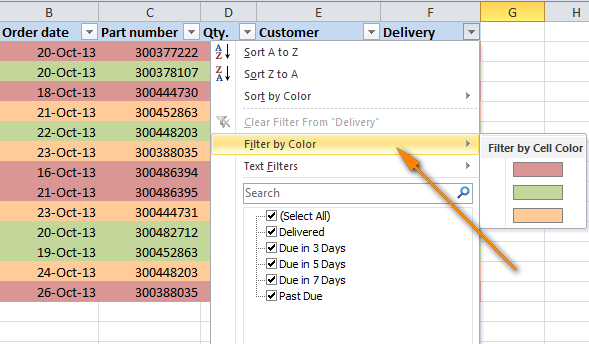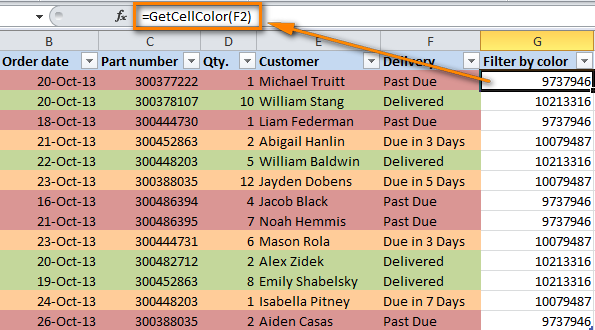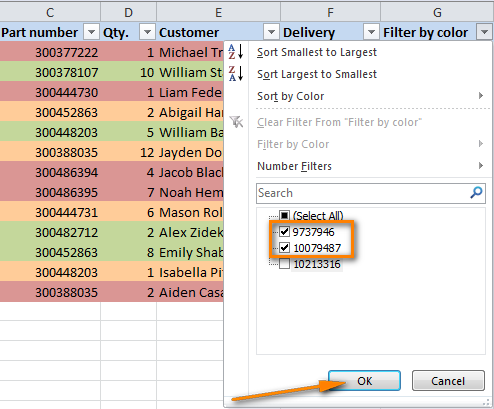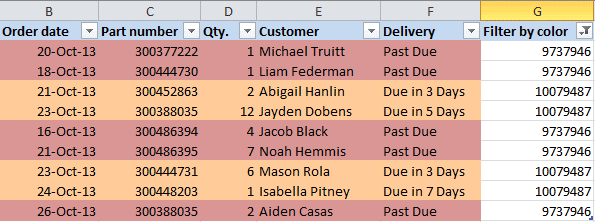Всем привет. Помогите, пожалуйста, разобраться с таблицей.
В столбце есть полужирный текст и простой. Необходимо сделать так, чтобы сначала шли строчки только с жирным текстом, а потом строчки с простым текстом. Что необходимо сделать?
-
Вопрос заданболее трёх лет назад
-
9774 просмотра
Пригласить эксперта
Можно без макросов, и очень даже несложно:
Делаете Ctl+H (Найти и Заменить)
Нажимаете «Параметры»
«Найти» — Рядом с «Формат» Стрелочку вниз, Выбрать формат из ячейки — указываете ячейку с жирным шрифтом,
«Заменить» — Выбираете Формат, Заливка (любая). Потом ставите фильтр и сортируете/фильтруете по заливке.
-
Показать ещё
Загружается…
17 апр. 2023, в 02:32
5000 руб./за проект
17 апр. 2023, в 01:56
1200 руб./в час
17 апр. 2023, в 01:43
20000 руб./за проект
Минуточку внимания
Сортировка данных в Excel – инструмент для представления информации в удобном для пользователя виде.
Числовые значения можно отсортировать по возрастанию и убыванию, текстовые – по алфавиту и в обратном порядке. Доступны варианты – по цвету и шрифту, в произвольном порядке, по нескольким условиям. Сортируются столбцы и строки.
Порядок сортировки в Excel
Существует два способа открыть меню сортировки:
- Щелкнуть правой кнопкой мыши по таблице. Выбрать «Сортировку» и способ.
- Открыть вкладку «Данные» — диалоговое окно «Сортировка».
Часто используемые методы сортировки представлены одной кнопкой на панели задач:
Сортировка таблицы по отдельному столбцу:
- Чтобы программа правильно выполнила задачу, выделяем нужный столбец в диапазоне данных.
- Далее действуем в зависимости от поставленной задачи. Если нужно выполнить простую сортировку по возрастанию/убыванию (алфавиту или обратно), то достаточно нажать соответствующую кнопку на панели задач. Когда диапазон содержит более одного столбца, то Excel открывает диалоговое окно вида:
Чтобы сохранилось соответствие значений в строках, выбираем действие «автоматически расширить выделенный диапазон». В противном случае отсортируется только выделенный столбец – структура таблицы нарушится.
Если выделить всю таблицу и выполнить сортировку, то отсортируется первый столбец. Данные в строках станут в соответствии с положением значений в первом столбце.
Сортировка по цвету ячейки и по шрифту
Программа Excel предоставляет пользователю богатые возможности форматирования. Следовательно, можно оперировать разными форматами.
Сделаем в учебной таблице столбец «Итог» и «зальем» ячейки со значениями разными оттенками. Выполним сортировку по цвету:
- Выделяем столбец – правая кнопка мыши – «Сортировка».
- Из предложенного списка выбираем «Сначала ячейки с выделенным цветом».
- Соглашаемся «автоматически расширить диапазон».
Программа отсортировала ячейки по акцентам. Пользователь может самостоятельно выбрать порядок сортировки цвета. Для этого в списке возможностей инструмента выбираем «Настраиваемую сортировку».
В открывшемся окне вводим необходимые параметры:
Здесь можно выбрать порядок представления разных по цвету ячеек.
По такому же принципу сортируются данные по шрифту.
Сортировка в Excel по нескольким столбцам
Как задать порядок вторичной сортировки в Excel? Для решения этой задачи нужно задать несколько условий сортировки.
- Открываем меню «Настраиваемая сортировка». Назначаем первый критерий.
- Нажимаем кнопку «Добавить уровень».
- Появляются окошки для введения данных следующего условия сортировки. Заполняем их.
Программа позволяет добавить сразу несколько критериев чтобы выполнить сортировку в особом порядке.
Сортировка строк в Excel
По умолчанию сортируются данные по столбцам. Как осуществить сортировку по строкам в Excel:
- В диалоговом окне «Настраиваемой сортировки» нажать кнопку «Параметры».
- В открывшемся меню выбрать «Столбцы диапазона».
- Нажать ОК. В окне «Сортировки» появятся поля для заполнения условий по строкам.
Таким образом выполняется сортировка таблицы в Excel по нескольким параметрам.
Случайная сортировка в Excel
Встроенные параметры сортировки не позволяют расположить данные в столбце случайным образом. С этой задачей справится функция СЛЧИС.
Например, нужно расположить в случайном порядке набор неких чисел.
Ставим курсор в соседнюю ячейку (слева-справа, не важно). В строку формул вводим СЛЧИС(). Жмем Enter. Копируем формулу на весь столбец – получаем набор случайных чисел.
Теперь отсортируем полученный столбец по возрастанию /убыванию – значения в исходном диапазоне автоматически расположатся в случайном порядке.
Динамическая сортировка таблицы в MS Excel
Если применить к таблице стандартную сортировку, то при изменении данных она не будет актуальной. Нужно сделать так, чтобы значения сортировались автоматически. Используем формулы.
- Есть набор простых чисел, которые нужно отсортировать по возрастанию.
- Ставим курсор в соседнюю ячейку и вводим формулу: =НАИМЕНЬШИЙ(A:A;СТРОКА(A1)). Именно так. В качестве диапазона указываем весь столбец. А в качестве коэффициента – функцию СТРОКА со ссылкой на первую ячейку.
- Изменим в исходном диапазоне цифру 7 на 25 – «сортировка» по возрастанию тоже изменится.
Если необходимо сделать динамическую сортировку по убыванию, используем функцию НАИБОЛЬШИЙ.
Для динамической сортировки текстовых значений понадобятся формулы массива.
- Исходные данные – перечень неких названий в произвольном порядке. В нашем примере – список фруктов.
- Выделяем столбец и даем ему имя «Фрукты». Для этого в поле имен, что находится возле строки формул вводим нужное нам имя для присвоения его к выделенному диапазону ячеек.
- В соседней ячейке (в примере – в В5) пишем формулу: Так как перед нами формула массива, нажимаем сочетание Ctrl + Shift + Enter. Размножаем формулу на весь столбец.
- Если в исходный столбец будут добавляться строки, то вводим чуть модифицированную формулу: Добавим в диапазон «фрукты» еще одно значение «помело» и проверим:
Скачать формулы сортировки данных в Excel
Впоследствии при добавлении данных в таблицу процесс сортирования будет выполняться автоматически.
В Excel мы можем применить функцию фильтра для фильтрации данных на основе некоторых критериев, например, числа фильтров, которые меньше или больше определенного значения, фильтровать данные по определенному значению и т. Д. Но пробовали ли вы когда-нибудь фильтровать данные по размеру шрифта? В этой статье я представляю метод фильтрации данных на основе определенного размера шрифта.
Фильтрация данных по размеру шрифта путем добавления цвета шрифта
Фильтровать данные по полужирному/курсивному/зачеркнутому Kutools for Excel
Фильтрация данных по размеру шрифта путем добавления цвета шрифта
Нет прямого способа отфильтровать данные по размеру шрифта, но вы можете сначала добавить цвет шрифта к данным, которые хотите отфильтровать, а затем отфильтровать по цвету шрифта.
1. Выберите используемый диапазон данных, нажмите Ctrl + F клавиши для отображения Найти и заменить диалоговое окно и щелкните Опции кнопку.
2. Нажмите Формат , чтобы открыть Найти формат диалога под шрифт на вкладке выберите размер шрифта, который вы хотите отфильтровать Размер выпадающий список.
3. Нажмите OK > Найти все, и нажмите Ctrl + выбрать все найденные ячейки и закрыть Найти и заменить Диалог.
4. Затем перейдите к Главная вкладка и выберите один цвет шрифта для окрашивания выбранных ячеек.
5. Выберите диапазон данных и нажмите Данные > Фильтр.
6. Нажмите Фильтр значок и щелкните Фильтр по цвету в списке, затем выберите цвет, который вы добавили ранее, чтобы отфильтровать данные.
Фильтровать данные по полужирному/курсивному/зачеркнутому Kutools for Excel
Если вы обычно фильтруете данные на основе формата шрифта, вы можете использовать Kutools for ExcelАвтора Special Filter утилита, которая может фильтровать данные жирным шрифтом, курсивом или зачеркиванием.
Выберите данные, нажмите Kutools Plus > Special Filter, затем выберите один критерий фильтрации в раскрывающемся списке.
Лучшие инструменты для работы в офисе
Kutools for Excel Решит большинство ваших проблем и повысит вашу производительность на 80%
- Снова использовать: Быстро вставить сложные формулы, диаграммы и все, что вы использовали раньше; Зашифровать ячейки с паролем; Создать список рассылки и отправлять электронные письма …
- Бар Супер Формулы (легко редактировать несколько строк текста и формул); Макет для чтения (легко читать и редактировать большое количество ячеек); Вставить в отфильтрованный диапазон…
- Объединить ячейки / строки / столбцы без потери данных; Разделить содержимое ячеек; Объединить повторяющиеся строки / столбцы… Предотвращение дублирования ячеек; Сравнить диапазоны…
- Выберите Дубликат или Уникальный Ряды; Выбрать пустые строки (все ячейки пустые); Супер находка и нечеткая находка во многих рабочих тетрадях; Случайный выбор …
- Точная копия Несколько ячеек без изменения ссылки на формулу; Автоматическое создание ссылок на несколько листов; Вставить пули, Флажки и многое другое …
- Извлечь текст, Добавить текст, Удалить по позиции, Удалить пробел; Создание и печать промежуточных итогов по страницам; Преобразование содержимого ячеек в комментарии…
- Суперфильтр (сохранять и применять схемы фильтров к другим листам); Расширенная сортировка по месяцам / неделям / дням, периодичности и др .; Специальный фильтр жирным, курсивом …
- Комбинируйте книги и рабочие листы; Объединить таблицы на основе ключевых столбцов; Разделить данные на несколько листов; Пакетное преобразование xls, xlsx и PDF…
- Более 300 мощных функций. Поддерживает Office/Excel 2007-2021 и 365. Поддерживает все языки. Простое развертывание на вашем предприятии или в организации. Полнофункциональная 30-дневная бесплатная пробная версия. 60-дневная гарантия возврата денег.
Вкладка Office: интерфейс с вкладками в Office и упрощение работы
- Включение редактирования и чтения с вкладками в Word, Excel, PowerPoint, Издатель, доступ, Visio и проект.
- Открывайте и создавайте несколько документов на новых вкладках одного окна, а не в новых окнах.
- Повышает вашу продуктивность на 50% и сокращает количество щелчков мышью на сотни каждый день!
Комментарии (0)
Оценок пока нет. Оцените первым!
Из этой краткой инструкции Вы узнаете, как быстро сортировать по цвету заливки и шрифта ячейки на листе в Excel 2010 и 2013.
В одной из недавних статей мы рассматривали различные способы, как в Excel узнать количество ячеек определённого цвета и вычислить сумму значений в них. Если Вы не упустили шанс прочитать ту статью, у Вас, вероятно, возник вопрос, почему мы не уделили внимание сортировке и фильтрации ячеек по их цвету. Причина в том, что сортировка ячеек по цвету в Excel требует немного другого подхода. Далее мы рассмотрим этот вопрос подробнее.
- Сортировка по цвету заливки ячейки
- Сортировка по цвету шрифта
- Сортировка по значку
- Фильтрация ячеек в Excel по цвету заливки
Содержание
- Сортировка в Excel по цвету заливки ячейки
- Сортировка ячеек в Excel по цвету шрифта
- Сортировка ячеек по значку
- Как в Excel фильтровать ячейки по цвету заливки
Сортировка в Excel по цвету заливки ячейки
Сортировка ячеек в Excel по цвету заливки – это одна из простейших операций, наравне с подсчётом количества ячеек, суммированием и даже фильтрацией. Не потребуются ни код VBA, ни формулы. Мы просто воспользуемся инструментом «Настраиваемая сортировка», который присутствует во всех современных версиях Excel 2013, 2010 и 2007.
- Выделите свою таблицу или диапазон ячеек.
- На вкладке Главная (Home) в разделе Редактирование (Editing) нажмите кнопку Сортировка и фильтр (Sort & Filter) и в появившемся меню выберите Настраиваемая сортировка (Custom Sort).
- В диалоговом окне Сортировка (Sort) настройте параметры слева направо:
- Укажите Столбец (Column), по которому нужно выполнить сортировку (в нашем примере это столбец Delivery);
- В поле Сортировка (Sort On) выберите Цвет ячейки (Cell Color);
- Установите цвет ячеек, которые должны быть вверху;
- В крайнем правом выпадающем списке выберите Сверху (On top).
- Чтобы добавить ещё один уровень сортировки с такими же настройками, нажмите кнопку Копировать уровень (Copy Level). Затем в столбце Порядок (Order) выберите второй по порядку цвет. Таким же образом создайте столько уровней сортировки, сколько цветов надо отсортировать в таблице.
- Нажмите ОК и проверьте в правильном ли порядке расположились строки с данными.
В нашей таблице вверх переместились строки со значением Past Due (столбец Delivery), за ними следуют строки со значениями Due in и в конце – строки со значением Delivered. Все в точности, как мы настроили в диалоговом окне Сортировка (Sort).
Совет: Если ячейки раскрашены в большое количество различных цветов – не обязательно создавать правило для каждого. Настройте правила сортировки только для тех цветов, которыми отмечены действительно важные данные (в нашем примере это строки со значением Past Due), а все остальные оставьте как есть.
Если требуется отобрать ячейки только одного цвета, то можно воспользоваться ещё более быстрым способом. Кликните по стрелке автофильтра рядом с заголовком столбца, в котором нужно произвести сортировку. В открывшемся меню нажмите Сортировка по цвету (Sort by Color) и выберите, какого цвета ячейки должны оказаться вверху, а какие – внизу. Кстати, выбрав в этом меню пункт Пользовательская сортировка (Custom Sort), как показано на рисунке ниже, можно быстро перейти к диалоговому окну Сортировка (Sort).
Сортировка ячеек в Excel по цвету шрифта
Сортировка ячеек в Excel по цвету шрифта выполняется точно так же, как сортировка по цвету заливки. Снова используем инструмент Настраиваемая сортировка (Custom Sort), который находится на вкладке Главная (Home) в меню Сортировка и фильтр (Sort & Filter), но на этот раз в поле Сортировка (Sort On) выбираем Цвет шрифта (Font Color).
Если требуется отобрать ячейки с одним определённым цветом шрифта, то можно снова использовать автофильтр Excel:
Кроме упорядочивания ячеек по цвету заливки и цвету шрифта, встречаются некоторые другие задачи, когда возможность сортировать по цвету оказывается очень удобной.
Сортировка ячеек по значку
Настроим, для примера, условное форматирование с использованием наборов значков по столбцу Qty., где указано количество заказов (см. рисунок ниже):
Как видите, мы отметили крупные заказы (с количеством более 6) красными значками, средние заказы отмечены жёлтыми значками и самые маленькие – зелёными значками. Если нужно расположить самые важные заказы в начале списка, воспользуемся инструментом Настраиваемая сортировка (Custom Sort), как это было описано выше, и настроим сортировку по признаку – Значок ячейки (Cell Icon).
Достаточно указать очерёдность для первых двух (из трёх) значков, и все строки с зелёными значками автоматически переместятся вниз таблицы.
Как в Excel фильтровать ячейки по цвету заливки
Если нужно отфильтровать ячейки в заданном столбце по цвету заливки, используйте инструмент Фильтр по цвету (Filter by Color), доступный в Excel 2010 и 2013.
Для работы этого инструмента существует ограничение – возможно отфильтровать одновременно только один цвет. Если нужно настроить фильтр для данных по двум или более цветам, выполните следующие шаги:
- Создайте вспомогательный столбец в конце таблицы или рядом со столбцом, в котором будете настраивать фильтр. Мы назовём его Filter by color.
- Во вторую ячейку только что добавленного столбца введите формулу:
=GetCellColor(F2)Здесь F – это столбец, содержащий разукрашенные ячейки, и по которому нужно настроить фильтр, а GetCellColor() – пользовательская функция со следующим кодом VBA:
Function GetCellColor(xlRange As Range)
Dim indRow, indColumn As Long
Dim arResults()
Application.Volatile
If xlRange Is Nothing Then
Set xlRange = Application.ThisCell
End If
If xlRange.Count > 1 Then
ReDim arResults(1 To xlRange.Rows.Count, 1 To xlRange.Columns.Count)
For indRow = 1 To xlRange.Rows.Count
For indColumn = 1 To xlRange.Columns.Count
arResults(indRow, indColumn) = xlRange(indRow, indColumn).Interior.Color
Next
Next
GetCellColor = arResults
Else
GetCellColor = xlRange.Interior.Color
End If
End Function
- Скопируйте эту формулу во все ячейки столбца Filter by color.
- Примените автофильтр Excel и затем выберите нужные цвета по их кодам в выпадающем меню автофильтра.
В результате получится вот такая таблица, где показаны строки только с двумя выбранными цветами заливки:
На этом, пожалуй, всё на сегодня, благодарю за внимание!
Оцените качество статьи. Нам важно ваше мнение:
Содержание
- Метод 1. Фильтрация выделенных жирным шрифтом ячеек с помощью функции «Найти и заменить»
- Метод 2 — Использование формулы Get.Cell
- Метод 3 — фильтрация выделенных жирным шрифтом ячеек с помощью VBA
Я получаю этот запрос все время. У людей огромные наборы данных, и кто-то в их команде выделил некоторые записи, отформатировав их жирным шрифтом.
Теперь вы тот, кто получает эти данные, и вам нужно отфильтровать все эти записи, которые имеют полужирное форматирование.
Например, предположим, что у вас есть набор данных, показанный ниже, и вы хотите отфильтровать все ячейки, отформатированные полужирным шрифтом.
Давайте посмотрим правде в глаза.
Нет простого способа сделать это.
Вы не можете просто использовать фильтр Excel, чтобы выделить все выделенные жирным шрифтом ячейки. Но это не значит, что вам нужно тратить часы и делать это вручную.
В этом уроке я покажу вам три способа фильтрации ячеек с полужирным форматированием шрифта в Excel:
Метод 1. Фильтрация выделенных жирным шрифтом ячеек с помощью функции «Найти и заменить»
Найти и заменить можно использовать для поиска определенного текста на листе, а также определенного формата (например, цвета ячейки, цвета шрифта, полужирного шрифта, цвета шрифта).
Идея состоит в том, чтобы найти на листе выделенное жирным шрифтом форматирование и преобразовать его во что-то, что можно легко отфильтровать. (Подсказка: цвет ячейки можно использовать как фильтр).
Вот шаги фильтрации ячеек с полужирным шрифтом:
- Выберите весь набор данных.
- Перейдите на вкладку «Главная».
- В группе «Редактирование» щелкните раскрывающееся меню «Найти и выбрать».
- Щелкните «Заменить». (Сочетание клавиш: Control + H)
- В диалоговом окне «Найти и заменить» нажмите кнопку «Параметры».
- В разделе «Найти» перейдите к раскрывающемуся меню «Формат» и выберите «Выбрать формат из ячейки».
- Выделите любую ячейку, в которой текст выделен жирным шрифтом.
- В разделе «Заменить на:» перейдите в раскрывающийся список «Формат» и нажмите «Выбрать формат из ячейки».
- В диалоговом окне «Замена формата» выберите вкладку «Заливка», выберите любой цвет и нажмите «ОК» (убедитесь, что этого цвета еще нет в ячейках вашего листа).
- Нажмите «Заменить все». Это закрасит все ячейки с текстом жирным шрифтом.
На описанных выше шагах мы преобразовали текстовый формат, выделенный жирным шрифтом, в формат, который распознается Excel как критерий фильтрации.
Теперь, чтобы отфильтровать эти ячейки, выполните следующие действия:
- Выберите весь набор данных.
- Перейдите на вкладку «Данные».
- Щелкните значок фильтра (Сочетание клавиш: Control + Shift + L)
- Для столбца, который вы хотите отфильтровать, щелкните значок фильтра (стрелка вниз в ячейке).
- В раскрывающемся списке перейдите к параметру «Фильтр по цвету» и выберите цвет, который вы применили к ячейкам с текстом, выделенным жирным шрифтом.
Это автоматически отфильтрует все ячейки с полужирным шрифтом.
Попробуйте сами… Скачать файл
Метод 2 — Использование формулы Get.Cell
Пришло время для скрытого драгоценного камня в Excel. Это макро-функция Excel 4 — GET.CELL ().
Это старая функция, которая не работает на листе как обычные функции, но по-прежнему работает в именованных диапазонах.
Функция GET.CELL дает вам информацию о ячейке.
Например, он может сказать вам:
- Имеет ли ячейка полужирное форматирование или нет
- Если в ячейке есть формула или нет
- Заперта ли ячейка или нет и тд.
Вот синтаксис формулы GET.CELL
= GET.CELL (type_num, ссылка)
- Type_num является аргументом для указания информации, которую вы хотите получить для указанной ячейки (например, если вы введете 20 в качестве type_num, он вернет TRUE, если ячейка имеет полужирный формат шрифта, и FALSE, если нет).
- Справка ссылка на ячейку, которую вы хотите проанализировать.
Теперь позвольте мне показать вам, как фильтровать ячейки с текстом, выделенным жирным шрифтом, используя эту формулу:
- Перейдите на вкладку «Формулы».
- Нажмите на опцию Define Name.
- В диалоговом окне «Новое имя» используйте следующие сведения:
- Имя: FilterBoldCell
- Объем: Рабочая тетрадь
- Относится к: = GET.CELL (20, $ A2)
- Щелкните ОК.
- Перейдите в ячейку B2 (или любую ячейку в той же строке, что и первая ячейка набора данных) и введите = FilterBoldCell
- Скопируйте эту формулу для всех ячеек столбца. Он вернет ИСТИНА, если ячейка выделена жирным шрифтом, и ЛОЖЬ, если это не так.
- Теперь выберите весь набор данных, перейдите на вкладку «Данные» и щелкните значок «Фильтр».
- В столбце, где у вас есть ИСТИНА / ЛОЖЬ, выберите раскрывающийся список фильтра и выберите ИСТИНА.
Вот и все!
Все ячейки с текстом, выделенным жирным шрифтом, теперь отфильтрованы.
Примечание. Поскольку это функция макроса, вам необходимо сохранить этот файл с расширением .xlsm. или .xls расширение.
Мне не удалось найти справочную статью о GET.CELL () от Microsoft. Вот кое-что, что я нашел на доске сообщений мистера Excel.
Попробуйте сами… Скачать файл
Метод 3 — фильтрация выделенных жирным шрифтом ячеек с помощью VBA
Вот еще один способ фильтрации ячеек с текстом, выделенным жирным шрифтом, с помощью VBA.
Вот шаги:
- Щелкните правой кнопкой мыши вкладку рабочего листа и выберите Просмотреть код (или используйте сочетание клавиш ALT + F11). Это открывает серверную часть редактора VB.
- В окне редактора VB будет панель Project Explorer. Если его там нет, перейдите в «Просмотр» и выберите «Обозреватель проектов».
- На панели Project Explorer щелкните правой кнопкой мыши книгу (VBAProject), над которой вы работаете, перейдите в Insert и нажмите Module. Это вставляет модуль, в который мы поместим код VBA.
- Дважды щелкните значок модуля (чтобы убедиться, что ваш код включен в модуль) и вставьте следующий код в панель справа:
Функция BoldFont (CellRef As Range) BoldFont = CellRef.Font.Bold End Function
- Перейдите на рабочий лист и используйте следующую формулу: = Полужирный шрифт (B2)
- Эта формула возвращает значение ИСТИНА, если к ячейке применено полужирное форматирование, и ЛОЖЬ в противном случае. Теперь вы можете просто отфильтровать все ИСТИННЫЕ значения (как показано в методе 2).
Опять таки! В этой книге теперь есть макрос, поэтому сохраните его с расширением .xlsm или .xls.
Попробуйте сами… Скачать файл
Надеюсь, у вас будет достаточно времени для столь необходимого перерыва на кофе 🙂
Вы знаете другой способ сделать это? Я хотел бы поучиться у вас. Оставляйте свои мысли в разделе комментариев и будьте крутыми.