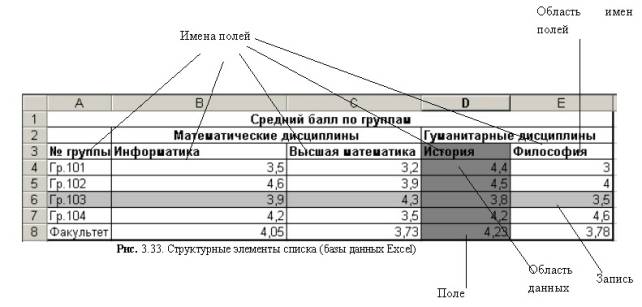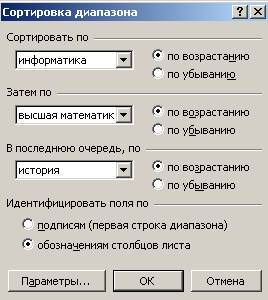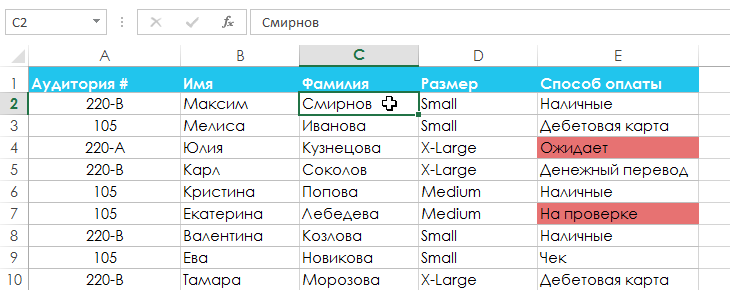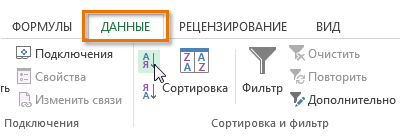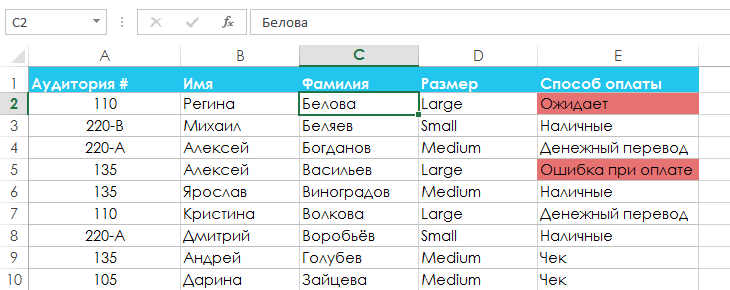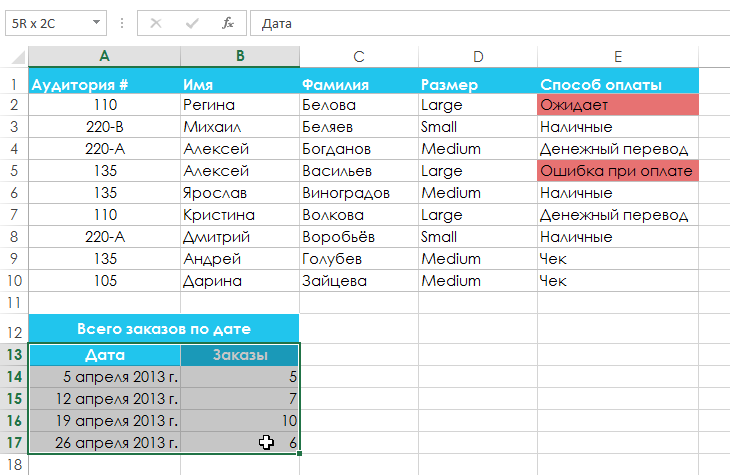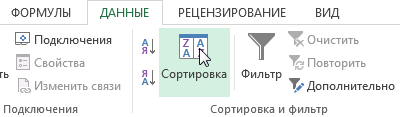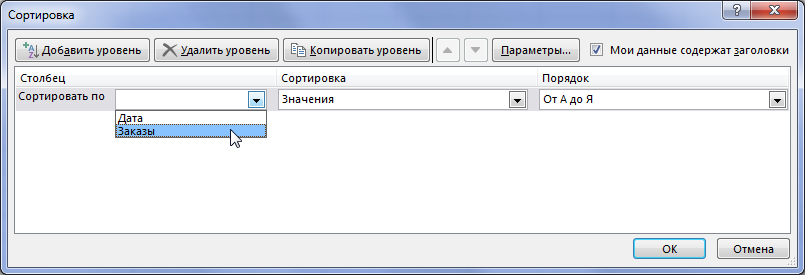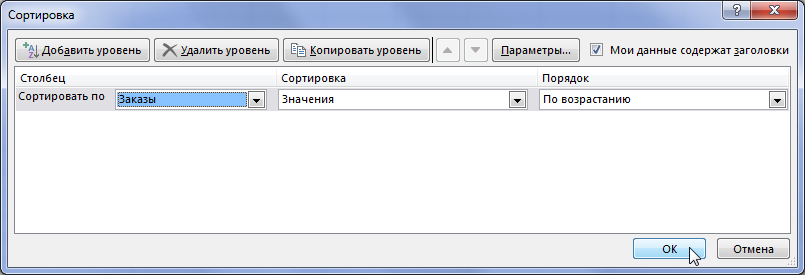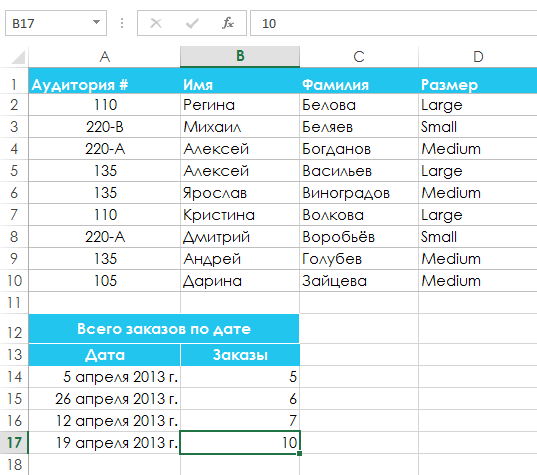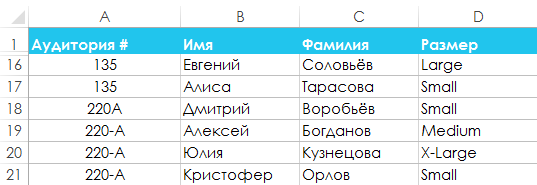Excel для Microsoft 365 для Mac Excel 2021 для Mac Excel 2019 для Mac Excel 2016 для Mac Еще…Меньше
Чтобы у пользователей было проще находить данные, которые нужно проанализировать, можно отсортировать текстовые записи (от А до Я или От Я до А), числа (от наименьшего к наибольшему или от наибольшего к наименьшему) и даты и время (от старых к новым или от новых к старым).
При сортировке данных в pivotTable следует помнить о следующих:
-
Порядок сортировки зависит от выбранного языка. Убедитесь, что на компьютере задается правильный языковой стандарт в настройках языка и текста. Сведения о том, как изменить этот параметр, см. в справке Mac.
-
Данные, например текстовые записи, могут иметь пробелы, влияющие на результаты сортировки. Для оптимальной сортировки результатов следует удалить пробелы перед сортировкой данных.
-
В отличие от сортировки данных в диапазоне ячеек на Excel для Mac или в таблице Excel для Mac, нельзя сортировать текстовые записи с конфиденциальными данными.
-
Нельзя сортировать данные по определенному формату, такому как цвет ячейки или шрифта, а также по индикаторам условного форматирования, таким как наборы значков.
Сортировка данных подписей строк или столбцов в pivotTable
-
В этой статье вы можете щелкнуть любое поле в столбце с элементами, которые вы хотите отсортировать.
-
На вкладке Данные нажмите кнопку Сортировкаи выберите нужный порядок сортировки. Чтобы отсортировать дополнительные параметры, нажмите кнопку Параметры.
Текстовые элементы будут сортироваться в алфавитном порядке, числа — от минимального к максимальному или наоборот, а значения даты и времени — от старых к новым или от новых к старым.
Примечание: Вы также можете быстро отсортировать данные по возрастанию или убытию, щелкнув от А до Я или От Я до А. При этом текстовые элементы сортируется от А до Я или от Я до А, числа — от наименьших к наибольшим или от наибольших к наименьшим, а даты и время — от старых к новым или от новых к старым.
Сортировка по отдельному значению
Вы можете сортировать значения по отдельным значениям или по подытоговным значениям, щелкнув ячейку правой кнопкой мыши, выбрав сортировку и выбрав способ сортировки. Порядок сортировки применяется ко всем ячейкам одного уровня в столбце, содержащем ячейку.
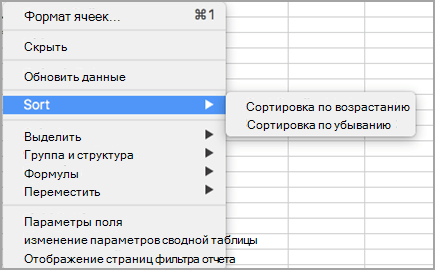
В приведенного ниже примере данные в столбце «Транспорт» сортироваться от наименьшего к наибольшему.

Чтобы отсортировать общие итоги от наибольшего к наименьшему, выберите любое число в строке или столбце Общий итог и нажмите кнопку Сортировка > от наибольшего к минимальному.
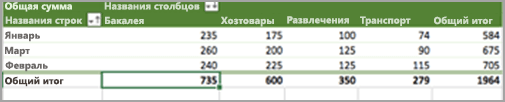
Установка собственных параметров сортировки
Чтобы отсортировать элементы вручную или изменить порядок сортировки, можно задать собственные параметры сортировки.
-
Щелкните ячейку в строке или столбце, которые требуется отсортировать.
-
Щелкните стрелку
рядом с надписью Подписи строк или Подписи столбцов.
-
В спискеСортировка выберите По возрастанию или По убытию ивыберите один из вариантов в списке Сортировать по. (Эти параметры зависят от выбора в шагах 1 и 2.)
-
В области Фильтрвыберите любые другие условия, которые у вас могут быть. Например, если вы хотите увидеть данные только за март, в списке Метка на выберите равно и введите Март в отображемом текстовом поле. Чтобы включить в вычисления только определенные данные, включите или сберите флажки в поле Фильтр. Чтобы отменить выбор, нажмите кнопку Очистить фильтр.
<вставить sort6 & sort7>
-
Щелкните за пределами настраиваемого диалогового окна сортировки, чтобы закрыть его.
Нужна дополнительная помощь?
Содержание
- Идентифицировать поля по подписям excel 2016
- Сортировка данных в списке
- Действие
- ЗАДАНИЕ
- ТЕХНОЛОГИЯ РАБОТЫ
- Основные технологические операции по сортировке данных
Идентифицировать поля по подписям excel 2016
Понятие о списке (базе данных Excel)
Электронные таблицы Excel можно использовать для организации работы с небольшими реляционными базами данных. В этом случае электронную таблицу называют списком или базой данных Excel (рис. 3.33) и используют соответствующую терминологию:
- строка списка ≈ запись базы данных;
- столбец списка ≈ поле базы данных.
Название столбца может занимать только одну ячейку и при работе с таблицей как с базой данных называется именем поля. Все ячейки строки с именами полей образуют область имен полей, которая занимает только одну строку. Данные всегда располагаются, начиная со следующей строки после области имен полей. Весь блок ячеек с данными называют областью данных.
1. Список содержит фиксированное количество полей (столбцов), определяющих структуру записи базы данных (строки).
2. Верхняя строка списка содержит имена полей (названия столбцов).
3. Имя поля может состоять из нескольких слов любого алфавита. Обязательное требование ≈ размещение в одной ячейке.
Список (база данных Excel) ≈ электронная таблица, в которой строки (записи) имеют фиксированную структуру, а имена столбцов (полей) занимают одну строку.
Для размещения имени поля списка в одной ячейке (рис.3.33) необходимо:
- выделить ячейку или всю строку, где будут располагаться имена полей;
- ввести команду Формат, ячеек и выбрать вкладку Выравнивание
- на вкладке установить следующие параметры:
По горизонтали: по значению
По вертикали: по верхнему краю или по центру
Отображение: установить флажок переносить по словам
Над записями списка можно выполнять различные операции обработки, команды вызова которых сгруппированы в меню Данные. Для того чтобы электронная таблица воспринималась системой как список, необходимо соблюдать описанные выше правила и перед выполнением операций обработки установить курсор внутри этой таблицы. В этом случае пру вводе команды обработки из меню Данные весь список (имена полей и записи, см. рис 3.33) будет выделены темным цветом. Когда список сформирован неверно или нужно работать с частью области списка, область списка надо выделить вручную с помощью мыши.
Excel предоставляет возможности для работы с базами данных различных форматов, которые при открытии в среде Excel автоматически преобразуются в список. Такое преоб╜разование называют импортом. Данные в электронную таблицу можно включить не только путем импорта из ╚чужой╩ базы данных, но и посредством запросов данных, адресованных тому или иному серверу баз данных. Такие запросы формируются специальной программой MS Query, вызываемой по команде Данные, Внешние данные. Создать запрос. Результат запроса возвращается в электронную таблицу в виде списка.
Сортировка данных в списке
Сортировка данных является базовой операцией любой таблицы и выполняется командой Данные, Сортировка с установкой необходимых параметров. Целью сортировки является упорядочивание данных. Сортировка осуществляется на том же листе.
Особенно важно осуществлять сортировку в списке, так как многие операции группировки данных, которые доступны из меню Данные, можно использовать только после приведения операции сортировки.
В средеExcel 97 предусмотрены три уровня сортировки, которые определяются в диалоговом окне ╚Сортировка диапазона╩ (рис.3.34, а) параметром Сортировать по.
Рис. 3.34. Диалоговые окна для операции сортировки: а ≈ сортировка диапазона; б ≈ параметры сортировки
Сначала осуществляется сортировка в столбце 1-го уровня, затем сортируются одинаковые записи 1-го столбца по столбцу 2-го уровня, затем сортируются одинаковые записи 2-го столбца по столбцу 3-го уровня.
В том же окне устанавливается порядок сортировки в столбцах ≈ по возрастанию или убыванию. При сортировке по возрастанию упорядочение идет следующим образом ≈ от меньшего к большему, по алфавиту или в хронологическом порядке дат, но при этом имеет место приоритет: числа, текст, логические значения, значения ошибок, пустые ячейки. Сортировка по убыванию использует обратный порядок (исключение ≈ пустые ячейки, которые располагаются в конце списка),
При наличии заголовков столбцов (имен полей) их следует исключить из области, подлежащей сортировке, установкой флажка переключателя Идентифицировать поля по подписям.
Кнопка выводит диалоговое окно ╚Параметры сортировки╩, в котором задаются дополнительные установки сортировки (рис. 3.34, б): с учетом регистра или без учета; по столбцам или по строкам; порядок сортировки ≈ обычный или специальный, выбранный из предлагаемого списка. Этот список можно сформировать самостоятельно с помощью Сервис, Параметры, вкладка Списки.
Основные технологические операции по сортировке данных
Действие
1. Установить курсор в области списка
2. Выполнить команду Данные, Сортировка
3. Указать порядок и направление сортировки для каждого ключа сортировки
4. Нажать кнопку и выбрать параметры сортировки (порядок по первому ключу, учет регистра, направление сорти╜ровки ≈ по строкам или по столбцам)
Создать новый список для сортировки
1. Выполнить команду Сервис, Параметры, вкладка Списки
2. Нажать кнопку
3. Сформировать элементы списка
Изменить список для сортировки
1. Выполнить команду Сервис, Параметры, вкладка Списки
2. Выделить в окне Списки начало редактируемого списка
3. Перейти к элементам списка и отредактироватьих (добавить, удалить, отредактировать)
4. Нажать кнопку
Удалить список для сортировки
1.Выполнить команду Сервис, Параметры, вкладка Списки
2.Выделить в окне Списки начало редактируемого списка
ЗАДАНИЕ
- Проделайте подготовительную работу: создайте книгу и сохраните ее под именем
Spisok, переименуйте Лист1 на Список, а Лист2 ≈ на Сортировка.
- В новой рабочей книге на листе Список создайте таблицу, приведенную на рис. 3.35.
- Произведите копирование списка (базы данных) с листа Список на лист Сортировка.
- Сделайте сортировку на трех уровнях по возрастанию: по преподавателям, по номеру
группы, по коду предмета.
- Выполните сортировку по другим полям.
Рис. 3.35. Пример списка (базы данных)
ТЕХНОЛОГИЯ РАБОТЫ
1.Проведите подготовительную работу:
- создайте новую рабочую книгу командой Файл, Создать. Укажите шаблон Книга;
- сохраните созданную рабочую книгу под именем Spisok командой Файл; Сохранить как;
- переименуйте Лист 1 на Список
- переименуйте Лист1 на Сортировка.
2.Сформируйте на листе Список шапку таблицы (см. рис. 3.35). Имена столбцов шапки будут в дальнейшем играть роль имен полей базы данных (списка). Следует помнить, что имя каждого поля должно занимать одну ячейку. Для этого:
- выделите первую строку;
- вызовите контекстное меню и выберите команду Формат, ячеек;
- произведите форматирование ячеек первой строки, установив параметры вкладке Выравнивание:
По горизонтали: по значению
По вертикали: по верхнему краю
Переносить по словам: установить флажок
- введите названия столбцов (имен полей) в соответствии с отображенной на рис. 3.35 таблицей;
- заполните таблицу данными.
3.Выделите список, начиная от имен полей и вниз до конца записей таблицы, и скопируйте их на лист Сортировка
4. Выполните сортировку по столбцу Таб. № препод. Для этого:
- установите курсор в поле списка и введите команд)’ Данные╩ Сортировка. При этом должна выделиться вся область списка. Если этого не произошло, то предварительно выделите весь список, а затем введите указанную команду;
- в диалоговом окне ╚Сортировка диапазона╩ установите:
Сортировать по: поле ╚Таб. № препод.╩, по возрастанию
Затем по: поле ╚Номер группы╩, по возрастанию
В последнюю очередь по: поле ╚Код предмета╩, по возрастанию
- установите флажок Идентифицировать поля по подписям.
Источник
Основные технологические операции по сортировке данных
Понятие о списке (базе данных Excel)
Электронные таблицы Excel можно использовать для организации работы с небольшими реляционными базами данных. В этом случае электронную таблицу называют списком или базой данных Excel (рис. 3.33) и используют соответствующую терминологию:
· строка списка — запись базы данных;
· столбец списка — поле базы данных.
Название столбца может занимать только одну ячейку и при работе с таблицей как с базой данных называется именем поля. Все ячейки строки с именами полей образуют область имен полей, которая занимает только одну строку. Данные всегда располагаются, начиная со следующей строки после области имен полей. Весь блок ячеек с данными называют областью данных.
Рис.3.33
Внимание!
1. Список содержит фиксированное количество полей (столбцов), определяющих структуру записи базы данных (строки).
2. Верхняя строка списка содержит имена полей (названия столбцов).
3. Имя поля может состоять из нескольких слов любого алфавита. Обязательное требование — размещение в одной ячейке.
Список (база данных Excel) — электронная таблица, в которой строки (записи) имеют фиксированную структуру, а имена столбцов (полей) занимают одну строку.
Для размещения имени поля списка в одной ячейке (рис.3.33) необходимо:
· выделить ячейку или всю строку, где будут располагаться имена полей;
· ввести команду Формат, ячеек и выбрать вкладку Выравнивание
· на вкладке установить следующие параметры:
По горизонтали: по значению
По вертикали: по верхнему краю или по центру
Отображение: установить флажок переносить по словам
Над записями списка можно выполнять различные операции обработки, команды вызова которых сгруппированы в меню Данные. Для того чтобы электронная таблица воспринималась системой как список, необходимо соблюдать описанные выше правила и перед выполнением операций обработки установить курсор внутри этой таблицы. В этом случае пру вводе команды обработки из меню Данные весь список (имена полей и записи, см. рис 3.33) будет выделены темным цветом. Когда список сформирован неверно или нужно работать с частью области списка, область списка надо выделить вручную с помощью мыши.
Excel предоставляет возможности для работы с базами данных различных форматов, которые при открытии в среде Excel автоматически преобразуются в список. Такое преобразование называют импортом. Данные в электронную таблицу можно включить не только путем импорта из «чужой» базы данных, но и посредством запросов данных, адресованных тому или иному серверу баз данных. Такие запросы формируются специальной программой MS Query, вызываемой по команде Данные, Внешние данные. Создать запрос. Результат запроса возвращается в электронную таблицу в виде списка.
Сортировка данных в списке
Сортировка данных является базовой операцией любой таблицы и выполняется командой Данные, Сортировка с установкой необходимых параметров. Целью сортировки является упорядочивание данных. Сортировка осуществляется на том же листе.
Особенно важно осуществлять сортировку в списке, так как многие операции группировки данных, которые доступны из меню Данные, можно использовать только после приведения операции сортировки.
В среде Excel 97 предусмотрены три уровня сортировки, которые определяются в диалоговом окне (рис.3.34,а) параметром Сортировать по.
б
Рис. 3.34. Диалоговые окна для операции сортировки: а — сортировка диапазона; б — параметры сортировки
Сначала осуществляется сортировка в столбце 1-го уровня, затем сортируются одинаковые записи 1-го столбца по столбцу 2-го уровня, затем сортируются одинаковые записи 2-го столбца по столбцу 3-го уровня.
В том же окне устанавливается порядок сортировки в столбцах — по возрастанию или убыванию. При сортировке по возрастанию упорядочение идет следующим образом — от меньшего к большему, по алфавиту или в хронологическом порядке дат, но при этом имеет место приоритет: числа, текст, логические значения, значения ошибок, пустые ячейки. Сортировка по убыванию использует обратный порядок (исключение — пустые ячейки, которые располагаются в конце списка),
При наличии заголовков столбцов (имен полей) их следует исключить из области, подлежащей сортировке, установкой флажка переключателя Идентифицировать поля по подписям.
Кнопка выводит диалоговое окно , в котором задаются дополнительные установки сортировки (рис. 3.34, б): с учетом регистра или без учета; по столбцам или по строкам; порядок сортировки — обычный или специальный, выбранный из предлагаемого списка. Этот список можно сформировать самостоятельно с помощью Сервис, Параметры, вкладка Списки.
Основные технологические операции по сортировке данных
| Действие | Содержание действия |
| Сортировка списка | 1. Установить курсор в области списка 2. Выполнить команду Данные, Сортировка 3. Указать порядок и направление сортировки для каждого ключа сортировки 4. Нажать кнопку и выбрать параметры сортировки (порядок по первому ключу, учет регистра, направление сортировки — по строкам или по столбцам) |
| Создать новый список для сортировки | 1. Выполнить командуСервис, Параметры,вкладка Списки 2. Нажать кнопку 3. Сформировать элементы списка |
| Изменить список для сортировки | 1. Выполнить командуСервис, Параметры, вкладка Списки 2. Выделить в окне Списки начало редактируемого списка 3. Перейти к элементам списка и отредактировать их (добавить,удалить, отредактировать) 4. Нажать кнопку |
| Удалить список для сортировки | 1. Выполнить командуСервис, Параметры, вкладка Списки 2. Выделить в окне Списки начало редактируемого списка 3. Нажать кнопку |
ЗАДАНИЕ
1. Проделайте подготовительную работу: создайте книгу и сохраните ее под именем
Spisok, переименуйте Лист1 на Список, а Лист2 — на Сортировка.
2. В новой рабочей книге на листе Список создайте таблицу, приведенную на рис. 3.35.
3. Произведите копирование списка (базы данных) с листа Список на лист Сортировка.
4. Сделайте сортировку на трех уровнях по возрастанию: по преподавателям, по номеру
группы, по коду предмета.
5. Выполните сортировку по другим полям.
Рис. 3.35. Пример списка (базы данных)
1. Проведите подготовительную работу:
· создайте новую рабочую книгу командой Файл, Создать. Укажите шаблон Книга;
· сохраните созданную рабочую книгу под именем Spisok командой Файл; Сохранить как;
· переименуйте Лист 1 на Список
· переименуйте Лист1 на Сортировка.
2. Сформируйте на листе Список шапку таблицы (см. рис. 3.35). Имена столбцов шапки будут в дальнейшем играть роль имен полей базы данных (списка). Следует помнить, что имя каждого поля должно занимать одну ячейку. Для этого:
· выделите первую строку;
· вызовите контекстное меню и выберите команду Формат, ячеек;
· произведите форматирование ячеек первой строки, установив параметры вкладке Выравнивание:
По горизонтали: по значению
По вертикали: по верхнему краю
Переносить по словам: установить флажок
· введите названия столбцов (имен полей) в соответствии с отображенной на рис. 3.35 таблицей;
· заполните таблицу данными.
3. Выделите список, начиная от имен полей и вниз до конца записей таблицы, и скопируйте их на лист Сортировка
4. Выполните сортировку по столбцу Таб. № препод. Для этого:
· установите курсор в поле списка и введите команду Данные ® Сортировка. При этом должна выделиться вся область списка. Если этого не произошло, то предварительно выделите весь список, а затем введите указанную команду;
· в диалоговом окне установите:
Сортировать по: поле , по возрастанию
Затем по: поле , по возрастанию
В последнюю очередь по: поле , по возрастанию
· установите флажок Идентифицировать поля по подписям.
Источник
На чтение 3 мин Опубликовано 09.02.2015
Сортировка данных в Excel – это очень полезный инструмент, который позволяет улучшать восприятие информации, особенно при больших объемах. В данном уроке мы научимся применять сортировку, узнаем основные команды, а также познакомимся с типами сортировки в Excel.
При добавлении данных в Excel очень важно грамотно организовать информацию на рабочем листе. Одним из инструментов, который позволяет сделать это, является сортировка. С помощью сортировки Вы можете сформировать список контактной информации по фамилии, расположить содержимое таблицы в алфавитном порядке или же в порядке убывания.
Содержание
- Типы сортировки в Excel
- Как сделать сортировку листа (таблицы, списка) в Excel
- Как сделать сортировку диапазона в Excel
Типы сортировки в Excel
При сортировке данных в Excel в первую очередь необходимо решить, как применять сортировку: ко всему листу (таблице) или только к определенному диапазону ячеек.
Как сделать сортировку листа (таблицы, списка) в Excel
В следующем примере мы отсортируем форму заказа футболок по Фамилиям (Столбец С) и расположим их в алфавитном порядке.
- Выделите ячейку в столбце, по которому необходимо выполнить сортировку. В нашем примере мы выделим ячейку C2.
- Откройте вкладку Данные на Ленте, затем нажмите команду Сортировка от А до Я, чтобы отсортировать по возрастанию, или команду Сортировка от Я до А, чтобы отсортировать по убыванию. В нашем примере мы выберем команду Сортировка от А до Я.
- Таблица будет отсортирована по выбранному столбцу, т.е. по фамилии.
При сортировке таблицы или списка в Excel необходимо, чтобы они были отделены от посторонних данных на листе как минимум одной строкой или столбцом. В противном случае в сортировке будут участвовать посторонние данные.
Как сделать сортировку диапазона в Excel
В следующем примере мы выберем отдельную небольшую таблицу на листе Excel, чтобы отсортировать количество футболок, заказанных в определенные дни.
- Выделите диапазон ячеек, который требуется отсортировать. В нашем примере мы выделим диапазон A13:B17.
- Откройте вкладку Данные на Ленте, затем нажмите команду Сортировка.
- Откроется диалоговое окно Сортировка. Выберите столбец, по которому необходимо выполнить сортировку. В данном примере мы хотим отсортировать данные по количеству заказов, поэтому выберем столбец Заказы.
- Задайте порядок сортировки (по возрастанию или по убыванию). В нашем примере мы выберем По возрастанию.
- Если все параметры заданы правильно, нажмите ОК.
- Диапазон будет отсортирован по столбцу Заказы от меньшего в большему. Обратите внимание, что остальное содержимое листа сортировке не подвергается.
Если сортировка в Excel выполняется неправильно, то в первую очередь проверьте верно ли введены значения. Даже небольшая опечатка может привести к проблемам при сортировке больших таблиц. В следующем примере мы забыли поставить дефис в ячейке A18, что привело к неточной сортировке.
Оцените качество статьи. Нам важно ваше мнение:
Вы
можете отсортировать список в алфавитном,
числовом или хронологическом порядке
не более чем по трем полям. Для каждого
столбца можно задать возрастающий и
убывающий порядок сортировки.
Возрастающий
порядок сортировки:
—
Числа будут отсортированы в порядке от
наименьшего отрицательного до наибольшего
положительного числа.
—
Значения даты и времени будут отсортированы
в порядке от наиболее раннего до наиболее
позднего значения.
—
Текст будет отсортирован по алфавиту.
При этом сначала будут расположены
заданные в качестве текста числовые
значения.
—
При сортировке в возрастающем порядке
логических значений сначала будет
отображено значение ЛОЖЬ, а затем –
значение ИСТИНА.
—
Значения ошибки будут отсортированы в
том порядке, в котором они были обнаружены
(с точки зрения сортировки все они
равны).
—
Пустые ячейки будут отображены в конце
отсортированного списка.
Убывающий
порядок сортировки:
В
случае убывающего порядка сортировки
Excel сортирует записи в обратном описанному
выше порядке. Только пустые ячейки
по-прежнему будут отображены в конце
списка.
Пользовательский
порядок сортировки:
Вместо
возрастающего и убывающего порядка
сортировки Вы можете применять также
пользовательский порядок сортировки,
определяемый заданным пользовательским
списком.
Сортировка
списка
Для
сортировки списка поместите указатель
ячейки внутри списка и выполните команду
Данные – Сортировка.
Excel
автоматически выделит список и выведет
на экран диалоговое окно “Сортировка
диапазона” в котором нужно указать
параметры сортировки.
Вы
можете задать сортировку не более чем
по трем полям списка и указать для
каждого поля свой порядок сортировки.
Excel
автоматически распознает имена полей,
если формат ячеек, содержащих имена,
отличается от формата ячеек с данными.
Диалоговое
окно “Сортировка диапазона”.
Если
выполненное программой выделение
диапазона не совсем корректно, установите
переключатель внизу диалогового окна
в нужное положение (Идентифицировать
поля по “подписям (первая строка
диапазона)” или же “обозначениям
столбцов листа”).
Заданные
в диалоговом окне “Сортировка” диапазона
и “Параметры сортировки” параметры
будут сохранены и отображены в диалоговом
окне при следующем его открытии.
Вы
можете также задать сортировку столбцов
диапазона вместо строк. Для этого нажмите
в диалоговом окне “Сортировка диапазона”
кнопку “Параметры” и в диалоговом окне
“Параметры сортировки” в группе
“Сортировать” установите переключатель
в положение “Столбцы диапазона”.
26. Фильтрация данных в Excel.
Фильтрация
данных в списке позволяет отобразить
только те записи, которые соответствуют
заданным условиям.
Автофильтр
При
применении автофильтра имена полей
будут дополнены раскрывающимися
списками, из которых можно выбрать
нужное значение поля или задать
пользовательский критерий.
Вставка
автофильтра
1.
Поместите указатель ячейки внутри
списка.
2.
В подменю Данные – Фильтр выберите
команду “Автофильтр”. Рядом с именами
полей будут отображены кнопки со
стрелками, нажав которые, можно открыть
список.
3.
Откройте список для поля, значение
которого хотите использовать в качестве
фильтра (критерия отбора). В списке будут
приведены значения ячеек выбранного
поля.
4.
Выберите из списка нужный элемент. На
экране будут отображены только те
записи, которые соответствуют заданному
фильтру.
5.
Выберите при необходимости из списка
другого поля нужный элемент. На экране
будут отображены только те записи,
которые соответствуют всем заданным
условиям фильтрации (условия отдельных
полей объединяются с помощью логической
операции “И”).
Кнопки
открытия автофильтров полей, для которых
заданы условия фильтрации, окрашены
синим цветом.
Если
перед выполнением команды “Автофильтр”
Вы выделили один или несколько столбцов,
то раскрывающиеся списки будут добавлены
только соответствующим полям.
Чтобы
снова отобразить на экране все записи
списка, выполните команду “Отобразить
все” из подменю Данные – Фильтр.
Критерий
фильтрации для отдельного поля можно
убрать, выбрав в списке автофильтра
этого поля элемент “Все”.
Чтобы
деактивировать функцию автофильтра
(удалить раскрывающиеся списки), выберите
повторно команду Данные – Фильтр –
Автофильтр.
Применение
пользовательского автофильтра
Применяя
пользовательский автофильтр, Вы можете
соединить с помощью логических операторов
отдельные условия отбора записей.
—
Вставьте в список автофильтр, выбрав
команду Данные – Фильтр – Автофильтр.
—
Откройте список автофильтра для нужного
поля и выберите в нем элемент (Условие).
—
В открывшемся диалоговом окне
“Пользовательский автофильтр” (Рис.
6.3.27.) укажите первый критерий.
—
Выберите логический оператор, объединяющий
первый и второй критерии.
Диалоговое
окно “Пользовательский автофильтр”.
Вы
можете задать для отдельного поля в
пользовательском автофильтре один или
два критерия. В последнем случае их
можно объединить логическим оператором
“И” либо “ИЛИ”.
—
Задайте второй критерий.
—
Нажмите кнопку “OK”. Excel отфильтрует
записи в соответствии с указанными
критериями.
Расширенный
фильтр
Для
задания сложных условий фильтрации
данных списка Excel предоставляет в помощь
пользователю так называемый расширенный
фильтр.
Диапазон
критериев
Критерии
можно задать в любом свободном месте
рабочего листа. В диапазоне критериев
Вы можете вводить и сочетать два типа
критериев:
Простые
критерии: программа сравнит содержимое
полей с заданным критерием (аналогично
применению автофильтра).
Вычисленные
критерии: в этом случае можно указывать
также возвращаемые формулой значения,
которые не представлены в списке.
При
указании простых критериев сначала в
диапазоне критериев следует указать
имена полей, причем можно ввести только
те имена полей, для которых задаются
критерии.
В
строке (строках), расположенной
непосредственно под строкой с именами
полей, следует задать критерии. При
задании критериев Excel не различает
регистр. Вы можете использовать при
задании критериев символы подстановки
? и *.
Все
критерии, заданные в одной строке, должны
выполняться одновременно (соответствует
логическому оператору “И”). Чтобы
задать соединение критериев оператором
“ИЛИ”, укажите критерии в различных
строках.
Применение
расширенного фильтра
После
создания диапазона критериев можно
запустить расширенный фильтр и подвергнуть
данные списка фильтрации.
1.
Поместите указатель ячейки внутри
списка. В этом случае Excel автоматически
распознает диапазон списка и представит
ссылку на диапазон в диалоговом окне.
2.
Выполните команду Данные – Фильтр –
Расширенный фильтр. Поместите курсор
ввода в поле “Диапазон условий” и
выделите соответствующий диапазон в
рабочем листе.
3.
Закройте диалоговое окно нажатием
кнопки “ОК”. На экране теперь будут
отображены записи, удовлетворяющие
заданным критериям.
Вы
можете применить в рабочем листе только
один расширенный фильтр.
Если
в результате применения расширенного
фильтра не должны быть отображены
повторяющиеся записи, в диалоговом окне
“Расширенный фильтр” установите флажок
параметра “Только уникальные записи”.
Чтобы
после фильтрации задать отображение в
рабочем листе всех записей списка,
выполните команду Данные – Фильтр –
Отобразить все.
Соседние файлы в предмете [НЕСОРТИРОВАННОЕ]
- #
- #
- #
- #
- #
- #
- #
- #
- #
- #
- #
Цели:
- закрепить пройденный материал по Excel;
- познакомить с алгоритмом сортировки строк и
научить сортировать данные в Excel; - развить алгоритмическое и логическое мышление;
- воспитать чувство коллективизма, любовь к
родному краю.
Реквизит:
- доска, мел, маркеры;
- компьютеры, ПО Excel, фронтальная работа на всех
компьютерах; - карточки с заданиями, листы бумаги.
Структура урока
- Организационный момент – 1 минута.
- Самостоятельная работа на повторение
- Новая тема (лекция) – 15 минут.
- Закрепление (фронтальная работа и
самостоятельная работа) – 10 минут. - Задание на дом – 1 минута.
- Итоги урока – 3 минуты.
1. Организационный момент
Здравствуйте, ребята. Сегодня на уроке мы
продолжим работу в Excel и рассмотрим сортировку
строк в таблице. Но вначале проверим пройденный
материал.
За компьютеры садятся и открывают Excel 4 (8) ребят.
Остальные (раздаю карточки) будут делать
задания на карточках.
На компьютерах и на карточках напишите
(наберите) свою фамилию. На компьютерах создаем
таблицу и строим диаграмму только для того года,
который указан в задании. На листочках отвечаем
на вопросы теста, на каждый вопрос только один
ответ.
Если кто-то раньше всех заканчивает свою
работу, назначаю его консультантом. Прохожу,
проверяю работу на компьютере, указываю на
недочеты или ошибки, ставлю оценки.
Кто работал на карточках, положите карточки на
край стола. (Карточки собираю).
Работа на карточках ПРИЛОЖЕНИЕ
1. Работа на компьютере ПРИЛОЖЕНИЕ
2. Работают 8 минут.
3. Новая тема (лекция)
Очень часто возникает необходимость
отсортировать введенную таблицу по возрастанию
или убыванию. Существуют 2 способа сортировки,
рассмотрим их:
1 способ — с помощью кнопок сортировки на панели
инструментов “Стандартная”. Эти кнопки задают
сортировку выделенных ячеек по возрастанию или
убыванию. В качестве ключа сортировки программа
берет тот столбец, где стоит курсор, и в
соответствии с ним меняет местами строки
таблицы. Если выделена не вся таблица, то Excel при
сортировке перемешает всю вашу таблицу.
2 способ — дает больше возможности при
сортировке, меню “Данные”/ команда “Сортировка”.
В диалоговом окне “Сортировка” можно
создать три ключа сортировки: Сортировать по…,
Затем по…, В последнюю очередь по… можно
выбрать сортировку по возрастанию или убыванию.
Для чего это необходимо? Иногда встречаются
случаи, когда необходимо отсортировать данные, в
которых есть некоторые одинаковые строки.
Например, вы написали список учащихся 5-го класса
Щельябожской школы, и у вас есть трое учащихся,
которых зовут Канев Володя, их тоже надо
отсортировать, для этого необходимо будет
воспользоваться вторым способом сортировки.
Также вы можете установить переключатель Идентифицировать
поля в положение по подписям, чтобы
исключить первую строку с названиями столбцов из
сортировки и работать с полями по их названиям.
Или вы можете установить переключатель Идентифицировать
поля в положение по обозначениям столбцов
листа, если в сортируемом диапазоне первая
строка не содержит названий столбцов.
Выбрав Параметры, вы можете установить
следующее:
- Сортировка по первому ключу – можно выбрать
любой нестандартный порядок сортировки. - Если установите флажок Учитывать регистр, то
при сортировке будут различаться строчные и
прописные символы. - Можете выбрать переключатель строки
диапазона, для сортировки по строкам.
Или можете выбрать переключатель столбцы
диапазона, для сортировки по столбцам.
На доске плакат — диалоговое окно
“Сортировка”, ПРИЛОЖЕНИЕ 3.
4. Закрепление (фронтальная работа и
самостоятельная работа)
Теперь применим полученные знания на практике.
Содитесь за компьютеры, открывайте Excel, в “Моих
документах” ищем файл “Фронтальная работа”.
Открываем его. Откройте лист “Возрастная
структура”. Вы видите таблицу “Возрастная
структура населения Коми” за разные годы.
- Выделите столбец от 0 до 19 лет.
- На панели инструментов “Стандартная” нажмите
кнопку “сортировать по возрастанию”. Что
получилось? (Отсортировался только этот столбец,
а остальные остались без изменения). - Отмените последнее действие.
- Теперь выделите всю таблицу и опять
отсортируйте с помощью кнопки “сортировка по
возрастанию”. Что изменилось? (Вся таблица
отсортировалась по столбцу в котором стоял
курсор). - Выделите всю таблицу. Выберите
“Данные”/“Сортировка”. В появившемся
диалоговом окне в первом уровне выберите “от 0 до
19 лет”, выберите “по возрастанию”. Что
получилось? (Таблица отсортировалась по
возрастанию по столбцу “от 0 до 19 лет”).
Теперь откройте лист – “Друзья”.
- Выделите таблицу. Отсортируйте по убыванию с
помощью кнопки панели инструментов стандартная.
Отмените действие.
Отсортируйте с помощью меню
“Данные”/“Сортировка” 1 уровень — по фамилии по
возрастанию, 2 уровень — по имени по убыванию, 3
уровень – по дате рождения по возрастанию. Что
получилось? (Таблица отсортировалась по
выбранным параметрам).
Задания для самостоятельной работы.
- Отсортировать таблицу “Друзья” сначала по
имени по убыванию, затем по № телефона по
убыванию, далее по адресу по возрастанию (прохожу
смотрю, что получилось).
Скоро в городе будут выборы мэра, составьте
таблицу рейтинга участников предвыборной гонки
по убыванию (пока выполняют задания, я проверяю
задания на карточках).
На каждом компьютере создан файл “Фронтальная
работа”. (ПРИЛОЖЕНИЕ 4, ПРИЛОЖЕНИЕ 5).
5. Задание на дом
Закройте программу, садитесь за парты, запишите
домашнее задание.
6. Итоги урока
А теперь давайте повторим, что мы сегодня
рассмотрели на уроке.
- Что мы сегодня изучили? (Сегодня на уроке
изучали способы сортировки строк). - Для чего нужна сортировка? (Сортировка
необходима, чтобы отсортировать данные в
определеннном порядке, по возрастанию или
убыванию). - Что происходит в процессе сортировки данных? (В
процессе сортировки данные сортируются в
определенном порядке, который мы задаем, по
возрастанию или убыванию). - В каких случаях применяется вложенная
сортировка? (Вложенная сортировка применяется
тогда, когда необходимо отсортировать данные,
которые содержат одинаковые значения).
Сегодня, ребята, вы хорошо поработали. Мы много
успели сделать. За самостоятельную работу на
компьютере получили следующие отценки… За тест
… На этом наш урок закончен, до свидания.

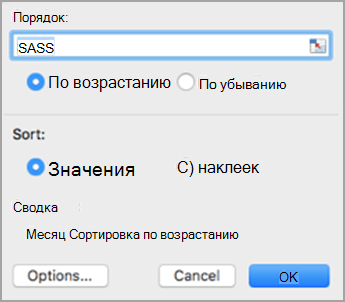
 рядом с надписью Подписи строк или Подписи столбцов.
рядом с надписью Подписи строк или Подписи столбцов.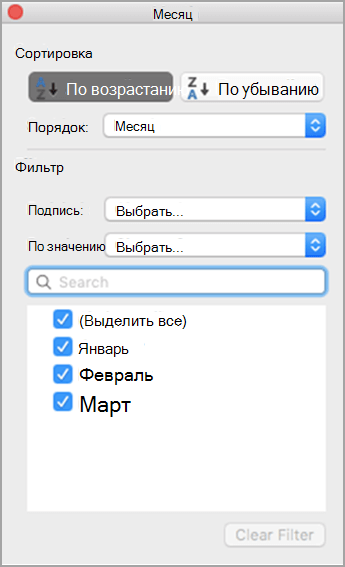
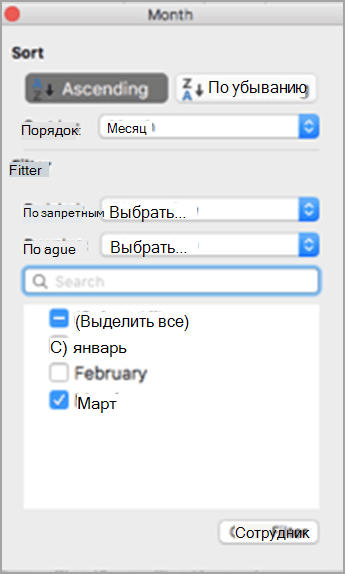 <вставить sort6 & sort7>
<вставить sort6 & sort7>