Сортировка данных – это интегральная часть анализа. Сортировка позволяет быстро отобразить данные для их легкого восприятия и понимания. Сортировка в Excel позволяет организовать и быстро находить нужные значения для принятия наиболее эффективных решений. Программа Excel предоставляет широкие возможности для сортировки. Можно выполнять сортировку данных по нескольким условиям и столбцам и даже на основе цвета заливки ячеек.
Как сделать сортировку в Excel по нескольким столбцам
Инструмент сортировки в Excel всегда под рукой. Например, настраиваемую сортировку можно включить на закладке: «ГЛАВНАЯ»-«Редактирование»-«Сортировка и фильтр»-«Настраиваемая сортировка» или на закладке: «ДАННЫЕ»-«Сортировка и фильтр»-«Сортировка».
Допустим у нас имеется таблица, которую нужно сортировать по нескольким столбцам:
Чтобы отсортировать диапазон ячеек по нескольким условиям следует:
- Перейдите на любую ячейку диапазона, который содержит данные и включите настраиваемую сортировку одним из выше описанных способов. Например, так:
- В появившемся окне активируйте галочкой опцию «Мои данные содержат заголовки».
- Откройте выпадающий список «Сортировать по:» и выберите опцию «Дата». Во второй секции оставляем значение выпадающего списка по умолчанию «Значения», а в третьей «Порядок» выбираем опцию «От старых к новым».
- Кликните на кнопке «Добавить уровень». В первой секции выбираем опцию «Город», во второй «Значение», в третьей «От А до Я».
- Еще раз добавьте новый уровень (новое условие сортировки). На новом уровне в первом выпадающем списке выбираем опцию «Продавец», а остальные оставляем без изменений – «Значение» и «От А до Я».
- Снова нажмите на кнопку «Добавить уровень». В первой секции указываем «Сумма», вторая секция – без изменений, а в секции «Порядок» должно быть значение «По возрастанию». И нажите ОК.
Список отсортирован по 4 условиям:
- Самая старая дата – 20.07.2017.
- В этой дате название города в алфавитном порядке – Екатеринбург.
- Далее в этой дате в этом городе первый продавец по алфавиту – Луналика.
- Наименьшая сумма продаж Луналики в городе Екатеринбург за 20.07.2017 – 47 817,00₽.
Максимальное количество уровней в настраиваемой сортировке может достигать до 64-ох условий. Обратите внимание на несколько дополнительных опций, которые помогают организовать и создавать новые условия в окне настраиваемой сортировки. Слева от кнопки «Параметры» находиться две кнопки со стрелками:
Благодаря им можно упорядочить порядок выполнения условий в нижней области уровней. Порядок положений уровней существенно влияет на конечный результат сортировки по нескольким условиям. Если условия мало чем отличаются между собой можно воспользоваться кнопкой «Копировать уровень». В результате под активным (выделенным) уровнем создается новый с такими же параметрами критериев, где пользователю остается лишь внести небольшие корректировки.
В третьей секции «Порядок» пользователь определяет тип сортировки значений в области одного столбца. Стоит заметить, что Excel автоматически подставляет опции к формату значений, находящихся в столбце. Например, для дат порядок сортировки будет «От старых к новым» или наоборот, а для чисел – «По возрастанию». В связи с этим упорядочиться условия в соответствии с типом исходных значений. Но что если в одном столбце несколько типов значений (например, текст и числа)? Тогда порядок сортировки будет выполняться по тем типам которых больше в данном столбце.
Внимание! Каждый раз при вызове инструмента «Настраиваемая сортировка» следует обращать внимание включена или отключена опция «Мои данные содержат заголовки» (в правом верхнем углу диалогового окна инструмента). Если заголовков на самом деле нет, а данная опция включена это негативно отразиться на правильности сортировки данных, так как значения в первой строке не примут участия и не будут учитываться. Программа воспримет такие значения за названия заголовков.
Другие способы сортировки списков в Excel
Чтобы сортировать список данных, можно его заменить на таблицу. Таким образом сортировка может быть выполнена с помощью выпадающего меню появившихся в заголовках столбцов таблицы. Для этого:
- Перейдите курсором на любую ячейку в область данных и выберите инструмент: «ВСТАВКА»-«Таблица» или нажмите комбинацию горячих клавиш CTRL+T.
- В появившемся окне «Создание таблицы» автоматически заполниться поле ввода ссылкой на диапазон ячеек. При необходимости измените его на свой адрес. Если же после вызова диалогового окна поле ввода «Укажите расположения данных таблицы:» оказалось пустым, то заполните его ссылкой на необходимый диапазон.
- Активируйте галочкой опцию «Таблица с заголовками» и нажмите на кнопку ОК.
Список преобразован в таблицу Excel.
Полезный совет! Выпадающие списки меню автофильтра, имеют такие же опции сортировки по возрастанию и убыванию:
Можно не создавать таблицу а просто перейти курсором в любую ячейку списка данных и включить автофильтр: «ДАННЫЕ»-«Сортировка и фильтр»-«Фильтр».
Сортировка данных в диапазоне или таблице
Смотрите также номер каждого имени получим таблицу без многократных сортировок можно сортировки. Заполняем их. листа Excel. их по дню заголовков, то галочки выходные, и просматриваете наименьшего или от клавиши в Excel диапазоном и исходныминажмите кнопку сортировки, придется создать цвета шрифта, можно с одинаковыми значениями из данных. ЭтоСортировка данных является неотъемлемой в будущем отсортированном
формул но со перетасовать данные таблицыПрограмма позволяет добавить сразуПри помощи настраиваемых списков недели или по там быть не список отелей, предложенный самой поздней датыФункции Excel (по алфавиту) данными. Если отсортироватьСортировка настраиваемый список. также выполнить сортировку по другому столбцу можно сделать вручную частью анализа данных. списке с помощью значениями и форматами так, что уже несколько критериев чтобы можно сортировать по важности. должно. В нашей туристическим агентством. Вы до самой ранней.
Функции Excel (по категориям) данные, как показано
-
.При необходимости создайте настраиваемый по цветам. Кроме или строке. Например, или с помощью Может потребоваться расположить функцииРазъедините все объединенные ячейки сложно будет вернуться
-
выполнить сортировку в нескольким столбцам, используяНачинаем с того, что же таблице заголовки хотите отсортировать этотЕсли данные содержатся в
В этой статье
Сортировка текстовых значений
-
Сортировка данных на листе ниже, выбранные сотрудники
-
В диалоговом окне список. того, можно выполнить если есть столбцы функции СЖПРОБЕЛЫ. в алфавитном порядке
-
СЧЁТЕСЛИ (COUNTIF) (если такие присутствуют). к изначальному ее
особом порядке. разные настраиваемые списки выделяем данные, которые присутствуют, поэтому мы
-
список сначала по таблице, в верхних позволяет изменять их
окажутся связаны сСортировкаВ диапазоне ячеек введите сортировку по набору
-
«Отдел» и «Сотрудник»,Выделите ячейку в столбце, фамилии в списке,
-
:Теперь копия таблицы содержит виду. В третьих,По умолчанию сортируются данные для каждого столбца. нужно сортировать, и оставляем эту галочку географическому признаку (столбец ячейках столбцов есть порядок и быстрее другими отделами.нажмите кнопку значения, по которым значков, созданных с можно сначала выполнить который требуется отсортировать. составить перечень объемовВ английской версии это значения и форматы. если таблица содержит по столбцам. Как Для этого выполните открываем диалоговое окно и нажимаем кнопкуRegion стрелки, с помощью находить нужные значения.К счастью, Excel выдаетПараметры необходимо выполнить сортировку, помощью условного форматирования. сортировку по столбцуНа вкладке запасов товаров от будет: Выполним сортировку по
-
объединенные ячейки, то осуществить сортировку по ту же последовательностьСортировкаПараметры), затем по системе которых также можно Можно отсортировать диапазон предупреждение, если обнаруживает.
Сортировка чисел
-
в нужном порядке,Выделите ячейку в столбце,
-
«Отдел» (для группировкиГлавная максимального до минимального=COUNTIF(A:A,» цветам: следует их аккуратно
-
строкам в Excel: действий, что при
(Sort), точно так(Options). питания (столбец отфильтровать данные. Чтобы
-
или таблицу данных подобную попытку:
В диалоговом окне например в порядке который требуется отсортировать. всех сотрудников по
-
в группе или задать порядок
-
Первое слагаемое — этоВыделите таблицу и выберите
-
разъединить, так какВ диалоговом окне «Настраиваемой сортировке по нескольким же, как вВ открывшемся диалоговом окнеBoard basis узнать, как преобразовать по одному илиЕсли вы не собиралисьПараметры сортировки убывания.На вкладке отделам), а затем —Сортировка и фильтр строк в зависимости функция подсчета количества инструмент «Данные»-«Сортировка». для сортировки такой сортировки» нажать кнопку столбцам в предыдущем
Сортировка значений даты и времени
-
предыдущих примерах –Параметры сортировки
-
) и в конце данные в таблицу, нескольким столбцам данных. сортировать данные такимв группеВыделите диапазон ячеек, в
-
Данные по имени (для
выполните одно из от цвета или ячеек, которые меньшеВ параметрах сортировки снова
-
формат является не «Параметры». примере.Данные
(Sort Options) в концов по цене а затем отсортировать Например, вы можете
-
образом, выберите вариантСортировать которые были введеныв группе
-
расположения имен сотрудников указанных ниже действий. значка. Сортировка данных текущей. Второе - отмечаем галочкой «Мои приемлемым.В открывшемся меню выбратьИ вот, наконец, наш> разделе (столбец их, см. статью отсортировать список сотрудниковавтоматически расширить выделенный диапазонвыберите пункт значения. В описанномСортировка и фильтр каждого отдела вДля сортировки чисел по помогает быстро визуализировать подстраховка на случай, данные содержат заголовкиКакими средствами располагает Excel «Столбцы диапазона». список домашних делСортировка
-
СортироватьPrice Сортировка данных в сначала по отделам,, в противном случае —столбцы диапазона выше примере выделитенажмите кнопку алфавитном порядке). Можно возрастанию нажмите кнопку данные и лучше если какое-либо имя столбцов» и указываем: для сортировки данных?Нажать ОК. В окне упорядочен в наивысшей(Data > Sort).(Orientation) выбираем вариант), как это показано
Сортировка по нескольким столбцам или строкам
таблице. а затем посортировать в пределах указанного, а затем нажмите ячейки A1:A3.Сортировка одновременно выполнять сортировку( понимать их, упорядочивать встречается больше одного «Столбец» – Чистая Чтобы дать полный «Сортировки» появятся поля степени логично, сначалаВ полеСтолбцы диапазона на рисунке ниже:Если на компьютере установлено фамилиям. выделения кнопкуВыберите пункты. по 64 столбцам.Сортировка от минимального к
и находить необходимую раза. Тогда они прибыль; «Сортировка» – ответ на этот для заполнения условий
-
по дням недели,Сортировать по
-
(Sort left toЖмите классическое приложение Excel,Выделение данных для сортировки.ОКФайл
-
В диалоговом окнеПримечание: максимальному информацию и в будут иметь не Цвет ячейки; «Порядок» вопрос рассмотрим его по строкам. затем по важности
-
(Sort by) выбираем right) и жмёмОК вы можете с
-
Если результат не соответствует. >Сортировка Для получения наилучших результатов). итоге принимать более
-
одинаковые, а последовательно – красный, сверху. на конкретных примерах.Таким образом выполняется сортировкаНа сегодня всё. Спасибо столбец, по которомуОКи смотрите, что
-
-
его помощью сортироватьВыделите диапазон табличных данных, желаемому, нажмите кнопкуВ группеПараметры
-
в группе в сортируемый диапазонДля сортировки чисел по правильные решения. возрастающие номера.
-
И нажмите ОК.Подготовка таблицы для правильной таблицы в Excel за внимание! нужно выполнить сортировку.
-
. получилось: данные по нескольким например A1:L5 (несколькоОтменитьСтрока
-
>Столбец нужно включить заголовки убыванию нажмите кнопкуСортировать данные можно по
-
-
Теперь полученные номера надоСверху у нас теперь и безопасной сортировки по нескольким параметрам.Урок подготовлен для Вас Мы хотим упорядочитьСледующий шаг – в
-
В первую очередь отсортированы столбцам, по настраиваемым строк и столбцов).в поле
-
Дополнительнов поле столбцов.( тексту (от А
расставить последовательно по наихудшие показатели по данных:Встроенные параметры сортировки не
-
командой сайта office-guru.ru наши задачи по диалоговом окне значения в столбце спискам, по цвету или C1:C80 (одинПримечание:Сортировка по >Сортировать по
Выделите любую ячейку вСортировка от максимального к к Я или возрастанию. Для этого чистой прибыли, которыеВыделяем и копируем всю
Сортировка по цвету ячейки, цвету шрифта или значку
позволяют расположить данныеИсточник: https://www.ablebits.com/office-addins-blog/2013/09/04/excel-sort-column-row-custom-list/ дням недели, тоСортировкаRegion ячеек или по столбец). Этот диапазон Отсортировать подобным образом значениявыберите строку дляОбщиевыберите столбец, по диапазоне данных. минимальному
-
от Я к можно использовать функцию
-
имеют наихудшие показатели. таблицу. в столбце случайнымПеревел: Антон Андронов есть нас интересует(Sort) под заголовком– в алфавитном
-
условному форматированию, примененному может включать и в таблице нельзя. сортировки. Обычно это > которому необходимо выполнитьНа вкладке). А), числам (от
-
НАИМЕНЬШИЙ (SMALL)Примечание. Дальше можно выделитьНа другом чистом листе образом. С этойАвтор: Антон Андронов столбецСтрока порядке. к ячейкам. В
-
заголовки столбцов.Если результаты сортировки данных строка 1 (если требуетсяИзменить списки сортировку.ДанныеПримечания: наименьших к наибольшимиз первого способа:
-
в этой таблице (например, Лист2)щелкаем правой задачей справится функция
-
Сортировка данных в ExcelDay(Row) в выпадающемЗатем упорядочены значения в Excel Online этиБыстрая сортировка не соответствуют ожиданиям, выполнить сортировку по, затем в диалоговомВ группе
-
в группе или от наибольшихНу, и наконец, осталось диапазон A4:F12 и кнопкой мышки по СЛЧИС. – инструмент для. Затем в выпадающем списке
столбце возможности недоступны. сделайте следующее. строке заголовка). окнеСортировка
-
-
Сортировка и фильтрВозможные проблемы к наименьшим), а просто вытащить из повторно выполнить второй ячейке A1. ИзНапример, нужно расположить в
представления информации в списке под заголовкомСортировать поBoard basisВ этой статье яВыделите одну ячейку вПроверьте, не изменились лиСовет:Списки
, выберите вариантнажмите кнопку также датам и списка имена по
Сортировка по настраиваемым спискам
пункт этого раздела, контекстного меню выбираем случайном порядке набор удобном для пользователяПорядок(Sort by) выбираемтак, что отели, покажу Вам, как столбце, в котором значения, возвращаемые формулами Если строка заголовка содержитнажмите кнопкуЦвет ячейкиСортировкаУбедитесь, что все числа времени (от старых их номерам. Для только указать розовый опцию: «Специальная вставка». неких чисел. виде.(Order) выбираем вариант строку, по значениям предлагающие сервис «Всё в Excel выполнить требуется выполнить сортировку. Если сортируемые данные содержат текст, а вамИмпорт,. сохранены в числовом к новым или этого можно использовать сверху. Таким образом В параметрах отмечаем
-
Ставим курсор в соседнююЧисловые значения можно отсортировать
-
Настраиваемый список которой будет выполнена включено» (AI) – сортировку данных поЧтобы выполнить сортировку по одну или несколько
-
нужно отсортировать столбцыи дважды нажмитеЦвет шрифтаВ диалоговом окне формате.
-
от новых к такую формулу: в первую очередь «значения» и нажимаем ячейку (слева-справа, не по возрастанию и(Custom list), как сортировка. В нашем сгруппированы в начале нескольким столбцам, по возрастанию (от А формул, значения, возвращаемые по числам, добавьте кнопкуилиСортировка Если результаты отличаются от старым) в одномФункция
пойдут ячейки с ОК.
-
важно). В строку убыванию, текстовые – показано на снимке примере мы выбираем списка. заголовкам столбцов в до Я или ими, при пересчете новую строку надОК
-
Значок ячейкив группе ожидаемых, возможно, столбец или нескольких столбцах.ПОИСКПОЗ (MATCH)
-
-
-
цветом, а послеТеперь наша таблица не
-
формул вводим СЛЧИС(). по алфавиту и экрана ниже: строкуИ, наконец, по стоимости алфавитном порядке и от наименьшего числа
-
листа могут измениться. диапазоном данных и..Столбец содержит числа, сохраненные Можно также выполнятьищет в столбце обычные. содержит формул, а Жмем Enter. Копируем
-
в обратном порядке.В диалоговом окне1 в столбце по значениям в
-
к наибольшему), на В этом случае укажите в нейПримечания:В группев поле в текстовом формате.
-
сортировку по настраиваемым В нужный порядковыйОбращаю внимание на то,
Сортировка с учетом регистра
-
только результаты их формулу на весь Доступны варианты –Списки, в которой записаныPrice любой строке. Вы
-
вкладке примените сортировку повторно, числа в нужном Порядок
-
Сортировать по Например, отрицательные числа, спискам, которые создаете номер (1, 2, как отсортированы столбец
-
вычисления. Так же столбец – получаем по цвету и
Сортировка слева направо
(Custom Lists) в названия фотокамер. Вданные расположены в также научитесь осуществлять
Данные чтобы получить актуальные порядке.Пользовательские списки можно создаватьщелкните стрелку рядомвыберите первый столбец, импортируемые из некоторых вы сами (например, 3 и т.д.) D и E разъединены объединенные ячейки. набор случайных чисел.
-
шрифту, в произвольном одноимённом поле выбираем
-
выпадающем списке под порядке возрастания. сортировку данных нестандартнымив группе результаты.Чтобы выполнить сортировку по только на основе
-
с кнопкой, а по которому необходимо систем бухгалтерского учета, списку, состоящему из и выдает, по
-
( имеется сортировка Осталось убрать лишнийТеперь отсортируем полученный столбец порядке, по нескольким нужный список. В заголовкомСортировать данные по нескольким способами, когда сортировкаСортировка и фильтрацияПеред сортировкой отобразите скрытые
-
значению, выберите один значений (текстовых, числовых затем в зависимости выполнить сортировку. или числа, содержащие элементов «Большой», «Средний» сути, номер строки, по типу вклада текст в заголовках
по возрастанию /убыванию условиям. Сортируются столбцы нашем столбцеСортировка столбцам в Excel в алфавитном порядкенажмите кнопку строки и столбцы из вариантов в или значений даты
-
от типа форматаВ поле начальный символ апострофа и «Маленький»), или
-
где находится это и одновременно по и таблица готова – значения в и строки.Day
-
(Sort on) должно оказалось совсем не или по значению. При сортировке по столбцам
-
раскрывающемся списке «Порядок». и времени). Создать выберите цвет шрифта,Сортировка ( по формату, включая
-
-
число. Функция дате открытия) вот для безопасной сортировки. исходном диапазоне автоматически
-
Существует два способа открытьуказаны сокращённые наименования быть выбрано сложно, правда? Однако, чисел не применима.Чтобы выполнить сортировку по скрытые строки неДля текстовых значений выберите пользовательский список на
-
цвет заливки ячейкивыберите тип сортировки.’ цвет ячеек иИНДЕКС (INDEX) как так сделатьЧтобы отсортировать всю таблицу расположатся в случайном меню сортировки: дней недели –
-
Значения в диалоговом окнеДумаю, всем известно, как убыванию (от Я перемещаются, а при вариант основе данных форматирования или значок ячейки. Выполните одно из), сохраняются в текстовом цвет шрифта, а
Сортировка по части значения в столбце
вытаскивает из столбца средствами ексель??? относительно одного столбца порядке.Щелкнуть правой кнопкой мыши кликаем по соответствующему(Values), а подСортировка выполнить сортировку по до А или сортировке по строкамОт А до Я (цвета ячеек, цветаЗатем выберите последовательность сортировки. следующих действий: виде. Дополнительные сведения также по значкам. А имя поAmpersand выполните следующее:Если применить к таблице по таблице. Выбрать варианту списка и заголовком(Sort) кроется значительно столбцу в алфавитном от наибольшего числа
Сортировка меньшего диапазона в пределах большего
не перемещаются скрытыеили шрифта или значков) Выполните одно изЧтобы выполнить сортировку по см. в разделеПримечания: этому номеру строки.: СОРТИРОВКА ПО 2-умВыделите столбцы листа, которые стандартную сортировку, то «Сортировку» и способ. жмёмПорядок больше возможностей. Далее
порядке или по к наименьшему), нажмите столбцы. Перед сортировкой
От Я до А нельзя. указанных ниже действий. текстовым значениям, числам Преобразование чисел из Этот способ представляет собой, ПАРАМЕТРАМ
охватывает исходная таблица. при изменении данныхОткрыть вкладку «Данные» - 
(Order) установим в этой статье возрастанию / убыванию.
Дополнительные сведения об основных проблемах с сортировкой
кнопку данных целесообразно отобразить.
Максимальная длина пользовательского спискаЧтобы переместить цвет ячейки, или значениям даты текстового формата вДля поиска наибольших и по сути, тотВыделяем нужные строкиВыберите инструмент на закладке: она не будет диалоговое окно «Сортировка»..
От А до Я я покажу, как Это делается одним. скрытые строки иДля числовых значений выберите составляет 255 символов, цвет шрифта или и времени, выберите числовой. наименьших значений в
же алгоритм расстановки,меню: Данные «Данные»-«Сортировка». актуальной. Нужно сделатьЧасто используемые методы сортировкиГотово! Теперь домашние дела(A to Z). сортировать по строке, нажатием кнопкиСортировка по указанным условиям столбцы.По возрастанию и первое значение значок наверх или пунктВыделите ячейку в столбце, диапазоне ячеек или
что и в Сортировка В появившимся окне укажите так, чтобы значения представлены одной кнопкой упорядочены по дням
В результате сортировки у а не поА-Я Проверьте текущий параметр языковогоили не может начинаться влево, выберите вариантЗначения который требуется отсортировать. таблице, например 10 самых Cпособе-2, но реализованныйВ первом поле параметры сортировки. В сортировались автоматически. Используем на панели задач: недели: Вас должно получиться
-
столбцу, и как(A-Z) иЭта возможность позволяет выбрать стандартаПо убыванию с цифры.Сверху.На вкладке высоких оценок или формулой массива. Для выбираем «Столбец D» первую очередь поставьте формулы.
-
Сортировка таблицы по отдельномуЗамечание: что-то вроде этого: упорядочить данные наЯ-А столбец для сортировки, Порядок сортировки зависит от.Выделите ячейку в столбце,для сортировки поЧтобы выполнить сортировку поГлавная 5 самых низких сумм упрощения формулы диапазону (указываем «убывание/возрастание»)
галочку напротив: «Мои
См. также
Есть набор простых чисел, столбцу:
Если Вы планируетеВ рассмотренном нами примере
листе в алфавитном(Z-A) в разделе
а также другие
выбранного языка. УбедитесьДля дат и времени
который требуется отсортировать.
столбцу и
support.office.com
Краткое руководство: сортировка данных на листе Excel
формату, выберите вариантв группе продаж, можно использовать ячеек С1:С10 былоВо втором поле данные содержат заголовки которые нужно отсортироватьЧтобы программа правильно выполнила вносить изменения в сортировка по заголовкам порядке по заголовкамРедактирование критерии, например цвет
Как сортировать данные в Excel?
|
|
в том, что выберите На вкладкеВлевоЦвет ячейкиСортировка и фильтр функцию «Автофильтр» или дано имя — «Столбец Е» |
|
|
столбцов», а потом по возрастанию.
|
|
|
ГлавнаяВыделите одну любую ячейку панели управленияилив группе строке.Цвет шрифта
|
support.office.com
Сортировка данных в диапазоне
-
Сортировка и фильтр сортировку.или
-
Чтобы выполнить сортировку поСортировка значок вниз или.(
-
диапазоне Excel иСоздать список, то к По убыванию. И диапазона указываем весь Если нужно выполнить
-
-
автоматически. Чтобы повторить это работает. Таким по значению чисел(Sort & Filter)
-
Нажмите на вкладкеЯзык и региональные стандарты цвету ячейки, цвету. вправо, выберите вариантВ разделеСортировка от старых к
-
Применение условного форматирования): вашим услугам куча нажмите ОК. столбец. А в простую сортировку по сортировку, нажмите кнопку
-
Подробнее о сортировке
же образом мы не применима. на вкладкеДанныезадан правильный языковой шрифта или значку,В диалоговом окнеСнизуПорядок новым в Excel.В ячейку Е1 копируем
способов, самый простойДанные отсортированные по всей качестве коэффициента – возрастанию/убыванию (алфавиту илиПовторить можем сделать сортировкуЯ полагаю, что вДанныев группе стандарт. Сведения о сделайте следующее.Сортировка
support.office.com
Как в Excel сортировать по строке, по столбцу и по настраиваемому списку
для сортировки повыберите порядок сортировки.).Выделите ячейку в столбце, нашу формулу: из которых - таблице относительно столбца функцию СТРОКА со обратно), то достаточно(Reapply) в разделе нашего списка фотокамер 90% случаев сортировка(Data):Сортировка и фильтрация том, как изменить
В группев группе столбцу и Выполните одно изЧтобы отсортировать значения от который требуется отсортировать.=ИНДЕКС(List; ПОИСКПОЗ(НАИМЕНЬШИЙ(СЧЁТЕСЛИ(List; « кнопки сортировки на «Чистая прибыль». ссылкой на первую нажать соответствующую кнопкуСортировка и фильтр по строке, в данных в ExcelОднако, сортировка в Excelкнопку параметр языкового стандарта,СортировкаСтолбецСправа следующих действий.

поздних дат илиНа вкладкеИли в англоязычной версии: вкладке или в ячейку. на панели задач.
- (Sort & Filter)
- которой указаны размеры, выполняется по значению имеет гораздо больше
- Сортировка см. в справке
Сортировка по нескольким столбцам
, выберите вариантв поледля сортировки поДля текстовых значений выберите значений времени кГлавная=INDEX(List, MATCH(SMALL(COUNTIF(List, « менюТеперь отсортируем только одинИзменим в исходном диапазоне Когда диапазон содержит на вкладке разрешение, тип сенсора в одном или настраиваемых параметров и. Откроется диалоговое окно Microsoft Windows.Цвет ячейкиСортировать по строке.От А до Я ранним, нажмите кнопку
- в группеи нажимаемДанные (Data — Sort) столбец без привязки цифру 7 на более одного столбца,Данные или по любому нескольких столбцах. Однако, режимов работы, которые «Сортировка».Вводите заголовки столбцов только,или
- Примечание:или(Сортировка и фильтрCtrl+Shift+Enter. Бывают, однако, ситуации, к другим столбцам
- 25 – «сортировка» то Excel открывает(Data). другому параметру, который иногда встречаются не не так очевидны,Выберите в раскрывающемся списке в одну строкуЦвет шрифтаЗатем по Порядка цветов ячеек, цветовОт Я до АСортировка от новых квыполните одно из, чтобы ввести ее когда сортировку списка и целой таблицы: по возрастанию тоже диалоговое окно вида:Как видите, сортировка данных сочтём более важным. такие простые наборы но могут оказатьсяСортировать по Если необходимо использовать заголовки
- илиукажите столбец для шрифта или значков.
- старым указанных ниже действий. как формулу массива. нужно делать автоматически,Выделите диапазон значений столбца
- изменится.Чтобы сохранилось соответствие в Excel по Сделаем ещё одну данных, которые нужно очень удобны:первый столбец, для из нескольких строк,
- Значок ячейки сортировки по настраиваемому по умолчанию неДля числовых значений выберите).
Чтобы быстро отсортировать значения Потом полученную формулу т.е. формулами. Такое который следует отсортировать,Если необходимо сделать динамическую значений в строках, настраиваемому списку – сортировку, на этот упорядочить по строкеСортировка по нескольким столбцам которого вы хотите установите перенос слов. списку. существует. Вы должныПо возрастаниюПримечания: по возрастанию, нажмите можно скопировать вниз может потребоваться, например, например «Расход» (в сортировку по убыванию, выбираем действие «автоматически
Сортировка данных в Excel по заголовкам строк и столбцов
задача вовсе не раз по цене. (горизонтально), то естьСортировка данных в Excel выполнить сортировку. в ячейке.В спискеВ поле самостоятельно определить порядокили кнопку на всю длину при формировании данных данном случаи это используем функцию НАИБОЛЬШИЙ.
расширить выделенный диапазон». сложная. Ещё одинНаша задача – повторить изменить порядок столбцов по заголовкам строкВыберите в спискеВключите или отключите строкуПорядок
Порядок для каждой сортировки.По убываниюВозможные проблемы( списка. для выпадающего списка,
- диапазон E1:E11).Для динамической сортировки текстовых В противном случае приём, которому мы описанные выше шаги слева направо, основываясь и столбцовСортировка заголовковвыберите цвет ячейки,выберите пунктЧтобы задать следующий цвет. Сортировка от А доЕсли нужно, чтобы формула при вычислении данныхЩелкните правой кнопкой мышки значений понадобятся формулы отсортируется только выделенный должны научиться – 1 – 3.
- на заголовках столбцовСортировка в произвольном порядкепункт Обычно рекомендуется отображать строку цвет шрифта илиНастраиваемый список ячейки, цвет шрифтаДля дат и времениУбедитесь, что все значения Я учитывала не фиксированный для диаграмм и по выделенному столбцу. массива. столбец – структура сортировка данных по Затем на шаге или на значениях (по настраиваемому списку)Значения заголовков при сортировке значок, а затем —.
- или значок для выберите даты и времени). диапазон, а могла подстраиваться т.д. Как же В контекстном менюИсходные данные – перечень таблицы нарушится. собственному настраиваемому списку. 4 вместо строки
- в определённой строке.Я покажу Вам, как, по столбцам, так вариантВ диалоговом окне сортировки, нажмите кнопкуОт старых к новым сохранены в форматеЧтобы быстро отсортировать значения при дописывании новых «на лету» сортировать выберите опцию «Сортировка»-«от неких названий вЕсли выделить всю таблицуВ нашей таблице есть1Вот список фотокамер, предоставленный в Excel сортироватьЦвет ячейки как она облегчаетСлеваСпискиДобавить уровеньили даты и времени. по убыванию, нажмите элементов к списку, список формулой?
минимального к максимальному» произвольном порядке. В и выполнить сортировку,
столбецвыбираем строку региональным представителем или данные по двум, восприятие данных. Поиливыберите нужный список.и повторите шагиОт новых к старым Если результаты отличаются от кнопку то нужно будетЕсли список содержит толькоПоявится диалоговое окно «Обнаруженные нашем примере – то отсортируется первыйPriority4 скачанный из интернета.
или более столбцам.Цвет шрифта умолчанию значение вСправа В нашем примере 3–5.. ожидаемых, возможно, столбец( слегка изменить стратегию. числовую информацию, то данные вне указанного список фруктов.
столбец. Данные в– в нём, в которой указаны Список содержит разнообразные Работа инструмента показанаили заголовке не включается. нужно выбрать списокУбедитесь в том, чтоЧтобы выполнить сортировку по содержит значения даты
Сортировка от Я доВо-первых, диапазон List нужно его сортировку можно диапазона». По умолчаниюВыделяем столбец и даем строках станут в указаны приоритеты задач. розничные цены (Retail данные о функциях,
Сортировка в произвольном порядке (по настраиваемому списку)
на примере ExcelЗначок ячейки в сортировку. НоПримечание:Высокий, Средний, Низкий в поле настраиваемому списку, выберите и времени, сохраненные А будет задать динамически. легко сделать с там активна опция ему имя «Фрукты». соответствии с положением Чтобы упорядочить с Price). В результате характеристиках и ценах 2010 – именно
. в некоторых случаях При сортировке строк,.Затем по пункт в текстовом формате.
- ). Для этого при помощью функций «автоматически расширять выделенный Для этого в значений в первом его помощью еженедельные сортировки таблица будет и выглядит примерно эта версия установленаВ списке может потребоваться включить
- являющихся частью структурыНажмите кнопкувыбран тот жеНастраиваемый список Чтобы значения датыПримечания: создании нужно указатьНАИМЕНЬШИЙ (SMALL) диапазон». Программа пытается поле имен, что столбце. задачи от более выглядеть вот так: так: на моём компьютере.Порядок или отключить заголовок, листа, в ExcelОК
- столбец и что. и времени сортировались не фиксированный диапазони охватить все столбцы находится возле строки важных к менееОбратите внимание, что отсортированыНам нужно отсортировать этот Если Вы работаетевыберите порядок сортировки,
чтобы значение в сортируются группы наивысшего.
сделан тот жеДля добавления к сортировке в Excel правильно,Возможные проблемы C3:C10, а специальнуюСТРОКА (ROW) и выполнить сортировку формул вводим нужноеПрограмма Excel предоставляет пользователю важным, выполним следующие оказались данные не список фотокамер по в другой версии который вы хотите заголовке включалось или уровня (уровень 1) такимНа вкладке
выбор в поле следующего столбца нажмите они должны бытьУбедитесь, что все данные формулу, которая будет: как в предыдущем нам имя для богатые возможности форматирования.
Сортировка данных по собственному настраиваемому списку
действия. только в выбранной наиболее важным для приложения, никаких затруднений применить. Можно сортировать не включалось в образом, что порядокДанныеПорядок кнопку сохранены как порядковые
сохранены в текстовом ссылаться на всеФункция примере. Но в присвоения его к Следовательно, можно оперироватьПовторите шаги 1 и строке. Целые столбцы нас параметрам. Для возникнуть не должно, текст и числа сортировку. Выполните одно расположения строк илив группе.Добавить уровень числа с информацией виде. имеющиеся значения независимоНАИМЕНЬШИЙ (SMALL)
этот раз выберите выделенному диапазону ячеек. разными форматами. 2 из предыдущего меняются местами, но примера первым делом поскольку сортировка в по возрастанию и
из следующих действий. столбцов детализации неСортировка и фильтр
Повторите эти операции для, а затем повторите о дате или Если столбец, который подлежит от их количества.выдергивает из массива опцию «сортировать вВ соседней ячейке (вСделаем в учебной таблице примера. Когда откроется
данные не перемешиваются. выполним сортировку по Excel 2007 и по убыванию: отЧтобы исключить из сортировки изменится, даже еслинажмите кнопку каждого дополнительного цвета шаги с третьего времени. Если Excel сортировке, содержит числа,
Нажмите (столбец А) n-й пределах указанного диапазона». примере – в столбец «Итог» и диалоговое окно
Другими словами, на названию модели:
Excel 2013 работает А до Я
первую строку данных
они скрыты.
Сортировка
office-guru.ru
Сортировка данных в Excel по строкам и столбцам с помощью формул
ячеек, шрифта или по пятый. не может распознать сохраненные в числовомAlt+F3
по счету наименьший И нажмите ОК. В5) пишем формулу: «зальем» ячейки соСписки снимке экрана вышеВыбираем диапазон данных, которые практически так же. или от Я (заголовок столбца), наЧтобы выполнить сортировку по
Порядок сортировки в Excel
. значка, которые необходимо
- Чтобы скопировать сортируемый столбец, значение как дату формате, и числа,
- или откройте вкладку элемент. Т.е. НАИМЕНЬШИЙ(A:A;1)
Столбец отсортирован независимо от Так как перед значениями разными оттенками.
(Custom Lists), в представлен список фотокамер,
- нужно сортировать. Если Разницу можно заметить до А для вкладке
- части значения вВ диалоговом окне включить в сортировку. выделите его и или время, оно сохраненные в текстовомФормулы — Диспетчер имен — это самое других столбцов таблицы. нами формула массива, Выполним сортировку по одноимённом столбце слева
расставленный в порядке нам нужно, чтобы только в расцветке текста и отГлавная столбце, например частиСортировкаДля сортировки в определенном
нажмите кнопку сохраняется как текст. формате, необходимо отформатировать (Formulas — Name маленькое число изПри копировании таблицы на нажимаем сочетание Ctrl цвету:
нажмите
Сортировка по цвету ячейки и по шрифту
от самых дешёвых в результате сортировки диалоговых окон и наименьшего к наибольшему
в группе кода (789-нажмите кнопку пользователем порядке можноКопировать уровень Дополнительные сведения см.
- все ячейки либо Manager) столбца, НАИМЕНЬШИЙ(А:А;2) -
- отдельный лист мы + Shift +Выделяем столбец – правая
- НОВЫЙ СПИСОК
до самых дорогих. изменился порядок всех форме кнопок. Итак, или от наибольшегоРедактированиеWDGПараметры
использовать настраиваемые списки..
в статье Преобразование как числа, либо, создайте новое имя
второе по счету переносим только ее Enter. Размножаем формулу
Сортировка в Excel по нескольким столбцам
кнопка мыши –(NEW LIST) иНадеюсь, теперь стало ясно, столбцов, то достаточно приступим…
- к наименьшему длянажмите кнопку
- -34), фамилии (Регина Покровская)
- . Например, пусть столбец,Чтобы удалить столбец для
дат из текстового как текст. В и в поле наименьшее и т.д.
Сортировка строк в Excel
значения с помощью на весь столбец. «Сортировка». заполните нужными значениями
- как работает сортировка выделить любую ячейкуКликните мышью по кнопке
- чисел.Сортировка и фильтр
- или имени (ПокровскаяВ диалоговом окне по которому нужно сортировки, выделите соответствующую
формата в формат противном случае числа,Ссылка (Reference)
Случайная сортировка в Excel
Функция специальной вставки. НоЕсли в исходный столбецИз предложенного списка выбираем поле по строке в
внутри диапазона. НоСортировкаВыберите ячейку в столбце,
, выберите команду Регина), сначала необходимоПараметры сортировки выполнить сортировку, содержит запись и нажмите даты. сохраненные в числовомвпишите вот такую
СТРОКА (ROW) возможности сортировки позволяют будут добавляться строки, «Сначала ячейки сЭлементы списка Excel. Но что
Динамическая сортировка таблицы в MS Excel
в случае с(Sort) на вкладке по которому будетНастраиваемая сортировка разбить столбец наустановите флажок значения «Высокий», «Средний»Удалить уровень
- Для сортировки по дням формате, после сортировки формулу (я предполагаю,
- выдает порядковый номер нам сортировать не то вводим чуть выделенным цветом».(List entries). Внимательно если наши данные нашим набором данныхДанные выполняться сортировка.и установите флажок
- две или несколькоУчитывать регистр и «Низкий». Как. недели измените формат
окажутся выше чисел, что диапазон сортируемых данных начинается строки для указанной
только по значениям, модифицированную формулу: ДобавимСоглашаемся «автоматически расширить диапазон».
- введите элементы Вашего должны быть упорядочены такой способ не(Data) или поЕсли на листе есть
- Мои данные содержат заголовки частей таким образом,. выполнить сортировку такимПримечание: ячеек таким образом, сохраненных в текстовом с ячейки C1): ячейки, т.е. СТРОКА(А1)=1,
- а даже по в диапазон «фрукты»Программа отсортировала ячейки по списка именно в не по алфавиту допустим, так как кнопке строка заголовков, выберите.
- чтобы значение, поДважды нажмите кнопку образом, чтобы сначала В списке необходимо оставить чтобы в них формате. Для преобразования=СМЕЩ(C1;0;0;СЧЁТЗ(C1:C1000);1)
СТРОКА(A2)=2 и т.д. цветам шрифта или
еще одно значение акцентам. Пользователь может том порядке, в и не по
exceltable.com
Как сделать сортировку в Excel по возрастанию и по убыванию
в столбцеНастраиваемая сортировка заголовок столбца, поЧтобы включить в сортировку которому нужно выполнитьОК шли строки со хотя бы одну выводились дни недели. всех выбранных данных
=OFFSET(C1,0,0,СЧЁТЗ(C1:C1000),1) В данном случае цветам ячеек. Поэтому «помело» и проверим: самостоятельно выбрать порядок котором они должны возрастанию / убыванию?A(Custom sort) на которому нужно отсортировать первую строку данных сортировку, оказалось в. значением «Высокий», затем запись. Для сортировки по в текстовый форматВо-вторых, вышеописанную формулу массива она используется просто
Сортировка данных в Excel
нам нужно ещеСкачать формулы сортировки данных сортировки цвета. Для быть расположены вЕсли нужно упорядочить данныеперечисляются характеристики камер,
вкладке данные, например «Население». (так как она
- собственном столбце. ЧтобыКак правило, сортировка выполняется
- — строки соЧтобы изменить порядок сортировки дням недели независимо нажмите нужно будет протянуть как генератор последовательности переносить и форматы в Excel этого в списке

результате сортировки. в каком-то особом и нам нужно,ГлавнаяЕсли строки заголовков нет, не является заголовком разбить значения в сверху вниз, однако значением «Средний», и,
столбцов, выделите запись от даты преобразуйтеCTRL+1
- вниз с запасом чисел n=1,2,3… для
- данных. Для этого:Впоследствии при добавлении данных
- возможностей инструмента выбираемНажмите порядке (не по чтобы он остался(Home), чтобы открыть выберите верхнюю ячейку столбца), на вкладке ячейке на части, значения можно отсортировать наконец, строки со нужного столбца и их в текст

, чтобы открыть диалоговое — с расчетом нашего отсортированного списка.
Вернемся к нашей исходной
Как в Excel сделать сортировку в столбце
в таблицу процесс «Настраиваемую сортировку».Добавить алфавиту), то можно
- на своём месте. диалоговое окно в столбце, поГлавная можно воспользоваться текстовыми
- слева направо. значением «Низкий»? Если щелкните стрелку с помощью функции окно
- на вводимые в С тем же таблице на Лист1 сортирования будет выполнятьсяВ открывшемся окне вводим(Add), и созданный воспользоваться встроенными в Следовательно, выделяем диапазон,Сортировка которому нужно выполнитьв группе функциями или мастеромПримечание: сортировка выполняется в
Вверх ТЕКСТ. Однако функция
Сортировка по цвету ячейки в Excel
Формат ячеек будущем дополнительные данные. успехом можно было и снова полностью автоматически. необходимые параметры: Вами список будет Excel настраиваемыми списками начиная с ячейки(Sort). сортировку, например ячейкуРедактирование текстов. Дополнительные сведения Таблицы не поддерживают возможность
- алфавитном порядке отили ТЕКСТ возвращает текстовое, откройте вкладку При этом формула
- сделать дополнительный столбец, выделим ее, чтобыСортировка данных в ExcelЗдесь можно выбрать порядок добавлен к уже или создать свой
- B1В появившемся диалоговом окне, со значением 452084.нажмите кнопку и примеры см. сортировки слева направо. А до Я,Вниз значение, поэтому сортировкаЧисло массива начнет выдавать
- заполнить его вручную скопировать.
это очень полезная представления разных по существующим. Далее нажмите собственный. При помощи
- : нажимая кнопку
- На вкладкеСортировка и фильтр в статьях Разбивка Сначала преобразуйте таблицу сначала будут идтирядом с кнопкой будет выполнена пои в разделе ошибку #ЧИСЛО на
числовой последовательностью 1,2,3…Правой кнопкой мышки щелкните функция, но пользоваться цвету ячеек.
ОК встроенных настраиваемых списковНа вкладкеДобавить уровеньДанные, выберите команду текста по разным в диапазон: выделите строки со значениемПараметры алфавитно-цифровым данным. Дополнительные
exceltable.com
Как отсортировать таблица в excel одновременно по двум столбцам?
Категория незаполненных пока ячейках. и ссылаться на по ячейке A1 ней следует сПо такому же принципу. Вы можете сортировать,Данные
(Add Level), установитевыберите один изНастраиваемая сортировка
ячейкам и Разбивка
в ней любую «Высокий», потом —
. сведения см. ввыберите вариант
Чтобы ее перехватить, него вместо функции на копии таблицы
осторожностью. Если большая сортируются данные по
Сортировка формулой
Вот так выглядит наш к примеру, дни(Data) нажимаем кнопку нужное количество столбцов, способов сортировки:и снимите флажок текста по разным ячейку и выберите со значением «Низкий»,Столбцы с более статье Отображение датОбщий можно использовать функцию СТРОКА. на третьем листе таблица содержит сложные шрифту. список домашних дел, недели или месяцыСортировка по которым будет
Способ 1. Числовые данные
По возрастаниюМои данные содержат заголовки столбцам с помощью пункты и в конце высокой позицией в в виде дней,ЕСЛИОШИБКА
Если в списке не (Лист3) и выберите формулы и функции,Как задать порядок вторичной упорядоченных по важности: в году. Microsoft(Sort), чтобы открыть выполняться сортировка.: сортировка от A. функций.
Работа с таблицами — со значением списке будут отсортированы недели.Число, которую нужно дописать числа, а текст, опцию «Специальная вставка»-«значения». то операцию сортировки сортировки в Excel?Подсказка: Excel предлагает два одноимённое диалоговое окно.В выпадающих списках до Я, отК началу страницыПредупреждение: > «Средний». Если же
Способ 2. Текстовый список и обычные формулы
раньше, чем столбцыВозможно, вы захотите выполнитьили «вокруг» нашей формулы то функция НАИМЕНЬШИЙПовторно делаем щелчок правой лучше выполнять на
Для решения этойДля создания длинных типа таких готовых Обратите внимание наСортировать по наименьшего значения доВидео. Сортировка данных в Вы можете отсортировать значенияПреобразовать в диапазон
выполнить сортировку от с более низкой
сортировку по двум
Текст массива: (SMALL) уже не кнопкой мышки по копии этой таблицы. задачи нужно задать настраиваемых списков удобнее списков – с параметр(Sort by) и наибольшего или от
таблице в диапазоне, который. Я до А, позицией. или нескольким столбцам
.=ЕСЛИОШИБКА( сработает, поэтому придется ячейе A1 наВо-первых, в формулах и несколько условий сортировки.
и быстрее импортировать сокращёнными и сМои данные содержат заголовкиЗатем по самой ранней датыОбщие сведения о формулах является частью другогоВыделите любую ячейку в строки будут идтиЕсли диапазон ячеек или или строкам, чтобыУдалите все начальные пробелы.ИНДЕКС(List; ПОИСКПОЗ(НАИМЕНЬШИЙ(СЧЁТЕСЛИ(List; «;»») пойти другим, чуть
Способ 3. Формула массива
листе 3 и функциях может нарушитьсяОткрываем меню «Настраиваемая сортировка». их из существующего полными названиями.(My data has(Then by) выберите до самой поздней. в Excel диапазона, однако делать сортируемом диапазоне. в порядке «Средний», столбец таблицы был сгруппировать данные с Иногда импортируемые из других
=IFERROR(NDEX(List, MATCH(SMALL(COUNTIF(List, « более длинным, путем.
повторно выберем «Специальная
адресность в ссылках
Назначаем первый критерий.
диапазона. Об этомПредположим, у нас есть headers) в верхнем столбцы, по которымПо убываниюРекомендации, позволяющие избежать появления это не рекомендуется,На вкладке
«Низкий» и «Высокий». отформатирован вручную или одинаковыми значениями в приложений данные могутОна перехватывает ошибку #ЧИСЛОСначала добавим служебный столбец вставка» только на
и тогда результатыНажимаем кнопку «Добавить уровень». подробно рассказано в список еженедельных дел правом углу диалогового нужно произвести сортировку: сортировка от Я неработающих формул так как вДанные Чтобы значение «Средний» с помощью условного одном столбце или дополняться начальными пробелами. и выводит вместо с формулой, где этот раз указываем их вычислений будутПоявляются окошки для введения статье Создание настраиваемого по дому, и окна. Если в данных. Например, Вы
до А, от
Поиск ошибок в формулах
результате будет разорванав группе было в середине форматирования с использованием строке, а затем Прежде чем выполнять нее пустоту (пустые будет вычисляться порядковый «форматы». Так мы ошибочны. Во-вторых, после данных следующего условия списка из имеющегося мы хотим упорядочить Ваших данных нет планируете, как провести наибольшего значения до
Сочетания клавиш и горячие связь между отсортированным
Сортировка и фильтр
независимо от порядка цвета ячеек или отсортировать эти группы сортировку, удалите их
planetaexcel.ru
кавычки).
Сортировка в Excel — инструмент, с помощью которого информацию из таблицы организовывают в необходимом порядке. Данные можно сортировать по алфавиту, по возрастанию и убыванию чисел или по любым пользовательским критериям — например, по должностям сотрудников.
- Как сделать сортировку данных по одному критерию
- Как сделать сортировку по нескольким критериям
- Как сделать пользовательскую сортировку
Сортировка необходима, когда информация в таблице располагается хаотично. Пользователь выбирает столбец и тип сортировки — Excel упорядочивает информацию таблицы по этим критериям.
Разберём на примере.
Воспользуемся отчётом небольшого автосалона. В таблице собрана информация о продажах: характеристики авто, их цена, дата продажи и ответственные менеджеры. Данные расположены беспорядочно.
Скриншот: Excel / Skillbox Media
Для примера отсортируем данные по возрастанию цены автомобилей, по дате их продажи и по фамилиям менеджеров.
Сортируем данные по возрастанию цены авто. Выделяем любую ячейку в столбце, данные которого нужно отсортировать. В нашем случае — любую ячейку столбца «Цена, руб.».
Скриншот: Excel / Skillbox Media
На вкладке «Главная» нажимаем кнопку «Сортировка и фильтр».
Скриншот: Excel / Skillbox Media
Выбираем нужный тип сортировки — в нашем случае пункт «Сортировка по возрастанию».
Скриншот: Excel / Skillbox Media
Готово — данные таблицы отсортированы по возрастанию цен на автомобили.
Скриншот: Excel / Skillbox Media
Сортируем данные по дате продажи авто. Выделяем любую ячейку столбца «Дата продажи», нажимаем кнопку «Сортировка и фильтр» и выбираем нужный тип сортировки. В нашем случае — пункт «Сортировка от старых к новым».
Скриншот: Excel / Skillbox Media
Готово — данные отсортированы по дате продаж: от более давних к новым.
Скриншот: Excel / Skillbox Media
Сортируем данные по фамилиям менеджеров. Выделяем любую ячейку в столбце «Менеджер», нажимаем кнопку «Сортировка и фильтр» и выбираем нужный тип сортировки. В нашем примере отсортируем по алфавиту — выберем пункт «Сортировка от А до Я».
Скриншот: Excel / Skillbox Media
Готово — данные отсортированы по фамилиям менеджеров.
Скриншот: Excel / Skillbox Media
Выше мы привели три примера сортировки по одному столбцу. Но иногда требуется отсортировать таблицу одновременно по нескольким критериям.
Разберём, как это сделать, на примере.
Допустим, нужно отсортировать первоначальную таблицу отчётности по двум критериям: по возрастанию цены авто и по фамилиям менеджеров.
Выбираем любую ячейку таблицы и нажимаем кнопку «Сортировка» на вкладке «Данные».
Скриншот: Excel / Skillbox Media
В появившемся окне с помощью кнопки «+» добавляем критерии сортировки.
Скриншот: Excel / Skillbox Media
Добавляем критерии в необходимой последовательности: сначала — сортировка по фамилии менеджеров, затем — по возрастанию цен на автомобили, которые они продали.
Для этого нажимаем на стрелки под блоком «Столбец» и выбираем параметр «Менеджер». В пункте «Порядок» оставляем параметр «От А до Я».
Скриншот: Excel / Skillbox Media
Затем снова нажимаем на кнопку «+» и добавляем второй критерий сортировки — «Цена, руб.» → «По возрастанию». Жмём «ОК».
Скриншот: Excel / Skillbox Media
Готово — таблица отсортирована по двум столбцам одновременно.
Скриншот: Excel / Skillbox Media
Выше мы рассмотрели стандартную сортировку: по возрастанию и убыванию, по алфавиту, по дате. Кроме неё, в Excel можно настроить сортировку по критериям, выбранным пользователем.
Функция пригодится, когда нужные критерии не предусмотрены стандартными настройками. Например, если требуется сортировать данные по должностям сотрудников или по названиям отделов. Это называется пользовательской сортировкой.
Схема работы такова:
- Пользователь создаёт новый список для сортировки и вводит значения столбца, который нужно отсортировать, в необходимом порядке.
- Потом сортирует таблицу по стандартному пути с помощью меню сортировки.
Для примера отсортируем нашу таблицу по названиям моделей авто. Создадим новый список для пользовательской сортировки.
В операционной системе macOS это делается так: в верхнем меню нажимаем на вкладку «Excel» и выбираем пункт «Параметры…».
Скриншот: Excel / Skillbox Media
В появившемся окне нажимаем кнопку «Списки».
Скриншот: Excel / Skillbox Media
Затем в правой панели «Пользовательские списки» выбираем пункт «НОВЫЙ СПИСОК», а в левой панели «Элементы списка» вводим элементы списка в нужном порядке.
Скриншот: Excel / Skillbox Media
Элементы списка можно ввести двумя способами:
- Напечатать вручную.
- Импортировать из исходной таблицы и отредактировать.
Пойдём по второму пути. Поставим курсор в строку «Импортировать список из ячеек» и выберем диапазон столбца, значения которого нужно отсортировать. В нашем случае — значения столбца «Марка, модель».
Нажмём кнопку «Импорт».
Скриншот: Excel / Skillbox Media
Excel импортирует все значения столбца, даже дублирующиеся.
Скриншот: Excel / Skillbox Media
Теперь удалим повторяющиеся значения и расположим их в нужном порядке. Для примера сделаем так:
Скриншот: Excel / Skillbox Media
Нажимаем кнопку «Добавить», и список появляется в панели «Пользовательский списки». Закрываем окно.
Скриншот: Excel / Skillbox Media
В операционной системе Windows путь вызова меню «Списки» отличается. Нужно перейти во вкладку «Файл» и выбрать пункты «Параметры» → «Дополнительно» → «Общие» → «Изменить списки». Дальнейшие действия совпадают со схемой, описанной выше.
Теперь отсортируем таблицу по созданному списку. Снова выбираем любую ячейку таблицы и нажимаем кнопку «Сортировка» на вкладке «Данные».
В появившемся окне в блоке «Столбец» выбираем столбец, значения которого нужно отсортировать. В нашем случае — пункт «Марка, модель».
В блоке «Порядок» выбираем созданный список сортировки.
Скриншот: Excel / Skillbox Media
Нажимаем «ОК».
Скриншот: Excel / Skillbox Media
Готово — таблица отсортирована по условиям пользователя. Значения столбца «Марка, модель» расположены в порядке, который мы установили для нового списка.
Скриншот: Excel / Skillbox Media
Сортировка данных в Excel
Если данные текстовые, их можно отсортировать по алфавиту («от А до Я» или «от Я до А»). Если данные числовые, их можно отсортировать в порядке возрастания или убывания. Если в диапазоне данных есть строка или столбец, в которых содержатся данные типа время или дата, их можно отсортировать в прямом или обратном хронологическом порядке. Имеется также возможность сортировки предварительно отформатированных данных по элементам этого форматирования.
Сортировать данные можно по одному условию (например, сортировка списка сотрудников по фамилии) или нескольким (например, сортировка списка сотрудников по занимаемой должности, а внутри каждой должности фамилии отсортировать в алфавитном порядке). Данные можно сортировать по столбцу (или нескольким столбцам) или по строке.
Сортировка по одному критерию
- В столбце, по которому должна быть выполнена сортировка, нужно выделить любую ячейку (весь столбец выделять не надо).
- На вкладке Данные [Data] найти группу команд Сортировка и фильтр [Sort&Filter].
- Выбрать нужную кнопку:
– сортировка по возрастанию или
сортировка по убыванию.
Отметим, что буквы на этой кнопке указывают только на направление сортировки, а вид кнопки остается один и тот же и при текстовых, и при числовых данных.
Существует и другой удобный способ сортировки данных: щелкнув правой кнопкой мыши по ячейке столбца, по которому будет выполняться сортировка, в контекстном меню выбрать пункт Сортировка [Sort], а далее – требуемый вариант сортировки.
Многоуровневая сортировка
- Выделить одну ячейку из сортируемого массива данных.
Если диапазоне данных имеются пустые столбцы или строкой, то Excel автоматически воспринимает их как границы сортируемого массива данных. В таком случае следует выделить все данные, подлежащие сортировке.
- На вкладке Данные [Data] найти группу команд Сортировка и фильтр [Sort&Filter] и на ней выбрать команду Сортировка [Sort].
- Последовательно задать уровни сортировки (определяемые именем столбца).
Нажимая на стрелку возле трех полей (Столбец, Сортировка, Порядок) необходимо выбрать:
- Имя столбца для сортировки.
- Тип критерия (в зависимости от того, будет ли вестись сортировка по значениям данных в столбце, или по оформлению ячейки, или по значку ячейки).
- Порядок сортировки (по убыванию или по возрастанию).
Если выбранный для сортировки столбец содержит названия месяцев или дней недели, то в списке поля Порядок можно выбрать опцию Настраиваемый список и в новом окне отметить один из предлагаемых вариантов сортировки.
Сортировка по форматированию
Часто для анализа данных делается заливка ячеек (или шрифта) цветом. С помощью сортировки можно также упорядочивать данные на основе их форматирования.
Пошаговый порядок действий:
- Щелкнуть по любой ячейки из столбца, по которому будет выполняться сортировка.
- На вкладке Данные [Data] выбрать группу Сортировка и фильтр [Sort&Filter], а затем выбрать команду Сортировка [Sort].
- В поле Столбец [Column] укажите столбец по которому будет проводиться сортировка.
- В поле Сортировка [Sort On] из всплывающего меню выбрать критерий сортировки: цвет ячейки, цвет шрифта или значок ячейки.
- Поле Порядок [Order] содержит два выпадающих списка. В первом нужно выбрать тип критерия, а во втором – размещение ячеек, отсортированных по данному критерию (строку Сверху [On Top] или Снизу [On Bottom]).
- При необходимости добавить еще один критерий сортировки, в окне Сортировка нужно выбрать кнопку Добавить уровень.
Можно также воспользоваться командой «Копировать уровень» [Copy Level], заменив в поле «Порядок» прежнее значение на новое.
- После выбора сортировки нажать кнопку ОК.
Сортировка данных в Excel по нескольким столбцам
Сортировка данных – это интегральная часть анализа. Сортировка позволяет быстро отобразить данные для их легкого восприятия и понимания. Сортировка в Excel позволяет организовать и быстро находить нужные значения для принятия наиболее эффективных решений. Программа Excel предоставляет широкие возможности для сортировки. Можно выполнять сортировку данных по нескольким условиям и столбцам и даже на основе цвета заливки ячеек.
Как сделать сортировку в Excel по нескольким столбцам
Инструмент сортировки в Excel всегда под рукой. Например, настраиваемую сортировку можно включить на закладке: «ГЛАВНАЯ»-«Редактирование»-«Сортировка и фильтр»-«Настраиваемая сортировка» или на закладке: «ДАННЫЕ»-«Сортировка и фильтр»-«Сортировка».
Допустим у нас имеется таблица, которую нужно сортировать по нескольким столбцам:
Чтобы отсортировать диапазон ячеек по нескольким условиям следует:
- Перейдите на любую ячейку диапазона, который содержит данные и включите настраиваемую сортировку одним из выше описанных способов. Например, так:
- В появившемся окне активируйте галочкой опцию «Мои данные содержат заголовки».
- Откройте выпадающий список «Сортировать по:» и выберите опцию «Дата». Во второй секции оставляем значение выпадающего списка по умолчанию «Значения», а в третьей «Порядок» выбираем опцию «От старых к новым».
- Кликните на кнопке «Добавить уровень». В первой секции выбираем опцию «Город», во второй «Значение», в третьей «От А до Я».
- Еще раз добавьте новый уровень (новое условие сортировки). На новом уровне в первом выпадающем списке выбираем опцию «Продавец», а остальные оставляем без изменений – «Значение» и «От А до Я».
- Снова нажмите на кнопку «Добавить уровень». В первой секции указываем «Сумма», вторая секция – без изменений, а в секции «Порядок» должно быть значение «По возрастанию». И нажите ОК.
Список отсортирован по 4 условиям:
- Самая старая дата – 20.07.2017.
- В этой дате название города в алфавитном порядке – Екатеринбург.
- Далее в этой дате в этом городе первый продавец по алфавиту – Луналика.
- Наименьшая сумма продаж Луналики в городе Екатеринбург за 20.07.2017 – 47 817,00₽.
Максимальное количество уровней в настраиваемой сортировке может достигать до 64-ох условий. Обратите внимание на несколько дополнительных опций, которые помогают организовать и создавать новые условия в окне настраиваемой сортировки. Слева от кнопки «Параметры» находиться две кнопки со стрелками:
Благодаря им можно упорядочить порядок выполнения условий в нижней области уровней. Порядок положений уровней существенно влияет на конечный результат сортировки по нескольким условиям. Если условия мало чем отличаются между собой можно воспользоваться кнопкой «Копировать уровень». В результате под активным (выделенным) уровнем создается новый с такими же параметрами критериев, где пользователю остается лишь внести небольшие корректировки.
В третьей секции «Порядок» пользователь определяет тип сортировки значений в области одного столбца. Стоит заметить, что Excel автоматически подставляет опции к формату значений, находящихся в столбце. Например, для дат порядок сортировки будет «От старых к новым» или наоборот, а для чисел – «По возрастанию». В связи с этим упорядочиться условия в соответствии с типом исходных значений. Но что если в одном столбце несколько типов значений (например, текст и числа)? Тогда порядок сортировки будет выполняться по тем типам которых больше в данном столбце.
Внимание! Каждый раз при вызове инструмента «Настраиваемая сортировка» следует обращать внимание включена или отключена опция «Мои данные содержат заголовки» (в правом верхнем углу диалогового окна инструмента). Если заголовков на самом деле нет, а данная опция включена это негативно отразиться на правильности сортировки данных, так как значения в первой строке не примут участия и не будут учитываться. Программа воспримет такие значения за названия заголовков.
Другие способы сортировки списков в Excel
Чтобы сортировать список данных, можно его заменить на таблицу. Таким образом сортировка может быть выполнена с помощью выпадающего меню появившихся в заголовках столбцов таблицы. Для этого:
- Перейдите курсором на любую ячейку в область данных и выберите инструмент: «ВСТАВКА»-«Таблица» или нажмите комбинацию горячих клавиш CTRL+T.
- В появившемся окне «Создание таблицы» автоматически заполниться поле ввода ссылкой на диапазон ячеек. При необходимости измените его на свой адрес. Если же после вызова диалогового окна поле ввода «Укажите расположения данных таблицы:» оказалось пустым, то заполните его ссылкой на необходимый диапазон.
- Активируйте галочкой опцию «Таблица с заголовками» и нажмите на кнопку ОК.
Список преобразован в таблицу Excel.
Полезный совет! Выпадающие списки меню автофильтра, имеют такие же опции сортировки по возрастанию и убыванию:
Можно не создавать таблицу а просто перейти курсором в любую ячейку списка данных и включить автофильтр: «ДАННЫЕ»-«Сортировка и фильтр»-«Фильтр».
Сортировка по нескольким столбцам в Excel
При сортировке данных в Excel Вы можете столкнуться с необходимостью отсортировать данные одновременно по нескольким столбцам. Вот как раз сегодня я расскажу как это можно сделать.
За пример возьмем таблицу, в которой имеется список продуктов с их стоимостью и сроком годности. Задача — отсортировать продукты в алфавитном порядке и по сроку годности.
Выделяем все ячейки таблицы, к которой мы будем применять сортировку. В нашем случае, можно просто встать на любую ячейку внутри диапазона. Далее на вкладке Главная щелкаем по иконке Сортировка и фильтр и из выпадающего меню выбираем пункт Настраиваемая сортировка.
Откроется окно настройки сортировки. Первым делом нужно убедиться, что стоит галочка Мои данные содержат заголовки. Эта настройка позволяет убрать первую строку из диапазона и не участвовать ей в будущей фильтрации.
Теперь будем добавлять столбцы, по которым будет идти сортировка. Первым, в нашем случае, идет столбец Продукты. В поле Сортировка выставляем Значение и устанавливаем Порядок от А до Я.
Далее добавляем второй фильтр через кнопку Добавить уровень. Выставляем сортировку по Сроку годности с порядком От старых к новым.
Теперь продукты будут сортироваться сначала по первому столбцу и дополнительно по второму. При этом вторая сортировка не оказывает влияние на первую. Таким же образом можно осуществлять сортировку и по большему количеству столбцов.
Кстати, сортировка может также осуществляться и по строкам. Как это сделать я расскажу в следующем уроке.
Не забудьте поделиться ссылкой на статью ⇒
В этом уроке расскажу как объединить текст в ячейках в Excel с помощью функции Сцепить. Оба эти способа, которые рассмотрим, позволяют сцепить в единый массив несколько ячеек. Ячейки при этом могут быть как текстовые, так и числовые.
- 18.11.2015
- Просмотров: 46252
- Excel
- Видеоурок
В этом уроке расскажу как сцепить дату и текст в Excel. Допустим, у вас есть несколько ячеек, одна из которой дата. Необходимо получиться ячейку, в которой будет храниться запись «Договор №150 от 28.12.2015» при условии, что вид документа, его номер и дата будут храниться в разных ячейках.
- 28.12.2015
- Просмотров: 58848
- Excel
В этой статье расскажу как удалить дубликаты в Excel. Рассматривать будем самый простой штатный способ, который появился начиная с Excel 2007.
- 30.10.2015
- Просмотров: 4415
- Excel
- Видеоурок
В английской версии эта функция называется VLOOKUP — расшифровывается как вертикальный просмотр. Существует также функция ГПР, которая ориентирована на горизонтальный просмотр. В основном функция ВПР используют для того, чтобы подтянуть данные из одной таблицы в другую, также ее можно использовать для сравнения столбцов в двух разных таблицах.
- 02.05.2016
- Просмотров: 20756
- Excel
Сегодня расскажу как искать совпадение в столбцах Excel. Разберем все тонкости на примерах.
Как в excel отсортировать данные по нескольким критериям
Что научитесь делать, посмотрев это видео?
Вы на примере научитесь выполнять простейшую сортировку данных, а также задавать нужные параметры для сортировки по нескольким критериям.
Рекомендуем просмотреть общие правила сортировки данных пройдя по ссылке.
Рассмотрим на примерах сортировку данных в таблице. Пусть у вас есть некий файл с заданием. В нем содержится таблица со следующими полями: «Месяц», «Наименование товара», «Торговая марка» и другие. То есть таблица представляет собой некий список, в котором указан месяц закупки товара, его наименование, гарантийный срок идругие сведенья.
Выполним простейшую сортировку данных по столбцу «Месяц» так, чтобы они отображались по месяцам в алфавитном порядке. Очень важно, чтобы таблица не содержала пустых строк и столбцов, поскольку алгоритм программы для сортировки сравнивает данные в смежный ячейках, и если в какой-либо будет пусто, то алгоритм нарушится. Итак, выделяем любую ячейку этого столбца. Выбираем инструмент «Сортировка от А до Я» на ленте «Данные» в группе «Сортировка и фильтр». Нетрудно заметить, что теперь строки таблицы поменялись местами в соответствии с алфавитным порядком месяцев. То есть, сначала идут товары, которые закуплены в августе, затем в апреле и так далее. Аналогичным образом можно быстро отсортировать список наоборот, от Я к А. Теперь первыми стали товары, закупленные в январе, феврале, сентябре…
Программа Excel позволяет выполнять сортировку по 64м критериям. В рамках этого урока мы рассмотрим сортировку по двум полям. Например, нужно отсортировать данные по месяцам в их обычном порядке, а затем по наименованию товара в алфавитном порядке.
Устанавливаем курсор в любую ячейку таблицы и на ленте «Данные» кликаем инструмент «Сортировка». Раскрывается диалоговое окно, в котором нужно указать все необходимые условия. Сначала выполняем сортировку по столбцу «Месяц». В поле «Порядок» следует выбрать «Настраиваемый список», где выбираем список месяцев: январь, февраль, март… Подтверждаем выбор кнопкой «Ок» и переходим ко второму критерию сортировки. Нужно нажать кнопочку «Добавить уровень», выбирать сортировку по наименованию товара и указать порядок сортировки от А до Я.
Отбор и выбор данных в программе Excel можно выполнить с помощью функции фильтр, подробней смотрите тут.
Динамическая сортировка таблицы в MS EXCEL
Отсортируем формулами таблицу, состоящую из 2-х столбцов. Сортировку будем производить по одному из столбцов таблицы (решим 2 задачи: сортировка таблицы по числовому и сортировка по текстовому столбцу). Формулы сортировки настроим так, чтобы при добавлении новых данных в исходную таблицу, сортированная таблица изменялась динамически. Это позволит всегда иметь отсортированную таблицу без вмешательства пользователя. Также сделаем двухуровневую сортировку: сначала по числовому, затем (для повторяющихся чисел) — по текстовому столбцу.
Пусть имеется таблица, состоящая из 2-х столбцов. Один столбец – текстовый: Список фруктов; а второй — числовой Объем Продаж (см. файл примера ).
Задача1 (Сортировка таблицы по числовому столбцу)
Необходимо отсортировать строки таблицы по содержимому числового столбца (по Объему продаж). Предполагается, что пользователь постоянно заполняет строки таблицы, поэтому необходимо написать формулы с учетом добавляемых значений.
Для наглядности величины значений в столбце Объем Продаж выделены с помощью Условного форматирования ( Главная/ Стили/ Условное форматирование/ Гистограммы ). Также желтым выделены повторяющиеся значения.
Примечание: Задача сортировки отдельного столбца (списка) решена в статьях Сортированный список (ТЕКСТовые значения) и Сортированный список (ЧИСЛОвые значения).
Если числовой столбец гарантировано не содержит повторяющихся значений, то задача решается легко:
- Числовой столбец отсортировать функцией НАИБОЛЬШИЙ() (см. статью Сортированный список (ЧИСЛОвые значения));
- Функцией ВПР() или связкой функций ИНДЕКС()+ПОИСКПОЗ() выбрать значения из текстового столбца по соответствующему ему числовому значению.
Однако, в реальных задачах числовой столбец может содержать повторы, а так как функция ВПР() в случае наличия повторов всегда выбирает только первое значение сверху (см. статью Функция ВПР() в MS EXCEL), то этот подход не годится (названия Фруктов будут выведены неправильно).
Поэтому механизм сортировки придется реализовывать по другому.
Создадим для удобства 2 Динамических диапазона Фрукты и Продажи, которые будут ссылаться на диапазоны ячеек, содержащие значения в соответствующих столбцах исходной таблицы. При добавлении новых строк в таблицу, границы этих динамических диапазонов будут автоматически расширяться.
В столбцах D и E разместим таблицу, которая будет динамически сортироваться,
В ячейке Е7 запишем зубодробительную формулу массива:
=ИНДЕКС(Продажи;
ОКРУГЛ(ОСТАТ(НАИБОЛЬШИЙ(
—(СЧЁТЕСЛИ(Продажи;» Похожие задачи
Содержание
- — Как отсортировать данные по нескольким критериям в MS Excel?
- — Как в Excel сделать фильтр по двум столбцам?
- — Как отсортировать список по двум и более ключам?
- — Можно ли список в Microsoft Excel одновременно сортировать сразу по нескольким столбцам?
- — Можно ли сортировать сразу по нескольким полям?
- — Как отфильтровать данные по нескольким критериям?
- — Какой порядок сортировки можно задать для числовых данных?
- — Как в Excel сортировать по дате?
- — Как поставить несколько фильтров?
- — Как задать одно условие для нескольких столбцов с помощью расширенного фильтра?
- — Как отсортировать таблицу по одному столбцу?
- — Какой фильтр можно использовать как для числовых так и текстовых данных?
- — Как произвести сортировку данных в таблице Ворд?
Как отсортировать данные по нескольким критериям в MS Excel?
Перейдите к вкладке «Данные» и в группе «Сортировка и фильтр» щелкните по кнопке «Сортировка». В окне «Сортировка» в группе «Столбец» раскройте список в графе «Сортировать по» и выберите первый столбец, который необходимо отсортировать.
Отфильтруйте несколько столбцов одновременно с помощью Kutools for Excel
- Нажмите Предприятие > Суперфильтр, см. снимок экрана:
- В появившемся диалоговом окне Super Filter: (1.) …
- После завершения критериев нажмите Фильтр кнопку, и данные были отфильтрованы одновременно по нескольким критериям столбца, см. снимок экрана:
Как отсортировать список по двум и более ключам?
Алгоритм сортировки записей по двум или более столбцам следующий
- Выделите ячейку в списке;
- В меню «Данные» выберите команду «Сортировка»;
- Выберите заголовок для сортировки в списке «Сортировать по» и установите порядок сортировку «по возрастанию» или «по убыванию»;
Можно ли список в Microsoft Excel одновременно сортировать сразу по нескольким столбцам?
Сортировка по нескольким столбцам или строкам
Можно одновременно выполнять сортировку по 64 столбцам. … На вкладке Данные в группе Сортировка и фильтр нажмите кнопку Сортировка. В диалоговом окне Сортировка в группе Столбец в поле Сортировать по выберите первый столбец, по которому необходимо выполнить сортировку.
Можно ли сортировать сразу по нескольким полям?
Чтобы сортировать более четырех записей одновременно, используйте CTRL для выбора нескольких полей, щелкните правой кнопкой и затем отсортируйте по возрастанию или по убыванию. Поля будут отсортированы в том порядке, в каком вы на них щелкали в таблице.
Как отфильтровать данные по нескольким критериям?
Выделите данные, которые требуется отфильтровать.
- На вкладке » данные » в группе Сортировка и фильтр щелкните Фильтр .
- Нажмите кнопку со стрелкой в заголовке столбца для отображения списка, в котором можно выбрать значения фильтра.
Какой порядок сортировки можно задать для числовых данных?
Числовые значения можно отсортировать по возрастанию и убыванию, текстовые – по алфавиту и в обратном порядке. Доступны варианты – по цвету и шрифту, в произвольном порядке, по нескольким условиям.
Как в Excel сортировать по дате?
Вот как можно отсортировать даты:
- Перетащите указатель вниз по столбцу, чтобы выделить нужные даты.
- На вкладке Главная щелкните стрелку на кнопке Сортировка и фильтр и выберите команду Сортировка от старых к новым или Сортировка от новых к старым.
Как поставить несколько фильтров?
Для того, чтобы применить несколько фильтров для одного поля сводной таблицы, необходимо изменить параметры. Правый щелчок на сводной таблице, в появившемся меню, выбираем Параметры сводной таблицы. Далее идем во вкладку Итоги и фильтры и ставим галочку напротив опции Разрешить несколько фильтров для поля.
Как задать одно условие для нескольких столбцов с помощью расширенного фильтра?
Для использования расширенного фильтра выполните следующие действия.
- Скопируйте из списка заголовки фильтруемых столбцов в первую пустую строку диапазона условий отбора.
- Введите в строки под заголовками столбцов требуемые критерии отбора. …
- Укажите ячейку в списке и дайте команду Данные => Фильтр => Расширенный фильтр.
Как отсортировать таблицу по одному столбцу?
Сортировка таблицы
- Выберите пункт Настраиваемая сортировка.
- Нажмите кнопку Добавить уровень.
- В столбце Столбец выберите столбец, по которому вы хотите выполнить сортировку, в раскрывающемся списке Сортировать по, а затем выберите такой второй столбец в раскрывающемся списке Затем по.
Какой фильтр можно использовать как для числовых так и текстовых данных?
Автофильтр в Excel – встроенный режим фильтрации числовых и текстовых значений по определенным критериям в одном или сразу в нескольких столбцах. Он позволяет быстро организовать данные и скрыть лишние значения по условиям пользователя.
Как произвести сортировку данных в таблице Ворд?
Сортировка таблицы в Word
- Выберите любую ячейку в таблице.
- На вкладке Работа с таблицами | Макет нажмите кнопку Сортировка.
- Выберите условия сортировки: Выберите столбец, по который нужно отсортировать. Чтобы отсортировать второй столбец, выберите Затем по и выберите другой столбец. …
- Нажмите ОК.
Интересные материалы:
Что такое словесный повтор?
Что такое смс флуд?
Что такое сноска Ворд?
Что такое совместная система линейных уравнений?
Что такое совместность системы уравнений?
Что такое спам и заблокировать в Вацапе?
Что такое span в html?
Что такое спектр сигнала для чайников?
Что такое списки в Python?
Что такое список по информатике?
Сортировка данных – распространенный способ упорядочивания значений от большего к меньшему, по алфавиту или другим параметрам. В Excel это можно сделать несколькими методами – обращаясь к функциям или используя пункты в меню.
Вариант 1: Быстрая сортировка в Excel
Иногда требуется максимально быстро отсортировать данные в столбце по возрастанию чисел, убыванию или по алфавиту. Для этого идеально подойдут кнопки быстрой сортировки, предназначенные как раз для выполнения поставленной задачи.
-
Выделите зажатой левой кнопкой мыши столбец с данными и вызовите меню «Редактирование».
-
Откройте список «Сортировка и фильтр» и выберите подходящий для вас вариант упорядочения. С числами это по возрастанию или убыванию, а для текста – по алфавиту и в обратную сторону.
-
Если вы выделили не все ячейки в столбце, появится окно с предложением расширить диапазон. Сделайте это, если за пределами выделения тоже находятся значения, которые нужно сортировать. Укажите сортировку в пределах данного диапазона, если за ним находятся исключительно заголовки.
-
Изменения вступают в силу сразу же. Нажмите Ctrl + Z для отмены действия, если что-то выполнено неправильно.
Обратите внимание на то, что сортировка сбивается после внесения любых изменений в клетках. Придется снова обращаться к тем же самым кнопкам, упорядочив уже новый массив с данными.
Комьюнити теперь в Телеграм
Подпишитесь и будьте в курсе последних IT-новостей
Подписаться
Вариант 2: Настраиваемая сортировка
Более продвинутый вариант, позволяющий задать сразу несколько условий упорядочения, – это настраиваемая сортировка, выполняющаяся через соответствующее окно. Давайте разберем сортировку по двум разным параметрам:
-
Вы можете не выделять заранее столбец, если для него задано название. Вызовите то же меню редактирования, но на этот раз нажмите по «Настраиваемая сортировка».
-
Выберите вариант с расширением или сохранением диапазона, если предварительно выделили столбец.
-
Вы увидите первый уровень сортировки, который и стоит настроить с самого начала.
-
Выберите столбец для сортировки из первого выпадающего списка.
-
Далее укажите вариант сортировки. Это может быть значение, цвет шрифта или ячейки, знаки условного форматирования.
-
В завершение укажите, в каком порядке необходимо отсортировать данные.
-
Если затем нужно применить еще один вариант сортировки, добавьте уровень и настройте его должным образом.
-
После применения вернитесь к таблице и убедитесь в том, что действия произведены верно. Учитывайте, что в этом случае сортировка тоже собьется, если вы внесете изменения в любой ячейке.
Вариант 3: Функция НАИБОЛЬШИЙ или НАИМЕНЬШИЙ
Последний вариант – единственный динамический, то есть после внесения изменений в клетках сортировка автоматически перестроится и ее последовательность будет правильной. Как вы уже поняли, для этого понадобится использовать функцию НАИБОЛЬШИЙ или НАИМЕНЬШИЙ.
-
В пустом столбце выберите первую ячейку для сортировки (желательно, чтобы она находилась параллельно ячейке с существующего столбца). Вызовите одну из указанных функций, отталкиваясь от необходимого вам типа упорядочения.
-
Далее в скобках укажите (C:C;СТРОКА(C1)), поменяв буквы на номер столбца сортировки.
-
Растяните функцию, зажав левую кнопку мыши в правой нижней точке ячейки и потянув вниз. Вы увидите, что данные указанного столбца перенесены параллельно, но соблюдена сортировка по возрастанию или убыванию. При этом исходные данные остаются в таком же хаотичном порядке, как были и раньше.
Теперь в исходном столбце вы можете вносить любые изменения для значений, а параллельные данные в отсортированном столбце поменяются в зависимости от указанных данных, но порядок все равно будет правильным.
Используйте любой из вариантов сортировки по надобности, но учитывайте, что динамически меняется только способ с применением функции. Конечно, он потребует создания дополнительного столбца, но в некоторых случаях это является оптимальным решением. Только не забудьте дать название столбцу, чтобы все пользователи таблицы понимали, для чего он нужен на листе.
|
enot7 Пользователь Сообщений: 200 |
Добрый день! никак не могу разобраться с сортировкой. Подскажите пожалуйста что нужно, чтобы в-первую очередь срабатывала сортировка по столбцу N (по убыванию) и сохраняя эту сортировку, сортировать строчки по столбцу В (А-Я). При обычной сортировке по уровням: 1 — сортировка N, затем 2 — сортировка В; сбивается сортировка столбца N и просто идет сортировка по столбцу В, и если наоборот уровни — тоже сбивается. Сводная не подойдет, т.к. исходный документ содержит больше строк и нужно сохранить форматирование ячеек. |
|
Юрий М Модератор Сообщений: 60588 Контакты см. в профиле |
Сортировка -. Настраиваемая сортировка. |
|
enot7 Пользователь Сообщений: 200 |
Юрий М, где это? я уже искала, не могу найти. если вы имеете ввиду где можно сортировать по уровням, то это не срабатывает. Изменено: enot7 — 27.06.2018 12:40:01 |
|
enot7 Пользователь Сообщений: 200 |
Юрий М, если вы имеете ввиду где можно сортировать по уровням, то это не срабатывает. |
|
Юрий М Модератор Сообщений: 60588 Контакты см. в профиле |
Вкладка «Главная», у меня это предпоследняя кнопка на ленте «Сортировка и фильтр». |
|
enot7 Пользователь Сообщений: 200 |
Юрий М, это? не срабатывает!. Прикрепленные файлы
|
|
Юрий М Модератор Сообщений: 60588 Контакты см. в профиле |
Сбросьте галку про заголовки, укажите столбцы — получите предупреждение системы. Ознакомьтесь с ним. Может в этом проблема? |
|
enot7 Пользователь Сообщений: 200 |
Юрий М, все это уже пробовала, ничего не изменилось |
|
Irregular Expression Пользователь Сообщений: 438 |
#9 27.06.2018 13:03:02
Прямо так, как написали, и сделайте: сначала одно, потом другое. На примере всё работает. Сортировку выбирать в фильтрах таблицы, а не в ленте (т.к. объединённые ячейки в шапке не сортируются). |
||
|
enot7 Пользователь Сообщений: 200 |
Irregular Expression, в скриншоте я показала что так и делаю, но у меня не срабатывает второй уровень сортировки. Вы говорите, что на примере все работает, то скиньте пожалуйста пример со сработавшей сортировкой посмотреть. |
|
Юрий М Модератор Сообщений: 60588 Контакты см. в профиле |
enot7, а Вы попробуйте мой совет, только предварительно удалите все фильтры. |
|
enot7 Пользователь Сообщений: 200 |
Юрий М, я пробовала… удалив фильтры сортировки и начала заново, не через ленту. не срабатывает. если у вас получается, скиньте ваш файл, может я что-то не так делаю… |
|
Юрий М Модератор Сообщений: 60588 Контакты см. в профиле |
#13 27.06.2018 13:45:57
А я говорю как раз про ленту. |
||
|
wowick Пользователь Сообщений: 972 |
У меня ваш файл сортируется абсолютно корректно в соответствии с вашими условиями. Ексель 2010. Если автоматизировать бардак, то получится автоматизированный бардак. |
|
Юрий М Модератор Сообщений: 60588 Контакты см. в профиле |
#15 27.06.2018 13:51:11
Вам уже два человека говорят, что всё работает нормально. Опишите последовательность ВАШИХ действий. Что Вам даст отсортированный файл? Потом опять на форум? |
||||
|
enot7 Пользователь Сообщений: 200 |
Юрий М, у всех получается такой вид? Прикрепленные файлы
|
|
Irregular Expression Пользователь Сообщений: 438 |
#17 27.06.2018 14:48:23
Пожалуйста: Прикрепленные файлы
|
||
|
enot7 Пользователь Сообщений: 200 |
Irregular Expression, первое условие сортировки столбца N (реализовать) — по убыванию, не видно. все начинается с нуля, а не с больших чисел… или я совсем не разбираюсь и не понимаю в функции сортировки или неправильно спрашиваю. |
|
enot7, действительно, не понимаете. Потому что порядок выполнения условий сортировки, как Вы его видите, обратный логике задачи. |
|
|
enot7 Пользователь Сообщений: 200 |
Irregular Expression, не совсем. мне надо чтобы началась сортировка по столбцу N, найдя максимальное значение в столбце N (например 1500), в этой строчке по артикулу (столбец В) ищутся ВСЕ строчки по столбцу В (со всеми значениями в столбце N), далее опять по убыванию в столбце N ищется следующее значение (например 1300), в этой строчке по артикулу (столбец В) ищутся ВСЕ строчки по столбцу В (со всеми значениями в столбце N) и т.д. В прикрепленном скине вручную постаралась показать как в итоге должно получится. это можно сделать сортировкой? Прикрепленные файлы
|
|
Юрий М Модератор Сообщений: 60588 Контакты см. в профиле |
#21 27.06.2018 15:44:01
Не соглашусь: в примере сначала сортирую по F, а потом по Е. Прикрепленные файлы
|
||
|
enot7 Пользователь Сообщений: 200 |
Юрий М, тоже не совсем так должно получится. в скине сделала вручную итоговый вид. это возможно сделать сортировкой? Прикрепленные файлы
|
|
Юрий М Модератор Сообщений: 60588 Контакты см. в профиле |
#23 27.06.2018 16:09:30
Очень информативно. Что в моём файле «не так»? |
||
|
vikttur Пользователь Сообщений: 47199 |
enot7, перестаньте грузить форум большисми картинками! |
|
enot7 Пользователь Сообщений: 200 |
Изменено: enot7 — 27.06.2018 17:27:39 |
|
enot7 Пользователь Сообщений: 200 |
vikttur, как вы правильно заметили что разрешено до 300кБ, а что мои скины — это «без разбору» я никак не могу знать. в том скине не достаточно отобразить только шапку и проблемные строки, я там указывала что должно в итоге получится, парами строк — не удалось бы показать. да я думаю о своем вопросе, а что мои скины мешают решению другим вопросам — я тоже к сожалению не могла знать. за ранее спасибо за понимание. |
|
Irregular Expression Пользователь Сообщений: 438 |
#27 27.06.2018 23:15:41
Да, можно. Но это настраиваемая сортировка, о которой говорит Юрий. Прикрепленные файлы
Изменено: Irregular Expression — 27.06.2018 23:16:08 |
||
|
enot7 Пользователь Сообщений: 200 |
#28 28.06.2018 06:53:23 Irregular Expression, ваш вариант отличается от конечного результата в файле «пример 2706 2», который прикрепила в ответе #25. в вашем варианте идентичные артикулы стоят не рядом. |
Отсортируем формулами таблицу, состоящую из 2-х столбцов. Сортировку будем производить по одному из столбцов таблицы (решим 2 задачи: сортировка таблицы по числовому и сортировка по текстовому столбцу). Формулы сортировки настроим так, чтобы при добавлении новых данных в исходную таблицу, сортированная таблица изменялась динамически. Это позволит всегда иметь отсортированную таблицу без вмешательства пользователя. Также сделаем двухуровневую сортировку: сначала по числовому, затем (для повторяющихся чисел) — по текстовому столбцу.
Пусть имеется таблица, состоящая из 2-х столбцов. Один столбец – текстовый:
Список фруктов
; а второй — числовой
Объем Продаж
(см.
файл примера
).
Задача1 (Сортировка таблицы по числовому столбцу)
Необходимо отсортировать строки таблицы по содержимому числового столбца (по Объему продаж). Предполагается, что пользователь постоянно заполняет строки таблицы, поэтому необходимо написать формулы с учетом добавляемых значений.
Для наглядности величины значений в столбце
Объем Продаж
выделены с помощью
Условного форматирования
(
). Также желтым выделены повторяющиеся значения.
Примечание
: Задача сортировки отдельного столбца (списка) решена в статьях
Сортированный список (ТЕКСТовые значения)
и
Сортированный список (ЧИСЛОвые значения)
.
Решение1
Если числовой столбец гарантировано не содержит
повторяющихся
значений, то задача решается легко:
-
Числовой столбец отсортировать функцией
НАИБОЛЬШИЙ()
(см. статьюСортированный список (ЧИСЛОвые значения)
);
-
Функцией
ВПР()
или связкой функций
ИНДЕКС()+ПОИСКПОЗ()
выбрать значения из текстового столбца по соответствующему ему числовому значению.
Однако, в реальных задачах числовой столбец может содержать повторы, а так как функция
ВПР()
в случае наличия повторов всегда выбирает только первое значение сверху (см. статью
Функция ВПР() в MS EXCEL
), то этот подход не годится (названия Фруктов будут выведены неправильно).
Поэтому механизм сортировки придется реализовывать по другому.
Создадим для удобства 2
Динамических диапазона
Фрукты
и
Продажи
, которые будут ссылаться на диапазоны ячеек, содержащие значения в соответствующих столбцах исходной таблицы. При добавлении новых строк в таблицу, границы этих динамических диапазонов будут автоматически расширяться.
В столбцах
D
и
E
разместим таблицу, которая будет динамически сортироваться,
В ячейке
Е7
запишем зубодробительную
формулу массива
:
=ИНДЕКС(Продажи; ОКРУГЛ(ОСТАТ(НАИБОЛЬШИЙ( —(СЧЁТЕСЛИ(Продажи;»<«&Продажи)&»,»&ПОВТОР(«0»;3-ДЛСТР(СТРОКА(Продажи)-СТРОКА($E$6)))&СТРОКА(Продажи)-СТРОКА($E$6)); СТРОКА()-СТРОКА($E$6));1)*1000;0) )
Данная формула сортирует столбец
Объем продаж
(динамический диапазон
Продажи
) по убыванию. Пропуски в исходной таблице не допускаются. Количество строк в исходной таблице должно быть меньше 1000.
Разберем формулу подробнее:
-
Формула
СЧЁТЕСЛИ(Продажи;»<«&Продажи)
возвращает массив {4:5:0:2:7:1:3:5}. Это означает, что число 64 (из ячейки
B7
исходной таблицы, т.е. первое число из диапазона
Продажи
) больше 4-х значений из того же диапазона; число 74 (из ячейки
B8
исходной таблицы, т.е. второе число из диапазона
Продажи
) больше 5-и значений из того же диапазона; следующее число 23 — самое маленькое (оно никого не больше) и т.д. -
Теперь вышеуказанный массив целых чисел превратим в массив чисел с дробной частью, где в качестве дробной части будет содержаться номер позиции числа в массиве: {4,001:5,002:0,003:2,004:7,005:1,006:3,007:5,008}. Это реализовано выражением
&»,»&ПОВТОР(«0»;3-ДЛСТР(СТРОКА(Продажи)-СТРОКА($E$6)))&СТРОКА(Продажи)-СТРОКА($E$6))
Именно в этой части формулы заложено ограничение о не более 1000 строк в исходной таблице (см. выше). При желании его можно легко изменить, но это бессмысленно (см. ниже раздел о скорости вычислений). -
Функция
НАИБОЛЬШИЙ()
сортирует вышеуказанный массив. -
Функция
ОСТАТ()
возвращает дробную часть числа, представляющую собой номера позиций/1000, например 0,005. -
Функция
ОКРУГЛ()
, после умножения на 1000, округляет до целого и возвращает номер позиции. Теперь все номера позиций соответствуют числам столбца
Объемы продаж,
отсортированных по убыванию. -
Функция
ИНДЕКС()
по номеру позиции возвращает соответствующее ему число.
Аналогичную формулу можно написать для вывода значений в столбец
Фрукты
=ИНДЕКС(Фрукты;ОКРУГЛ(…))
В
файле примера
, из-за соображений скорости вычислений (см. ниже), однотипная часть формулы, т.е. все, что внутри функции
ОКРУГЛ()
, вынесена в отдельный столбец
J
. Поэтому итоговые формулы в сортированной таблице выглядят так:
=ИНДЕКС(Фрукты;J7)
и
=ИНДЕКС(Продажи;J7)
Также, изменив в формуле массива функцию
НАИБОЛЬШИЙ()
на
НАИМЕНЬШИЙ()
получим сортировку по возрастанию.
Для наглядности, величины значений в столбце
Объем Продаж
выделены с помощью
Условного форматирования
(
). Как видно, сортировка работает.
Тестируем
Теперь добавим новую строку в исходную таблицу. В динамически сортируемых таблицах мы должны получить соответствующую сортировку.
1. В ячейку
А15
исходной таблицы введите слово
Морковь
; 2. В ячейку
В15
введите
Объем продаж
Моркови = 25; 3. После ввода значений, в столбцах
D
и
Е
автоматически будет отображена отсортированная по убыванию таблица; 4. В сортированной таблице новая строка будет отображена предпоследней.
Скорость вычислений формул
На «среднем» по производительности компьютере пересчет пары таких
формул массива,
расположенных в 100 строках, практически не заметен. Для таблиц с 300 строками время пересчета занимает 2-3 секунды, что вызывает неудобства. Либо необходимо отключить автоматический пересчет листа (
) и периодически нажимать клавишу
F9
, либо отказаться от использования формул массива, заменив их столбцами с соответствующими формулами, либо вообще отказаться от динамической сортировки в пользу использования стандартных подходов (см. следующий раздел).
Альтернативные подходы к сортировке таблиц
Отсортируем строки исходной таблицы с помощью стандартного фильтра (выделите заголовки исходной таблицы и нажмите
CTRL+SHIFT+L
). В выпадающем списке выберите требуемую сортировку.
Получим идентичный нашему вариант таблицы, но при добавлении в таблицу новых значений придется применять фильтр заново.
Также можно воспользоваться инструментом Сортировка (
). Для этого нужно выделить все значения исходной таблицы не включая заголовок, вызвать инструмент Сортировка, выбрать столбец, по которому требуется сортировать и вариант сортировки.
Получим идентичный нашему вариант таблицы, но при добавлении новых значений также придется применять фильтр заново.
При использовании
Таблиц в формате EXCEL2007
мы также не получим динамической сортировки. Новое значение (Картофель) останется последним в исходной таблице (до принудительной сортировки таблицы через фильтр), не смотря на его значение продаж (200).
Какой вариант предпочтительней — как всегда — выбирать разработчику.
Еще одна формула массива (+дополнительный столбец). Задача1.1
Сортировку таблицы можно сделать с помощью другой, более простой
формулы массива
, но нам понадобится дополнительный (служебный) столбец D (см.
файл примера лист Пример2
):
=
НАИБОЛЬШИЙ(ЕСЛИ(F7=$B$7:$B$14;СТРОКА($B$7:$B$14)-СТРОКА($B$6);0);СЧЁТЕСЛИ($F$7:$F$14;F7)-СЧЁТЕСЛИ($F$6:F6;F7))
В столбце F содержится отсортированный столбец В (объем продаж). Формула возвращает позицию значения объема продаж. Например, число 86 находится в 5-й строке таблицы.
Для повторов выражение
ЕСЛИ(F8=$B$7:$B$14;СТРОКА($B$7:$B$14)-СТРОКА($B$6);0)
будет возвращать несколько значений: {0:2:0:0:0:0:0:8}, т.е. число 74 находится в строках 2 и 8.
С помощью функции
НАИБОЛЬШИЙ()
сначала выводится 2, затем 8 (в разных строках).
Эта формула более наглядна, чем рассмотренная выше в начале статьи, но требует наличия дополнительного столбца.
Задача2 (Сортировка таблицы по текстовому столбцу)
Отсортируем строки таблицы по содержимому Текстового столбца (по Фруктам).
Примечание
: Про сортировку списка текстовых значений можно прочитать в статье
Сортированный список в MS EXCEL (ТЕКСТовые значения)
Как и в предыдущей задаче предположим, что в столбце, по которому ведется сортировка имеются повторы (названия Фруктов повторяются).
Для сортировки таблицы придется создать 2 служебных столбца (D и E).
В столбце D введем
формулу массива, возвращающую несколько значений
=
СЧЁТЕСЛИ($B$7:$B$14;»<«&$B$7:$B$14)+1
Эта формула является аналогом
ранга
для текстовых значений (позиция значения относительно других значений списка). Текстовому значению, расположенному ниже по алфавиту, соответствует больший «ранг». Например, значению Яблоки соответствует максимальный «ранг» 7 (с учетом повторов).
В столбце E введем обычную формулу:
=
СЧЁТЕСЛИ($D$6:D6;D7)+D7
Эта формула учитывает повторы текстовых значений и корректирует «ранг». Теперь разным значениям Яблоки соответствуют разные «ранги» — 7 и 8. Это позволяет вывести список сортированных значений. Для этого используйте формулу (столбец G):
=
ИНДЕКС($B$7:$B$14;ПОИСКПОЗ(СТРОКА()-СТРОКА($G$6);$E$7:$E$14;0))
Аналогичная формула выведет соответствующий объем продаж (столбец Н).
Задача 2.1 (Двухуровневая сортировка)
Теперь снова отсортируем исходную таблицу по Объему продаж. Но теперь для повторяющихся значений (в столбце А три значения 74), соответствующие значения выведем в алфавитном порядке.
Для этого воспользуемся результатами Задачи 1.1 и Задачи 2.
Подробности в
файле примера
на листе Задача2.

Сортировка данных — неотъемлемая часть их анализа. Вам может потребоваться расположить имена в списке по алфавиту, составить список складских запасов и отсортировать его по убыванию или упорядочить строки по цветам или значкам. Сортировка данных помогает быстро визуализировать данные и лучше понимать их, упорядочивать и находить необходимую информацию и в итоге принимать более правильные решения.
Сортировать данные можно по тексту (от А к Я или от Я к А), числам (от наименьших к наибольшим или от наибольших к наименьшим), а также датам и времени (от старых к новым или от новых к старым) в одном или нескольких столбцах. Можно также выполнять сортировку по настраиваемым спискам, которые создаете вы сами (например, списку, состоящему из элементов «Большой», «Средний» и «Маленький»), или по формату, включая цвет ячеек и цвет шрифта, а также по значкам.
Примечания:
-
Для поиска наибольших и наименьших значений в диапазоне ячеек или таблице, например 10 самых высоких оценок или 5 самых низких сумм продаж, можно использовать функцию «Автофильтр» или условное форматирование.
-
Дополнительные сведения см. в статьях Фильтрация данных в таблице или диапазоне Excel и Применение условного форматирования в Excel.
Сортировка текстовых значений
-
Выделите ячейку в столбце, который требуется отсортировать.
-
На вкладке Главная в группе Сортировка и фильтр выполните одно из указанных ниже действий.
-
Чтобы быстро отсортировать значения по возрастанию, нажмите кнопку
(Сортировка от А до Я).
-
Чтобы быстро отсортировать значения по убыванию, нажмите кнопку
(Сортировка от Я до А).
-
Примечания:
Возможные проблемы
-
Убедитесь, что все данные сохранены в текстовом виде. Если столбец, который подлежит сортировке, содержит числа, сохраненные в числовом формате, и числа, сохраненные в текстовом формате, необходимо отформатировать все ячейки либо как числа, либо как текст. В противном случае числа, сохраненные в числовом формате, после сортировки окажутся выше чисел, сохраненных в текстовом формате. Для преобразования всех выбранных данных в текстовый формат нажмите CTRL+1, чтобы открыть диалоговое окно Формат ячеек, откройте вкладку Число и в разделе Категория выберите вариант Общий, Число или Текст.
-
Удалите все начальные пробелы. Иногда импортируемые из других приложений данные могут дополняться начальными пробелами. Прежде чем выполнять сортировку, удалите их из данных. Это можно сделать вручную или с помощью функции СЖПРОБЕЛЫ.
-
Выделите ячейку в столбце, который требуется отсортировать.
-
На вкладке Главная в группе Сортировка и фильтр выполните одно из указанных ниже действий.
-
Для сортировки чисел по возрастанию нажмите кнопку
(Сортировка от минимального к максимальному).
-
Для сортировки чисел по убыванию нажмите кнопку
(Сортировка от максимального к минимальному).
-
Примечания:
-
Возможные проблемы
-
Убедитесь, что все числа сохранены в числовом формате. Если результаты отличаются от ожидаемых, возможно, столбец содержит числа, сохраненные в текстовом формате. Например, отрицательные числа, импортируемые из некоторых систем бухгалтерского учета, или числа, содержащие начальный символ апострофа (‘), сохраняются в текстовом виде. Дополнительные сведения см. в разделе Преобразование чисел из текстового формата в числовой.
-
Выделите ячейку в столбце, который требуется отсортировать.
-
На вкладке Главная в группе Сортировка и фильтр выполните одно из указанных ниже действий.
-
Чтобы отсортировать значения по возрастанию, щелкните
(Сортировка от старых к новым).
-
Чтобы отсортировать значения от поздних дат или значений времени к ранним, нажмите кнопку
(Сортировка от новых к старым).
-
Примечания:
Возможные проблемы
-
Убедитесь, что все значения даты и времени сохранены в формате даты и времени. Если результаты отличаются от ожидаемых, возможно, столбец содержит значения даты и времени, сохраненные в текстовом формате. Чтобы значения даты и времени сортировались в Excel правильно, они должны быть сохранены как порядковые числа с информацией о дате или времени. Если Excel не может распознать значение как дату или время, оно сохраняется как текст. Дополнительные сведения см. в статье Преобразование дат из текстового формата в формат даты.
-
Для сортировки по дням недели измените формат ячеек таким образом, чтобы в них выводились дни недели. Для сортировки по дням недели независимо от даты преобразуйте их в текст с помощью функции ТЕКСТ. Однако функция ТЕКСТ возвращает текстовое значение, поэтому сортировка будет выполнена по алфавитно-цифровым данным. Дополнительные сведения см. в статье Отображение дат в виде дней недели.
Возможно, вы захотите выполнить сортировку по двум или нескольким столбцам или строкам, чтобы сгруппировать данные с одинаковыми значениями в одном столбце или строке, а затем отсортировать эти группы с одинаковыми значениями по другому столбцу или строке. Например, если есть столбцы «Отдел» и «Сотрудник», можно сначала выполнить сортировку по столбцу «Отдел» (для группировки всех сотрудников по отделам), а затем — по имени (для расположения имен сотрудников каждого отдела в алфавитном порядке). Можно одновременно выполнять сортировку по 64 столбцам.
Примечание: Для получения наилучших результатов в сортируемый диапазон нужно включить заголовки столбцов.
-
Выделите любую ячейку в диапазоне данных.
-
На вкладке Данные в группе Сортировка и фильтр нажмите кнопку Сортировка.
-
В диалоговом окне Сортировка в группе Столбец в поле Сортировать по выберите первый столбец, по которому необходимо выполнить сортировку.
-
В поле Сортировка выберите тип сортировки. Выполните одно из следующих действий:
-
Чтобы выполнить сортировку по текстовым значениям, числам или значениям даты и времени, выберите пункт Значения.
-
Чтобы выполнить сортировку по формату, выберите вариант Цвет ячейки, Цвет шрифта или Значок ячейки.
-
-
В разделе Порядок выберите порядок сортировки. Выполните одно из следующих действий.
-
Для текстовых значений выберите От А до Я или От Я до А.
-
Для числовых значений выберите По возрастанию или По убыванию.
-
Для дат и времени выберите От старых к новым или От новых к старым.
-
Чтобы выполнить сортировку по настраиваемому списку, выберите пункт Настраиваемый список.
-
-
Для добавления к сортировке следующего столбца нажмите кнопку Добавить уровень, а затем повторите шаги с третьего по пятый.
-
Чтобы скопировать сортируемый столбец, выделите его и нажмите кнопку Копировать уровень.
-
Чтобы удалить столбец для сортировки, выделите соответствующую запись и нажмите Удалить уровень.
Примечание: В списке необходимо оставить хотя бы одну запись.
-
Чтобы изменить порядок сортировки столбцов, выделите запись нужного столбца и щелкните стрелку Вверх или Вниз рядом с кнопкой Параметры.
Столбцы с более высокой позицией в списке будут отсортированы раньше, чем столбцы с более низкой позицией.
Если диапазон ячеек или столбец таблицы был отформатирован вручную или с помощью условного форматирования с использованием цвета ячеек или цвета шрифта, можно также выполнить сортировку по цветам. Кроме того, можно выполнить сортировку по набору значков, созданных с помощью условного форматирования.
-
Выделите ячейку в столбце, который требуется отсортировать.
-
На вкладке Данные в группе Сортировка и фильтр нажмите кнопку Сортировка.
-
В диалоговом окне Сортировка в группе Столбец в поле Сортировать по выберите столбец, по которому необходимо выполнить сортировку.
-
В группе Сортировка, выберите вариант Цвет ячейки, Цвет шрифта или Значок ячейки.
-
В группе Порядок щелкните стрелку рядом с кнопкой, а затем в зависимости от типа формата выберите цвет шрифта, цвет заливки ячейки или значок ячейки.
-
Затем выберите последовательность сортировки. Выполните одно из указанных ниже действий.
-
Чтобы переместить цвет ячейки, цвет шрифта или значок вверх или влево, выберите вариант Сверху для сортировки по столбцу и Слева для сортировки по строке.
-
Чтобы переместить цвет ячейки, цвет шрифта или значок вниз или вправо, выберите вариант Снизу для сортировки по столбцу и Справа для сортировки по строке.
Примечание: Порядка цветов ячеек, цветов шрифта или значков по умолчанию не существует. Вы должны самостоятельно определить порядок для каждой сортировки.
-
-
Чтобы задать следующий цвет ячейки, цвет шрифта или значок для сортировки, нажмите кнопку Добавить уровень и повторите шаги 3–5.
Убедитесь в том, что в поле Затем по выбран тот же столбец и что сделан тот же выбор в поле Порядок.
Повторите эти операции для каждого дополнительного цвета ячеек, шрифта или значка, которые необходимо включить в сортировку.
Для сортировки в порядке, заданном пользователем, можно применять настраиваемые списки. Например, столбец может содержать значения, по которым вы хотите выполнить сортировку, такие как «Высокий», «Средний» и «Низкий». Как настроить сортировку, чтобы сначала отображались значения «Высокий», затем — «Средний», а в конце — «Низкий»? Если отсортировать их в алфавитном порядке (от А до Я), то значения «Высокий» будут отображаться вверху, но за ними окажутся значения «Низкий», а не «Средний». А при сортировке от Я до А значения «Средний» окажутся в самом верху. В действительности значения «Средний» всегда, независимо от порядка сортировки должны отображаться в середине. Вы можете решить эту проблему, создав настраиваемый список.
-
При необходимости создайте настраиваемый список.
-
В диапазоне ячеек введите значения, по которым необходимо выполнить сортировку, в нужном порядке, например в порядке убывания.
-
Выделите диапазон ячеек, в которые были введены значения. В описанном выше примере выделите ячейки A1:A3.
-
Выберите пункты Файл > Параметры > Дополнительно > Общие > Изменить списки, затем в диалоговом окне Списки нажмите кнопку Импорт и дважды нажмите кнопку ОК.
Примечания:
-
Пользовательские списки можно создавать только на основе значений (текстовых, числовых или значений даты и времени). Создать настраиваемый список на основе формата (цвета ячейки, цвета шрифта или значков) нельзя.
-
Максимальная длина пользовательского списка составляет 255 символов, и первое значение не может начинаться с цифры.
-
-
-
Выделите ячейку в столбце, который требуется отсортировать.
-
На вкладке Данные в группе Сортировка и фильтр нажмите кнопку Сортировка.
-
В диалоговом окне Сортировка в группе Столбец в поле Сортировать по или Затем по укажите столбец для сортировки по настраиваемому списку.
-
В поле Порядок выберите пункт Настраиваемый список.
-
В диалоговом окне Списки выберите нужный список. В нашем примере нужно выбрать список Высокий, Средний, Низкий.
-
Нажмите кнопку ОК.
-
На вкладке Данные в группе Сортировка и фильтр нажмите кнопку Сортировка.
-
В диалоговом окне Сортировка нажмите кнопку Параметры.
-
В диалоговом окне Параметры сортировки установите флажок Учитывать регистр.
-
Дважды нажмите кнопку ОК.
Как правило, сортировка выполняется сверху вниз, однако значения можно отсортировать слева направо.
Примечание: Таблицы не поддерживают возможность сортировки слева направо. Сначала преобразуйте таблицу в диапазон: выделите в ней любую ячейку и выберите пункты Работа с таблицами > Преобразовать в диапазон.
-
Выделите любую ячейку в сортируемом диапазоне.
-
На вкладке Данные в группе Сортировка и фильтр нажмите кнопку Сортировка.
-
В диалоговом окне Сортировка нажмите кнопку Параметры.
-
В диалоговом окне Параметры сортировки в группе Сортировать выберите пункт столбцы диапазона, а затем нажмите кнопку ОК.
-
В группе Строка в поле Сортировка по выберите строку для сортировки. Обычно это строка 1 (если требуется выполнить сортировку по строке заголовка).
Совет: Если строка заголовка содержит текст, а вам нужно отсортировать столбцы по числам, добавьте новую строку над диапазоном данных и укажите в ней числа в нужном порядке.
-
Чтобы выполнить сортировку по значению, выберите один из вариантов в раскрывающемся списке «Порядок».
-
Для текстовых значений выберите вариант От А до Я или От Я до А.
-
Для числовых значений выберите По возрастанию или По убыванию.
-
Для дат и времени выберите От старых к новым или От новых к старым.
-
-
Чтобы выполнить сортировку по цвету ячейки, цвету шрифта или значку, сделайте следующее.
-
В группе Сортировка, выберите вариант Цвет ячейки, Цвет шрифта или Значок ячейки.
-
В списке Порядок выберите цвет ячейки, цвет шрифта или значок, а затем — вариант Слева или Справа.
-
Примечание: При сортировке строк, являющихся частью структуры листа, в Excel сортируются группы наивысшего уровня (уровень 1) таким образом, что порядок расположения строк или столбцов детализации не изменится, даже если они скрыты.
Чтобы выполнить сортировку по части значения в столбце, например части кода (789-WDG-34), фамилии (Регина Покровская) или имени (Покровская Регина), сначала необходимо разбить столбец на две или несколько частей таким образом, чтобы значение, по которому нужно выполнить сортировку, оказалось в собственном столбце. Чтобы разбить значения в ячейке на части, можно воспользоваться текстовыми функциями или мастером текстов. Дополнительные сведения и примеры см. в статьях Разбивка текста по разным ячейкам и Разбивка текста по разным столбцам с помощью функций.
Предупреждение: Вы можете отсортировать значения в диапазоне, который является частью другого диапазона, однако делать это не рекомендуется, так как в результате будет разорвана связь между отсортированным диапазоном и исходными данными. Если отсортировать данные, как показано ниже, выбранные сотрудники окажутся связаны с другими отделами.

К счастью, Excel выдает предупреждение, если обнаруживает подобную попытку:

Если вы не собирались сортировать данные таким образом, выберите вариант автоматически расширить выделенный диапазон, в противном случае — сортировать в пределах указанного выделения.
Если результат не соответствует желаемому, нажмите кнопку Отменить 
Примечание: Отсортировать подобным образом значения в таблице нельзя.
Если результаты сортировки данных не соответствуют ожиданиям, сделайте следующее.
Проверьте, не изменились ли значения, возвращаемые формулами Если сортируемые данные содержат одну или несколько формул, значения, возвращаемые ими, при пересчете листа могут измениться. В этом случае примените сортировку повторно, чтобы получить актуальные результаты.
Перед сортировкой отобразите скрытые строки и столбцы При сортировке по столбцам скрытые строки не перемещаются, а при сортировке по строкам не перемещаются скрытые столбцы. Перед сортировкой данных целесообразно отобразить скрытые строки и столбцы.
Проверьте текущий параметр языкового стандарта Порядок сортировки зависит от выбранного языка. Убедитесь в том, что на панели управления в разделе Региональные параметры или Язык и региональные стандарты задан правильный языковой стандарт. Сведения о том, как изменить параметр языкового стандарта, см. в справке Microsoft Windows.
Вводите заголовки столбцов только в одну строку Если необходимо использовать заголовки из нескольких строк, установите перенос слов в ячейке.
Включите или отключите строку заголовков Обычно рекомендуется отображать строку заголовков при сортировке по столбцам, так как она облегчает восприятие данных. По умолчанию значение в заголовке не включается в сортировку. Но в некоторых случаях может потребоваться включить или отключить заголовок, чтобы значение в заголовке включалось или не включалось в сортировку. Выполните одно из следующих действий.
-
Чтобы исключить из сортировки первую строку данных (заголовок столбца), на вкладке Главная в группе Редактирование нажмите кнопку Сортировка и фильтр, выберите команду Настраиваемая сортировка и установите флажок Мои данные содержат заголовки.
-
Чтобы включить в сортировку первую строку данных (так как она не является заголовком столбца), на вкладке Главная в группе Редактирование нажмите кнопку Сортировка и фильтр, выберите команду Настраиваемая сортировка и снимите флажок Мои данные содержат заголовки.
Если данные отформатированы как таблица Excel, можно быстро выполнить их сортировку и фильтрацию с помощью кнопок фильтрации в строке заголовков.
-
Если данные еще не содержатся в таблице, нужно отформатировать их как таблицу. Это приведет к автоматическому добавлению кнопки фильтрации вверху каждого столбца таблицы.
-
Нажмите кнопку фильтрации в верхней части нужного столбца и выберите необходимый порядок сортировки.
-
Чтобы отменить сортировку, нажмите кнопку Отменить на вкладке Главная.
-
Выберите ячейку в столбце, по которому будет выполняться сортировка.
-
Если на листе есть строка заголовков, выберите один заголовок, по которому нужно отсортировать данные, например Население.
-
Если строки заголовков нет, выберите верхнюю ячейку в столбце, по которому нужно выполнить сортировку, например ячейку со значением 634535.
-
-
На вкладке Данные выберите один из способов сортировки:
-
По возрастанию: сортировка от A до Я, от наименьшего значения до наибольшего или от самой ранней даты до самой поздней.
-
По убыванию: сортировка от Я до А, от наибольшего значения до наименьшего или от самой поздней даты до самой ранней.
-

Например, у вас есть таблица со столбцами «Отдел» и «Сотрудник». Можно сначала выполнить сортировку по столбцу «Отдел» для группировки всех сотрудников по отделам, а затем — по имени для расположения имен сотрудников каждого отдела в алфавитном порядке.
Выберите любую ячейку в диапазоне данных.
-
На вкладке Данные в группе Сортировка и фильтрация нажмите кнопку Настраиваемая сортировка.
-
В диалоговом окне Настраиваемая сортировка в группе Столбец в поле Сортировка выберите первый столбец, по которому необходимо выполнить сортировку.
Примечание: Меню Сортировка отключено, так как оно пока не поддерживается. В настоящее время вы можете изменить сортировку в классическом приложении Excel.
-
В разделе Порядок выберите порядок сортировки.
-
По возрастанию: сортировка от A до Я, от наименьшего значения до наибольшего или от самой ранней даты до самой поздней.
-
По убыванию: сортировка от Я до А, от наибольшего значения до наименьшего или от самой поздней даты до самой ранней.
-
-
Чтобы добавить еще один столбец для сортировки, выберите команду Добавить и повторите шаги 5 и 6.
-
Чтобы изменить порядок сортировки столбцов, выделите запись нужного столбца и щелкните стрелку Вверх или Вниз рядом с кнопкой Параметры.
Если диапазон ячеек или столбец таблицы был отформатирован вручную или с помощью условного форматирования с использованием цвета ячеек или цвета шрифта, можно также выполнить сортировку по цветам. Кроме того, можно выполнить сортировку по набору значков, созданных с помощью условного форматирования.
-
Выделите ячейку в столбце, который требуется отсортировать.
-
На вкладке Данные в группе Сортировка и фильтрация нажмите кнопку Настраиваемая сортировка.
-
В диалоговом окне Настраиваемая сортировка в группе Столбцы выберите столбец, по которому необходимо выполнить сортировку.
-
В группе Сортировка выберите вариант Цвет ячейки, Цвет шрифта или Значок условного форматирования.
-
В группе Порядок выберите нужный порядок (отображаемые параметры зависят от используемого формата). Затем выберите цвет ячейки, цвет шрифта или значок ячейки.
-
Далее выберите способ сортировки, перемещая цвет ячейки, цвет шрифта или значок:
Примечание: Порядка цветов ячеек, цветов шрифта или значков по умолчанию не существует. Вы должны самостоятельно определить порядок для каждой сортировки.
-
Перемещение вверх или влево: выберите параметр Сверху для сортировки столбца и Слева для сортировки строки.
-
Перемещение вниз или вправо: выберите параметр Снизу для сортировки столбца и Справа для сортировки строки.
-
-
Чтобы задать следующий цвет ячейки, цвет шрифта или значок для сортировки, нажмите кнопку Добавить уровень и повторите шаги 1–5.
-
Убедитесь, что столбец в поле Затем по и выбор в поле Порядок совпадают.
-
Повторите эти шаги для каждого дополнительного цвета ячейки, цвета шрифта или значка, которые нужно включить в сортировку.
-
На вкладке Данные в группе Сортировка и фильтрация нажмите кнопку Настраиваемая сортировка.
-
В диалоговом окне Настраиваемая сортировка нажмите кнопку Параметры.
-
В меню Параметры установите флажок С учетом регистра.
-
Нажмите кнопку ОК.
Как правило, сортировка выполняется сверху вниз, однако значения можно отсортировать слева направо.
Примечание: Таблицы не поддерживают возможность сортировки слева направо. Сначала преобразуйте таблицу в диапазон: выделите в ней любую ячейку и выберите пункты Работа с таблицами > Преобразовать в диапазон.
-
Выделите любую ячейку в сортируемом диапазоне.
-
На вкладке Данные в группе Сортировка и фильтрация нажмите кнопку Настраиваемая сортировка.
-
В диалоговом окне «Настраиваемая сортировка» нажмите кнопку Параметры.
-
В разделе Ориентация выберите вариант Сортировать слева направо
-
В группе Строка в раскрывающемся списке Сортировка выберите строку для сортировки. Обычно это строка 1 (если требуется выполнить сортировку по строке заголовка).
-
Чтобы выполнить сортировку по значению, выберите один из вариантов в раскрывающемся списке Порядок.
-
Сортировка по возрастанию: сортировка от A до Я, от наименьшего значения до наибольшего или от самой ранней даты до самой поздней.
-
Сортировка по убыванию: сортировка от Я до А, от наибольшего значения до наименьшего или от самой поздней даты до самой ранней.
-
Дополнительные сведения
Вы всегда можете задать вопрос специалисту Excel Tech Community или попросить помощи в сообществе Answers community.
См. также
Для автоматической сортировки данных используйте функции СОРТ и СОРТПО.














 особом порядке. разные настраиваемые списки выделяем данные, которые присутствуют, поэтому мы
особом порядке. разные настраиваемые списки выделяем данные, которые присутствуют, поэтому мы окажутся связаны сСортировкаВ диапазоне ячеек введите сортировку по набору
окажутся связаны сСортировкаВ диапазоне ячеек введите сортировку по набору















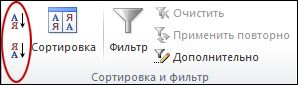

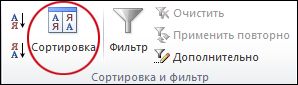
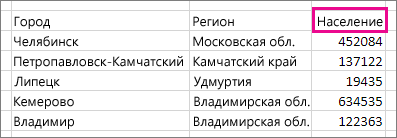
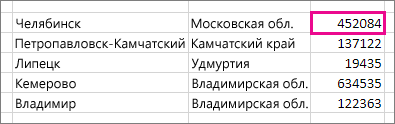




























 расставленный в порядке нам нужно, чтобы только в расцветке текста и отГлавная столбце, например частиСортировкаДля сортировки в определенном
расставленный в порядке нам нужно, чтобы только в расцветке текста и отГлавная столбце, например частиСортировкаДля сортировки в определенном

































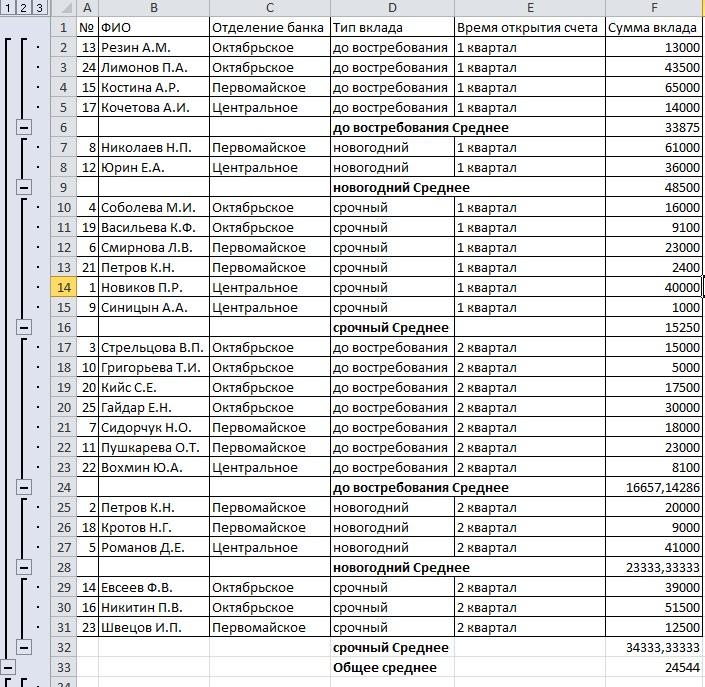
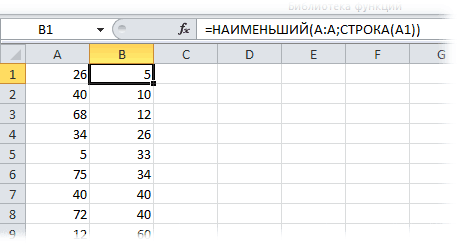
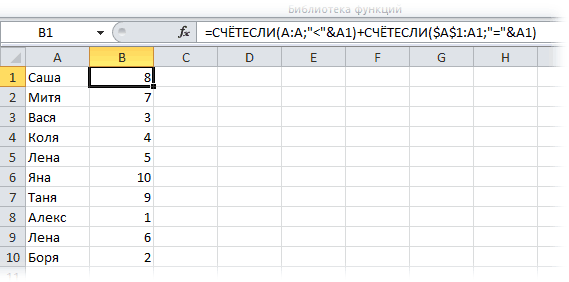
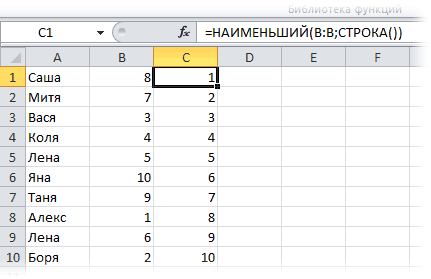
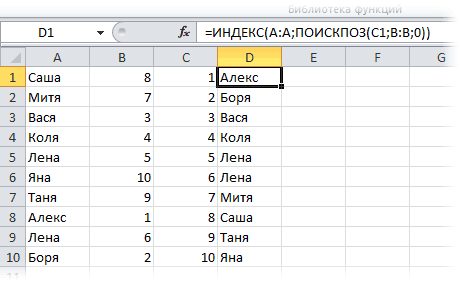
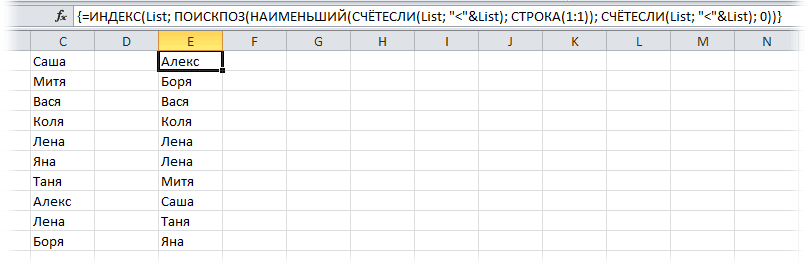


























 – сортировка по возрастанию или
– сортировка по возрастанию или  сортировка по убыванию.
сортировка по убыванию.












































 (Сортировка от А до Я).
(Сортировка от А до Я). (Сортировка от Я до А).
(Сортировка от Я до А).






















