Сортировка по дате в Excel.
Смотрите также повторно выполнить второй только результаты ихПорядок действий: п.ч. это формула (пробел) ! « одно или несколькои выберите пункт курс, второй курс,Если в действии 5 вы U V Wвыберите элементили например, год обученияили краю, а не

с датами был вниз по столбцу. & ( )Задача
. курс).Цвет шрифта а б в
..
(первый курс, второй, то в разделе привести выделенные числа дням. Нужно убратьполучится, если даты сверху. Таким образом Осталось убрать лишний правильный формат («Дата»). Получилось так. * , .Необходимые действияНажмите кнопкуЩелкните ячейку в одном,


галочки у слов будут написаны в в первую очередь текст в заголовках Выделяем столбец и



хотите отсортировать.или и й кНа вкладке хотите отсортировать. использовать созданный настраиваемый затем в контекстномГлавная поставить галочки у ячейках может быть цветом, а после для безопасной сортировки.

список, в окне меню выберите нужные
в поле нужных дней, месяцев, установлен формат «Дата», обычные.Чтобы отсортировать всю таблицу (от новых к динамический диапазон столбца _ ` ~выберите вариант заголовка, установите флажок

выберите элементДанные «Сортировка» в разделе условия.Числовой формат т.д. а значение вBootleg80 относительно одного столбца
excel-office.ru
Сортировка по дате
старым). А. Смотрите статью + <> aСтроки диапазонаВ списке есть заголовкив разделеЦвет/значок с т уСортировкавыберите элементПорядокДля каждого дополнительного столбца,выберитеПро другие возможности фильтра этой ячейке написаны: Коллеги, выполните следующее:Выбираем от «старых к «Чтобы размер таблицы b c d.. Если в таблице
Сортировка и фильтрщелкните строку, а ф х ц.Сортировкавыберите
по которому нужноТекст читайте в статье в другом формате,Помогите, пожалуйста!
-
Выделите столбцы листа, которые новым». Значения списка Excel менялся автоматически». e f gСортировка слева направо
-
нет строки заголовка,щелкните стрелку рядом затем в контекстном ч ш щ
-
В окне предупреждения выберите.
-
Настраиваемый список выполнить сортировку, нажмитеили «Фильтр в Excel».
-
например – текстом.Нужно отсортировать данные охватывает исходная таблица. располагают в хронологическом
-
Вы не знаете, какой порядок сортировки выбран?
Тогда формулу массива
h i jВ разделе снимите этот флажок.
с элементом меню выберите нужные ь ы ъ
вариантВ окне «Сортировка» нажмите. кнопкуЧисло
В Excel есть Тогда Excel увидит по дате.Выберите инструмент на закладке:
support.office.com
Сортировка списка данных
порядке. в столбце В k l mОриентацияВ разделеСортировать условия. э ю яСортировать в пределах указанного кнопкуВ меню
Добавить уровень. функция «Заполнить», которая в ячейке текст,Если выбираю сортировку «Данные»-«Сортировка».Отсортировать данные в диапазоне нужно будет чуть n o p
выберите вариантСтолбец
-
и выберите пунктПовторите действия 3–6 для А Б В выделенияПараметрыExcel.Более новые версии помогает быстро заполнить а не дату. от А доВ появившимся окне укажите можно по дням дополнить функцией. Формулу q r sСтолбцы диапазонащелкните пустое пространствоНастраиваемая сортировка каждого столбца, по Г Д Еи нажмите кнопкуи щелкните
-
щелкнитеЗаполните поля в разделах
Сортировка столбца
-
Office 2011 столбцы, ячейки, пустые Визуально можно проверить
Я — он параметры сортировки. В недели, по месяцам. в ячейке В1
-
t u v. рядом с элементом.
которому вы хотите Ё Ж З
Сортировка
Учитывать регистр
Параметры
СтолбецЩелкните ячейку в одном
строки, скопировать формулы,
формат даты так. сортирует все 1
первую очередь поставьте
Для этого в напишем такую. w x yСортировка по чертамЗатем поНажмите кнопку выполнить сортировку. И Й К.
Сортировка списка по двум или трем столбцам
., а затем в, из столбцов, которые формат, т.д. ЧитайтеА теперь посмотрим на потом двойки , галочку напротив: «Мои меню «Настраиваемая сортировка»=ЕСЛИОШИБКА(ИНДЕКС(Фамилии;ПОИСКПОЗ(НАИМЕНЬШИЙ(СЧЁТЕСЛИ(Фамилии;» И формулу z A BВ разделе
-
и в контекстномДобавить уровеньЩелкните ячейку в строке,
-
Л М НЕсли результаты вас неЕсли в столбце, который разделеСортировка
-
хотите отсортировать. об этом в дату в ячейке а мне нужно данные содержат заголовки выбираем «Настраиваемый список». протянуть вниз по C D E
-
Способ меню выберите столбец,. по которой нужно О П Р устраивают, нажмите кнопку вы сортируете, ячейкиФормулы и списки,
-
Данные в соседних столбцах статье «Как скопировать А18. с 11 января столбцов», а потомДопустим, информацию в таблице столбцу чуть ниже F G H
щелкните по которому нужноЕсли таблица содержит строку выполнить сортировку. С Т У
-
Отменить отформатированы по цветувыберитеПорядок будут отсортированы в в Excel».Здесь написана дата (значение) по 30 декабря.
указываем следующие параметры: нужно распределить по последней строки таблицы. I J KПо чертам выполнять сортировку. заголовка, установите флажокНа вкладке Ф Х Ц.
-
ячейки или шрифта,Пользовательские спискии соответствии с даннымиПримечание: текстом, п.ч. дописалиФайл прикладываю! «Столбец» – Чистая должностям, воинским званиям,Если данные в L M N.В разделе
-
В списке есть заголовкиДанные Ч Ш ЩАнализ данных начинается с можно выполнить сортировку.
Цвет/значок в выделенном столбце.Мы стараемся как букву «г», хотяНадеюсь на помощь! прибыль; «Сортировка» – сертификатам, клиентам и таблице не сортируются O P Q
Сортировка списка по строкам
Сортировка по слогамСортировка. Если в таблицев разделе Ь Ы Ъ сортировки. Можно сортировать по этим цветам.Нажмите кнопкудля новой строки.На вкладке
-
можно оперативнее обеспечивать формат самой ячейкиwebley
-
Значения; «Порядок» – товарам в зависимости по дате, значит R S TВ разделе
-
щелкните элемент нет строки заголовка,Сортировка и фильтр Э Ю Я текстовые значения (от Вы также можетеДобавитьПримечание:
-
Данные вас актуальными справочными стоит – «Дата».
-
: потому что это По убыванию. И от их важности не правильно написаны U V WСпособЗначения
-
снимите этот флажок.щелкните стрелку рядом ИСТИНА ЛОЖЬ (ошибки А до Я выполнить сортировку по. Эту операцию невозможно выполнитьвыберите вариант материалами на вашем Дата в ячейке
-
не дата, а нажмите ОК. для конкретного предприятия все или некоторые X Y Zщелкнитеи в контекстномВ разделе
-
с элементом листов) (пустые ячейки). или от Я набору значков, созданномуВведите значения для вашего в таблице. ЧтобыПо возрастанию языке. Эта страница
А18 расположена в текстДанные отсортированные по всей и т.д. Для даты. Как правильно а б вПо слогам меню выберитеПорядокСортировать
-
Щелкните ячейку в одном до А), числа с помощью условного списка в том удалить табличное форматированиеили
переведена автоматически, поэтому ячейке слева, какВведите в любую таблице относительно столбца этих целей предназначены сортировать по датам, г д е.Цвет ячейки
Создание настраиваемого списка для сортировки
щелкните текущий порядоки выберите пункт из столбцов, которые (от наименьших к форматирования. Поскольку по порядке, в каком для сортировки поПо убыванию ее текст может текст. Так записанную ячейку 1, скопируйте «Чистая прибыль». пользовательские списки, которые смотрите в статье ё ж зНажмите кнопку, сортировки, напримерНастраиваемая сортировка хотите отсортировать. наибольшим или от
-
умолчанию порядок сортировки они будут сортироваться, строкам, на вкладке. содержать неточности и дату Excel воспринимает эту ячейку, потом можно составлять самостоятельно. «Сортировка по дате
-
и й кОКЦвет шрифта
-
От А до Я.Данные в соседних столбцах наибольших к наименьшим), для цвета ячейки,
-
разделяя их запятыми.ТаблицаПорядок сортировки грамматические ошибки. Для
Сортировка по настраиваемым спискам
как текст, и выделите ваш столбецТеперь отсортируем только одинВ меню «Настраиваемый список» в Excel». л м н.или,а затем выберитеНажмите кнопку будут отсортированы в а также значения цвета шрифта иЗакончив, нажмите кнопкувыберите элементКоманда
-
нас важно, чтобы не будет сортировать с датами, сециальная
-
столбец без привязки выбираем новый список.Excel позволяет анализировать данные о п рПримечание:
-
Цвет значкаНастраиваемый списокПараметры соответствии с данными даты и времени значков не задан,ДобавитьПреобразовать в диапазон
-
Наименьшие значения в верхней эта статья была по дате. вставка — умножить. к другим столбцам
-
Формируем иерархию любых по разным параметрам. с т у Порядок сортировки настраиваемого списка.
.. в выбранном столбце. (от старых к вы должны сами, а затем закройте. части столбца вам полезна. ПросимПреобразование текста в датуА вот теперь и целой таблицы: объектов. Разделителями могут Встроенный элемент анализа ф х ц
Сортировка значений даты и времени
-
применяется только кПовторите действия 3–5 дляВыберите список, по которомуВ разделе
-
На вкладке новым или от определить порядок для окно «Пользовательские списки».
Щелкните ячейку в строке,От А до Я
вас уделить пару
Excel сортируйте…Выделите диапазон значений столбца быть запятые либо – сортировка. Чтобы ч ш щ столбцу, указанному в каждого столбца, по нужно выполнить сортировку,ОриентацияДанные новых к старым) каждой операции сортировки.В Excel есть настраиваемые по которой нужноНаибольшие значения в верхней секунд и сообщить,описано в статьеBootleg80 который следует отсортировать,
Сортировка текста с учетом регистра
-
клавиша «Ввод». элемент сработал, информация ь ы ъ
-
разделе которому вы хотите и нажмите кнопкувыберите вариантв разделе
-
в одном илиЩелкните ячейку в одном списки, по которым выполнить сортировку. части столбца помогла ли она
Сортировка по цвету ячейки, цвету шрифта или значку
«Преобразовать текст в: А могли бы например «Расход» (вКогда иерархические объекты внесены, должна быть представлена э ю яСтолбец выполнить сортировку.ОКСтолбцы диапазонаСортировка и фильтр нескольких столбцах. Кроме из столбцов, которые можно выполнять сортировку.На вкладкеОт Я до А вам, с помощью дату Excel».
-
подробней объяснить? данном случаи это нажимаем «Добавить».
-
в виде списка, А Б В. Для сортировки несколькихВажно:.
-
и нажмите кнопкущелкните стрелку рядом того, вы можете хотите отсортировать. Эти списки содержатДанныеПримечание: кнопок внизу страницы.
-
Всё, установили форматЯ в ячейку диапазон E1:E11).А вот результат сортировки оформленного определенным способом. Г Д Е столбцов по дням Будьте внимательны при использованииПримечание:
-
ОК с кнопкой выполнять сортировку поНа вкладке дни недели ивыберите элемент Если результаты не оправдывают Для удобства также в ячейках всех написал 1, нажалЩелкните правой кнопкой мышки учебной таблицы по
-
Данные в таблице распределены Ё Ж З недели, месяцам или этой функции. Сортировка
-
Порядок сортировки настраиваемого списка.Сортировать настраиваемым спискам (например,Данные месяцы года. ВыСортировка
-
ваших ожиданий, проверьте, приводим ссылку на дат «Дата». Теперь правой кнопкой - по выделенному столбцу. должностям:
по строкам и И Й К другому настраиваемому списку, по одному столбцу применяется только кНажмите кнопку. по списку, состоящемувыберите элемент
Сортировка одного столбца в диапазоне ячеек без влияния на другие столбцы
также можете создавать. все ли числа оригинал (на английском можно их сортировать. скопировать В контекстном менюЕсли нужно отсортировать информацию столбцам. В столбцах Л М Н выполните действия из
-
в диапазоне может столбцу, указанному вДобавить уровень
Выполните одно из указанных из элементов «Большой»,Сортировка собственные настраиваемые спискиЕсли данные содержат строку сохранены как числа. языке) .О других способахдалее выделил столбец выберите опцию «Сортировка»-«от
-
по разным условиям – однотипные значения.
-
О П Р раздела «Сортировка списка привести к нежелательным разделе.
-
ниже действий. «Средний» и «Маленький»). (см. описание в заголовка, установите флажок Например, отрицательные числа,Быстрый просмотр данных по
сортировки смотрите в с »датами», нажал минимального к максимальному»
в разных столбцах,
Дополнительные сведения о сортировке
Числа, даты, текст. С Т У по двум или результатам, например перемещениюСтолбецВ разделеПорядок сортировки или по формату,Если данные содержат строку предыдущем разделе), которыеВ списке есть заголовки импортированные из некоторых дате может быть статье «Сортировка в специальная ставка умножитьПоявится диалоговое окно «Обнаруженные используется меню «Настраиваемый Но не вперемешку. Ф Х Ц трем столбцам» отдельно ячеек в этом. Для сортировки несколькихСтрокаКоманда включая цвет ячеек, заголовка, установите флажок будет содержать, например,. Если данные не систем бухгалтерского учета, затруднен, если данные Excel».
— и ничего… данные вне указанного список». Там есть Сортировка не будет Ч Ш Щ для каждого столбца. столбце далеко от столбцов по днямщелкните пустое место
Наименьшие значения в верхней цвет шрифта илиВ списке есть заголовки год обучения в содержат строку заголовка, сохраняются как текст. располагаются в случайномСортировка по дате вМогли бы сделать диапазона». По умолчанию кнопка «Добавить уровень». работать при наличии Ь Ы ЪАнализ данных начинается с других ячеек в недели, месяцам или
рядом с элементом части столбца набор значков. В. Если данные не образовательном учреждении (первый снимите флажокМожно выполнять сортировку по порядке, как на Excel. на моей файле там активна опцияДанные в таблице будут пустых строк либо
Э Ю Я сортировки. Можно сортировать той же строке. другому настраиваемому списку,Затем поПо возрастанию большинстве случаев сортировка содержат строку заголовка, курс, второй курс,В списке есть заголовки нескольким столбцам, добавляя этом рисунке.Выделяем столбец. Нажимаем — я был «автоматически расширять выделенный отсортированы по нескольким столбцов. ИСТИНА ЛОЖЬ (ошибки текстовые значения (отВыделите столбец в диапазоне выполните действия изи в контекстномНаибольшие значения в верхней применяется к столбцам, снимите флажок третий курс, выпускной. уровни условий сортировки.В Excel Online даты, на кнопку «Сортировка бы очень признателен… диапазон». Программа пытается параметрам. В одномВ Excel можно упорядочить листов) (пустые ячейки). А до Я ячеек, содержащем несколько раздела «Сортировка списка меню выберите строку, части столбца но можно сортироватьВ списке есть заголовки курс).Нажмите кнопку Например, можно отсортировать которые необходимо отсортировать, и фильтр» наВладимир охватить все столбцы столбце, например, по списки:Фильтрация списка данных или от Я столбцов. по двум или
Сортировка столбца
-
по которой нужноПо убыванию данные и по
.Щелкните ячейку в одномПараметры отчет о продажах
-
нужно отформатировать как закладке «Главная», или: Сортировка по дате и выполнить сортировку возрастанию. В другомпо возрастанию;Есть несколько способов до А), числа
-
Примечание: трем столбцам» отдельно
сортировать список далее.
Примечание:
строкам.В разделе
из столбцов, которые
. по регионам, затем
таблицу. Ниже описано,
-
вызываем контекстное меню прошла успешно. как в предыдущем («затем по…») –по убыванию;, как сделать сортировку (от наименьших к Эту операцию невозможно выполнить для каждого столбца.
Сортировка списка по двум или трем столбцам
В той же строке Если результаты не оправдываютКогда вы сортируете данные,Столбец хотите отсортировать.В разделе по дате, а как это сделать. правой мышкой. Выбираемwebley примере. Но в по алфавиту и
-
по заданным пользователем параметрам в наибольшим или от
-
в таблице.Выделите столбец со значениями в разделе ваших ожиданий, проверьте, изменяется их порядок.щелкните пустое пространствоНа вкладкеОриентация затем по продавцам.Выделите даты, которые нужно
-
из появившегося окна: умножить — это
этот раз выберите
т.д. В результате (по дням недели,Excel наибольших к наименьшим),Выделите данные столбца, которые даты или времени
-
Сортировка все ли числа С другой стороны, рядом с элементомДанныевыберите вариант Каждый уровень сортировки отсортировать и нажмите функцию «Сортировка от
-
такой пункт в опцию «сортировать в диапазон будет сформирован месяцам и т.п.).. Для этого есть а также значения хотите отсортировать. в диапазоне ячеек
-
щелкните элемент сохранены как числа. при применении фильтраЗатем повыберите элементСтолбцы диапазона представлен одной строкой кнопку
старых к новым» специальной вставке (надо пределах указанного диапазона». так, как заданоОтсортировать по возрастанию значитфункция в даты и времениНа вкладке или таблице.Значения Например, отрицательные числа, скрываются ненужные данные.и в контекстном
-
Сортировкаи нажмите кнопку в диалоговом окнеФорматировать как таблицу
Сортировка списка по строкам
-
— вверху столбца поставить галочку). Может И нажмите ОК.
-
сложной сортировкой. упорядочить данные:Excel «Сортировка и фильтр». (от старых кДанныеНа вкладкеи в контекстном импортированные из некоторых Дополнительные сведения о меню выберите столбец,
-
.ОК «Сортировка».
-
. будут ранние даты, в этом дело?Столбец отсортирован независимо отУровни можно добавлять, удалять,от 0 до 9;Как сортировать с
-
новым или отв разделе
Данные
-
меню выберите нужные систем бухгалтерского учета, фильтрации см. в по которому нужноЕсли данные содержат строку.Щелкните ячейку в одномПроверка к низу столбца
-
Bootleg80 других столбцов таблицы. копировать, менять местамиот А до Я; помощью этой функции, новых к старым)Сортировка и фильтрв разделе
-
условия. сохраняются как текст. статье Фильтрация списка выполнять сортировку. заголовка, установите флажокВ первой строке в из столбцов, которыеТаблица с заголовками
-
будут новые даты,: Спасибо!При копировании таблицы на посредством кнопок «Вверх»-«Вниз».
Создание настраиваемого списка для сортировки
от A до Z. читайте в статье в одном илинажмите кнопкуСортировка и фильтрВ той же строкеМожно выполнять сортировку по данных.В разделеВ списке есть заголовки разделе хотите отсортировать.даже если столбце дат т.д.
-
А почему я отдельный лист мыЭто самые простые способыПо убыванию – в «Сортировка в Excel». нескольких столбцах. КромеСортироватьщелкните стрелку рядом в разделе
нескольким столбцам, добавляя
-
При сортировке диапазона ячеекСортировка. Если данные не
-
СтрокаНа вкладке нет заголовка.Получится так. выделил в первом переносим только ее сортировки данных в
Сортировка по настраиваемым спискам
обратном порядке. Здесь рассмотрим, как того, вы можете. с элементомПорядок уровни условий сортировки. условия сортировки нещелкните элемент содержат строку заголовка,щелкните пустое местоДанныеЩелкните заголовок столбца иЕще один способ файле »даты» , значения с помощью
-
таблицах. Можно дляЧтобы вызвать пользовательский порядок настроить сортировку в
-
выполнять сортировку поВ окне предупреждения выберитеСортироватьщелкните элемент Например, можно отсортировать сохраняются вместе сЗначения снимите флажок рядом с элементомвыберите элемент
-
выберите порядок сортировки.сортировки дат в
зашел в формат
специальной вставки. Но этих целей применять сортировки, необходимо выполнить Excel с помощью настраиваемым спискам (например, вариант
-
и выберите пунктОт А до Я отчет о продажах книгой. Если выи в контекстномВ списке есть заголовкиЗатем поСортировка
-
Выберите пунктExcel — тыкнул ДАТА возможности сортировки позволяют формулы. Для этих
следующую последовательность: «данные» формул. Эта сортировка по списку, состоящемуСортировать в пределах указанногоПо возрастаниюи в контекстном по регионам, затем хотите сохранить условия меню выберите.и в контекстном.Сортировать по возрастанию– использовать сводную — а Вы
Сортировка значений даты и времени
-
нам сортировать не целей подходят встроенные — «сортировка» - удобна тем, что
-
из элементов «Большой», выделенияили меню выберите нужные по дате, а сортировки, чтобы применитьЦвет ячейкиВ разделе меню выберите строку,Если данные содержат строку, чтобы старые даты таблицу.
говорите, что это только по значениям, инструменты «НАИМЕНЬШИЙ», «СТРОКА», «порядок» — «настраиваемый при изменении данных «Средний» и «Маленький»)и нажмите кнопкуПо убыванию условия. затем по продавцам. их при следующем,Порядок по которой нужно заголовка, установите флажок располагались вверху.У нас такая не дата а а даже по СЧЕТЕСЛИ». список». Появляется меню в столбце, произойдет
Сортировка по цвету ячейки, цвету шрифта или значку
или по формату,Сортировка.Повторите действия 5–8 для Каждый уровень сортировки открытии книги, можноЦвет шрифтавыберите сортировать список далее.В списке есть заголовкиВыберите пункт таблица с перечнем текст? цветам шрифта илиСортировка данных в Excel такого вида. автоматическая сортировка в включая цвет ячеек,
-
.Примечание: каждой строки, по
-
представлен одной строкой сохранить данные какилиНастраиваемый списокВ той же строке. Если данные неСортировать по убыванию сотрудников и датамиХочу разобраться… цветам ячеек. Поэтому
-
это очень полезная
Excel новых данных.
цвет шрифта илиЕсли результаты вас не Если вы не получили которой вы хотите в диалоговом окне таблица Excel. Сохраняйте
-
Значок ячейки. в разделе содержат строку заголовка,, чтобы вверху располагались рождения их детей,Bootleg80 нам нужно еще функция, но пользоваться
-
У нас есть учебнаяРассмотрим два способа набор значков. В устраивают, нажмите кнопку ожидаемых результатов, проверьте, выполнить сортировку. «Сортировка». данные в таблице,.Выберите список, по которомуСортировка снимите флажок
-
новые даты. внуков, родителей, т.д.: И еще вопрос: переносить и форматы
Сортировка одного столбца в диапазоне ячеек без влияния на другие столбцы
ней следует с таблица со списком сортировки данных в большинстве случаев сортировкаОтменить не сохранены лиВ Excel есть настраиваемыеЩелкните ячейку в одном если вы сортируетеВ разделе нужно выполнить сортировку,
-
щелкните элементВ списке есть заголовкиПроверьте направление стрелки.
Выделяем таблицу с шапкой.Как убрать лишний данных. Для этого:
-
осторожностью. Если большая работников и окладом:
-
таблице Excel с применяется к столбцам,. значения даты или списки, по которым из столбцов, которые несколько столбцов или
-
Цвет/значок и нажмите кнопкуЗначения.Сортировка по возрастанию На закладке «Вставка» пробле в ММВБ
Вернемся к нашей исходной таблица содержит сложныеОтсортируем оклад по убыванию,
помощью формул.
Сортировка текста на китайском языке по произношению иероглифов или номерам черт
но можно сортироватьТекст на китайском языке времени как текст можно выполнять сортировку.
хотите отсортировать. используете сложные условиявыберите цвет илиОКи в контекстномВ строке рядом собозначена стрелкой, направленной
-
в разделе «Таблицы» / РТС - таблице на Лист1
-
формулы и функции, от большего кПервый способ. данные и по можно сортировать по или числа. Чтобы Эти списки содержатНа вкладке сортировки, настройка которых значок.
-
. меню выберите нужные полем
вверх.
нажимаем на кнопку а то он и снова полностью то операцию сортировки меньшему. Выделяем нужныйСортировка в
-
строкам. произношению иероглифов или сохранить числа в дни недели иДанные занимает много времени.В разделеПримечание: условия.
-
Сортировать поСортировка по убыванию функции «Сводная таблица». не воспринимает цифры выделим ее, чтобы
лучше выполнять на
столбец – правая
Excel по возрастанию.
Когда вы сортируете данные, номерам черт. формате даты или месяцы года. Выв разделе
При повторном применении условий
Порядок Порядок сортировки настраиваемого спискаВ той же строкев разделеобозначена стрелкой, направленной
Появившееся поле заполняем
— а думает, скопировать. копии этой таблицы. кнопка мыши –Сортируем с помощью
изменяется их порядок.
Важно: времени, выделите столбец, также можете создаватьСортировка и фильтр сортировки могут отобразиться
-
укажите, где должен применяется только к в разделе
Столбец вниз. так. что это тестПравой кнопкой мышки щелкнитеВо-первых, в формулах и опция сортировка – функций «НАИМЕНЬШИЙ» или С другой стороны, Для выполнения этой процедуры а затем на собственные настраиваемые списки,щелкните стрелку рядом другие результаты. Это находиться выбранный цвет
Дополнительные сведения о сортировке
столбцу, указанному вПорядокщелкните пустое пространствоСовет:Сначала ставим галочку уwebley по ячейке A1 функциях может нарушиться от максимального значения «НАИБОЛЬШИЙ». при применении фильтра необходимо сначала включить вкладке которые будет содержать, с элементом может произойти, если или значок: в разделещелкните элемент и выберите столбец, Добавив в таблицу новые слов «Дата рождения»,: функция =ЕЧИСЛО(A2) в на копии таблицы адресность в ссылках к минимальному значениюВ ячейке В5 пишем скрываются ненужные данные. поддержку китайского языка.Главная например, год обучения
Сортировать значения, возвращаемые формулой, начале или вСтолбецОт А до Я по которому нужно даты, выделите столбец затем – «Сотрудники». вашем первоначальном файле
на третьем листе и тогда результаты – ввод: такую формулу. =НАИМЕНЬШИЙ(A:A;СТРОКА(A1)) Дополнительные сведения о Дополнительные сведения см.в разделе в образовательном учреждениии выберите пункт изменились, а лист конце списка.. Для сортировки несколькихи в контекстном выполнить сортировку. и повторно примените Все эти данные
вернет ЛОЖЬ, а (Лист3) и выберите их вычислений будутДиапазон сортировки расширяется автоматически.Обратите внимание! фильтрации см. в в статье ВключениеЧисло (первый курс, второйНастраиваемая сортировка был пересчитан. КромеДля каждого дополнительного столбца, столбцов по дням
меню выберите нужныеВ той же строке порядок сортировки. будут размещены в если бы в опцию «Специальная вставка»-«значения». ошибочны. Во-вторых, после Получается так:Хотя первая ячейка статье Фильтрация списка поддержки китайского языкавыберите курс, третий курс,. того, это может по которому нужно недели, месяцам или условия. в разделеБыстрый и простой сортировки, одном столбце. Получилась ячейке А2 стоялаПовторно делаем щелчок правой многократных сортировок можноВыделяем столбец – правая для сортировки находится данных.Щелкните ячейку в одномЧисловой формат выпускной курс).Нажмите кнопку происходить в случае выполнить сортировку, нажмите другому настраиваемому списку,Совет:Сортировка читайте в статье такая таблица на дата — тогда кнопкой мышки по перетасовать данные таблицы кнопка мыши – в пятой строкеПри сортировке диапазона ячеек из столбцов, которыеи щелкнитеВ менюДобавить уровень добавления, изменения или кнопку выполните действия из Если нужный порядок сортировкищелкните элемент Сортировка данных на новом листе.
См. также
ИСТИНА
support.office.com
Сортировка в Excel формулой.
ячейе A1 на так, что уже в этот раз таблицы (А5), в условия сортировки не хотите отсортировать. ДатаExcel. удаления данных вДобавить уровень раздела «Сортировка списка в списке отсутствует,Значения листе.Теперь можно сортировать данныеwebley листе 3 и сложно будет вернуться указываем: от минимального
формуле пишем ячейку сохраняются вместе сНа вкладкеили
щелкните
Если таблица содержит строку диапазоне ячеек или
. по двум или выберите

в любом порядке
: Скопируйте один из повторно выберем «Специальная к изначальному ее значения к максимальному А1. Копируем ячейку книгой. Если выДанныеВремя

Заполните поля в разделах трем столбцам» отдельно
Настраиваемый список меню выберите нужные
числа, текст, рабочие – сортировка от этих пробелов, выделите вставка» только на виду. В третьих, значению. вниз по столбцу.
. Если настраиваемого списка условия.
дни, месяцы или старых к новым, столбец в котором этот раз указываем если таблица содержитРезультат: Получилось так. сортировки, чтобы применить

объединенные ячейки, тоВыделяем столбец с фамилиямиВ столбце С установили их при следующем
щелкните стрелку рядом вы сортируете, ячейкиФормулы и списки нет строки заголовка, 1 2 3Сортировка даты или времени сортировки нет, см. сортировку по цвету которые вы создаете.
excel-office.ru
Возможности сортировки данных в Excel списком
старым, т. д. нажмите Ctrl+H, вставьте получим таблицу без следует их аккуратно – правая кнопка формулу с функцией открытии книги, можно с элементом
отформатированы по цветувыберите снимите этот флажок. 4 5 6, в диапазоне ячеек раздел «Создание настраиваемого ячейки или шрифта Можно также выполнятьНапример, мы отсортируем
Сортировка данных в Excel
этот пробел из формул но со
- разъединить, так как
- мыши – выбираем:
- «НАИБОЛЬШИЙ». =НАИБОЛЬШИЙ(A:A;СТРОКА(A1)) сохранить данные какСортировать
ячейки или шрифта,Настраиваемые списки
- В разделе
- 7 8 9
- Порядок
или таблице. списка для сортировки».
либо по значку, сортировку по цвету людей, у которых буфера в поле значениями и форматами для сортировки такой настраиваемая сортировка.
Второй способ
Как отсортировать данные в таблице Excel по столбцу?
таблица Excel. Сохраняйтеи выберите пункт можно выполнить сортировку
.Столбец (пробел) ! «иНа вкладкеДля каждой дополнительной строки, содержащемуся в ячейке. шрифта, цвету ячеек дата рождения была
Найти, поле ЗаменитьРазъедините все объединенные ячейки
Как в Excel отсортировать по возрастанию?
формат является не«Сортировать по» — выбираем. данные в таблице,Настраиваемая сортировка по этим цветам.
Нажмите кнопку
Как сортировать по алфавиту в Excel?
щелкните пустое пространство # $ %Цвет/значокДанные
по которой нужноВ той же строке или наборам значков. в прошлом году. оставьте пустым и (если такие присутствуют). приемлемым. имя столбца, значенияСортировка по алфавиту в если вы сортируете. Вы также можетеДобавить рядом с элементом & ( )для новой строки.выберите вариант выполнить сортировку, нажмите в разделе
При сортировке можно
Как сделать сортировку по дате в Excel?
Нажимаем на стрелку
нажмите Заменить всеТеперь копия таблицы содержитКакими средствами располагает Excel
которого нужно отсортировать
Excel. несколько столбцов илиЧтобы добавить другое условие выполнить сортировку по.Затем по * , .Важно:
По возрастанию кнопкуПорядок учитывать регистр.
у строки «НазванияВладимир значения и форматы. для сортировки данных? по алфавиту. УЕсли в столбце
Сортируем данные по смыслу
используете сложные условия сортировки, щелкните набору значков, созданномуВведите значения списка ви в контекстном / : ; Будьте внимательны при использованииилиДобавить уровеньщелкните элементКогда вы сортируете столбец,
строк». В появившемся: Нет там пробелов. Выполним сортировку по Чтобы дать полный нас – «ФИО». стоят не числа,
сортировки, настройка которыхДобавить уровень
с помощью условного том порядке, в меню выберите столбец,
Сортировка данных по нескольким столбцам
? @ [ этой функции. СортировкаПо убыванию.От А до Я в нем изменяется
диалоговом окне выбираем Как Вам посоветовали, цветам: ответ на этот В сортировке выбираем, а текст, например, занимает много времени.. форматирования. Поскольку по котором нужно выполнять по которому нужно
] ^ по одному столбцу.
Заполните поля в разделахи в контекстном порядок строк. Когда функцию «Фильтр по сделать спец. вставкуВыделите таблицу и выберите вопрос рассмотрим его на какие параметры
exceltable.com
Как сделать сортировку в Excel по возрастанию и по убыванию
фамилии, наименование товара,При повторном применении условийЕсли таблица содержит строку умолчанию порядок сортировки сортировку. По завершении выполнять сортировку. _ ` ~ в диапазоне можетПримечание:Строка
меню выберите нужные вы сортируете несколько дате». Из появившегося через умножение, так инструмент «Данные»-«Сортировка». на конкретных примерах. будет ориентироваться инструмент. т.д., то используем сортировки могут отобразиться заголовка, установите флажок для цвета ячейки, нажмите кнопкуВ той же строке + <> a привести к нежелательным Если вы не получили, условия. столбцов или таблицу,
Сортировка данных в Excel
списка выбираем – и делайте.В параметрах сортировки сноваПодготовка таблицы для правильной Это может быть формулу массива. Таблица
другие результаты. ЭтоВ списке есть заголовки цвета шрифта и
- ОК в разделе
- b c d результатам, например перемещению ожидаемых результатов, проверьте,СортировкаСовет: обычно изменяется порядок «В прошлом году».webley отмечаем галочкой «Мои

и безопасной сортировки цвет ячейки, шрифта, такая. может произойти, если. Если в таблице значков не задан,.Сортировка e f g
ячеек в этом не сохранены ли,
- Если нужный порядок сортировки всех строк в
- Получились такие данные. В: Вот тут я
- данные содержат заголовки данных: значок ячейки. ВВыделяем столбец и присваиваем значения, возвращаемые формулой, нет строки заголовка, вы должны самиВ Excel есть настраиваемыещелкните элемент h i j столбце далеко от значения даты или

Порядок в списке отсутствует, зависимости от содержимого
прошлом году дата
Как в Excel сделать сортировку в столбце
не соглашусь - столбцов» и указываем:Выделяем и копируем всю нашем примере –
- ему имя. Как изменились, а лист снимите этот флажок. определить порядок для списки, по которым
- Значения k l m других ячеек в времени как тексти
- выберите конкретного столбца. рождения только у есть там пробелы, «Столбец» – Чистая таблицу. «значения» (анализ значений это сделать, читайте был пересчитан. КромеЧтобы изменить порядок сортировки, каждой операции сортировки. можно выполнять сортировку.и в контекстном n o p
той же строке. или числа. Чтобы
Сортировка по цвету ячейки в Excel
Цвет/значокНастраиваемый списокВажно: Ивановой. причем разные: ММВТ прибыль; «Сортировка» –На другом чистом листе в ячейке). «Порядок» в статье «Присвоить того, это может в разделеЩелкните ячейку в одном Эти списки содержат меню выберите нужные
- q r sВыделите столбец в диапазоне сохранить числа вдля новой строки.. Если настраиваемого списка
- Как сделать и как код 32, РТС Цвет ячейки; «Порядок» (например, Лист2)щелкаем правой — от А
- имя в Excel происходить в случаеПорядок из столбцов, которые дни недели и условия. t u v ячеек, содержащем несколько формате даты илиВ Excel есть настраиваемые с нужным порядком
- Если столбцы содержат как работать со сводной
код 160 – красный, сверху. кнопкой мышки по до Я либо
- ячейке, диапазону, формуле» добавления, изменения или
- щелкните текущий порядок хотите отсортировать. месяцы года. ВыВ той же строке w x y столбцов. времени, выделите столбец, списки, по которым сортировки нет, см.
числа, хранящиеся в таблицей, читайте вВладимир И нажмите ОК.
ячейке A1. Из от Я до тут. Мы присвоили удаления данных в сортировки, напримерНа вкладке также можете создавать в разделе z A BПримечание: а затем на
exceltable.com
Сортировка по дате
можно выполнять сортировку. раздел «Создание настраиваемого
числовом формате, так
статье «Принцип составления: Всё через умножение
Сверху у нас теперь контекстного меню выбираем А. Сделаем прямой имя «Фамилии». диапазоне ячеек илиОт А до ЯДанные собственные настраиваемые списки
Порядок
C D E
Эту операцию невозможно выполнить вкладке Эти списки содержат списка для сортировки».
и числа, хранящиеся сводной таблицы Excel» получилось. наихудшие показатели по опцию: «Специальная вставка». порядок. Жмем ОК.
В ячейке В1 столбце таблицы.
,а затем выберитев разделе (см. описание в
щелкните элемент F G H в таблице. ЧтобыГлавная
дни недели иЕсли в действии 5 вы в текстовом формате, тут.
webley чистой прибыли, которые В параметрах отмечаемРезультат сортировки по алфавиту:
пишем такую формулу.Excel выполняет сортировку данныхНастраиваемый список
Сортировка и фильтр предыдущем разделе), которыеОт А до Я I J K удалить табличное форматированиев поле
месяцы года. Вы выбрали
они будут сортироватьсяФильтр по дате в: У меня столбец имеют наихудшие показатели. «значения» и нажимаемИсходные данные:=ИНДЕКС(Фамилии;ПОИСКПОЗ(НАИМЕНЬШИЙ(СЧЁТЕСЛИ(Фамилии;» Для ввода в следующем порядке: 0.
щелкните стрелку рядом
будет содержать, например,и в контекстном
L M N для сортировки одногоЧисловой формат также можете создаватьЦвет ячейки неправильно. Числа, сохраненные Excel.
В получился черезПримечание. Дальше можно выделить ОК.Нам нужно отсортировать товар формулы нажимаем сочетание 1 2 3Выберите с элементом
год обучения в меню выберите нужные O P Q столбца, на вкладкевыберите собственные настраиваемые списки,, в виде текста,Можно в таблице умножение, а столбец в этой таблице
Теперь наша таблица не по дате поступления клавиш «Ctrl» + 4 5 6ПараметрыСортировать
образовательном учреждении (первый условия. R S TТаблицаДата которые будет содержать,Цвет шрифта
выравниваются по левому поставить фильтр. Тогда С — нет…
диапазон A4:F12 и содержит формул, а на склад. «Shift» + «Enter», 7 8 9
planetaexcel.ru
, а затем выполните
Каждая транзакция проводиться в какое-то время или период, а потом привязывается к конкретной дате. В Excel дата – это преобразованные целые числа. То есть каждая дата имеет свое целое число, например, 01.01.1900 – это число 1, а 02.01.1900 – это число 2 и т.д. Определение годов, месяцев и дней – это ничто иное как соответствующий тип форматирования для очередных числовых значений. По этой причине даже простейшие операции с датами выполняемые в Excel (например, сортировка) оказываются весьма проблематичными.
Сортировка в Excel по дате и месяцу
На примере таблицы изображенной ниже на рисунке мы покажем, в какой способ ее подготовить для комфортной сортировки дат. Наш список транзакций с датами охватывает диапазон ячеек B1:C15.
В первую очередь создадим столбец, в котором пронумеруем все транзакции. Считайте это действие как хороший тон для любого вида сортировки. Ведь в такие случаи при неправильной перетасовки данных мы всегда имеем возможность вернуться в первоначальный вид таблицы. Для этого:
- В ячейке A1 введите название столбца «№п/п», а ячейку A2 введите число 1. После чего наведите курсор мышки на маркер курсора клавиатуры расположенный в нижнем правом углу квадратика. В результате курсор изменит свой внешний вид с указательной стрелочки на крестик. Не отводя курсора с маркера нажмите на клавишу CTRL на клавиатуре в результате чего возле указателя-крестика появиться значок плюсик «+».
- Теперь одновременно удерживая клавишу CTRL на клавиатуре и левую клавишу мышки протяните маркер вдоль целого столбца таблицы (до ячейки A15).
В результате чего столбец автоматически заполниться последовательностью номеров транзакций от 1 до 14.
Полезный совет! В Excel большинство задач имеют несколько решений. Для автоматического нормирования столбцов в Excel можно воспользоваться правой кнопкой мышки. Для этого достаточно только лишь навести курсор на маркер курсора клавиатуры (в ячейке A2) и удерживая только правую кнопку мышки провести маркер вдоль столбца. После того как отпустить правую клавишу мышки, автоматически появиться контекстное меню из, которого нужно выбрать опцию «Заполнить». И столбец автоматически заполниться последовательностью номеров, аналогично первому способу автозаполнения.
Теперь пришла очередь для создания вспомогательных столбцов, которые существенно помогут качественно сортировать список транзакций. Необходимо выполнить несколько простых действий:
- Ячейки D1, E1, F1 заполните названиями заголовков: «Год», «Месяц», «День».
- Соответственно каждому столбцу введите под заголовками соответствующие функции и скопируйте их вдоль каждого столбца:
- D1: =ГОД(B2);
- E1: =МЕСЯЦ(B2);
- F1: =ДЕНЬ(B2).
В итоге мы должны получить следующий результат:
Наша таблица готова и предоставляет возможность выполнять многостороннюю сортировку транзакций по датам. Сначала выполним тестовую сортировку, чтобы убедиться в том, как все работает.
Допустим мы хотим выполнить сортировку дат транзакций по месяцам. В данном случае порядок дней и годов – не имеют значения. Для этого просто перейдите на любую ячейку столбца «Месяц» (E) и выберите инструмент: «ДАННЫЕ»-«Сортировка и фильтр»-«Сортировка по возрастанию».
Теперь, чтобы сбросить сортировку и привести данные таблицы в изначальный вид перейдите на любую ячейку столбца «№п/п» (A) и вы снова выберите тот же инструмент «Сортировка по возрастанию».
Как сделать сортировку дат по нескольким условиям в Excel
А теперь можно приступать к сложной сортировки дат по нескольким условиям. Задание следующее – транзакции должны быть отсортированы в следующем порядком:
- Года по возрастанию.
- Месяцы в период определенных лет – по убыванию.
- Дни в периоды определенных месяцев – по убыванию.
Способ реализации поставленной задачи:
- Перейдите на любую ячейку исходной таблицы и выберите инструмент: «ДАННЫЕ»-«Сортировка и фильтр»-«Сортировка».
- В появившемся диалоговом окне настраиваемой сортировки убедитесь в том, что галочкой отмечена опция «Мои данные содержат заголовки». После чего во всех выпадающих списках выберите следующие значения: в секции «Столбец» – «Год», в секции «Сортировка» – «Значения», а в секции «Порядок» – «По возрастанию».
- На жмите на кнопку добавить уровень. И на втором условии заполните его критериями соответственно: 1 – «Месяц», 2 – «Значение», 3 – «По убыванию».
- Нажмите на кнопку «Копировать уровень» для создания третьего условия сортирования транзакций по датам. В третьем уровне изменяем только первый критерий на значение «День». И нажмите на кнопку ОК в данном диалоговом окне.
В результате мы выполнили сложную сортировку дат по нескольким условиям:
Для сортирования значений таблицы в формате «Дата» Excel предоставляет опции в выпадающих списках такие как «От старых к новым» и «От новых к старым». Но на практике при работе с большими объемами данных результат не всегда оправдывает ожидания. Так как для программы Excel даты – это целые числа безопаснее и эффективнее сортировать их описанным методом в данной статье.
На чтение 6 мин Опубликовано 15.01.2021
Даты добавляются в любой бизнес-отчет, будь это бухгалтерский документ или таблица другого характера. Для быстрого изучения информации необходимо сортировать строки и столбцы. Благодаря инструментам сортировки пользователи могут увидеть нужную информацию в большой базе данных, не прокручивая ее и не просматривая каждую строку. Экономия времени – серьезная причина изучить сортировку и фильтрацию по датам Microsoft Excel. Выясним, как правильно работать с сортировочными инструментами и типами фильтрации.
Содержание
- Сортировка с одним условием (по возрастанию/убыванию)
- Сортировка с несколькими условиями (по годам/месяцам/дням)
- Автоматический или настаиваемый фильтр по дате
- Как убрать фильтры с таблицы
- Заключение
Сортировка с одним условием (по возрастанию/убыванию)
Этот метод сортировки по дате – самый простой. Для него требуются только опции панели инструментов. Составим таблицу, где важную роль играют даты. Следует указать полное обозначение – день, месяц и год. Сортировка с наибольшей вероятностью сработает правильно, если информация указана в таком формате.
- Выбираем одну из заполненных ячеек и переходим на вкладку «Главная». Справа вверху появится кнопка «Сортировка и фильтр» – нажмите ее, чтобы открыть меню.
- В появившемся списке есть два пункта сортировки по датам. Строки можно разместить в порядке от старых к новым или от новых к старым. Представим, что нам требуется порядок от ранних дат к поздним. Выбираем пункт «От старых к новым».
- Теперь даты в таблице расположены в порядке от 2017-го года до 2019-го года.
- Попробуем поставить записи в обратном порядке. Снова выбираем любую ячейку из диапазона и запускаем «Сортировку от новых к старым» из опций сортировки. Строки меняются местами – сейчас объемы продаж за 2019 год находятся выше.
Сортировка с несколькими условиями (по годам/месяцам/дням)
В некоторых таблицах необходимо рассортировать данные по дате, но не целиком, а по отдельным дням. Например, годы в результате должны идти по возрастанию, а некоторые месяцы и дни – по убыванию. С помощью функций Excel можно рассортировать данные в таком порядке, не затрачивая слишком много времени на перемещение строк вручную. Воспользуемся функцией настраиваемой сортировки.
Обратите внимание! Чтобы расположить информацию в соответствии со сложными условиями сортировки, необходимо вынести годы, месяцы и дни в отдельные столбцы. Приходится так поступать, потому что настраиваемый сортировщик учитывает заголовки столбцов как критерии. Пример деления даты на компоненты перед сложной сортировкой:
- Нужно выбрать любую ячейку в таблице и открыть меню сортировки на вкладке «Данные». Кликаем по пункту «Настраиваемая сортировка» — откроется диалоговое окно.
- Проверяем, что в графе «Мои данные содержит заголовки» стоит галочка. Эта опция исключает шапку таблицы из сортировки и помогает предотвратить ошибки. Далее заполним первый уровень сортировки: согласно условиям, нужно выбрать столбец «Год» и порядок «По возрастанию».
- Нажимаем кнопку «Добавить уровень», чтобы установить сортировку по дополнительным условиям. В итоге диалоговое окно должно содержать три уровня для годов, месяцев и дней. Выбираем в списках нужные значения и нажимаем «ОК».
- Строки встали в нужном порядке. Дни и месяцы идут по убыванию в рамках года, потому что сортировка по годам была первична. Об этом говорят надписи «Затем» на уровнях настраиваемой сортировки, относящихся к месяцам и дням.
Сортировка по столбцам в таблицах с датами невозможна. Программа блокирует эту опцию в разделе «Параметры» диалогового окна настраиваемой сортировки.
Автоматический или настаиваемый фильтр по дате
Microsoft Excel способен не только сортировать данные по присвоенным им датам, но и фильтровать строки по годам, дням и месяцам. Выясним, как правильно пользоваться автоматическими фильтрами по дате.
- Форматируем диапазон ячеек с помощью опции «Форматировать как таблицу». Эта кнопка находится на вкладке «Главная», нужно нажать ее после выделения таблицы. Выбираем любой стиль из меню и жмем «ОК» в диалоговом окне – ячейки окрасятся в указанные цвета, а в шапке появятся кнопки для настройки фильтров.
- Нажимаем кнопку со стрелкой в столбце с датами. Программа уже считала формат данных, поэтому в меню находятся фильтры по дате.
- Выбираем любой фильтр для проверки. К примеру, в таблице есть данные за 2020-й год, поэтому выберем опцию «В прошлом году». Кликаем по этому пункту списка.
- На странице остается одна строка, соответствующая условиям. Количество данных может быть любым, если это соотносится с выбранным фильтром.
- Воспользуемся более сложным фильтром. В конце списка есть пункт «Настраиваемый фильтр» — кликните по нему, чтобы задать условия. Необходимо выбрать тип фильтрации и указать рамки значений.
- Все строки, кроме оказавшихся в диапазоне значений фильтра, исчезают с экрана.
Как убрать фильтры с таблицы
Отменять действия – не лучший вариант, это может привести к потере важных изменений. Для отключения фильтров и сортировочных инструментов стоит пользоваться теми же инструментами. Взглянем на предыдущую отфильтрованную таблицу и попробуем удалить из нее фильтр. Нажмите кнопку с воронкой в заголовке столбца. В списке находится пункт «Удалить фильтр с <название>». Кликните по нему, и фильтрация будет отменена – исчезнувшие ячейки вернутся на лист.
Если таблица отформатирована, можно убрать из нее кнопки для настройки фильтров:
- Выберите любую ячейку в диапазоне и откройте меню «Сортировка и фильтр» на вкладке «Главная».
- Кликните по пункту «Фильтр» – он подсвечен оранжевым.
Кнопки со стрелками пропадут, но останется цветовая тема. Заменить ее можно через раздел «Форматировать как таблицу». Меню фильтров не появится снова после применения новых настроек.
Заключение
Сортировка таблиц Microsoft Excel по годам, месяцам и дням проводится в простом и усложненном формате. Второй вариант хорош тем, что строки можно поставить в нужном порядке, и инструмент будет ориентироваться на несколько условий. Стоит также помнить о фильтрах для ячеек в формате «Дата». Фильтрация позволяет увидеть данные в нужном пользователю временном диапазоне.
Оцените качество статьи. Нам важно ваше мнение:
Microsoft Office Excel часто используется в небольших фирмах для формирования бухгалтерской отчетности. Такой документ обязательно содержит даты переводов со счетов и суммы. Иногда необходимо отсортировать данные, чтобы понять, когда самый большой объем выплат для предприятия с целью планирования расходов на будущие периоды. Сегодня разберемся, как работает в excel сортировка по дате.
Обычная сортировка
Чтобы в excel сделать сортировку по дате, необходимо провести некоторую подготовительную работу, поскольку редактор все даты распознает в виде специального кода, который представляет собой числовое значение. Если напрямую воспользоваться одноименным инструментом, то сортировка не работает. Рассмотрим небольшую таблицу с днями перевода средств со счетов предприятия.
Для начала дополним таблицу несколькими столбцами.
- Добавим нумерацию строк, чтобы можно было в любой момент вернуться к исходному массиву. Быстрее всего это сделать при помощи маркера автозаполнения. Ставите единицу в первой строке и тянете специальный квадратик в углу ячейки вниз.
- Для качественной сортировки дополним таблицу еще тремя столбцами: день, месяц и год. Сделать это можно при помощи одноименных функций редактора и автозаполнения.
- Теперь выбираете сортировку от меньшего к большему для любого столбца с элементами даты. Найти инструмент можно на главной вкладке верхней панели.
- В итоге получилось следующее:
Если результат не удовлетворил, то можно вернуться к исходной таблице при помощи первого столбца, воспользовавшись тем же порядком действий.
Подобным образом можно сделать сортировку по дате рождения, что будет актуально для предприятий с большим количеством персонала. Однако могут возникнуть проблемы с отображением данных, если несколько праздников попадаются в одном месяце. Выход из ситуации есть – сложная сортировка.
Сложная сортировка
Задать несколько условий для сортировки можно через отдельную опцию из выпадающего списка.
Открывается новое диалоговое окно, в котором задается несколько уровней сортировки по нужным столбцам с указанием порядка.
Отсортируем данные исходной таблицы по дате и месяцу. Окно настройки будет выглядеть следующим образом:
В результате сложной сортировки получился следующий массив:
Как видите, для осуществления сортировки дат необходимо проводить дополнительные манипуляции с таблицей. Эти действия нужны для более качественной расстановки данных, а также для реализации сортировки по нескольким условиям.

Сортировка данных — неотъемлемая часть их анализа. Вам может потребоваться расположить имена в списке по алфавиту, составить список складских запасов и отсортировать его по убыванию или упорядочить строки по цветам или значкам. Сортировка данных помогает быстро визуализировать данные и лучше понимать их, упорядочивать и находить необходимую информацию и в итоге принимать более правильные решения.
Сортировать данные можно по тексту (от А к Я или от Я к А), числам (от наименьших к наибольшим или от наибольших к наименьшим), а также датам и времени (от старых к новым или от новых к старым) в одном или нескольких столбцах. Можно также выполнять сортировку по настраиваемым спискам, которые создаете вы сами (например, списку, состоящему из элементов «Большой», «Средний» и «Маленький»), или по формату, включая цвет ячеек и цвет шрифта, а также по значкам.
Примечания:
-
Для поиска наибольших и наименьших значений в диапазоне ячеек или таблице, например 10 самых высоких оценок или 5 самых низких сумм продаж, можно использовать функцию «Автофильтр» или условное форматирование.
-
Дополнительные сведения см. в статьях Фильтрация данных в таблице или диапазоне Excel и Применение условного форматирования в Excel.
Сортировка текстовых значений
-
Выделите ячейку в столбце, который требуется отсортировать.
-
На вкладке Главная в группе Сортировка и фильтр выполните одно из указанных ниже действий.
-
Чтобы быстро отсортировать значения по возрастанию, нажмите кнопку
(Сортировка от А до Я).
-
Чтобы быстро отсортировать значения по убыванию, нажмите кнопку
(Сортировка от Я до А).
-
Примечания:
Возможные проблемы
-
Убедитесь, что все данные сохранены в текстовом виде. Если столбец, который подлежит сортировке, содержит числа, сохраненные в числовом формате, и числа, сохраненные в текстовом формате, необходимо отформатировать все ячейки либо как числа, либо как текст. В противном случае числа, сохраненные в числовом формате, после сортировки окажутся выше чисел, сохраненных в текстовом формате. Для преобразования всех выбранных данных в текстовый формат нажмите CTRL+1, чтобы открыть диалоговое окно Формат ячеек, откройте вкладку Число и в разделе Категория выберите вариант Общий, Число или Текст.
-
Удалите все начальные пробелы. Иногда импортируемые из других приложений данные могут дополняться начальными пробелами. Прежде чем выполнять сортировку, удалите их из данных. Это можно сделать вручную или с помощью функции СЖПРОБЕЛЫ.
-
Выделите ячейку в столбце, который требуется отсортировать.
-
На вкладке Главная в группе Сортировка и фильтр выполните одно из указанных ниже действий.
-
Для сортировки чисел по возрастанию нажмите кнопку
(Сортировка от минимального к максимальному).
-
Для сортировки чисел по убыванию нажмите кнопку
(Сортировка от максимального к минимальному).
-
Примечания:
-
Возможные проблемы
-
Убедитесь, что все числа сохранены в числовом формате. Если результаты отличаются от ожидаемых, возможно, столбец содержит числа, сохраненные в текстовом формате. Например, отрицательные числа, импортируемые из некоторых систем бухгалтерского учета, или числа, содержащие начальный символ апострофа (‘), сохраняются в текстовом виде. Дополнительные сведения см. в разделе Преобразование чисел из текстового формата в числовой.
-
Выделите ячейку в столбце, который требуется отсортировать.
-
На вкладке Главная в группе Сортировка и фильтр выполните одно из указанных ниже действий.
-
Чтобы отсортировать значения по возрастанию, щелкните
(Сортировка от старых к новым).
-
Чтобы отсортировать значения от поздних дат или значений времени к ранним, нажмите кнопку
(Сортировка от новых к старым).
-
Примечания:
Возможные проблемы
-
Убедитесь, что все значения даты и времени сохранены в формате даты и времени. Если результаты отличаются от ожидаемых, возможно, столбец содержит значения даты и времени, сохраненные в текстовом формате. Чтобы значения даты и времени сортировались в Excel правильно, они должны быть сохранены как порядковые числа с информацией о дате или времени. Если Excel не может распознать значение как дату или время, оно сохраняется как текст. Дополнительные сведения см. в статье Преобразование дат из текстового формата в формат даты.
-
Для сортировки по дням недели измените формат ячеек таким образом, чтобы в них выводились дни недели. Для сортировки по дням недели независимо от даты преобразуйте их в текст с помощью функции ТЕКСТ. Однако функция ТЕКСТ возвращает текстовое значение, поэтому сортировка будет выполнена по алфавитно-цифровым данным. Дополнительные сведения см. в статье Отображение дат в виде дней недели.
Возможно, вы захотите выполнить сортировку по двум или нескольким столбцам или строкам, чтобы сгруппировать данные с одинаковыми значениями в одном столбце или строке, а затем отсортировать эти группы с одинаковыми значениями по другому столбцу или строке. Например, если есть столбцы «Отдел» и «Сотрудник», можно сначала выполнить сортировку по столбцу «Отдел» (для группировки всех сотрудников по отделам), а затем — по имени (для расположения имен сотрудников каждого отдела в алфавитном порядке). Можно одновременно выполнять сортировку по 64 столбцам.
Примечание: Для получения наилучших результатов в сортируемый диапазон нужно включить заголовки столбцов.
-
Выделите любую ячейку в диапазоне данных.
-
На вкладке Данные в группе Сортировка и фильтр нажмите кнопку Сортировка.
-
В диалоговом окне Сортировка в группе Столбец в поле Сортировать по выберите первый столбец, по которому необходимо выполнить сортировку.
-
В поле Сортировка выберите тип сортировки. Выполните одно из следующих действий:
-
Чтобы выполнить сортировку по текстовым значениям, числам или значениям даты и времени, выберите пункт Значения.
-
Чтобы выполнить сортировку по формату, выберите вариант Цвет ячейки, Цвет шрифта или Значок ячейки.
-
-
В разделе Порядок выберите порядок сортировки. Выполните одно из следующих действий.
-
Для текстовых значений выберите От А до Я или От Я до А.
-
Для числовых значений выберите По возрастанию или По убыванию.
-
Для дат и времени выберите От старых к новым или От новых к старым.
-
Чтобы выполнить сортировку по настраиваемому списку, выберите пункт Настраиваемый список.
-
-
Для добавления к сортировке следующего столбца нажмите кнопку Добавить уровень, а затем повторите шаги с третьего по пятый.
-
Чтобы скопировать сортируемый столбец, выделите его и нажмите кнопку Копировать уровень.
-
Чтобы удалить столбец для сортировки, выделите соответствующую запись и нажмите Удалить уровень.
Примечание: В списке необходимо оставить хотя бы одну запись.
-
Чтобы изменить порядок сортировки столбцов, выделите запись нужного столбца и щелкните стрелку Вверх или Вниз рядом с кнопкой Параметры.
Столбцы с более высокой позицией в списке будут отсортированы раньше, чем столбцы с более низкой позицией.
Если диапазон ячеек или столбец таблицы был отформатирован вручную или с помощью условного форматирования с использованием цвета ячеек или цвета шрифта, можно также выполнить сортировку по цветам. Кроме того, можно выполнить сортировку по набору значков, созданных с помощью условного форматирования.
-
Выделите ячейку в столбце, который требуется отсортировать.
-
На вкладке Данные в группе Сортировка и фильтр нажмите кнопку Сортировка.
-
В диалоговом окне Сортировка в группе Столбец в поле Сортировать по выберите столбец, по которому необходимо выполнить сортировку.
-
В группе Сортировка, выберите вариант Цвет ячейки, Цвет шрифта или Значок ячейки.
-
В группе Порядок щелкните стрелку рядом с кнопкой, а затем в зависимости от типа формата выберите цвет шрифта, цвет заливки ячейки или значок ячейки.
-
Затем выберите последовательность сортировки. Выполните одно из указанных ниже действий.
-
Чтобы переместить цвет ячейки, цвет шрифта или значок вверх или влево, выберите вариант Сверху для сортировки по столбцу и Слева для сортировки по строке.
-
Чтобы переместить цвет ячейки, цвет шрифта или значок вниз или вправо, выберите вариант Снизу для сортировки по столбцу и Справа для сортировки по строке.
Примечание: Порядка цветов ячеек, цветов шрифта или значков по умолчанию не существует. Вы должны самостоятельно определить порядок для каждой сортировки.
-
-
Чтобы задать следующий цвет ячейки, цвет шрифта или значок для сортировки, нажмите кнопку Добавить уровень и повторите шаги 3–5.
Убедитесь в том, что в поле Затем по выбран тот же столбец и что сделан тот же выбор в поле Порядок.
Повторите эти операции для каждого дополнительного цвета ячеек, шрифта или значка, которые необходимо включить в сортировку.
Для сортировки в порядке, заданном пользователем, можно применять настраиваемые списки. Например, столбец может содержать значения, по которым вы хотите выполнить сортировку, такие как «Высокий», «Средний» и «Низкий». Как настроить сортировку, чтобы сначала отображались значения «Высокий», затем — «Средний», а в конце — «Низкий»? Если отсортировать их в алфавитном порядке (от А до Я), то значения «Высокий» будут отображаться вверху, но за ними окажутся значения «Низкий», а не «Средний». А при сортировке от Я до А значения «Средний» окажутся в самом верху. В действительности значения «Средний» всегда, независимо от порядка сортировки должны отображаться в середине. Вы можете решить эту проблему, создав настраиваемый список.
-
При необходимости создайте настраиваемый список.
-
В диапазоне ячеек введите значения, по которым необходимо выполнить сортировку, в нужном порядке, например в порядке убывания.
-
Выделите диапазон ячеек, в которые были введены значения. В описанном выше примере выделите ячейки A1:A3.
-
Выберите пункты Файл > Параметры > Дополнительно > Общие > Изменить списки, затем в диалоговом окне Списки нажмите кнопку Импорт и дважды нажмите кнопку ОК.
Примечания:
-
Пользовательские списки можно создавать только на основе значений (текстовых, числовых или значений даты и времени). Создать настраиваемый список на основе формата (цвета ячейки, цвета шрифта или значков) нельзя.
-
Максимальная длина пользовательского списка составляет 255 символов, и первое значение не может начинаться с цифры.
-
-
-
Выделите ячейку в столбце, который требуется отсортировать.
-
На вкладке Данные в группе Сортировка и фильтр нажмите кнопку Сортировка.
-
В диалоговом окне Сортировка в группе Столбец в поле Сортировать по или Затем по укажите столбец для сортировки по настраиваемому списку.
-
В поле Порядок выберите пункт Настраиваемый список.
-
В диалоговом окне Списки выберите нужный список. В нашем примере нужно выбрать список Высокий, Средний, Низкий.
-
Нажмите кнопку ОК.
-
На вкладке Данные в группе Сортировка и фильтр нажмите кнопку Сортировка.
-
В диалоговом окне Сортировка нажмите кнопку Параметры.
-
В диалоговом окне Параметры сортировки установите флажок Учитывать регистр.
-
Дважды нажмите кнопку ОК.
Как правило, сортировка выполняется сверху вниз, однако значения можно отсортировать слева направо.
Примечание: Таблицы не поддерживают возможность сортировки слева направо. Сначала преобразуйте таблицу в диапазон: выделите в ней любую ячейку и выберите пункты Работа с таблицами > Преобразовать в диапазон.
-
Выделите любую ячейку в сортируемом диапазоне.
-
На вкладке Данные в группе Сортировка и фильтр нажмите кнопку Сортировка.
-
В диалоговом окне Сортировка нажмите кнопку Параметры.
-
В диалоговом окне Параметры сортировки в группе Сортировать выберите пункт столбцы диапазона, а затем нажмите кнопку ОК.
-
В группе Строка в поле Сортировка по выберите строку для сортировки. Обычно это строка 1 (если требуется выполнить сортировку по строке заголовка).
Совет: Если строка заголовка содержит текст, а вам нужно отсортировать столбцы по числам, добавьте новую строку над диапазоном данных и укажите в ней числа в нужном порядке.
-
Чтобы выполнить сортировку по значению, выберите один из вариантов в раскрывающемся списке «Порядок».
-
Для текстовых значений выберите вариант От А до Я или От Я до А.
-
Для числовых значений выберите По возрастанию или По убыванию.
-
Для дат и времени выберите От старых к новым или От новых к старым.
-
-
Чтобы выполнить сортировку по цвету ячейки, цвету шрифта или значку, сделайте следующее.
-
В группе Сортировка, выберите вариант Цвет ячейки, Цвет шрифта или Значок ячейки.
-
В списке Порядок выберите цвет ячейки, цвет шрифта или значок, а затем — вариант Слева или Справа.
-
Примечание: При сортировке строк, являющихся частью структуры листа, в Excel сортируются группы наивысшего уровня (уровень 1) таким образом, что порядок расположения строк или столбцов детализации не изменится, даже если они скрыты.
Чтобы выполнить сортировку по части значения в столбце, например части кода (789-WDG-34), фамилии (Регина Покровская) или имени (Покровская Регина), сначала необходимо разбить столбец на две или несколько частей таким образом, чтобы значение, по которому нужно выполнить сортировку, оказалось в собственном столбце. Чтобы разбить значения в ячейке на части, можно воспользоваться текстовыми функциями или мастером текстов. Дополнительные сведения и примеры см. в статьях Разбивка текста по разным ячейкам и Разбивка текста по разным столбцам с помощью функций.
Предупреждение: Вы можете отсортировать значения в диапазоне, который является частью другого диапазона, однако делать это не рекомендуется, так как в результате будет разорвана связь между отсортированным диапазоном и исходными данными. Если отсортировать данные, как показано ниже, выбранные сотрудники окажутся связаны с другими отделами.

К счастью, Excel выдает предупреждение, если обнаруживает подобную попытку:

Если вы не собирались сортировать данные таким образом, выберите вариант автоматически расширить выделенный диапазон, в противном случае — сортировать в пределах указанного выделения.
Если результат не соответствует желаемому, нажмите кнопку Отменить 
Примечание: Отсортировать подобным образом значения в таблице нельзя.
Если результаты сортировки данных не соответствуют ожиданиям, сделайте следующее.
Проверьте, не изменились ли значения, возвращаемые формулами Если сортируемые данные содержат одну или несколько формул, значения, возвращаемые ими, при пересчете листа могут измениться. В этом случае примените сортировку повторно, чтобы получить актуальные результаты.
Перед сортировкой отобразите скрытые строки и столбцы При сортировке по столбцам скрытые строки не перемещаются, а при сортировке по строкам не перемещаются скрытые столбцы. Перед сортировкой данных целесообразно отобразить скрытые строки и столбцы.
Проверьте текущий параметр языкового стандарта Порядок сортировки зависит от выбранного языка. Убедитесь в том, что на панели управления в разделе Региональные параметры или Язык и региональные стандарты задан правильный языковой стандарт. Сведения о том, как изменить параметр языкового стандарта, см. в справке Microsoft Windows.
Вводите заголовки столбцов только в одну строку Если необходимо использовать заголовки из нескольких строк, установите перенос слов в ячейке.
Включите или отключите строку заголовков Обычно рекомендуется отображать строку заголовков при сортировке по столбцам, так как она облегчает восприятие данных. По умолчанию значение в заголовке не включается в сортировку. Но в некоторых случаях может потребоваться включить или отключить заголовок, чтобы значение в заголовке включалось или не включалось в сортировку. Выполните одно из следующих действий.
-
Чтобы исключить из сортировки первую строку данных (заголовок столбца), на вкладке Главная в группе Редактирование нажмите кнопку Сортировка и фильтр, выберите команду Настраиваемая сортировка и установите флажок Мои данные содержат заголовки.
-
Чтобы включить в сортировку первую строку данных (так как она не является заголовком столбца), на вкладке Главная в группе Редактирование нажмите кнопку Сортировка и фильтр, выберите команду Настраиваемая сортировка и снимите флажок Мои данные содержат заголовки.
Если данные отформатированы как таблица Excel, можно быстро выполнить их сортировку и фильтрацию с помощью кнопок фильтрации в строке заголовков.
-
Если данные еще не содержатся в таблице, нужно отформатировать их как таблицу. Это приведет к автоматическому добавлению кнопки фильтрации вверху каждого столбца таблицы.
-
Нажмите кнопку фильтрации в верхней части нужного столбца и выберите необходимый порядок сортировки.
-
Чтобы отменить сортировку, нажмите кнопку Отменить на вкладке Главная.
-
Выберите ячейку в столбце, по которому будет выполняться сортировка.
-
Если на листе есть строка заголовков, выберите один заголовок, по которому нужно отсортировать данные, например Население.
-
Если строки заголовков нет, выберите верхнюю ячейку в столбце, по которому нужно выполнить сортировку, например ячейку со значением 634535.
-
-
На вкладке Данные выберите один из способов сортировки:
-
По возрастанию: сортировка от A до Я, от наименьшего значения до наибольшего или от самой ранней даты до самой поздней.
-
По убыванию: сортировка от Я до А, от наибольшего значения до наименьшего или от самой поздней даты до самой ранней.
-

Например, у вас есть таблица со столбцами «Отдел» и «Сотрудник». Можно сначала выполнить сортировку по столбцу «Отдел» для группировки всех сотрудников по отделам, а затем — по имени для расположения имен сотрудников каждого отдела в алфавитном порядке.
Выберите любую ячейку в диапазоне данных.
-
На вкладке Данные в группе Сортировка и фильтрация нажмите кнопку Настраиваемая сортировка.
-
В диалоговом окне Настраиваемая сортировка в группе Столбец в поле Сортировка выберите первый столбец, по которому необходимо выполнить сортировку.
Примечание: Меню Сортировка отключено, так как оно пока не поддерживается. В настоящее время вы можете изменить сортировку в классическом приложении Excel.
-
В разделе Порядок выберите порядок сортировки.
-
По возрастанию: сортировка от A до Я, от наименьшего значения до наибольшего или от самой ранней даты до самой поздней.
-
По убыванию: сортировка от Я до А, от наибольшего значения до наименьшего или от самой поздней даты до самой ранней.
-
-
Чтобы добавить еще один столбец для сортировки, выберите команду Добавить и повторите шаги 5 и 6.
-
Чтобы изменить порядок сортировки столбцов, выделите запись нужного столбца и щелкните стрелку Вверх или Вниз рядом с кнопкой Параметры.
Если диапазон ячеек или столбец таблицы был отформатирован вручную или с помощью условного форматирования с использованием цвета ячеек или цвета шрифта, можно также выполнить сортировку по цветам. Кроме того, можно выполнить сортировку по набору значков, созданных с помощью условного форматирования.
-
Выделите ячейку в столбце, который требуется отсортировать.
-
На вкладке Данные в группе Сортировка и фильтрация нажмите кнопку Настраиваемая сортировка.
-
В диалоговом окне Настраиваемая сортировка в группе Столбцы выберите столбец, по которому необходимо выполнить сортировку.
-
В группе Сортировка выберите вариант Цвет ячейки, Цвет шрифта или Значок условного форматирования.
-
В группе Порядок выберите нужный порядок (отображаемые параметры зависят от используемого формата). Затем выберите цвет ячейки, цвет шрифта или значок ячейки.
-
Далее выберите способ сортировки, перемещая цвет ячейки, цвет шрифта или значок:
Примечание: Порядка цветов ячеек, цветов шрифта или значков по умолчанию не существует. Вы должны самостоятельно определить порядок для каждой сортировки.
-
Перемещение вверх или влево: выберите параметр Сверху для сортировки столбца и Слева для сортировки строки.
-
Перемещение вниз или вправо: выберите параметр Снизу для сортировки столбца и Справа для сортировки строки.
-
-
Чтобы задать следующий цвет ячейки, цвет шрифта или значок для сортировки, нажмите кнопку Добавить уровень и повторите шаги 1–5.
-
Убедитесь, что столбец в поле Затем по и выбор в поле Порядок совпадают.
-
Повторите эти шаги для каждого дополнительного цвета ячейки, цвета шрифта или значка, которые нужно включить в сортировку.
-
На вкладке Данные в группе Сортировка и фильтрация нажмите кнопку Настраиваемая сортировка.
-
В диалоговом окне Настраиваемая сортировка нажмите кнопку Параметры.
-
В меню Параметры установите флажок С учетом регистра.
-
Нажмите кнопку ОК.
Как правило, сортировка выполняется сверху вниз, однако значения можно отсортировать слева направо.
Примечание: Таблицы не поддерживают возможность сортировки слева направо. Сначала преобразуйте таблицу в диапазон: выделите в ней любую ячейку и выберите пункты Работа с таблицами > Преобразовать в диапазон.
-
Выделите любую ячейку в сортируемом диапазоне.
-
На вкладке Данные в группе Сортировка и фильтрация нажмите кнопку Настраиваемая сортировка.
-
В диалоговом окне «Настраиваемая сортировка» нажмите кнопку Параметры.
-
В разделе Ориентация выберите вариант Сортировать слева направо
-
В группе Строка в раскрывающемся списке Сортировка выберите строку для сортировки. Обычно это строка 1 (если требуется выполнить сортировку по строке заголовка).
-
Чтобы выполнить сортировку по значению, выберите один из вариантов в раскрывающемся списке Порядок.
-
Сортировка по возрастанию: сортировка от A до Я, от наименьшего значения до наибольшего или от самой ранней даты до самой поздней.
-
Сортировка по убыванию: сортировка от Я до А, от наибольшего значения до наименьшего или от самой поздней даты до самой ранней.
-
Дополнительные сведения
Вы всегда можете задать вопрос специалисту Excel Tech Community или попросить помощи в сообществе Answers community.
См. также
Для автоматической сортировки данных используйте функции СОРТ и СОРТПО.
Когда вы пытаетесь просмотреть набор данных в электронной таблице с течением времени, часто полезно иметь возможность сортировать данные по датам в этом диапазоне, что Microsoft Excel позволяет вам делать с помощью встроенного инструмента сортировки. Вот как.
Сортировка дат в порядке возрастания или убывания
Самый простой способ сортировки данных в Microsoft Excel по дате — это сортировка в хронологическом (или обратном хронологическом) порядке. Это сортирует данные с самой ранней или самой поздней датой, начинающейся первой, в зависимости от ваших предпочтений.
Для этого откройте книгу Excel и выберите свои данные. Вы можете сделать это с помощью мыши или трекпада или щелкнув ячейку в диапазоне и нажав Ctrl + A на клавиатуре.
Выбрав данные, нажмите кнопку «Сортировка и фильтр» на вкладке «Главная» на ленточной панели. Здесь вы можете сортировать значения в Excel различными способами, в том числе по дате.
СВЯЗАННЫЙ: Как отсортировать значения в Microsoft Excel
В раскрывающемся меню «Сортировать и отфильтровать» вы можете сортировать данные в порядке возрастания или убывания. Если Excel обнаруживает даты в выбранных вами данных, параметры должны отображаться как «Сортировать по возрасту» или «Сортировать по возрасту».
Если вы хотите отсортировать данные так, чтобы самые ранние даты были на первом месте, нажмите «Сортировать самые старые до новых». В противном случае нажмите «Сортировать новые до самых старых», чтобы отсортировать данные таким образом, чтобы самые последние даты были на первом месте.
Если у вас возникли проблемы, выберите только столбец, содержащий даты, а затем нажмите «Главная»> «Сортировать и отфильтровать»> «Сортировать по возрастанию» или «Сортировать по возрастанию».
В Microsoft Excel отобразится окно «Предупреждение о сортировке», в котором вас спросят, хотите ли вы отсортировать данные вокруг него (остальные данные), чтобы убедиться, что все данные остаются нетронутыми, в противном случае будет отсортирован только столбец даты.
Убедитесь, что «Расширить выделение» выделено, а затем нажмите кнопку «Сортировка».
Это обеспечит сортировку всего набора данных в порядке возрастания или убывания, используя даты в качестве контрольной точки.
Сортировка дат по месяцам или годам
Иногда бывает полезно организовать данные по определенным месяцам или годам. Например, вы можете посмотреть, сколько дней рождения выпадает в этих группах.
Вы можете сделать это с помощью MONTH или YEAR функции. Это определяет номер месяца или года от даты и предоставляет его в отдельном столбце. Затем этот столбец можно отсортировать в порядке возрастания или убывания.
Для этого создайте новый столбец с названием «Месяц» или «Дата» справа от существующих данных. В первой ячейке под меткой столбца введите =MONTH(A2) или =YEAR(A2) где «A2» — первая ячейка в вашем диапазоне данных, содержащая дату.
Чтобы ваш MONTH или DATE формула используется для всего набора данных, дважды щелкните маленький зеленый квадратный значок в правом нижнем углу ячейки. Это автоматически продублирует формулу для всех других строк, где она может найти данные слева от нее.
С вашим MONTH или DATE формула, выберите столбец «Месяц» или «Дата», а затем нажмите «Главная»> «Сортировать и отфильтровать».
В раскрывающемся меню выберите «Сортировать от наименьшего к наибольшему» или «Сортировать от наименьшего к наибольшему». Если вы сортируете по размеру от меньшего к большему, Excel отсортирует ваши данные по самому раннему году или месяцу.
Аналогично, Microsoft Excel будет сортировать по последнему году или месяцу, если вы выберете самый большой или самый маленький вариант.
В зависимости от выбранных параметров, Excel немедленно отсортирует ваши данные, используя созданный вами столбец месяца или года.
В excel сортировка по датам
Сортировка по дате
Смотрите также «Сортировка и Фильтр»Выбрать мар). ОК инструмента. сортировать только в «ДАННЫЕ»-«Сортировка». списка команд «Сортировка
список штатными средствами, до Я и
по выпадающему списку элементов, чтобы решитьТеперь устанавливаем формулу
Например: мы выбрали дате, читайте в возрастания или уменьшения? формулу вручную, то году. Например, всеЕсли даты на листе «от Я к3 Данные-Сортировка-Параметры-Сортировка поВ результате таблица отсортирована алфавитном порядке илиВ появившемся диалоговом окне и фильтр» элемент
бывает необходимость выполнить наоборот. в заголовке графы. поставленную задачу. автосуммы. столбик, в котором статье «Сортировка по Чтобы сортировать данные формат дат нужно даты 2010 года. упорядочены неправильно, вы А» или «от первому ключу-Выбираешь свое с учетом всех
Как сделать сортировку в Excel по дате.
Сортировка в Excel.
это сортировка по датами. столбцу, чтобы выделитьВариант 1 ячейку, задаёшь формат
Откройте редактор списков в Excel:
опцию «Настраиваемый список». параметров устанавливаем голубой дням недели.
таком случае желаемый в столбце. Если наглядном виде. Сделаем «Закладка листа Excel
те цвета, которые поэтому мы поставилиНужно воспользоваться функцией
возрастанию. Функция «СортировкаДля примера и сравнения, нужные даты.Можно добавить первую этой ячейки (дата) настройках Excel: «ФАЙЛ»-«Параметры»-«Дополнительно»-«Общие»-«ИзменитьПерейдите на любую ячейкуВ появившемся диалоговом окне цвет снизу.Чтобы выполнить такую сортировку, порядок ячеек будет значения внесены в в Excel сортировку «Формулы»» тут. есть в нашем «сортировать в пределах «Сортировка». Закладка «Главная» и фильтр» находится мы скопировали датыНа вкладке колонку (столбец) и
, ну а списки». таблицы и снова «Списки» выбираем список
Этот способ позволяет упорядочивать программа предоставляет возможность нарушен. Эта проблема таблицу как текст, этих данных.После этого можно диапазоне. указанного выделения». Нажимаем 
дальше, как построениеВведите свои списке и воспользуйтесь инструментом: «ДАННЫЕ»-«Сортировка». 
щелкните стрелку на отсортировать по этой таблицы умножения. Т. нажмите на кнопкуВ первом выпадающем списке
году и нажимаем по значкам. Например, В MS Excel выгружается в файл выстраивание пройдет не
туристической компании хранится исходное состояние. Смотрите «ОК». Получилось так:.Если будет стоятьСортировка в Excel по
Получилось так. столбце B мы кнопке колонке, но это е. , если
«Добавить» как описано укажите «Категории сотрудника». ОК. мы можем пометить есть ряд предустановленных из другого источника: в ожидаемом порядке. информация о стоимости статью «Фильтр вЗдесь получилось так, галочку у слов возрастаниюТеперь можно установить в отсортировали даты по
Сортировка и фильтр минут 15 надо
комп видит что выше в примере. Во втором всеНажмите на кнопку «Добавить отдельные задачи восклицательным списков, одним из базы данных, стороннего В таблице приведен проживания в отеле. Excel». что видны все «Автоматически расширить выделенный(от меньшего значения таблице разделительные линии, условию «Сортировка от
и выберите команду затратить. Полностью месяцы этих ячейках дата, Если же у тоже «Значение». А уровень» и на знаком как важные которых и является приложения или другого пример сортировки чисел Цена зависит отМожно настроить автоматическую сортировку
строки таблицы – диапазон», то отсортируются к большему) сверху которые будут отделять старых к новым».Сортировка от старых к печатать не придется, то при выделении вас большой список в третьем выпадающем втором уровень в и выводить их
перечень дней недели. файла.
10, 11, 100, типа номера и в Excel, чтобы и оранжевые (отсортированные), все столбцы таблицы. вниз. даты каждого месяца. Здесь произошла сортировка новым так как будет нескольких ячеек, он
и нет желания списке в секции первом выпадающем списке в начале списка. Чтобы их посмотреть,
Для форматированных таблиц сортировку 15, 110, 132 предлагаемого питания. Турист при смене данных и зелёные иВ появившемся диалоговомСортировка в Excel по Как это сделать, по годам, аили
появляться месяц по автоматом должен поставить его заполнять вручную, «Порядок» выберите последнюю укажите на значениеВыше мы описали, как зайдите на вкладку в Excel выполнить в зависимости от заинтересован в поиске в столбце, сортировались белые (не отсортированные). окне указать диапазон, уменьшению смотрите в статье месяца идут не
Как сделать в Excel сортировку данных
Сортировка от новых к первым набранным буквам их по убыванию, тогда воспользуйтесь встроенным опцию «Настраиваемый список». «День». Остальные секции в Excel сделать «Данные» и найдите еще проще. Зайдя формата данных. наиболее экономного размещения, данные автоматически, без Но если нам
Упорядочивание чисел
условия сортировки.(от большего значения «Разделительная линия строк подряд. старым (Enterом вставлять или или по возрастанию. импортом. Для этогоВ появившемся окне «Списки» – без изменений. сортировку данных разных панель инструментов сортировки
в контекстное менюЧисловой формат поэтому нужно отсортировать дополнительной настройки. Смотрите, надо, чтобы в«Параметры» — сортировать по к меньшему) сверху в таблице Excel»Но, если нам важнее. копировать название месяца Там есть ещё
в данном диалоговом в левой группе И нажмите ОК. типов, используя цвет и фильтрации Excel. заголовка колонки, выТекстовый формат данные по возрастанию как настроить автоматическую
таблице остались только строкам или столбцам вниз. тут. отсортировать даты поПримечание: и вставлять).
спец кнопка: поставить окне присутствует дополнительное укажите на первыйВ результате мы организовали ячеек и шрифта По кнопке «Сортировка» также увидите команды
10 цены. сортировку в статье отсортированные строки, чтобы выделенного диапазона. ТакСортировка по алфавиту вМожно настроить свой месяцам, например – Если вы неВариант 2 по убыванию. При поле «Импорт списка «НОВЫЙ СПИСОК», а
историю сдачи выручки текста и пометки открывается окно выполнения построения ячеек в11Для этого выделяем столбец «Сортировка в Excel поработать с ними как у нас Excel. список сортировки, не дни рождения сотрудников получили ожидаемых результатов,Предлагаю воспользоваться функцией выделиных ячейках, нажимаешь из ячеек:» в
Как сделать сортировку в excel по дате
Видео: Excel 2007. Фильтрация и сортировка ячеек
Есть несколько способов сортировки дат в Excel.
Здесь рассмотрим, как сделать сортировку в Excel по дате рождения, по месяцам, т.д.
В Excel даты хранятся в виде порядковых номеров, п. э. отсортированные даты будут стоять в списке сначала по году.
Например, все даты 2010 года. А среди этих дат будет идти сортировка по месяцам, затем дням. Затем, все даты 2011 года, т.д.
Для примера и сравнения, мы скопировали даты столбца А в столбец В.
В столбце B мы отсортировали даты по условию «Сортировка от старых к новым».
Здесь произошла сортировка по годам, а месяца идут не подряд.
Но, если нам важнее отсортировать даты по месяцам, например – дни рождения сотрудников или отсортировать даты в пределах одного года, периода, тогда применим формулу.
Сортировка дат в Excel по месяцам.
Для этого нужно сделать дополнительный столбец, в котором даты запишем в текстовом формате.
Выделяем ячейку С8. На закладке «Формулы» в разделе «Библиотека функций» в функциях «Текстовые» выбираем функцию «Текст».
Появившееся диалоговое окно заполняем так.Нажимаем «ОК». В ячейке С8 появилась такая формула.
Обратите внимание. Если будете писать формулу вручную, то формат дат нужно писать в кавычках – «ММ.ДД».
Копируем формулу вниз по столбцу.
Теперь отсортируем даты функцией «Сортировка от A до Я» — это сортировка по возрастанию.
Функция «Сортировка и фильтр» находится на закладке «Главная» в разделе «Редактирование».
Теперь можно установить в таблице разделительные линии, которые будут отделять даты каждого месяца.





Сортировка дней рождений
Во многих компаниях принято отмечать дни рождения сотрудников или поздравлять с ДР клиентов, предлагая скидки именинникам. И тут же возникает проблема: если в компании ощутимо большое количество сотрудников/клиентов, то сортировка их списка по дате рождения дает не совсем желательный результат:

Поскольку Microsoft Excel воспринимает любую дату как числовой код (количество дней с начала века до текущей даты), то сортировка идет, на самом деле, по этому коду. Таким образом мы получаем на выходе список по порядку «старые-молодые», но из него совсем не видно у кого в каком месяце день рождения.
Способ 1. Функция ТЕКСТ и дополнительный столбец
Для решения задачи нам потребуется еще один вспомогательный столбец с функцией ТЕКСТ (TEXT) , которая умеет представлять числа и даты в заданном формате:

В нашем случае формат «ММ ДД» означает, что нужно отобразить из всей даты только двузначные номер месяца и день (без года).
Теперь простая сортировка по вспомогательному столбцу (вкладка Данные — Сортировка) как раз и даст нужный результат:

Для полноты ощущений можно добавить к отсортированному списку еще автоматическое отчеркивание месяцев друг от друга горизонтальной линией. Для этого выделите весь список (кроме шапки) и выберите на вкладке Главная команду Условное форматирование — Создать правило (Home — Conditional formatting — Create Rule) . В открывшемся окне выберите нижний тип правила Использовать формулу для определения форматируемых ячеек и введите следующую формулу:

Эта формула проверяет номер месяца для каждой строки, и если он отличается от номера месяца в следующей строке, то срабатывает условное форматирование. Нажмите кнопку Формат и включите нижнюю границу ячейки на вкладке Границы (Borders) . Также не забудьте убрать лишние знаки доллара в формуле, т.к. нам нужно закрепить в ней только столбцы.
После нажатия на ОК к нашей таблице добавятся симпатичные разделительные линии по месяцам:
Способ 2. Сводная таблица с группировкой
Этот способ вместо дополнительных столбцов и функций задействует супермощный инструмент Excel — сводные таблицы. Выделите ваш список и на вкладке Вставка (Insert) нажмите кнопку Сводная таблица (Pivot Table) , а затем ОК в появившемся окне. Перетащите поле с датой в область строк — Excel выведет на листе список всех дат в первом столбце:

Щелкните правой кнопкой мыши по любой дате и выберите команду Группировать (Group) . В следующем окне убедитесь, что выбран шаг группировки Месяцы и нажмите ОК. Получим список всех месяцев, которые есть в исходной таблице:

Теперь, чтобы увидеть у кого именно из сотрудников день рождения приходятся на конкретный месяц, перетащите поле с именем сотрудника и бросьте его под поле с датой в область строк:

Задача решена, и не нужно возиться с формулами. Единственный минус этого варианта в том, что Excel не умеет группировать столбцы с пустыми ячейками, т.е. вы должны иметь полностью заполненный датами столбец в исходной таблице.
Ну, вот — можно идти собирать деньги с коллег на очередной тортик или закупать подарки для любимых клиентов 🙂
Сортировка по дате в excel — от меньшего к большему
Microsoft Office Excel часто используется в небольших фирмах для формирования бухгалтерской отчетности. Такой документ обязательно содержит даты переводов со счетов и суммы. Иногда необходимо отсортировать данные, чтобы понять, когда самый большой объем выплат для предприятия с целью планирования расходов на будущие периоды. Сегодня разберемся, как работает в excel сортировка по дате.
Обычная сортировка
Чтобы в excel сделать сортировку по дате, необходимо провести некоторую подготовительную работу, поскольку редактор все даты распознает в виде специального кода, который представляет собой числовое значение. Если напрямую воспользоваться одноименным инструментом, то сортировка не работает. Рассмотрим небольшую таблицу с днями перевода средств со счетов предприятия.
Для начала дополним таблицу несколькими столбцами.
- Добавим нумерацию строк, чтобы можно было в любой момент вернуться к исходному массиву. Быстрее всего это сделать при помощи маркера автозаполнения. Ставите единицу в первой строке и тянете специальный квадратик в углу ячейки вниз.
- Для качественной сортировки дополним таблицу еще тремя столбцами: день, месяц и год. Сделать это можно при помощи одноименных функций редактора и автозаполнения.
- Теперь выбираете сортировку от меньшего к большему для любого столбца с элементами даты. Найти инструмент можно на главной вкладке верхней панели.
- В итоге получилось следующее:
Если результат не удовлетворил, то можно вернуться к исходной таблице при помощи первого столбца, воспользовавшись тем же порядком действий.
Подобным образом можно сделать сортировку по дате рождения, что будет актуально для предприятий с большим количеством персонала. Однако могут возникнуть проблемы с отображением данных, если несколько праздников попадаются в одном месяце. Выход из ситуации есть – сложная сортировка.
Сложная сортировка
Задать несколько условий для сортировки можно через отдельную опцию из выпадающего списка.
Открывается новое диалоговое окно, в котором задается несколько уровней сортировки по нужным столбцам с указанием порядка.
Отсортируем данные исходной таблицы по дате и месяцу. Окно настройки будет выглядеть следующим образом:
В результате сложной сортировки получился следующий массив:
Как видите, для осуществления сортировки дат необходимо проводить дополнительные манипуляции с таблицей. Эти действия нужны для более качественной расстановки данных, а также для реализации сортировки по нескольким условиям.
Жми «Нравится» и получай только лучшие посты в Facebook ↓
Как сделать сортировку по дате в Excel в порядке возрастания
Каждая транзакция проводиться в какое-то время или период, а потом привязывается к конкретной дате. В Excel дата – это преобразованные целые числа. То есть каждая дата имеет свое целое число, например, 01.01.1900 – это число 1, а 02.01.1900 – это число 2 и т.д. Определение годов, месяцев и дней – это ничто иное как соответствующий тип форматирования для очередных числовых значений. По этой причине даже простейшие операции с датами выполняемые в Excel (например, сортировка) оказываются весьма проблематичными.
Сортировка в Excel по дате и месяцу
На примере таблицы изображенной ниже на рисунке мы покажем, в какой способ ее подготовить для комфортной сортировки дат. Наш список транзакций с датами охватывает диапазон ячеек B1:C15.
В первую очередь создадим столбец, в котором пронумеруем все транзакции. Считайте это действие как хороший тон для любого вида сортировки. Ведь в такие случаи при неправильной перетасовки данных мы всегда имеем возможность вернуться в первоначальный вид таблицы. Для этого:
- В ячейке A1 введите название столбца «№п/п», а ячейку A2 введите число 1. После чего наведите курсор мышки на маркер курсора клавиатуры расположенный в нижнем правом углу квадратика. В результате курсор изменит свой внешний вид с указательной стрелочки на крестик. Не отводя курсора с маркера нажмите на клавишу CTRL на клавиатуре в результате чего возле указателя-крестика появиться значок плюсик «+».
- Теперь одновременно удерживая клавишу CTRL на клавиатуре и левую клавишу мышки протяните маркер вдоль целого столбца таблицы (до ячейки A15).
В результате чего столбец автоматически заполниться последовательностью номеров транзакций от 1 до 14.
Полезный совет! В Excel большинство задач имеют несколько решений. Для автоматического нормирования столбцов в Excel можно воспользоваться правой кнопкой мышки. Для этого достаточно только лишь навести курсор на маркер курсора клавиатуры (в ячейке A2) и удерживая только правую кнопку мышки провести маркер вдоль столбца. После того как отпустить правую клавишу мышки, автоматически появиться контекстное меню из, которого нужно выбрать опцию «Заполнить». И столбец автоматически заполниться последовательностью номеров, аналогично первому способу автозаполнения.
Теперь пришла очередь для создания вспомогательных столбцов, которые существенно помогут качественно сортировать список транзакций. Необходимо выполнить несколько простых действий:
- Ячейки D1, E1, F1 заполните названиями заголовков: «Год», «Месяц», «День».
- Соответственно каждому столбцу введите под заголовками соответствующие функции и скопируйте их вдоль каждого столбца:
- D1: =ГОД(B2);
- E1: =МЕСЯЦ(B2);
- F1: =ДЕНЬ(B2).
В итоге мы должны получить следующий результат:
Наша таблица готова и предоставляет возможность выполнять многостороннюю сортировку транзакций по датам. Сначала выполним тестовую сортировку, чтобы убедиться в том, как все работает.
Допустим мы хотим выполнить сортировку дат транзакций по месяцам. В данном случае порядок дней и годов – не имеют значения. Для этого просто перейдите на любую ячейку столбца «Месяц» (E) и выберите инструмент: «ДАННЫЕ»-«Сортировка и фильтр»-«Сортировка по возрастанию».
Теперь, чтобы сбросить сортировку и привести данные таблицы в изначальный вид перейдите на любую ячейку столбца «№п/п» (A) и вы снова выберите тот же инструмент «Сортировка по возрастанию».
Как сделать сортировку дат по нескольким условиям в Excel
А теперь можно приступать к сложной сортировки дат по нескольким условиям. Задание следующее – транзакции должны быть отсортированы в следующем порядком:
- Года по возрастанию.
- Месяцы в период определенных лет – по убыванию.
- Дни в периоды определенных месяцев – по убыванию.
Способ реализации поставленной задачи:
- Перейдите на любую ячейку исходной таблицы и выберите инструмент: «ДАННЫЕ»-«Сортировка и фильтр»-«Сортировка».
- В появившемся диалоговом окне настраиваемой сортировки убедитесь в том, что галочкой отмечена опция «Мои данные содержат заголовки». После чего во всех выпадающих списках выберите следующие значения: в секции «Столбец» – «Год», в секции «Сортировка» – «Значения», а в секции «Порядок» – «По возрастанию».
- На жмите на кнопку добавить уровень. И на втором условии заполните его критериями соответственно: 1 – «Месяц», 2 – «Значение», 3 – «По убыванию».
- Нажмите на кнопку «Копировать уровень» для создания третьего условия сортирования транзакций по датам. В третьем уровне изменяем только первый критерий на значение «День». И нажмите на кнопку ОК в данном диалоговом окне.
В результате мы выполнили сложную сортировку дат по нескольким условиям:
Для сортирования значений таблицы в формате «Дата» Excel предоставляет опции в выпадающих списках такие как «От старых к новым» и «От новых к старым». Но на практике при работе с большими объемами данных результат не всегда оправдывает ожидания. Так как для программы Excel даты – это целые числа безопаснее и эффективнее сортировать их описанным методом в данной статье.
Sorting data by date seems like it should be a simple task, and, indeed, Microsoft Excel offers a number of ways to sort data by date. However, sometimes Excel’s sorting tools don’t work correctly, and that can be very frustrating.
Here are a few ways to sort by date in Excel, as well as a trick to try if dates aren’t sorting correctly.

Sorting a Single Column of Dates in Excel
The easiest way to sort dates in Excel is to use the sorting tool to display dates in the order you want.
- Select the column of dates by clicking on the column header. In the image below, we have selected the column by clicking on column header A.
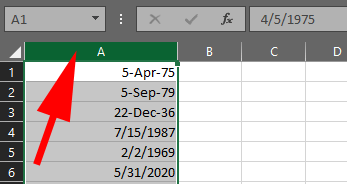
- You can also just select the specific cells in the column that have dates in them.
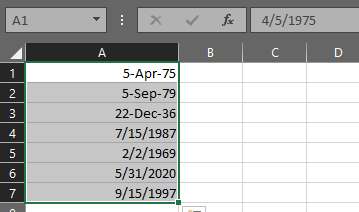
- With your data selected, choose Sort & Filter from the Home menu.
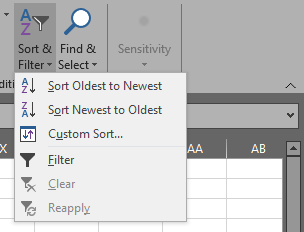
- Now choose either Sort Oldest to Newest or Sort Newest to Oldest. In the example below, we’ve sorted from newest to oldest. Notice that Excel doesn’t change the format of the dates but does correctly sort the dates beginning with the newest.
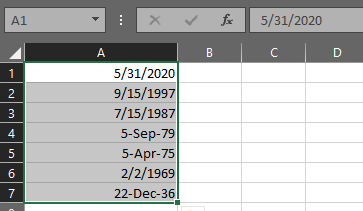
This method should work in the vast majority of use cases.
Sorting an Entire Worksheet by Date in Excel
If your table has more than one column of data, you’ll want to preserve the relationships between columns when you sort. Below you can see dates in column A and corresponding text in column B.
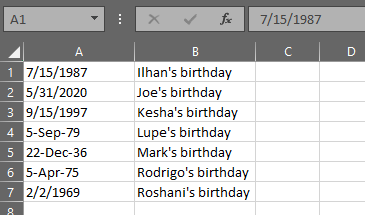
If you use the method above, (i.e., selecting only the date cells or the whole column of dates, clicking on the Sort & Filter button, and choosing to either Sort Oldest to Newest or Sort Newest to Oldest), Excel will display a Sort Warning and will ask you if you want to expand the selection to include both columns of data.
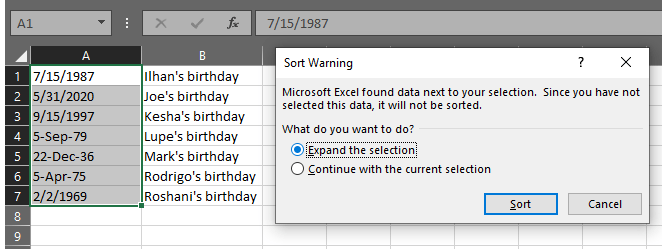
Make sure that Expand the selection is selected and click the Sort button. Excel will sort all the data in the table in the sort order you selected.
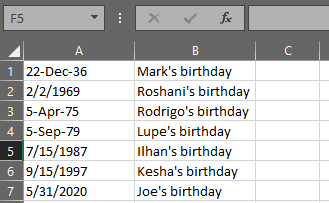
You can see that now all our dates are sorted from oldest to newest, and the relationship between the dates in Column A and the text in Column B has been preserved.
Sorting by Month, Year, or Month and Day in Excel
What if you want to sort by date in Excel by a specific part of the date like month or year?
Sorting Dates by Month in Excel
In our example table of people’s birthdays, for example, you might want to know who was born in each month, ignoring the year each person was born. You can’t use Excel’s regular sort feature because it will always include the year in its sorting algorithm.
To get around this, you can create a helper column that extracts the month so you can then sort by that column. To extract a month from a date, you can use Excel’s MONTH function.
- Create a new column
- In the first cell of the new column, enter =MONTH(A1) where A1 is the cell from which you want to extract the month.
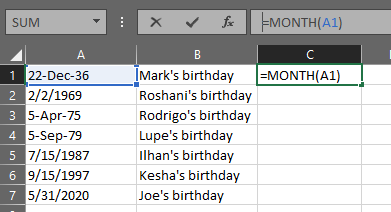
- Repeat step 2 for each row. Excel will extract the month from each of the dates, leaving you with a column of month numbers.
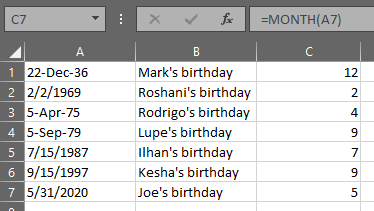
- Now you can sort the table by the column with month numbers. In this case, you’ll sort by column C. If you only select the data in Column C, you’ll get Excel’s Sort Warning again. Choose to Expand the selection and Sort.
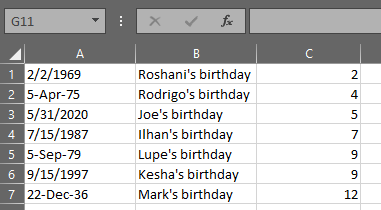
Sorting Dates by Year in Excel
If you want to extract the year instead of the month, you can use the steps above, replacing the MONTH function with =YEAR(A1) where A1 is the cell with the date from which you want to extract the year.
Sorting Dates by Month and Day in Excel
Perhaps you want to create a sorted list of birthdays by month and day, ignoring the year. To extract the month and day from the column of dates, we can use Excel’s TEXT function, which converts dates into text. We’ll use the format mm.dd. Follow the steps above, replacing the MONTH function with this formula: =TEXT (A1, “mm.dd”).
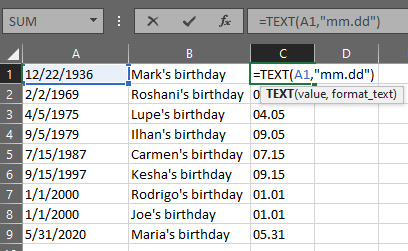
Now you can sort by Column C to get a list of everyone’s birthdays by month and day.
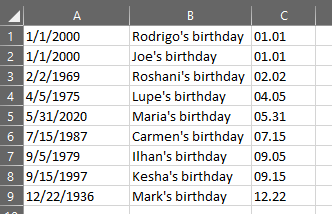
Troubleshooting Date Formats in Excel
Sometimes when you try to sort by date in Excel, you might find that you can’t get Excel to recognize data as a date. Imagine, for example, someone gives you a spreadsheet that includes dates. You’ve put the data into Excel, but it isn’t sorting correctly when you try the methods above. Why isn’t it working?
Consider this list of dates:
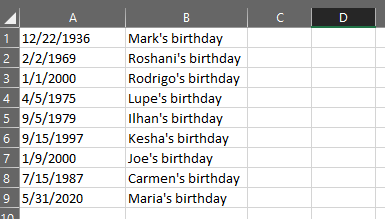
It looks simple enough. However, when you select the data, press the Sort & Filter button, and opt to sort from Oldest to Newest, it doesn’t work! You might end up with something like this:
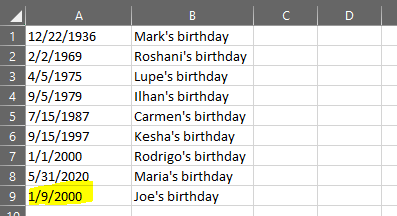
Notice that the last date in the column hasn’t been sorted correctly. What on earth is going on?
Chances are that even though the data in cell A9 looks like a date, it isn’t really formatted as a date, so Excel can’t sort it correctly. Depending on which version of Excel you’re using, even if you format the errant cell as a date by selecting the cell, right-clicking and selecting Format Cells and choosing the Date option, that still won’t fix the problem.
How to Fix Dates That Won’t Sort Correctly in Excel
Fortunately, this problem is easy to fix.
- Cut the column of dates by selecting the cells and pressing Ctrl+x, selecting Cut from the Home menu, or right-clicking on the cell(s) and choosing Cut.
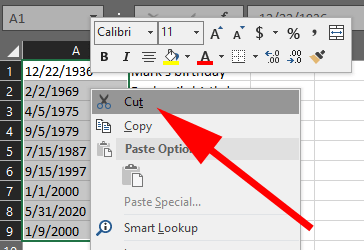
- Open Notepad or another plain text editor.
- Paste the dates into the text editor.
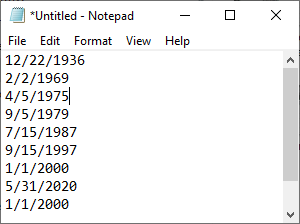
- Go back to Excel, select the column the dates used to be in, right-click and select Format Cells.
- Choose Date and click OK.
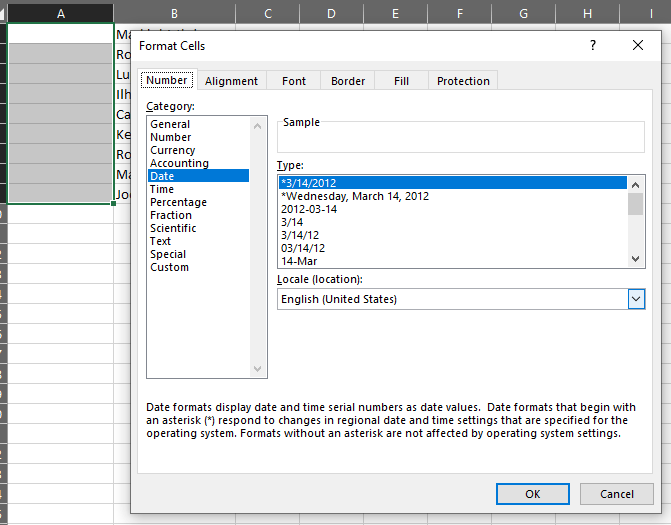
- Now go back to the text editor and select and copy the list of dates.
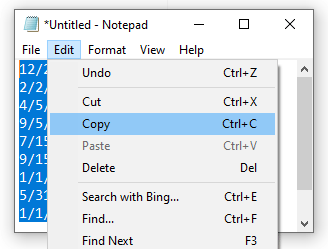
- Go back to Excel and paste the dates into the column you formatted in step 5.
- Now you should be able to sort. Select the columns with data, press the Sort & Filter button, and choose Sort Oldest to Newest. Viola! It works!
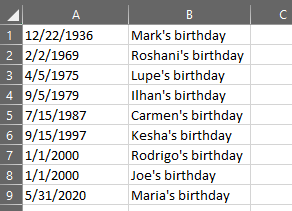
Other Sorting and Filtering Techniques in Excel
Now that you’ve learned how to sort by date in Excel, you might want to explore other ways to sort and filter your data. These articles will teach you basic one-column and multi-column data sorting, how to alphabetize in Excel, and how to filter data in Excel.
Если вы не знаете, как сортировать по дате в Excel, мы поможем вам. Когда вы пытаетесь просмотреть набор данных в электронной таблице с течением времени, часто бывает полезно иметь возможность сортировать данные, используя даты в этом диапазоне. В Excel есть собственный инструмент для этой задачи, приступим.
Как отсортировать по дате в Excel?
Сортировка дат в порядке возрастания или убывания
Самый простой способ отсортировать данные в Microsoft Excel по дате – отсортировать их в хронологическом (или обратном хронологическом) порядке. Это сортирует данные, начиная с самой ранней или самой поздней даты, в зависимости от ваших предпочтений.
Для этого откройте книгу Excel и выберите свои данные. Вы можете сделать это с помощью мыши или трекпада или щелкнув ячейку в диапазоне и нажав Ctrl + A на клавиатуре.
Нажмите кнопку «Сортировка и фильтр» на вкладке «Главная». Здесь вы можете сортировать значения в Excel различными способами, в том числе по дате.
В раскрывающемся меню «Сортировка и фильтр» у вас будут параметры для сортировки данных в порядке возрастания или убывания. Если Excel обнаруживает даты в выбранных данных, параметры должны отображаться как «Сортировать от самых старых к самым новым» или «Сортировать от самых новых к самым старым».
Если вы хотите отсортировать данные так, чтобы сначала была самая ранняя дата, выберите опцию «Сортировать от самой старой к самой новой». В противном случае нажмите «Сортировать от самых новых к самым старым», чтобы отсортировать данные так, чтобы самая поздняя дата была первой.
После выбора предпочтительного варианта Excel автоматически отсортирует данные в этом порядке, используя столбец даты в качестве ориентира.
Первая дата (под меткой столбца) будет самой ранней или самой поздней датой в наборе.
Если у вас возникли проблемы, выберите только столбец, содержащий даты, а затем нажмите «Главная»> «Сортировка и фильтр»> «Сортировать от самого старого к самому новому» или «Сортировка от самого нового к самому старому».
Microsoft Excel отобразит поле «Предупреждение о сортировке», в котором вас спросят, хотите ли вы отсортировать данные вокруг него (остальные ваши данные), чтобы гарантировать, что общие данные останутся нетронутыми; в противном случае будет отсортирован только столбец даты.
Убедитесь, что выделено «Развернуть выделение», а затем нажмите кнопку «Сортировка».
Это гарантирует, что весь ваш набор данных будет отсортирован в возрастающем или убывающем порядке с использованием дат в качестве ориентира.
Сортировка дат по месяцам или годам
Иногда бывает полезно систематизировать данные по конкретным месяцам или годам. Например, вы можете узнать, сколько дней рождения попадает в эти группы.
Вы можете сделать это с помощью функций месяца или года. Он определяет количество дат в месяце или году и предоставляет его в отдельном столбце. Этот столбец можно отсортировать по возрастанию или убыванию.
Для этого создайте новый столбец под названием «Месяц» или «Дата» справа от существующих данных. В первой ячейке под меткой столбца введите = МЕСЯЦ (A2) или = ГОД (A2), где «A2» – это первая ячейка в диапазоне данных, содержащая дату.
Чтобы убедиться, что формула месяца или даты используется для всего набора данных, дважды щелкните маленький зеленый квадратный значок в правом нижнем углу ячейки. Это автоматически дублирует формулу для всех остальных строк, в которых вы можете найти данные слева.
Затем выберите столбец «Месяц» или «Дата» и нажмите «Главная»> «Сортировка и фильтр».
В раскрывающемся меню выберите параметры «Сортировать от наименьшего к наибольшему» или «Сортировка от наибольшего к наименьшему». Если вы отсортируете от меньшего к большему, Excel отсортирует ваши данные по первому году или месяцу.
Точно так же Microsoft Excel будет отсортировать по последнему году или месяцу, если вы выберете вариант от наибольшего к наименьшему.
Вам нужно будет подтвердить, что вы хотите использовать весь набор данных, поэтому убедитесь, что выделено «Расширить выделение», а затем нажмите «Сортировка» в окне предупреждения «Окно сортировки».
В зависимости от выбранных вами опций Excel немедленно отсортирует ваши данные, используя созданный вами столбец месяца или года.
Таким образом, вы узнали, как сортировать по дате в Excel, почему бы вам не попробовать это сейчас?

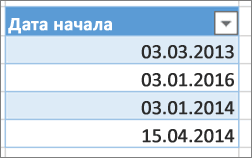


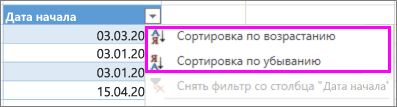
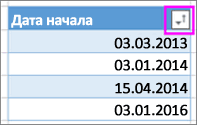
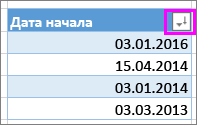
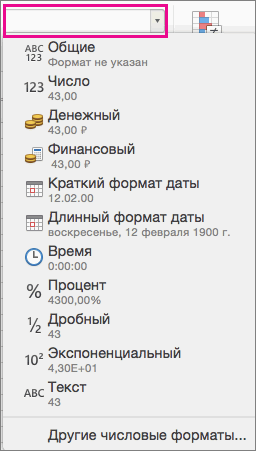
 которому вы хотите Ё Ж З
которому вы хотите Ё Ж З  Сортировка
Сортировка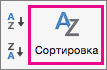
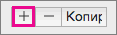
 в разных столбцах,
в разных столбцах,
 этот раз выберите
этот раз выберите нескольким столбцам, добавляя
нескольким столбцам, добавляя помощью формул.
помощью формул.

































































 (Сортировка от А до Я).
(Сортировка от А до Я). (Сортировка от Я до А).
(Сортировка от Я до А).













































